 Обновления программного обеспечения и самой операционной системы – это, как известно, залог безопасности и стабильной работы. Да, если не производить апдейт, ваш девайс тоже будет работать, но при этом могут отсутствовать новые функции или появиться уязвимости. Для того чтобы этого не произошло, мы расскажем, как обновить Андроид разными способами.
Обновления программного обеспечения и самой операционной системы – это, как известно, залог безопасности и стабильной работы. Да, если не производить апдейт, ваш девайс тоже будет работать, но при этом могут отсутствовать новые функции или появиться уязвимости. Для того чтобы этого не произошло, мы расскажем, как обновить Андроид разными способами.
Для чего нужны новые версии Android
Когда смартфон-новинка только появляется в продаже, его программное обеспечение зачастую является довольно «сырым». Хороший производитель старается как можно скорее исправить недочеты и выпустить обновления. Выходит, что пользователь, который не установит патч, так и будет пользоваться глючным устройством.
Мало того, иногда обнаруживаются бреши в операционной системе, которые дают возможность злоумышленникам красть ваши персональные данные и заставлять смартфон работать в сетях для ДДоС атак. Именно для того, чтобы обезопасить пользователя и сделать смартфон быстрым, надежным, а также более функциональным, и нужны обновления прошивки.
Подготовка к обновлению
Перед тем как приступить к процедуре установки новых версий ОС, необходимо убедиться в стабильность, а также достаточной скорости вашего интернет-соединения. Алгоритм обновления устроен таким образом, что недокачанный файл устанавливаться не будет. Однако если вы используете медленную сеть, пакеты, зачастую достигающие гигабайтных размеров, могут скачиваться чуть ли не сутками.
Также перед тем как начать на всякий случай советуем создать резервную копию всех имеющихся данных. Обычно личные файлы пользователя не теряются, но перестраховаться все же стоит. Просто подключите свой смартфон к компьютеру или ноутбуку и скопируйте все видео, фотографии и музыку туда.
В каких случаях автообновление может не работать
Существует 8 поколений операционной системы Андроид. К тому же каждый из производителей модифицирует OS под себя. Но так или иначе, есть ряд установившихся причин, из-за которых новые апдейты могут не устанавливаться:
- обновление попросту отключено в настройках телефона;
- производитель прекратил поддержку модели и обновления для нее уже не предоставляются;
- отсутствует соединение с сетью;
- недостаточно свободного пространства на накопителе.
Из всего этого можно понять, что делать если Андроид не обновляется. Далее мы переходим к инструкции по обновлению вашего устройства.
Как поменять версию (прошивку) Андроид
Так как версий ОС Андроид много, опишем процесс для каждой из них. Также работа с ОС может меняться, например, в зависимости от производителя устройства. В Xiaomi Redmi Note 4x, HTC One M7 или Мейзу все может выглядеть совсем по-другому. Первую и вторую редакцию зеленого робота мы рассматривать не будем, так как если такие устройства еще есть, то обновления для них давно не выпускаются. Также будет приведен пример обновления с помощью сторонних программ.
Стандартная процедура беспроводного обновления
Итак, приступаем и начнем с наиболее старой версии ОС от Google и пойдем по нарастающей.
Android 4.x
Для того чтобы изменить конфигурацию ОС, нужно изначально попасть в ее настройки. В четвертой редакции Андроид это делается так:
- На домашнем экране тапаем по иконке с изображением нескольких точек, расположенных в ряд.
- Жмем шестеренку настроек, которая находится в главном меню девайса.
- Прокручиваем список в самый низ и выбираем отмеченный на рисунке пункт.
- Нам нужен пункт «Обновление системы».
- Тут мы видим, что новых версий ОС нет, но для уверенности все же жмем отмеченную кнопку.
В случае с Андроид 4.x, если бы обновления были, то система скачала бы их, затем перезагрузилась и в PreOS режиме произвела установку. Точно так же обстоят дела и с другими версиями OS.
Android 5.x
В пятой редакции операционки делаем так:
- Сдвигаем строку уведомлений или, как ее еще называют, «шторку» вниз и тапаем по иконке настроек.
- Крутим содержимое окна в самый низ и выбираем пункт «О планшете» или «О телефоне».
- Так же, как и в четвертой редакции жмем обведенный на скриншоте пункт.
- Как видим, обновлений нет, но их можно проверить и вручную.
Android 6.x
Переходим к условному экватору развития операционных систем от Google. Это шестая версия по имени Marshmallow. Рассмотрим, как проверить и в случае необходимости применить обновления тут:
- На рабочем столе или, как его еще называют, домашнем экране жмем кнопку меню.
- Тапаем по шестеренке настроек.
- Переходим к пункту, отмеченному на скриншоте ниже. Найти его можно в самом низу настроек.
- Жмем на «Обновление системы».
- В результате видим, что обновлений нет. Для пущей уверенности нажмите на обведенную кнопку, чтобы повторно проверить их наличие.
Android 7.x
Говорить о самой новой версии Android «восьмерке» мы не будем, потому что она устанавливается пока лишь на некоторых смартфонах. А вот о ее предшественнице расскажем прямо сейчас:
- Опускаем «шторку» и идем в настройки.
- Крутим список вниз и тапаем по последнему его списку.
- Тут, наоборот, выбираем самый первый пункт.
- Затем жмем «Проверить обновления».
Как и в других случаях, обновлений не оказалось. Значит у нас последняя версия операционной системы и о ее безопасности можно не переживать.
ROM Manager
Выше мы рассмотрели процесс активации обновлений для разных версий OS Android. Также существуют и нестандартные методы сделать это. Например, приложение ROM Manager. Но перед тем, как читать дальше, вы должны знать, что для его работы вам понадобятся и Root-права, и установленное кастомное рекавери. Если ни того, ни другого нет, то можете смело пропускать данный раздел.
- Для того чтобы установить программу, нужно открыть Play Market.
- Тут прописываем название нужной нам программы и выбираем ее же из сформировавшегося списка.
- Жмем кнопку, которая начнет инсталляцию приложения.
- Разрешаем утилите доступ к нужным ресурсам.
- Ждем пока все нужные для работы программы файлы будут загружены и установлены.
- Запустить приложение можно прямо из магазина.
- Также ярлык программы появится и на рабочем столе Android.
Перед вами программный интерфейс ROM Manager. Тут нам нужно кое-что рассказать. Дело в том, что сия программа обладает обширным функционалом, который во всем своем объеме вам не понадобится. Нужен только пункт «Проверить обновление». Затем просто следовать подсказкам программы.
Recovery
Последний вариант, который мы рассмотрим, – это работа с кастомным Recovery с помощью неофициальных прошивок. Для того чтобы установить прошивку через него, нужно обязательно перед этим скачать ее в формате .zip. Сделать это получится на одном из форумов, которыми пестрит интернет.
- Для того чтобы попасть в рекавери, выключите смартфон. Затем одновременно зажмите и держите кнопку включения и кнопку добавления громкости. Когда появится логотип – отпустите их. В меню кастомного Recovery выберите пункт установки.
Так как таких рекавери существует несколько, названия пунктов и их расположение может меняться.
- Далее открываем папку, в которую заранее поместили архив с прошивкой.
- И выбираем саму прошивку.
Внимание! Если вы прошьете файл не для вашего устройства, оно может превратиться в «кирпич», восстановить который не смогут даже в сервисном центре.
- Для того чтобы применить апдейт, потяните слайдер вправо.
Обновить телефон можно и через специальный пакет от производителя. Например, в случае с Samsung – это фирменная утилита KIES. Работать с нею нужно через компьютер.
Итоги и комментарии
На этом наша статья подходит к концу и нам остается лишь сказать, что, если у вас есть комментарии – их можно оставить немного ниже в предназначенной для этого форме.
Видеоинструкция
Для большей наглядности и полноты картины можете вдобавок просмотреть ролик по данной тематике.

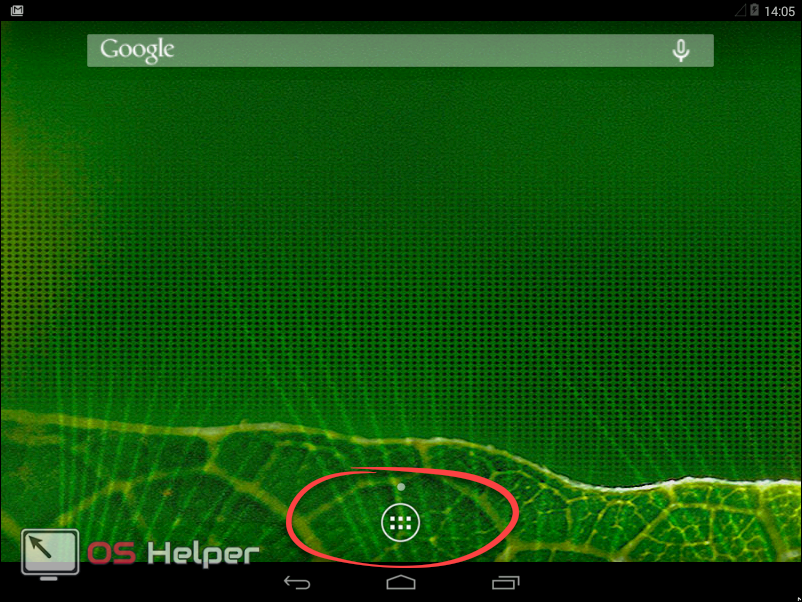
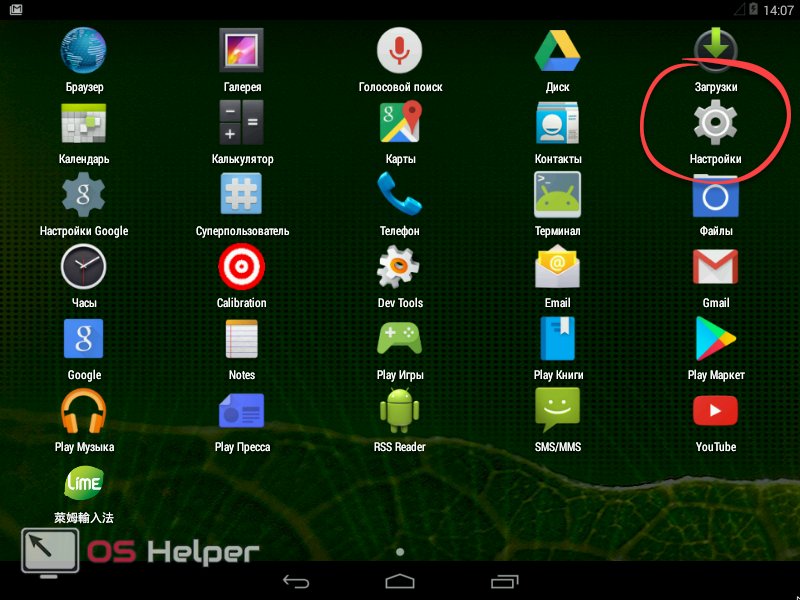
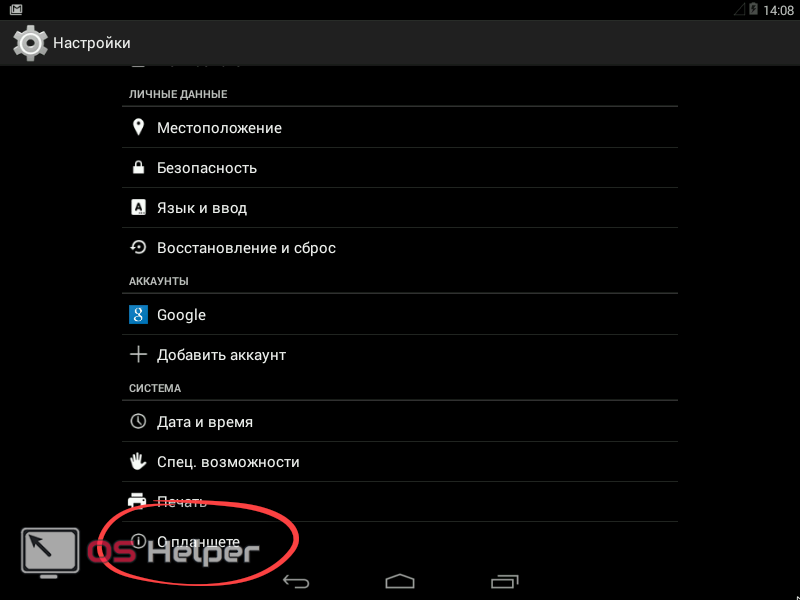
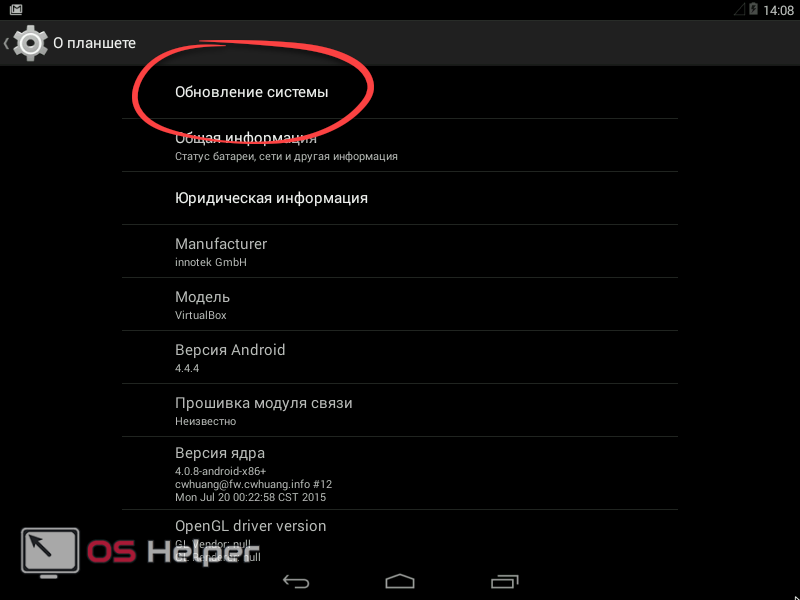
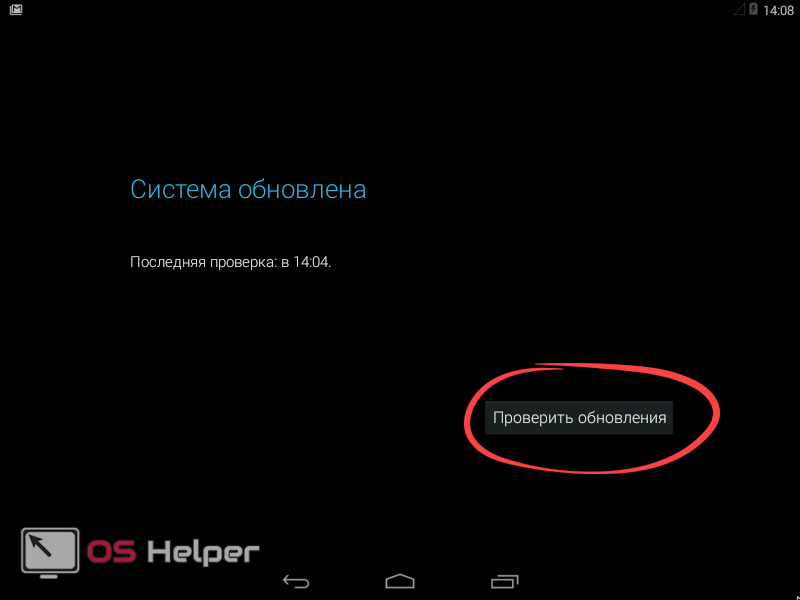
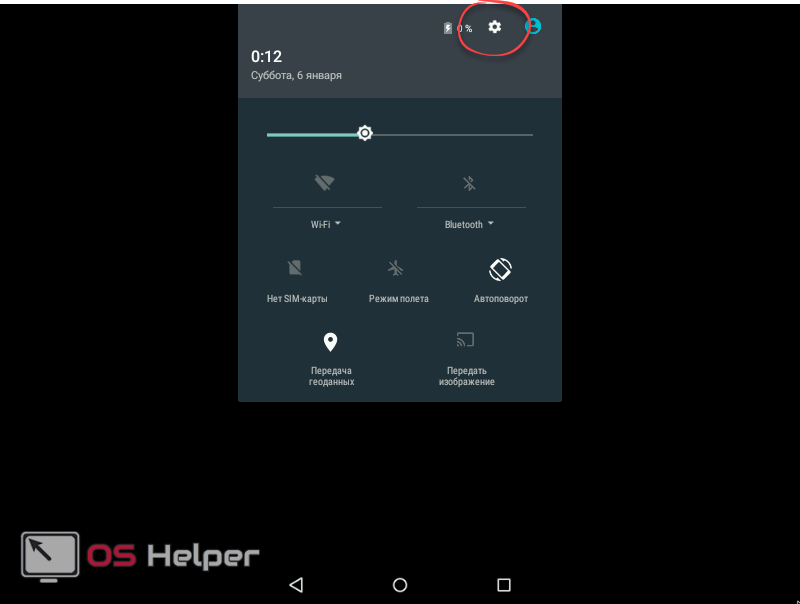
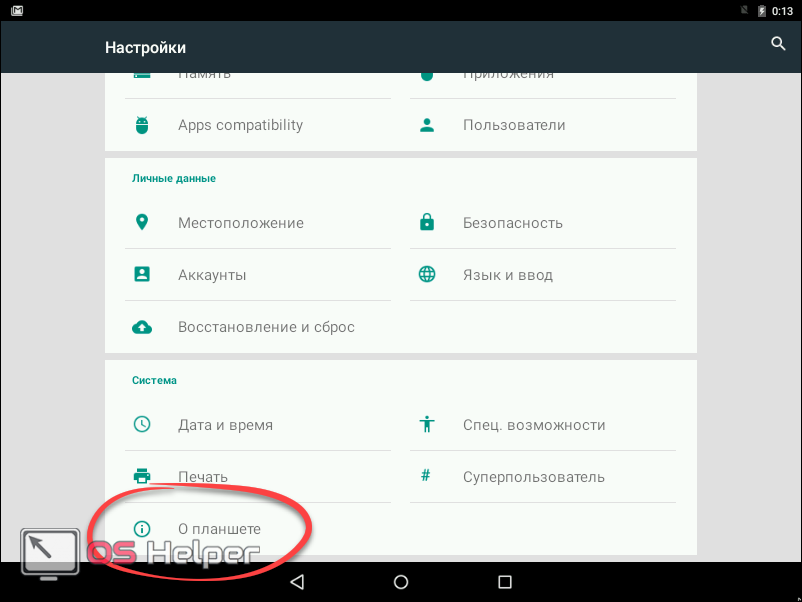
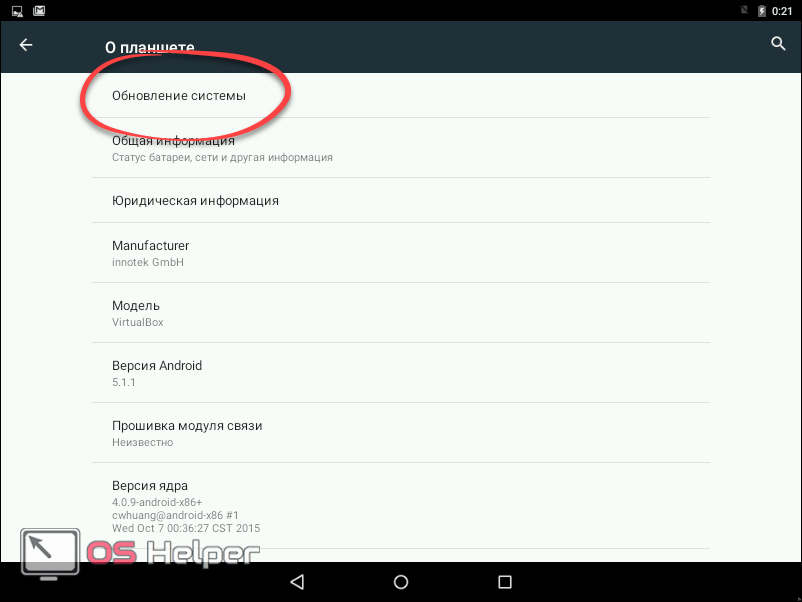
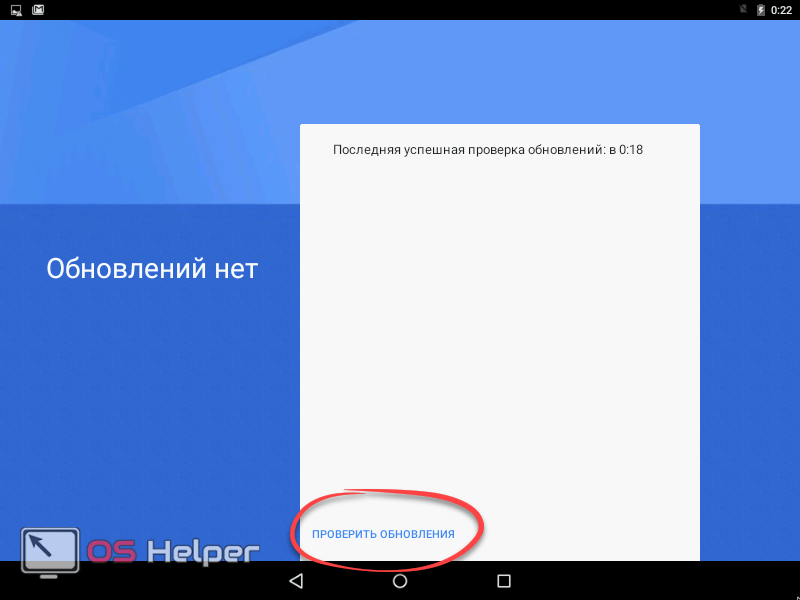
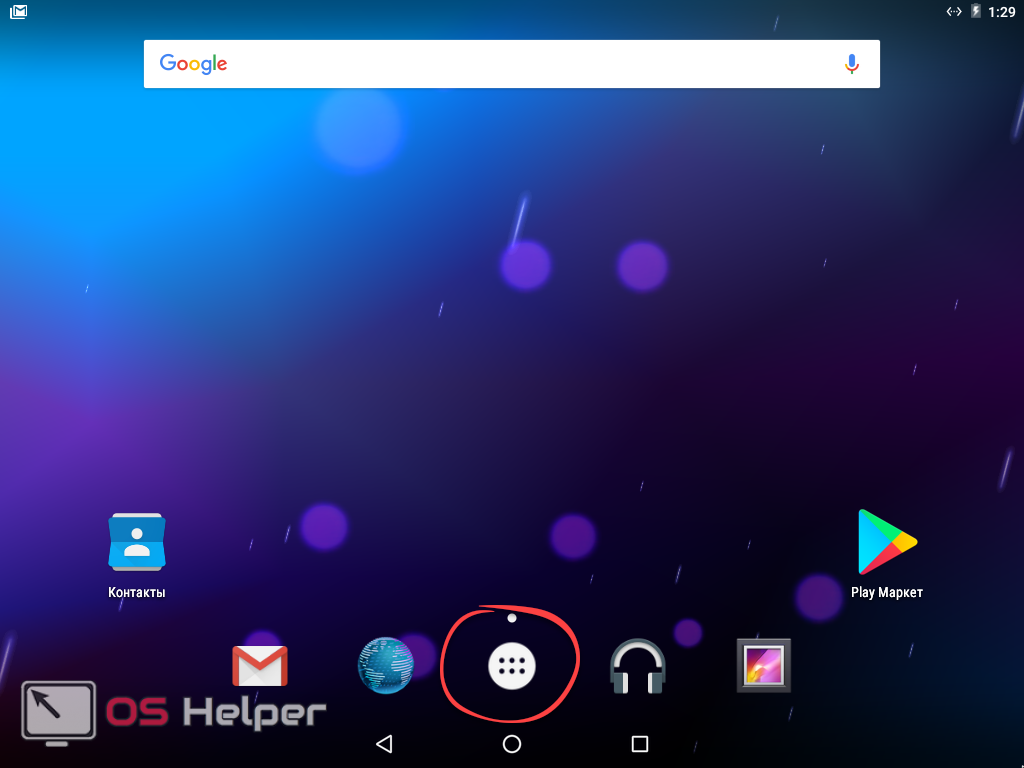
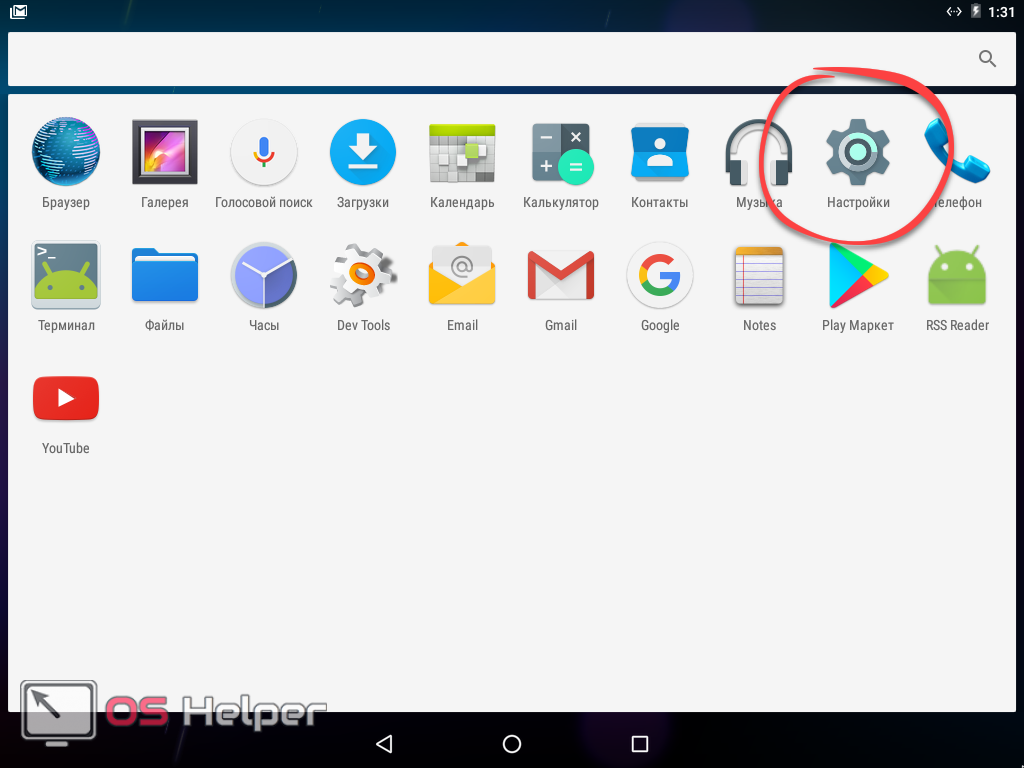
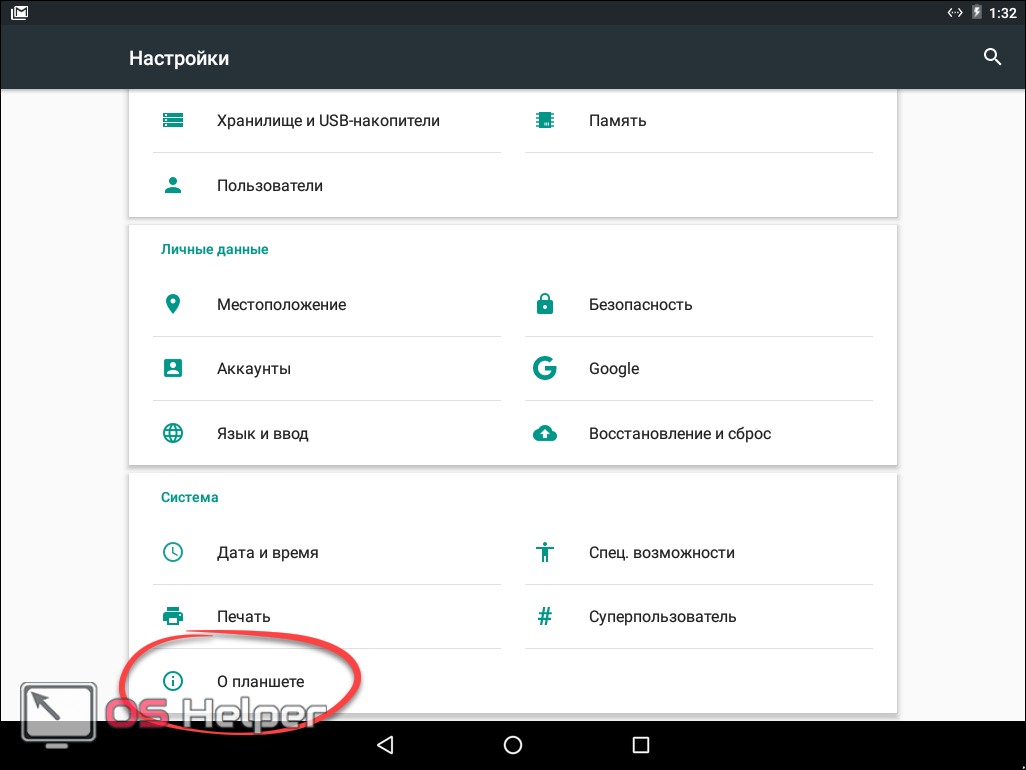

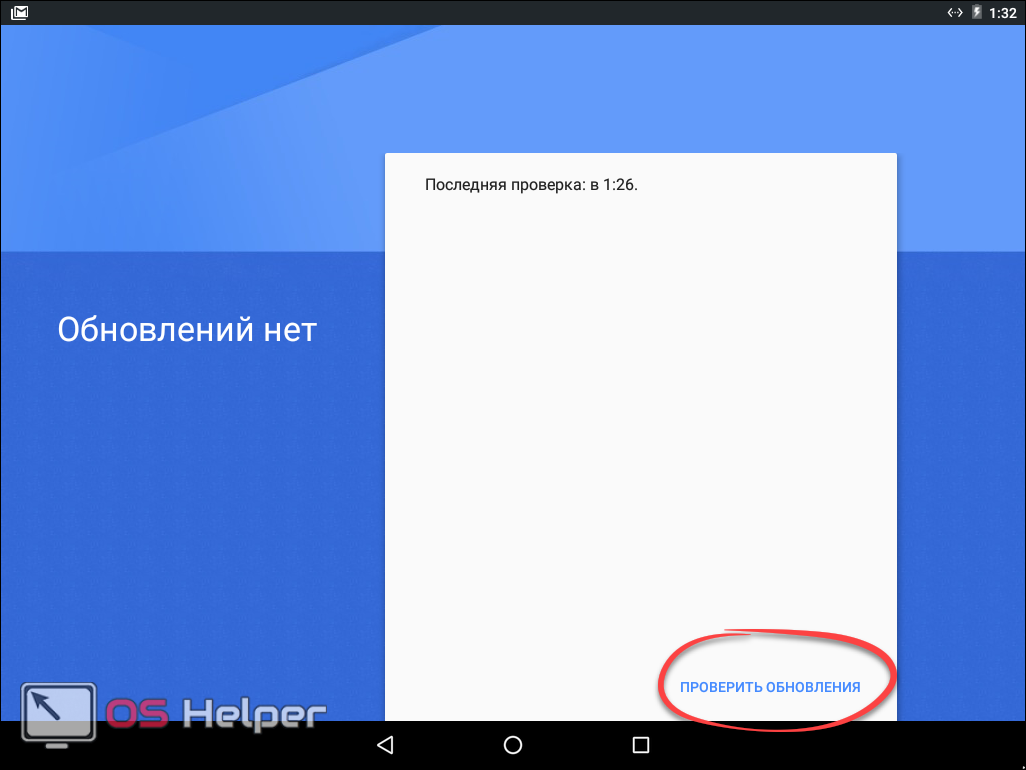
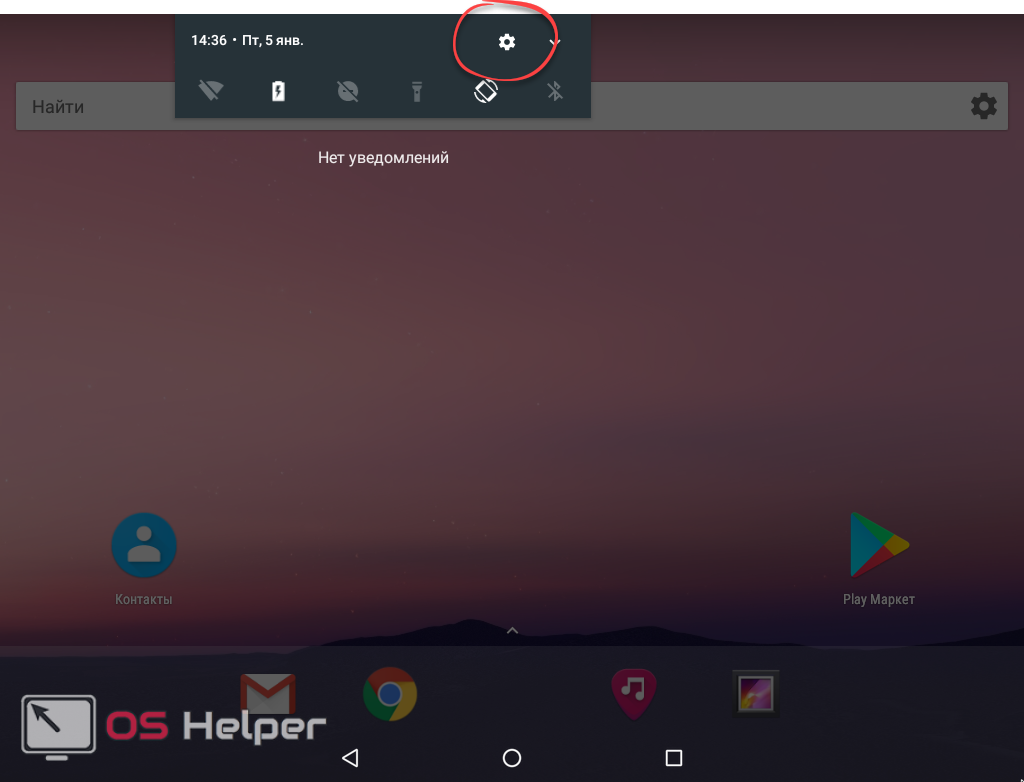
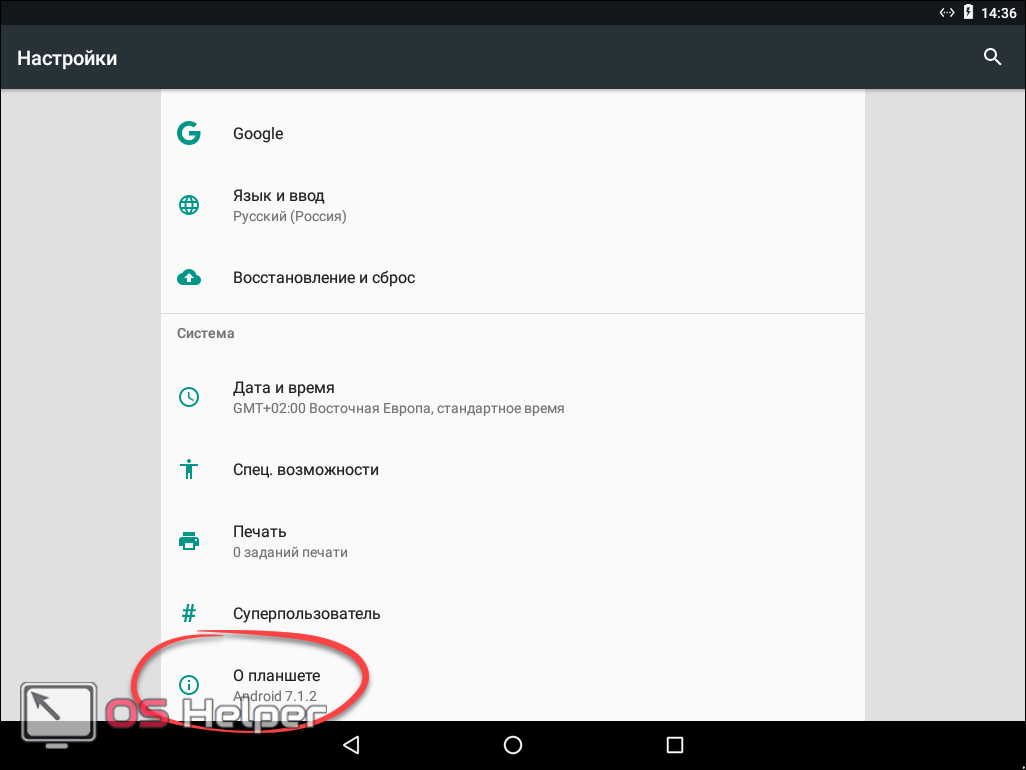
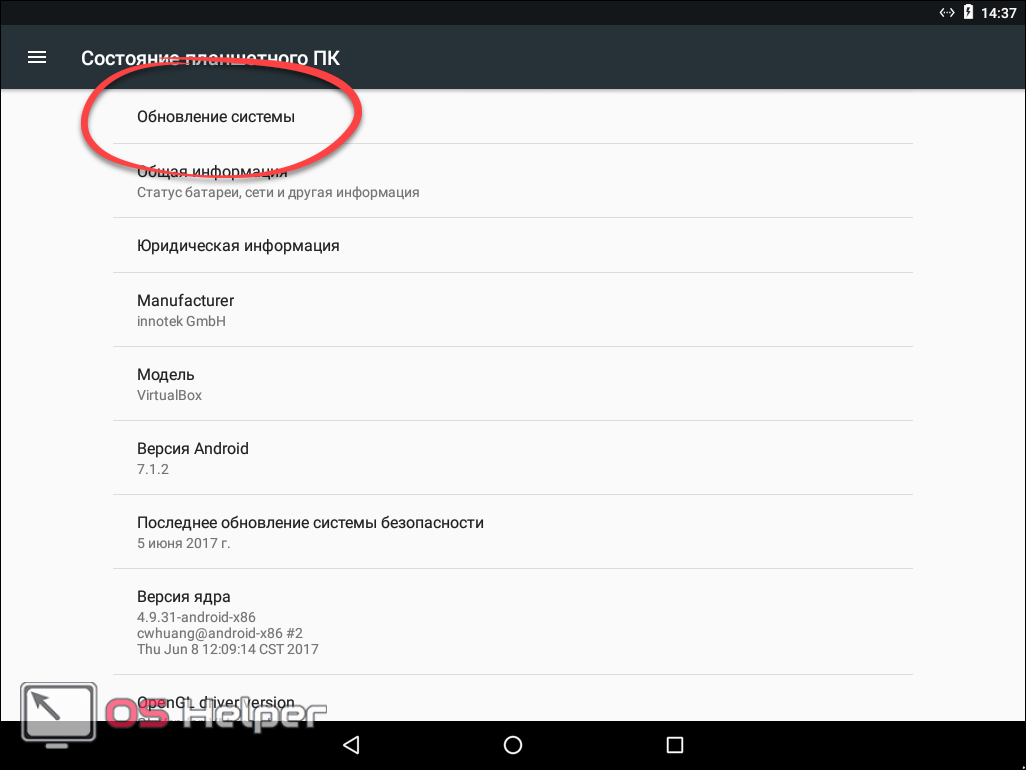
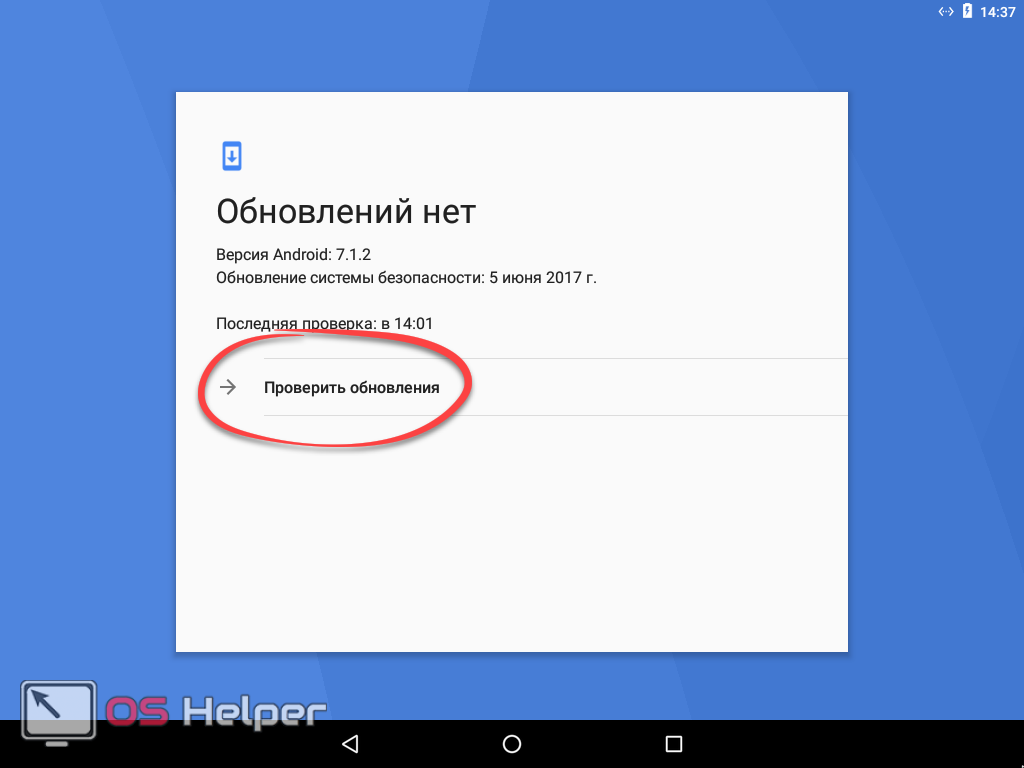
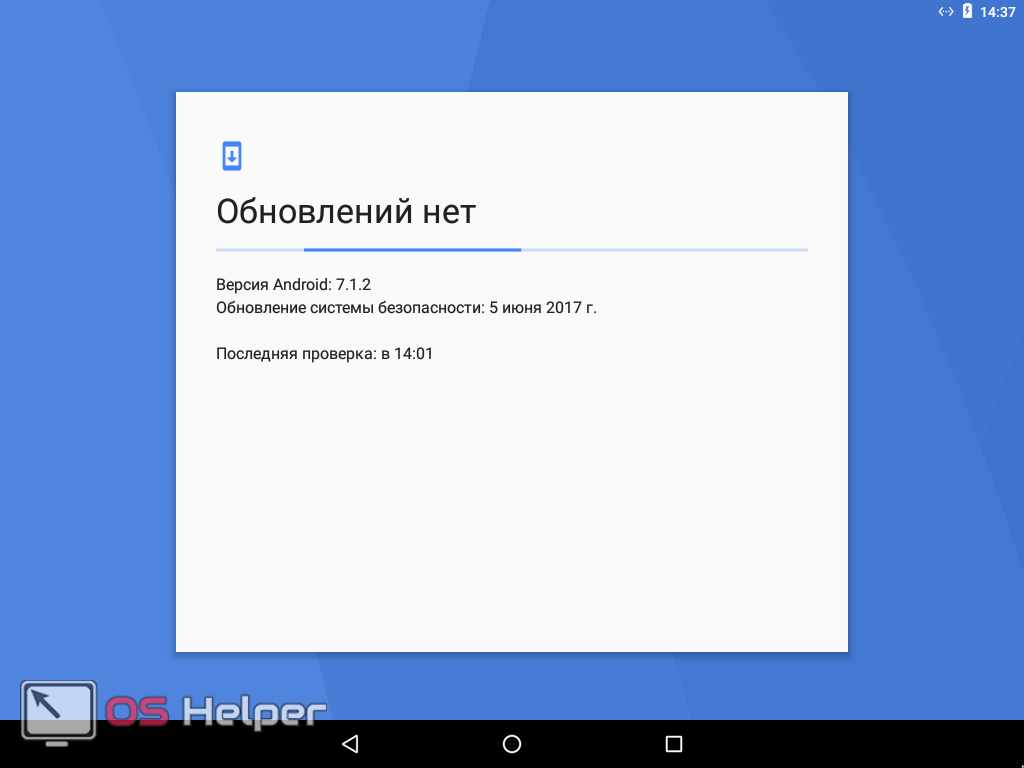
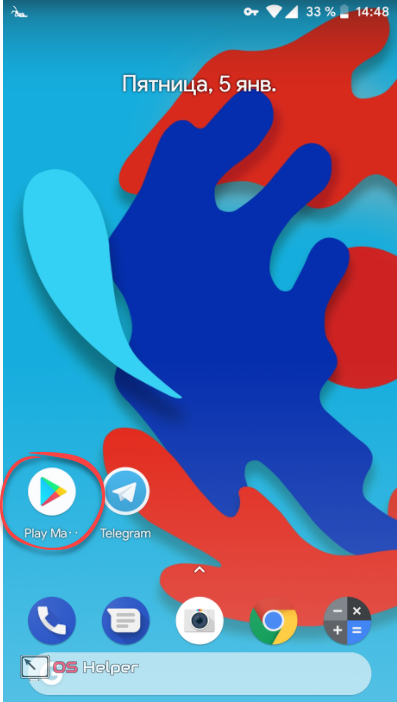
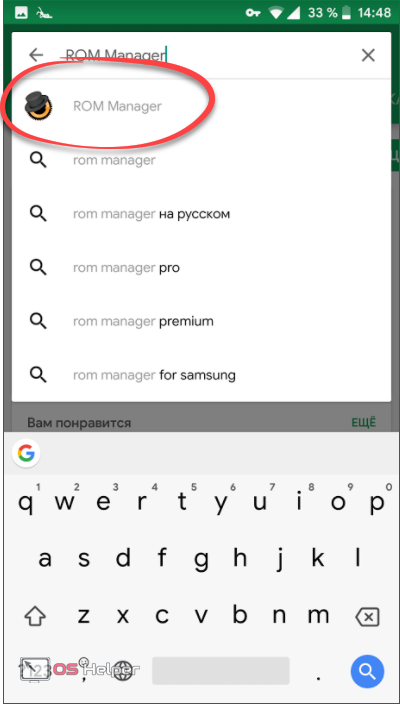
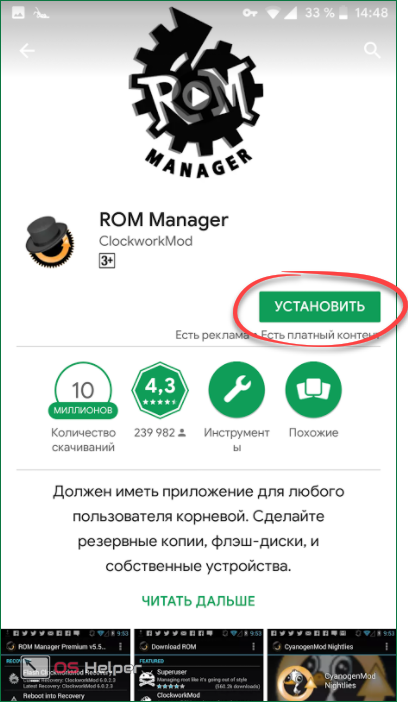
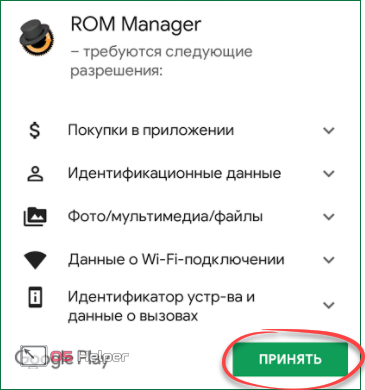
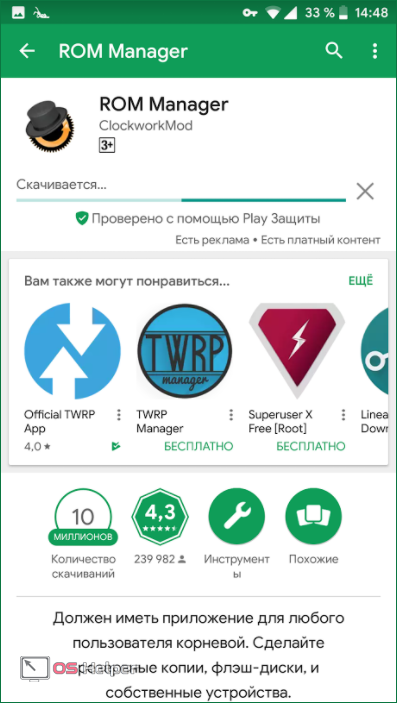
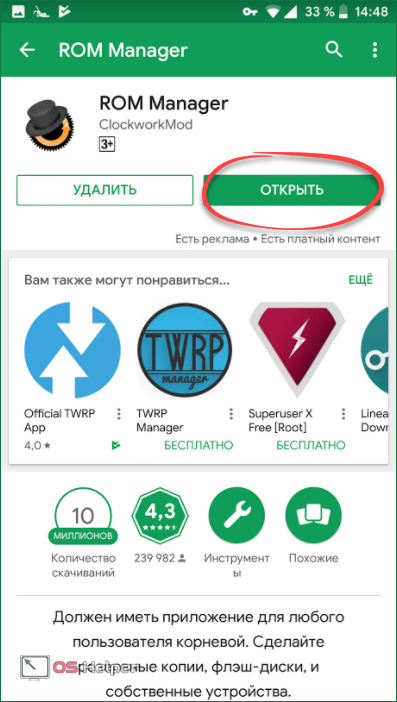

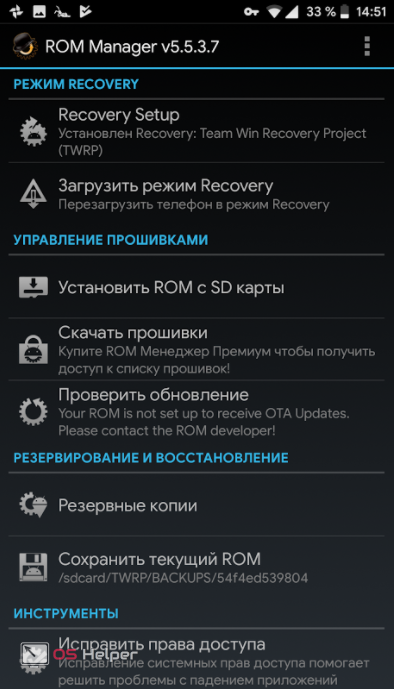
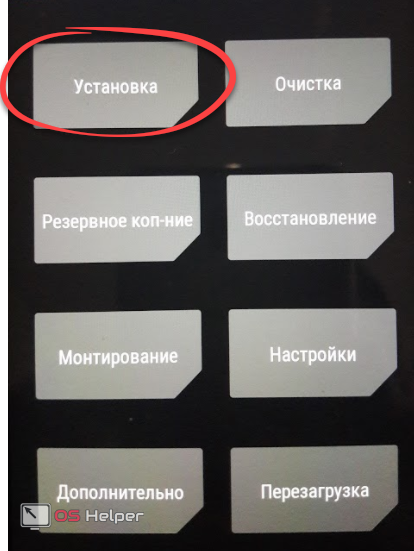
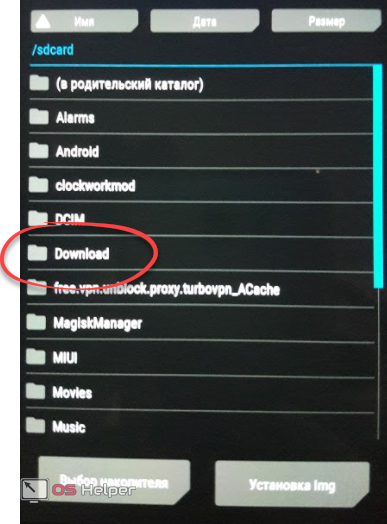
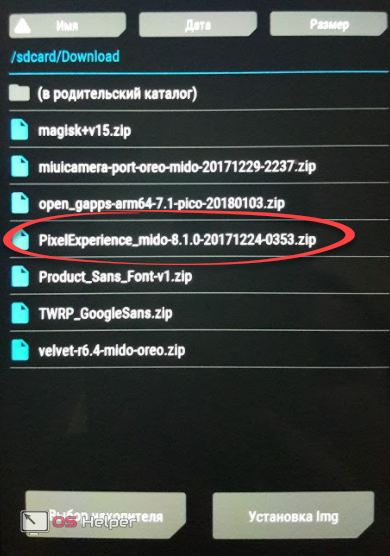
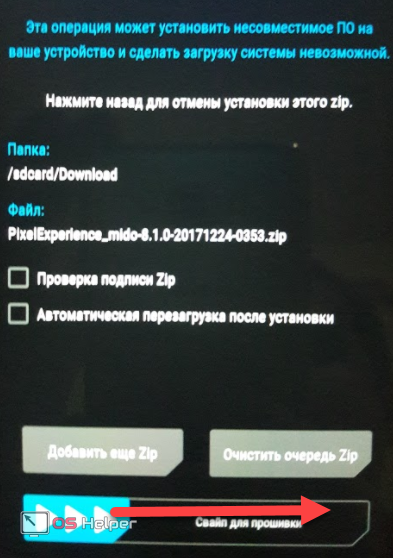








Я настроил свой смартфон «под себя», удалил или выключил не нужные мне приложения и софт. Грядёт обновление Андроид 9. Надо или нет сбросить настройки до заводских, для обновления до Андроида 9. Всеми примамбасами Андроид 8 я почти не пользуюсь, смартфон практически в режиме «телефон». Мой смартфон Sony Xperia XZ1 Compact.
При обновлении через OTA (по воздуху) данные сохраняются. При перепрошивке через кабель, они удаляются.