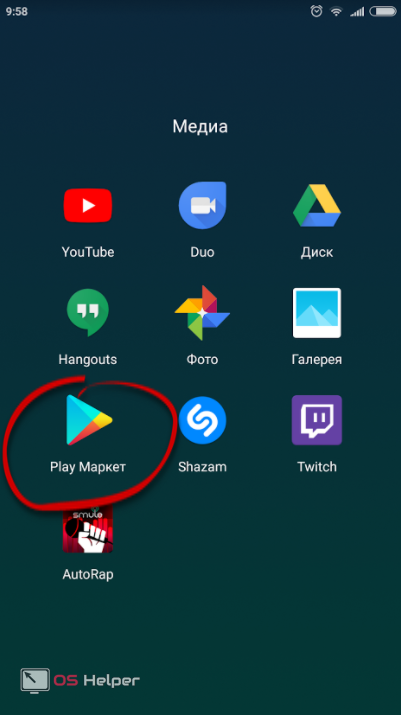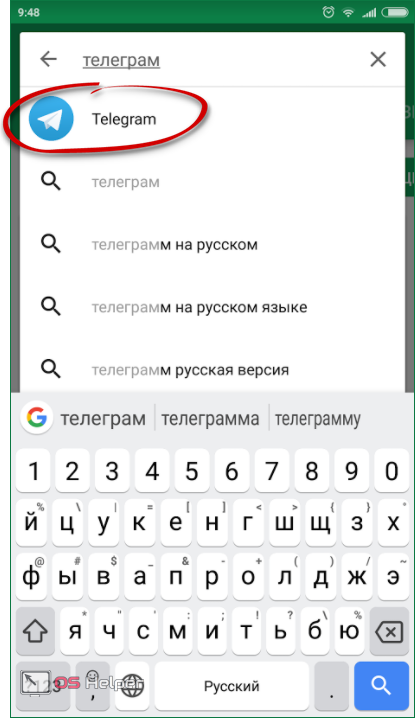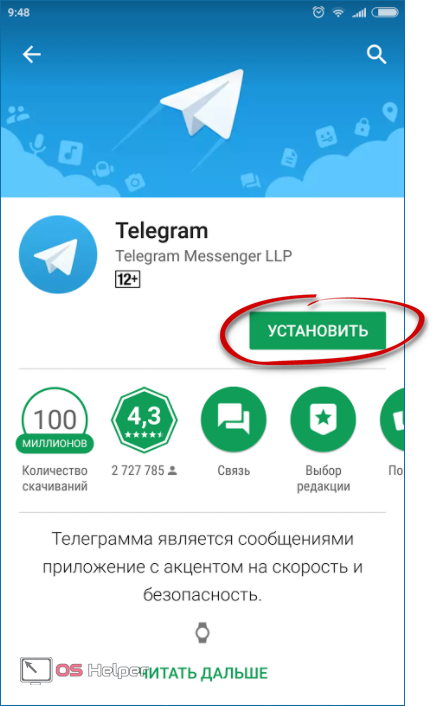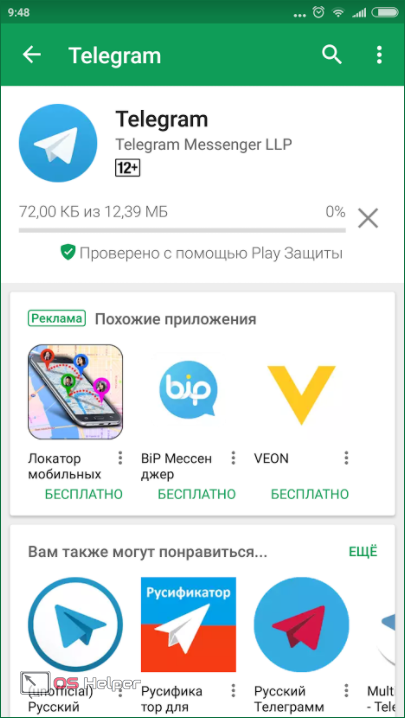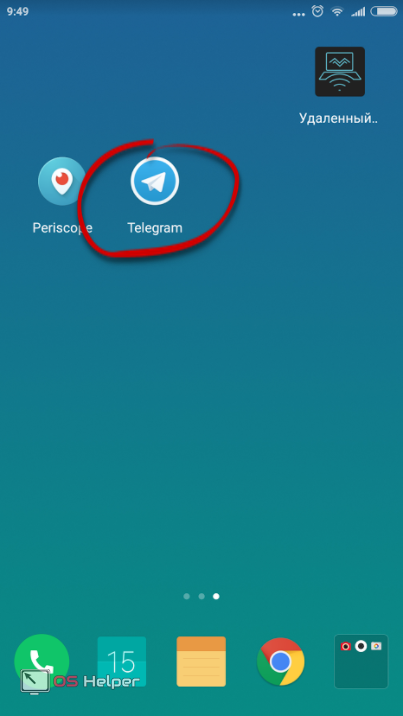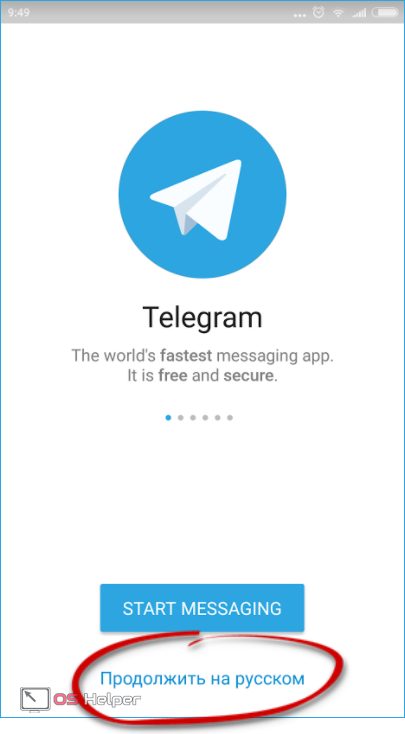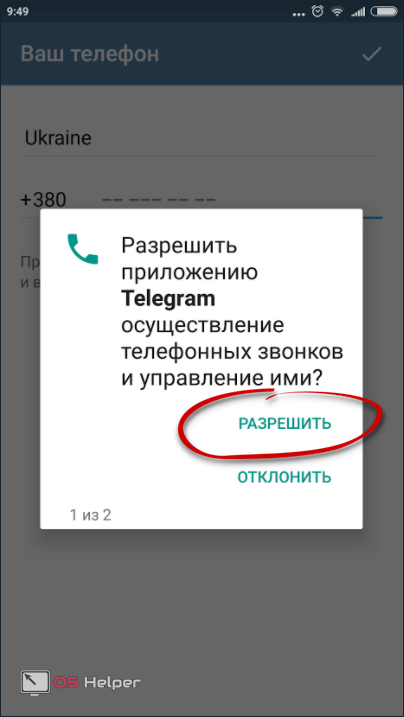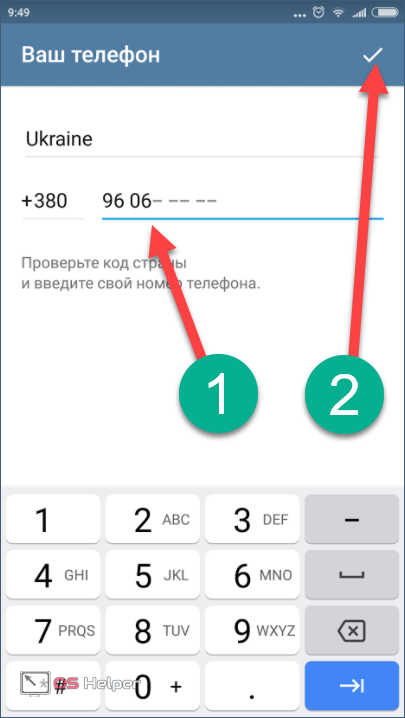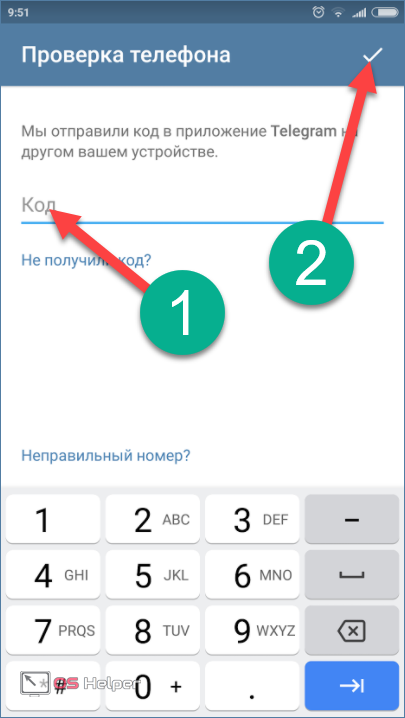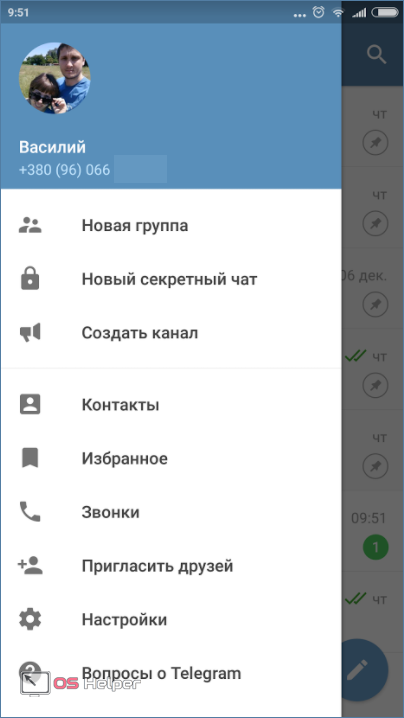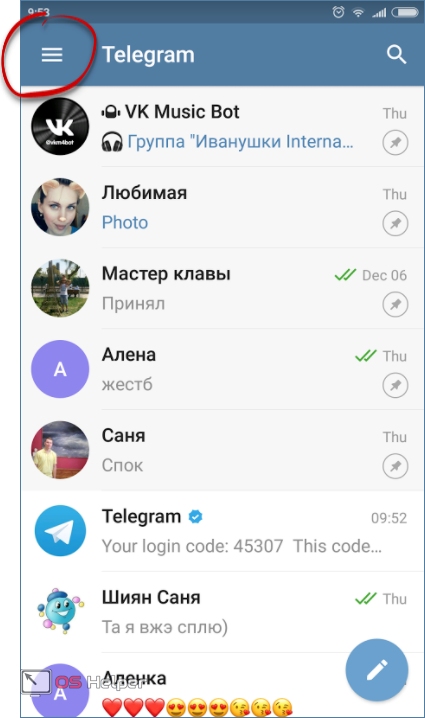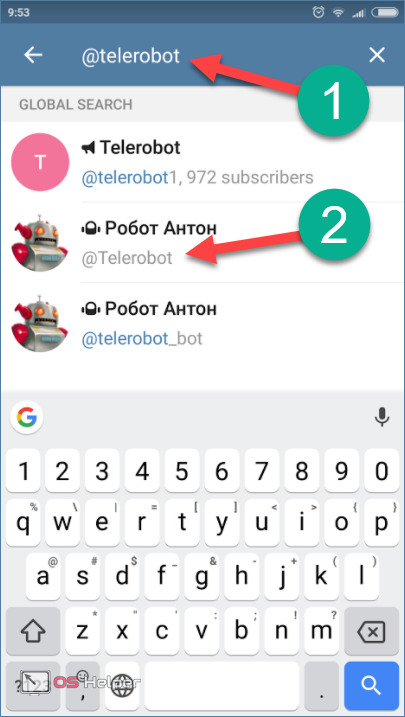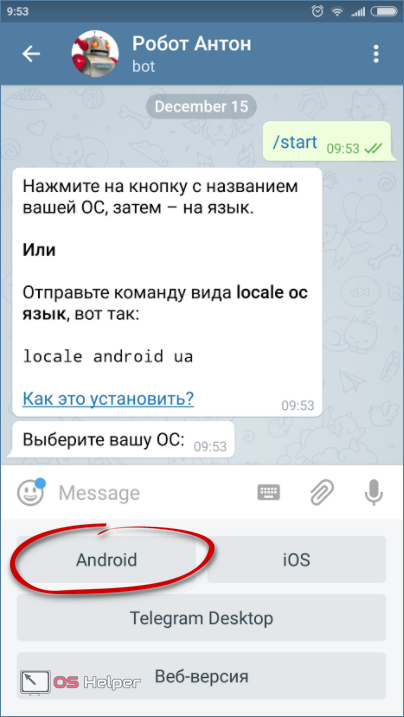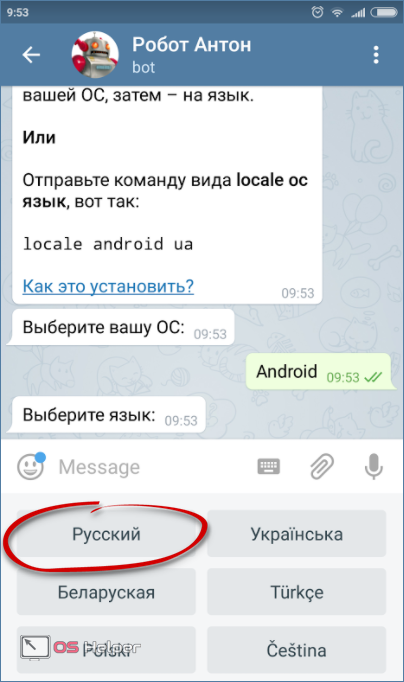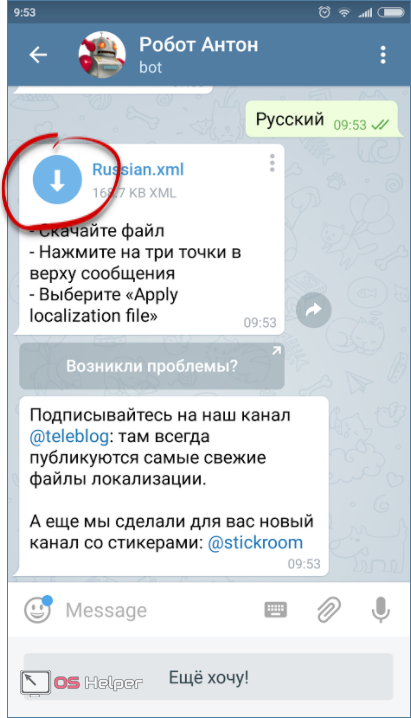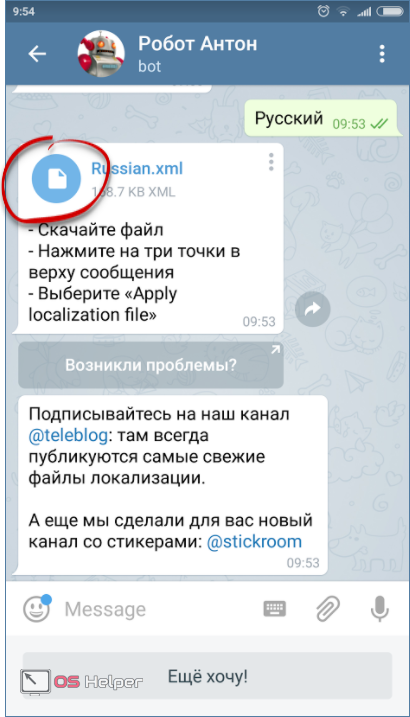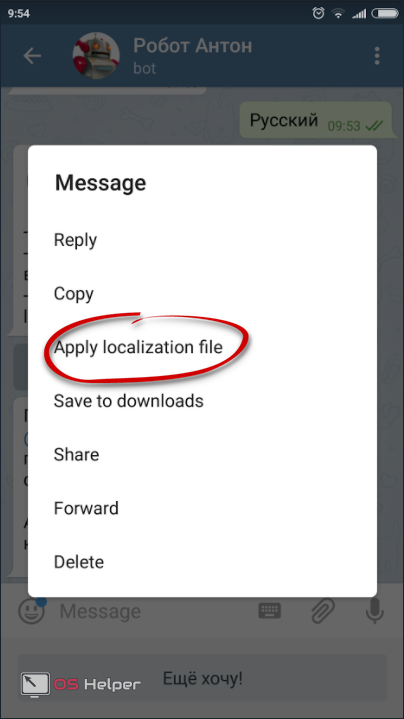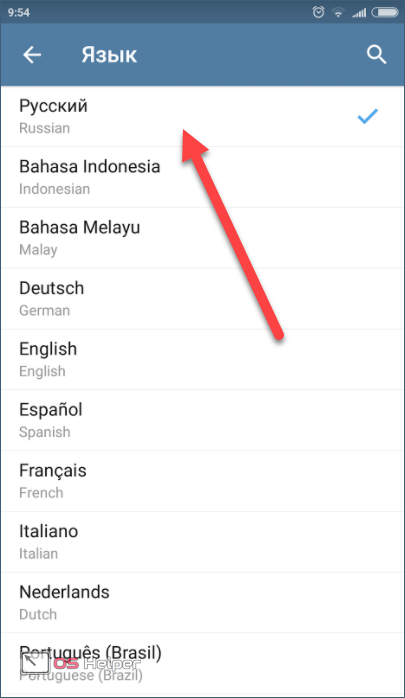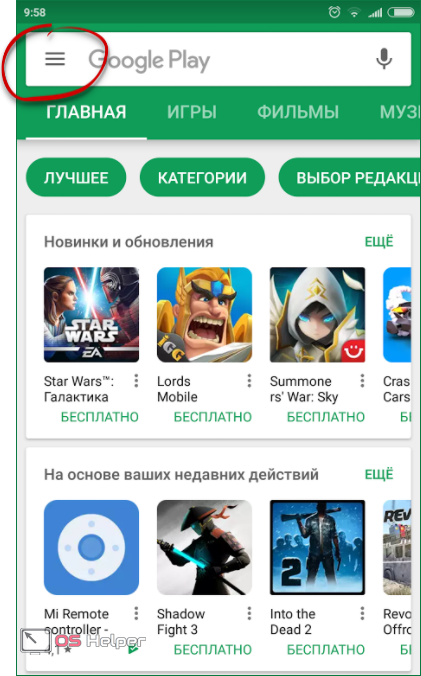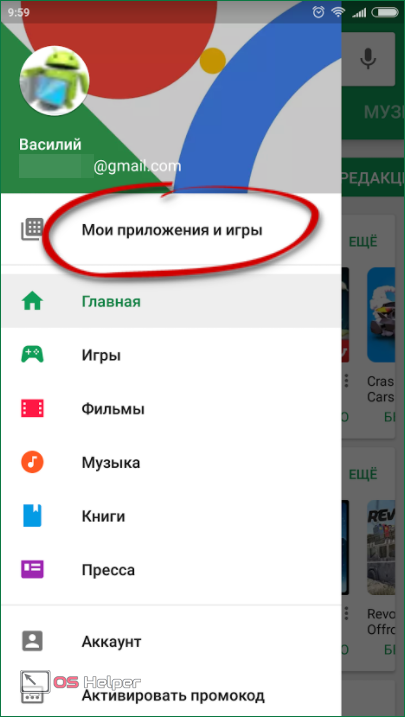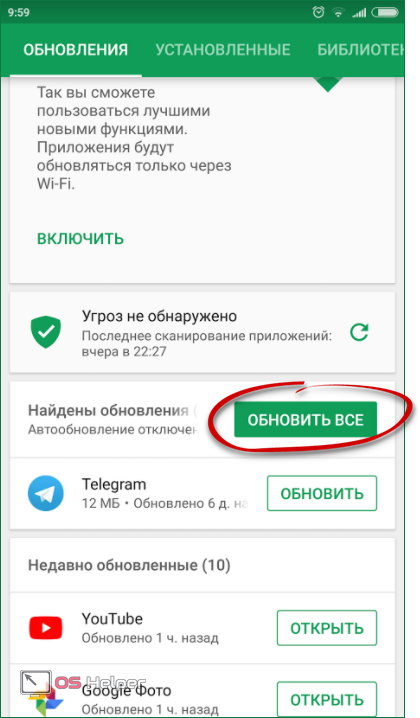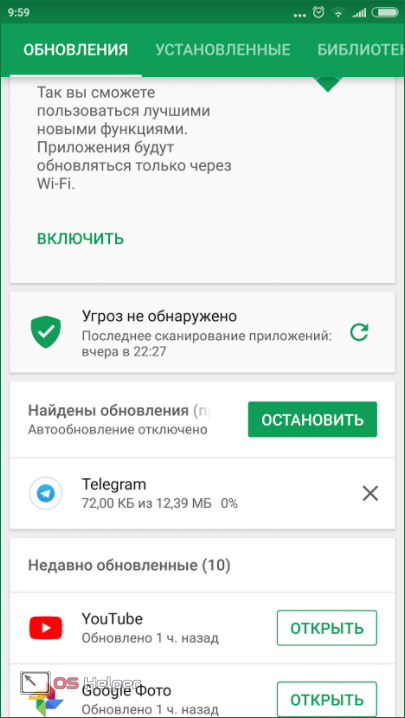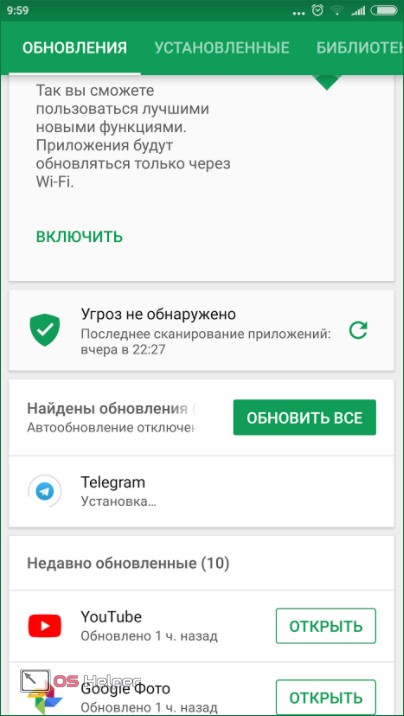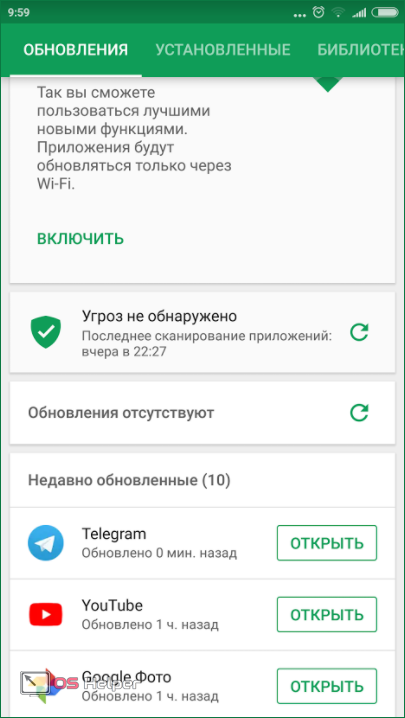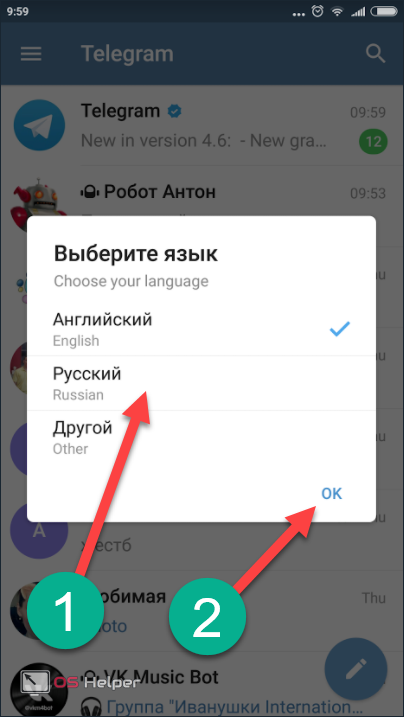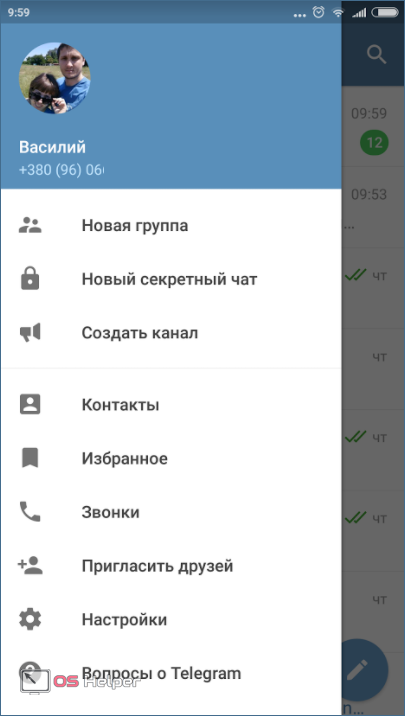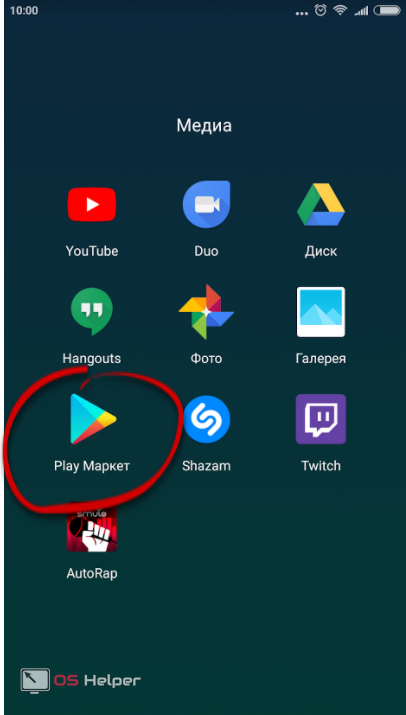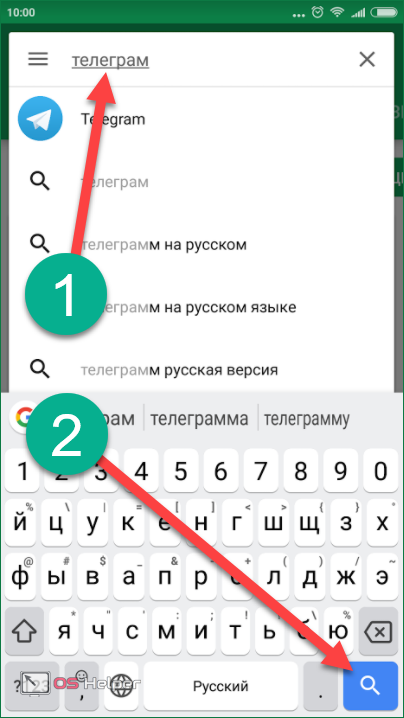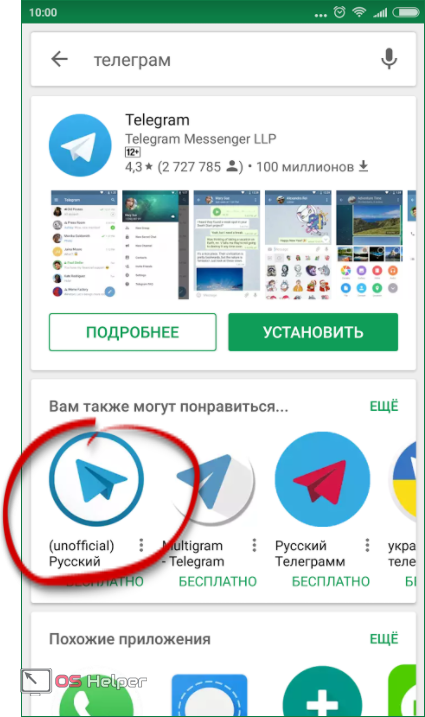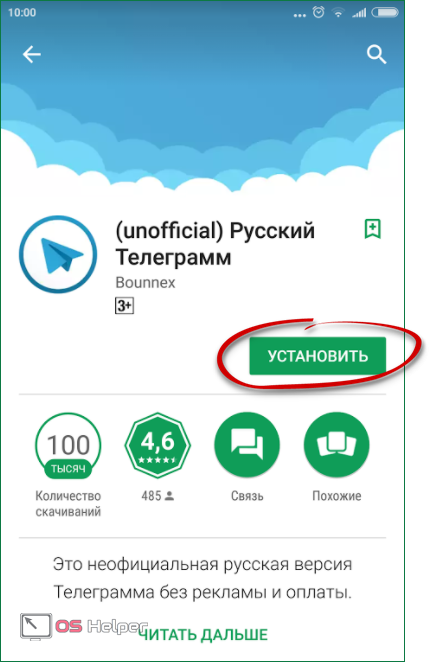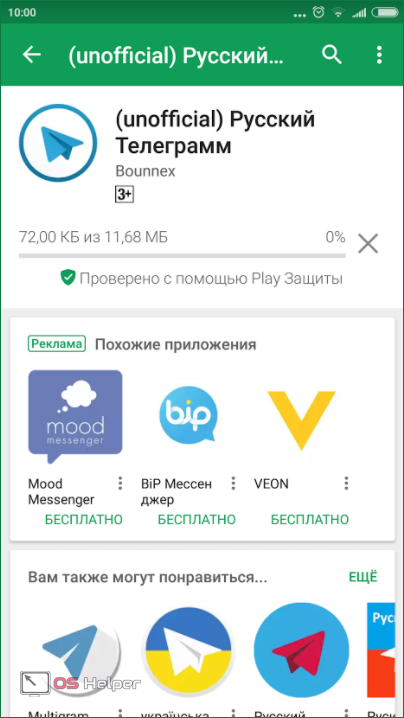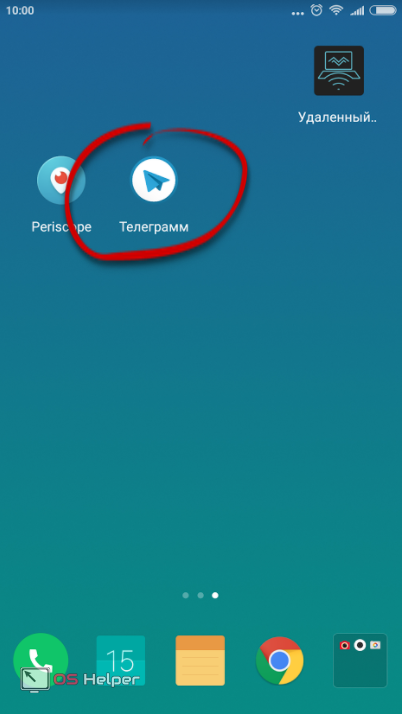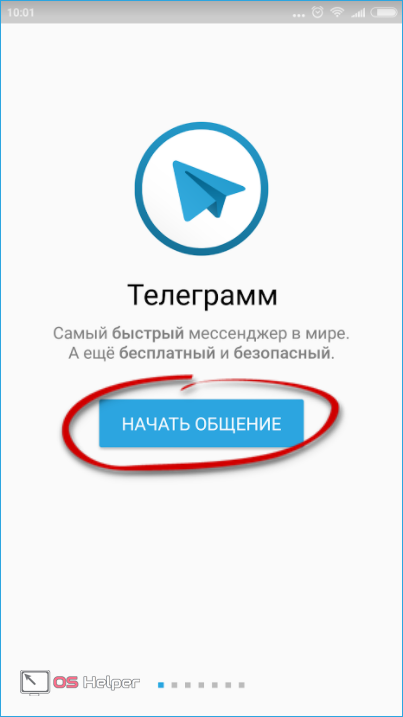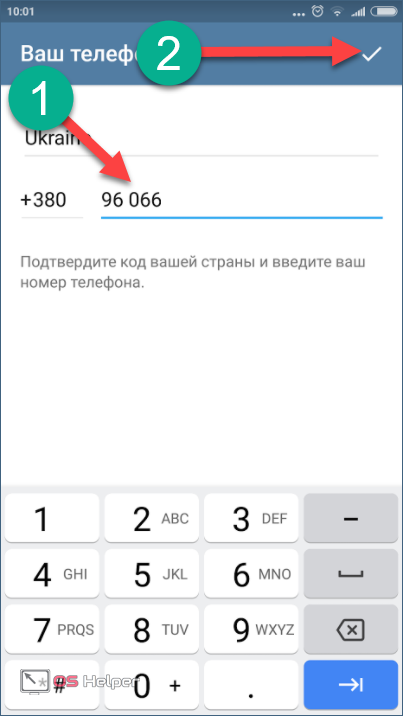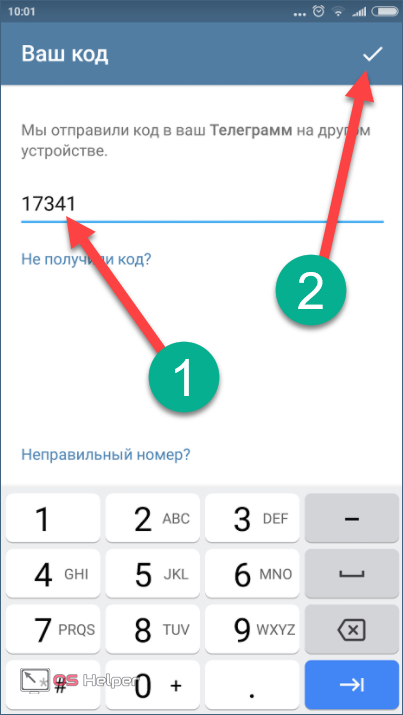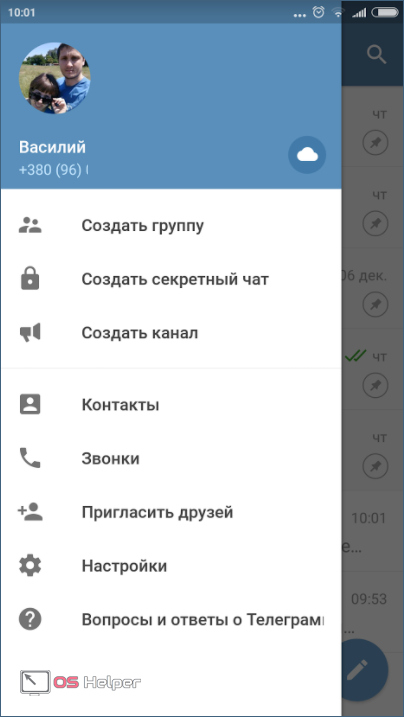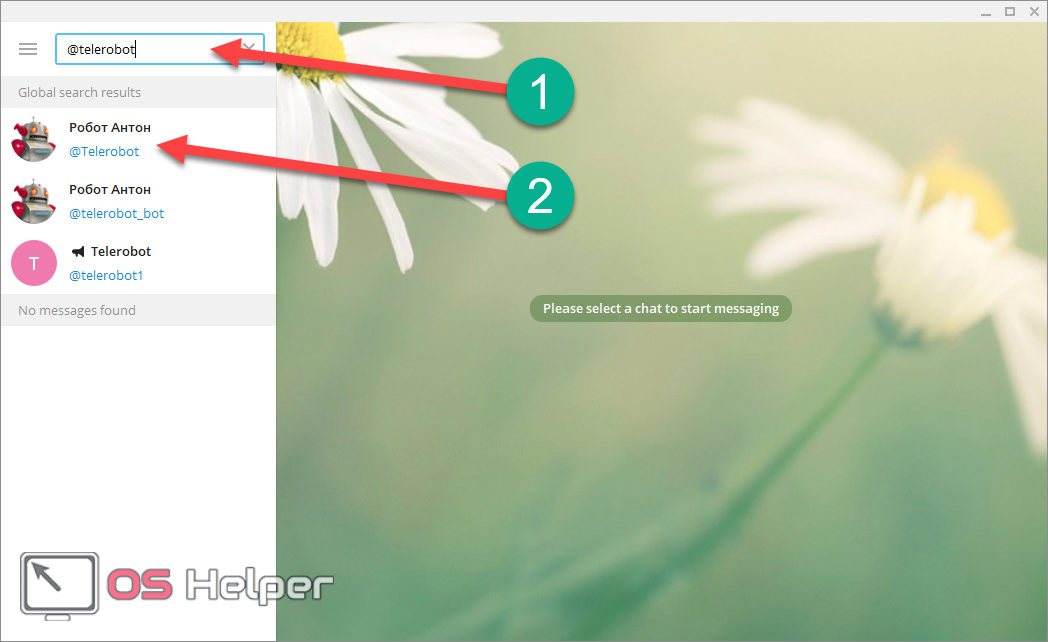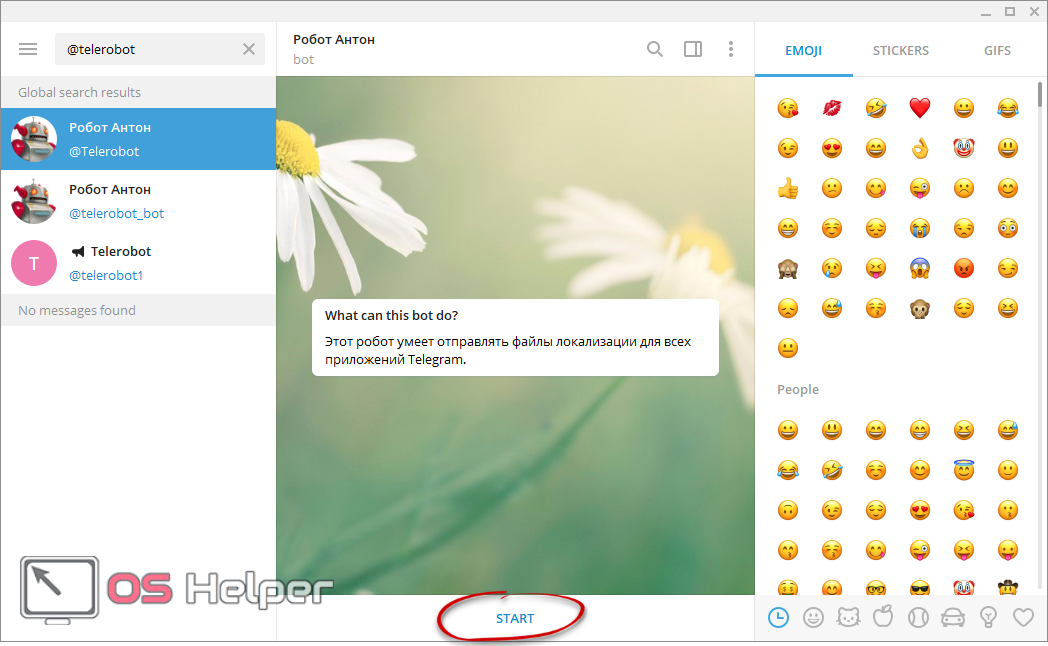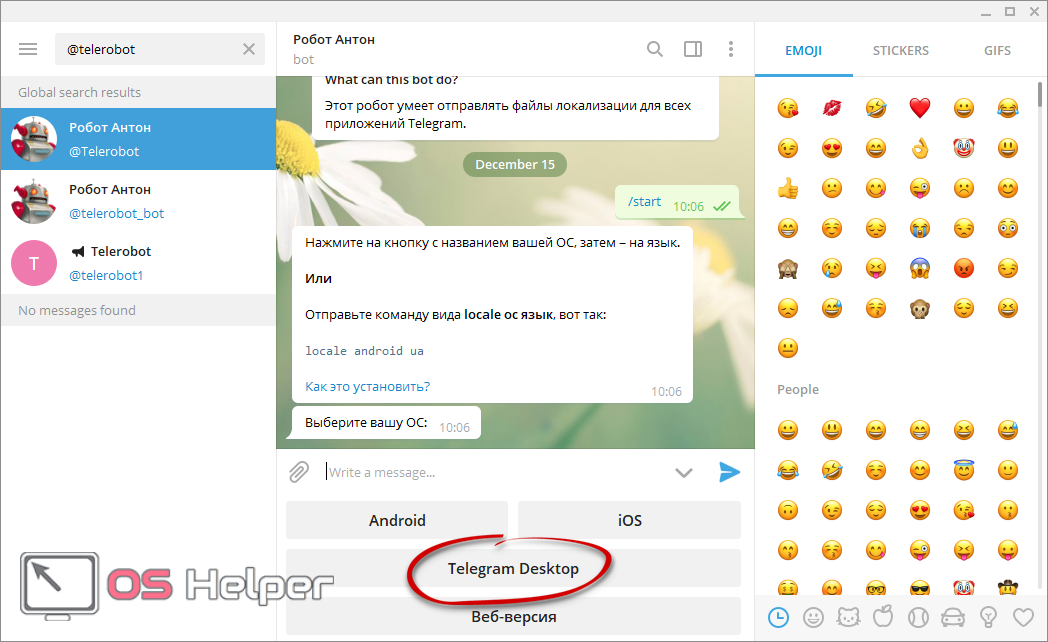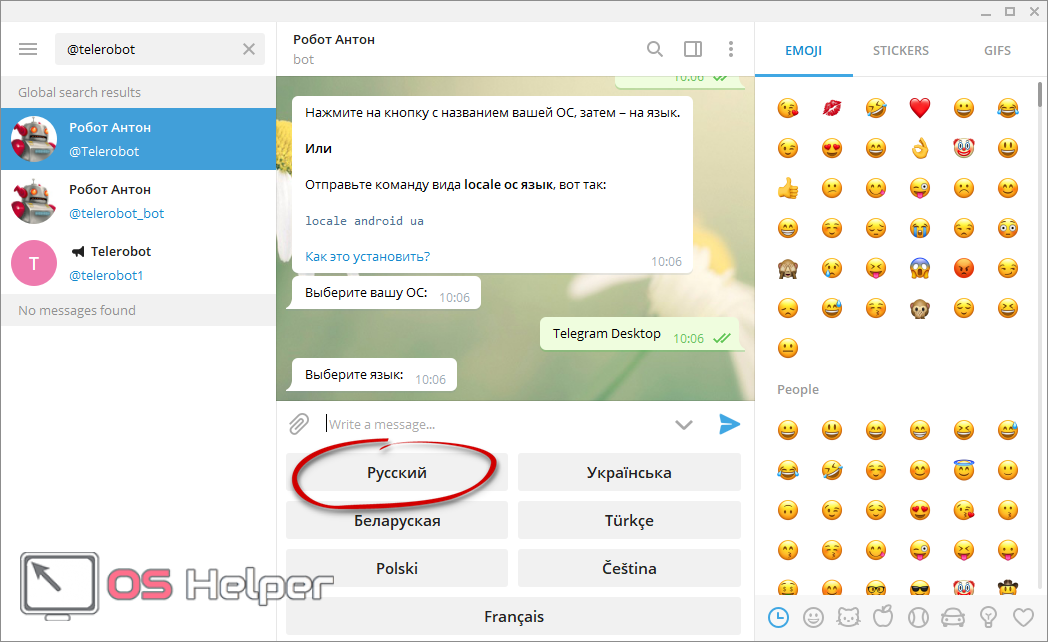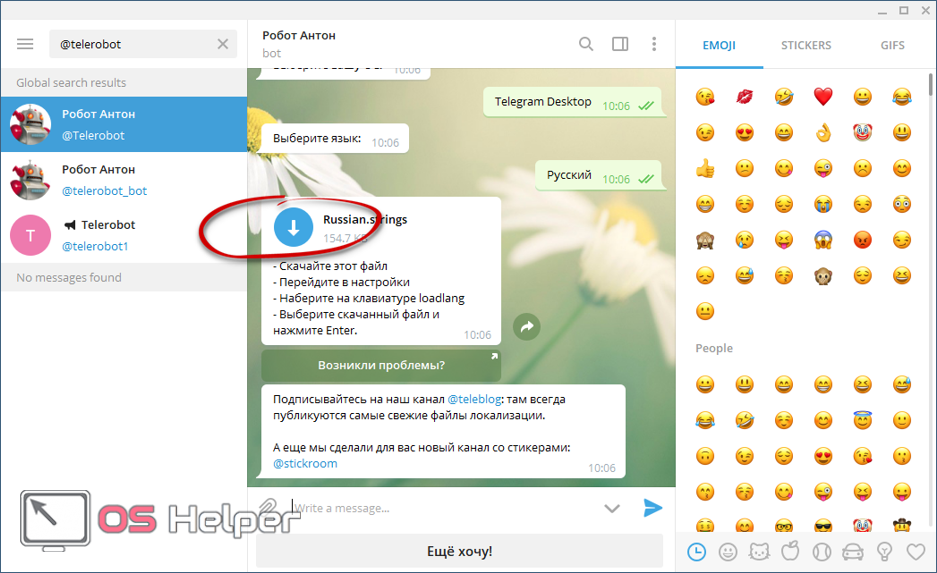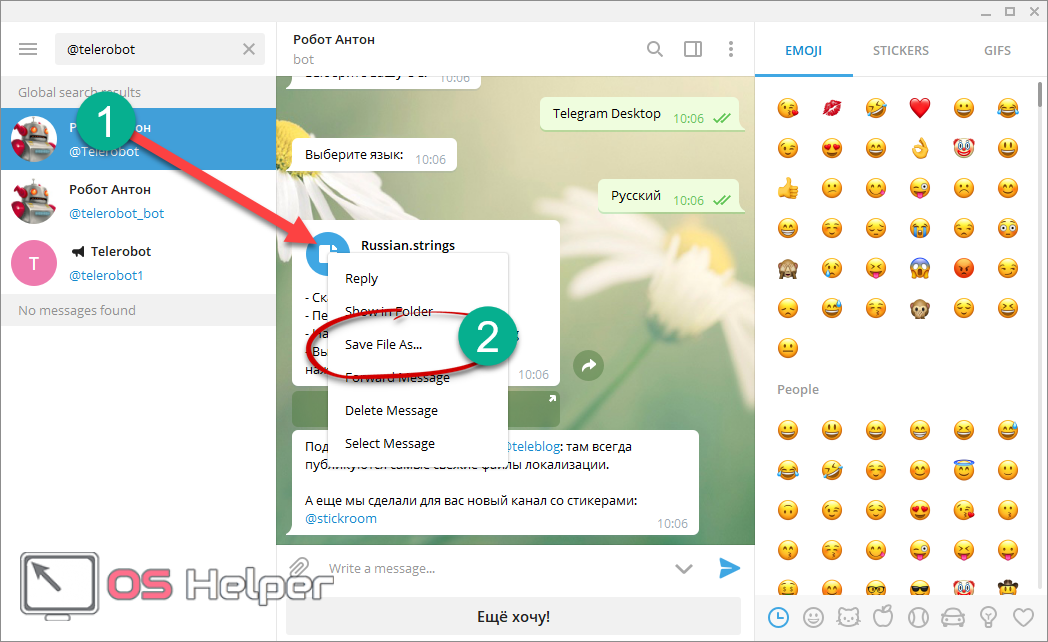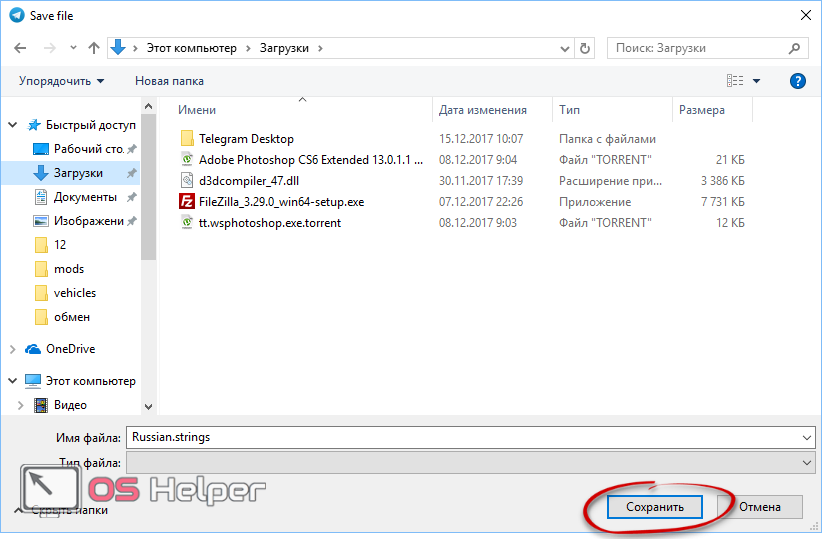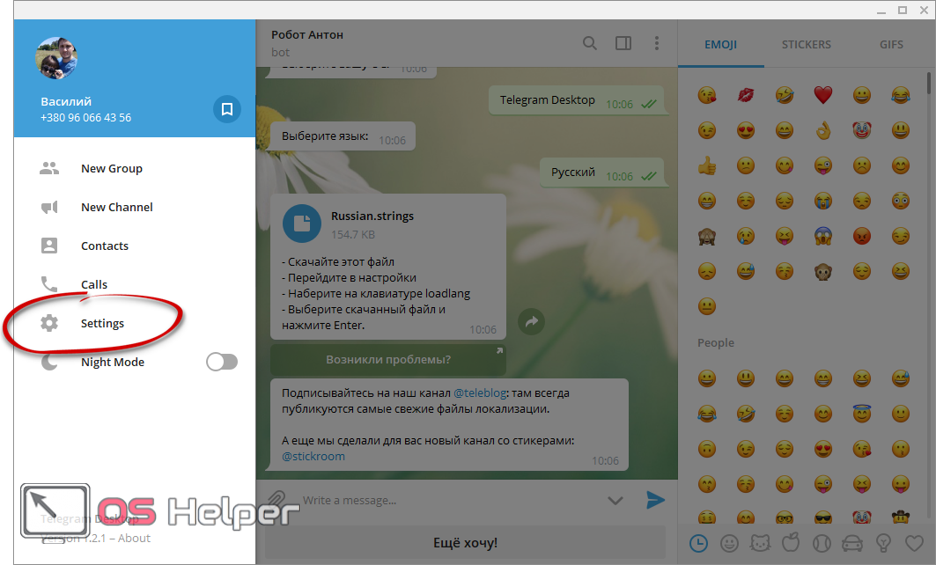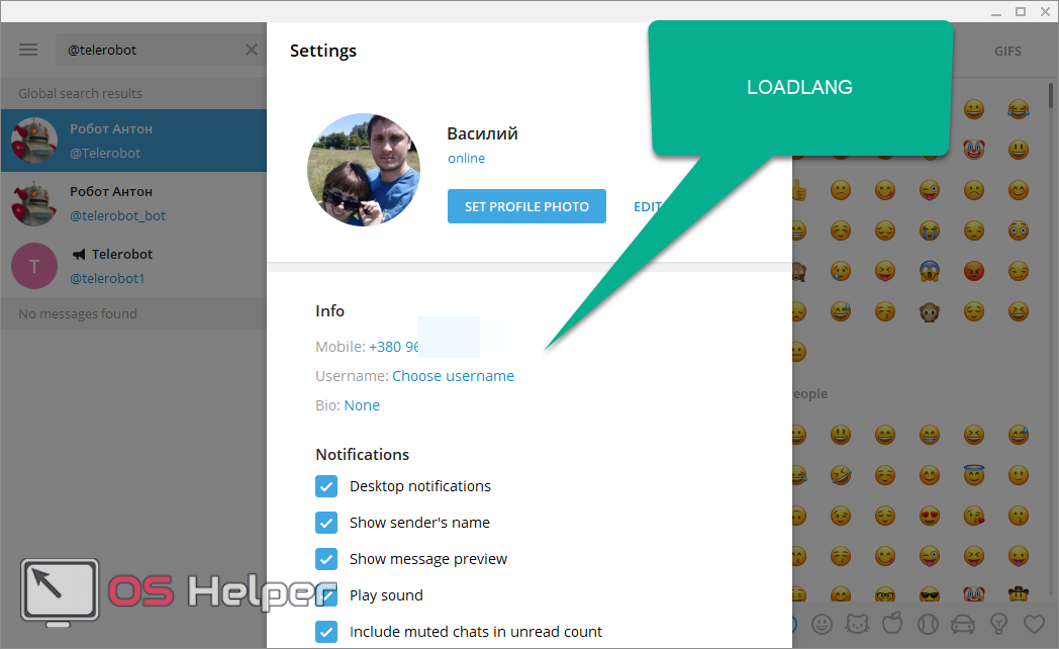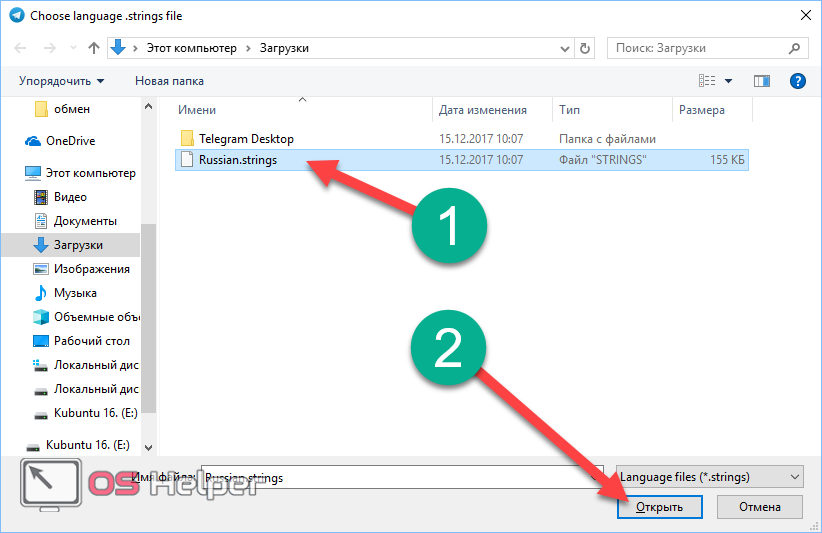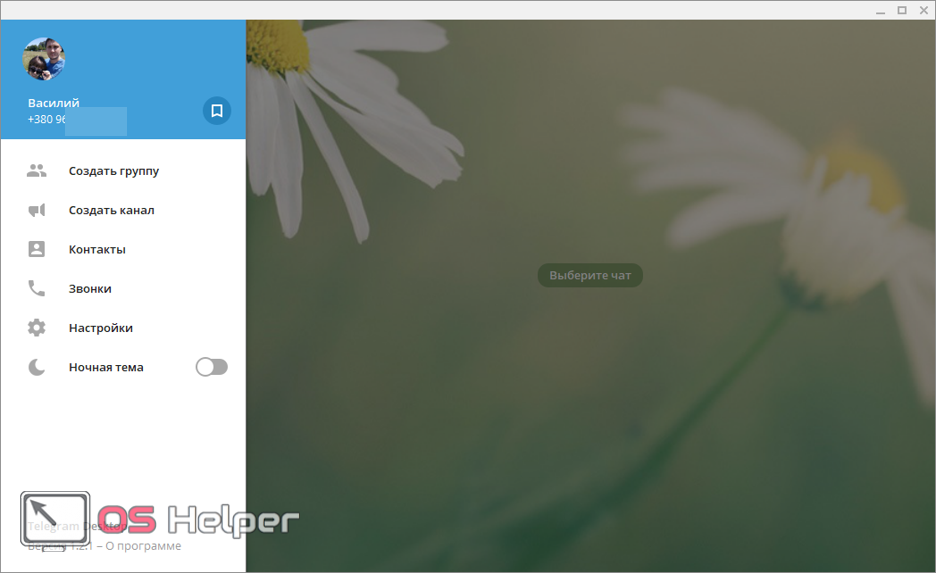Telegram – это, несомненно, один из лучших мессенджеров, у которого практически нет недостатков. Создал программу всем известный Павел Дуров, который ранее основал и ВКонтакте. После того как ВК сменило владельца, Павел не растерялся и создал еще более удачный бесплатный проект, назвав его Telegram.
Telegram – это, несомненно, один из лучших мессенджеров, у которого практически нет недостатков. Создал программу всем известный Павел Дуров, который ранее основал и ВКонтакте. После того как ВК сменило владельца, Павел не растерялся и создал еще более удачный бесплатный проект, назвав его Telegram.
Изначально приложение поставляется на английском языке – ведь его основной аудиторией является уже не Россия, а весь мир. По словам создателя, нет смысла делать программу на русском, потому что как только это произойдет, правительство РФ сразу запретит доступ к мессенджеру. Но Телеграм все же получил огромную популярность и в нашей стране, а потому сегодня мы расскажем, как обойти нюансы и русифицировать его.
Устанавливаем русский язык
Так как решить поставленную задачу можно разными способами, мы рассмотрим их все. Для наглядности и простоты восприятия материала каждый шаг инструкции будет сопровождаться скриншотом. Также в конце статьи вы найдете тематическое видео. Так что давайте приступать.
Русификация при установке
Совсем недавно в данном мессенджере все же решили добавить русский язык по умолчанию. Поэтому для тех, кто устанавливает его заново, проблем вообще не возникнет. Людям, у которых Телеграм уже присутствует, мы расскажем, как его перевести на русский немного ниже. В любом случае вы можете воспользоваться оглавлением.
- Итак, изначально давайте установим мессенджер и параллельно рассмотрим, как его русифицировать. Переходим в Play Маркет – найти его ярлык можно на домашнем экране устройства либо в меню приложений.
- В поисковой строке прописываем название искомого приложения, а когда нужный нам значок появится в выдаче – жмем по нему.
- Когда мы попадем на домашнюю страничку программы, нужно будет нажать единственную кнопку с надписью «Установить».
- Программа «весит» немного, и ее загрузка не займет много времени. Как только она будет окончена, начнется автоматическая установка: нам вообще делать ничего не нужно.
- По окончании инсталляции на домашнем экране Андроид появится ярлык программы. Если этого не произошло, значит функция отключена и найти мессенджер можно в меню приложений.
- Итак, самый важный этап. Как видим, тут есть кнопка «START MESSAGING» (если вы ее нажмете, то получите английскую версию) и ссылка «Продолжить на русском». Жмем именно по второй. Это позволит получить уже русифицированный Телеграм.
- Для того чтобы не вводить номер телефона (Telegram работает именно с привязкой к нему), можно просто разрешить доступ к соответствующим функциям устройства. Жмем отмеченный на скриншоте пункт.
- Когда номер будет введен, жмите галочку в правом верхнем углу. Мы отметили ее цифрой «2».
- Если на вашем ПК уже есть мессенджер, код подтверждения придет именно туда. В противном случае вы получите его в виде СМС на номер, который указали шагом раньше.
Готово. Перед вами откроется программа, интерфейс которой будет полностью выполнен на русском языке.
Но что же делать тем людям, у которых приложение уже установлено? Не удалять же его в самом деле и не переустанавливать заново. Нет, этого делать не нужно – далее мы расскажем, как добавить нужный язык в уже имеющуюся версию.
Нам поможет бот Антон
Да, именно Антон поможет нам привести программу в порядок. Вообще, в Telegram на ботах держится очень многое, возьмем хотя бы прослушивание и скачивание музыки из ВКонтакте. Но давайте не отвлекаться от темы – переходим непосредственно к инструкции.
- Для начала идем к главному меню нашей программы. Находится оно в верхнем левом углу и выглядит как три горизонтальные полоски.
- В поисковой строке прописываем «@telerobot», естественно, без кавычек и тапаем по обозначенному цифрой «2» результату.
Внимание! Не перепутайте @Telerobot с @telerobot1 или @telerobot_bot!
- Если бот самостоятельно не предложит вам варианты действий и не покажет такое меню, каким его видите вы на картинке, нужно отправить ему любое сообщение. Когда все появится, то выбираем нашу операционную систему. В данном случае это Android.
- Затем указываем язык, на который хотим перевести программный интерфейс. В этот раз это русский.
- Бот отправит нам файл русификации, который нужно предварительно скачать. Для этого жмем по стрелочке Rxml, которую мы обозначили на скриншоте.
- Когда локализация будет скачана, нам нужно запустить ее. Для этого просто тапните по иконке документа.
- Во всплывающем меню выбираем пункт под названием «Apply localization file» что означает: применить файл локализации или же просто установить русский язык.
- Из списка языков, который откроется перед нами, повторно выбираем русский.
- На этом все. Как видите, программный интерфейс полностью переведен, что нам, собственно, и требовалось.
Иногда выполнить русификацию попросту не получается из-за того, что установлена старая версия мессенджера. Как с этим бороться и правильно решить вопрос мы расскажем ниже.
Если у вас старая версия
Итак, настал черед добавить нужный язык в Телеграм, который сопротивляется. Происходить такое может из-за того что у вас банально установлена не самая последняя версия программы. Мы ее обновим и все начнет работать. Давайте приступать.
- Все, опять же, начинается с Play Маркет. Найдите магазин от Google и запустите его.
- Далее переходим в меню программы. Мы указали его на картинке ниже.
- Тут нас интересует самый верхний пункт, который называется «Мои игры и приложения», хотя, по сути, игры и приложения – это одно и то же.
- Как видим, у нас тут находится уже устаревшая версия Telegram. Мы можем обновить конкретно ее или все сразу. Так как своевременное обновление софта – залог безопасности всей системы, жмем «Обновить все».
- Идет загрузка новых версий, ждем ее окончания.
- После загрузки пакетов начнется их установка.
- Готово: все старое ПО, в том числе Телеграм, получило последние версии.
- Теперь, когда программа будет вновь запущена, появится выбор языка, в котором нам понадобится указать нужный пункт.
После этого ваш мессенджер окажется полностью переведенным.
Инструкция подходит для любых смартфонов или планшетов под управлением операционной системы Android (2, 3, 4, 5.1, 6, 7, 8). Например, Самунг, Сони, LG, Леново и т. д.
Установка сторонней версии
Существует еще один вариант, который позволяет скачать уже русифицированную версию программы. Ее создали почти сразу после того, как миру был представлен англоязычный Телеграм. Вариант стал не особо популярным после появления бота Антона, а после официального добавления других языков в основной клиент он, скорее всего, вообще потеряет смыл. Так или иначе, не упомянуть о способе мы не можем.
- Для того чтобы поставить нужный язык, в третий раз обратимся к нашему Плей Маркету (вы уже поняли насколько важна эта программа).
- Прописываем знакомое название в поиске магазина и, в отличие от предыдущих вариантов, где мы устанавливали официальный мессенджер, жмем не по его иконке, а кнопку поиска.
- Ищем объект, который называется «unofficial (русский)»: мы показали его на скриншоте ниже.
- Тапаем по зеленой кнопке с надписью «Установить».
- Началось скачивание программы, из которого мы понимаем, что она имеет такой же размер, как и официальная редакция.
- Как только загрузка и инсталляция нашего приложения будет завершена, его ярлык появится на рабочем столе. Смело запускаем мессенджер.
- Как видим, тут уже все на русском языке. Жмем отмеченную на картинке кнопку.
- Точно так же, как и раньше, прописываем свой мобильный номер и подтверждаем его тапом по галочке, отмеченной цифрой «2».
- Естественно, придется ввести и код подтверждения. Без этого никуда.
Задача выполнена. Перед вами интерфейс, который в точности соответствует официальному клиенту, но в отличие от него реализован на родном языке.
Русификация ПК-клиента
Ну и, конечно же, не будем забывать о пользователях, которые скачали, установили и используют Телеграм на компьютере или ноутбуке. Мы расскажем, как русифицировать ПК-версию, тем более что это делается очень просто. Смотрите сами:
- Откройте десктопный клиент, а точнее – его главное меню. В нем пропишите имя нашего знакомого – Антона. Для тех, кто не читал русификацию из второго раздела нашей инструкции, пишем «@telerobot» и кликаем по отмеченной цифрой «2» надписи на скриншоте.
- Когда наш электронный мозг спросит, может ли он чем-нибудь помочь, ничего не отвечайте, а просто нажмите кнопку «START».
- Дальше выбираем именно версию для ПК, нажав по пункту с надписью «Telegram Desktop».
- Из появившегося списка выберите язык, который наиболее понятен и удобен для вас. В нашем случае это будет русский.
- Скачиваем файл локализации, кликнув по стрелочке, которую мы обвели красной рамкой.
- Теперь нужно применить наш файл. Делается это совсем не так, как в случае с телефоном. Нам нужно кликнуть правой кнопкой мыши по иконке документа и выбрать там пункт «Save File As…».
- Выбираем каталог, куда хотим сохранить объект, и жмем отмеченную на скриншоте кнопку.
- Вновь переходим в главное меню Telegram.
- Откроется боковая панель главного меню. Нам нужен раздел «Settings» – кликаем по нему.
- И тут начинается самое интересное – магия от Павла Дурова. Для того чтобы активизировать скачанный ранее файл локализации, нужно переключить раскладку клавиатуры на английский язык и набрать слово «loadlang».
- Откроется окно проводника Windows или другой операционной системы, которую вы используете. Выберите тот файл, который сохранили пару шагов назад и жмите кнопку, отмеченную цифрой «2».
- Языковые настройки изменятся автоматически. Нас оповестят о том, что программу нужно перезагрузить. Жмем «OK», чтобы разрешить сделать это.
Вот и все – перед нами полностью русский интерфейс. Любопытный способ его включения, не правда ли?
Это были все варианты, которые мы для вас приготовили. Осталось лишь подвести итоги.
Подводим итоги
Telegram – это, по нашему мнению, лучший мессенджер, который находится на стадии развития. Иначе говоря, в будущем его ждет в разы больший успех в отличие от тех же Скайпа или Вайбера, популярность которых постепенно падает. Теперь программа полностью переведена на нужный вам язык и пользоваться ею стало втройне удобно.
Надеемся наша статья окажется для вас полезной и поможет добиться поставленной цели. Если вдруг у вас появятся вопросы, пишите их в комментариях. Мы обязательно ответим каждому, а если даже и нет, то кто-нибудь из пользователей сделает это за нас. В любом случае – приятного общения в Телеграм!
Видео
Как говорится: лучше один раз увидеть, чем 100 раз услышать, а в нашем случае вообще – прочитать. Именно поэтому мы приготовили для вас видео, которое раскрывает данную тематику. Приятного просмотра!