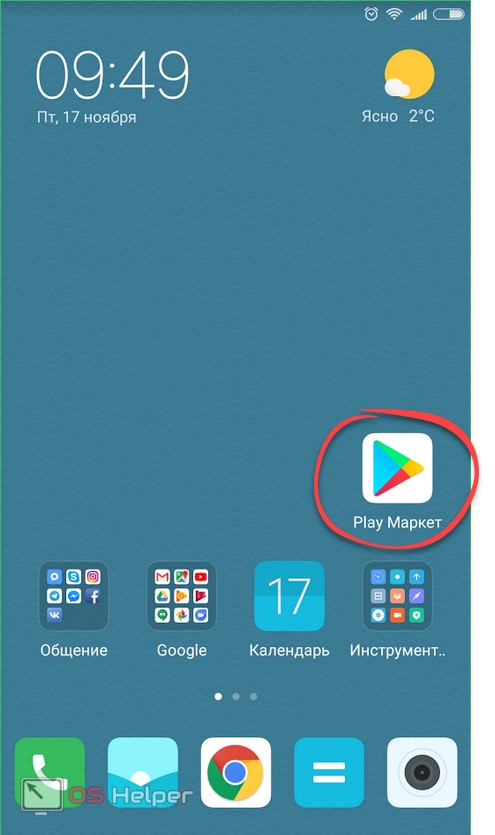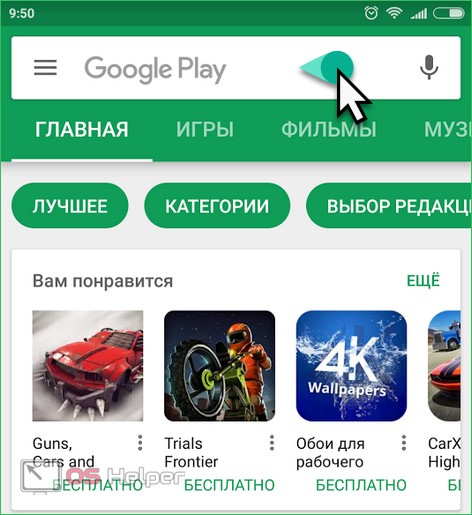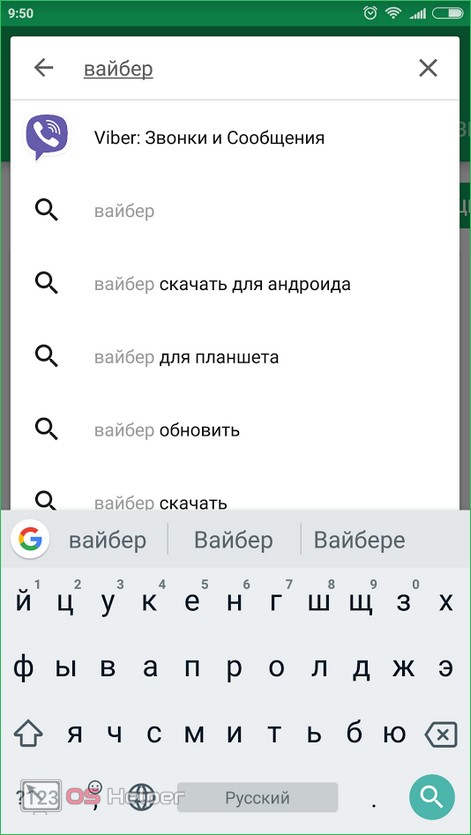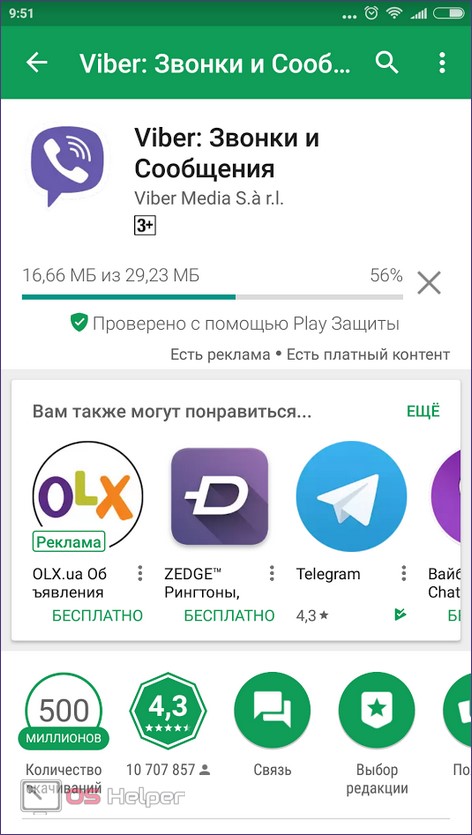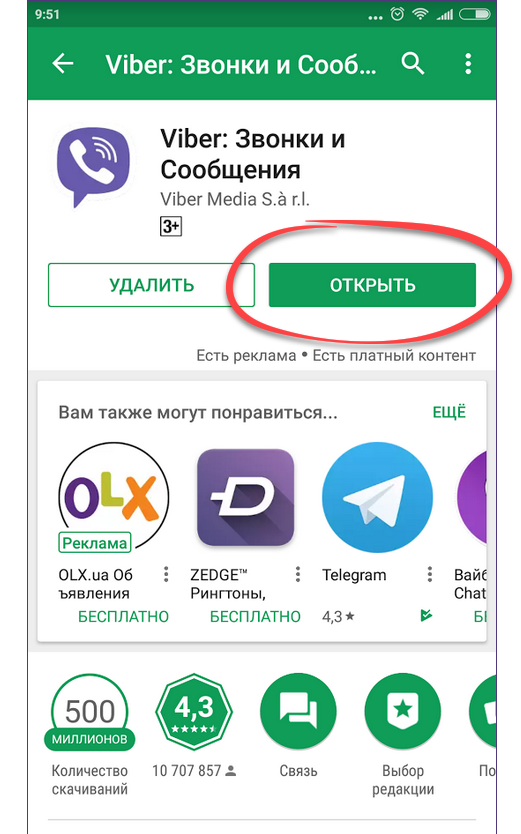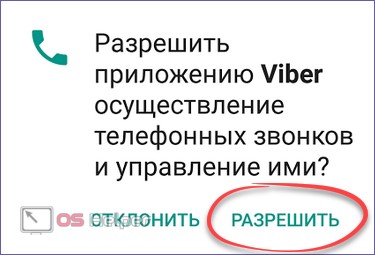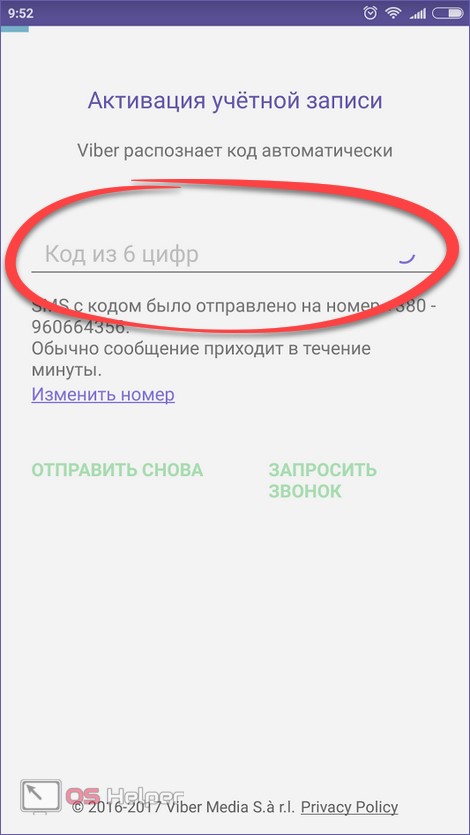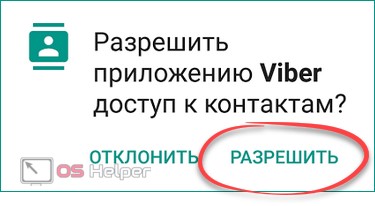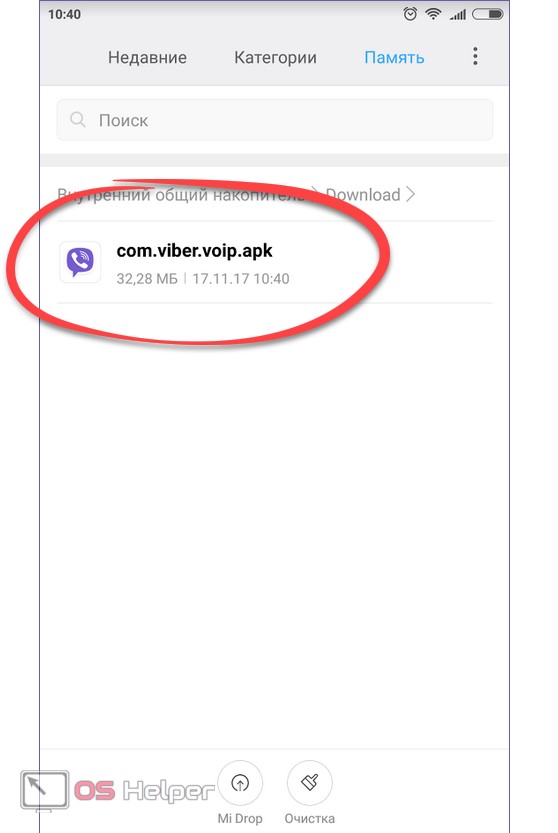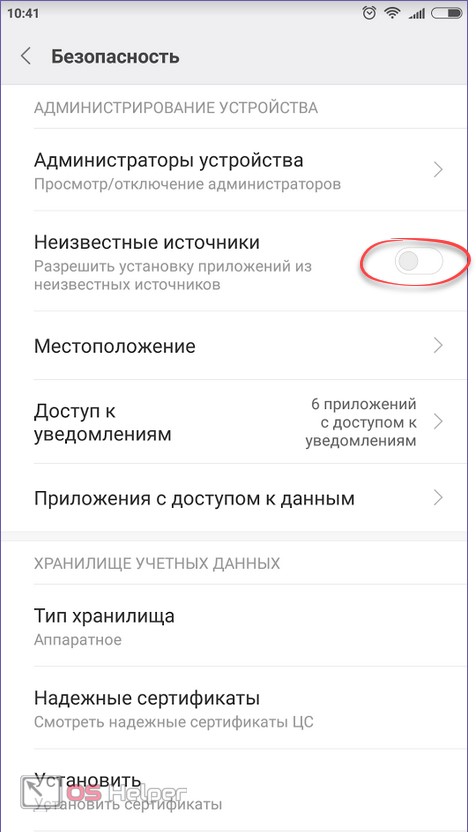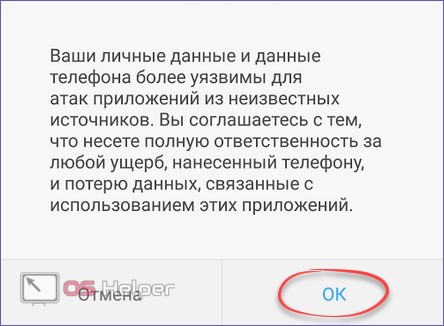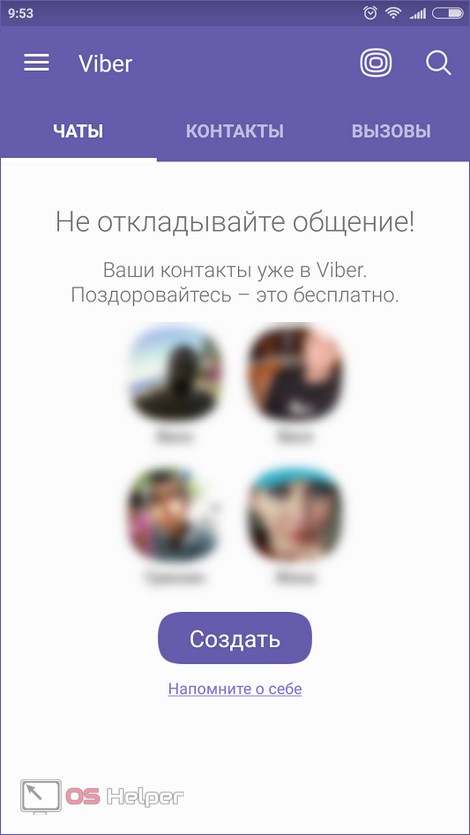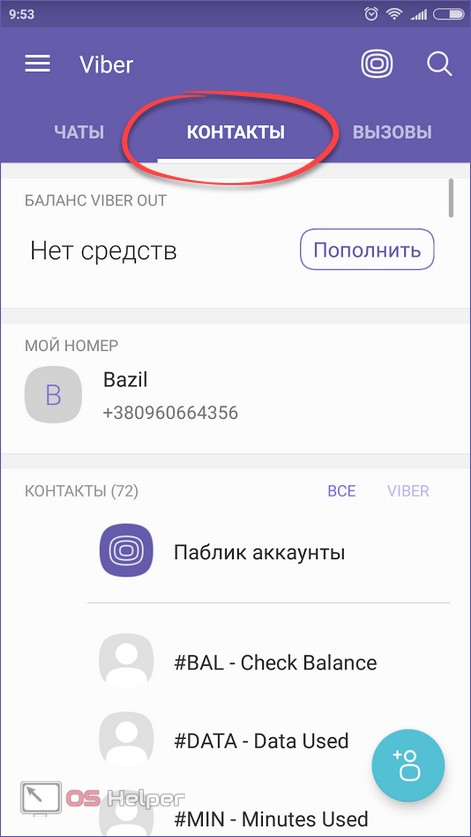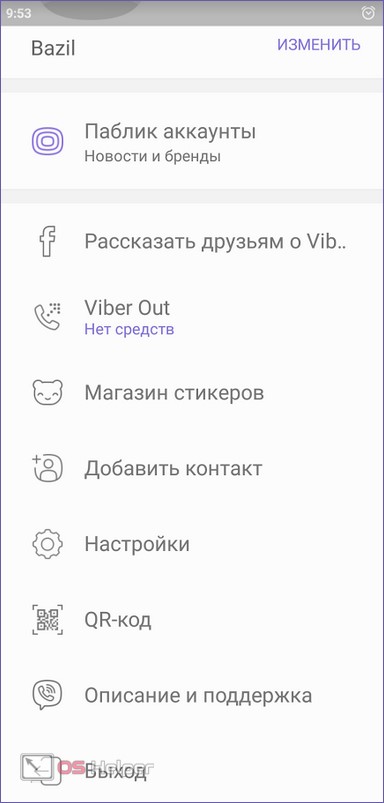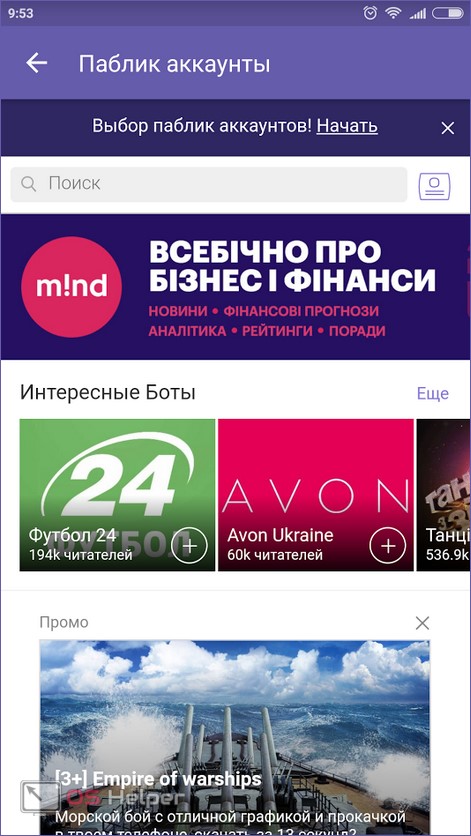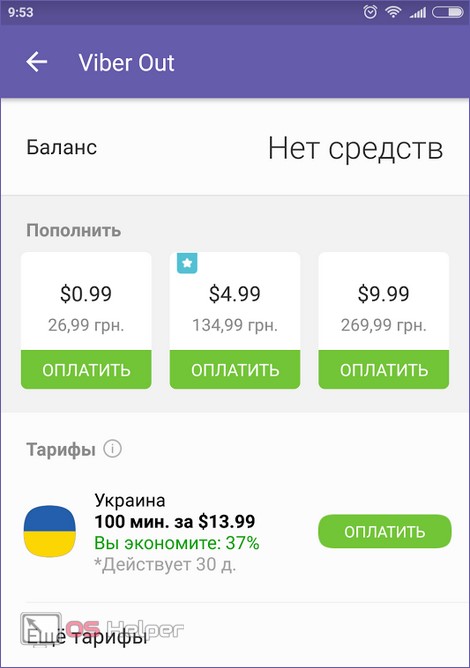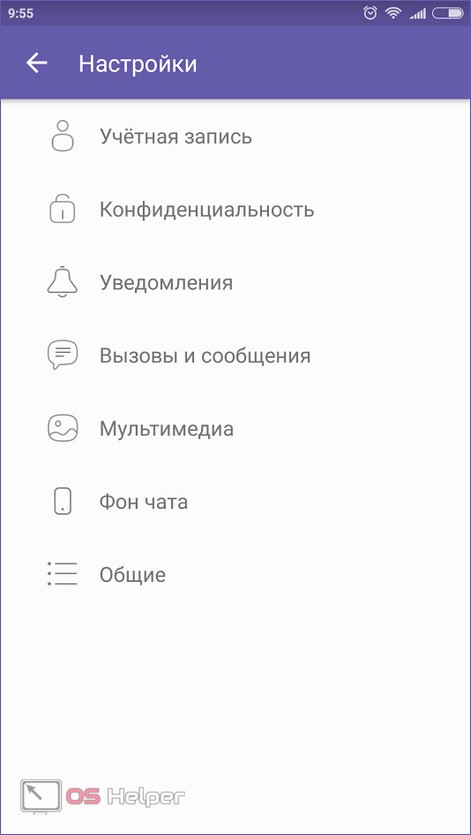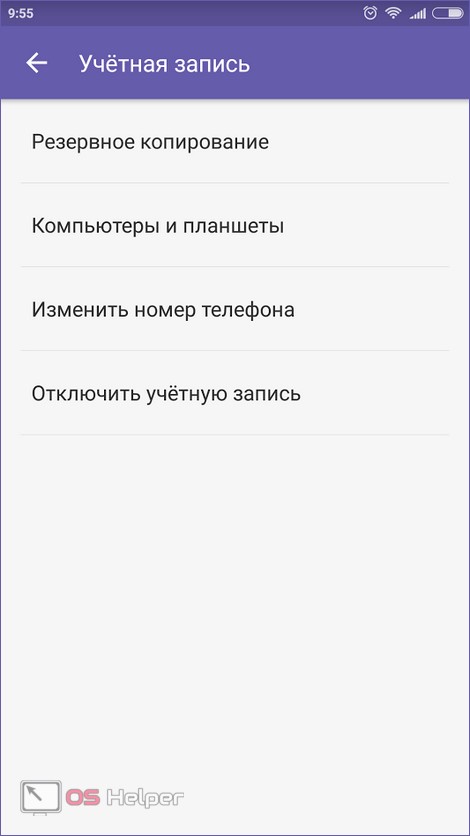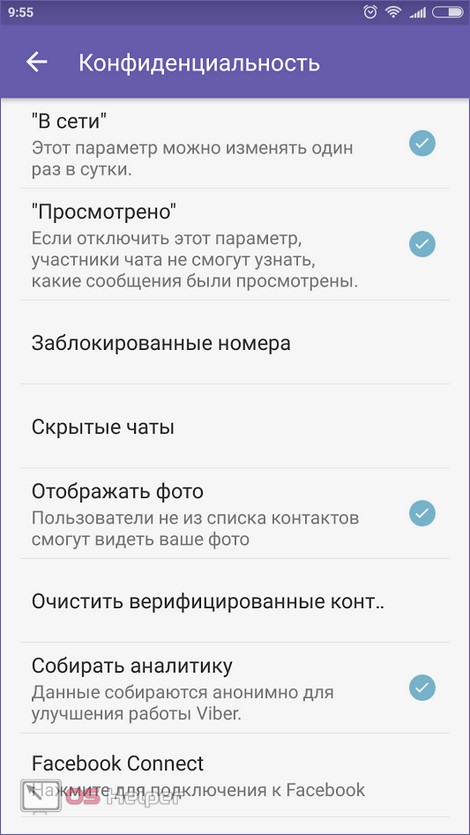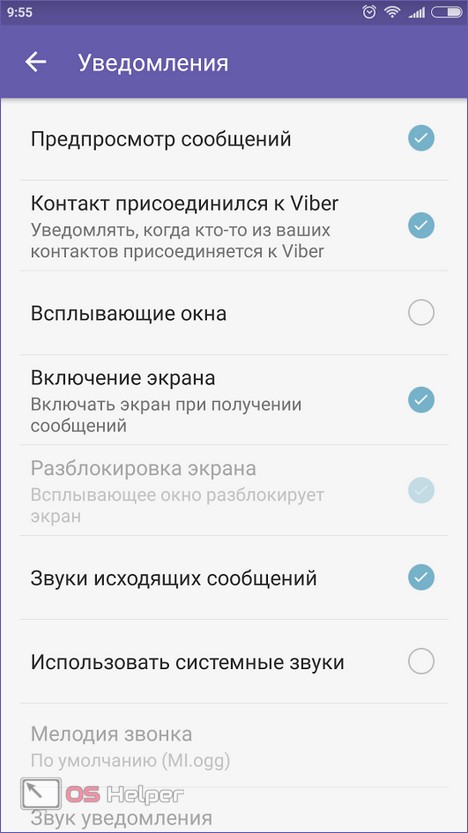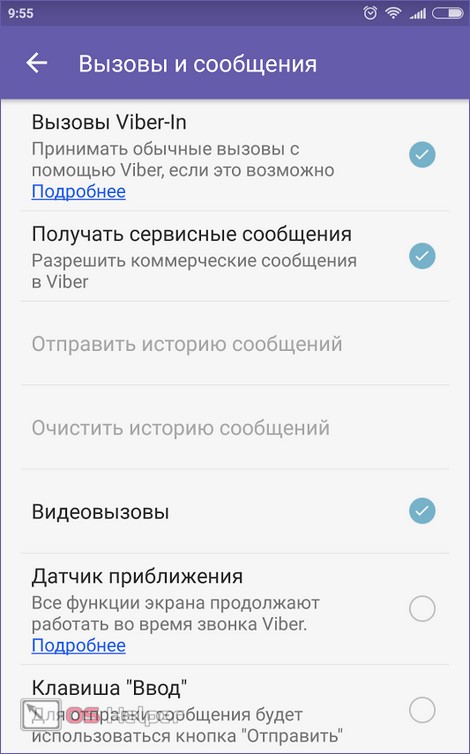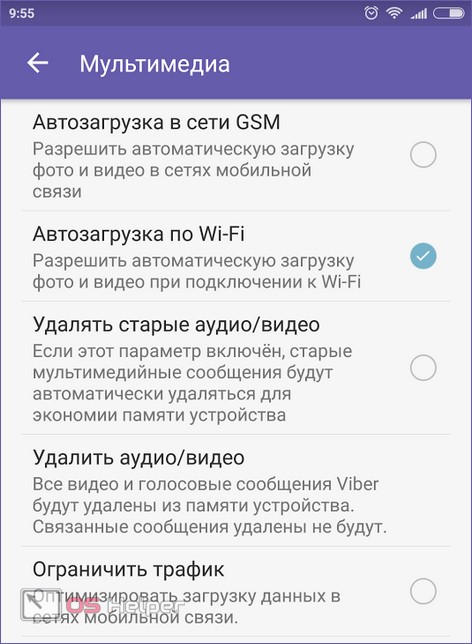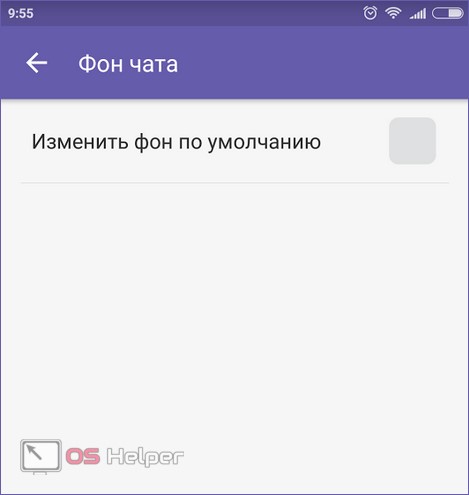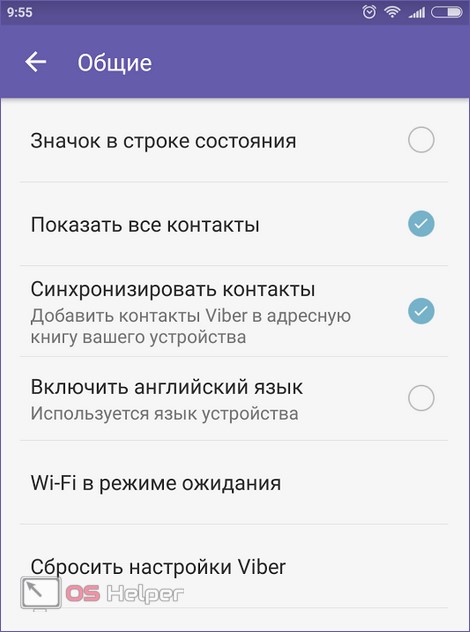![]() Viber или, как его еще называют, Вайбер – это популярный мессенджер, который завоевал внимание пользователей уже давно. Приложение существует как для мобильных платформ, так и для ПК. В данной статье мы расскажем, как установить Вайбер на телефон с ОС Андроид. Итак, не теряя времени, переходим непосредственно к инсталляции.
Viber или, как его еще называют, Вайбер – это популярный мессенджер, который завоевал внимание пользователей уже давно. Приложение существует как для мобильных платформ, так и для ПК. В данной статье мы расскажем, как установить Вайбер на телефон с ОС Андроид. Итак, не теряя времени, переходим непосредственно к инсталляции.
Установка
Получить программу, как и любое другое приложение в Андроид, можно двояко. Либо из фирменного магазина Плей Маркет от Гугл, либо напрямую через APK-файл. Рассмотрим оба способа.
Важно понимать, что способ с использованием АПК менее надежен и удобен. Во-первых, так вы нарушаете безопасность смартфона, включая инсталляцию из неизвестных источников, во-вторых, рискуете наткнуться на файл, зараженный вирусами.
Из Google Play
В первую очередь мы поговорим именно об официальном и надежном варианте. Приступаем.
- Сначала найдите и откройте на своем телефоне или планшете сам Play Market. Для его работы потребуется авторизация в учетной записи Gmail.
- Вводим название нашего приложения в поисковую строку.
- Далее выбираем нужный вариант, тапнув по нему.
- Естественно, мы можем воспользоваться и голосовым поиском. Такой подход хорош тогда, когда вокруг вас относительно тихо и никакие шумы не смогут помешать голосу передать информацию. Чтобы воспользоваться функцией, жмем иконку микрофона.
- Появится неоднозначное окошко, которое дает нам понять, что пора говорить.
- И в том, и в другом случае мы попадем на домашнюю страничку Вайбер. Тут есть большая зеленая кнопка с надписью «Установить». Она-то нам и нужна.
- Ждем окончания загрузки всех необходимых файлов. В ранних версиях Андроид, перед тем как она начнется, требовалось предоставить разрешения на доступ к разным функциям ОС. Теперь это делается позже, уже в процессе работы.
- Готово. Наша программа установилась и запустить ее можно прямо отсюда. Для этого есть кнопка, отмеченная на картинке ниже.
- Теперь нужно авторизоваться. На первом этапе просто жмем «Продолжить».
- Выбираем свою страну и вводим номер телефона. Нужно обязательно указывать действующий вариант. Именно на него и придет код подтверждения. В итоге тапаем по кнопке, обведенной на скриншоте цифрой «3».
- Вайбер еще раз спросит, правильно ли указан номер. Если все верно, жмем «ДА».
- Теперь нужно разрешить доступ к чтению звонков. Таким образом наше приложение получит и введет код подтверждения самостоятельно, что ускорит процесс входа. Так или иначе, жмем «Разрешить».
- Появится поле для ввода пароля. Если все пойдет хорошо, он вставится автоматически.
- Viber сам позвонит нам – нужно поднять трубку.
- Готово. Программу можно использовать. Алгоритм работы тут построен таким образом, что в ваши контакты будут добавлены пользователи из телефонной книги, у которых уже есть данный мессенджер. Для того чтобы это проверить, предоставляем еще один доступ. Как мы уже говорили, в ранних версиях Android он требовался на этапе установки приложения.
Внимание! Для того чтобы установить программу на планшет без Сим-карты просто воспользуйтесь вторым телефоном, на который и придет код активации.
Перейдем ко второму способу, в котором покажем особенности установки через APK.
Через APK-файл
Итак, разберемся и с этим способом инсталляции. Для того чтобы это сделать, нам понадобится, собственно, сам АПК-файл. Официально он не предоставляется, поэтому архив добывают разными путями, начиная от извлечения через SHAREit и заканчивая утилитами для загрузки файла из Google Play.
Мы не будем подробно рассказывать где взять программу, просто покажем, как ее устанавливать. Итак, за дело.
- Как только приложение будет загружено на наш смартфон, запустите его простым тапом.
- Если это делается в первый раз, то нас попросят разрешить установку из неизвестных источников (все, кроме Плей Маркет). Делается это в настройках Андроид.
- Пример инструкции приведен на базе смартфона с графической оболочкой MIUI 9, в других моделях и версиях Android положение дел может немного разниться. Активируем обозначенный триггер.
- Нас предупредят о небезопасности таких действий, но, как известно, кто не рискует, тот не пьет шампанского. Поэтому жмем «ОК».
- Затем возвращаемся к нашему файлу и повторно запускаем его.
- Видим разрешения, которые будут доступны программе, и для того, чтобы ее установить, жмем обозначенную кнопку.
После этого Вайбер запустится.
Обзор
После того как мы подробно рассмотрели процесс инсталляции, настал черед краткого обзора самого мессенджера. Давайте посмотрим, как он выглядит.
Это вкладка «Чаты». Так как пока у нас переписок нет, тут есть функция создания первой беседы.
В разделе «Контакты», как можно понять из названия, находится наша телефонная книга, каждый номер которой отмечен значком мессенджера, если, конечно, человек установил Вайбер.
Главное меню
В главном меню мы видим следующие пункты:
- паблик аккаунты;
- Viber Out;
- магазин стикеров;
- добавить контакт;
- настройки;
- QR-код;
- поддержка;
- выход.
Вы видите их перед собой.
Рассмотрим меню немного подробнее. Для наглядности каждый из его пунктов будет сопровождаться скриншотом.
Паблик аккаунты
Тут собраны популярные личности и сообщества, у которых очень много подписчиков и которые могут стать интересными для вас. Это, например, футбольный канал, магазин косметики AVON или промо-код для участия в игре Empire of Warship.
Подписавшись на один из пабликов, вы будете регулярно получать уведомления от него.
Viber Out
Интересной особенностью мессенджера является возможность совершать звонки на номера мобильных операторов по всему миру. Цену на данную услугу вы можете увидеть немного ниже. Чтобы узнать подробнее, нажмите ссылку «Еще тарифы».
Магазин стикеров
Данный раздел является, наверное, одним из самых популярных в приложении. Ведь именно бесконечным набором наклеек, как простых, так и анимированных, славится Viber.
Некоторые из картинок мы можем купить, но также тут много и бесплатных наборов. Для того чтобы скачать их, перейдите в раздел «Бесплатные» и тапните по стрелочке с правой стороны от названия.
Добавление контакта
Если человека, с которым хочется переписываться, нет в вашей телефонной книге, его контакт можно добавить принудительно. Для этого вы либо вводите телефонный номер, либо сканируете QR-код, который можно найти в разделе «Настройки» — «Еще» — «QR-код» устройства оппонента.
Выглядит сканирование примерно так: вам просто нужно навести рамку на силуэт кода, а распознавание произойдет автоматически.
Справка и поддержка
Если у вас в процессе эксплуатации программы появятся вопросы, получить на них ответы можно именно тут.
Настройки
Все настройки, которые есть в Viber, делятся на такие разделы:
- учетная запись;
- конфиденциальность;
- уведомления;
- вызовы и сообщения;
- мультимедиа;
- фон чата;
- общие.
Данные пункты вы видите перед собой.
Учетная запись
В этом разделе можно настроить резервное копирование диалогов и групповых бесед, посмотреть список подключенных устройств, изменить свой телефонный номер и вовсе отключить аккаунт.
Конфиденциальность
Мы можем настроить свою приватность. Например, отключить индикацию нахождения в сети или не отсылать собеседнику данные о том, что мы прочли его сообщение. Также есть тут и «черный список» со скрытыми чатами и отключение отображения собственной аватарки. Вайбер можно подключить и к Facebook.
Для того чтобы запретить отправку отладочной информации разработчикам программы, снимите флажок с пункта «Собирать аналитику».
Уведомления
В данном меню можно настроить озвучку в мессенджере различных событий . Сделать это получится для:
- просмотр сообщений;
- присоединение контакта;
- всплывающие окна;
- включение экрана;
- звуки исходящих сообщений.
Чтобы переключиться на уведомления системного типа, активируйте пункт под названием «Использовать системные звуки».
Вызовы и сообщения
В разделе «Вызовы и сообщения» мы можем конфигурировать такие функции, как: включение и отключение Viber-In, получение сервисных уведомлений, видеовызовы, работу датчика приближения и кнопки ввод. Тут же получится очистить историю сообщений.
Мультимедиа
Этот раздел нужен для настройки контента. Мы можем включить автозагрузку сообщений в EDGE или Wi-Fi-сетях, ограничить использование трафика и настроить автоудаление старого контента.
Фон чата
Для того чтобы сделать свои диалоги более приятными, существует возможность изменить их фоновую картинку. Выбрать получится любое изображение из телефона.
Общие настройки
Тут вы сумеете активировать отображение иконки в строке состояния, включить показ всех контактов, настроить их автоматическую синхронизацию, переключить интерфейс программы с русского языка на английский или сбросить ее настройки.
Итоги и комментарии
Теперь вы знаете о Вайбере практически все. Главное, что вопрос по его установке на Андроид рассмотрен максимально подробно. Если появятся вопросы, пишите их в комментариях, мы обязательно поможем вам дельным советом. А пока предлагаем просмотреть тематическое видео, в котором дублируется написанное в статье.