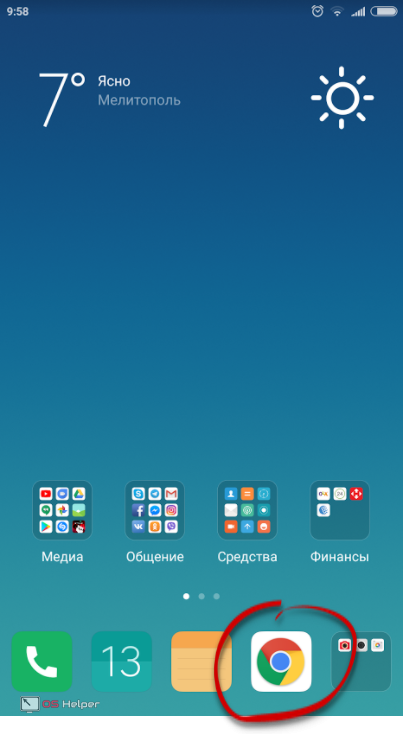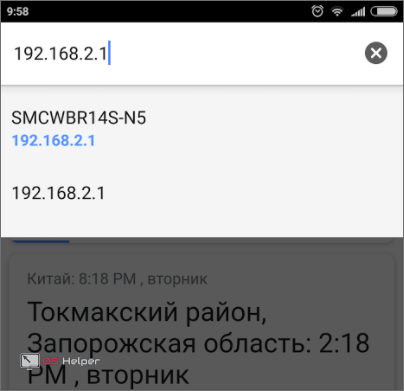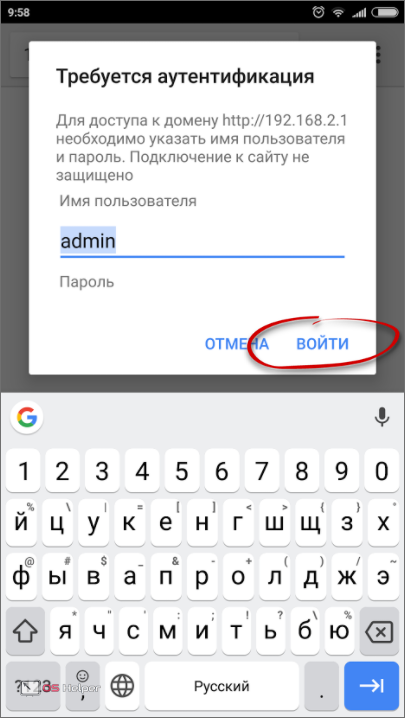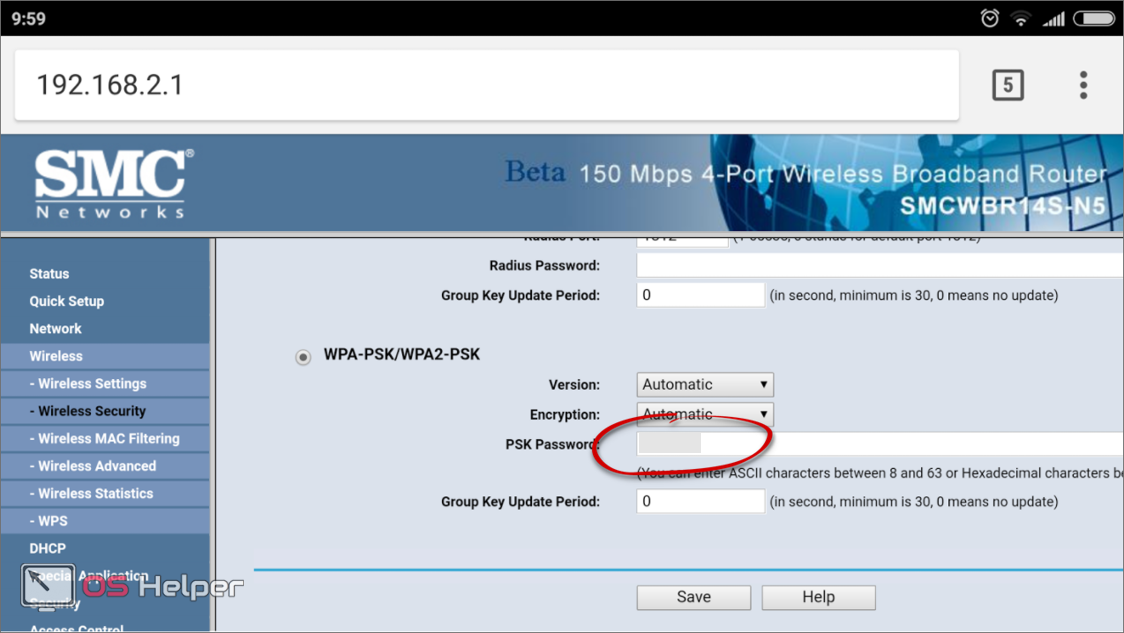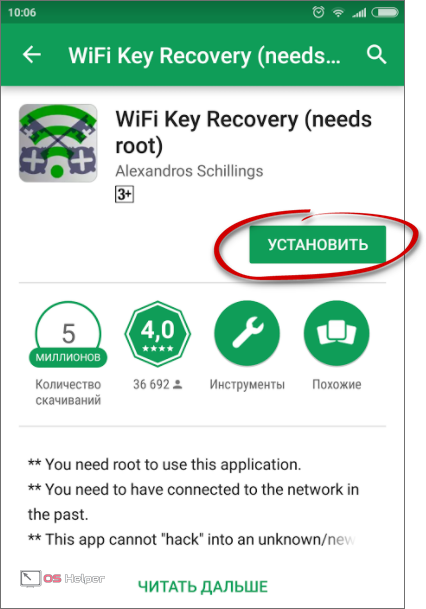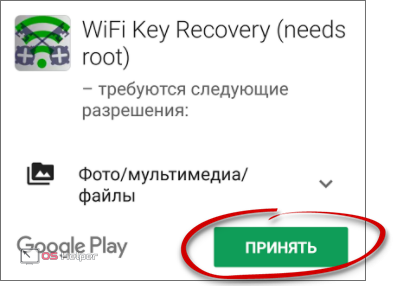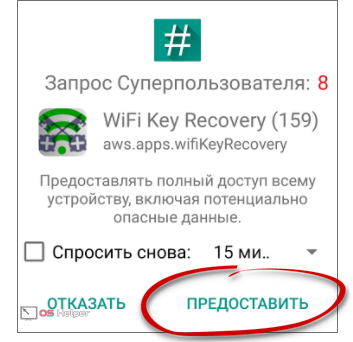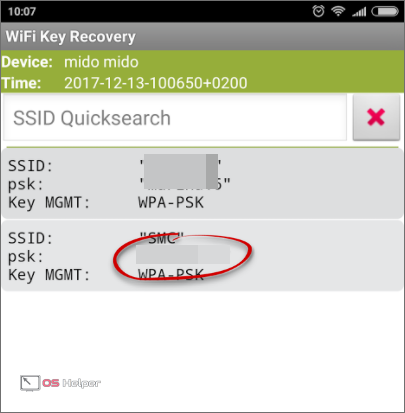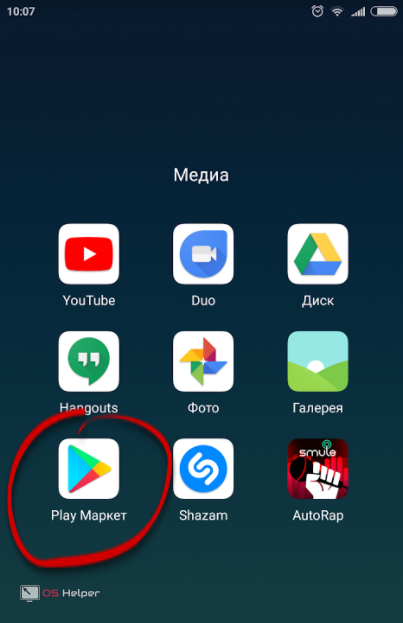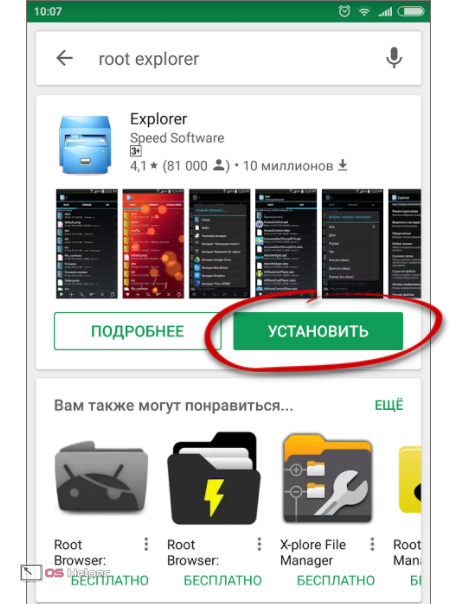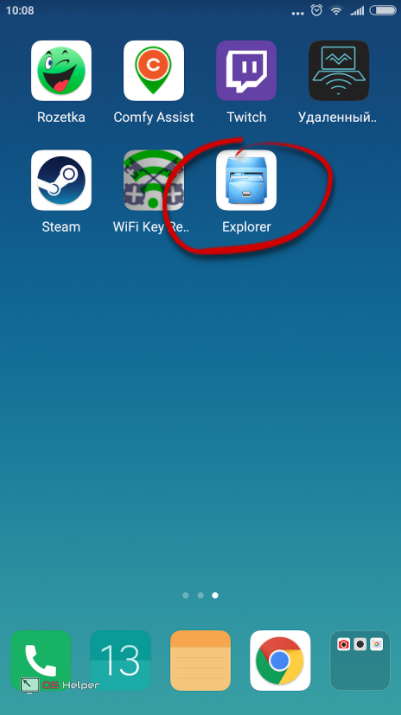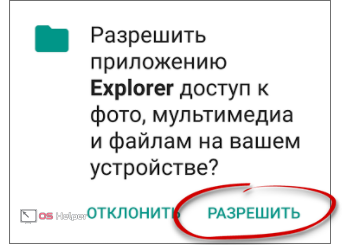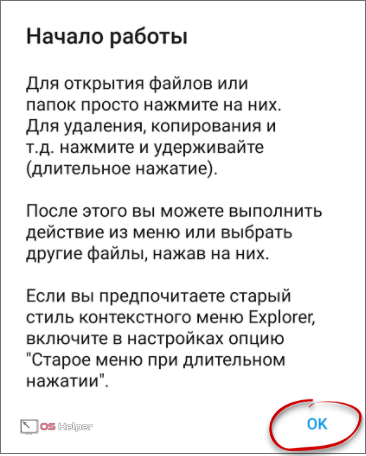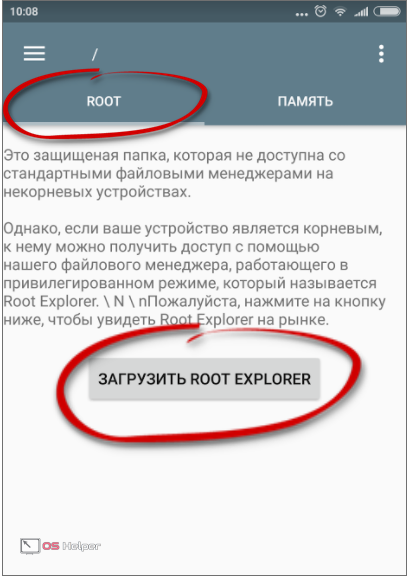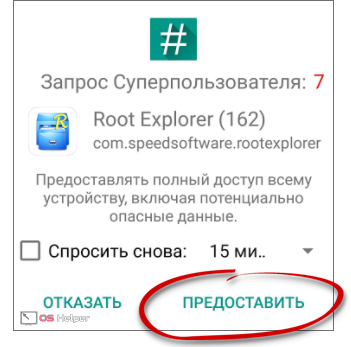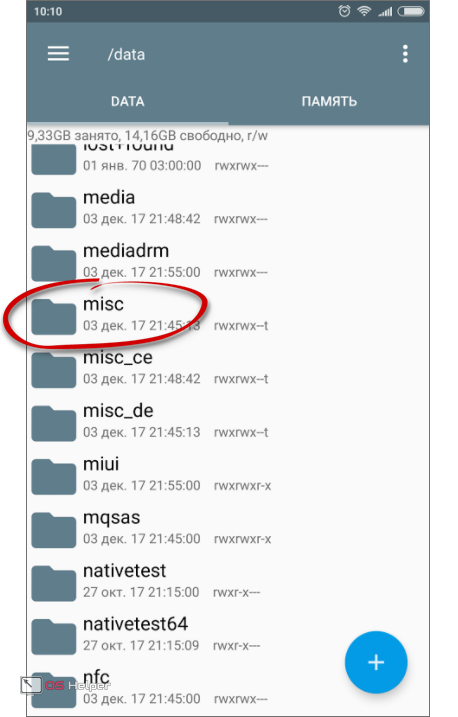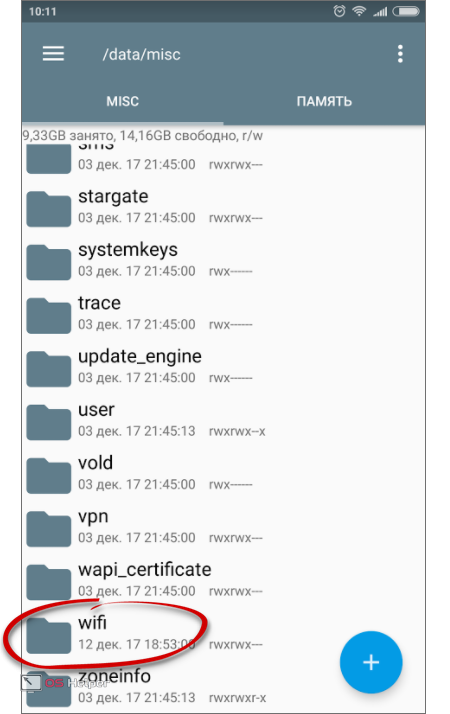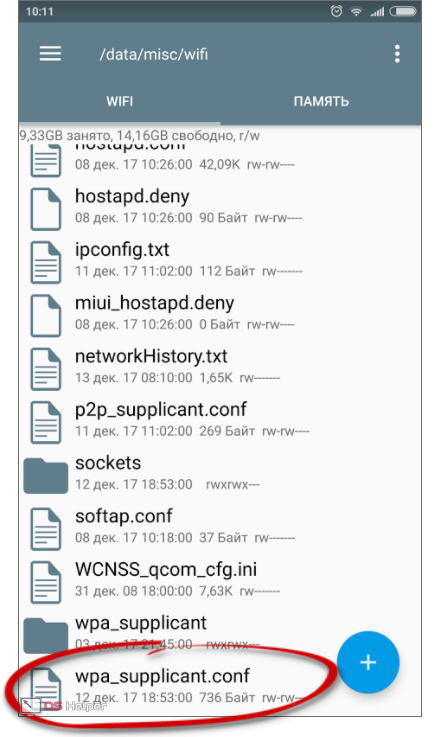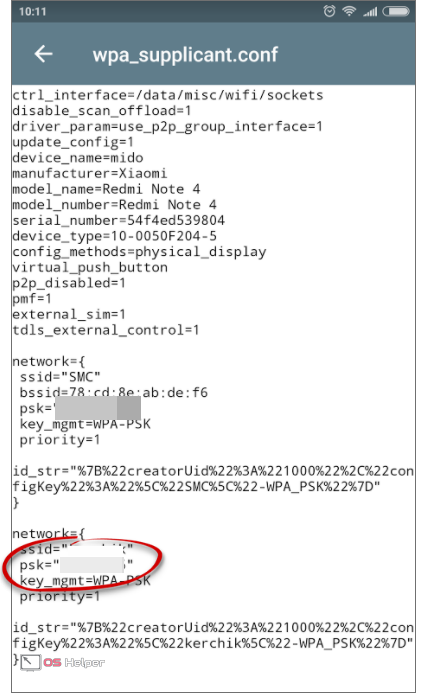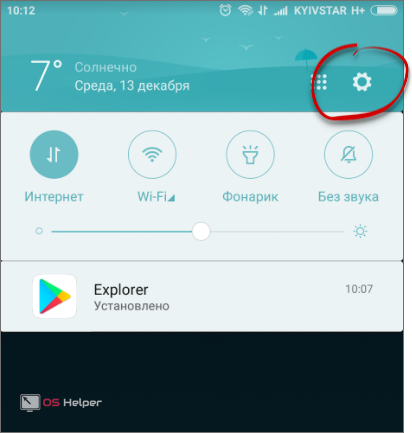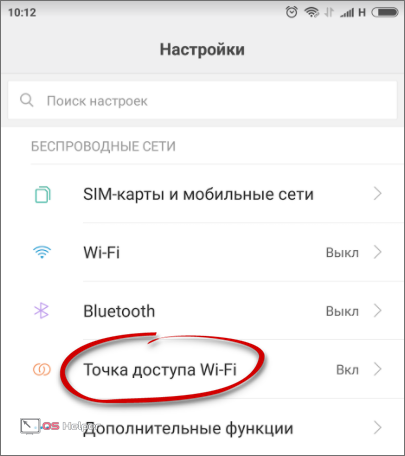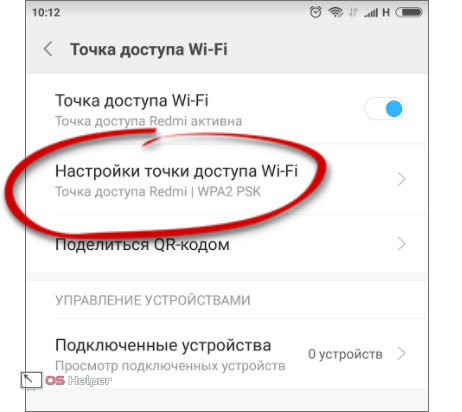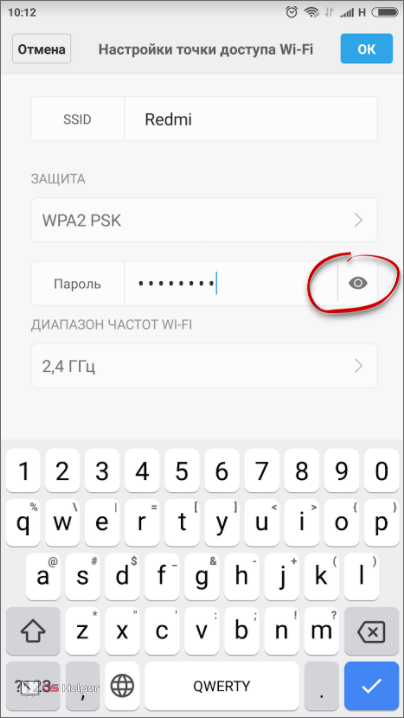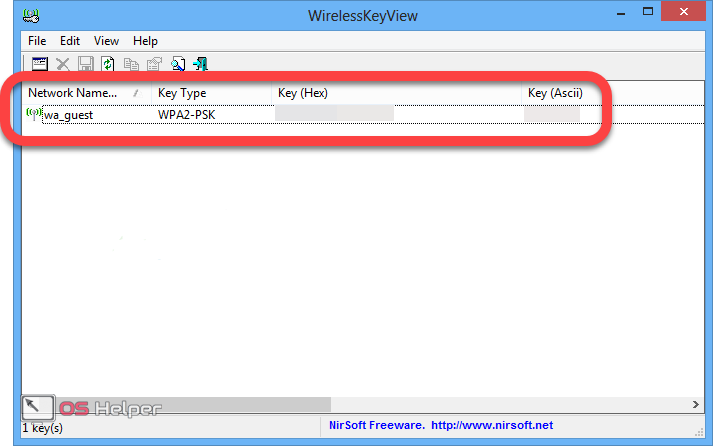Без Wi-Fi сети никто из нас уже не представляет комфортной жизни. Она есть и дома, и на работе. С ее помощью мы смотрим фильмы на Smart TV или используем интернет на мобильных устройствах. Даже лампочки уже управляются при помощи Bluetooth или этого беспроводного соединения.
Без Wi-Fi сети никто из нас уже не представляет комфортной жизни. Она есть и дома, и на работе. С ее помощью мы смотрим фильмы на Smart TV или используем интернет на мобильных устройствах. Даже лампочки уже управляются при помощи Bluetooth или этого беспроводного соединения.
Потому очень часто у пользователей возникает вопрос: как же посмотреть пароль от Wi-Fi на Андроид? В данной статье мы расскажем, как это делается. Причем будут описаны самые разные способы, из которых вы выберете наиболее удобный для себя. Так давайте же приступать.
Зачем это может понадобиться
Представьте, что вы или кто-то из близких приобрели новый смартфон, планшет или даже ноутбук. Первое что нужно будет сделать – это подключить устройство к домашнему Wi-Fi. Ведь, как известно, без него даже настроить и в первый раз запустить гаджет будет проблематично. И тут, как назло, оказывается, что пароль своей сети вы забыли. Именно поэтому его и нужно узнать.
Также порой кто-то из друзей приходит к вам домой и просит воспользоваться Вай-Фай. Чаще всего оказывается так, что данные авторизации не записаны на листочке и не сохранены на ПК. Они просто утеряны. И это как раз является второй причиной для того, чтобы определить пароль.
Как посмотреть пароль от WI-Fi
Итак, не будем откладывать дело в долгий ящик и перейдем непосредственно к процедуре определения нужного нам кода. Делать это мы будем несколькими способами. В одном из них даже рассмотрим компьютер, ведь узнав пароль на нем, мы сможем ввести его и на мобильном телефоне.
Вот эти варианты:
- через браузер;
- при помощи дополнительных программ;
- с помощью файлового менеджера;
- через настройки Android;
- через PC.
Далее будут рассмотрены все эти варианты.
Использование браузера
Этот способ является, наверное, самым простым. Единственной загвоздкой может стать разный программный интерфейс роутеров. Но, рассмотрев общую пошаговую инструкцию, вы наверняка разберетесь в сути дела. Начинаем.
- Для того чтобы узнать пароль через роутер, а точнее, его WEB-интерфейс, нужно получить доступ к этому самому интерфейсу. Делается это через браузер. Запускаем его.
- У разных производителей маршрутизаторов свои адреса доступа. Чаще всего это:
[kod]192.168.0.1[/kod]
или:
[kod]192.168.1.1[/kod]
Бывают и другие варианты, например, как в нашем роутере SMC. Для доступа к нему нужно ввести: «192.168.2.1».
Прочитать о том, какой в вашем устройстве используется IP-адрес для доступа и данные его авторизации можно на коробке маршрутизатора. Конечно, если пароль никто еще не сменил.
- Для доступа к настройкам также понадобится ввести логин и пароль. Обычно это «admin». Точно так же, как и IP, его можно увидеть на коробке роутера. Вводим данные и жмем «Войти».
- Если все введено правильно, перед нами откроется окно с конфигурацией роутера. В каждой марке настройки расположены по-разному, перечислять и описывать их все нет никакой необходимости. В нашем случае это раздел «Wireless» — «Wireless Security». В правой части окна вы видите пароль от Wi-Fi-сети.
Далее рассмотрим следующий способ. Он поможет, например, тогда, когда вы не знаете IP от своего роутера или пароль от него менялся кем-то другим.
Сторонние программы
Существуют программы, которые способны отобразить используемый в подключении пароль от Вай-Фай. Правда, для их корректной работы требуется Root-доступ. Ниже мы расскажем об одной из таких утилит. Ее работа проста до невозможности, смотрите сами:
- Переходим в магазин приложений от Google (он есть почти на всех Android-девайсах).
Root-права – это возможность работать с файлами прошивки. Она отображается как дополнительный диск в файловых менеджерах. По умолчанию такой доступ отключен, так как любой вирус может легко превратить смартфон или планшет в кирпич.
- Вводим в поисковую строку название приложения «Wi-Fi Key Recovery» и жмем по нужному элементу в поисковой выдаче. Мы отметили программу на скриншоте ниже.
- На домашней страничке тапаем по кнопке с надписью «Установить».
- Для того чтобы инсталляция началась, необходимо предоставить приложению нужные разрешения. За это отвечает кнопка «Принять». Жмем ее.
- Через несколько мгновений софт будет загружен и автоматически установлен. Нам остается лишь запустить его. Сделать это получится прямо из магазина.
- Далее нужно предоставить Рут-доступ. Запрос появится автоматически, как только программа попытается считать пароль из файловой системы и, соответственно, получить доступ к каталогам Android. Так или иначе, жмем обведенную на скриншоте кнопку. Если запрос на вашем девайсе не появился, значит администраторскими правами он не наделен.
- Как только все будет готово и доступ получен, вы увидите данные, среди которых окажется ваш пароль от Wi-Fi. Он находится после слова «psk». Также тут отображается название сети и имя маршрутизатора.
Мы же переходим к следующему методу, позволяющему узнать пароль от Wi-Fi.
С помощью файловой системы
То же, что мы сделали в предыдущем способе, можно провернуть вручную. Мы загрузим файловый менеджер, способный получить доступ к ФС и с его помощью откроем текстовый документ, в котором прописан пароль. Естественно, для этого нам также понадобятся Root-полномочия. Приступаем.
- Снова переходим в Google Play.
- Далее вводим в поисковую строку слова «Root Explorer». Ждем пока в поисковой выдаче появится нужный нам результат и тапаем по нему (обозначен на картинке ниже).
- Когда откроется домашняя страничка приложения, нам понадобится нажать обозначенную на экране кнопку.
- Программа «весит» менее трех мегабайт, поэтому загрузится и установится в считанные секунды. Если, конечно, у вас не GPRS.
- Переходим к главному экрану нашего телефона и видим там появившийся ярлык. Запускаем его.
- Программе нужен доступ к файловой системе. Это естественно – предоставляем его.
- Тут нам кратко поясняют, как работать с Explorer. Мы можем не читать написанное, а просто нажать «ОК».
- Как только программа откроется, переключаемся на вкладку «ROOT» и жмем кнопку, на которой написано: «ЗАГРУЗИТЬ ROOT EXPLORER».
- Далее ситуация может развиваться двояко. Вы должны будете либо приобрести полную версию Root Explorer, либо поискать ее в сети. Даем подсказку: на одном известном форуме 4pda программа есть в свободном доступе. Если же вам не жалко за такую нужную вещь 60 гривен или 140 рублей, просто жмем кнопку.
- Итак, приложение у нас есть. Запускаем его, тапнув по ярлыку на рабочем столе.
- Разрешаем программе доступ к системным файлам.
- В верхней части окна переключаемся на вкладку «ROOT» (это прошивка нашего девайса) и открываем каталог «Data».
Внимание! Будьте предельно осторожны с манипуляциями в ФС. Делайте все так, как показываем мы. В противном случае можно серьезно навредить Андроид.
- Далее переходим к папке «Misc».
- Прокручиваем содержимое окна в самый низ и открываем «wifi».
- Снова опускаемся к концу списка и тапаем по текстовому документу с названием «wpa_supplicant.conf».
В результате перед нами откроется текст, в котором будет много различной информации и, собственно, наш пароль от Wi-Fi.
С этим закончили. Но тут наши варианты не иссякли – рассмотрим еще несколько способов решить поставленную задачу.
Штатный функционал (своя точка доступа)
В предыдущих вариантах мы рассмотрели, как получить пароль, который используется при подключении устройств к роутеру и интернету. Но иногда пользователь может посещать сеть через мобильную точку доступа, созданную прямо на Андроид. Так вот, сейчас мы покажем, как узнать пароль в таком случае. Нужно понимать, что делается весь процесс на телефоне, который «раздает» Wi-Fi и интернет. Приступаем.
- Переходим к настройкам смартфона, опустив вниз его строку уведомлений и выбрав иконку с изображением шестеренки.
- Далее выбираем пункт меню «Точка доступа Wi-Fi».
Обратите внимание: для того чтобы менять настройки точки доступа и узнавать пароль от нее, нужно вначале запустить функцию. Также по умолчанию защита тут отключена, поэтому сначала активируем шифрование.
- Мобильный Хот Спот у нас активен, поэтому можно переходить к его настройкам. Жмем по обозначенному пункту.
- На этом экране мы можем посмотреть идентификатор оборудования или SSID, установить алгоритм шифрования, диапазон работы сети и узнать наш пароль. Изначально он отображается в виде звездочек, однако если нажать на иконку с изображением глаза, заветные символы тотчас отобразятся.
Внимание: весь процесс показан на примере смартфона Xiaomi Redmi Note 4x на базе Android 7 и фирменной оболочки MIUI 9. В других прошивках и версиях ОС от Google все делается похожим образом.
На этом, собственно, все, что касается работы с мобильной точкой доступа. У нас в запасе есть еще один вариант, а именно: как посмотреть пароль от Wi-Fi на ПК.
С помощью компьютера
Узнать пароль подключения к беспроводной сети можно разными способами. К примеру, вы сможете войти в панель управления роутером, как мы делали это с телефона. Также получится отобразить шифр и через стороннее ПО. У нас это будет утилита под названием WirelessKeyView.
Скачайте программу на ее официальном сайте и запустите. Перед вами появится окошко, в котором отобразится информация об имеющемся подключении и, собственно, сам пароль от него.
Вот так просто мы решаем вопрос на ПК или ноутбуке.
Итоги и комментарии
Итак, друзья, теперь вы как никогда подробно знаете, как найти пароль от Wi-Fi на Андроид. Мы рассмотрели все существующие для этого способы. Если что-то будет не получаться, пишите о проблеме в комментариях. Мы уверены, что кто-то из пользователей обязательно поможет дельным советом. На этом все, надеемся, что статья оказалась для вас полезной! Не забудьте сохранить свой код, чтобы снова его не потерять.
Видеоинструкция
Для тех, кто предпочитает слушать и смотреть, нежели читать, мы подготовили обучающий видеоролик. Смотрите внимательно и повторяйте все, что будет делать автор.