 Функция «Если» в Excel является одной из самых популярных среди всех существующих в этом редакторе. Благодаря ей вы сможете выполнить различные сравнения при помощи логических выражений. При этом можно указать, что делать в зависимости от результата выполнения условия.
Функция «Если» в Excel является одной из самых популярных среди всех существующих в этом редакторе. Благодаря ей вы сможете выполнить различные сравнения при помощи логических выражений. При этом можно указать, что делать в зависимости от результата выполнения условия.
Принцип работы очень простой: если выражение истинное, то сделать это, иначе – сделать что-то другое.
То есть, в результате проверки условия может произойти два события:
- первое – при истине;
- второе – если возвращается ложь.
Рассмотрим основной синтаксис. При вызове окна «Вставка функции», ниже указывается описание каждого предложенного варианта.
Справка по функции «ЕСЛИ» выглядит следующим образом.
[kod]ЕСЛИ(лог_выражение;значение_если_истина;значение_если_ложь)[/kod]
Как вставить функцию «ЕСЛИ»
Для этого нужно выполнить следующие действия:
- Кликните на иконку вставки формул (Fx).
- В появившемся меню выберите пункт «ЕСЛИ».
- В результате этого вы увидите окно, в котором нужно указать аргументы функции:
- логическое выражение;
- значение, если истина;
- значение, если ложь.
- После ввода значений в эти поля, правее их будет отображаться предварительный результат.
- Для вставки нажмите на кнопку «OK».
Примеры
Рассмотрим несколько различных логических выражений, чтобы вы поняли, как пользоваться этой функцией.
- Сделайте активной ячейку «А1».
- Повторите описанные выше действия по вызову окна вставки «Аргументов».
- Введите в поле условие следующий код.
[kod]C1=””[/kod]
Смысл этого выражения в следующем: если ячейка C1 содержит пустоту. То есть в ней ничего не находится.
- В поле для истины вводим следующее.
[kod]”Ячейка C1 пустая”[/kod]
Именно этот текст будет выводиться в случае выполнения этого условия.
- В поле «если ложь» вводим следующее.
[kod]”Ячейка C1 не пустая”[/kod]
Данный текст мы увидим в случае ложного выполнения условия.
- Для вставки нашей формулы нажимаем на кнопку «OK».
- В результате этого мы увидим следующее (поскольку ячейка пустая, то и сообщение соответствующее).
- Введите любой текст в ячейку C.
- После нажатия на кнопку [knopka]Enter[/knopka] вы увидите следующий результат.
Как видите, редактор Эксель выдал сообщение, которое мы указывали в случае ложного результата условия.
Операторы сравнения
Ниже вы видите список операторов сравнения:
| Оператор | Значение | Пример использования |
| + | Сложение | 5+5 |
| — | Вычитание или отрицание | 5-1 или -3 |
| * | Умножение | 5*5 |
| / | Деление | 5/5 |
| % | Процент | 50% |
| ^ | Степень | 5^3 |
Арифметические операторы
А это таблица арифметических операторов:
| Оператор | Значение | Пример использования |
| > | Больше | B3>C3 |
| < | Меньше | B3<C3 |
| = | Равно | B3=C3 |
| >= | Больше или равно | B3>=C3 |
| <= | Меньше или равно | B3<=C3 |
| <> | Не равно | B3<>C3 |
Более подробно об арифметических операторах и их приоритете в Экселе можно почитать в онлайн справке сайта Microsoft.
Несколько условий
Если хотите, то можете использовать большое количество логических выражений. Всё работает точно так же. Рассмотрим пример более сложного условия.
Составлять формулу будем через панель инструментов. Это намного удобнее, чем всё писать в одну строку, поскольку очень легко запутаться. Особенно в самом начале, когда вы только учитесь.
Для этого необходимо выполнить следующие действия.
- Перейдите на вкладку «Формулы». Кликните на кнопку «Вставить функцию».
- В результате этого всё содержимое ячейки автоматически подставится в «конструктор».
- Удалите всё, что находится в поле «Значение_если_ложь».
- Теперь в этой строке будет написано новое логическое выражение. То есть у нас будет новое вложенное условие. Для начала введите условие «Если значение ячейки С1 больше 1000». Для этого вводим следующий код. Обязательно в конце поставьте символ точки с запятой.
[kod]ЕСЛИ(C1>1000;[/kod]
Очень внимательно следите за текущей раскладкой клавиатуры. Многие ошибаются и вводят русскую букву С вместо английской C. Визуально вы разницу не увидите, но для редактора это очень важно. В таком случае ничего работать не будет.
- Теперь добавим сообщение, которое будет выводиться, если число в ячейке C1 больше 1000.
[kod]”Число больше 1000”;[/kod]
Все текстовые значения обязательно вводим в кавычках.
- Теперь точно таким же образом вводим значение при невыполнении данного условия.
[kod]”Число меньше 1000”)[/kod]
- В конце нажмите на кнопку «OK».
- В результате этого, мы видим сообщение о том, что введенное число больше 1000.
- Удалите содержимое ячейки C. Результатом станет следующее.
Теперь вбейте какое-нибудь число меньше 1000. Например, 500. Результат будет очевидным.
Мы проверили все три возможных результата. Всё прекрасно работает.
Копирование функции в таблицах
Иногда бывает так, что введенное логическое выражение необходимо продублировать на несколько строк. В некоторых случаях дублировать приходится очень много. Такая автоматизация намного удобнее, чем ручная проверка.
Рассмотрим пример копирования на таблице премий для сотрудников на праздники. Для этого нужно сделать следующие шаги.
- Создайте соответствующую таблицу.
- Кликните на пустую ячейку в первой строке и выберите «Fx» в поле ввода.
- В появившемся окне выберите функцию «ЕСЛИ» и нажмите на кнопку «OK».
- В первом поле введите следующее условие.
[kod]C6=”М”[/kod]
Таким образом мы проверяем, является ли данный сотрудник мужчиной.
- В случае истины вводим какое-нибудь число. Например, 3000. В случае ложного выполнения условия вводим 0. Это значит, что девушкам премию давать не нужно. Для вставки нажмите на кнопку «OK».
- Далее наведите курсор на правый нижний угол ячейки. После того как курсор изменит свой внешний вид на «черный плюс», не отпуская пальца, потяните его до самой последней строчки.
- Результатом будет следующее.
- Теперь полностью скопируйте всю таблицу (при помощи сочетания клавиш [knopka]Ctrl[/knopka]+[knopka]C[/knopka] и [knopka]Ctrl[/knopka]+[knopka]V[/knopka]). Измените заголовок на 8 марта.
- Перейдите на первую ячейку. Кликните на поле ввода формулы.
- Измените букву «М» на «Ж».
- Теперь так же продублируйте функцию до самого низа.
- Результатом будет следующее.
Здесь мы видим, что получилась полная противоположность. Это означает, что всё работает правильно.
Использование дополнительных операторов
Кроме арифметических выражений и сравнений, также можно использовать операторы «И» и «ИЛИ». Рассмотрим их более внимательно, поскольку благодаря им возможности функции «ЕСЛИ» значительно расширяются.
Первым делом создайте таблицу, в которой будет несколько полей, по которым можно будет сравнивать строки. В нашем случае при помощи поля «Статус сотрудника» мы будем проверять, кому нужно выплатить деньги, а кому – нет.
Оператор И
Будем использовать старую функцию, в которой мы проверяли, является ли сотрудник мужчиной. Теперь нужно сделать следующие изменения.
- Добавьте в условие скобку и рядом букву «И».
- Старое условие будет первым, а второе – после точки с запятой.
[kod]=ЕСЛИ(И(C35=»М»;D35=»Основной штат»);3000;0)[/kod]
- Продублируйте эту формулу до самого низа.
- В результате этого мы видим, что те сотрудники, которые не относятся к основному штату, будут лишены премии на праздники. Даже несмотря на то, что они мужчины.
Оператор Или
Того же самого эффекта можно добиться и при помощи оператора «ИЛИ».
Для этого в формулу внесите следующие изменения:
- Поменяйте букву «Ж» на «М».
- Статус сотрудника измените на «Совместителя».
- В поле истины поставьте 0, а для ложного события – 3000. Мы меняем их местами.
- Продублируем формулу до самой последней строки.
- Результат оказался точно таким же. Дело в том, что операторы «И» или «ИЛИ» являются полной противоположностью друг друга. Поэтому очень важно правильно указывать значения в поля для истины и лжи. Не ошибитесь.
- Для проверки можете изменить статус одного сотрудника на «Основной штат».
- Сразу после этого вы увидите, что напротив его фамилии появится число 3000.
Функция СУММЕСЛИ
Наверняка многие из вас делали расчеты в редакторе Excel. Но бывают случаи, когда в таблице нужно посчитать не все строки, а только лишь некоторые, соответствующие определенному условию.
Например, возьмем таблицу, в которой указаны различные товары, их стоимость, количество и статус. Посчитать общую сумму несложно. Но как узнать количество проданных продуктов?
Для этого используется функция «СУММЕСЛИ».
- Первым делом перейдите в ту ячейку, в которой нужно вывести результат.
- Затем кликните на поле ввода формулы.
- Начните вводить название функции. Справка появится автоматически.
- После этого при помощи мышки выделите последний столбец. Его значения автоматически подставятся в формулу.
- Затем поставьте точку с запятой.
- После этого в кавычках допишите слово «Продано» и снова ставим символ «;».
- Теперь указываем поле, которое будем считать – также вручную.
- Добавляем закрывающую скобку.
- Нажимаем на кнопку [knopka]Enter[/knopka]. В результате этого вы увидите количество проданных товаров.
Функция СЧЁТЕСЛИ
Данная функция считает количество строк, которые соответствуют условию.
Считается не значение ячеек, а их количество.
Давайте попробуем посчитать число наименований продуктов, которые были проданы. Для этого введите следующий код.
[kod]=СЧЁТЕСЛИ(E2:E7;»Продано»)[/kod]
Результат будет следующим.
Возможные проблемы
Что делать, если возникает ошибка? Как правило, они отображаются следующим образом.
Для того чтобы попытаться исправить её, нужно сделать следующие действия.
- Кликните на поле для ввода формулы.
- Посмотрите внимательно – возможно, где-то не хватает скобки, кавычки или точки с запятой.
- В нашем случае буква Ж (текстовый символ) указан не в кавычках.
- После того как вы всё исправите, ошибка сразу исчезнет.
Кроме этого, помощь в поисках может оказать и сам редактор. Для этого достаточно кликнуть на предупредительный знак возле ячейки. Благодаря этому вы увидите подсказку и ссылку на онлайн справку по данной проблеме.
Заключение
В данной статье были рассмотрены различные способы применения функции «ЕСЛИ»:
- самый простой случай;
- с несколькими условиями;
- с применением дополнительных операторов;
- с использованием арифметических символов и прочие варианты.
Если вдруг у вас что-то не получилось, возможно, вы допускаете где-нибудь опечатку. Так же распространенной ошибкой большинства является неправильная логика в условиях.
Видеоинструкция
Если у вас остались какие-нибудь вопросы, то вы можете посмотреть видеоролик, приложенный ниже. В нем вы сможете найти дополнительные комментарии к описанной инструкции.

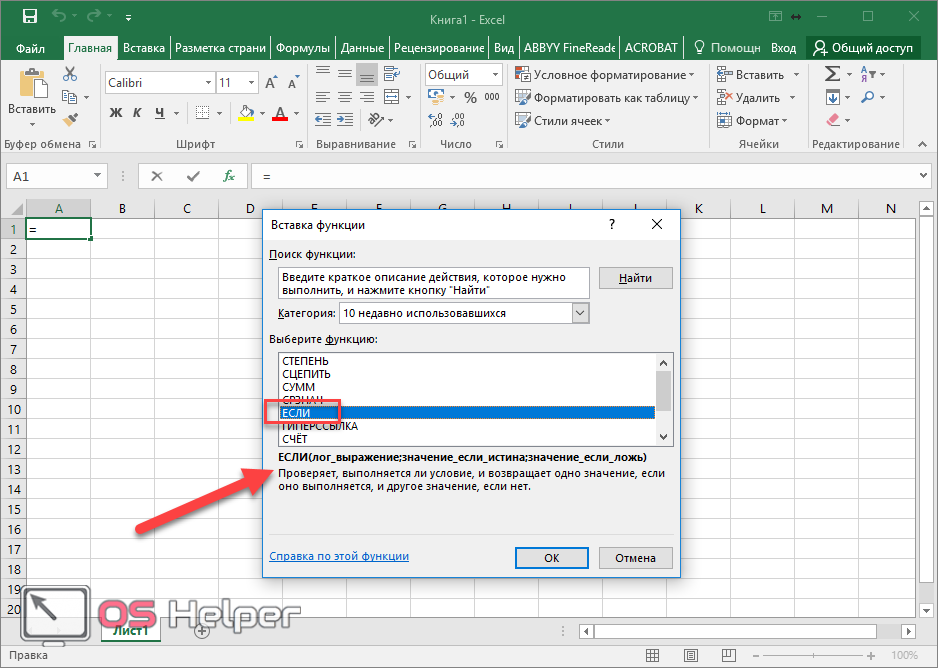
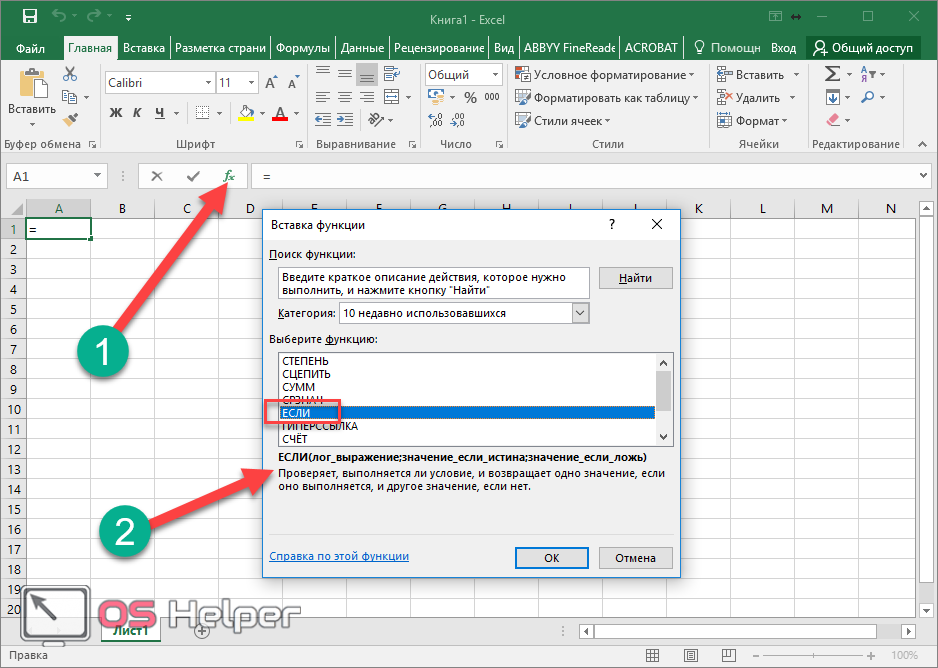
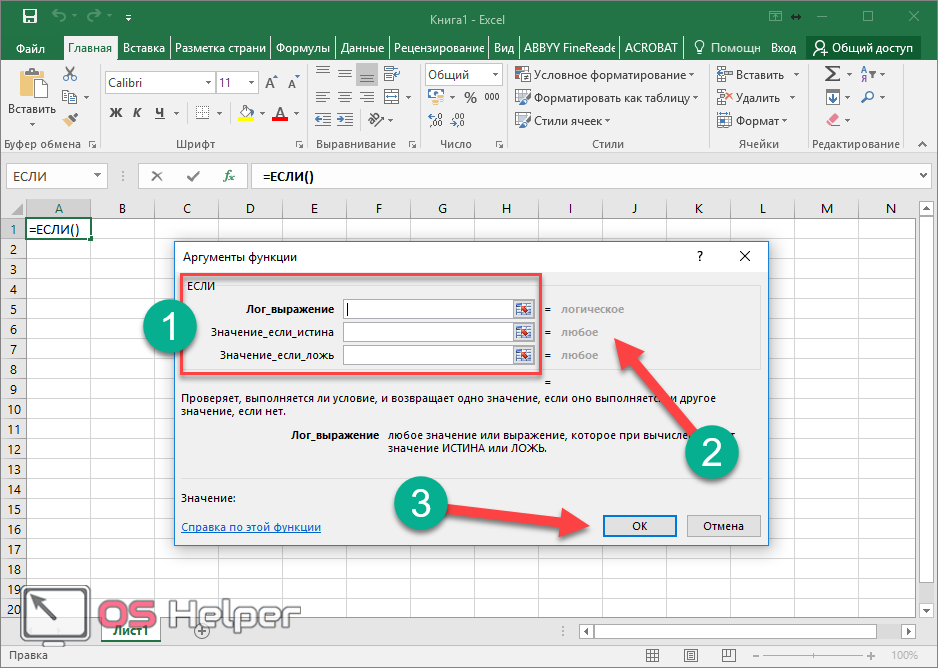
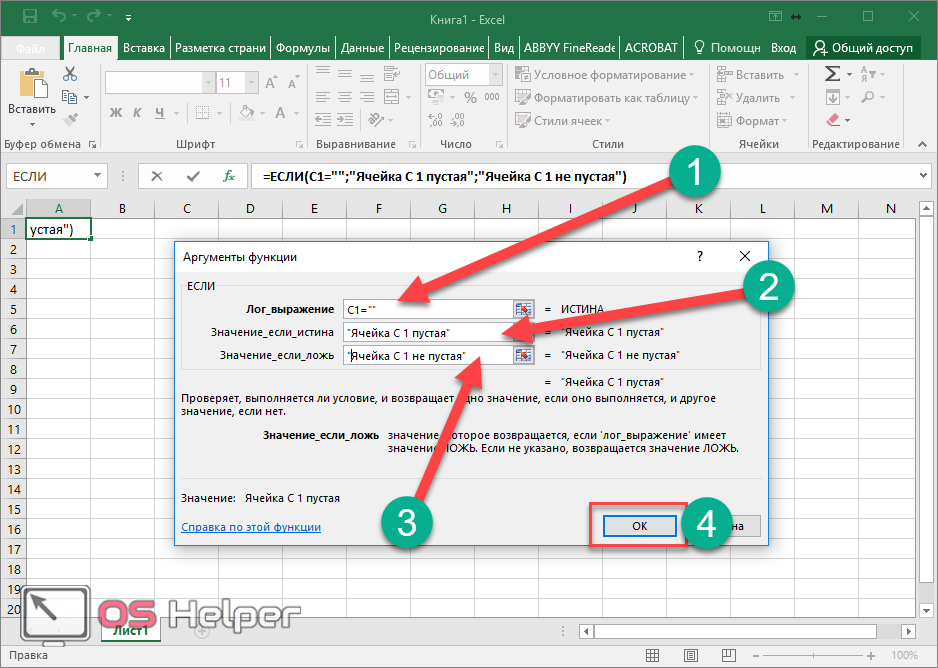
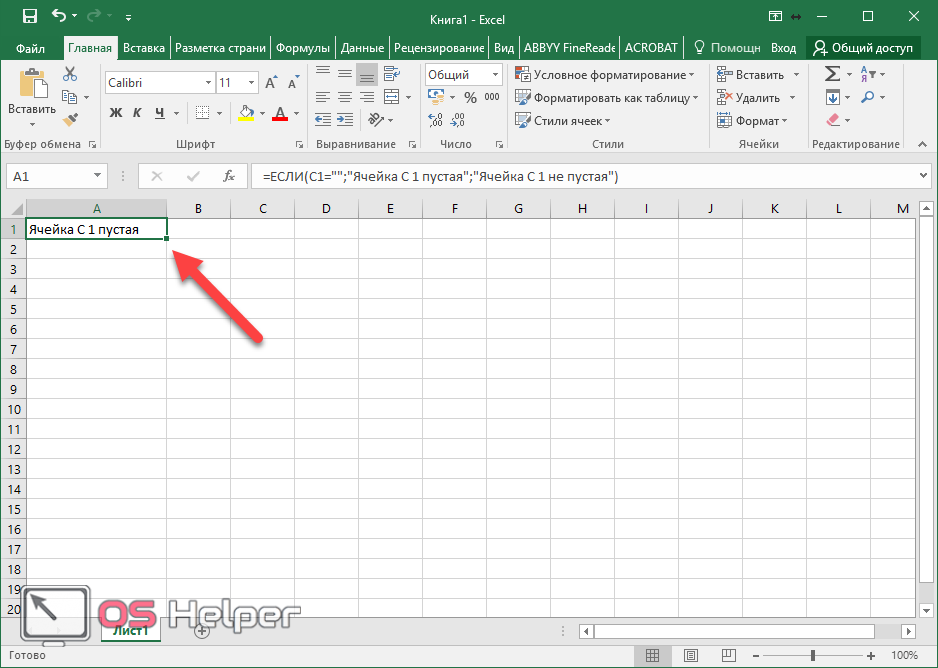
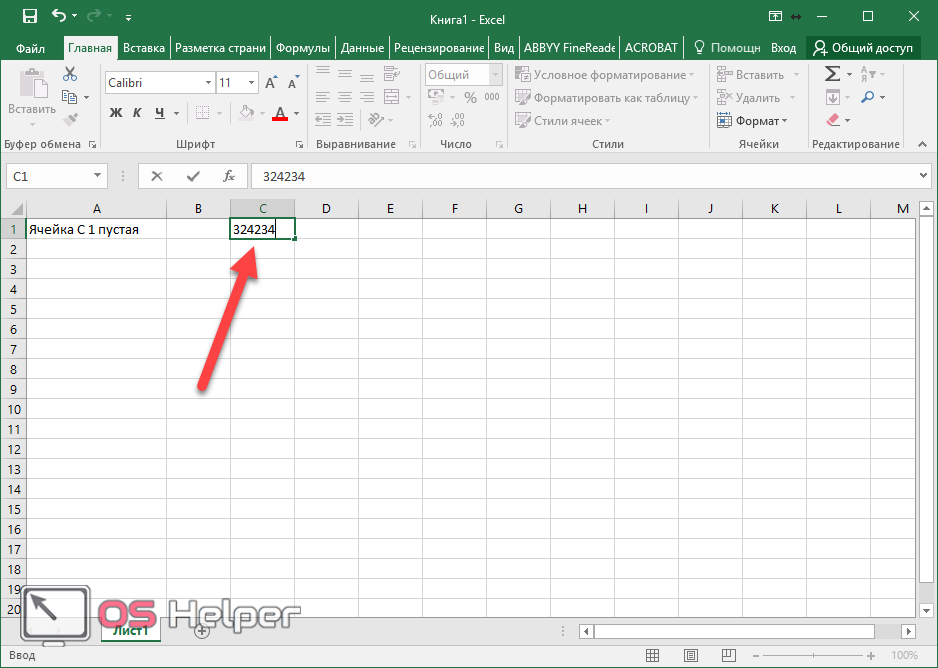
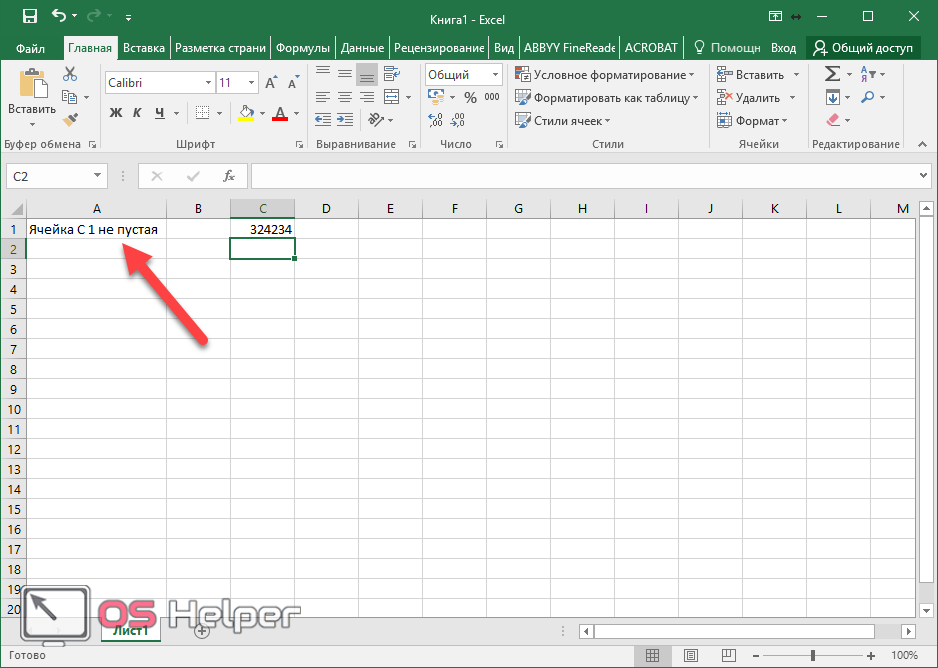
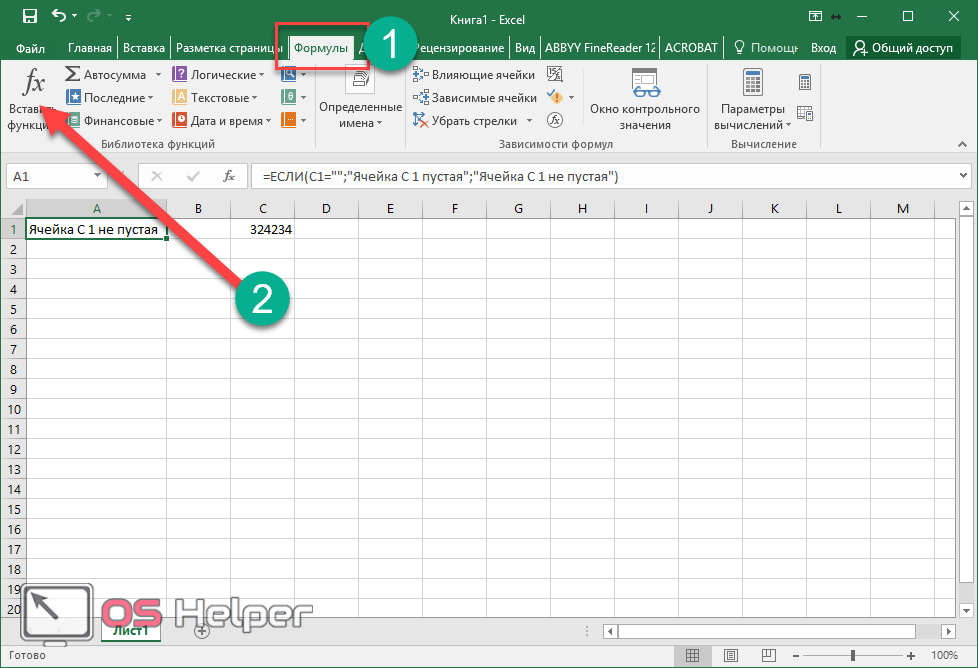
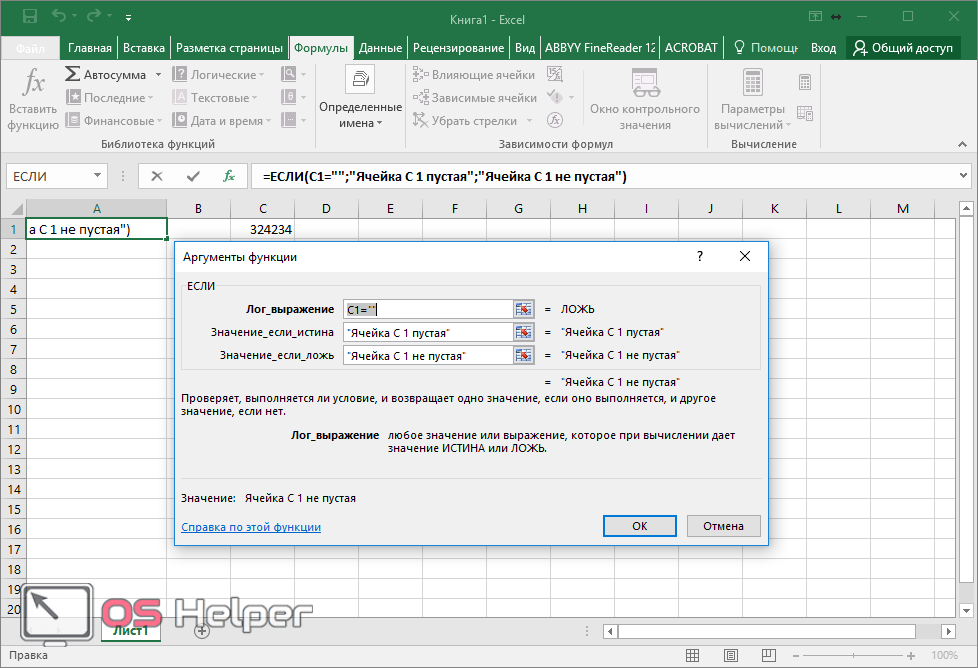
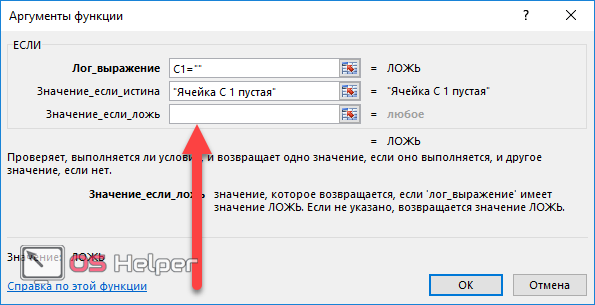
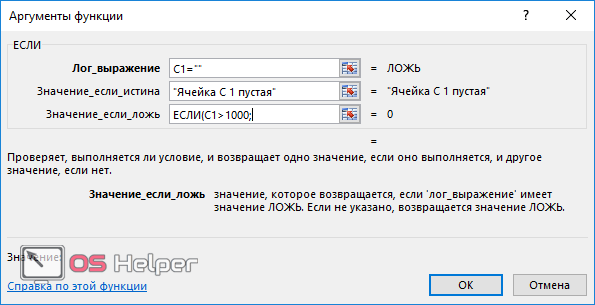
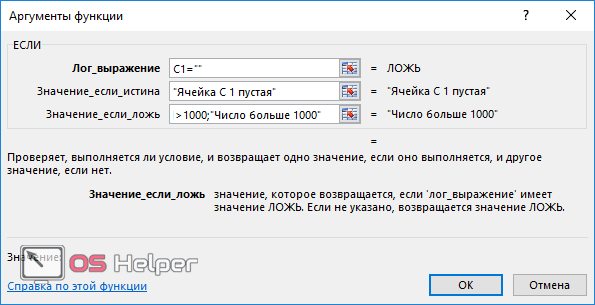
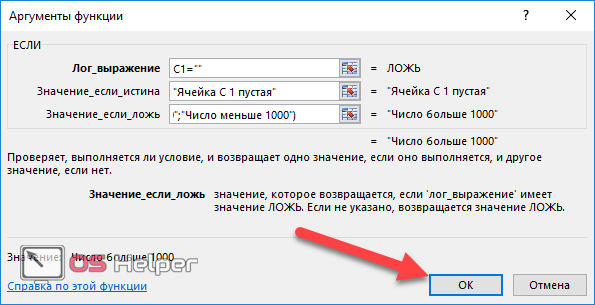
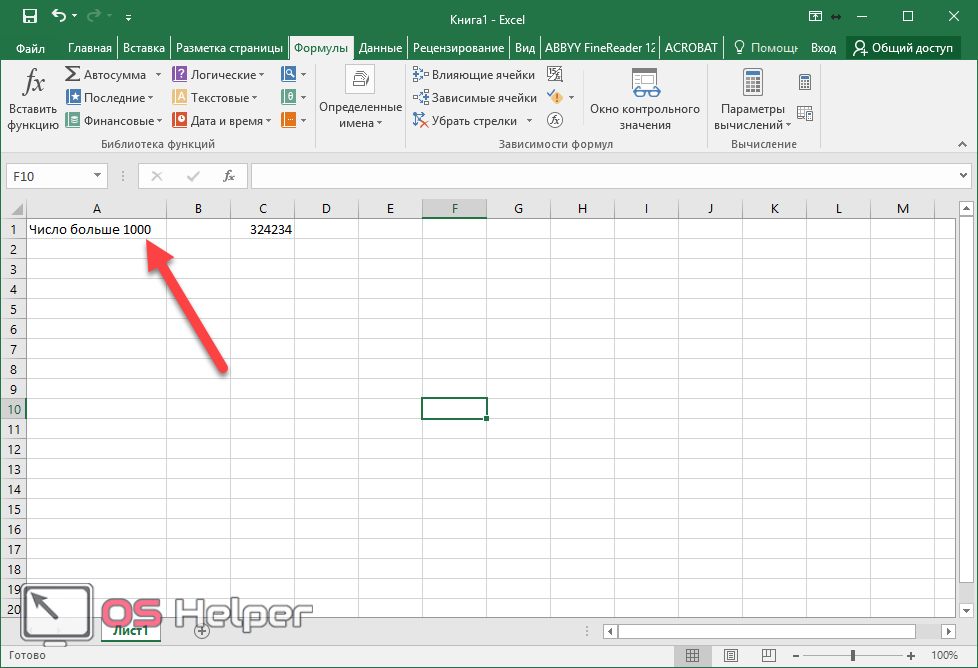
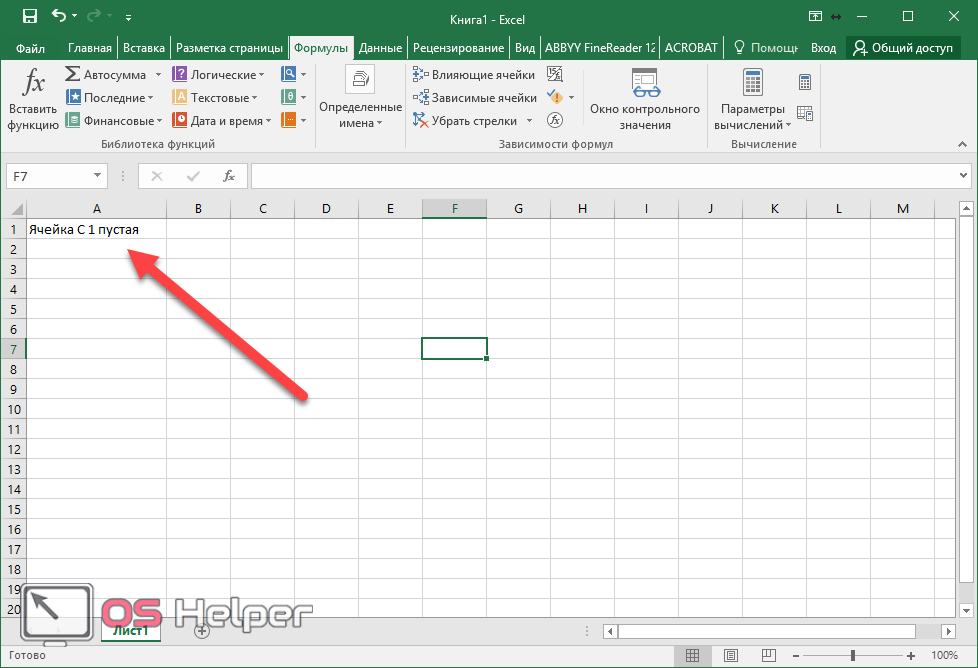
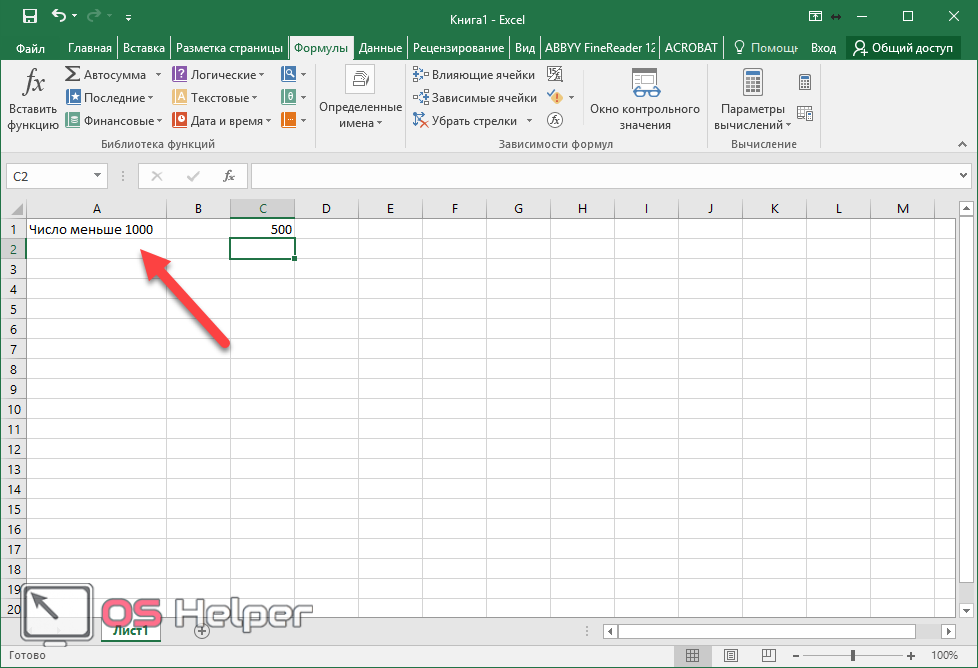
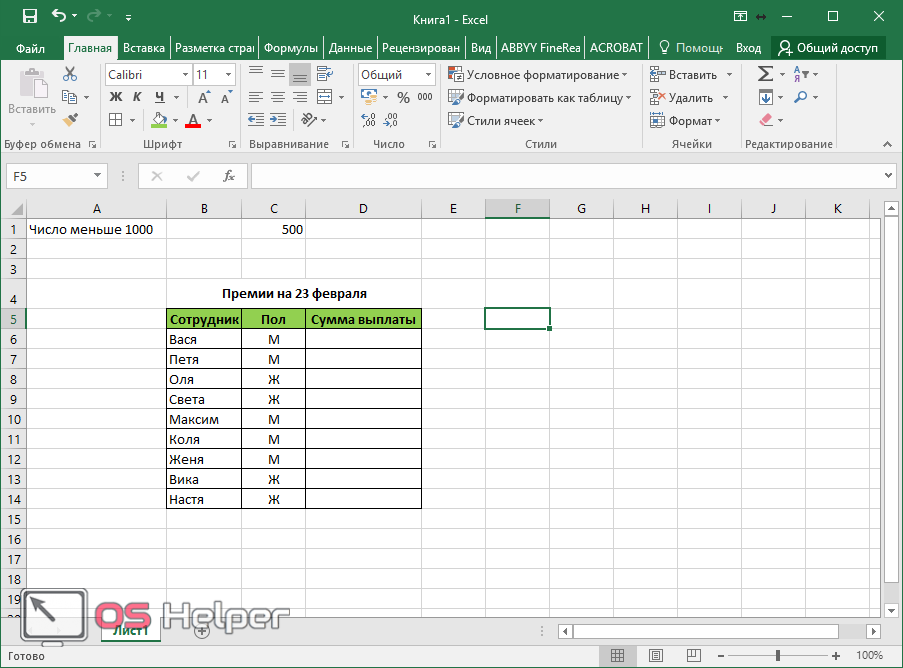
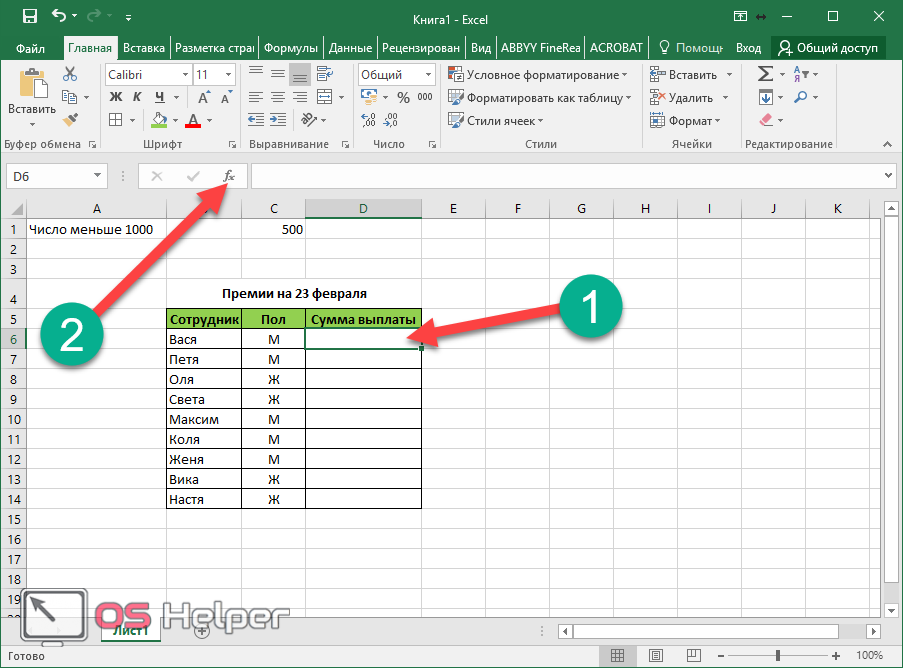
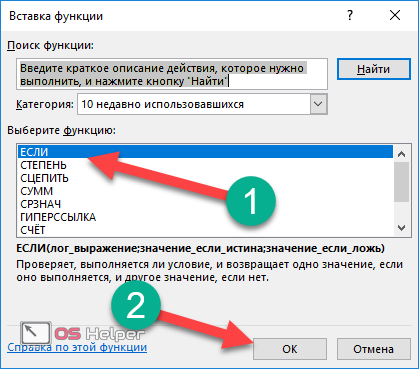
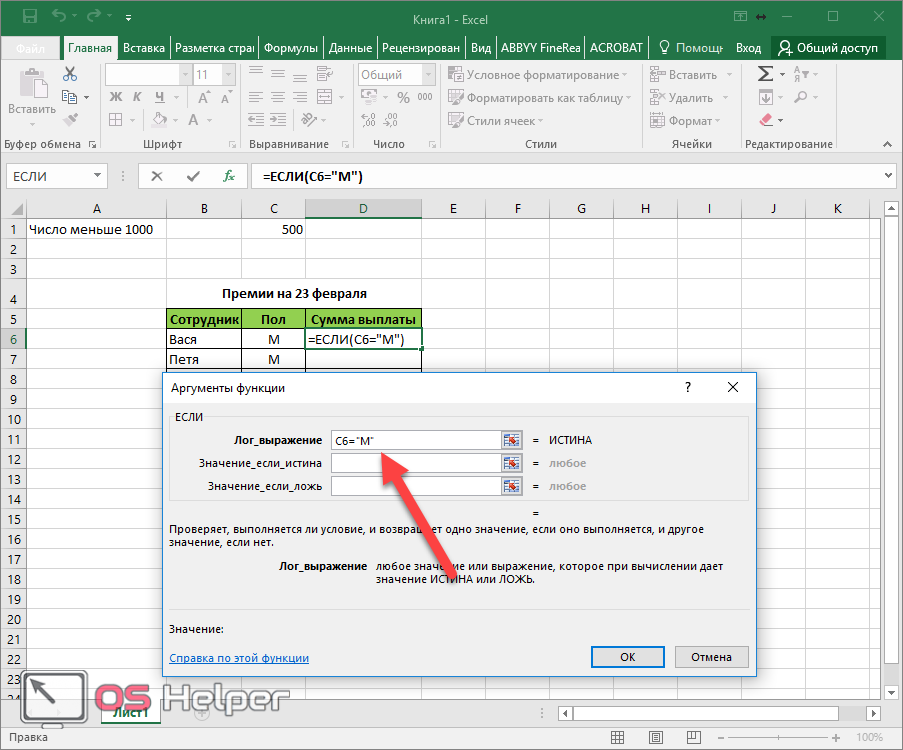
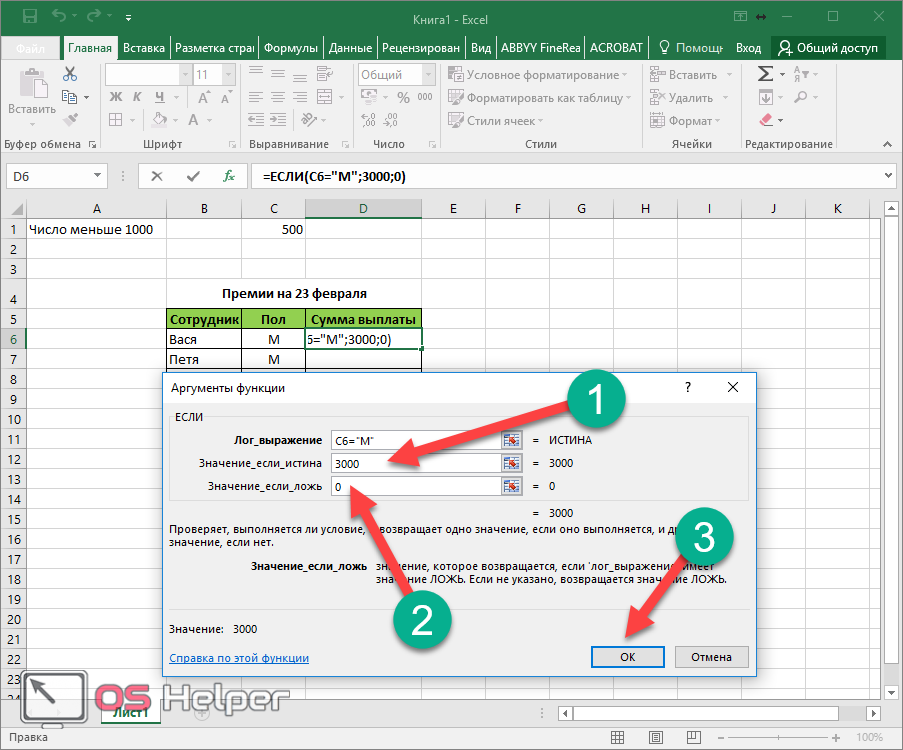
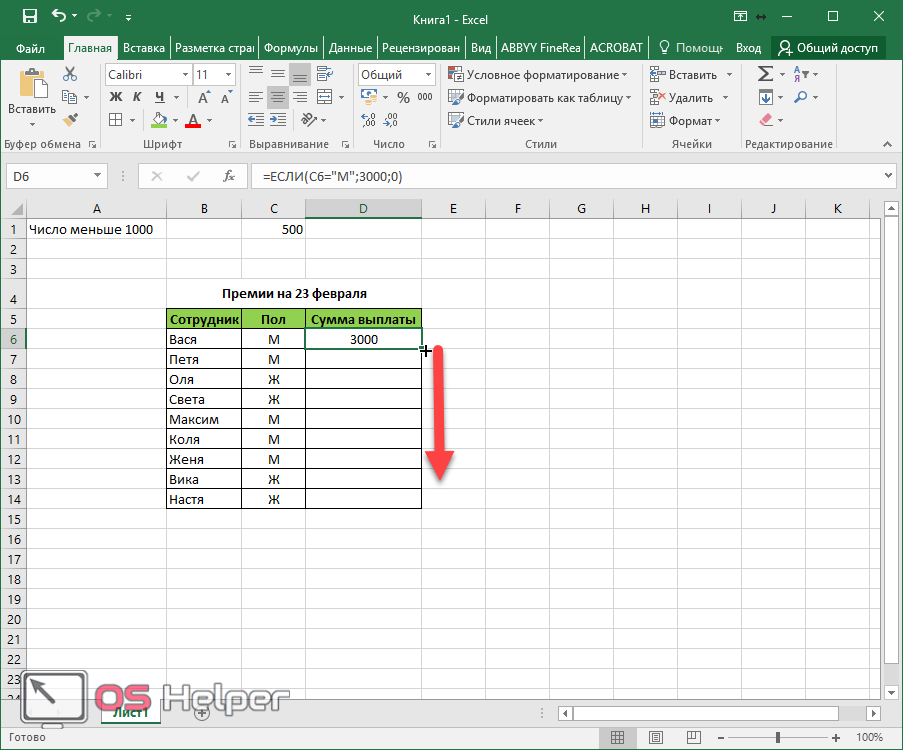
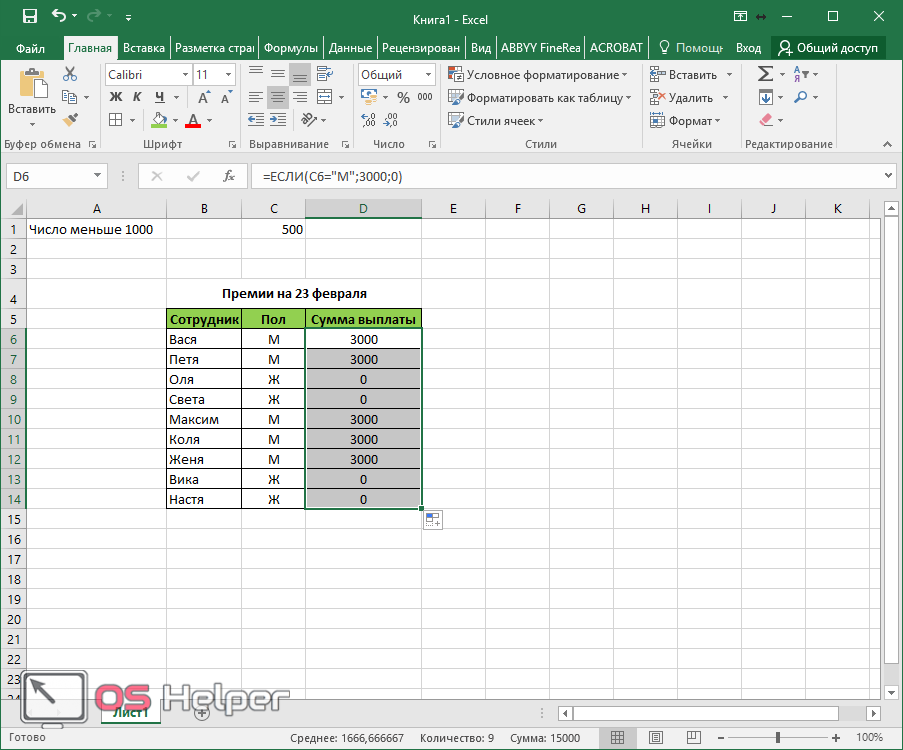
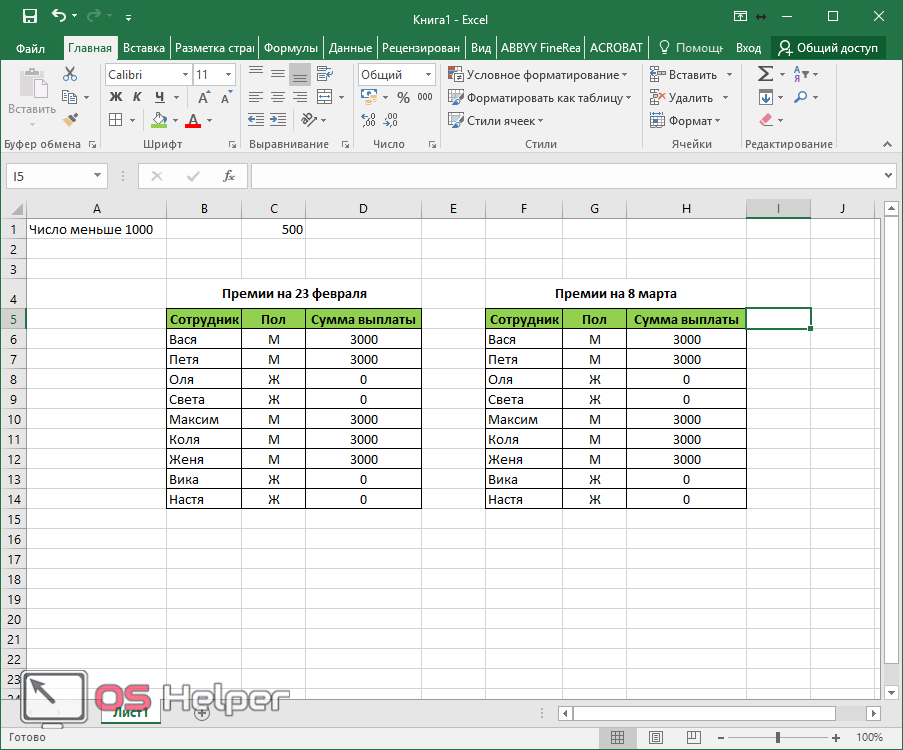
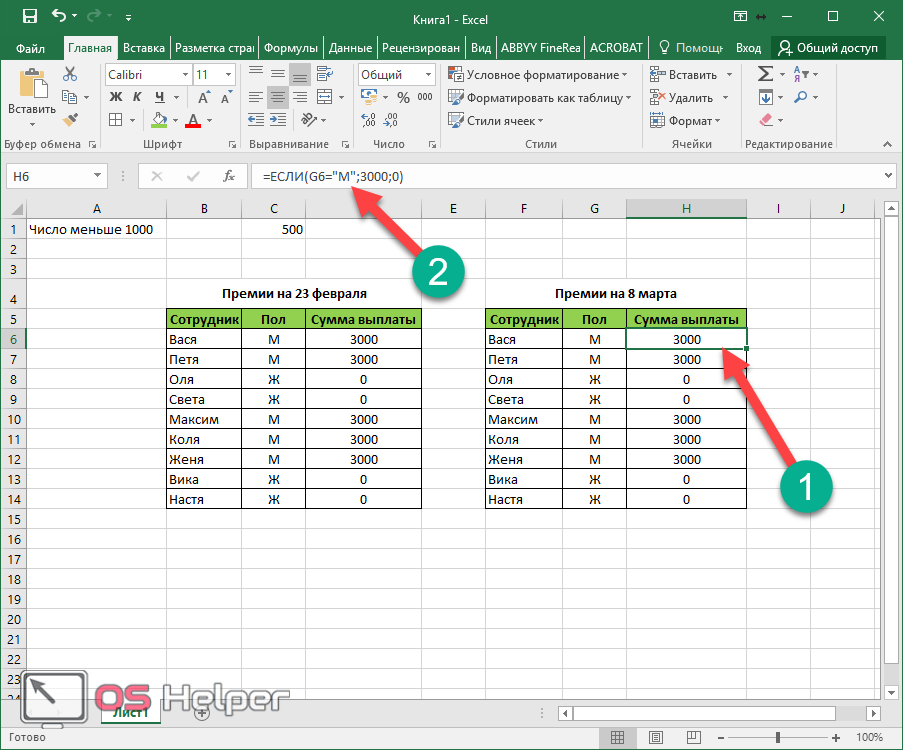
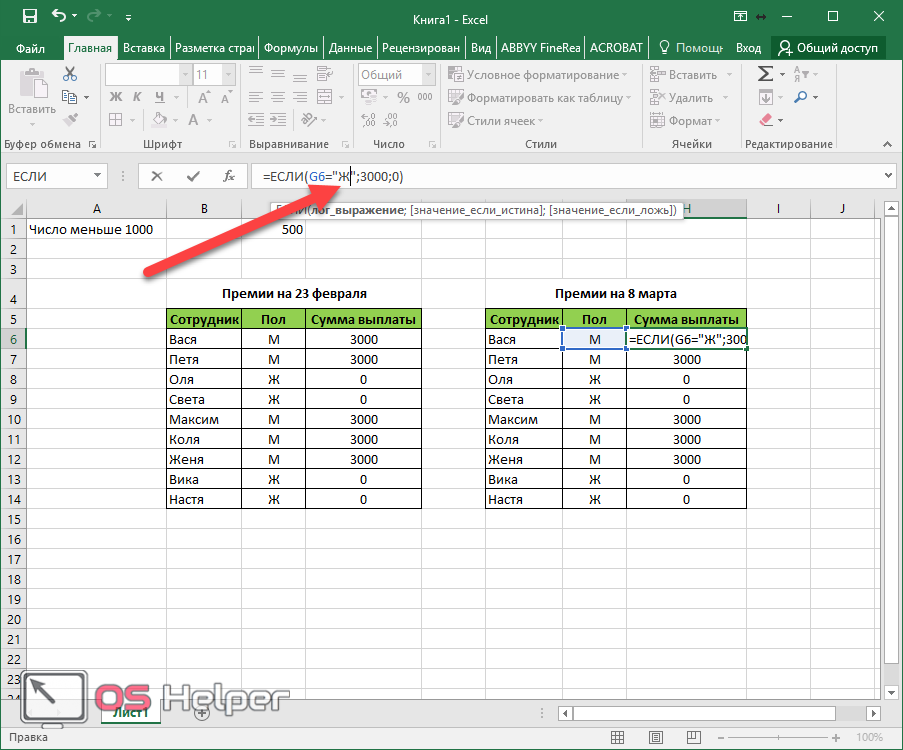
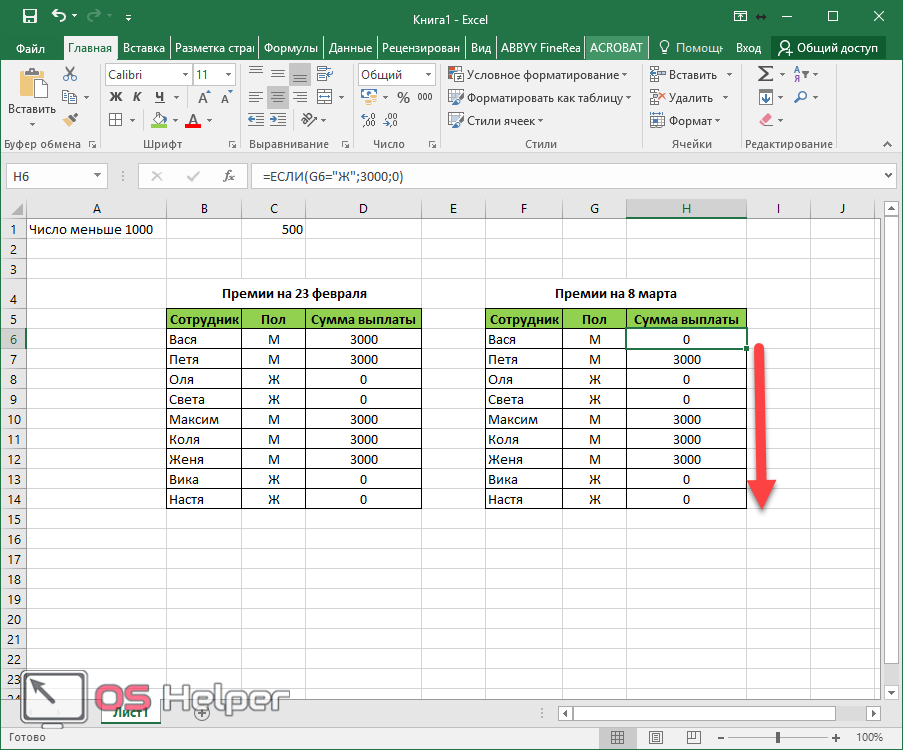
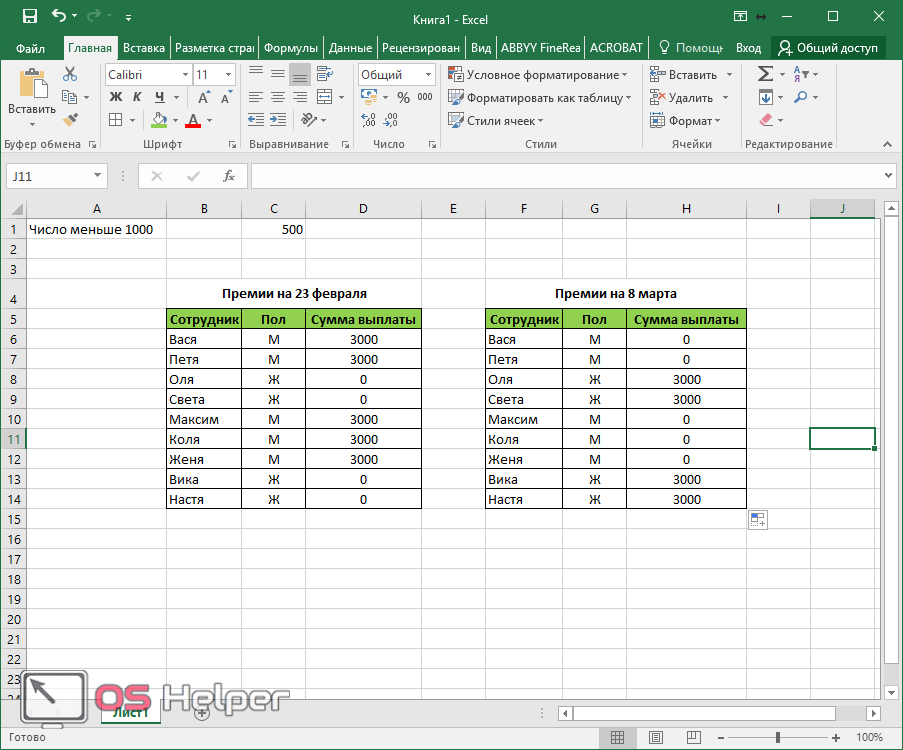
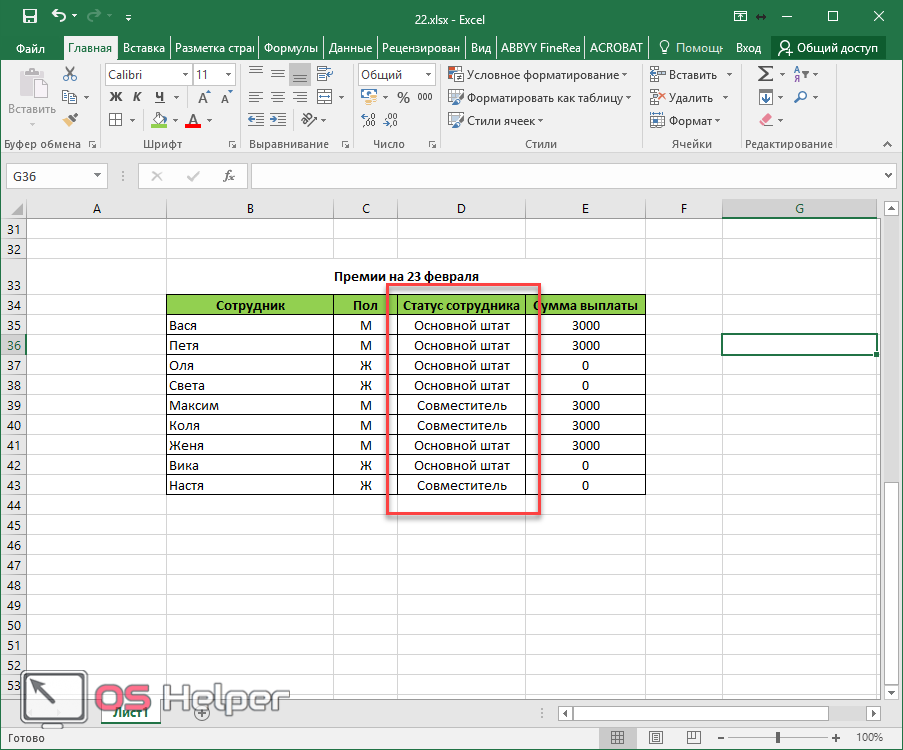
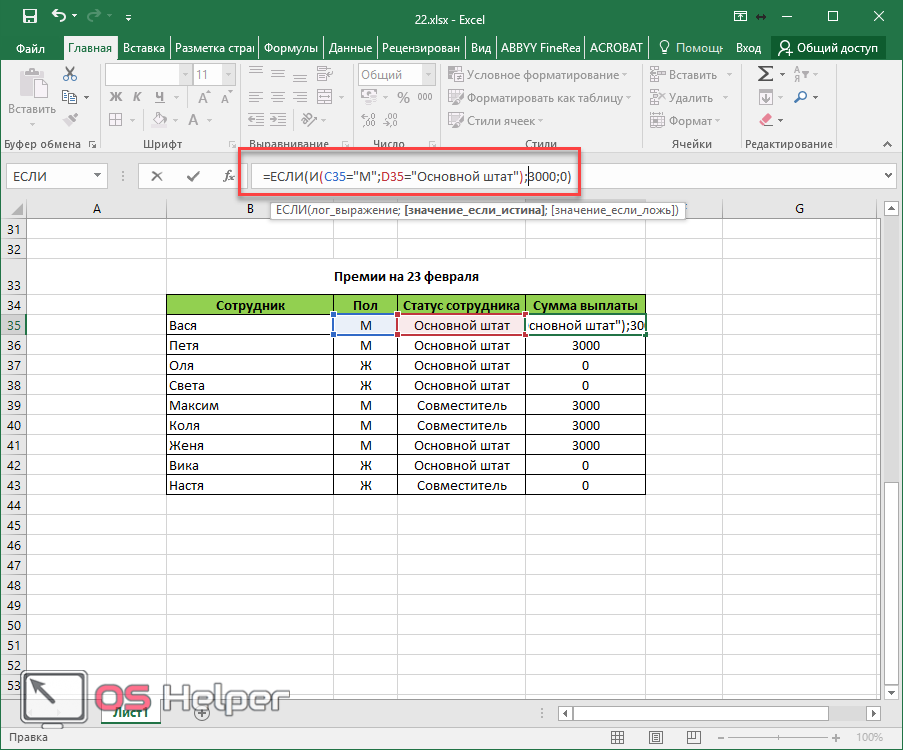
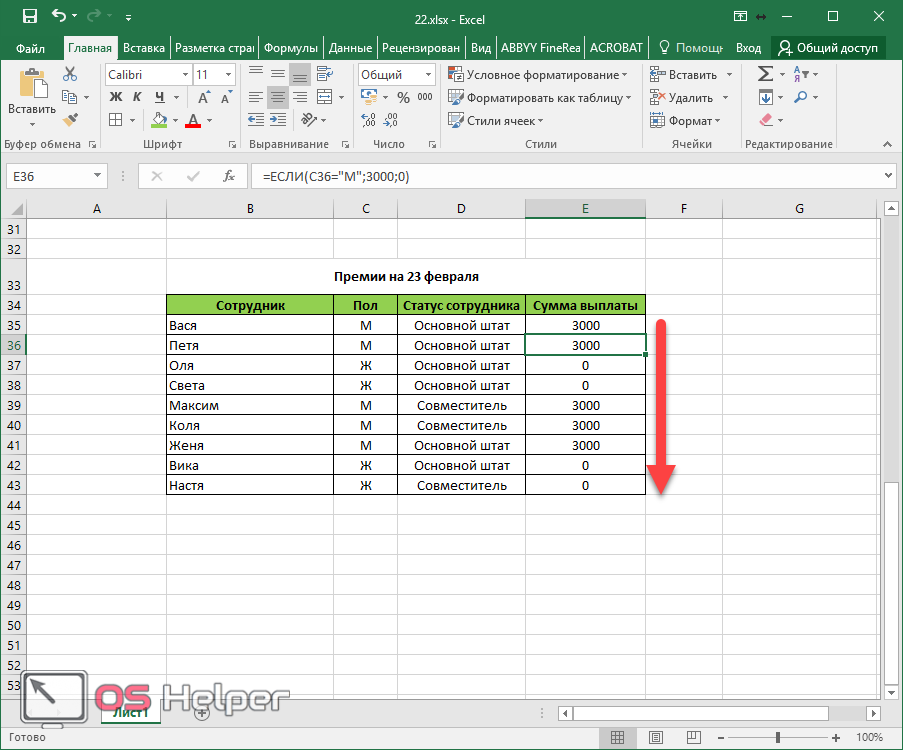
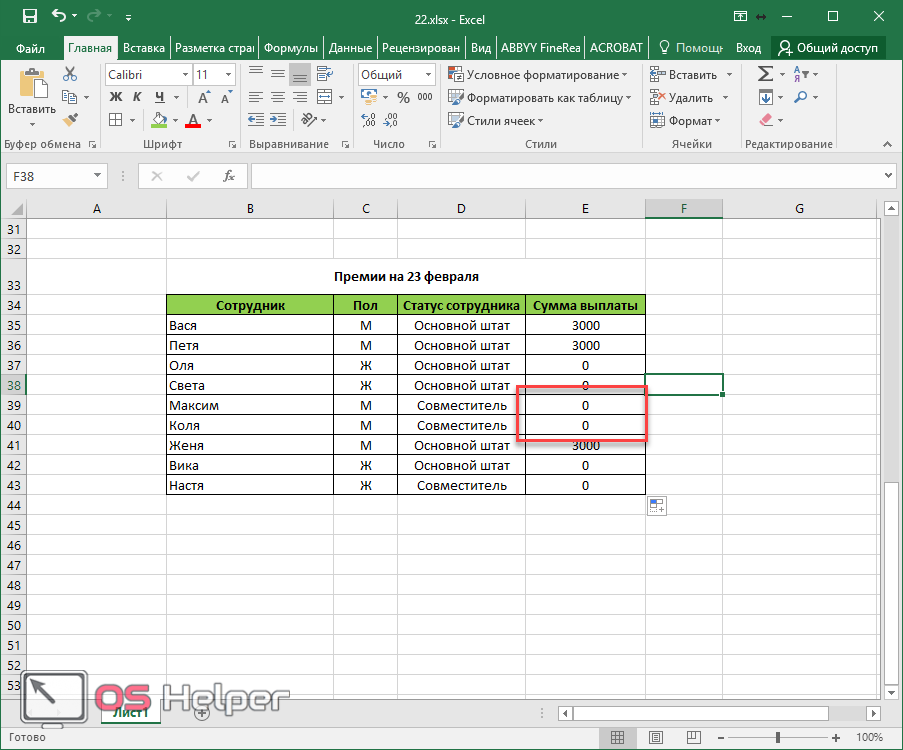
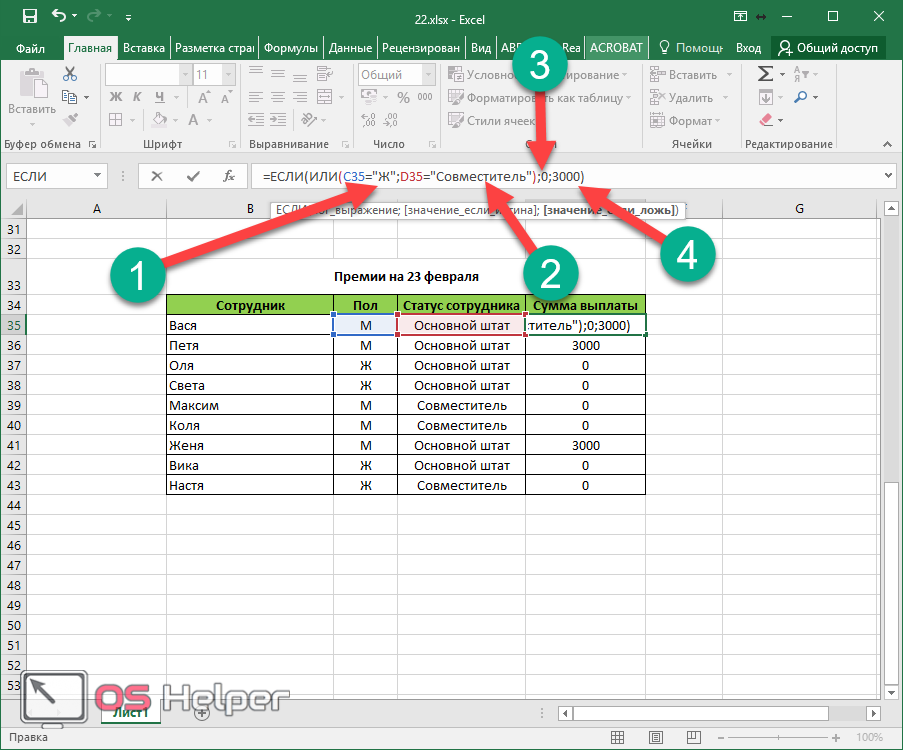
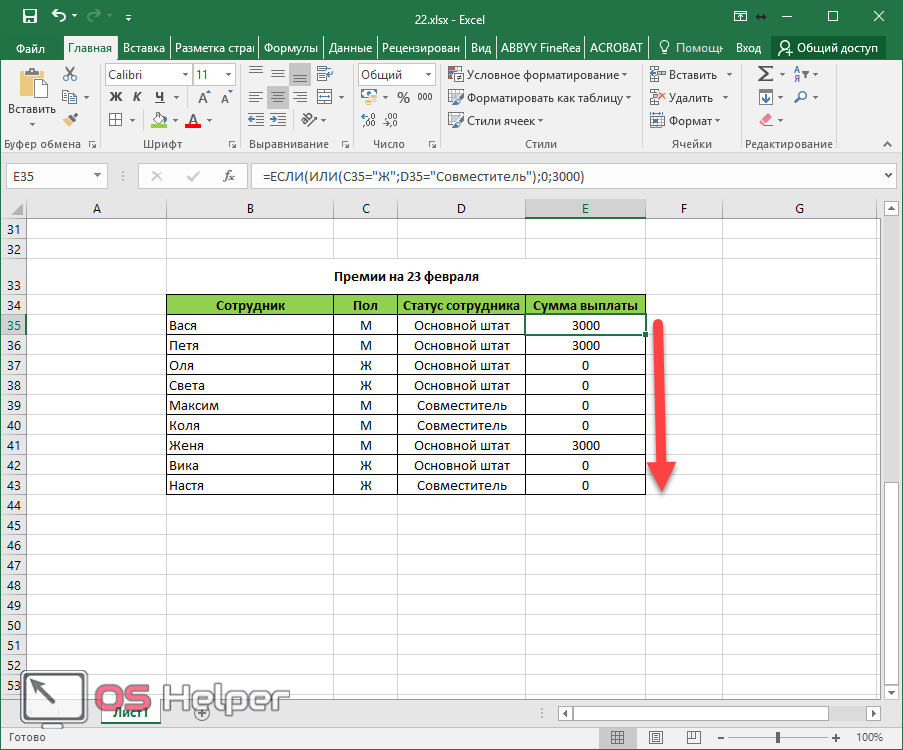
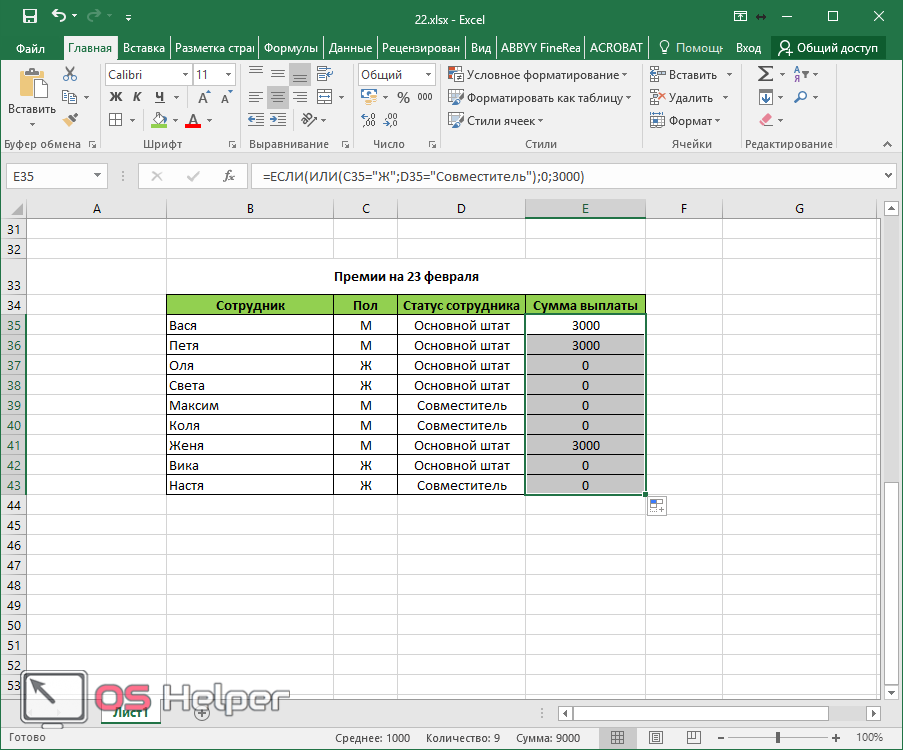
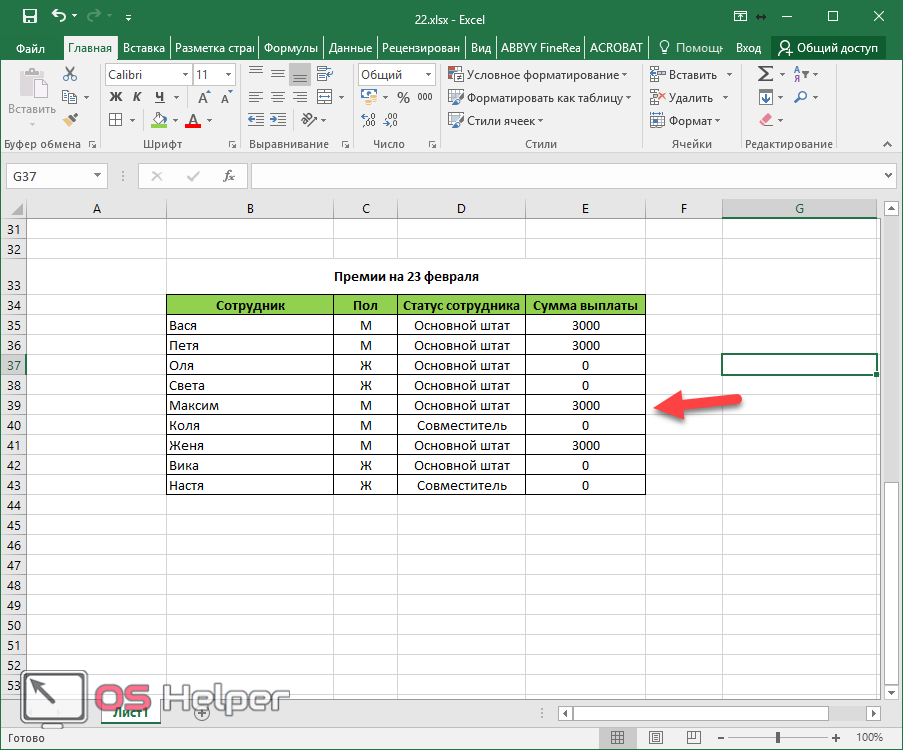
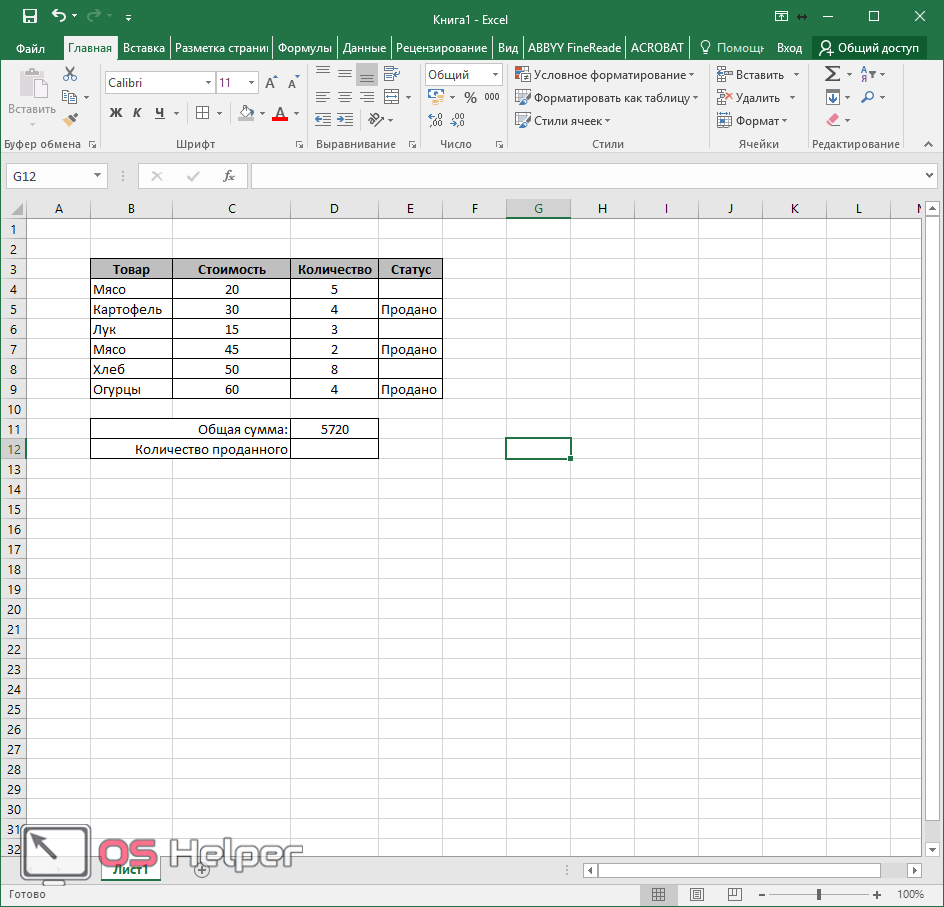
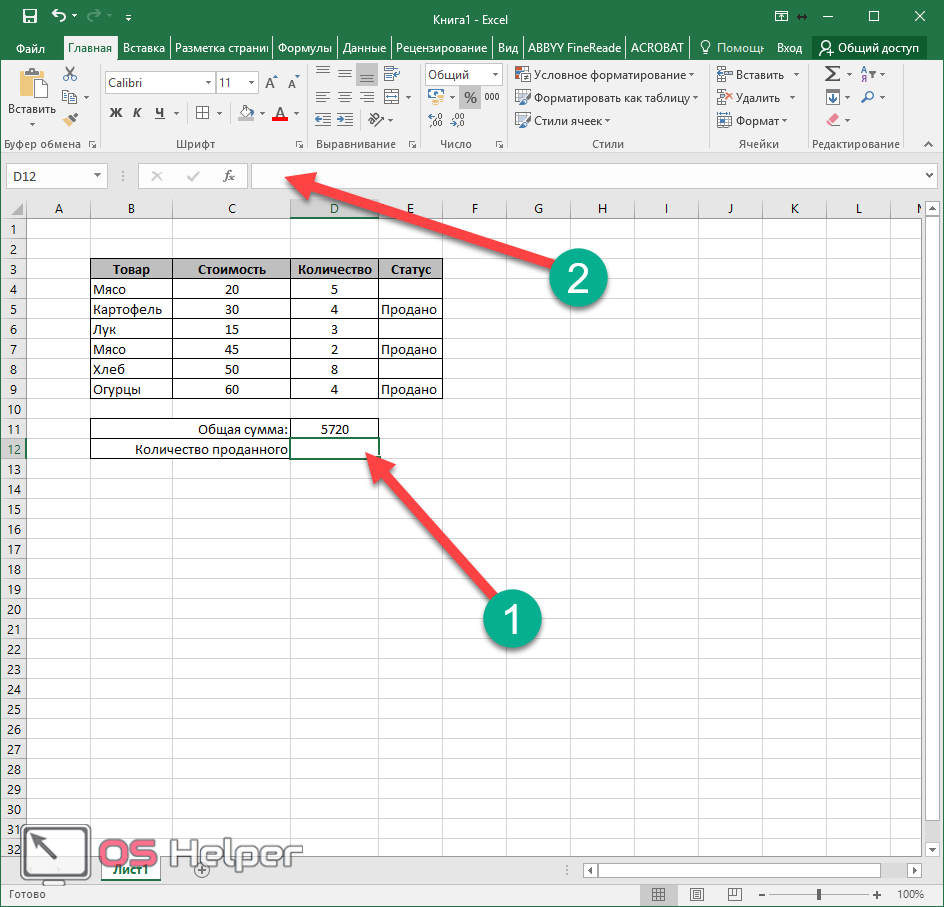
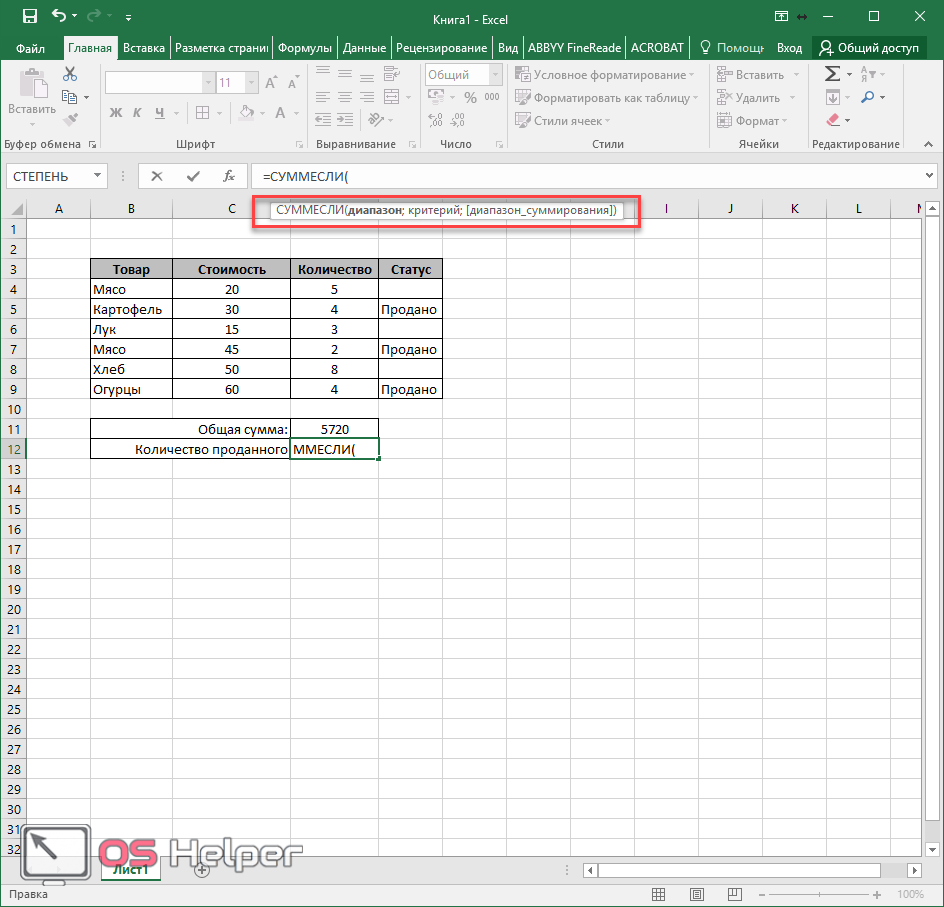
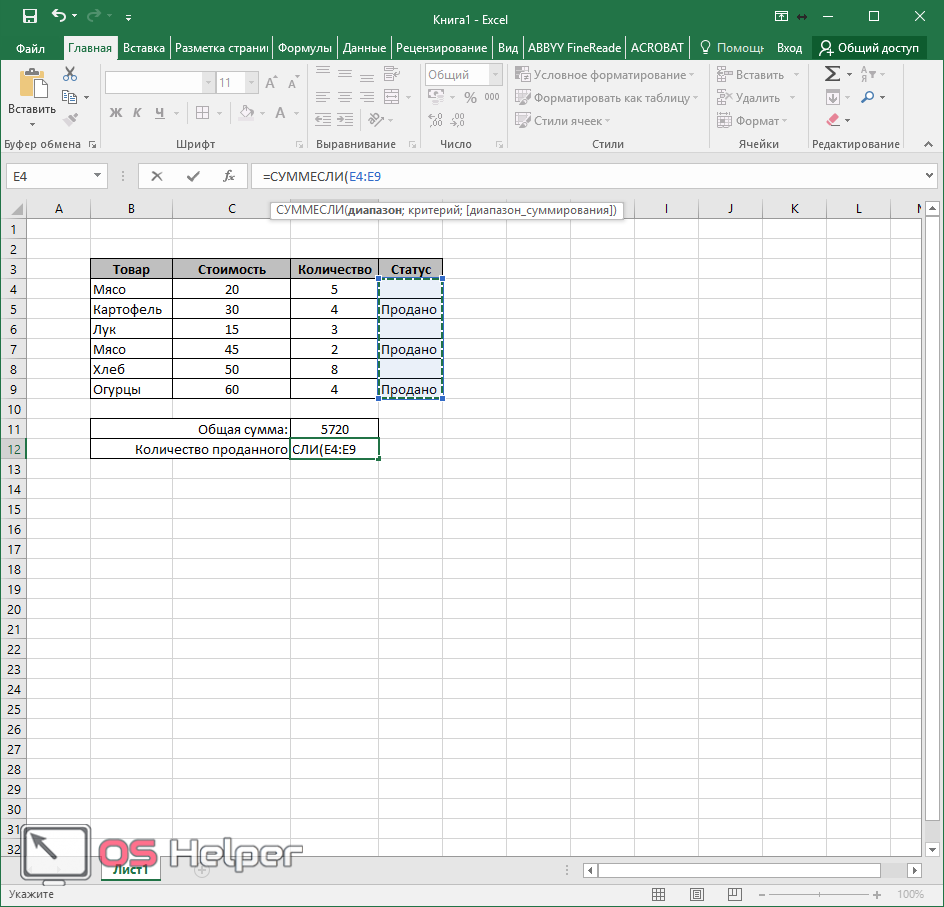
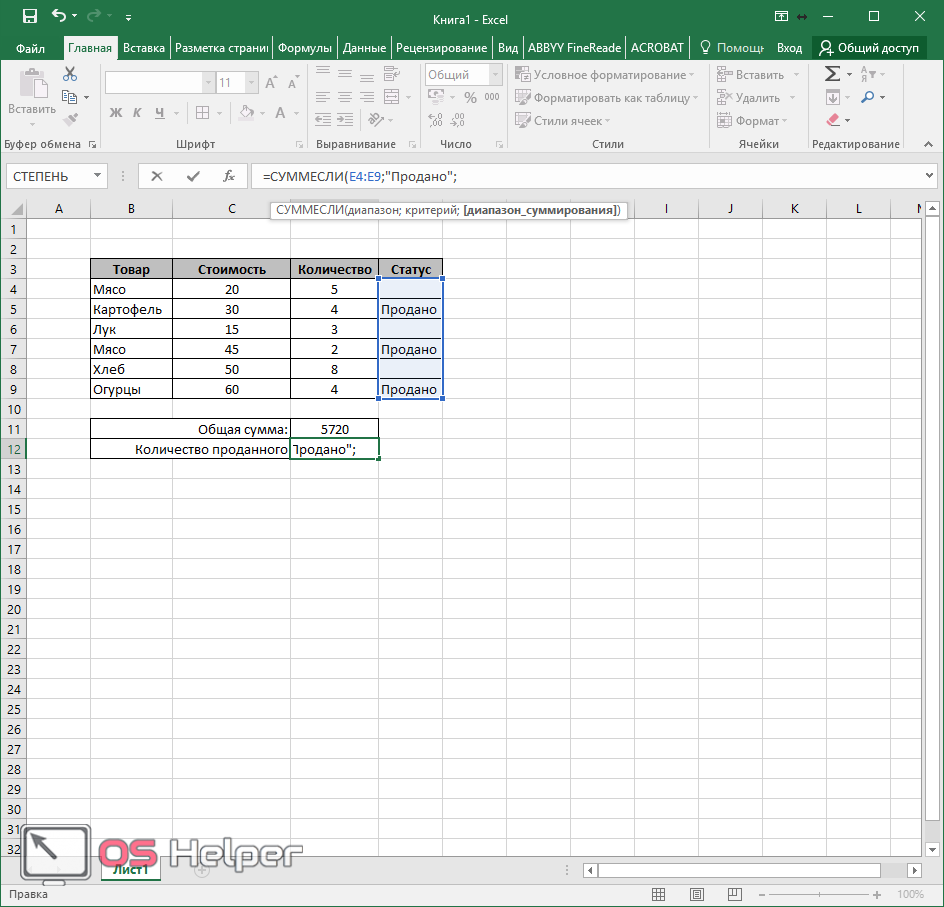
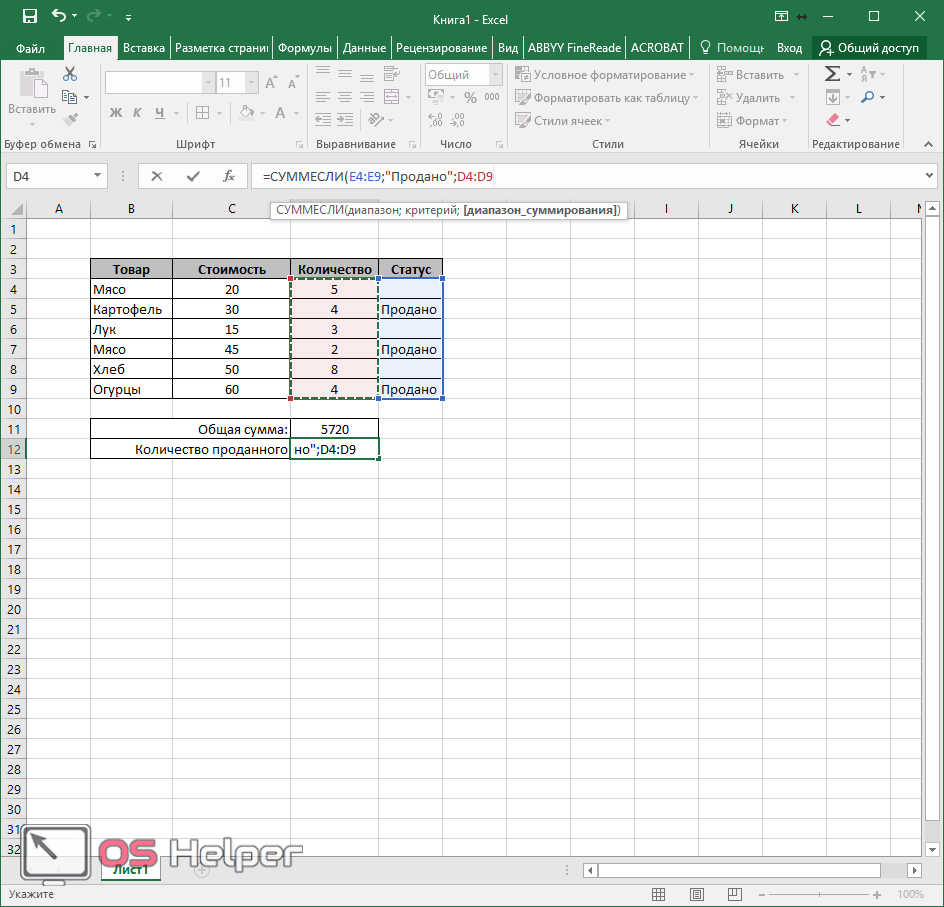
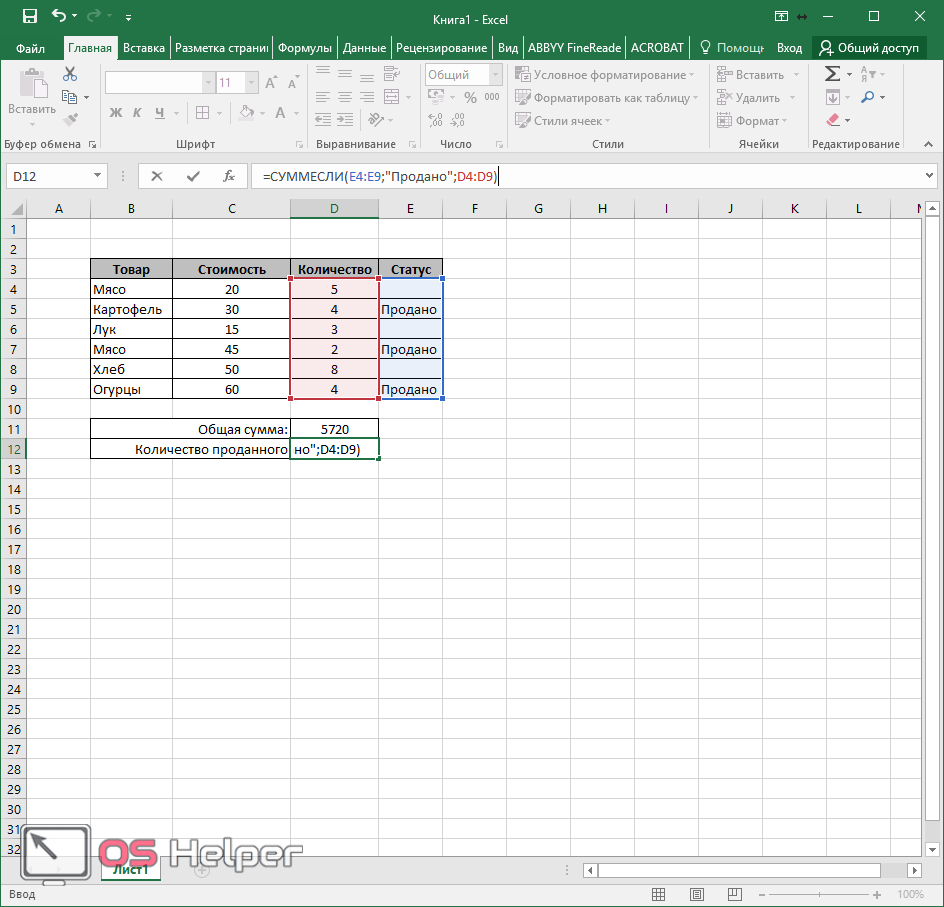
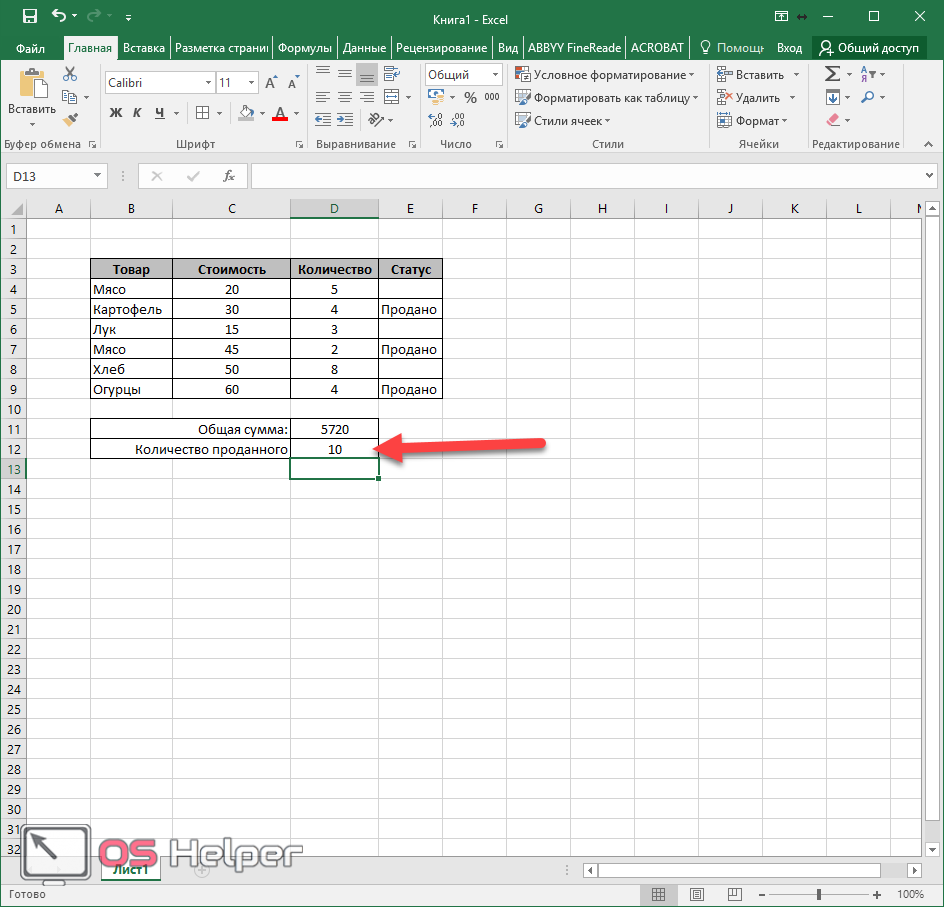
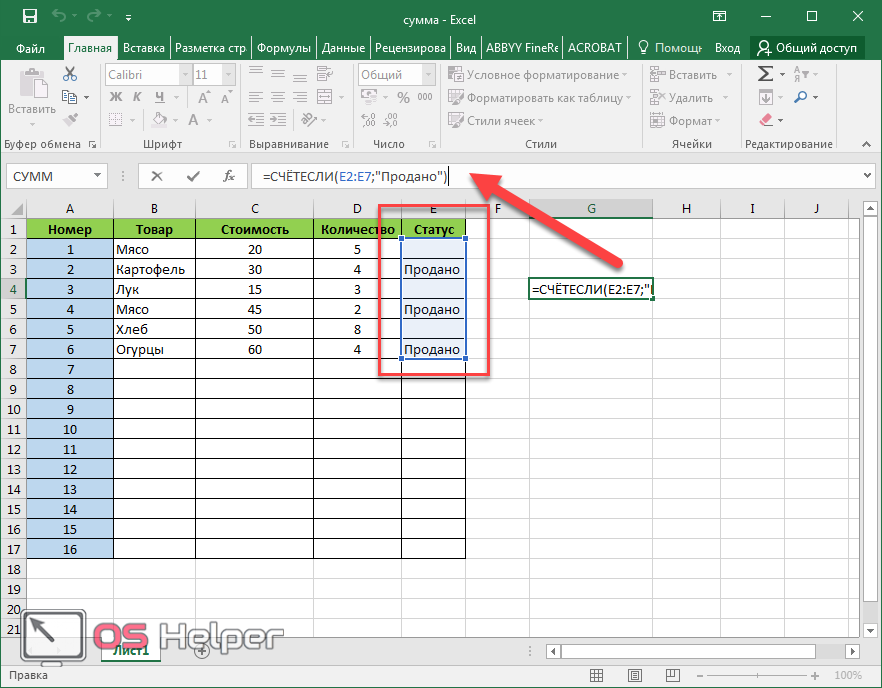
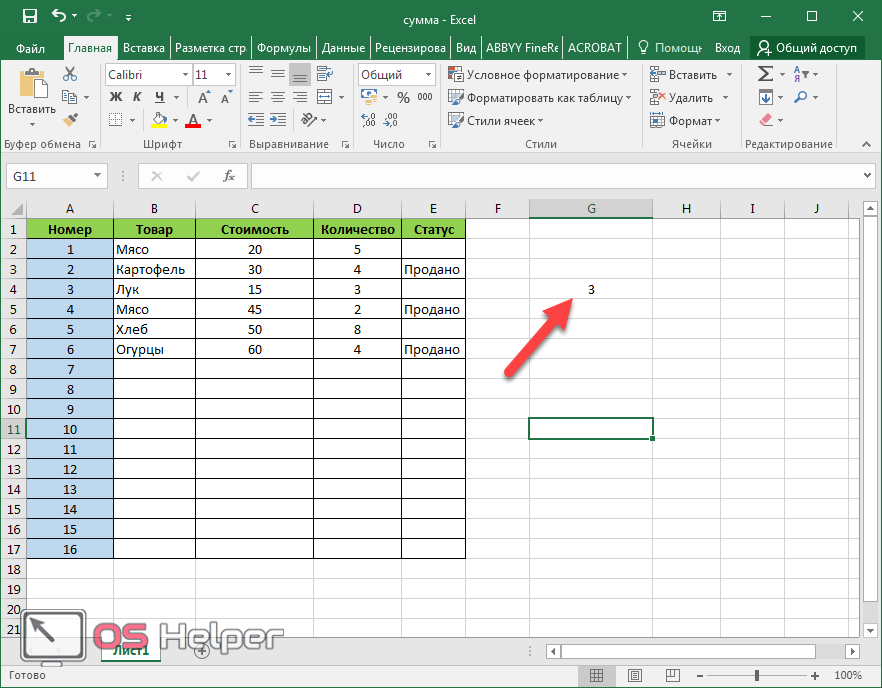
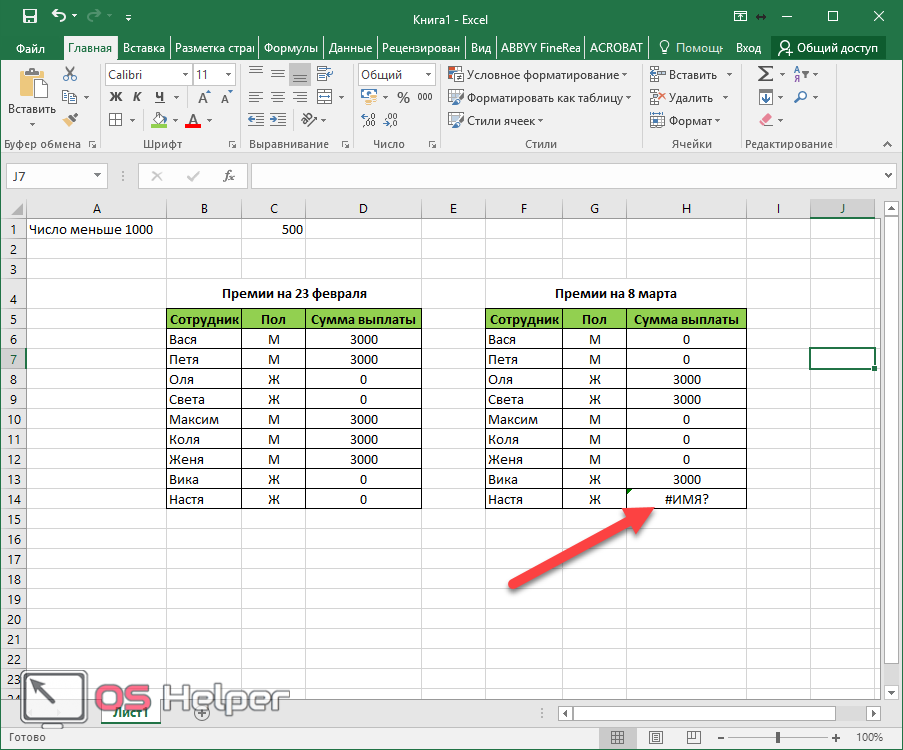
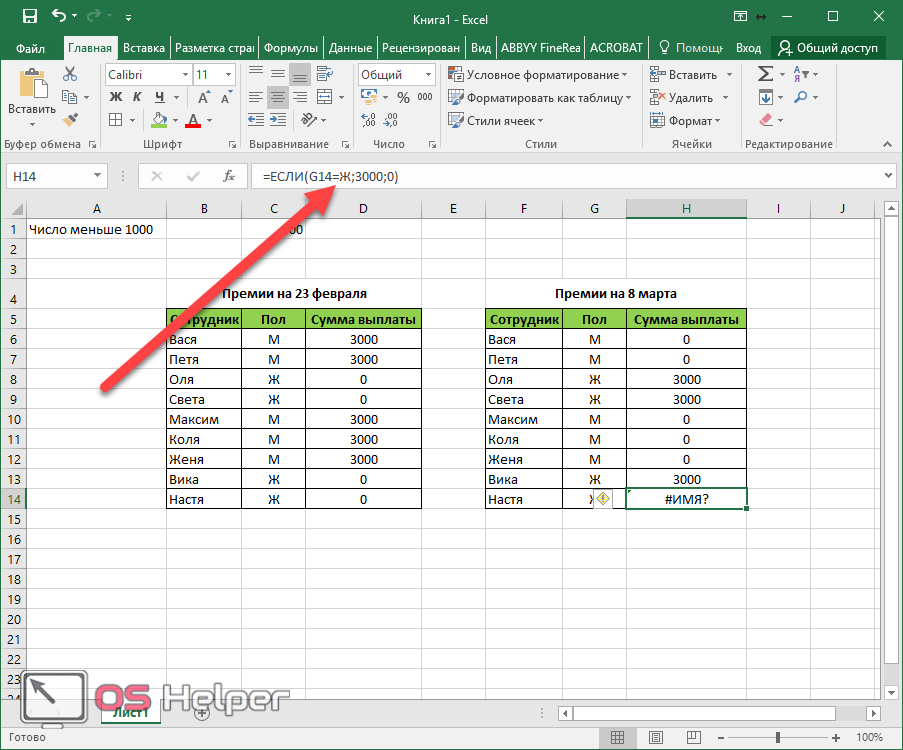
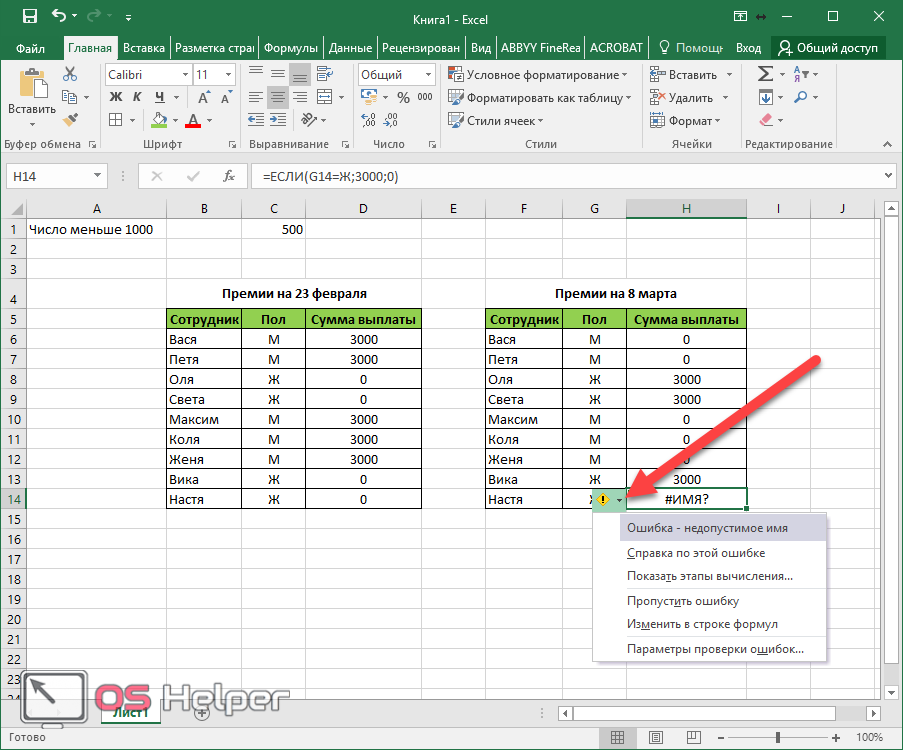








Помоги создать формулу в ecxel, не могу разобраться. Необходимо сделать, чтобы две формулы работали корректно в одной ячейке и не конфликтовали друг с другом. Вот формулы: первая =ЕСЛИ(B4=Гориз_Памят!M1;(ИНДЕКС(ЛП_ГП_Цены;ПОИСКПОЗ(Калькулятор!A5;Стела_ГП;0);ПОИСКПОЗ(Калькулятор!B5;Размеры_Стел;0)));0) а это вторая =ЕСЛИ(B4=Гориз_Памят!N1;(ИНДЕКС(КП_ГП_Цены;ПОИСКПОЗ(Калькулятор!A5;Стела_ГП;0);ПОИСКПОЗ(Калькулятор!B5;Размеры_Стел;0)));0) Когда пытаюсь объединить, то одна перестает работать.