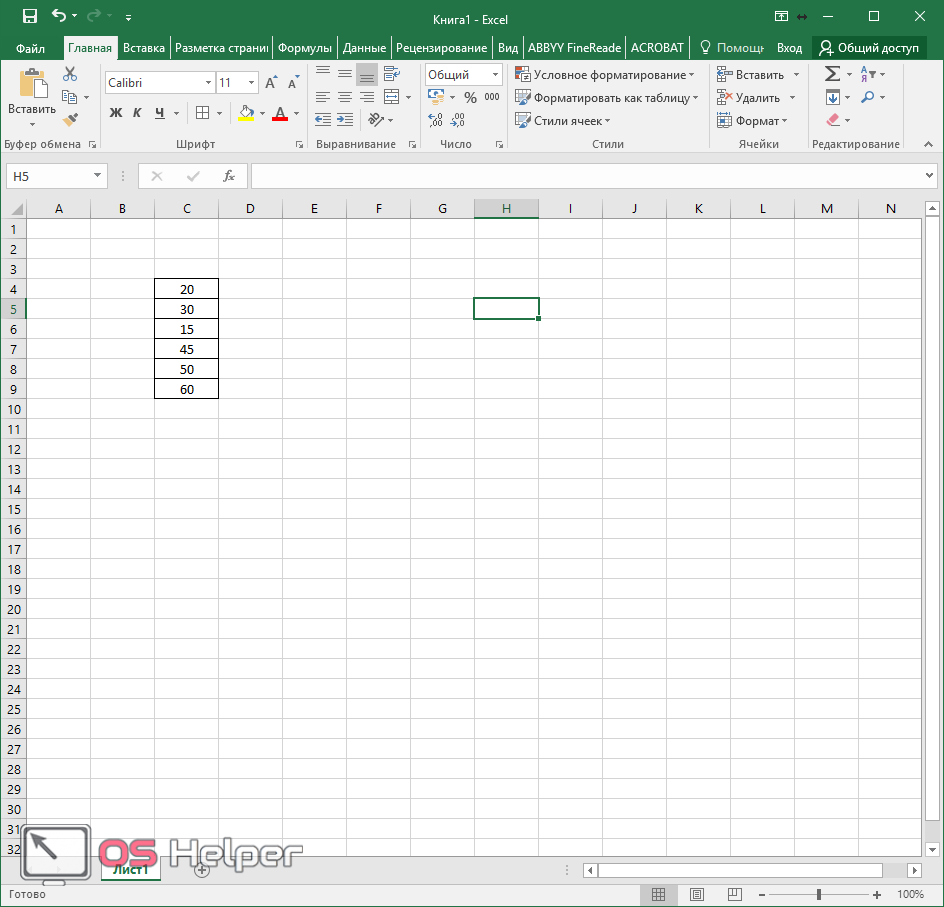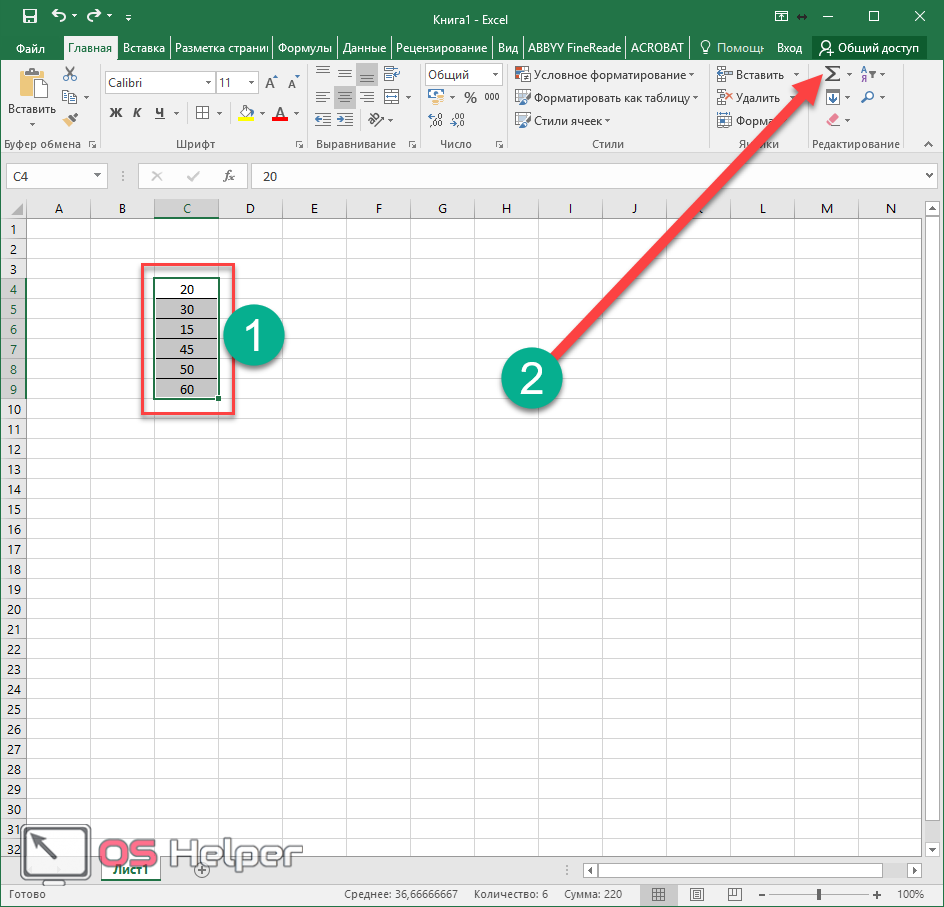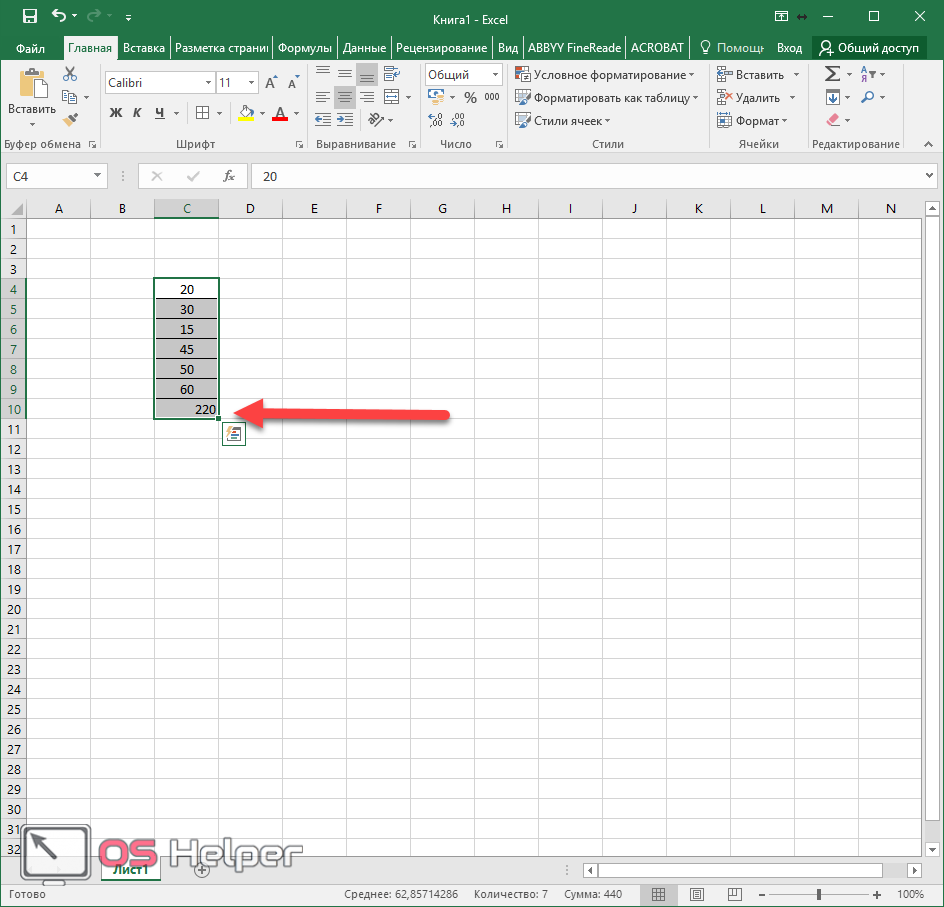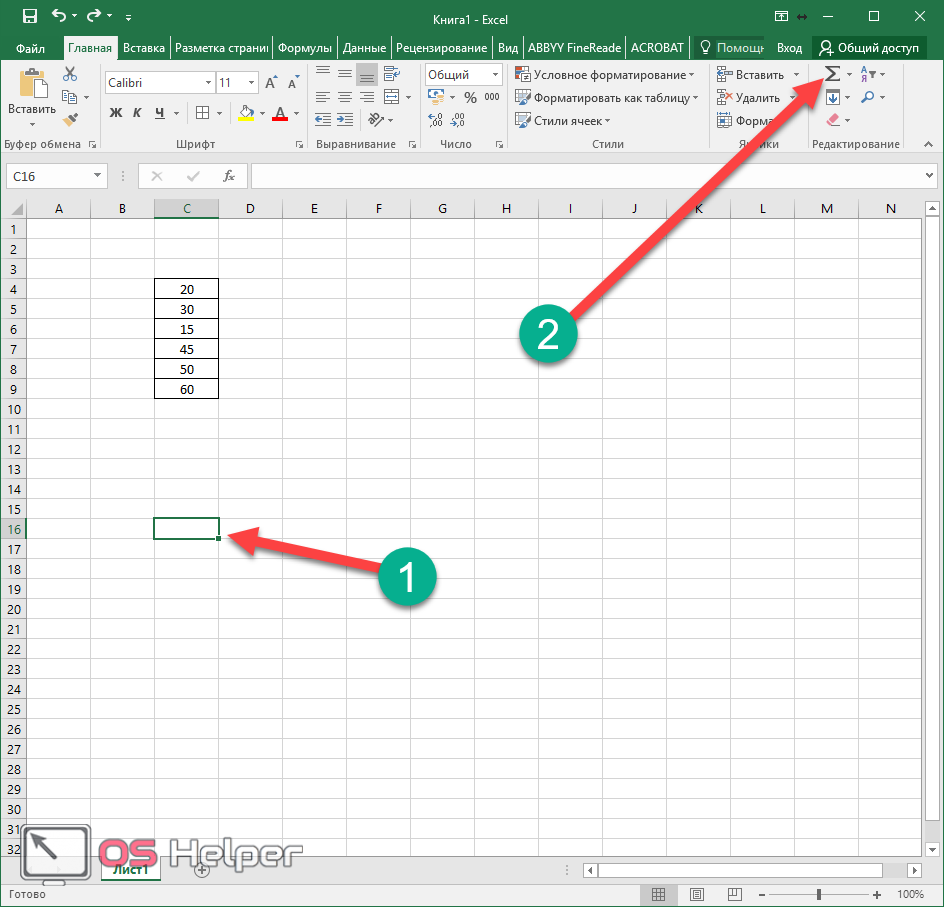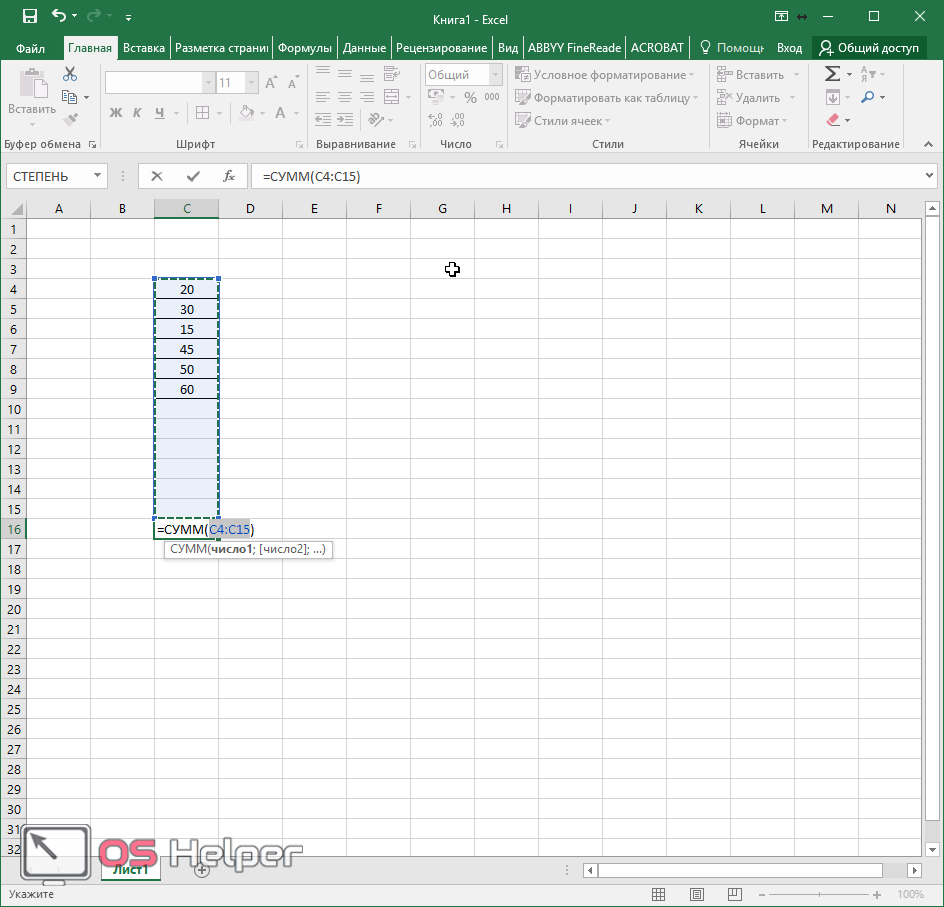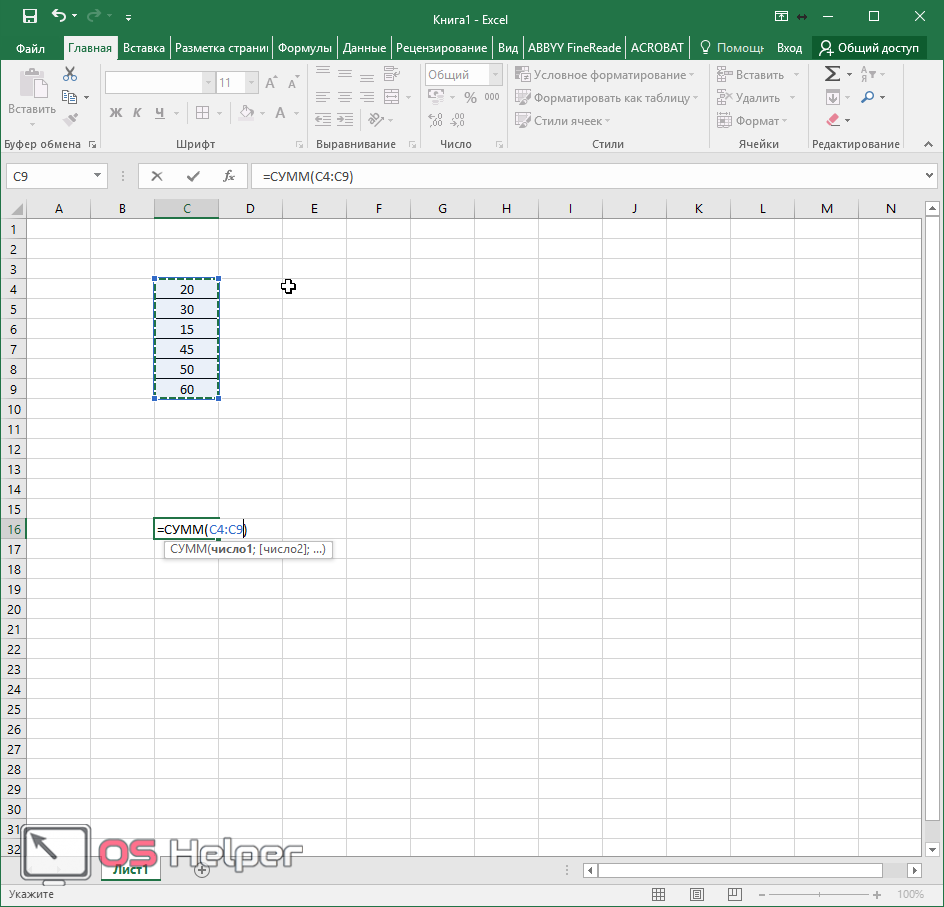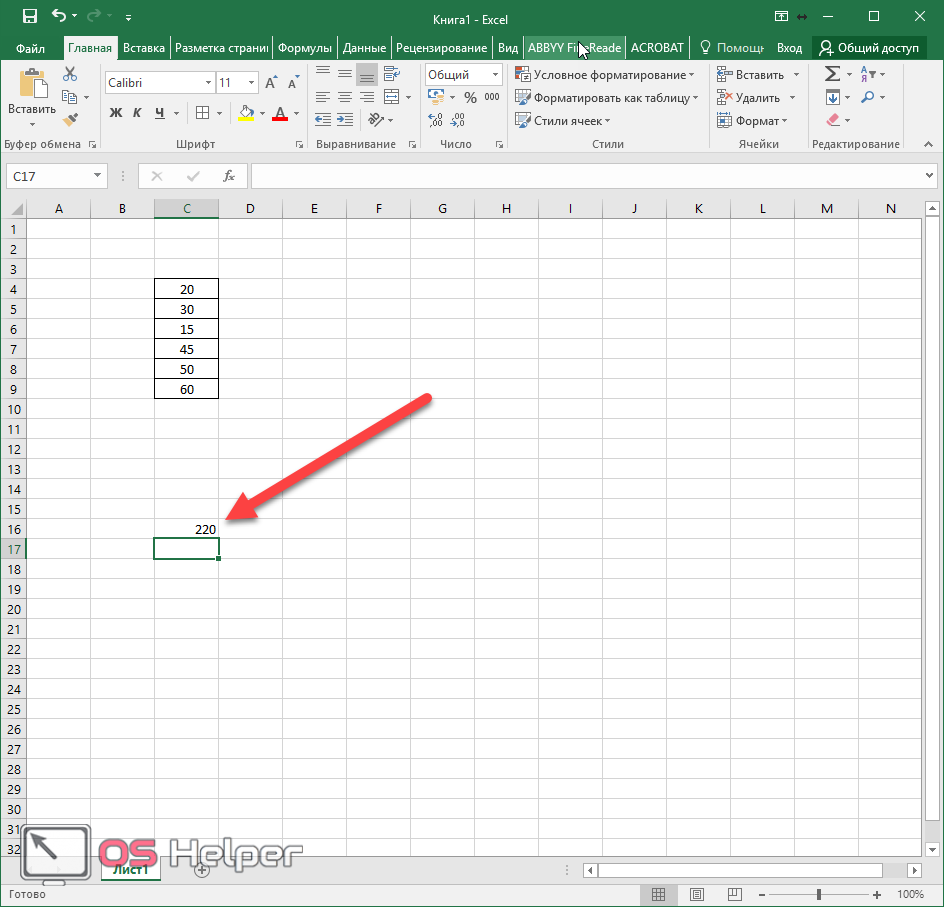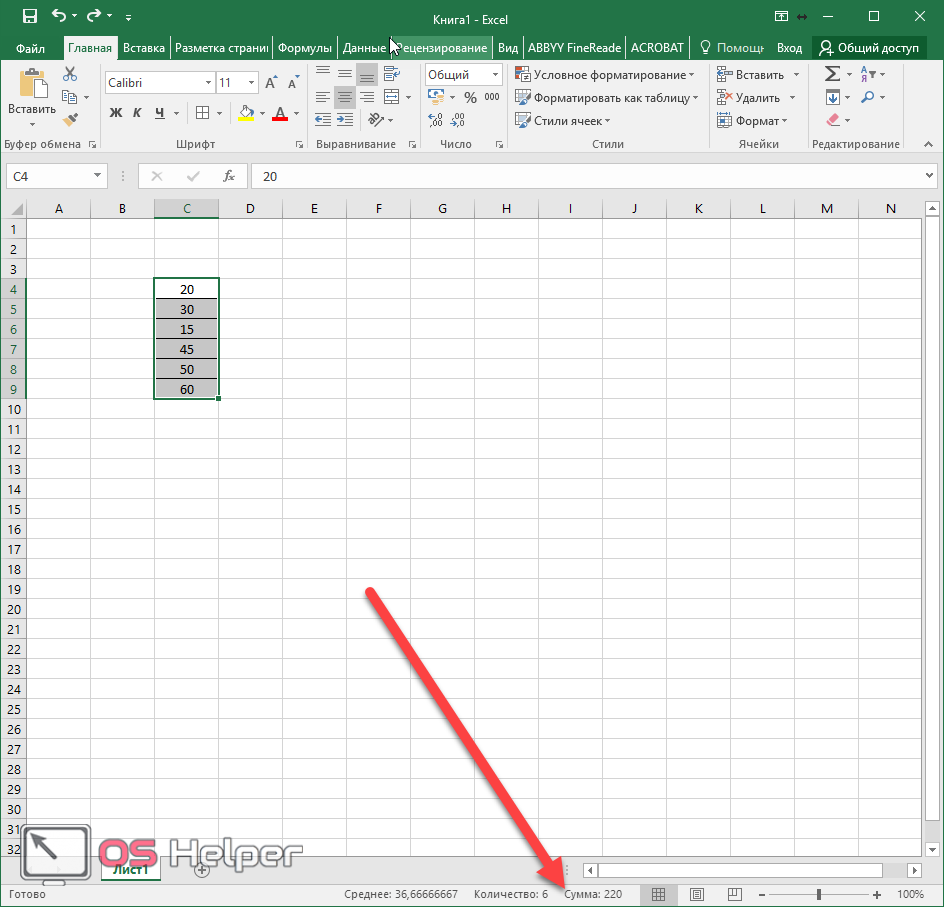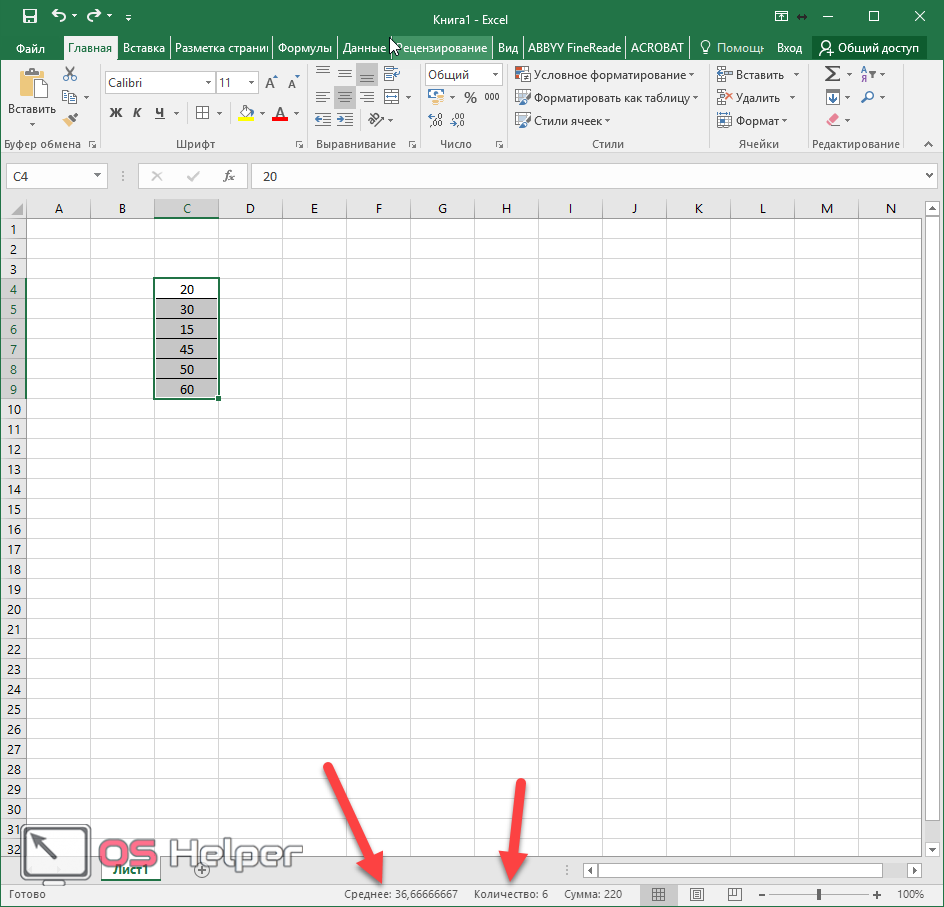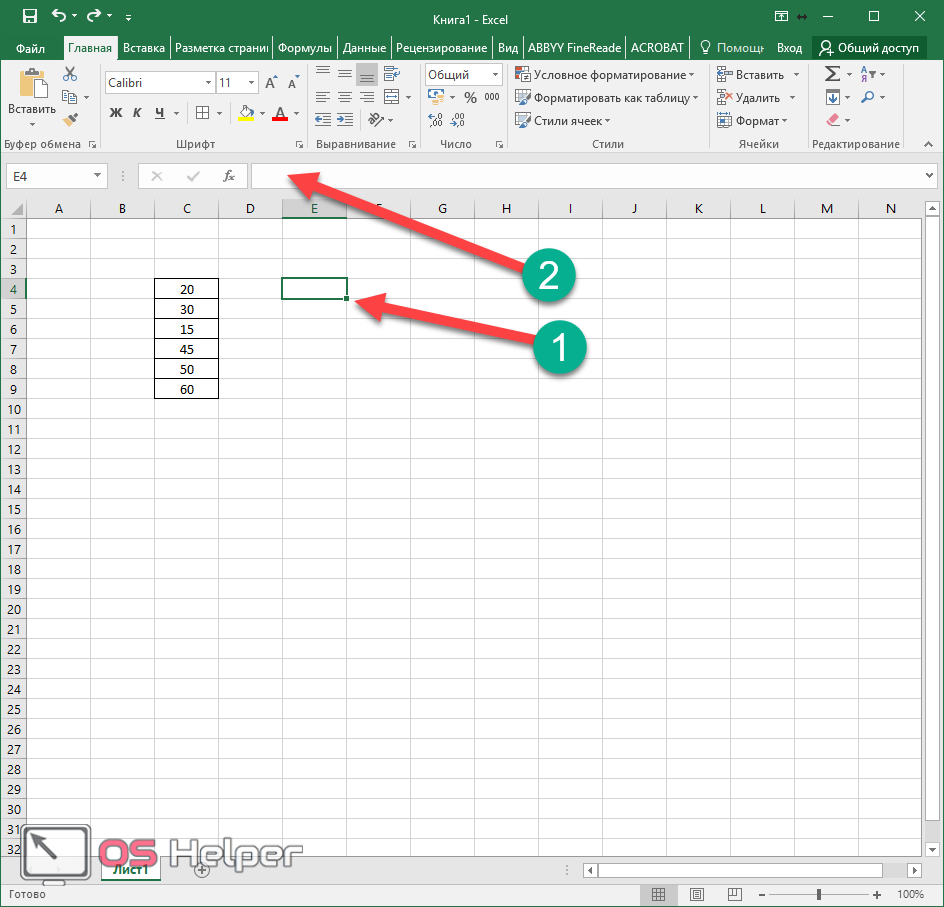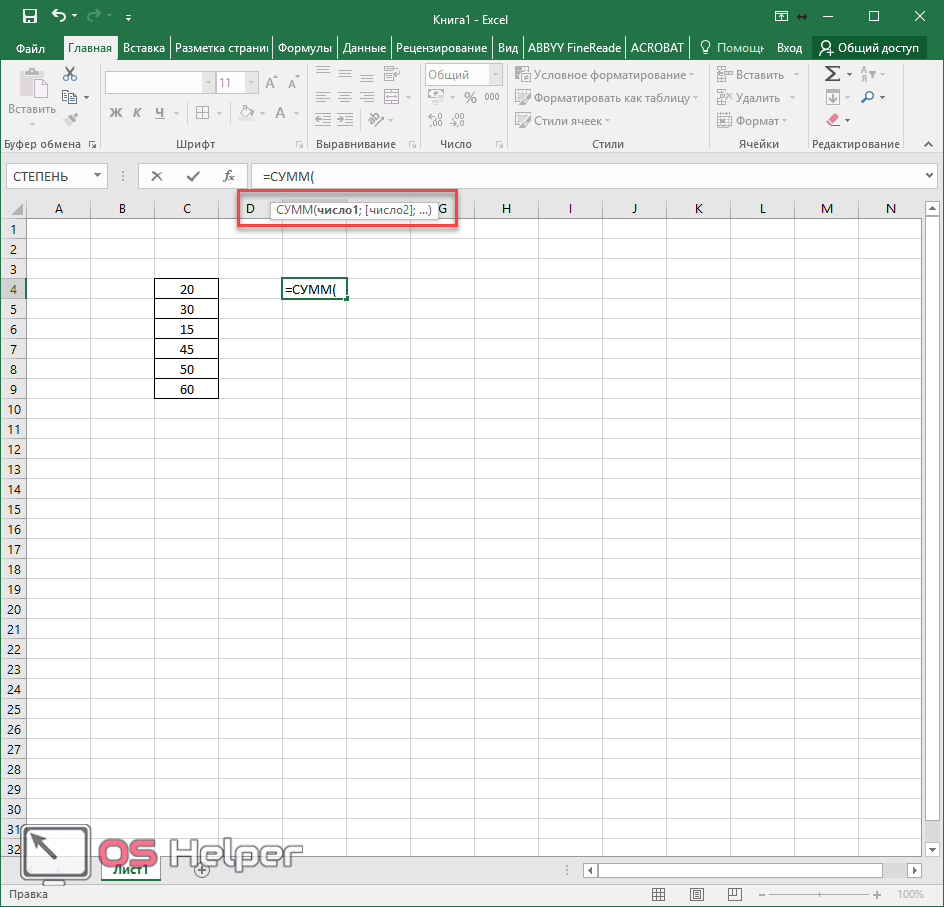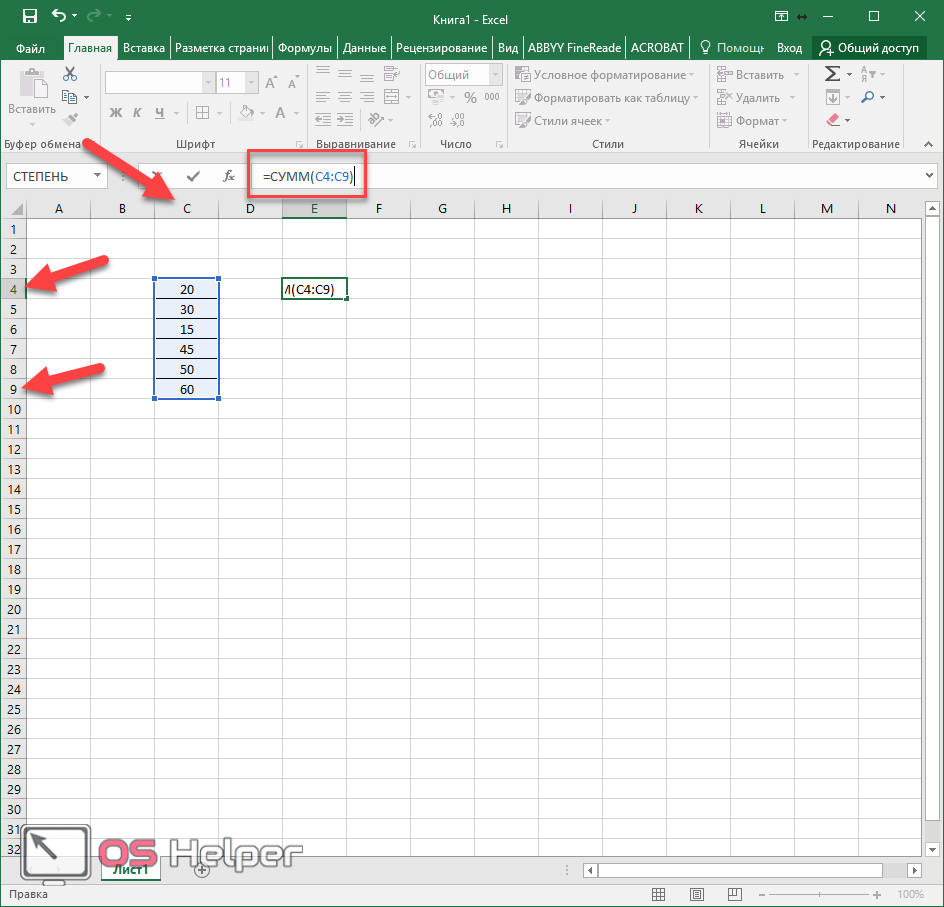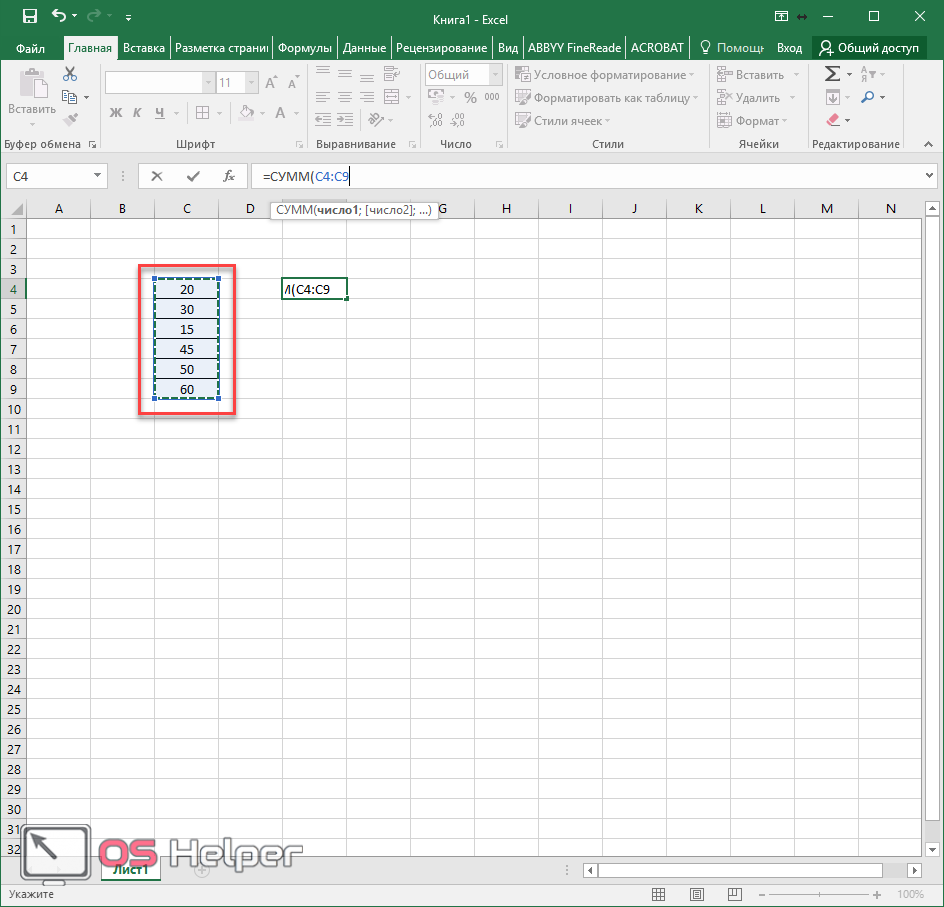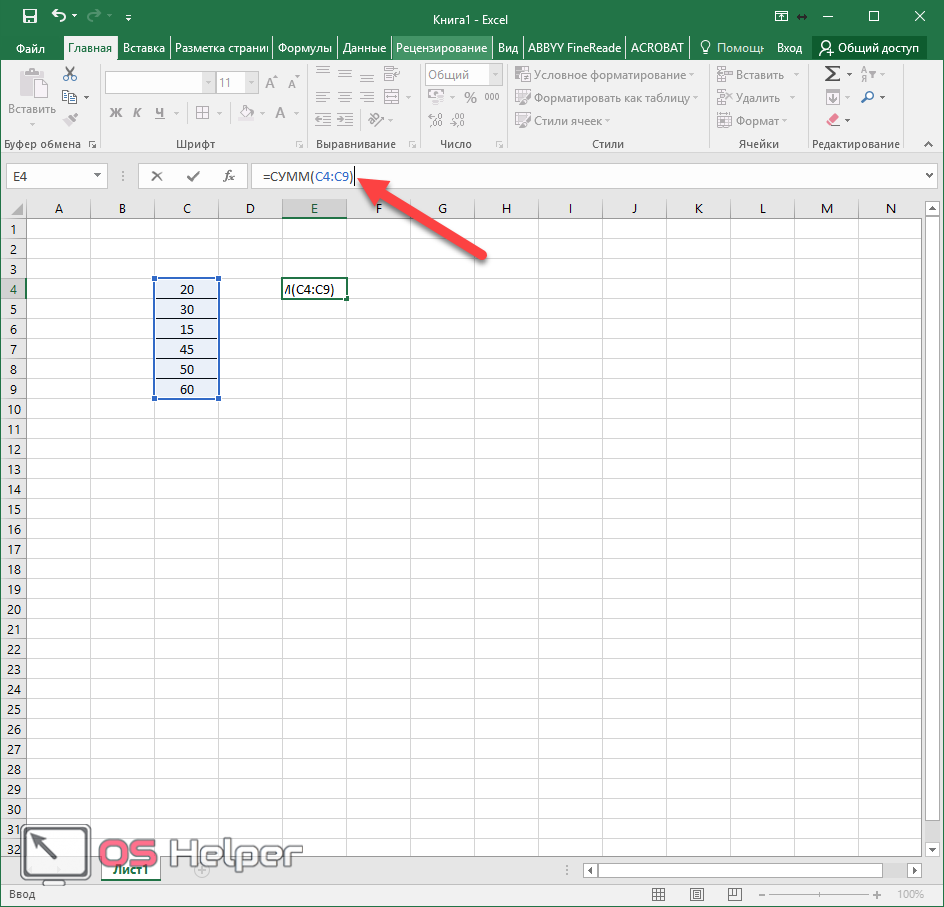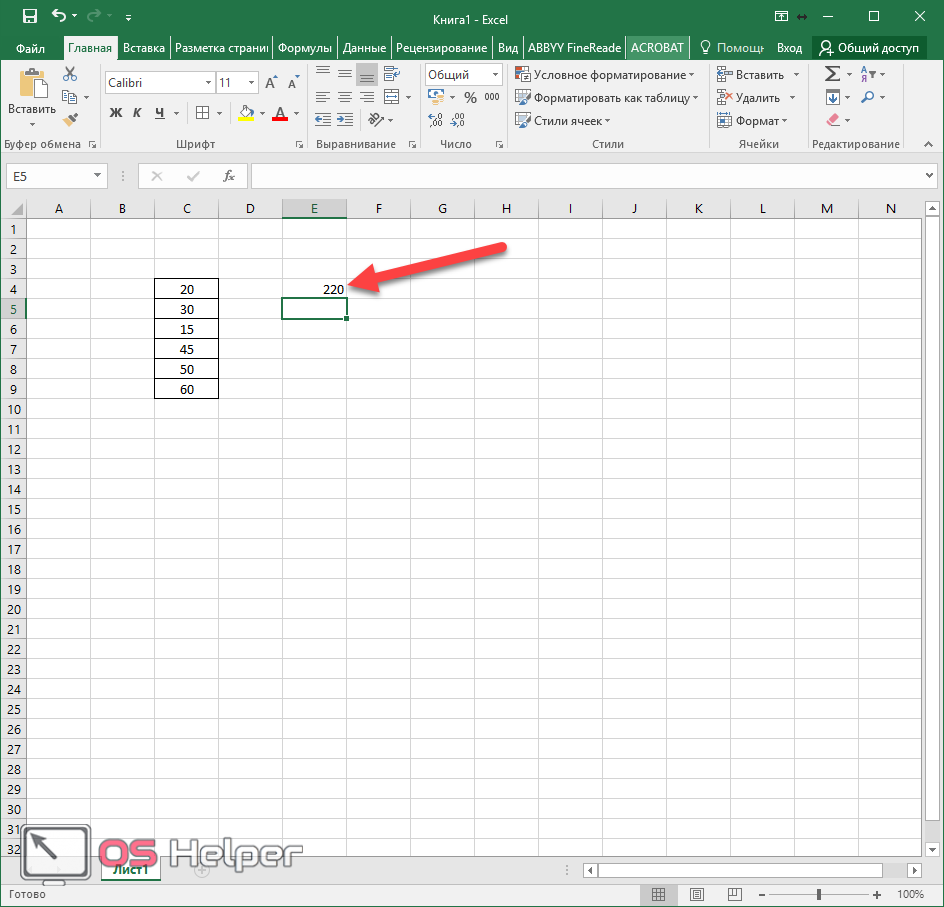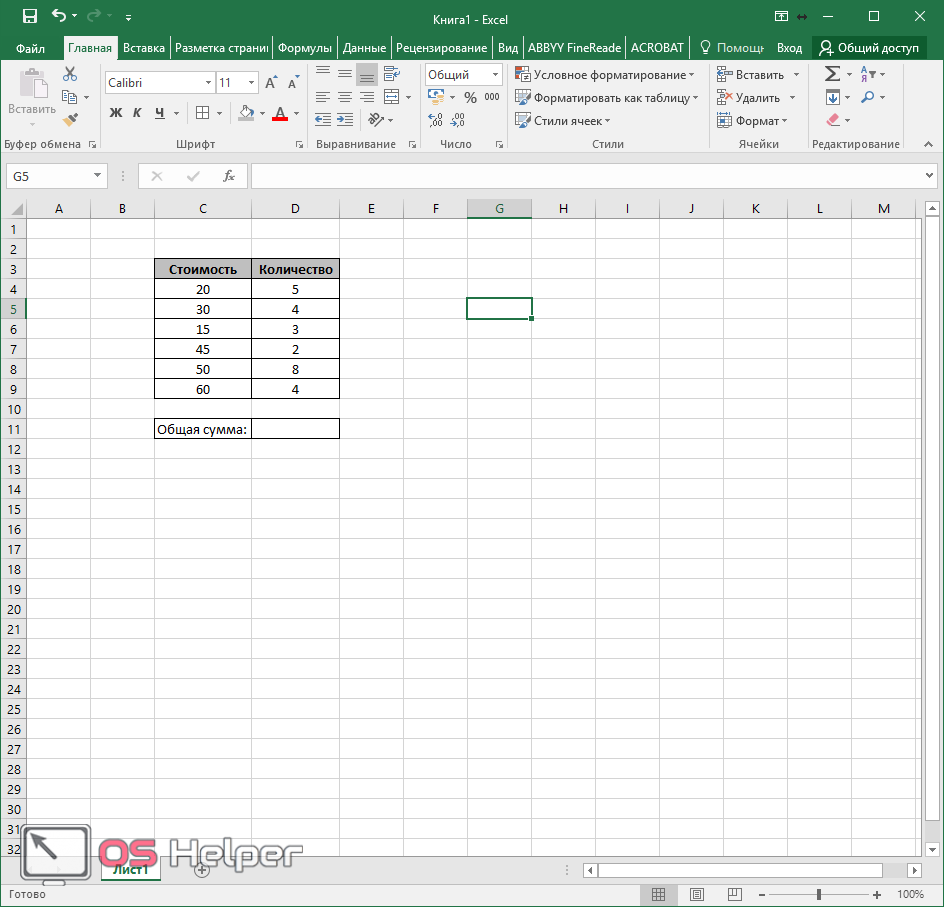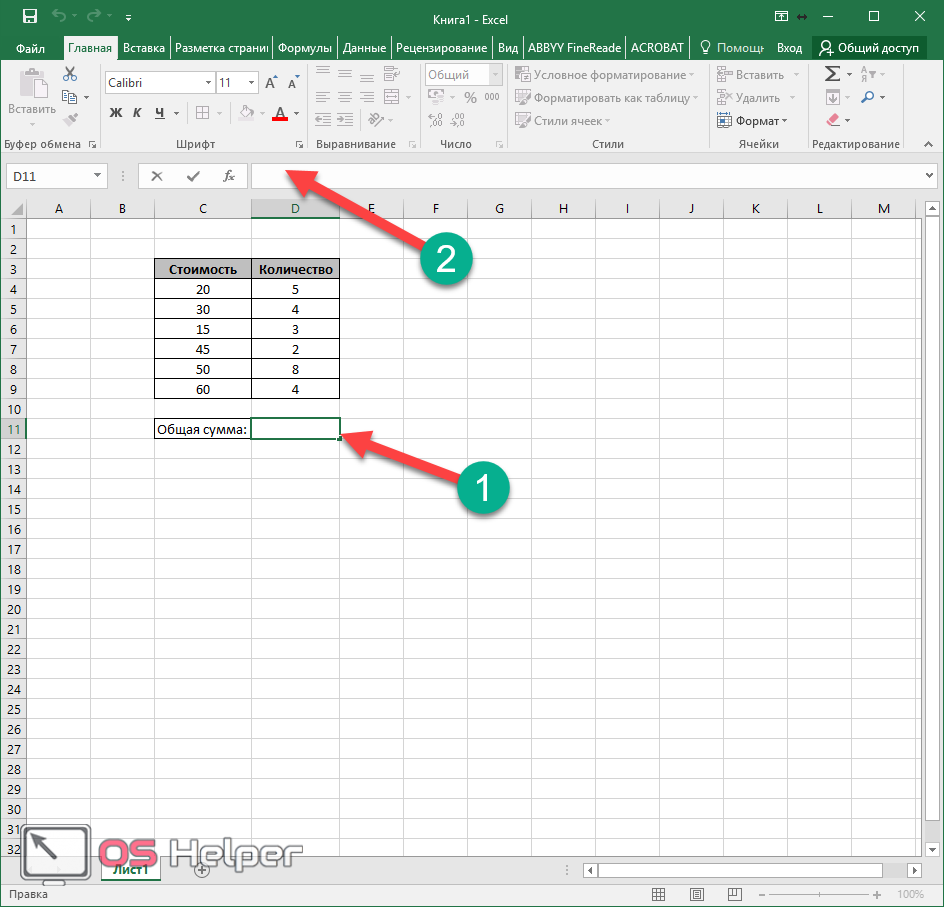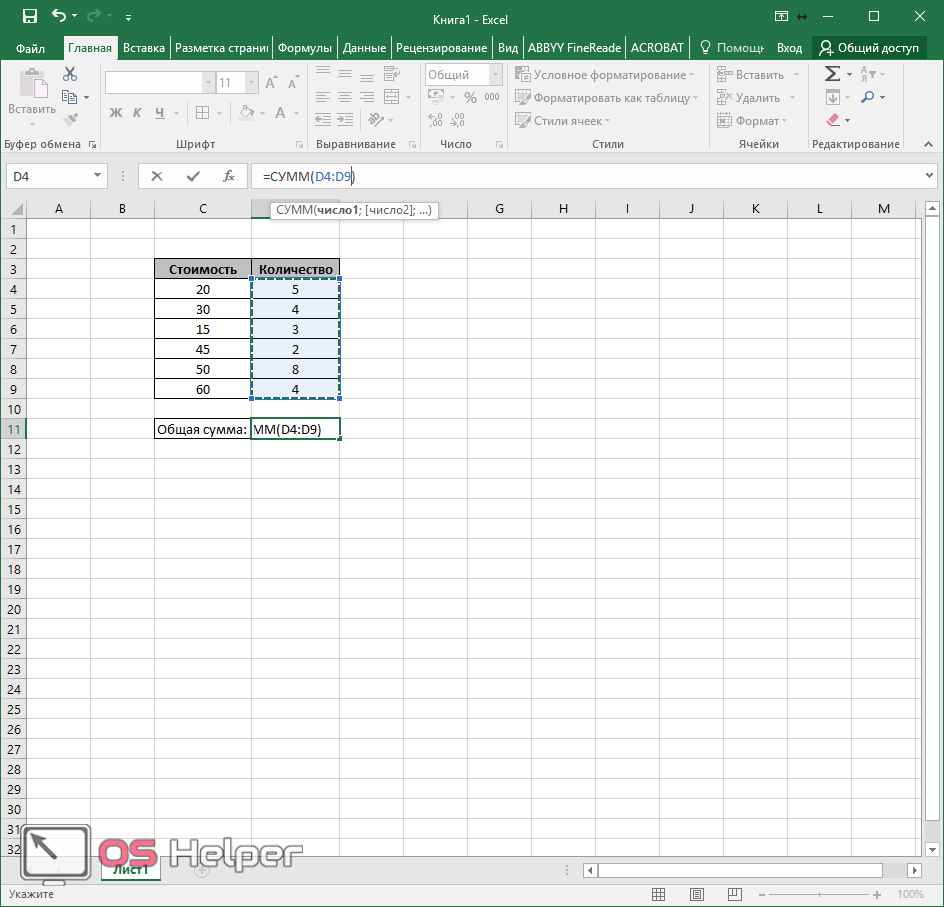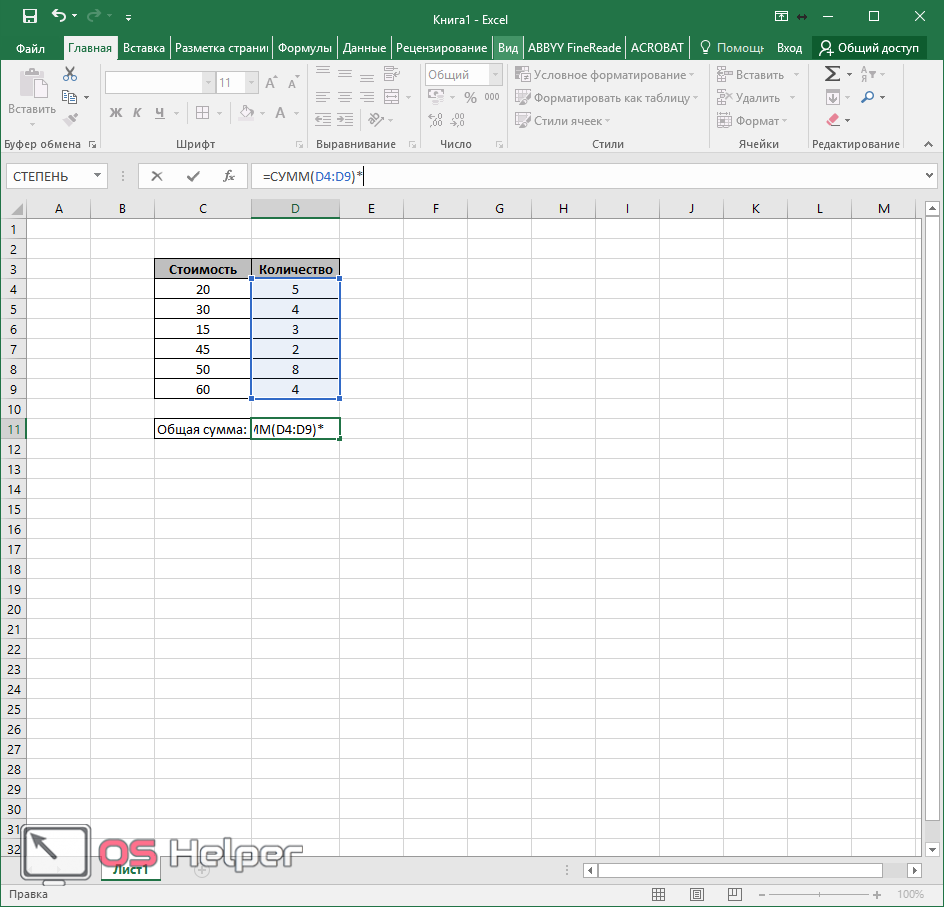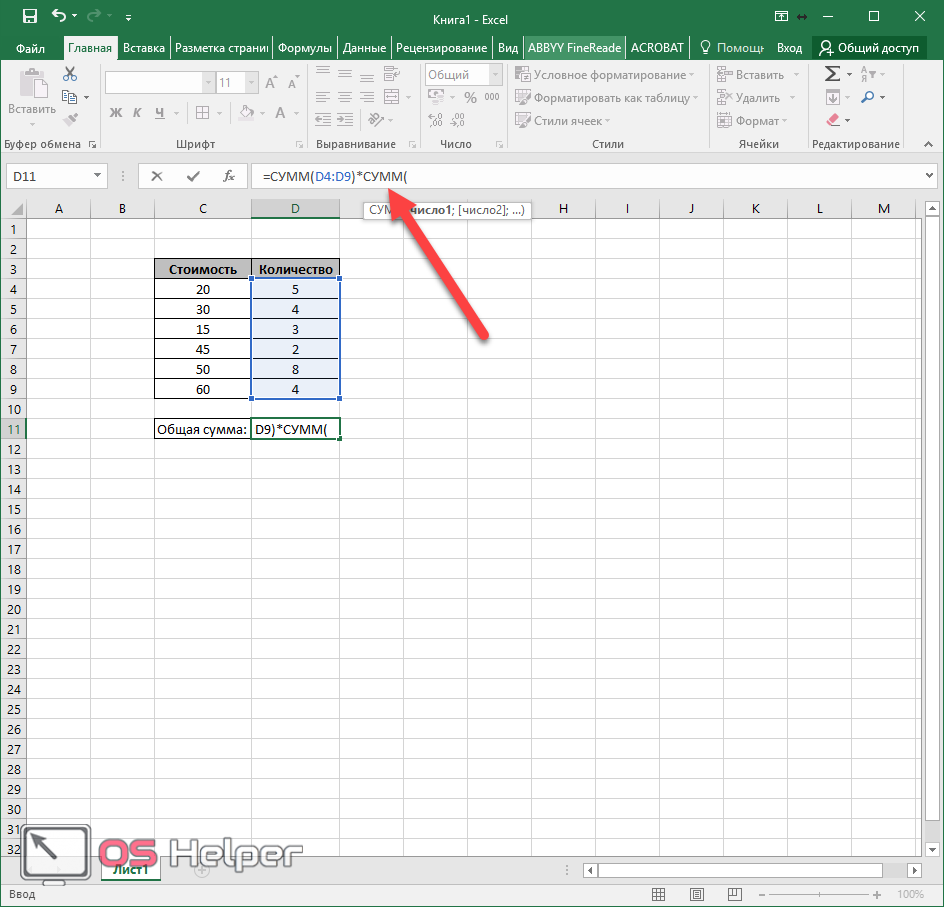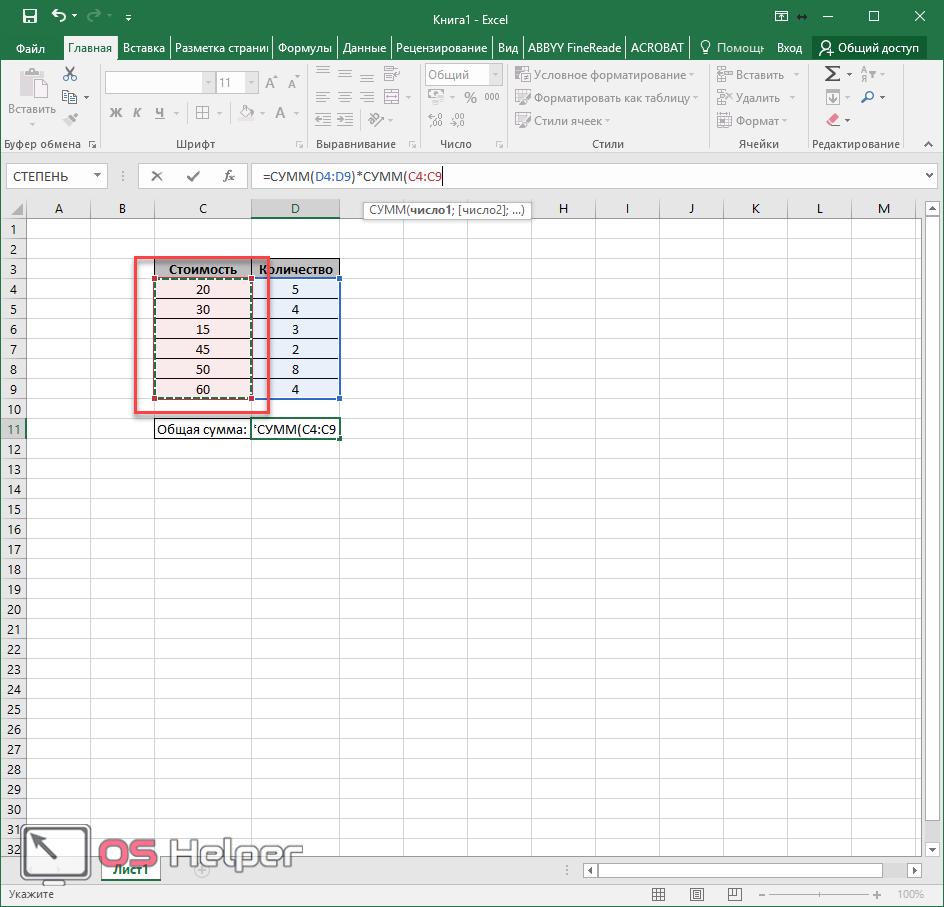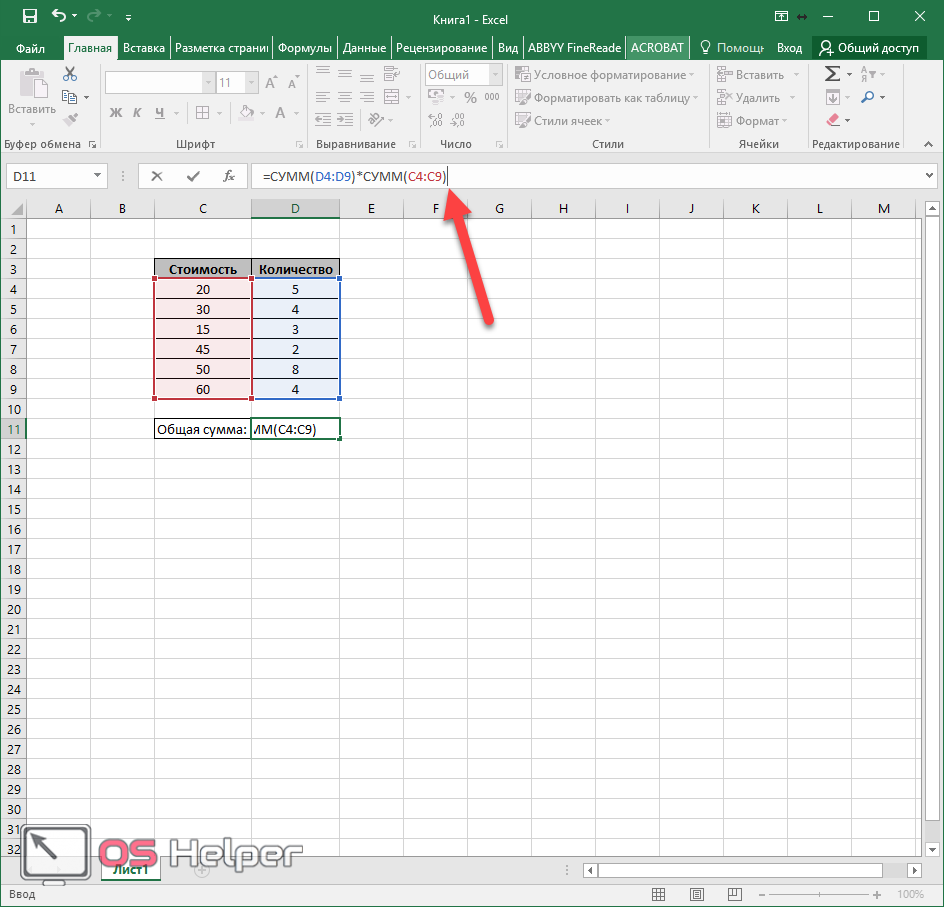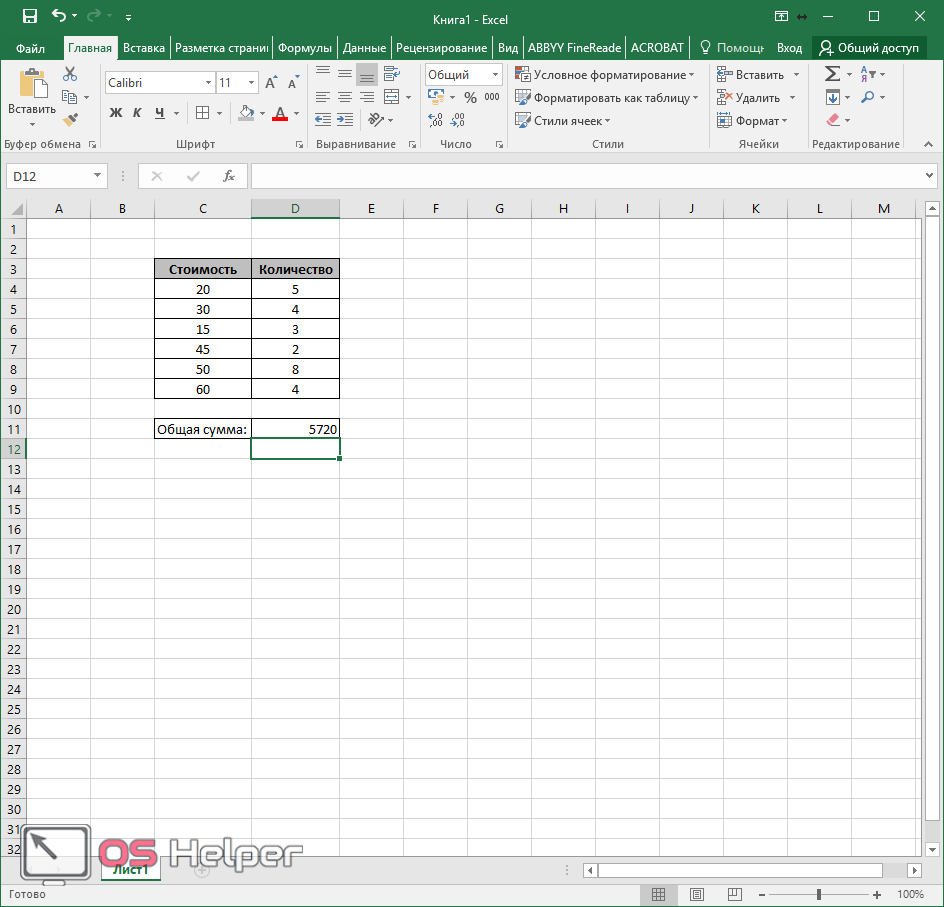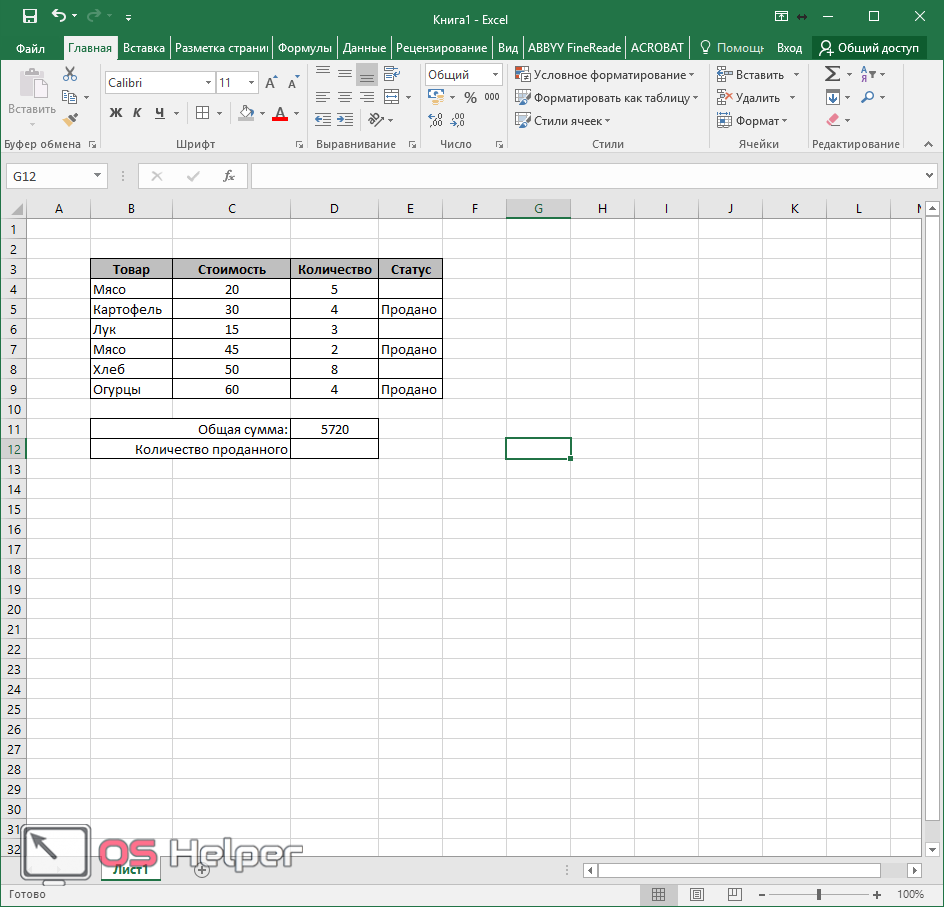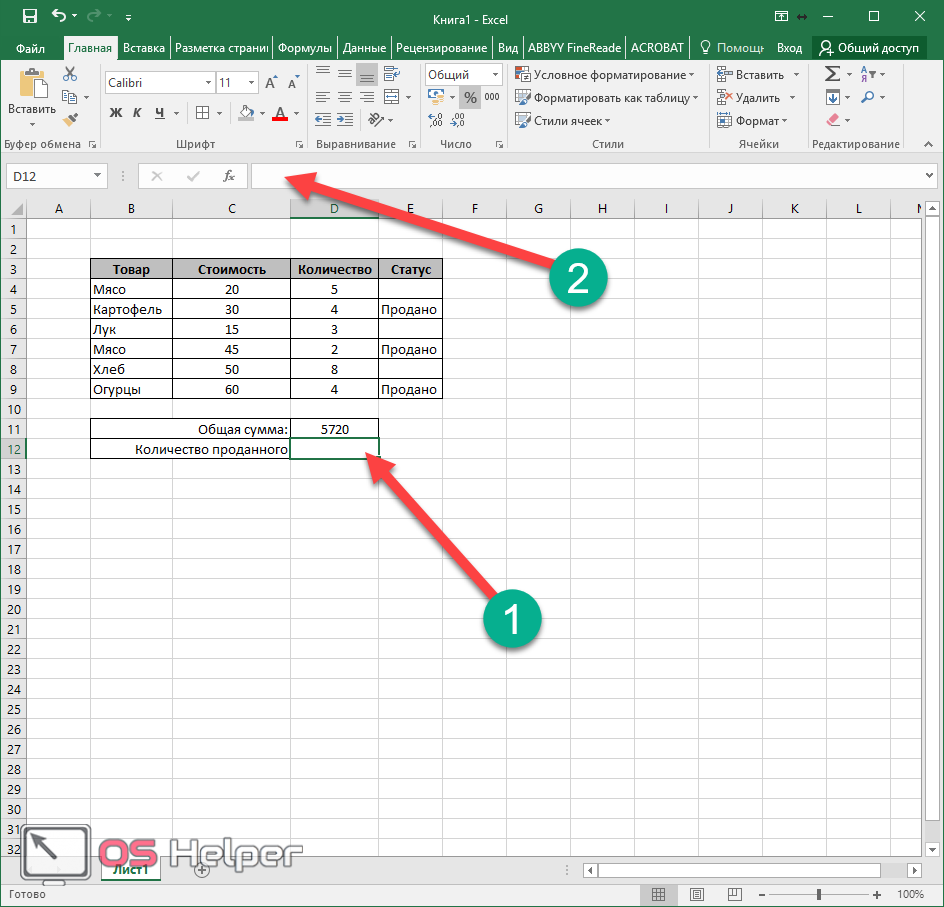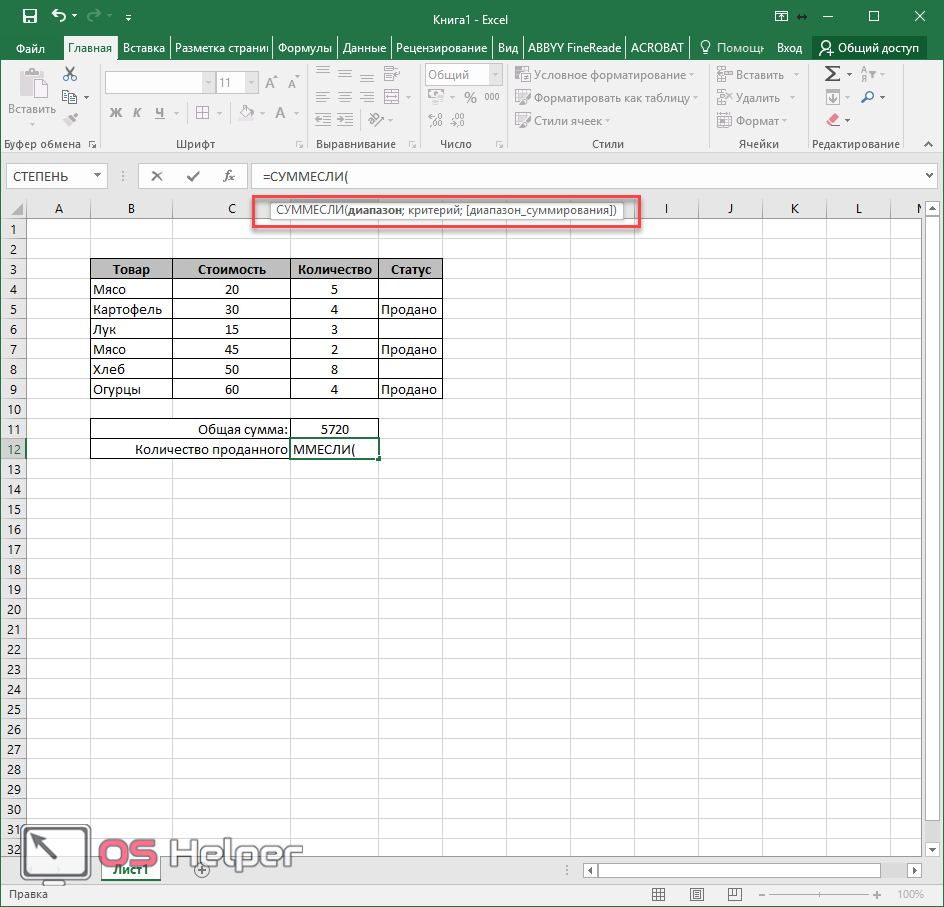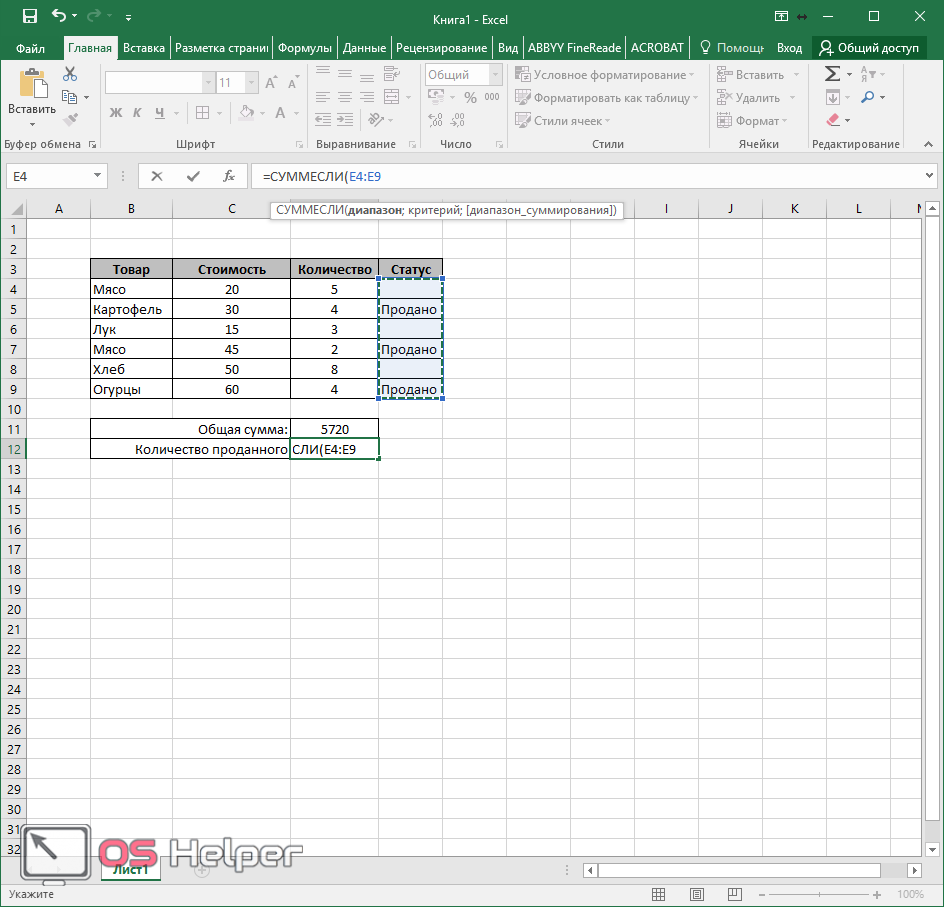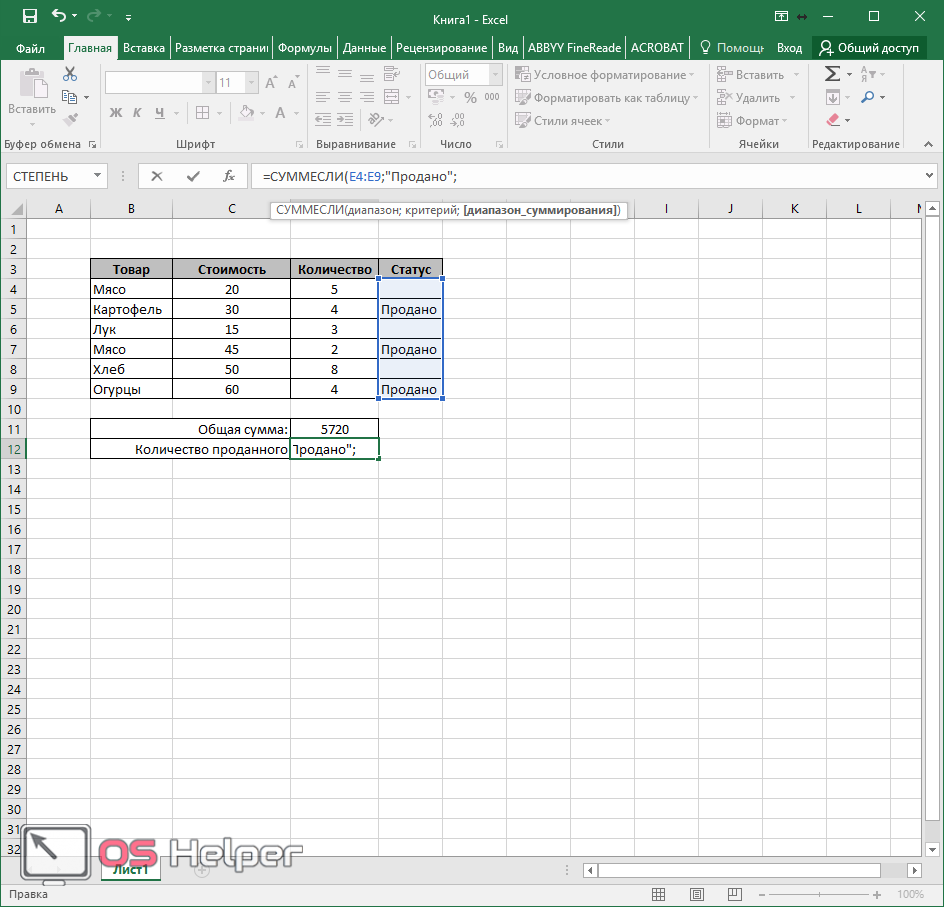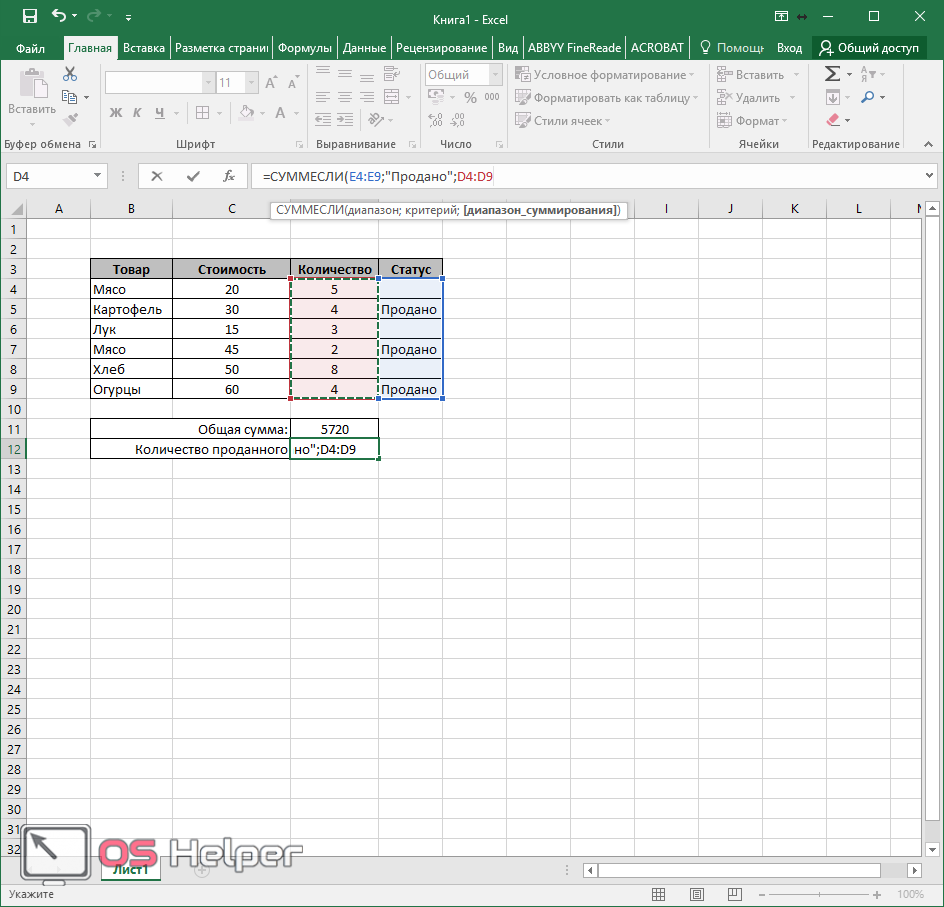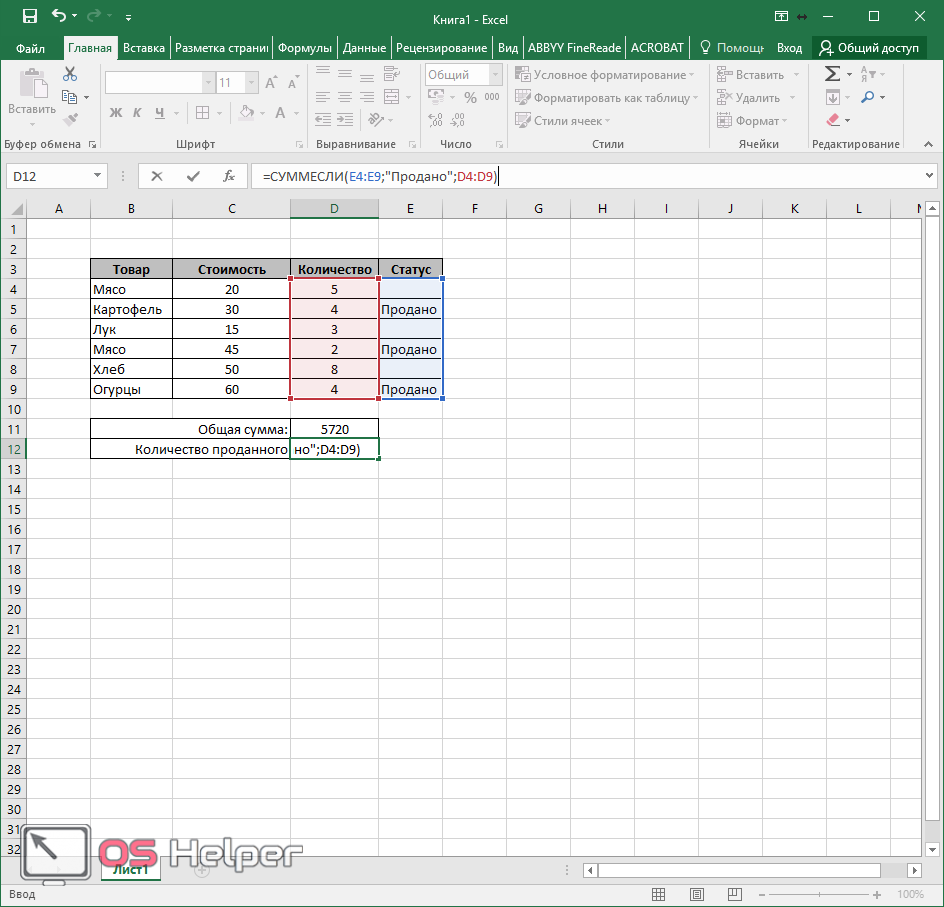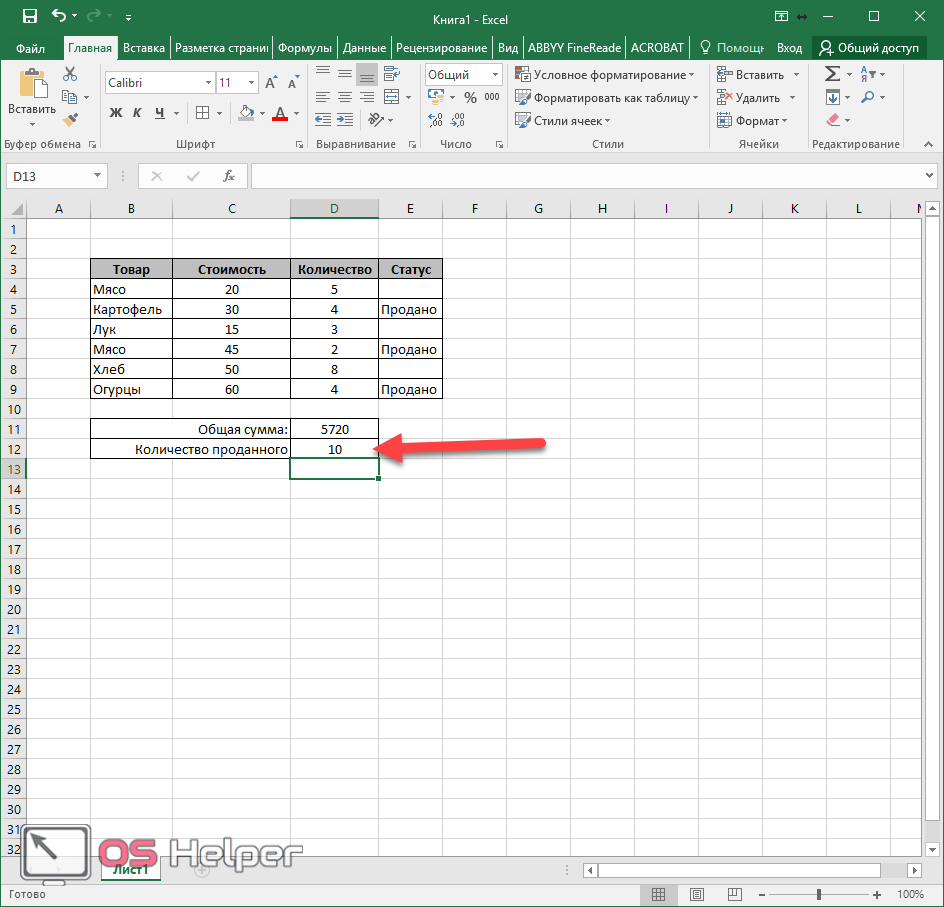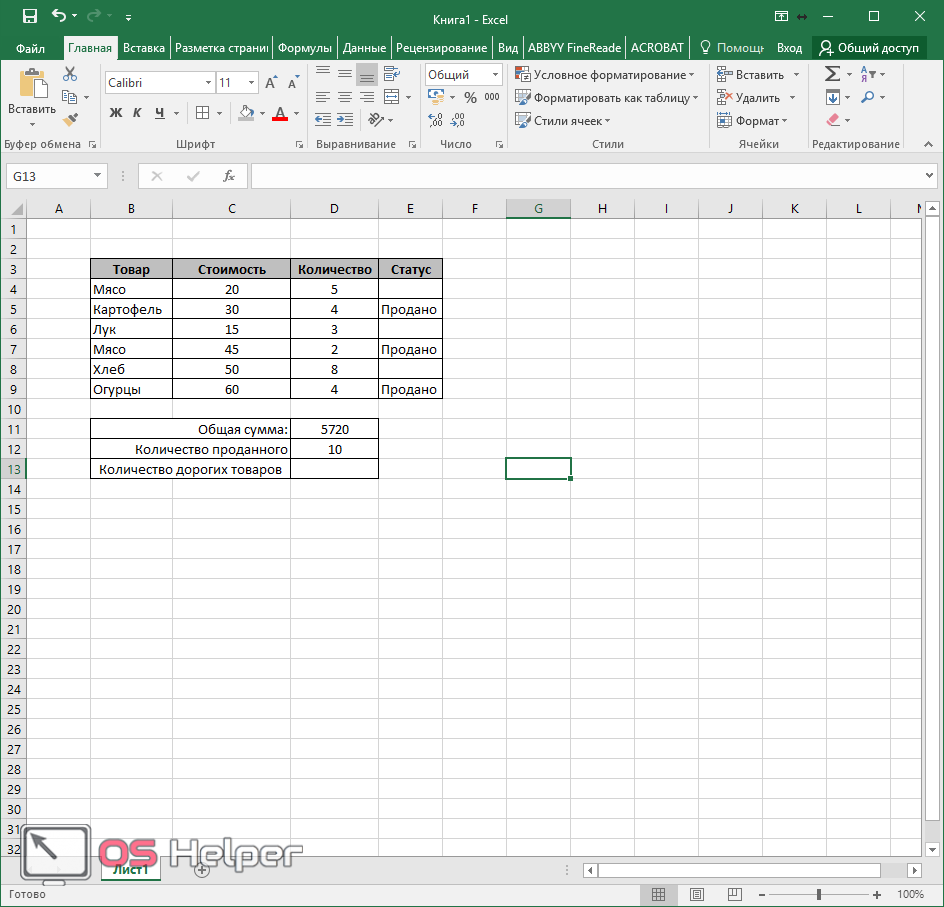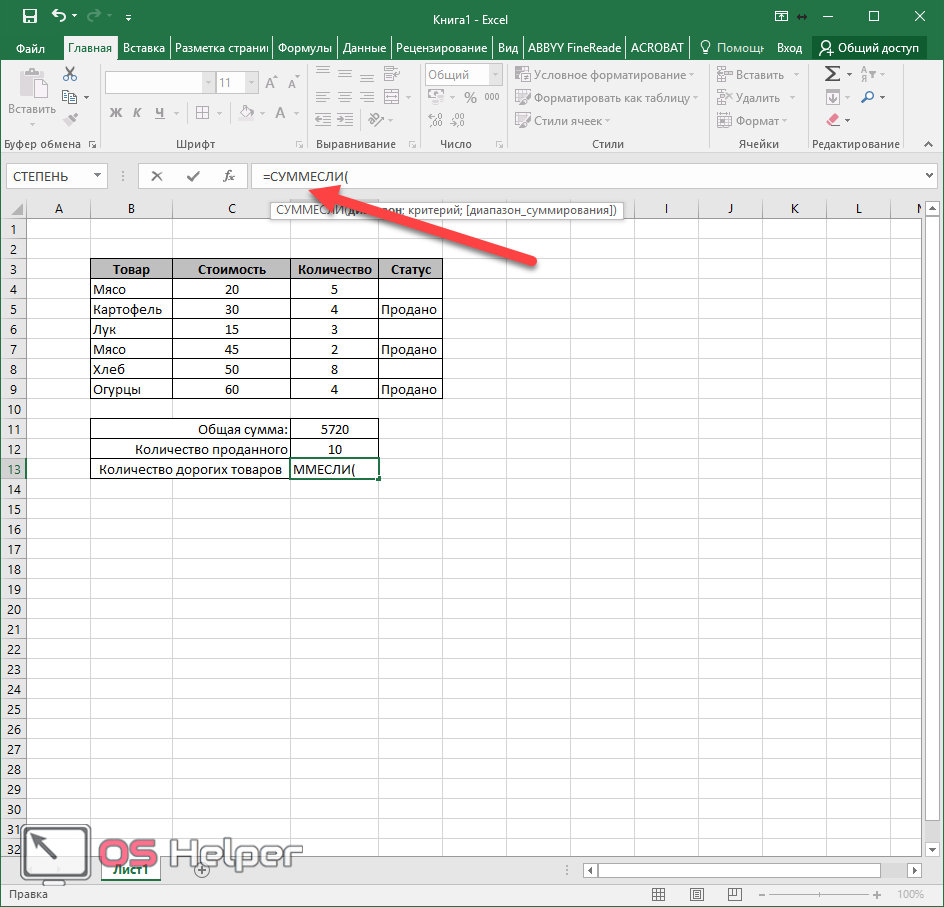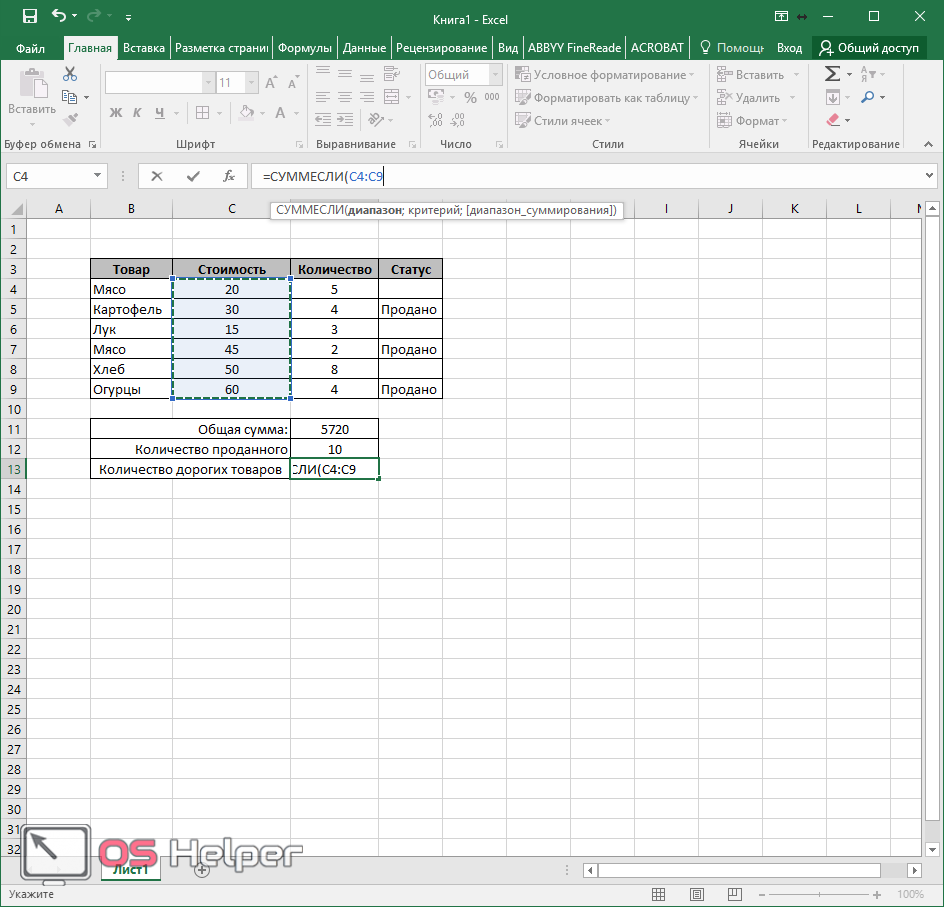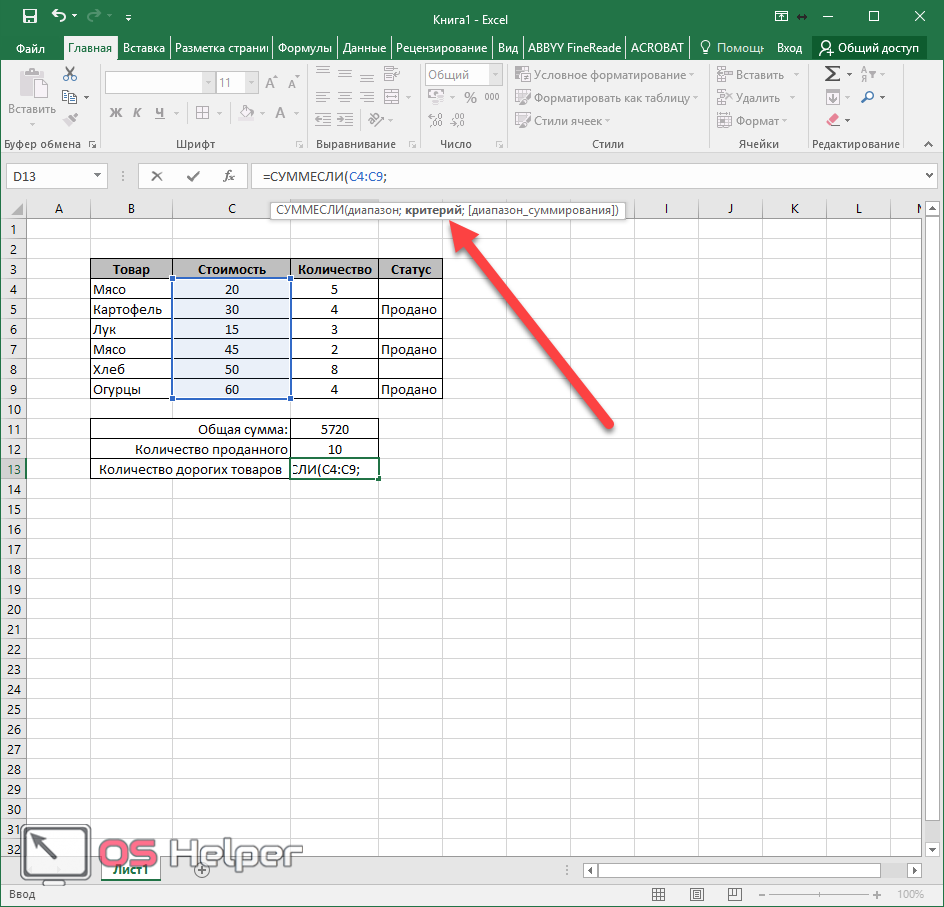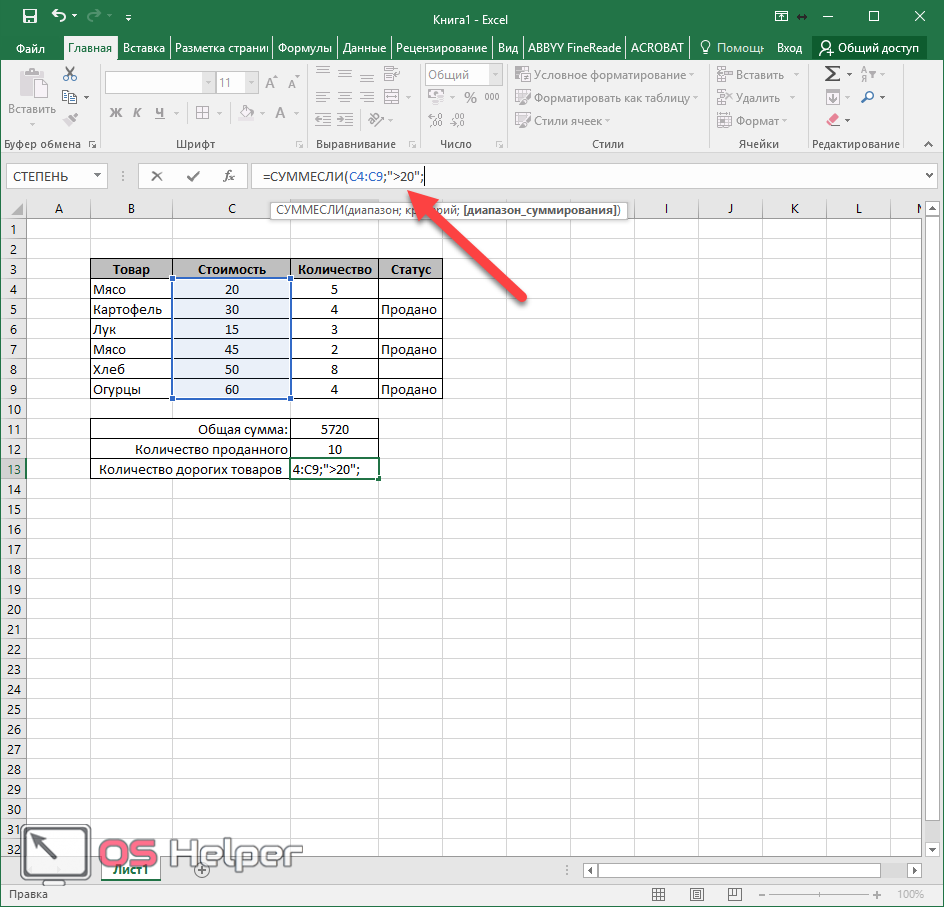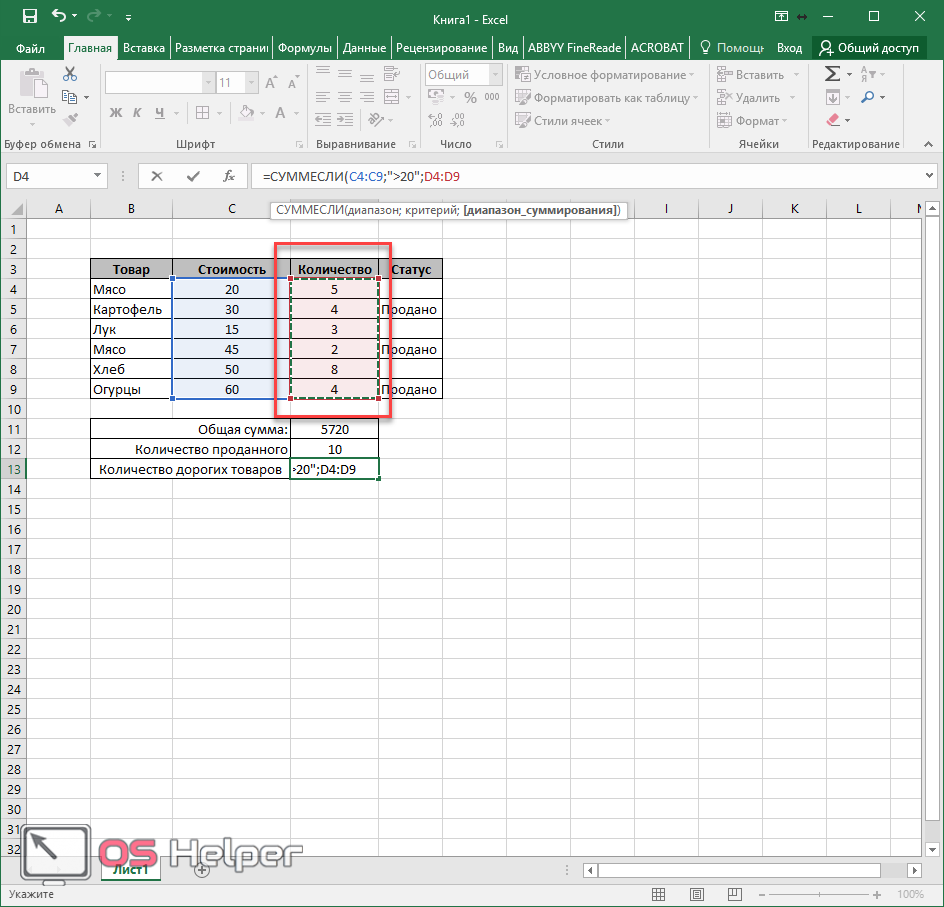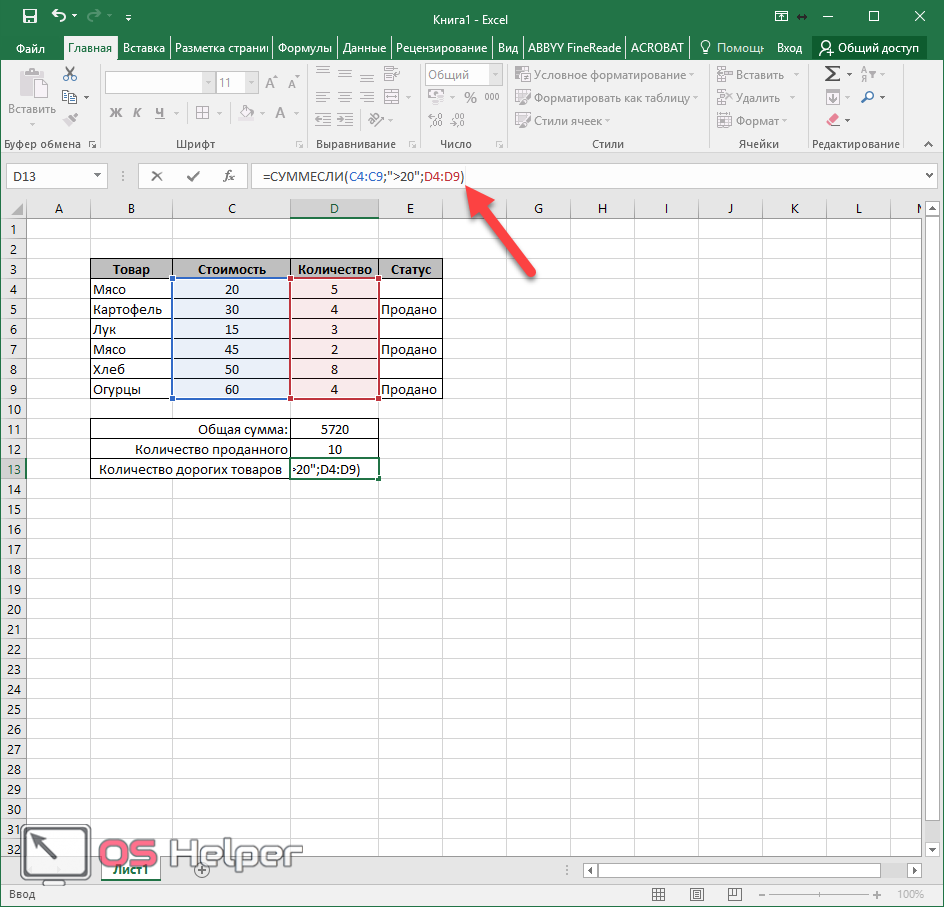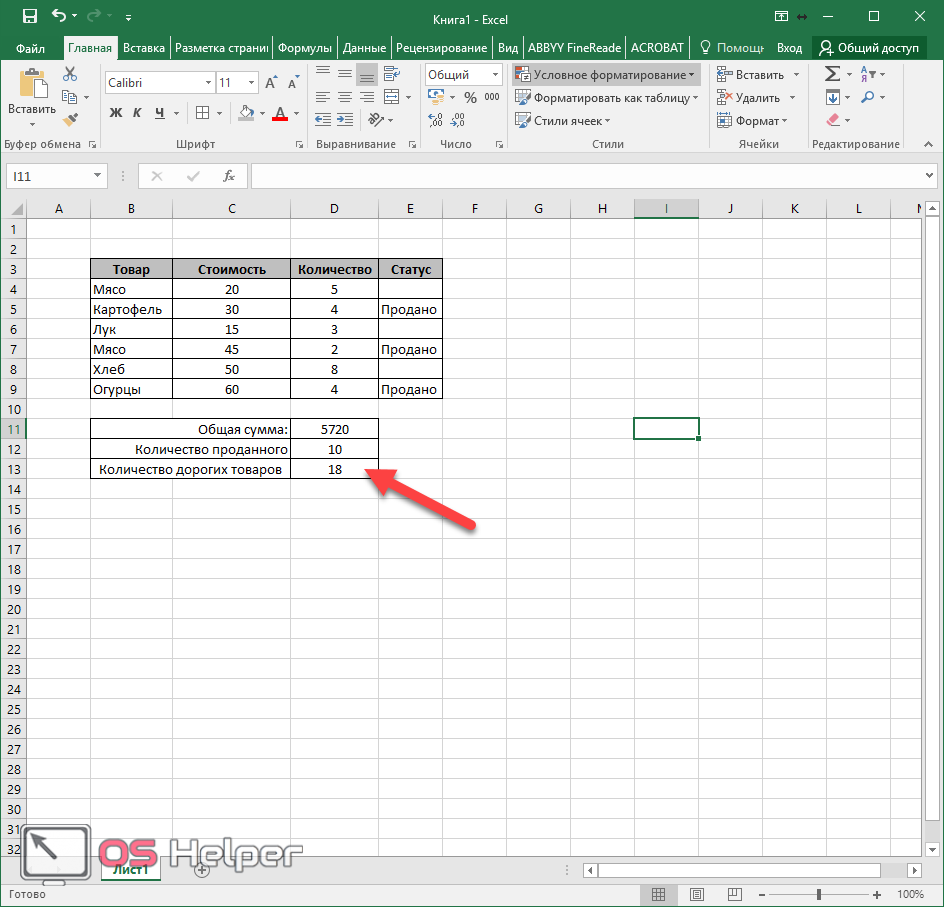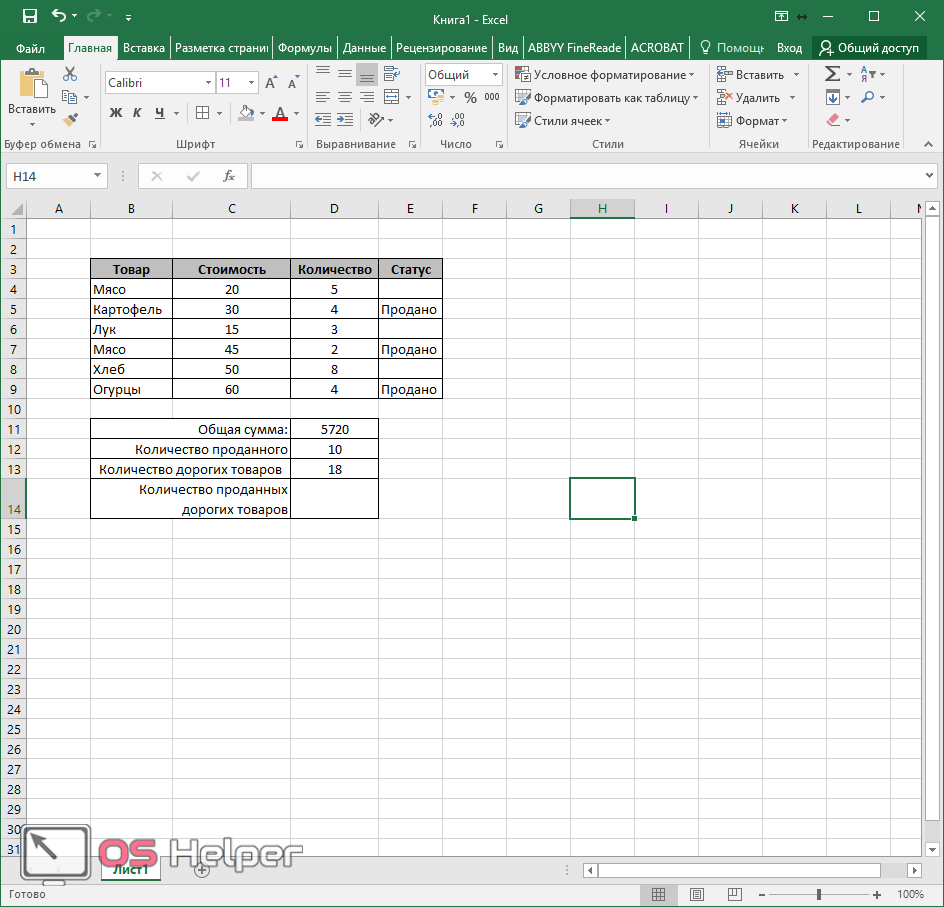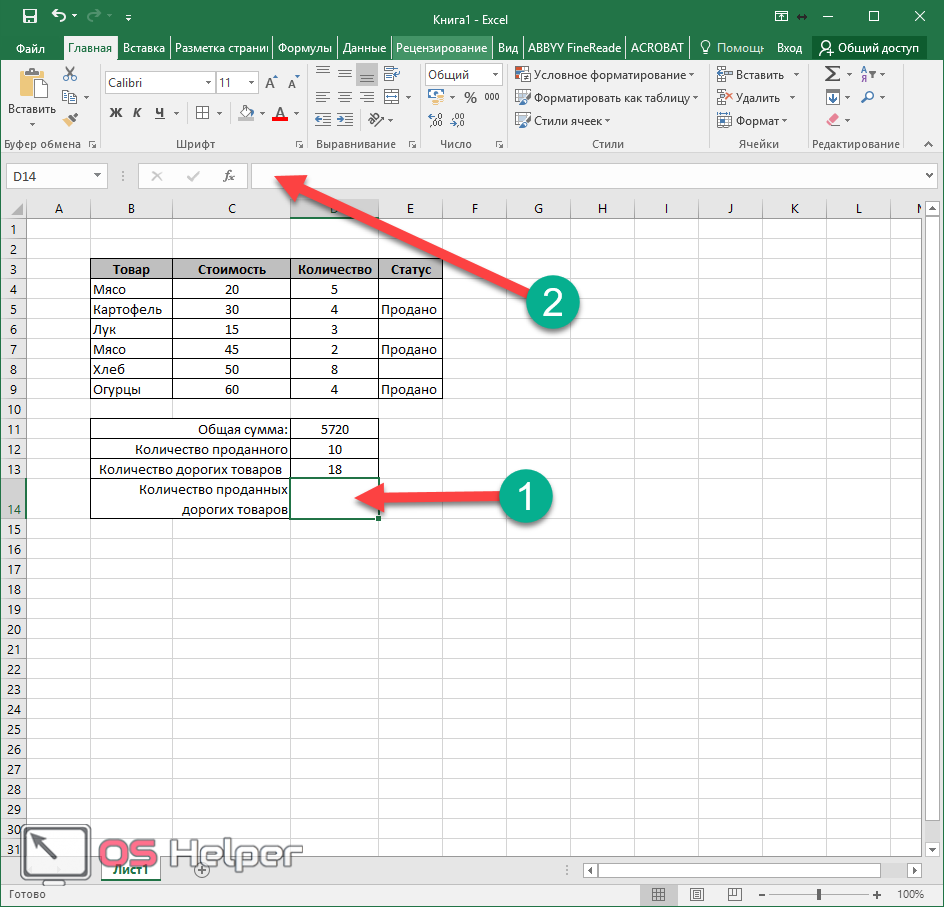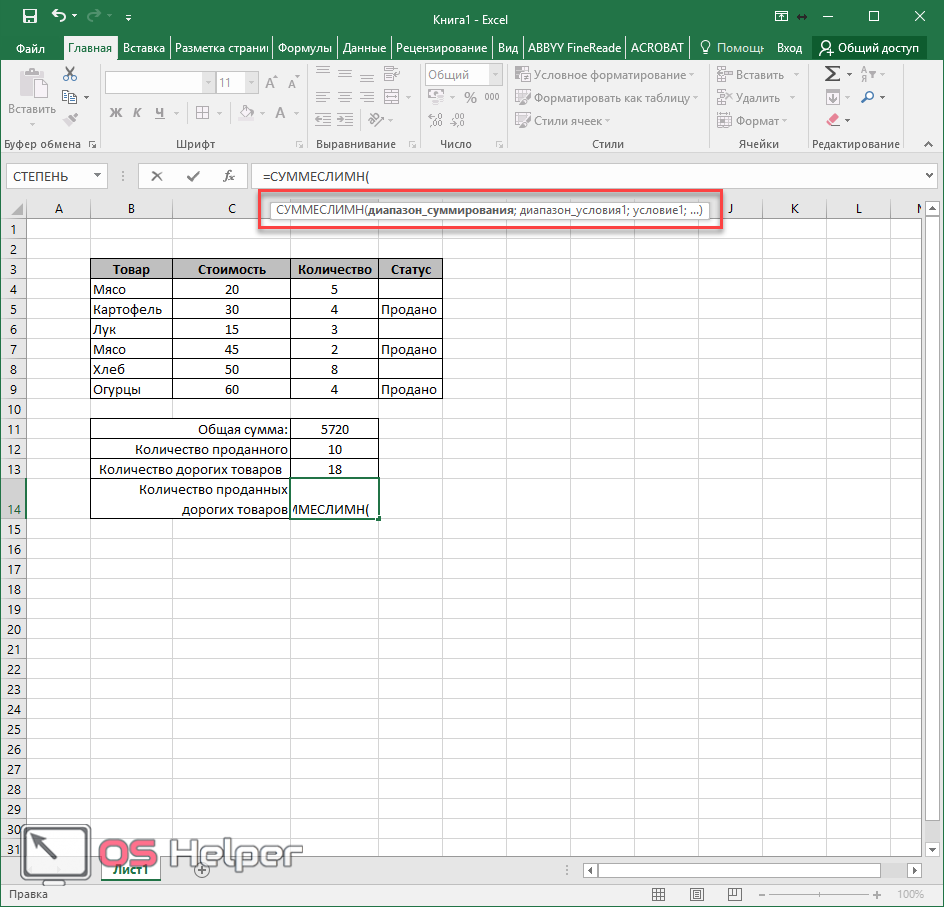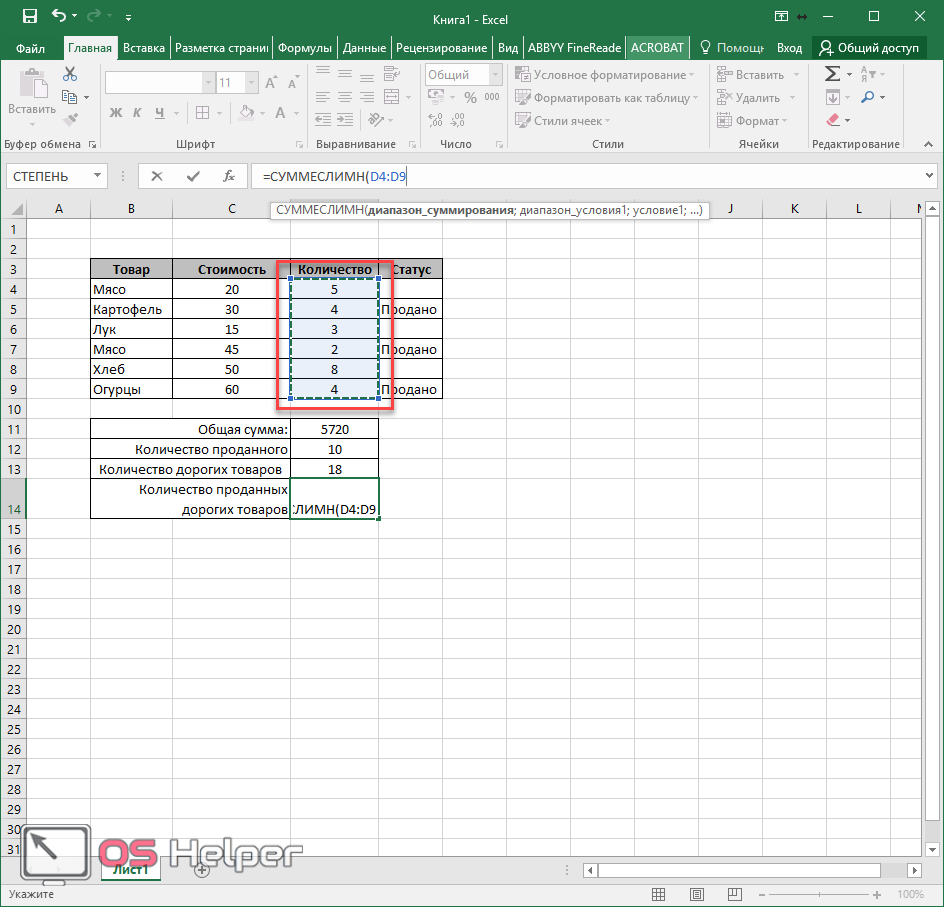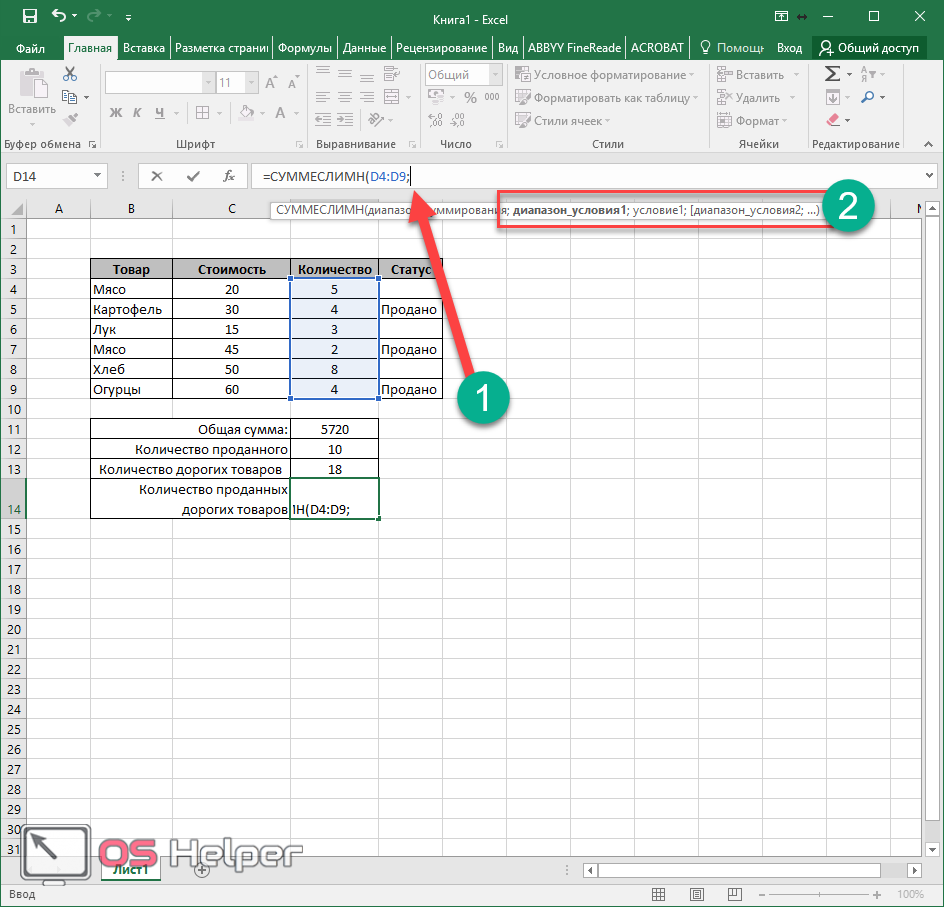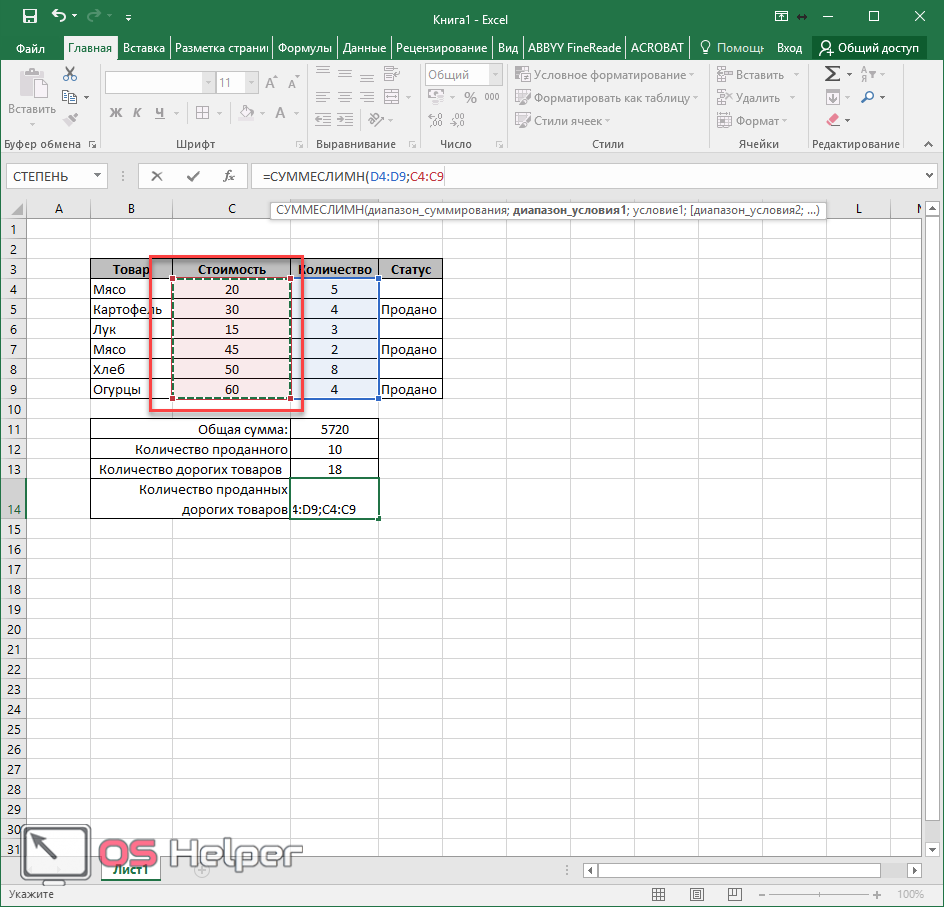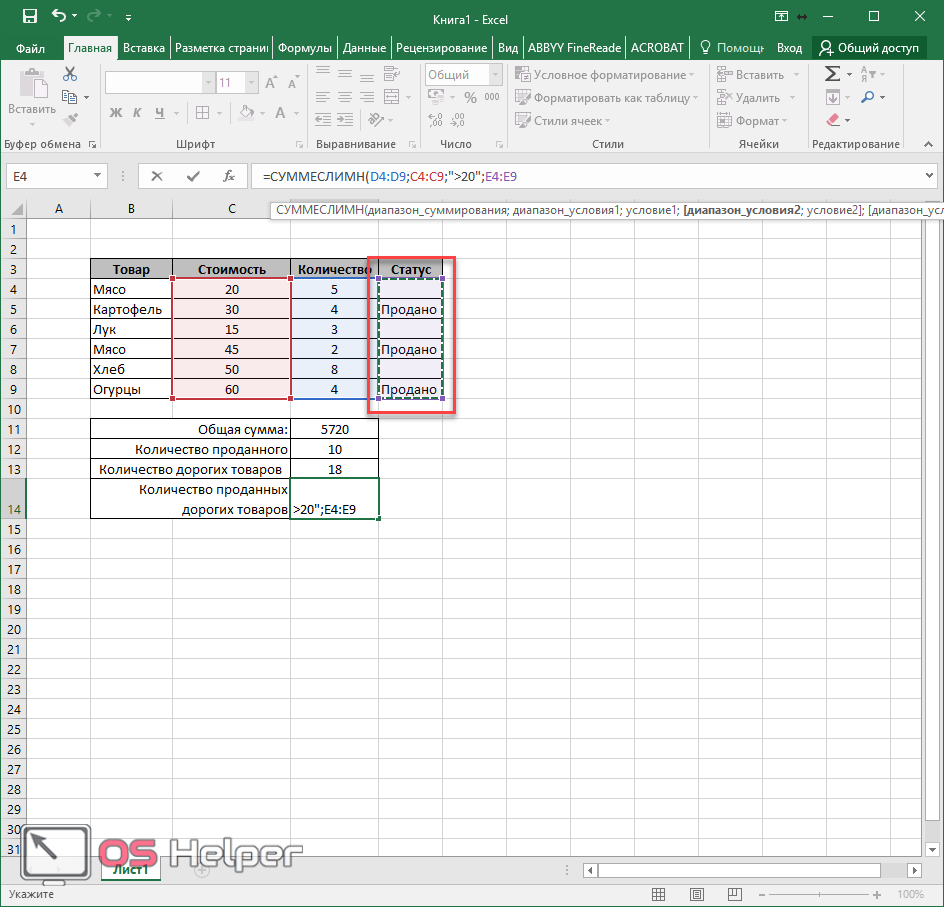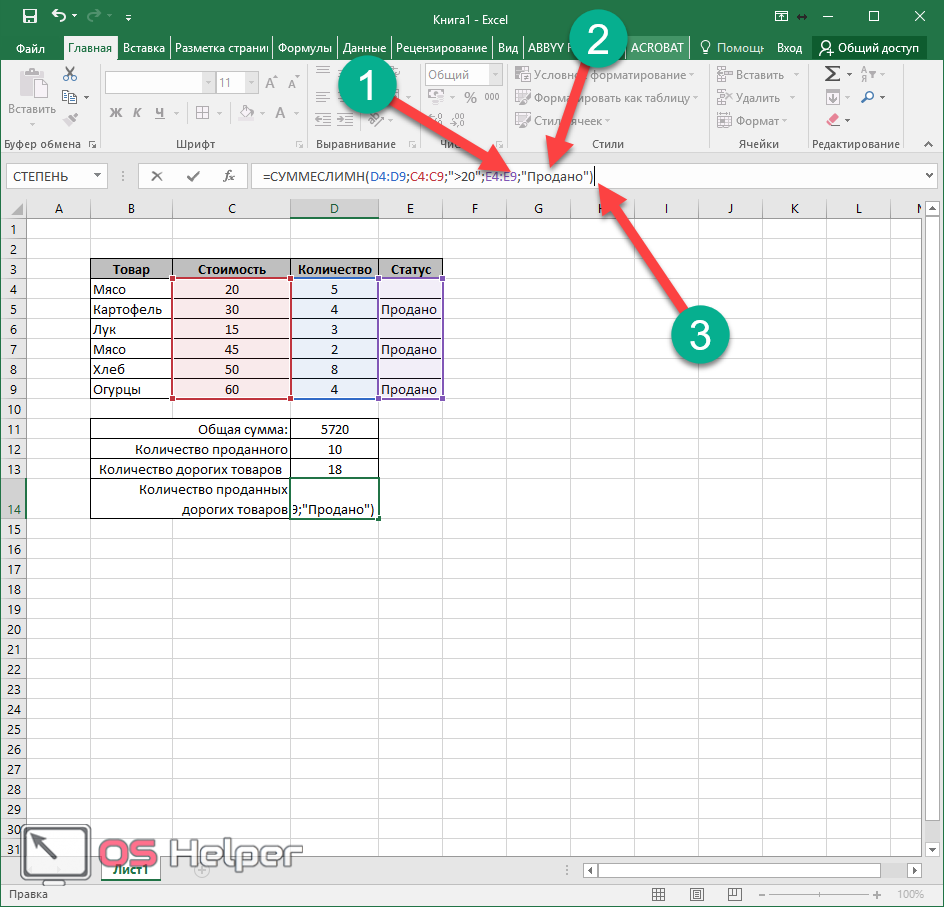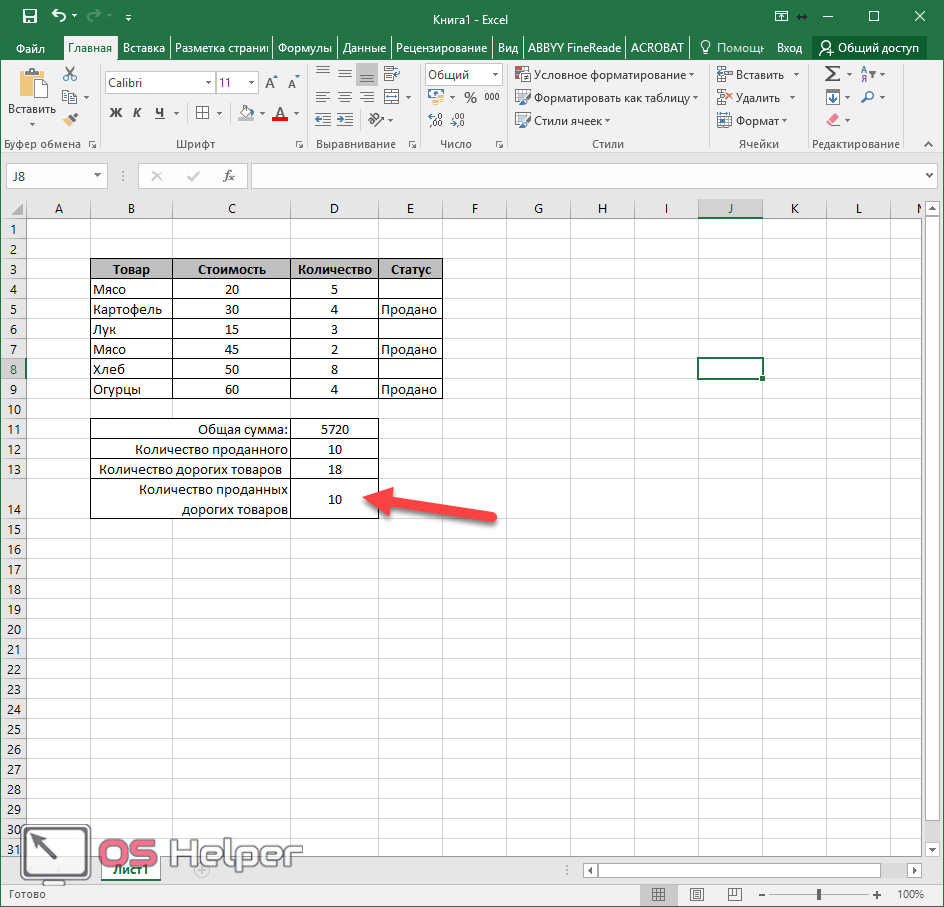Excel – мощный редактор для работы с большим объемом данных и ведения различных расчётов при помощи формул. Но как правило, не каждый пользователь знает про все возможности, которые есть в этой программе. Например, как в Excel посчитать сумму в столбце. Некоторые по незнанию используют для этого калькулятор. В данной статье будут рассмотрены различные формулы, которые могут пригодиться большинству офисных работников.
Excel – мощный редактор для работы с большим объемом данных и ведения различных расчётов при помощи формул. Но как правило, не каждый пользователь знает про все возможности, которые есть в этой программе. Например, как в Excel посчитать сумму в столбце. Некоторые по незнанию используют для этого калькулятор. В данной статье будут рассмотрены различные формулы, которые могут пригодиться большинству офисных работников.
Автосуммирование
Для демонстрации возможностей этой функции, нужно будет сделать следующие действия.
- Первым делом следует создать какую-нибудь простую таблицу с несколькими значениями. Разместим их всех в один столбик.
- Затем выделите все ячейки. После этого нажмите на иконку «Суммы», расположенную в правой части панели инструментов.
- В результате этого редактор автоматически посчитает сумму и выведет ее на следующей строке.
Для того чтобы вывести итоговый результат в отдельном месте, нужно сделать немного иные действия.
- Кликните на какую-нибудь ячейку.
- Снова нажмите на иконку «Суммы».
- В результате этого Эксель предложит сосчитать всё то, что находится выше. Но там ведь находятся и пустые ячейки.
- Поэтому выделяем только те, которые нам нужны, иначе будут считаться и пустые значения (в момент выделения ваш курсор примет вид белого крестика).
- Для того чтобы изменения вступили в силу, нужно нажать на клавиатуре на клавишу [knopka]Enter[/knopka].
Строка состояния
Существует еще один очень простой способ. Узнать общую сумму значений в ячейках можно обычным выделением. Как только вы это сделаете, результат отобразится в строке состояния, расположенной в нижней части программы.
Кроме этого, мы увидим количество элементов и их среднее значение.
Минус данного метода в том, что результат сложения на листе нигде не выводится.
Использование функций
Найти сумму цифр в ячейках можно и при помощи формул. Делается это следующим образом.
- Кликните на какую-нибудь ячейку.
- Перейдите в строку ввода уравнений.
- Введите там следующий текст.
[kod]=СУММ([/kod]
- В результате этого у вас появится подсказка, что дальше нужно вводить числа.
- Укажите там диапазон ячеек, в которых находятся значения. Вводить нужно сначала букву, а потом цифру.
- Либо вы можете просто выделить эти ячейки.
- В итоге должно получиться следующее.
[kod]=СУММ(C4:C9)[/kod]
- Далее нажмите на клавиатуре на клавишу [knopka]Enter[/knopka]. Только после этого вы сможете узнать результат.
Преимущество данного метода в том, что вы можете вручную указывать выборочный диапазон ячеек.
Суммирование произведений двух столбцов
Иногда на практике нужно вывести не просто сумму, но еще сделать дополнительные математические действия в разных колонках. Например, как в представленном случае.
Для вывода общей суммы необходимо сделать следующие действия.
- Сделайте активной нужную ячейку.
- Кликните на строку ввода формулы.
- Напишите следующую команду.
[kod]=СУММ([/kod]
- Выделите вручную значения в одной из колонок. Например, в нашем случае выделим столбец «Количество».
Если в формуле автоматически не появится закрывающая скобка, ее нужно будет добавить вручную.
- Затем сдвигаемся в формуле правее и ставим символ «*» (знак умножения). Если вы работаете на ноутбуке, то нужно будет нажать на сочетание клавиш [knopka]Shift[/knopka]+[knopka]8[/knopka].
- После этого пишем еще раз следующий код.
[kod]=СУММ([/kod]
- На этот раз выделяем другой столбец.
- Обязательно проверяем наличие закрывающей скобки.
Для завершения нужно нажать на клавишу [knopka]Enter[/knopka]. В результате этого вы увидите сумму произведения двух столбцов.
Сумма с одним условием
Так же бывают случаи, когда нужно складывать не всё подряд, а лишь некоторую часть ячеек. Для этого нужно использовать дополнительные условия, которые будут служить аналогом фильтра значений.
Проверку можно делать как по числовому, так и по текстовому формату данных. Рассмотрим оба случая.
Текстовое значение
- Для начала добавим в таблице новую строку для вычислений.
- Перейдите в нужную ячейку. Затем кликните на строку ввода формул.
- Введите там следующую команду.
[kod]=СУММЕСЛИ([/kod]
- В результате этого редактор Excel выведет вам подсказку, что нужно сначала указать диапазон значений, затем критерий отбора и в конце сам диапазон суммирования.
- Выделяем сначала колонку, по которой будем делать проверку. В нашем случае это столбец «Статус», в котором есть два состояния – «пусто» и «продано».
- После выделения обязательно добавляем символ «;» (точка с запятой), иначе будет ошибка в формуле. Затем пишем слово, по которому будем делать фильтр. В нашем случае это «Продано». Писать необходимо в кавычках. Это обязательно. Разумеется, после этого снова ставим символ «;».
- Теперь выделяем тот столбец, по которому будут происходить расчеты.
- Добавляем закрывающую скобку «)».
- Для проверки работы формулы нажимаем на клавиатуре на клавишу [knopka]Enter[/knopka]. В результате описанных выше действий должны посчитаться значения только тех ячеек, напротив которых написано слово «Продано».
Это очень удобно, особенно если в вашем отчете огромное количество информации.
Численное значение
В этом случае для проверки будем использовать графу «Стоимость». Для расчета выполним следующие действия.
- Добавим еще одну строку, в которой будем выводить «Количество дорогих товаров».
- Перейдите в нужную ячейку. После этого начните вводить эту же функцию.
[kod]=СУММЕСЛИ([/kod]
- В качестве условия выделяем столбец «Стоимость».
- Обязательно дописываем символ «;». Только после этого можно будет перейти к следующему аргументу.
- Затем в кавычках указываем «>20». Это условие означает – считать всё то, что больше 20. Здесь используются обычные математические операторы – всё как в школе. В конце снова ставим символ «;».
- Только теперь можно указать столбец, в котором будут производиться расчёты.
- Ставим закрывающую скобку «)».
- Для проверки результата нажимаем на клавиатуре кнопку [knopka]Enter[/knopka].
Благодаря этому мы смогли найти количество всех дорогих товаров. Таким же способом можно посчитать что угодно. Всё зависит от условия.
Сумма с несколькими условиями
Но иногда всё намного сложней. Например, могут быть случаи, когда нужно посчитать в столбце сумму всех одновременно и дорогих, и проданных продуктов. Рассмотрим, как правильно составить формулу для этой ситуации.
- Сначала добавим новую строку.
- Выделяем нужную ячейку и переходим в строку ввода функций.
- На этот раз вводим другую формулу.
[kod]=СУММЕСЛИМН([/kod]
Буквы МН означают, что будет использовано много условий.
У этой функции аргументы расположены в ином порядке (в отличие от СУММЕСЛИ).
- Здесь мы сразу выделяем тот столбец, в котором указано количество товаров. В прошлый раз мы это делали в последнюю очередь – здесь всё наоборот.
- Обязательно закрываем аргумент точкой с запятой. Затем смотрим на подсказку, что делать дальше.
- Указываем диапазон первого условия. В нашем случае это графа «Стоимость».
- Для того чтобы не было ошибок, дописываем символ «;». Затем в двойных кавычках пишем условие сортировки. Например, в нашем случае это «>20». Также закрываем точкой с запятой. Если вы часто работаете в Excel или планируете там работать – нужно привыкать все аргументы закрывать этим символом.
- Далее мы видим подсказку, что нужно проделать те же самые действия, но теперь для второго условия. Их может быть огромное количество. Просто каждый раз необходимо выделять нужный диапазон и затем указывать условие. Выделяем столбец «Статус».
- Ставим точку с запятой и пишем в кавычках слово «Продано». В конце нашей формулы обязательно ставим закрывающую скобку.
Для завершения работы с редактором функций нажмите на клавишу [knopka]Enter[/knopka]. Сразу после этого вы увидите результат.
В нашем случае мы видим, что дорогих товаров у нас 18, а продано из них всего 10.
Заключение
В данной статье были рассмотрены основные возможности редактора Excel для расчета суммы значений в столбцах:
- через панель инструментов;
- обычное сложение при помощи одной функции;
- с учетом одного условия;
- применение сложных формул.
Если у вас что-то не получилось, возможно вы делаете что-то не так. Большой процент ошибок многие допускают именно из-за синтаксиса, то есть забывают дописывать кавычки или скобки.
Видеоинструкция
Если у вас что-то не получилось или остались какие-нибудь вопросы, ниже прилагается видеоролик, в котором можно увидеть дополнительные замечания к описанным выше инструкциям.