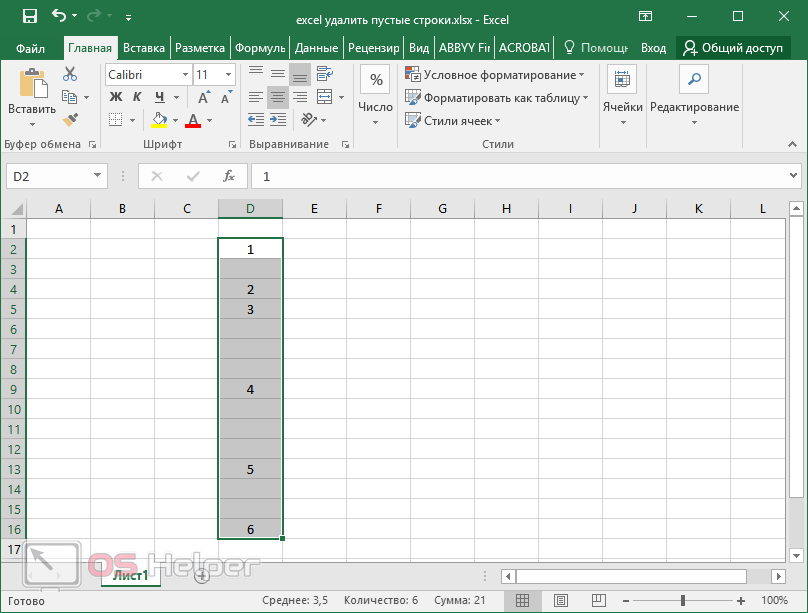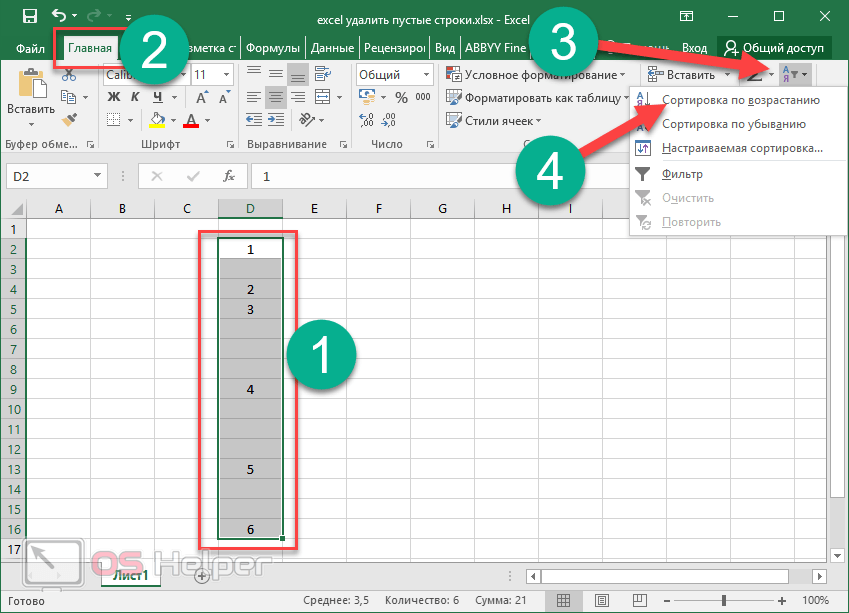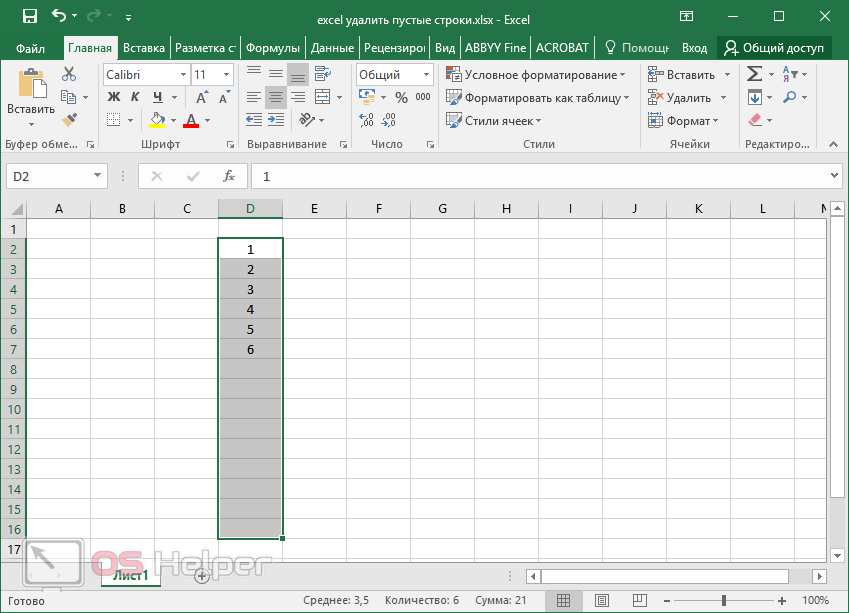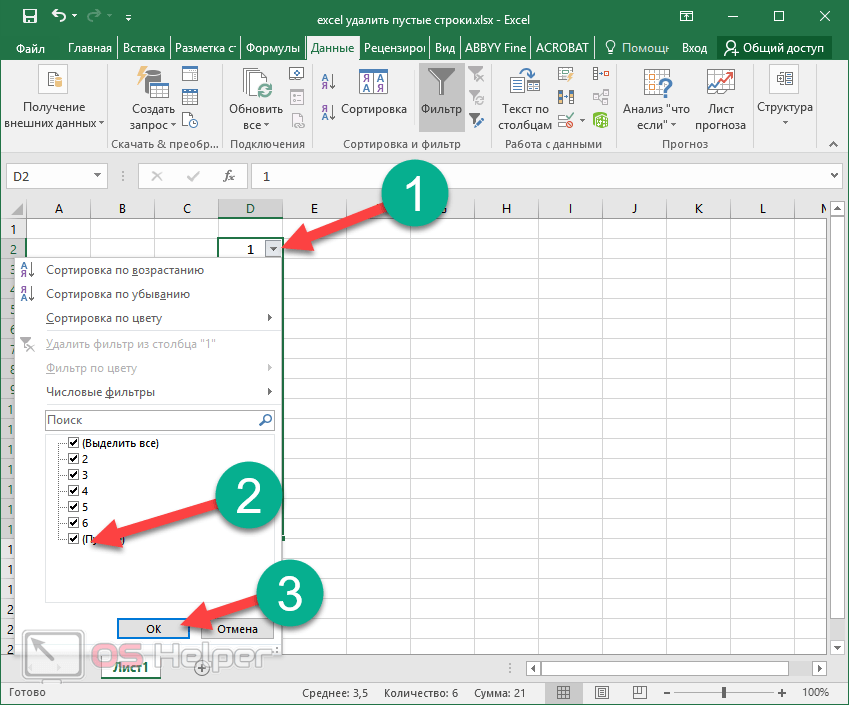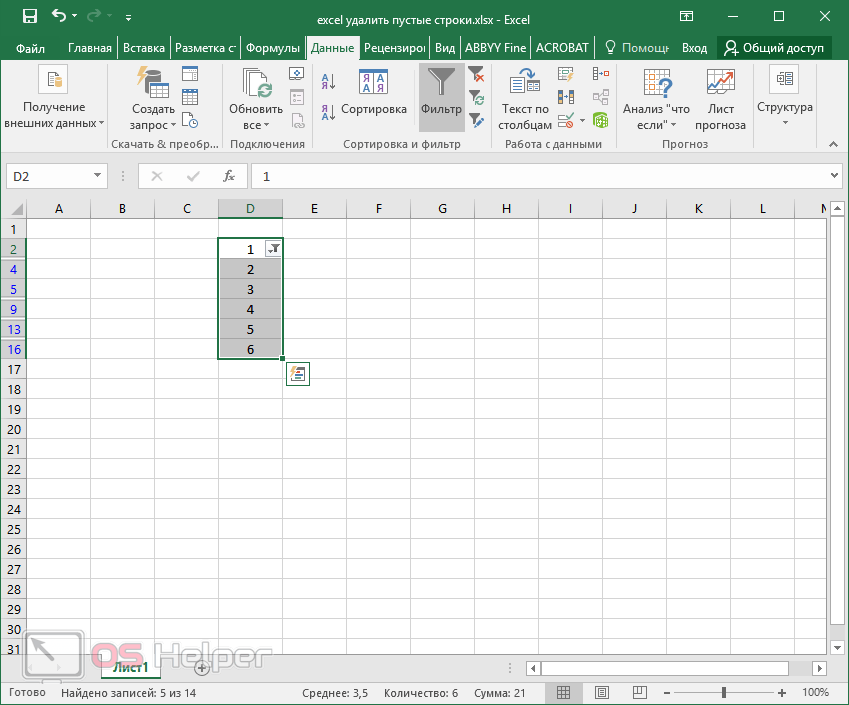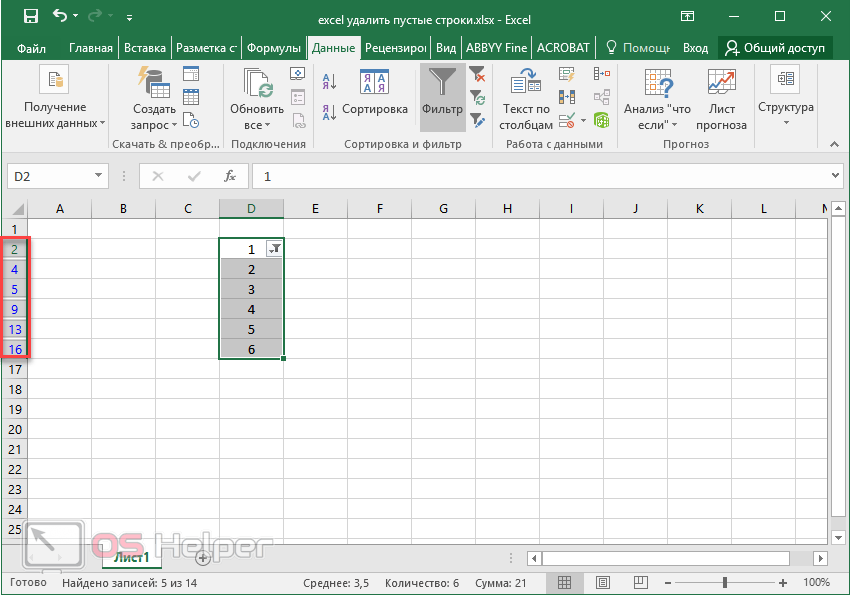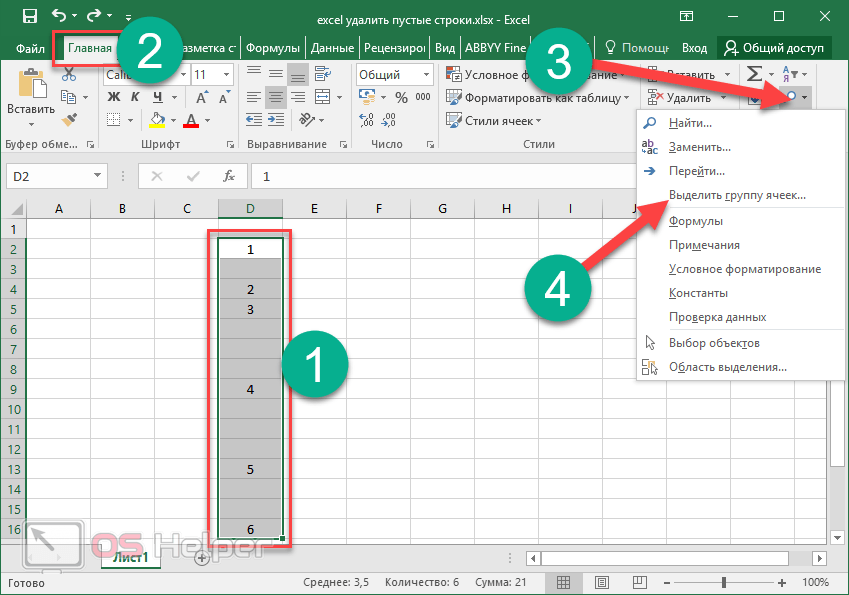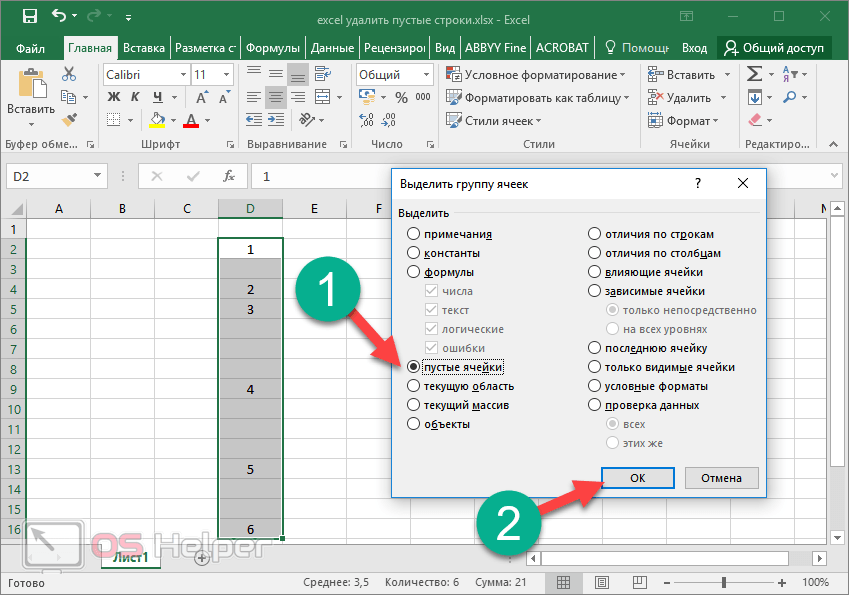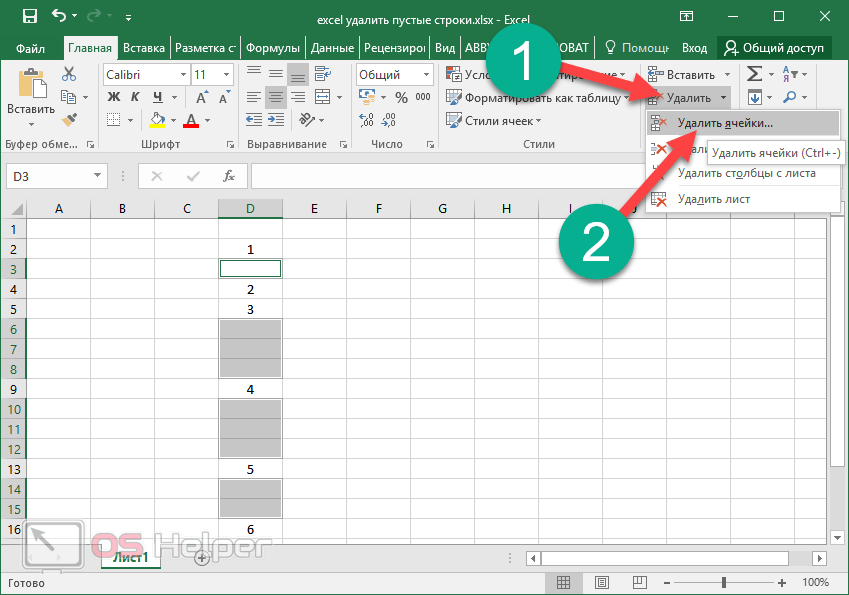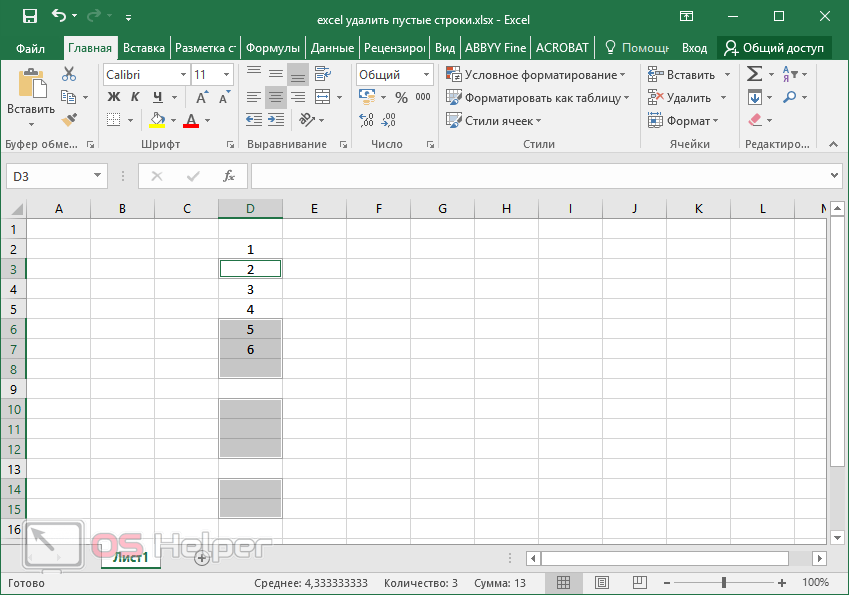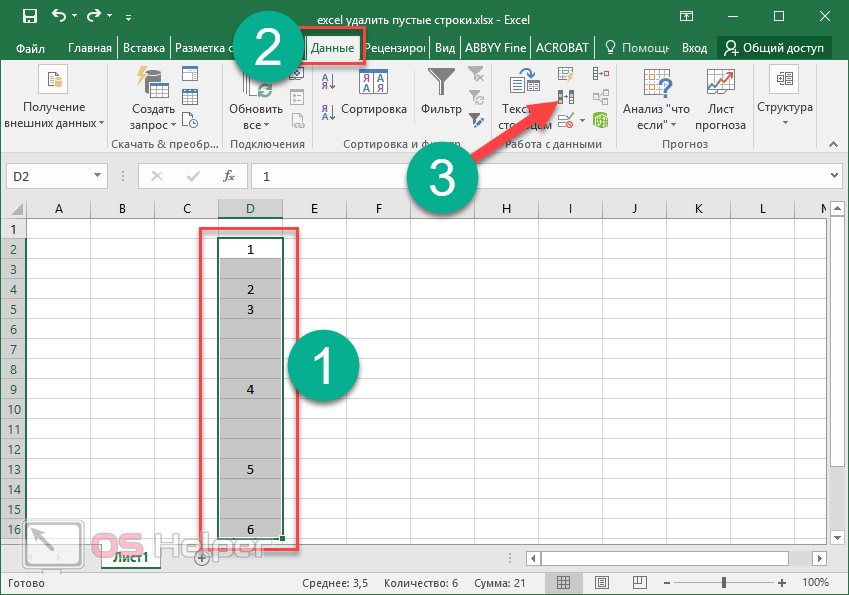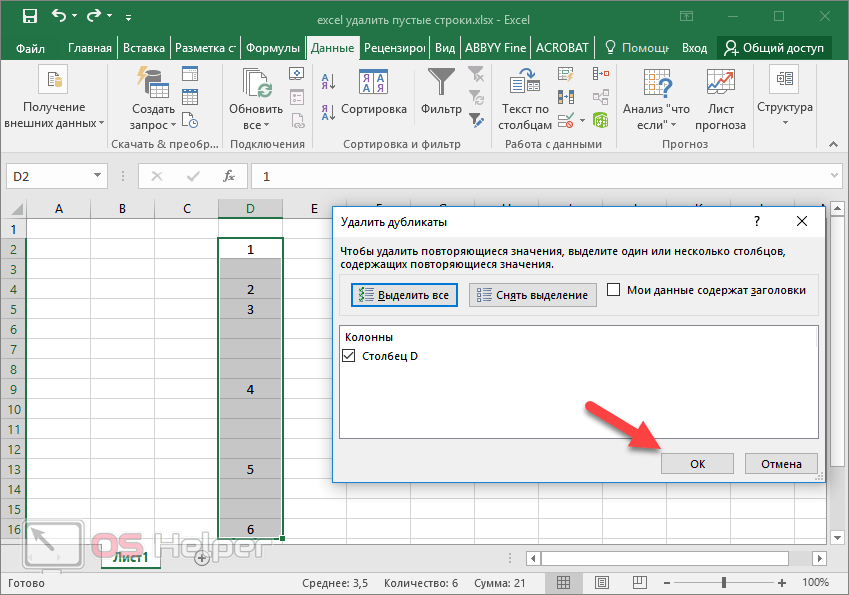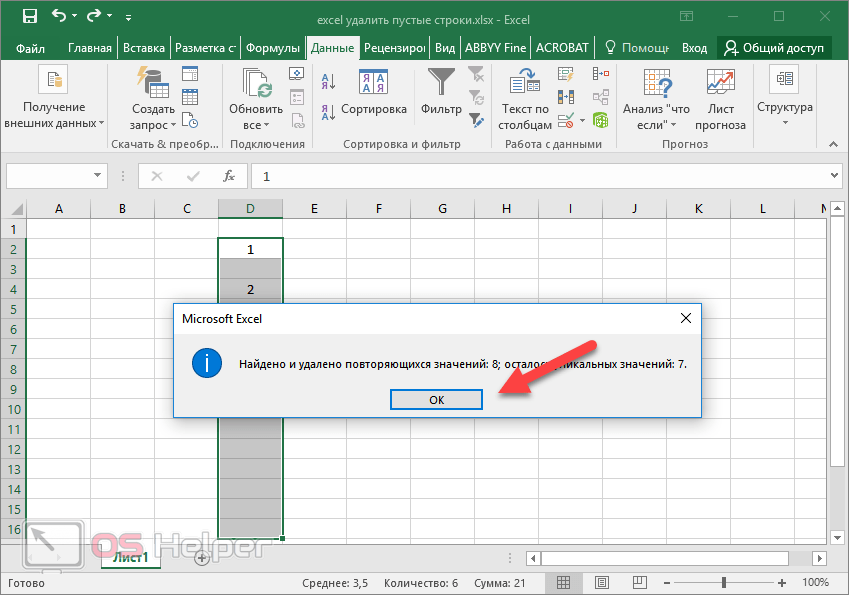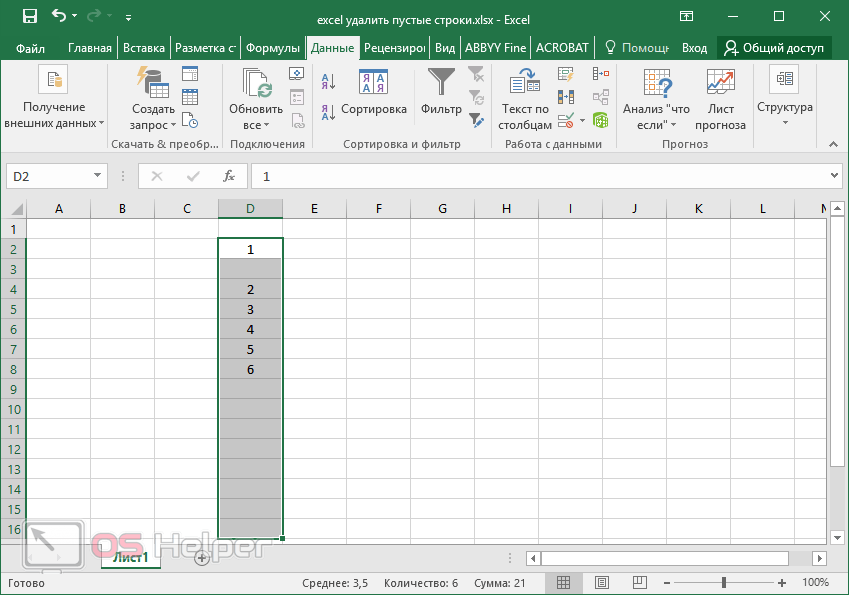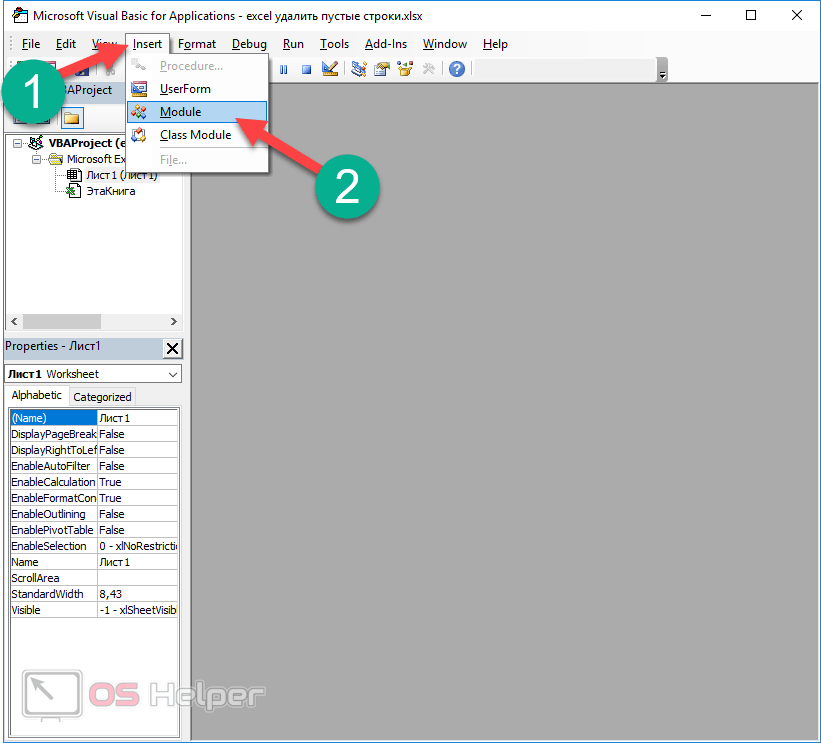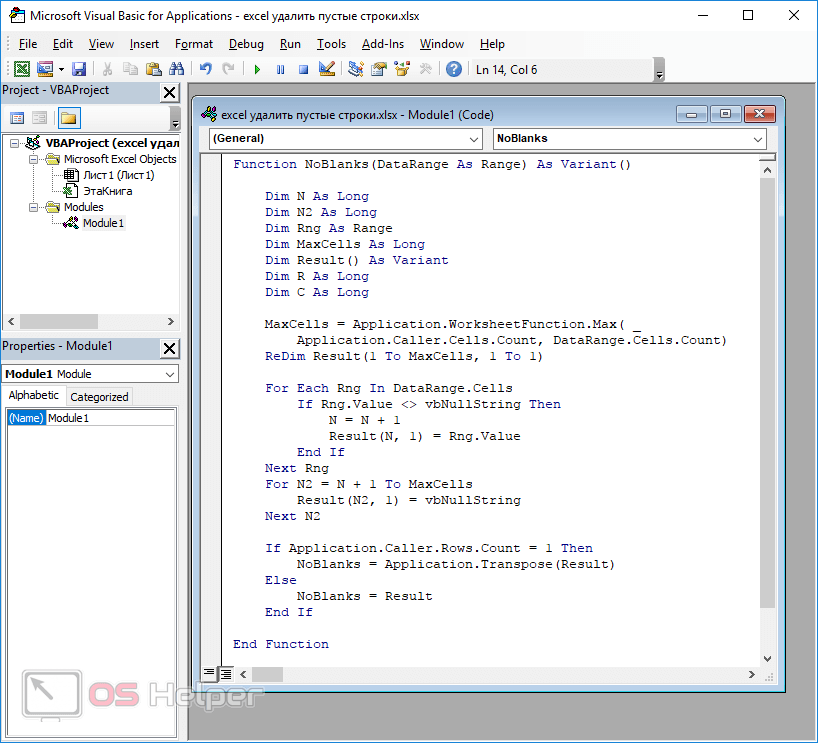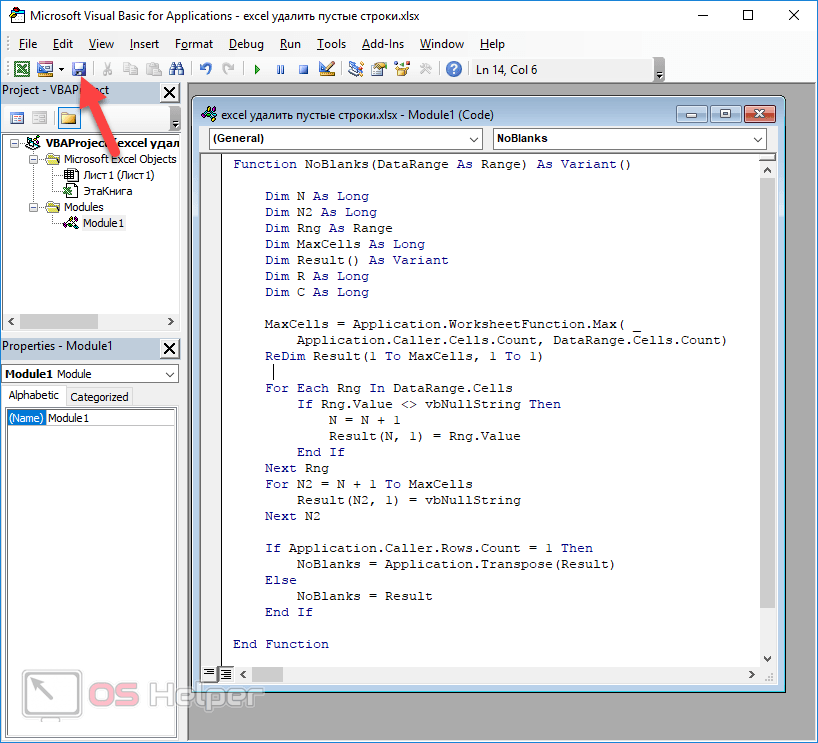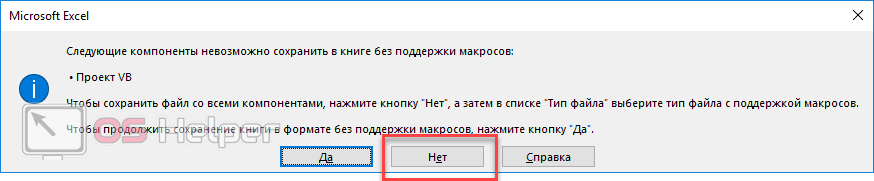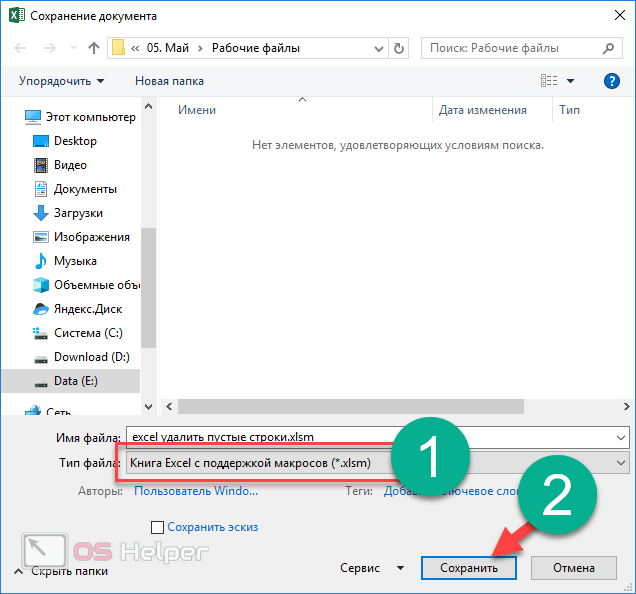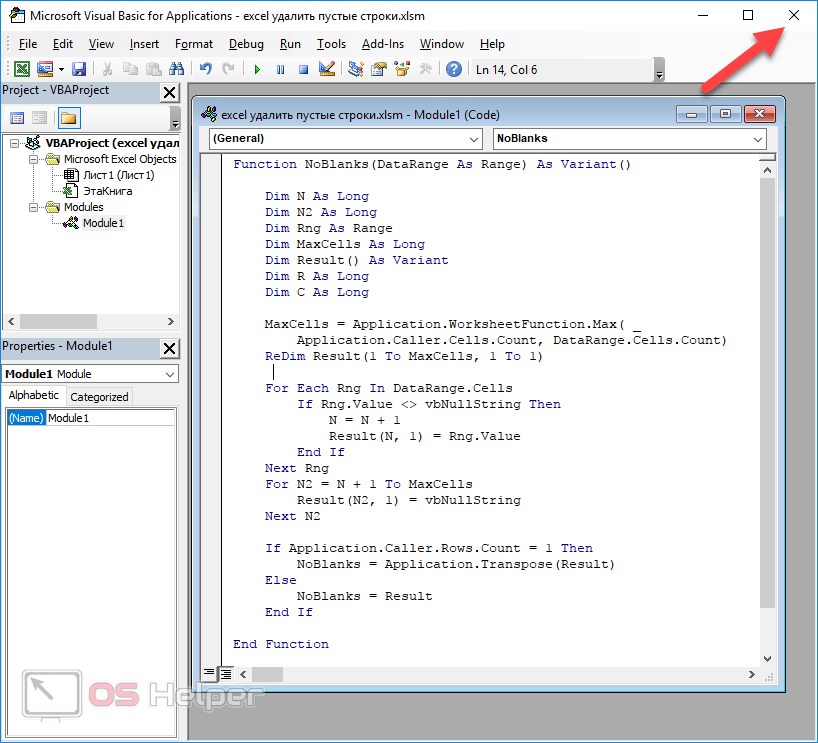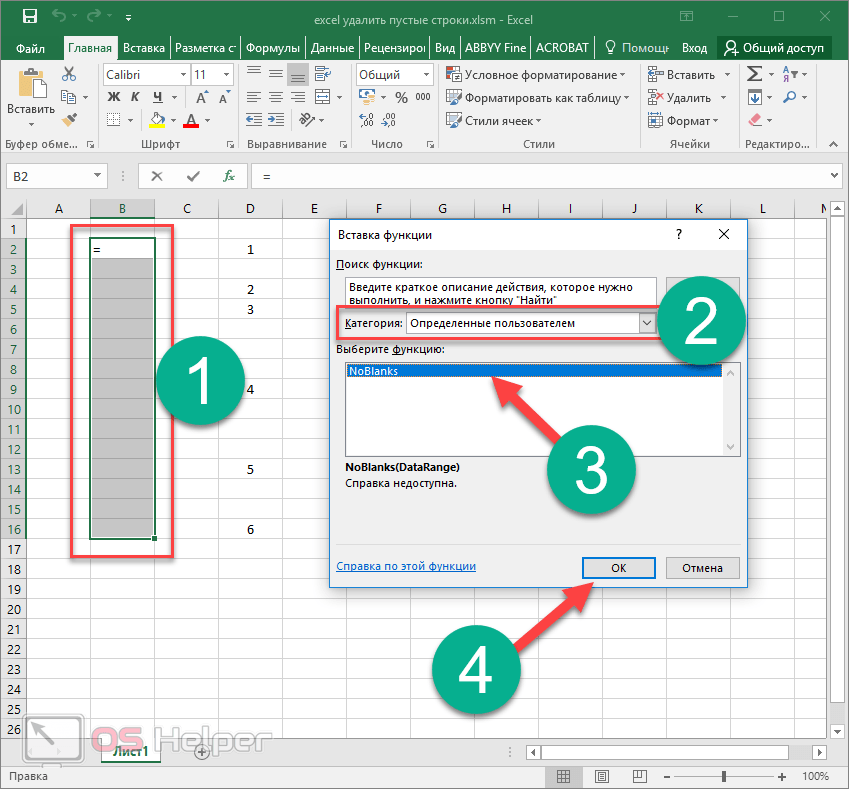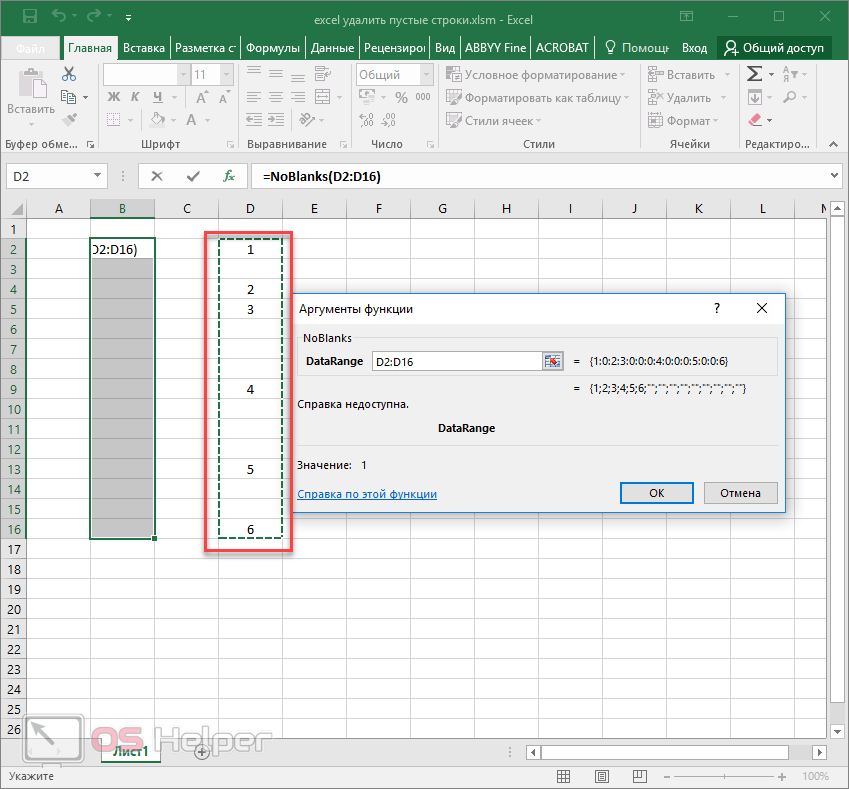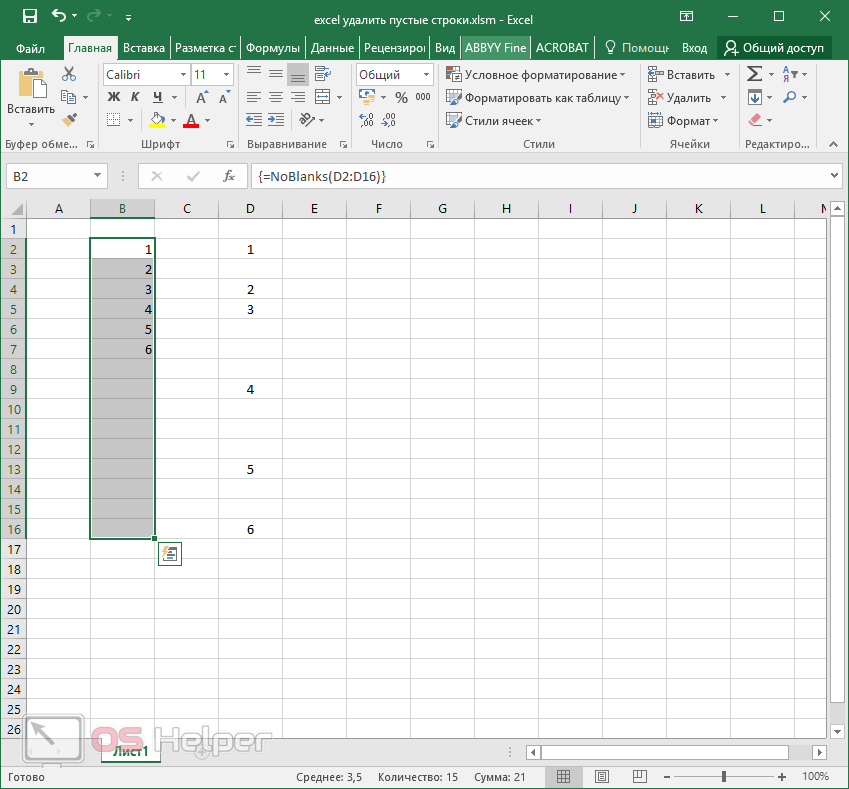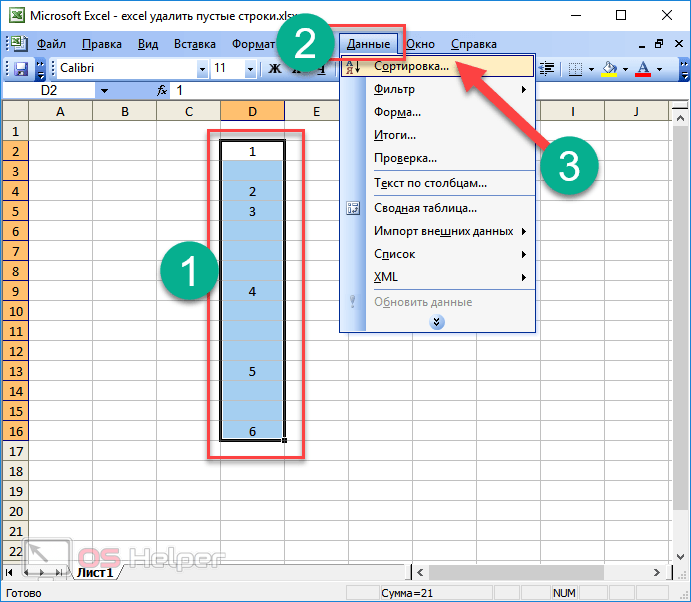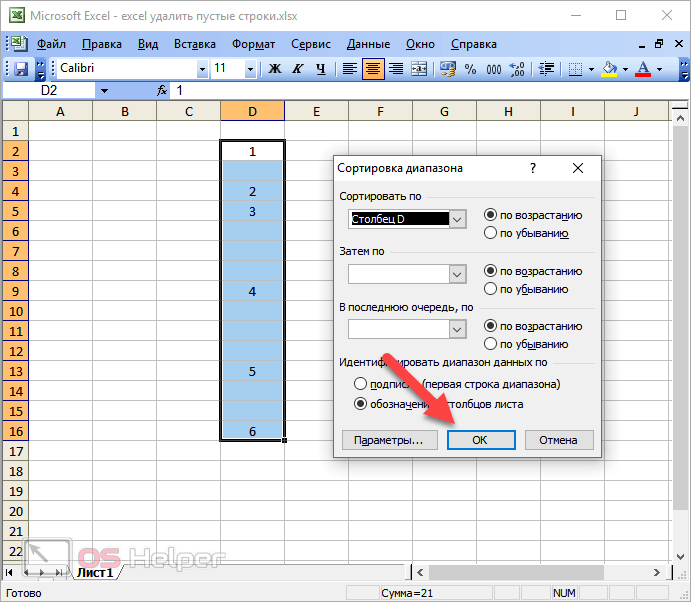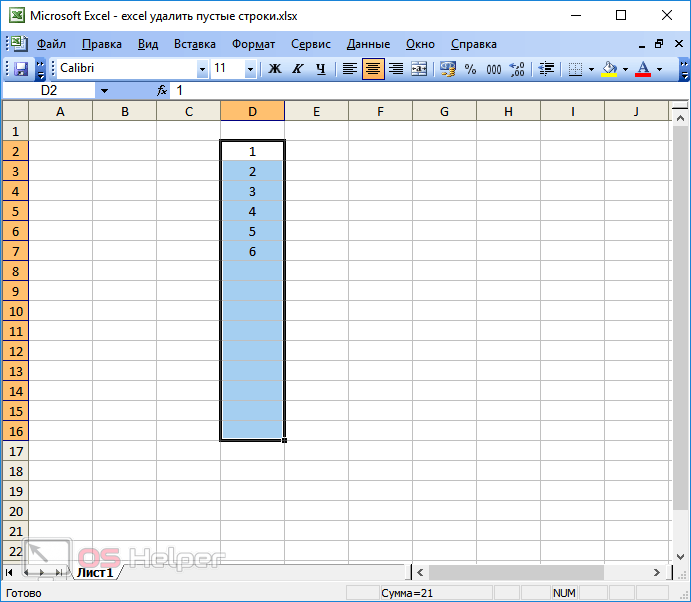Excel – один из лучших редакторов работы с таблицами. Причем они могут быть практически неограниченных размеров (разумеется, пределы есть, но на практике вы до них никогда не дойдёте). Иногда бывают ситуации, когда среди большого количества ячеек образуются пустоты (вследствие удаления, переноса данных и т. д.), и от них приходится избавляться. Но не все знают, что для этой цели существует большое количество способов. В данной статье мы рассмотрим, как в редакторе Excel удалить пустые строки и при этом не уничтожить другие данные.
Excel – один из лучших редакторов работы с таблицами. Причем они могут быть практически неограниченных размеров (разумеется, пределы есть, но на практике вы до них никогда не дойдёте). Иногда бывают ситуации, когда среди большого количества ячеек образуются пустоты (вследствие удаления, переноса данных и т. д.), и от них приходится избавляться. Но не все знают, что для этой цели существует большое количество способов. В данной статье мы рассмотрим, как в редакторе Excel удалить пустые строки и при этом не уничтожить другие данные.
В качестве примера мы будем использовать следующий набор чисел.
Метод сортировки
Данный способ работает очень просто. Для этого вам необходимо сделать следующие шаги.
- Выделяем область, в которой содержатся наши значения.
- Переходим в меню в раздел «Главная».
- Кликаем на инструмент «Сортировка».
- Выбираем указанный пункт.
- Благодаря этому вы увидите, что столбец теперь содержит только цифры. Все лишние пробелы оказались в самом конце, а все нужные значения переместились в начало.
Применение данного метода не всегда целесообразно. Если вам не нужно чтобы данные были отсортированы, а хотите видеть их в прежнем месте, то следует использовать другие способы. Если у вас используются одинаковые цифры, то этот метод подойдет лучше всего.
Использование фильтра
Для того чтобы воспользоваться этим инструментом, от вас требуются следующие действия.
- Для начала необходимо выделить нужные значения.
- Откройте вкладку «Данные».
- Воспользуйтесь инструментом «Фильтр».
- После этого вы увидите, что на самом первом значении появилась иконка выпадающего списка. Нажмите на неё.
- Появится меню, в котором вы сможете определить, какие именно значения должны заполнить ваш документ. Данный список будет содержать все уникальные значения, которые находились в выделенной области.
- Вам нужно убрать галочку возле слова «Пусто». Для сохранения изменений необходимо нажать на «OK».
- После этого вы увидите, что пустые ячейки сразу же исчезли.
- На самом деле они никуда не удалились. Они просто стали скрытыми. Обратите внимание на то, что теперь в левой части листа имеются выделенные синим цветом ячейки. Это означает, что между ними есть еще какие-то значения, но пользователь решил их скрыть.
Удаление группы ячеек
Если вам необходимо именно удалить промежуточные строки, но при этом ничего не сортировать, можно воспользоваться другим инструментом.
- Для начала выделите все нужные вам строки.
- Откройте на панели инструментов раздел «Главная».
- Кликните на иконку поиска.
- Выберите указанный пункт.
- После этого появится окно, в котором вам нужно указать, что именно вы хотите выделить. В нашем случае необходимо выбрать пункт «пустые ячейки». Затем нажимаем на «OK».
- Благодаря этому вы сможете выделить все пустые клетки, которые находятся в указанной области.
- Нажмите на кнопку «Удалить».
- Затем выберите указанный пункт.
- В результате этого вы увидите, что длина столбца сократилась, а все пустые строки исчезли. При этом никакие клетки не оказались скрытыми.
Предупреждение
Обратите внимание на то, что этот метод рабочий, но он подходит только для обработки простых данных. Если у вас в таблице имеется большое количество столбцов, то при удалении ячеек всё может перепутаться.
Данный вариант быстрый и автоматический, и он не будет «разбираться», в каких именно строках есть пробелы. Инструмент уничтожит всё подряд, а то что находилось ниже, просто поднимется вверх. То есть при удалении группы ячеек появляется высокий риск того, что кое-что пропадет бесследно.
Другими словами, главное условие при применении этого способа – использовать максимально простой массив данных.
Как удалить дубликаты
Кроме этого, есть еще одна возможность, которая может удалить те данные, которые будут повторяться в указанном диапазоне ячеек. Работает она следующим образом.
- Выделяем нужную область данных.
- Открываем уже знакомую нам вкладку на панели.
- Кликаем на указанный инструмент.
- Сразу после этих действий откроется окно, в котором можно будет указать нужные вам «Колонны». В нашем случае у нас используется только один «Столбец D».
- Для продолжения кликаем на кнопку «OK».
- Вследствие этого вы увидите сообщение, в котором вам скажут, сколько именно дубликатов было удалено.
Обратите внимание на то, что один пробел в столбце всё равно останется, поскольку удаляются только копии. Последняя оставшаяся пустая клетка всегда уникальная.
- Кликните на «OK».
- Результат получится вот таким.
Использование макросов
Для того чтобы воспользоваться этим методом, в нашу книгу нужно будет добавить специальный макрос. Скачать его можете по следующей ссылке. Вставить код очень просто. От вас потребуются следующие действия.
- Скачиваем файл (ссылка выше). Переходим в Эксель и нажимаем на горячие клавиши [knopka]ALT[/knopka]+[knopka]F11[/knopka]. В результате этого вы увидите редактор VBA. Нажмите на главное меню «Insert». После этого выберите пункт «Module».
- Скопируйте скачанный код в появившееся окно.
- Нажмите на иконку сохранить (либо нажмите на горячие клавиши [knopka]Ctrl[/knopka]+[knopka]S[/knopka]).
- Нажмите на кнопку «Нет».
- Укажите нужный формат. Затем кликните на кнопку «Сохранить».
- Закрываем редактор.
- Выделите какие-нибудь соседние ячейки. Укажите категорию «Определенные пользователем». Выберите функцию «NoBlanks». Нажмите на кнопку «OK».
- Выделите ваш массив данных.
- Нажмите на сочетание клавиш [knopka]Ctrl[/knopka]+[knopka]Shift[/knopka]+[knopka]Enter[/knopka]. Вы увидите, что данные скопировались удачно и без пустых клеток.
Версии Excel
Все эти методы подходят только для актуальных программ (2007, 2010, 2013 и 2016 годов). Старый Эксель 2003 может повторить практически все описанные методы. Только пункты меню находятся немного в других местах.
В качестве примера рассмотрим метод сортировки.
- Выделите несколько ячеек.
- Кликните на меню «Данные».
- Выберите инструмент «Сортировка».
- Благодаря этому вы увидите окошко, в котором ничего заполнять не нужно. Просто нажмите на «OK».
- В итоге все пробелы переместятся в конец. Благодаря этому вы избавитесь от пустых строк.
Заключение
В данной статье мы рассмотрели множество различных способов по удалению пустых клеток в таблицах Excel. Все они подходят для разных случаев. Поэтому желательно их использовать по назначению.
Если у вас возникли какие-нибудь проблемы, скорее всего, вы что-то делаете не так. Например, используете не тот инструмент или выделяете не те ячейки. Если проблемы с макросом, то попробуйте перепроверить целостность кода. Возможно, вы его скопировали не полностью.
Видеоинструкция
Некоторым пользователям намного удобнее воспринимать информацию в видеоформате. Именно для них мы подготовили специальный ролик, в котором детально демонстрируются рассказанные выше методы удаления пустых ячеек.