 Современный Эксель – очень мощный инструмент для работы с большим количеством информации в табличном виде. Для тех случаев, когда строк довольно много, существует возможность закрепления верхней строки и первой колонки. Но не все знают, как в Excel закрепить область.
Современный Эксель – очень мощный инструмент для работы с большим количеством информации в табличном виде. Для тех случаев, когда строк довольно много, существует возможность закрепления верхней строки и первой колонки. Но не все знают, как в Excel закрепить область.
Давайте рассмотрим, как это сделать, поскольку тут нет ничего сложного.
- Для начала нужно создать какую-нибудь таблицу. Желательно с большим количеством строк и столбцов.
- Затем выделяем все строки, в которых находится основная информация.
- После этого перейдите на вкладку «Вид». Нажмите на кнопку «Закрепить области». В появившемся меню выберите первый пункт.
- Сразу после этого у вас появится вертикальная и горизонтальная черта, которые показывают: всё то, что находится до них, будет неподвижным.
Описанные выше действия подходят только для современных редакторов (2007, 2010, 2013 и 2016).
Закрепление в Экселе 2003
С более старыми версиями процесс происходит немного иначе.
- Выделяем основную информацию в таблице, которая должна быть подвижной в процессе работы.
- Открываем раздел меню «Окно».
- Выбираем пункт «Закрепить области».
- В результате этого вы увидите ограничение в виде горизонтальной и вертикальной линии. Выделенная часть будет после них.
Можете прокрутить лист вниз и направо. Вы увидите, что первая колонка и шапка находятся на месте.
При помощи этой функции можно закрепить не только одну строку или столбец. Их может быть несколько. Всё зависит от того, что именно вы выделите перед закреплением.
Как убрать закрепление
Отменить все изменения довольно просто. Рассмотрим, как это сделать на примере разных версий редакторов.
Современный Эксель
- Перейдите на вкладку «Вид».
- Нажмите на кнопку «Закрепить области».
- Выберите указанный пункт.
- В результате этого всё вернется к первоначальному виду (отделяющие линии исчезнут).
Старый Excel
- Откройте раздел меню «Окно».
- Кликните на пункт «Снять закрепление областей».
- Результат будет аналогичный. Теперь все строки и столбцы будут подвижными во время прокрутки.
Отсутствие вкладки «Вид»
Некоторые пользователи могут встретиться с такой проблемой. Если открыть онлайн справку компании Майкрософт, то можно прочитать, что данная функция отсутствует в версии Excel Starter. Если у вас этой вкладки нет, то, скорее всего, вы обладатель именно такого редактора.
Более подробно об этом можно ознакомиться тут.
Что будет при печати
Попробуйте прокрутить лист вниз, чтобы первые строки исчезли.
Затем нажмите на клавиатуре на клавиши [knopka]Ctrl[/knopka]+[knopka]P[/knopka]. В появившемся окне проверьте, что принтер подключен и готов к печати. Затем нажмите на кнопку «Печать».
Результатом будет следующее.
Как видите, всё на своих местах. Ничто никуда не исчезло, поскольку закрепление происходит именно в процессе работы, а не при печати документов.
Заключение
В данной статье было показало, как закрепить определенное пространство в различных версиях Microsoft Excel. Если у вас что-то не получается, возможно, вы выделяете не те ячейки. Или же, как было сказано выше, у вашего редактора могут быть ограничения.
Видеоинструкция
Если вдруг у кого-нибудь остались вопросы, ниже прилагается видеоролик с различными комментариями к описанной выше инструкции.

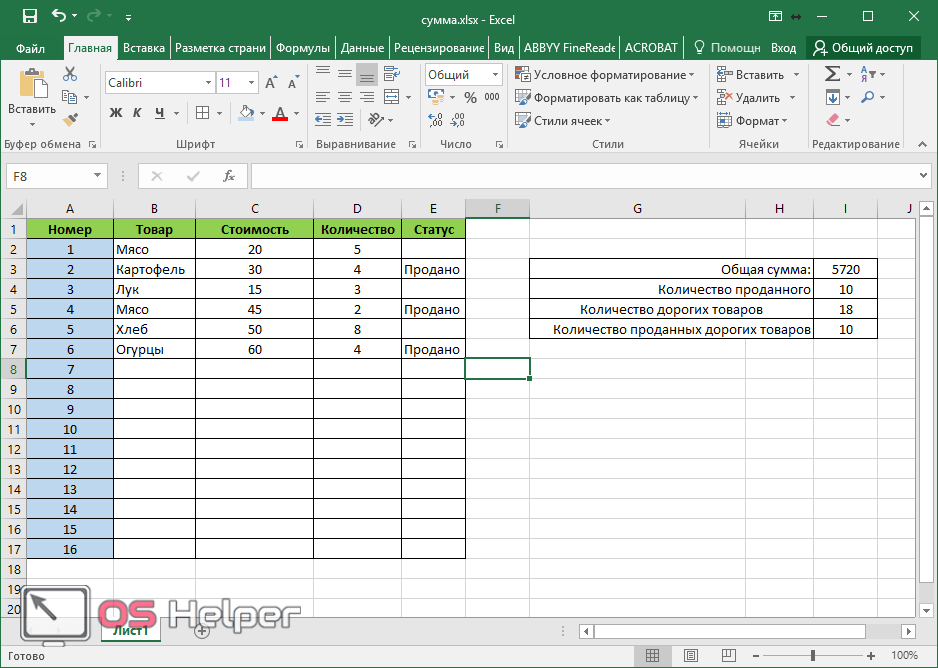
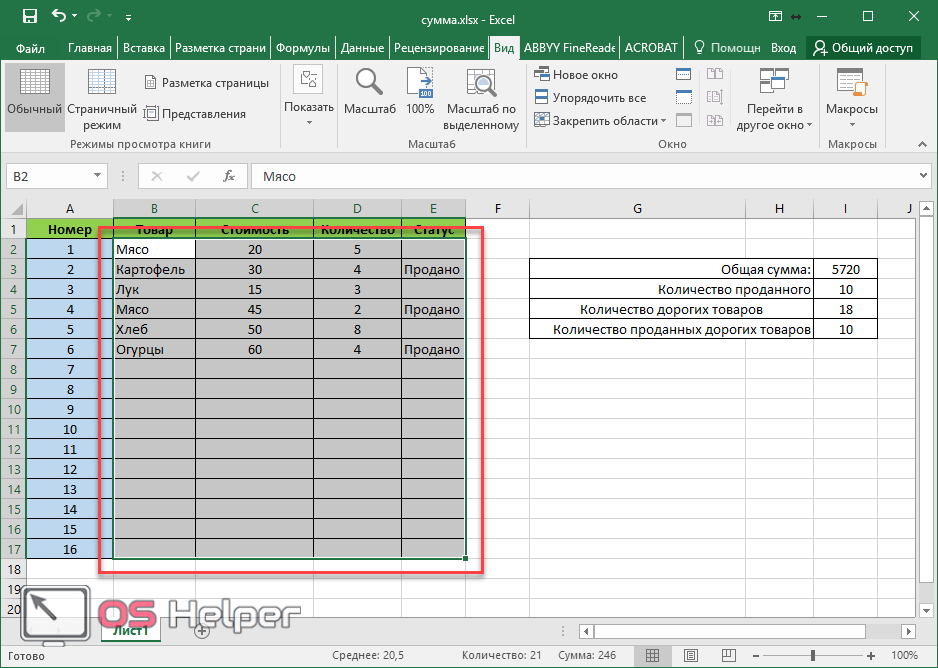
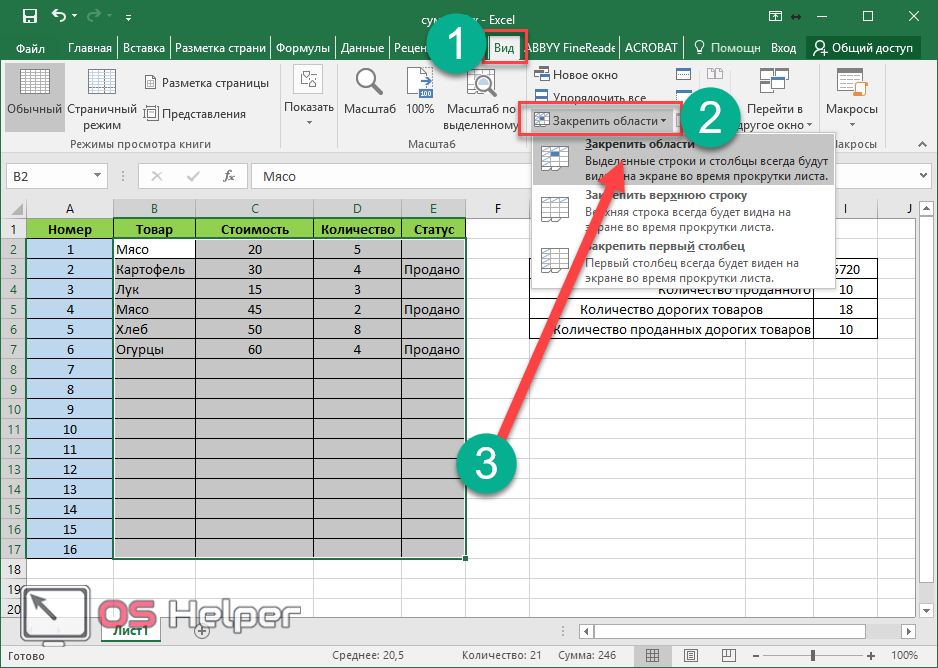
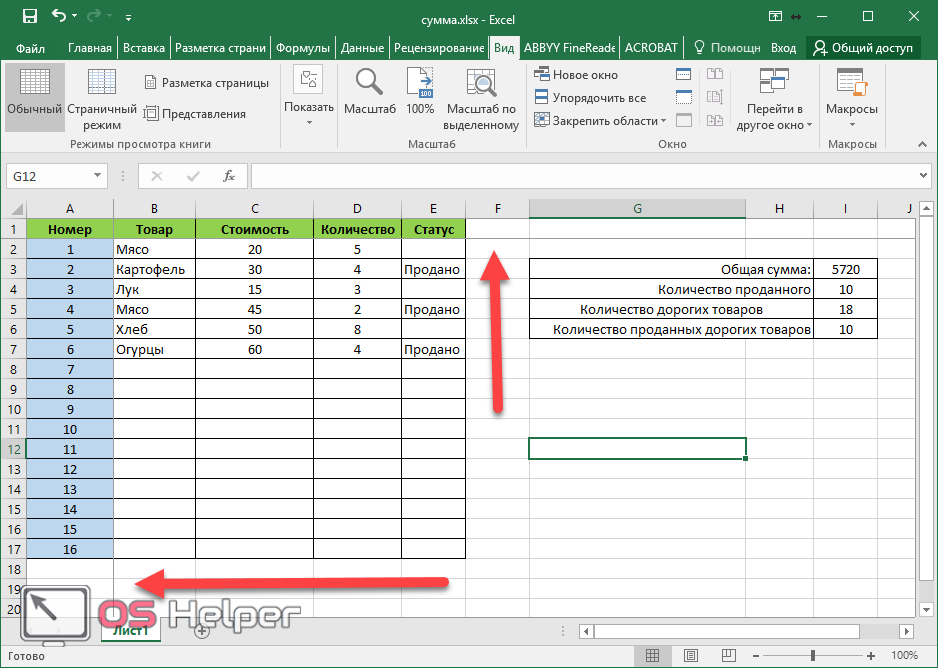
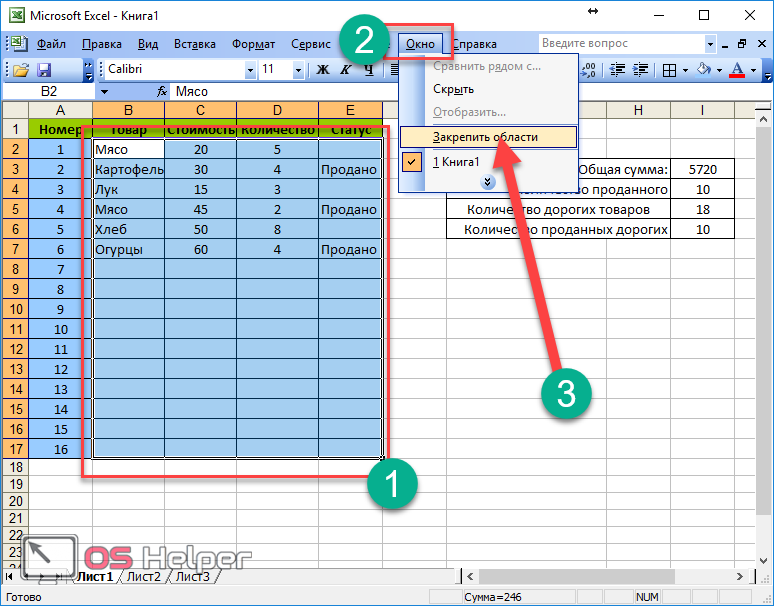
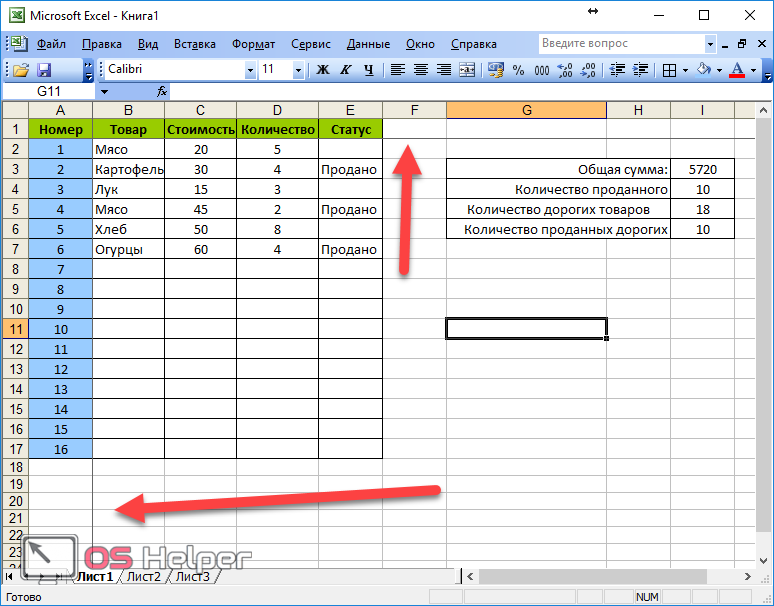
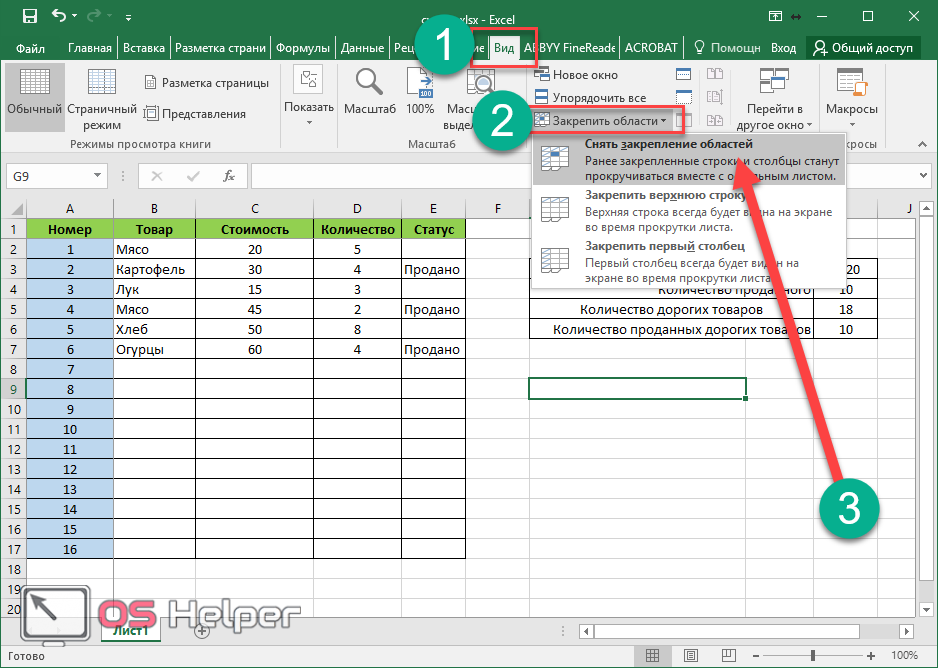
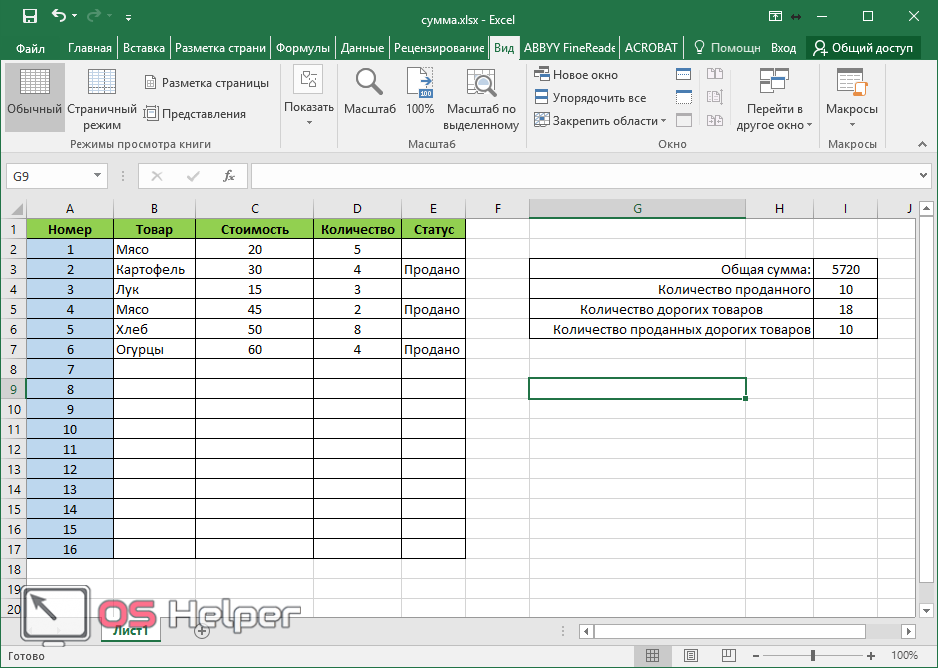
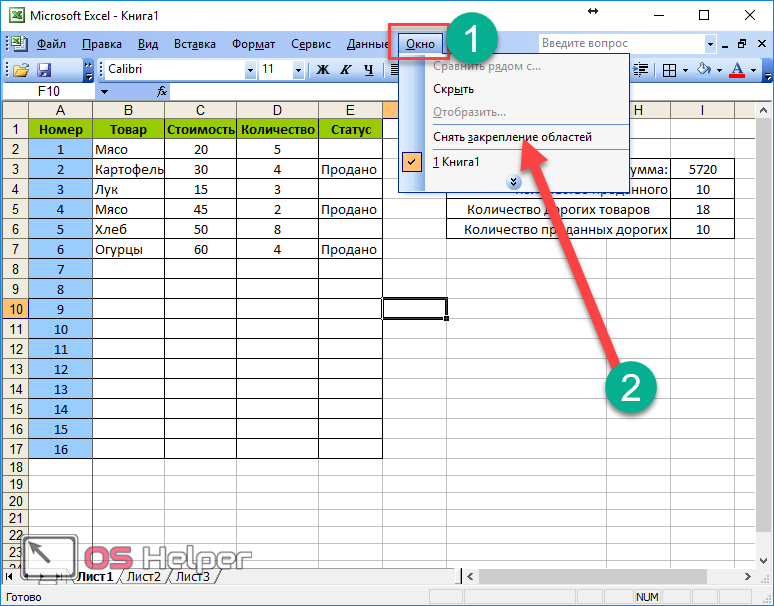
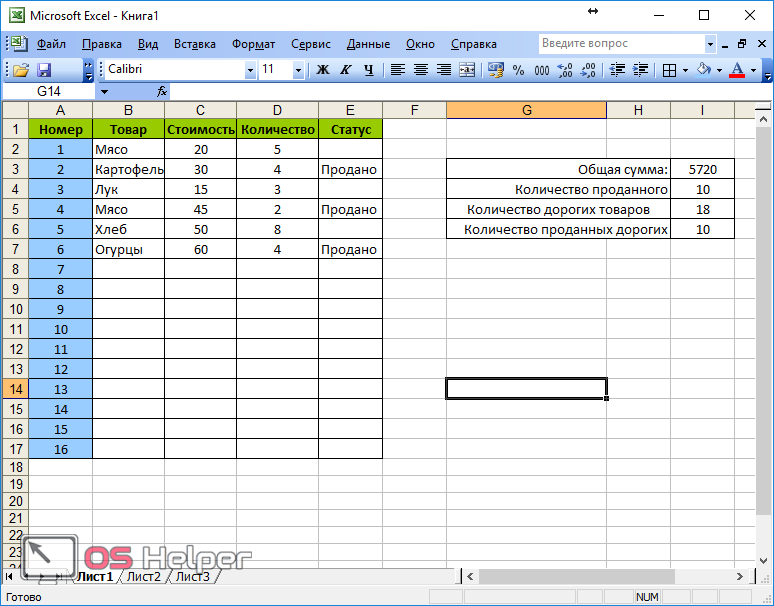

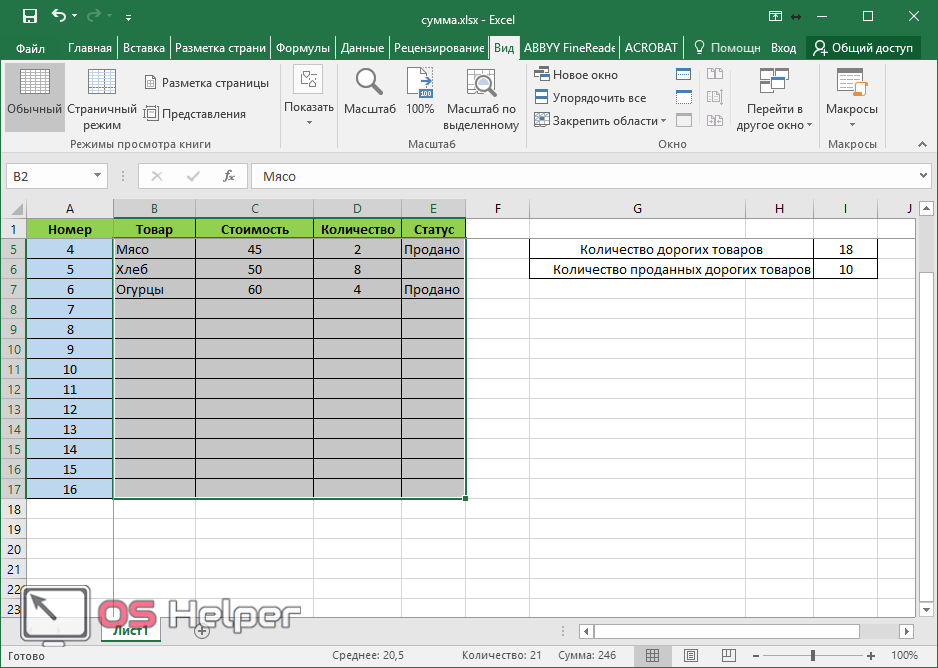
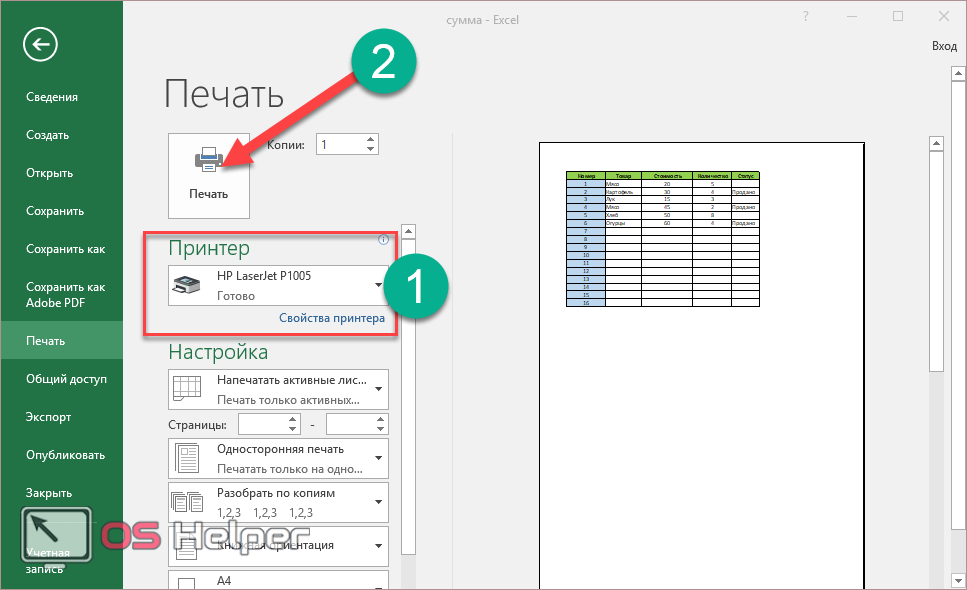
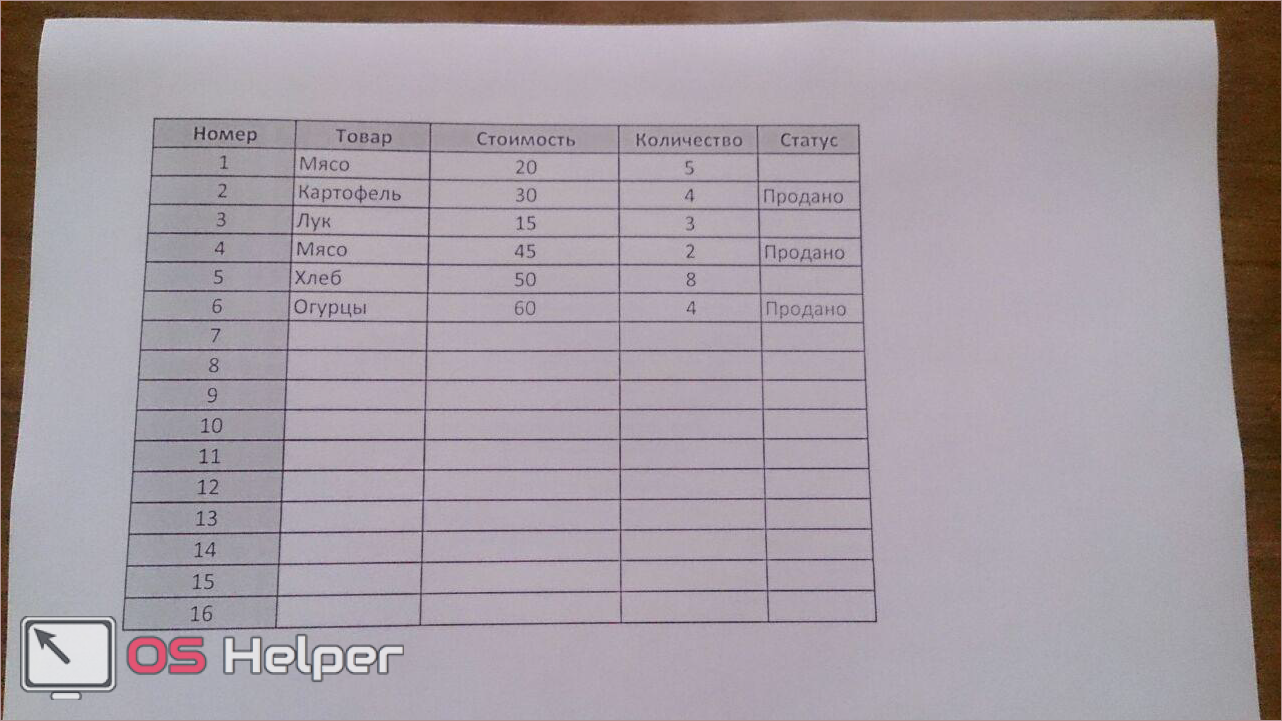








Прекрасные и нужные статьи публикуете! благодарю!