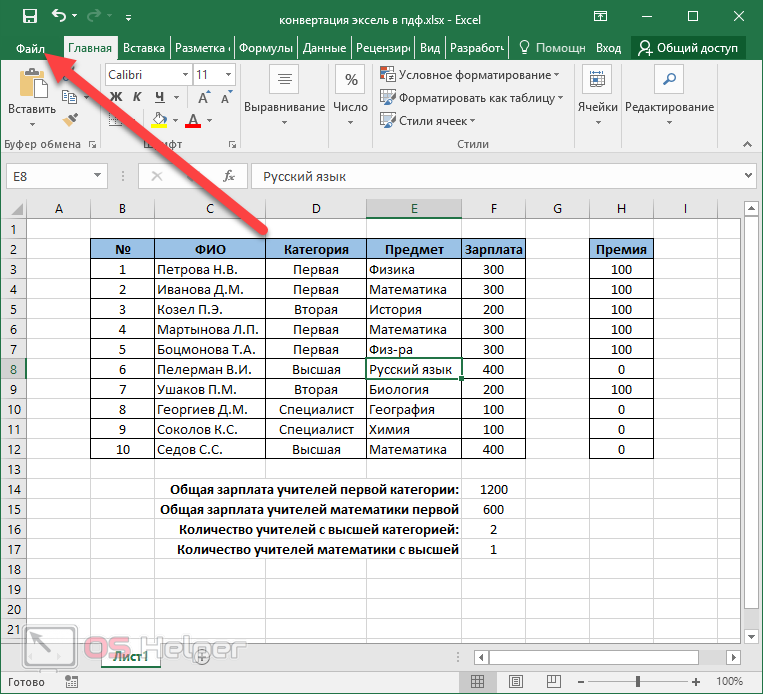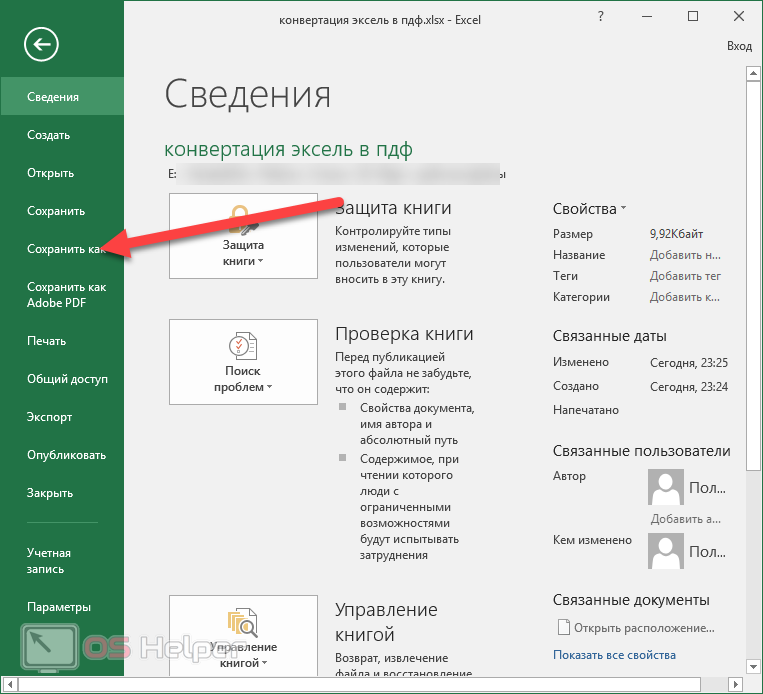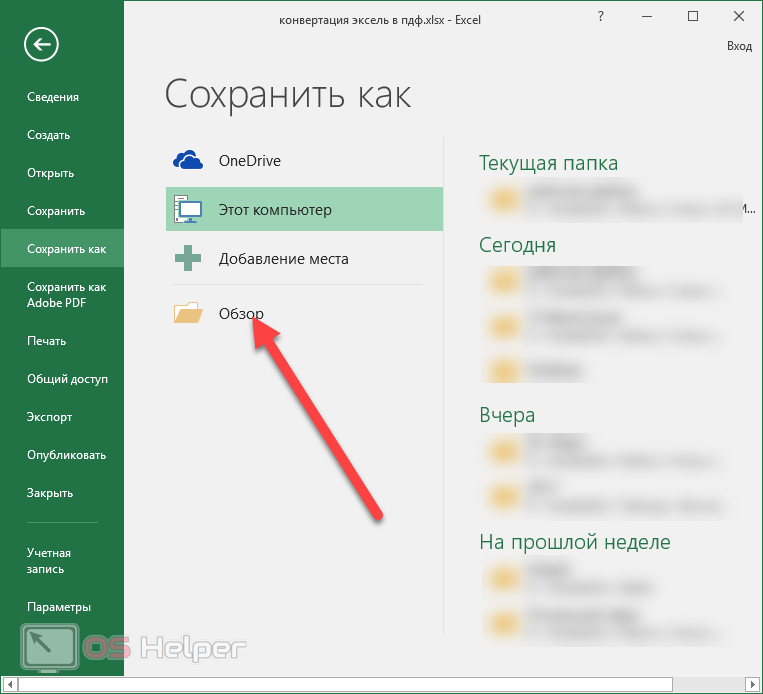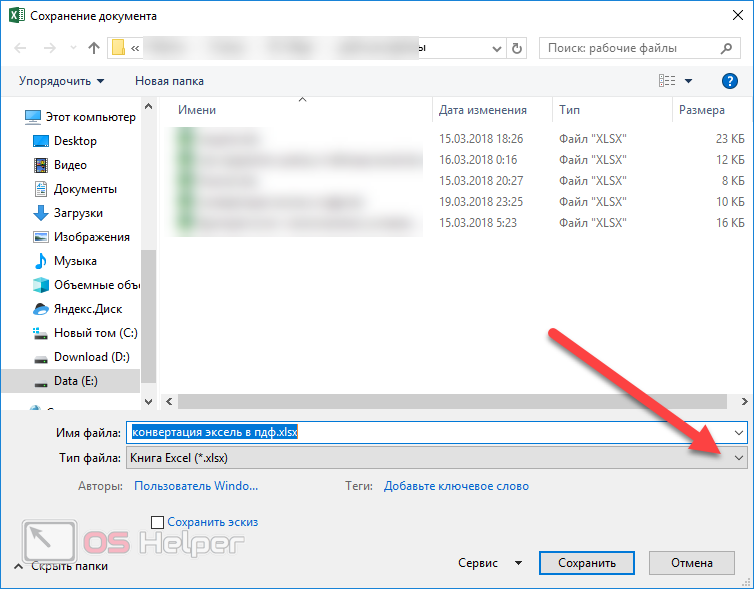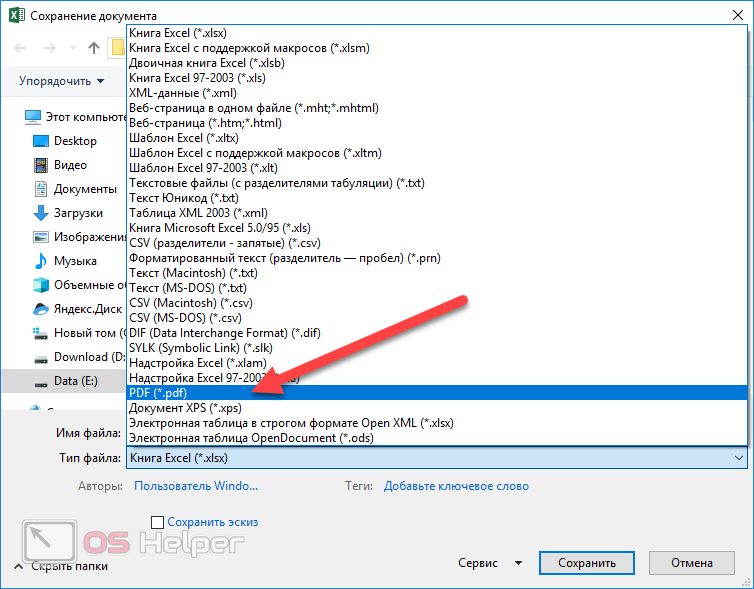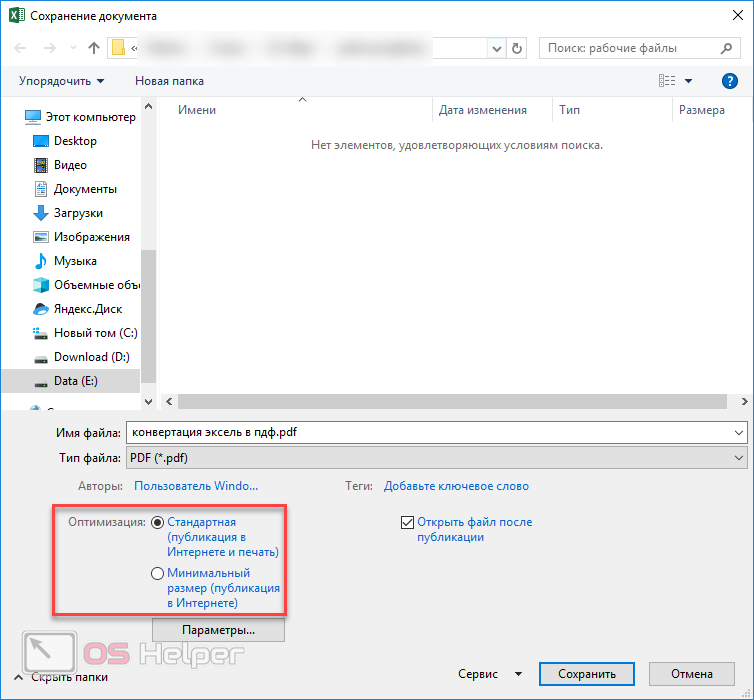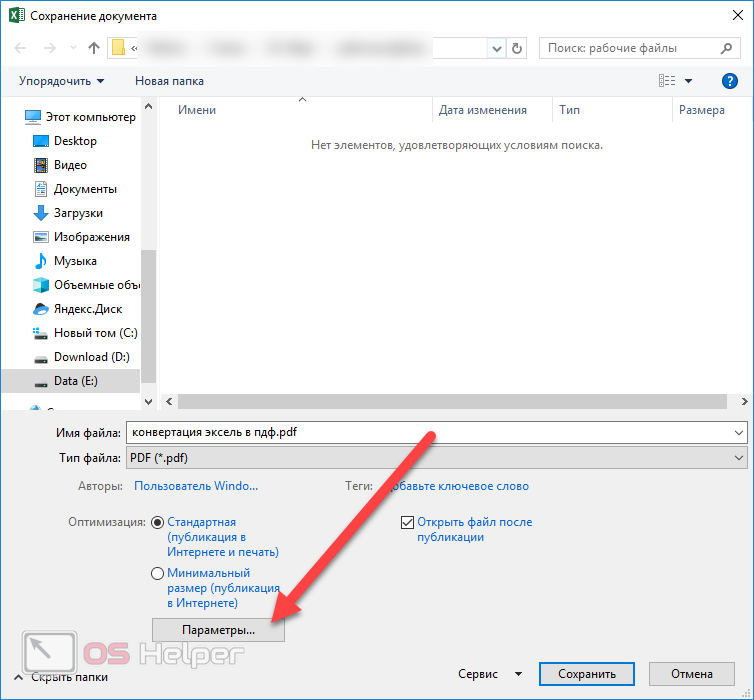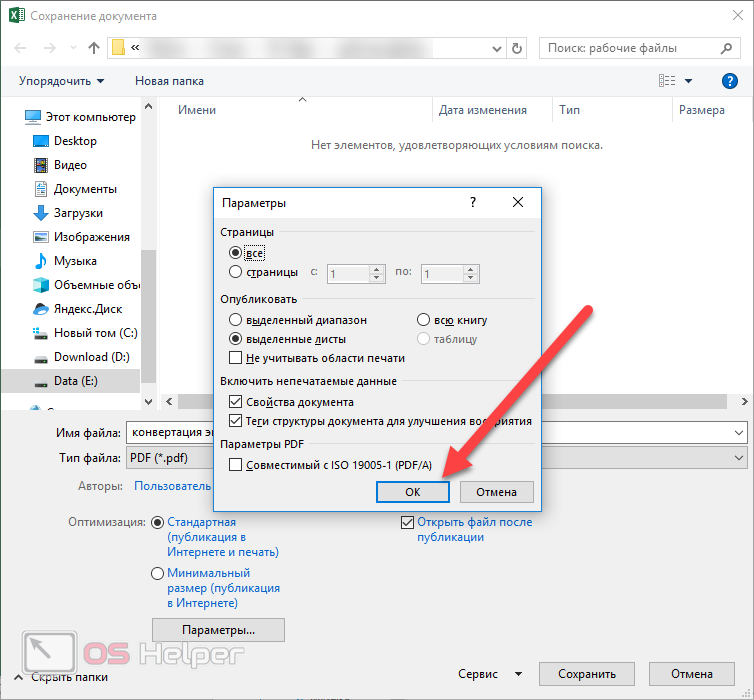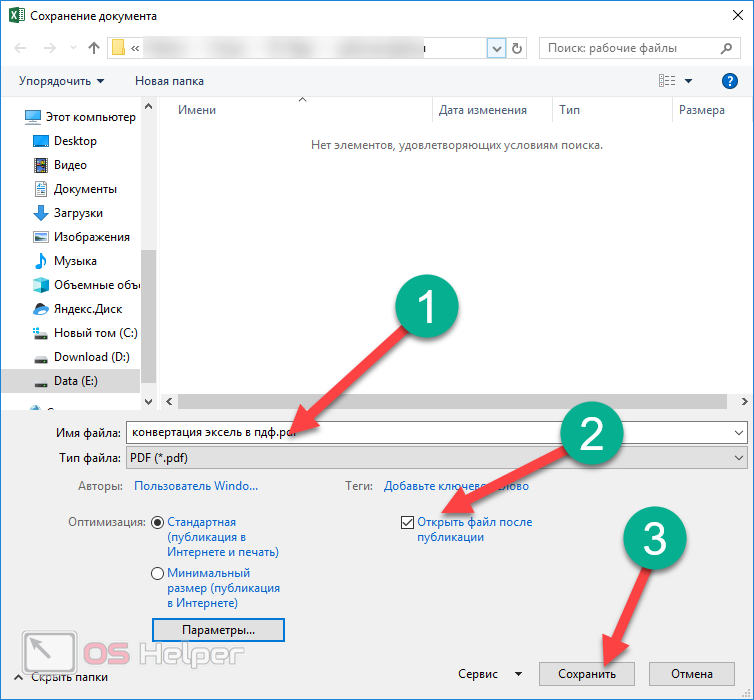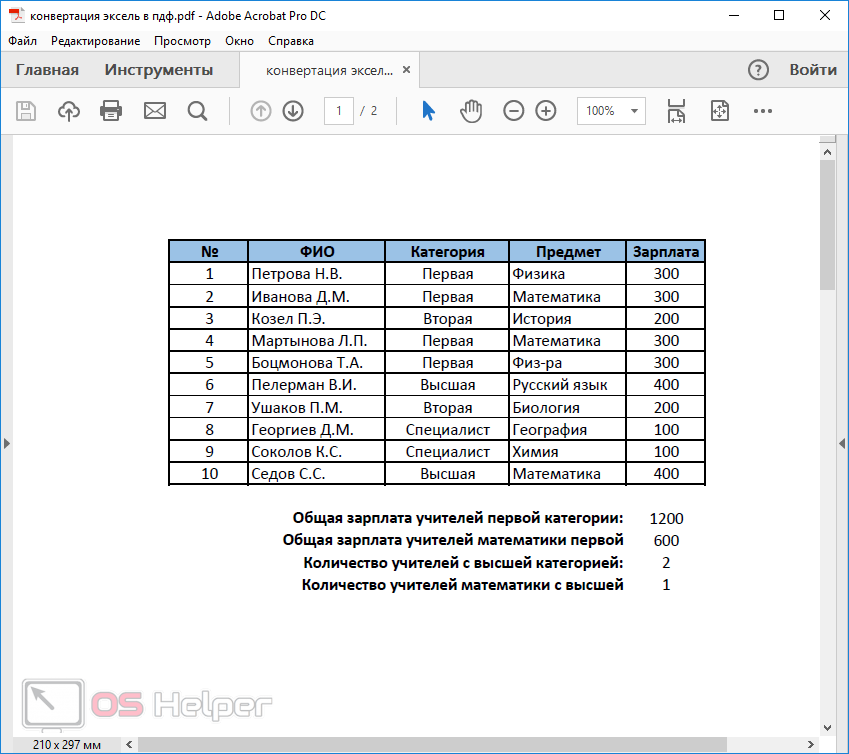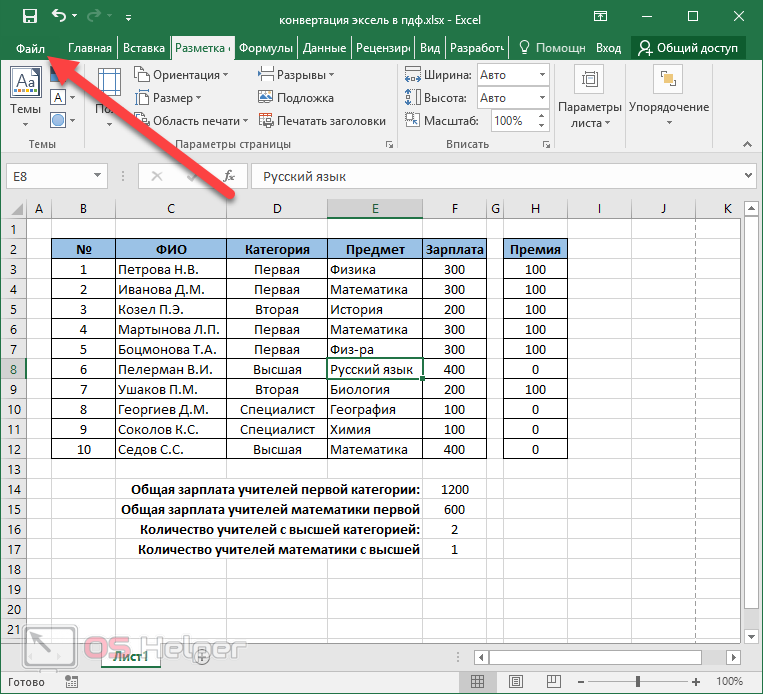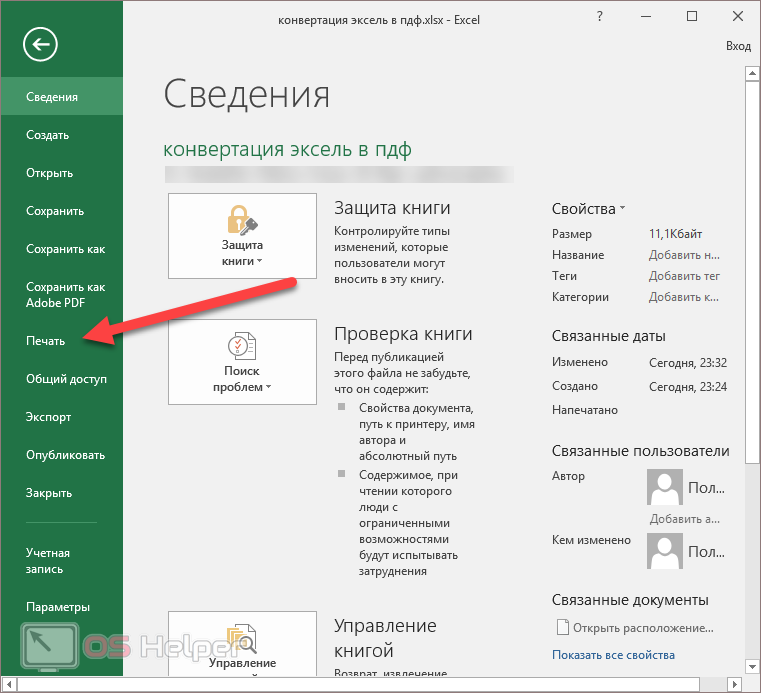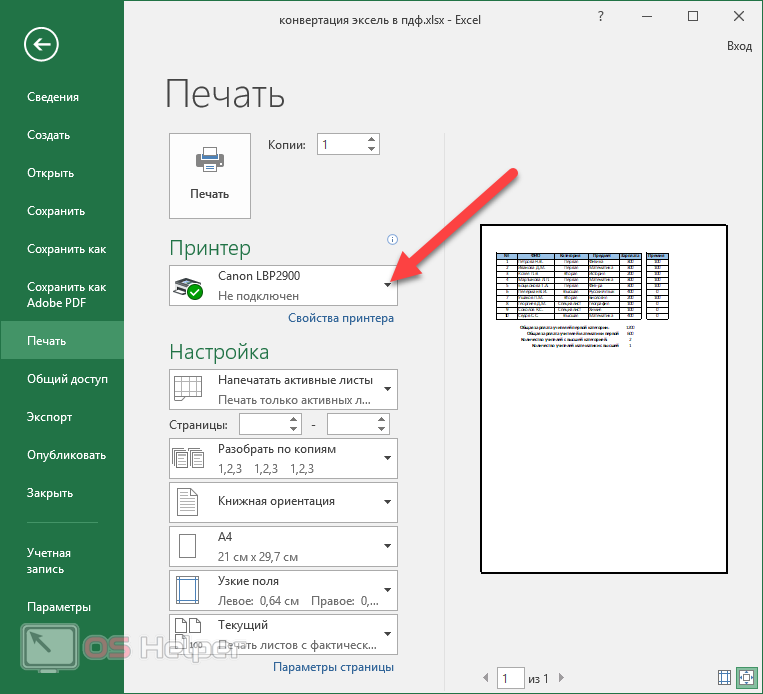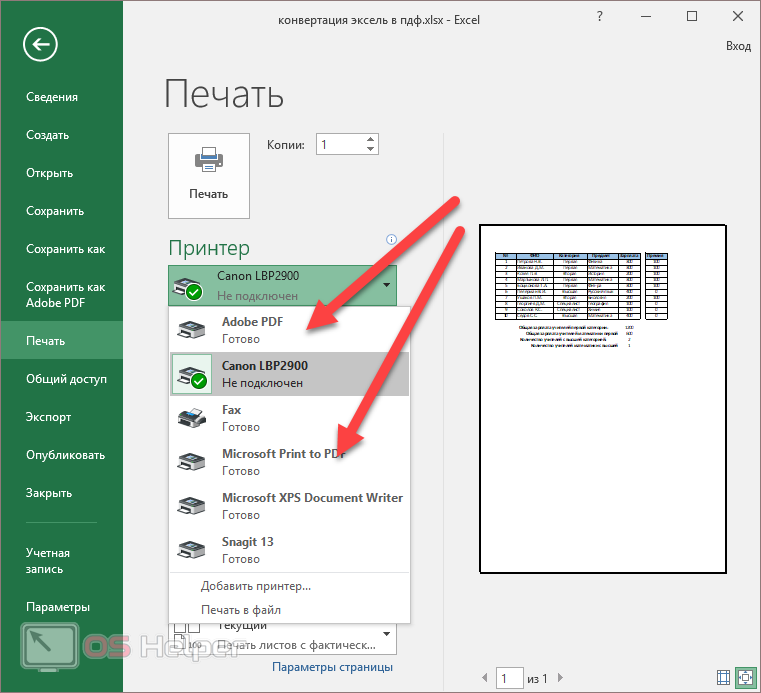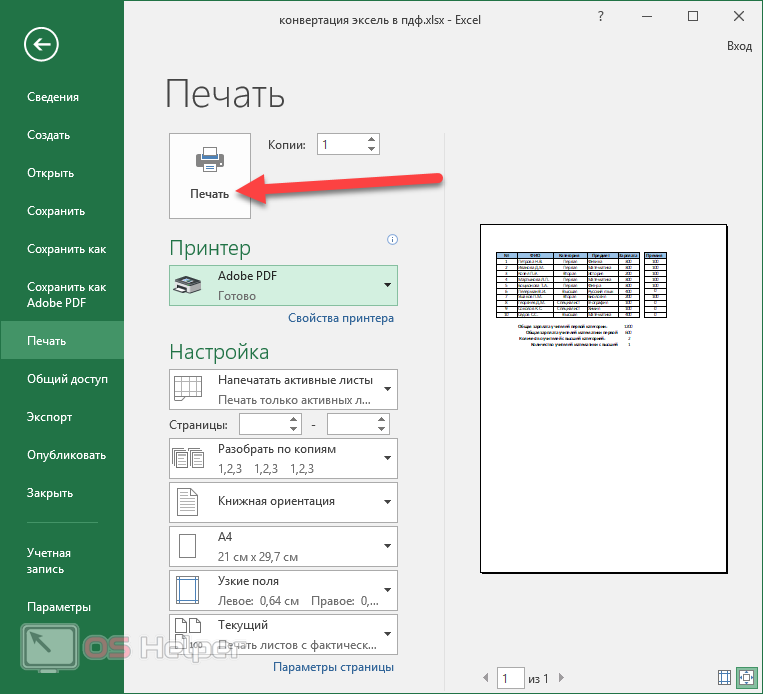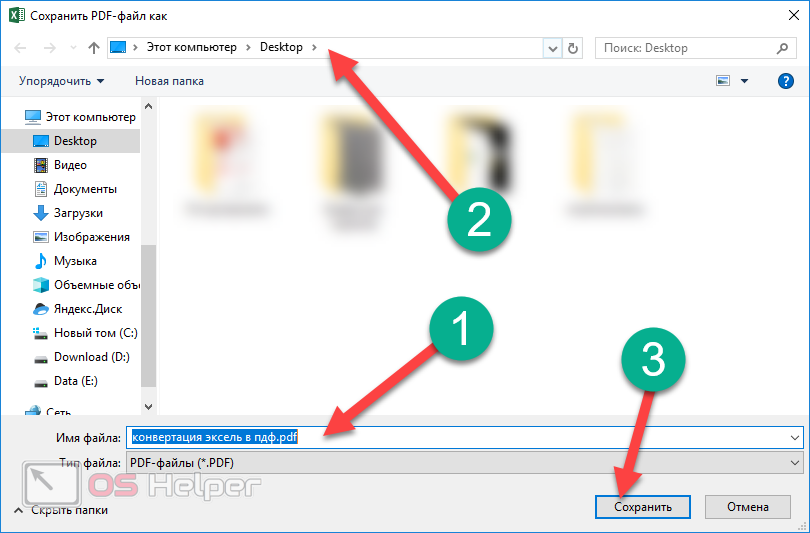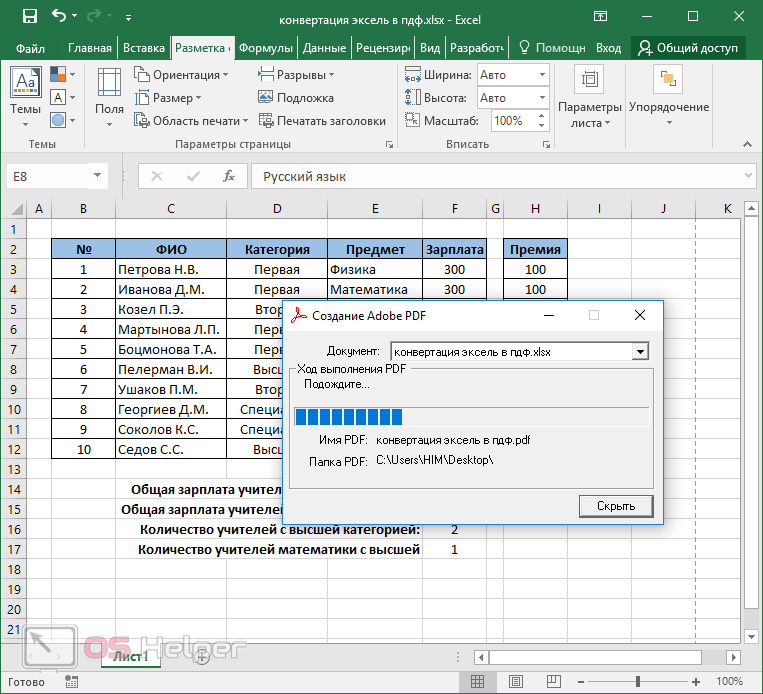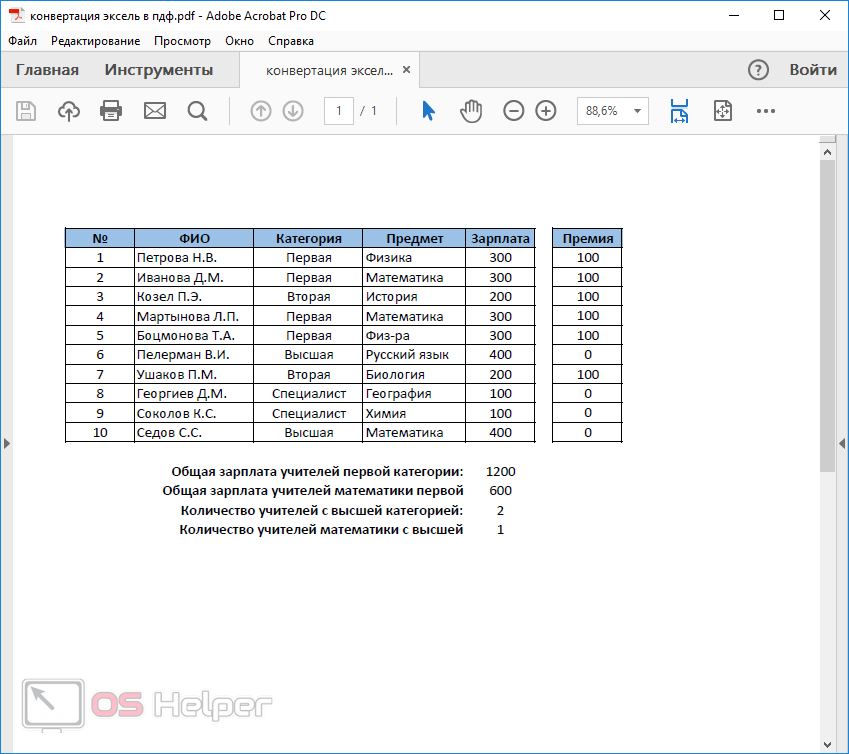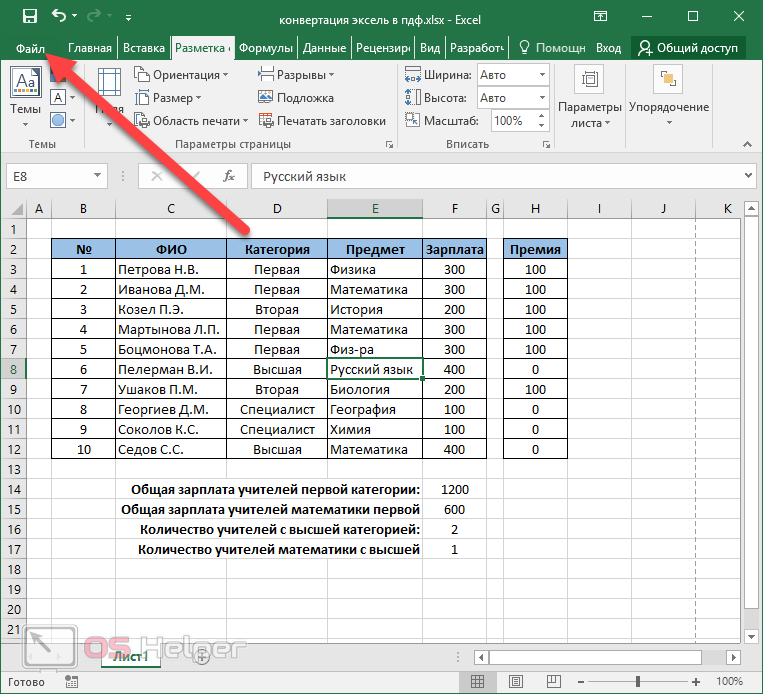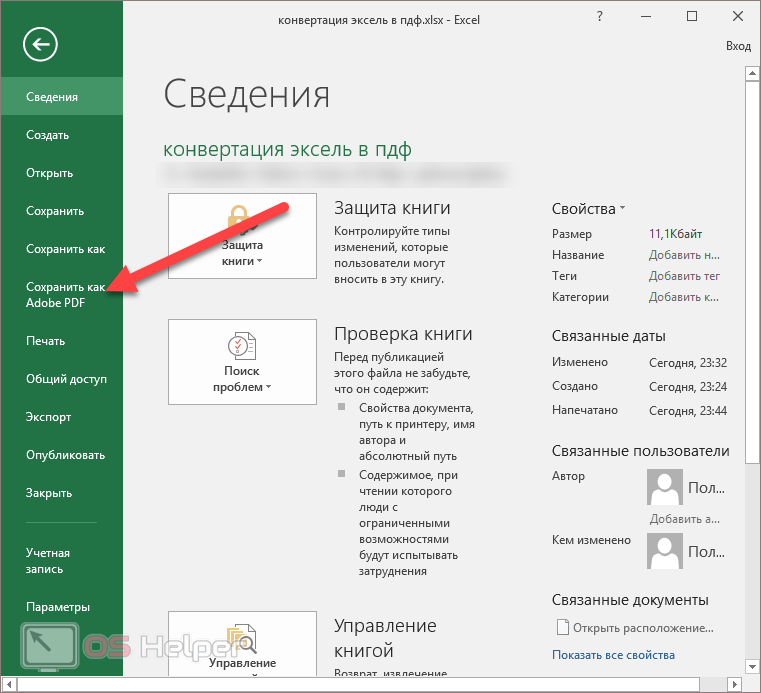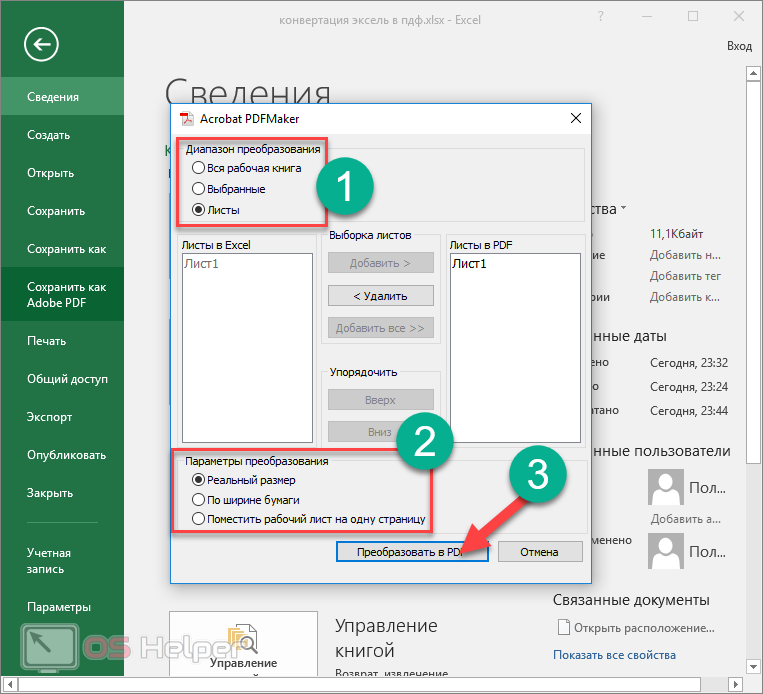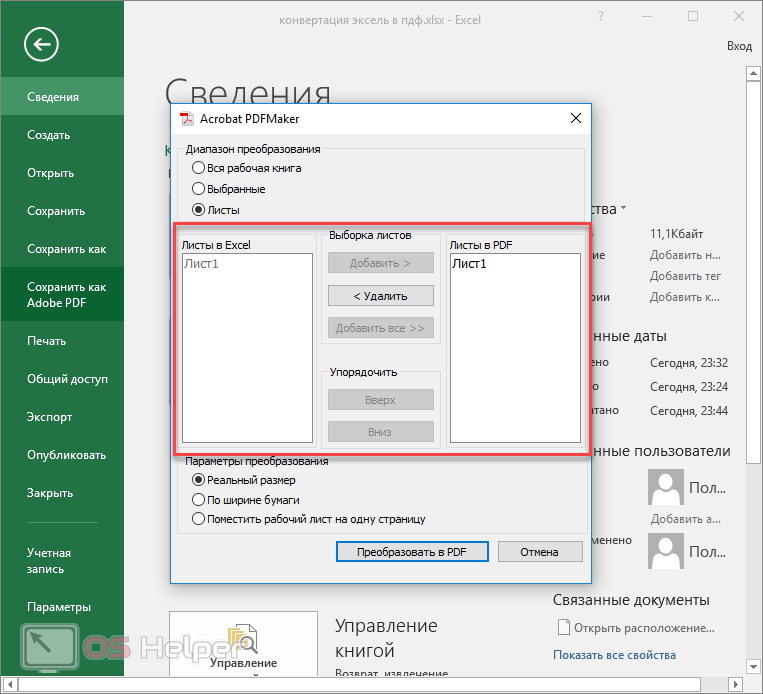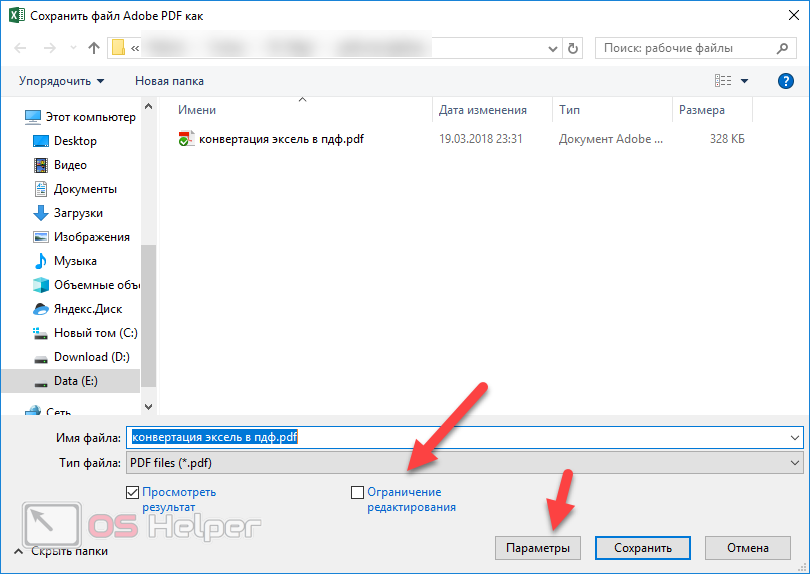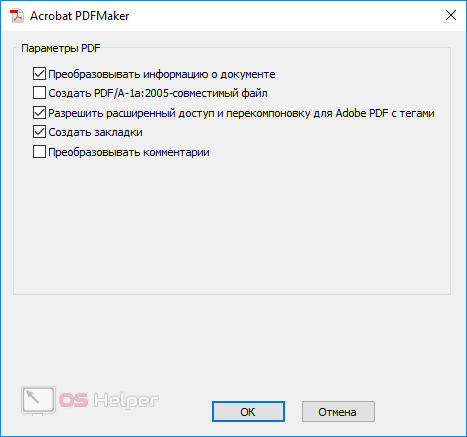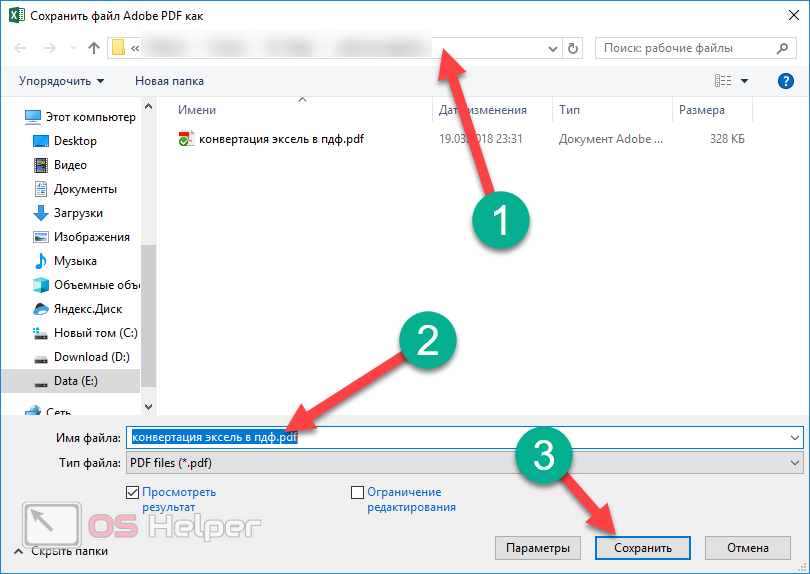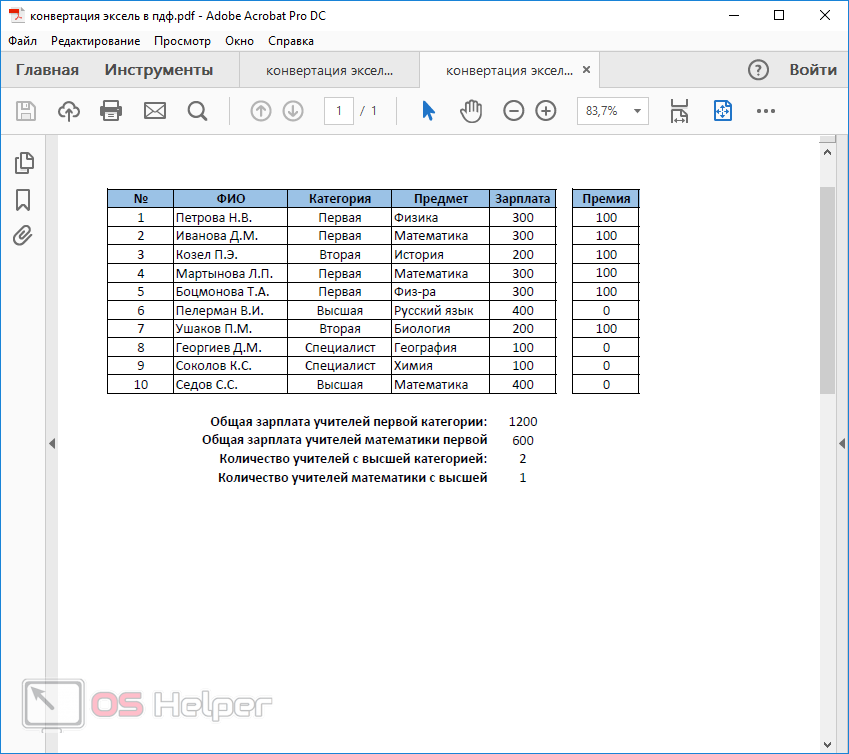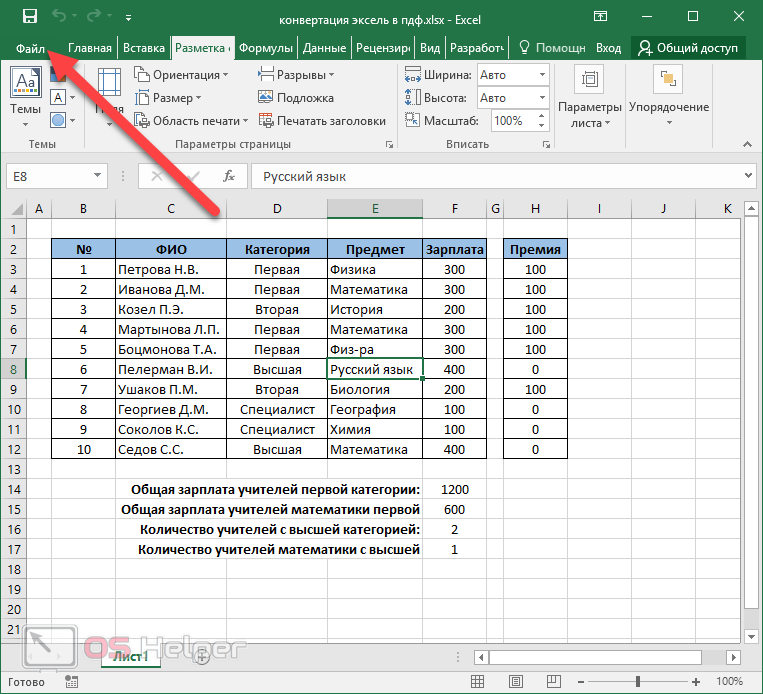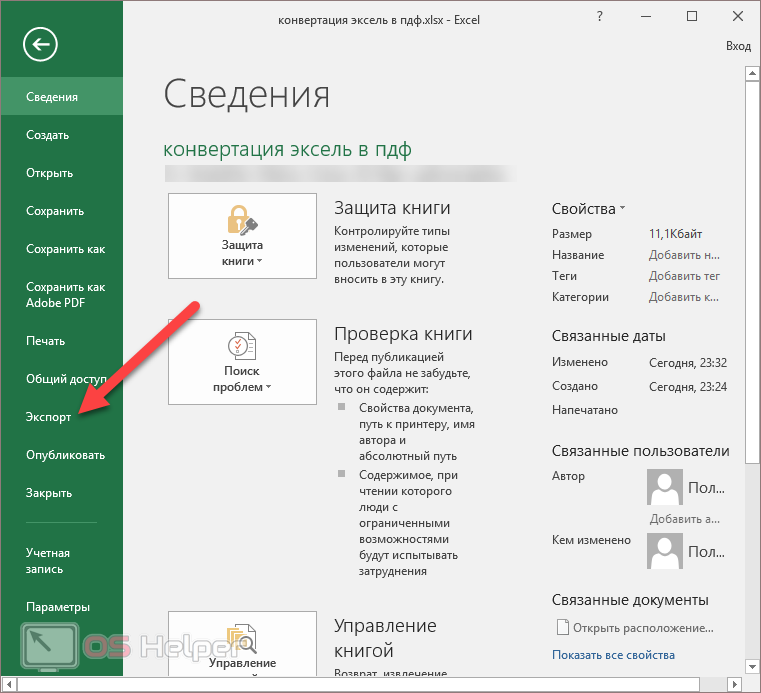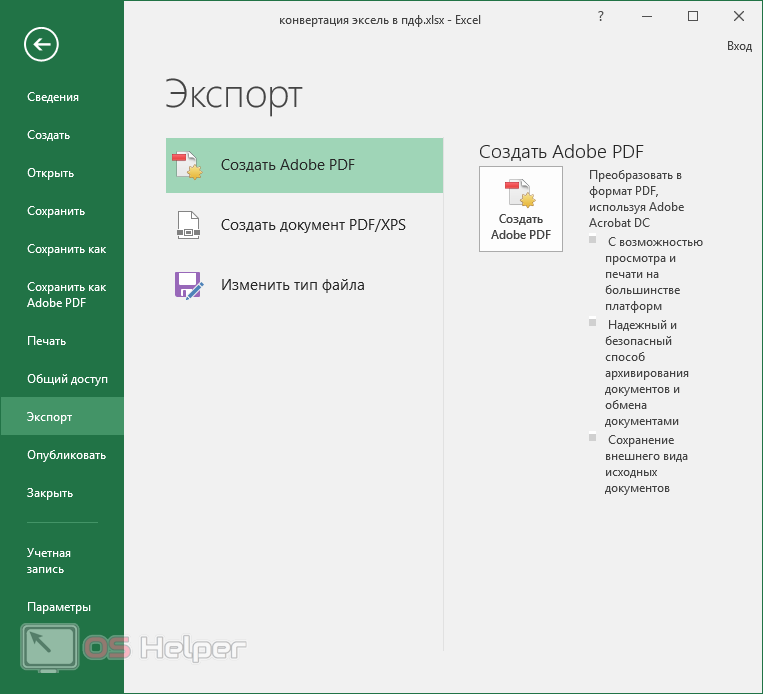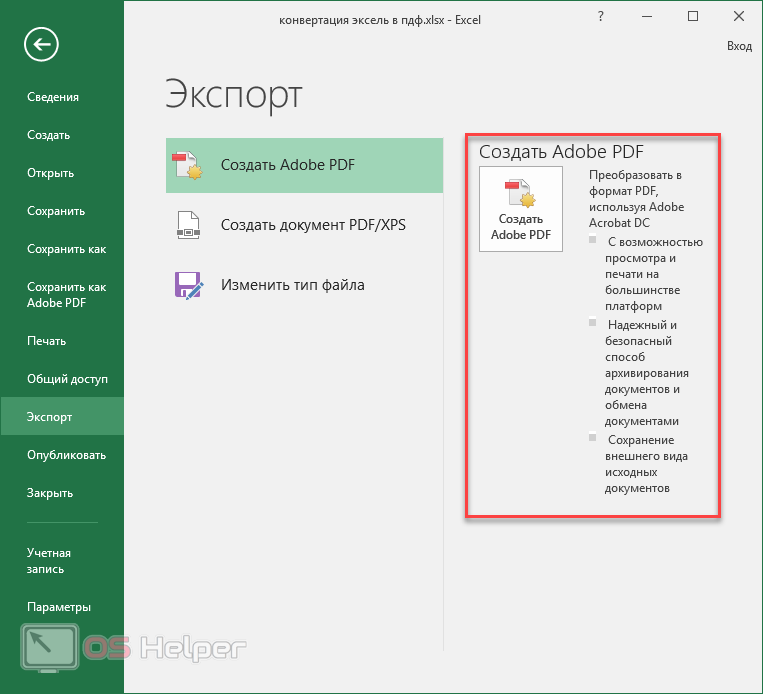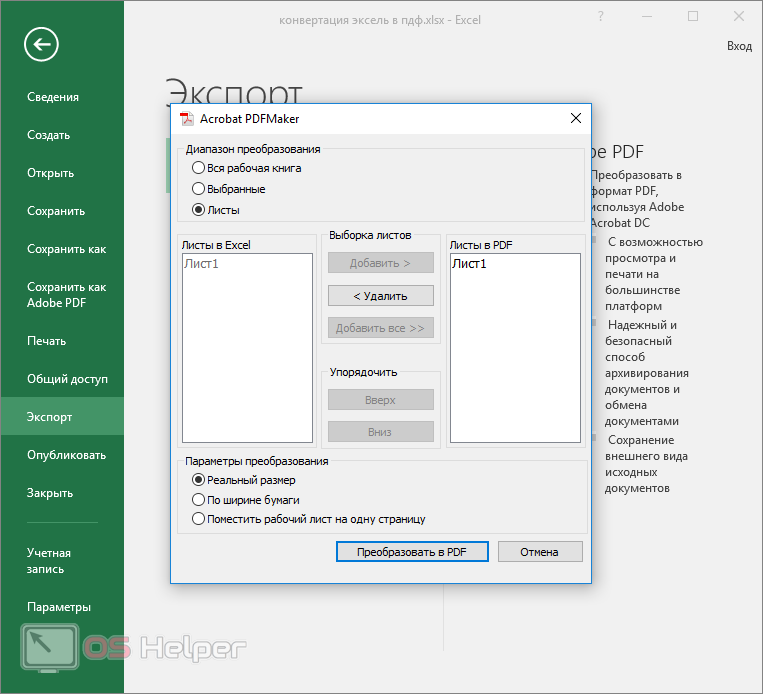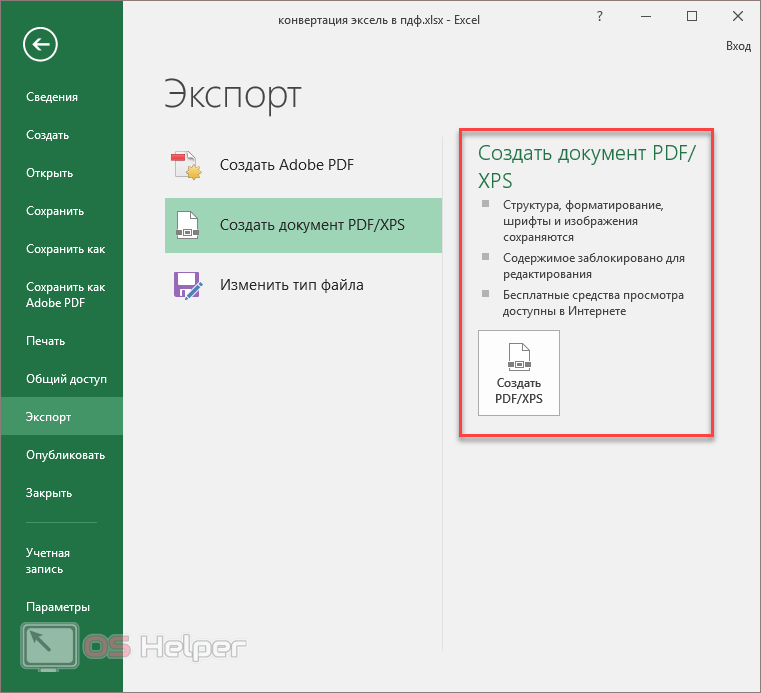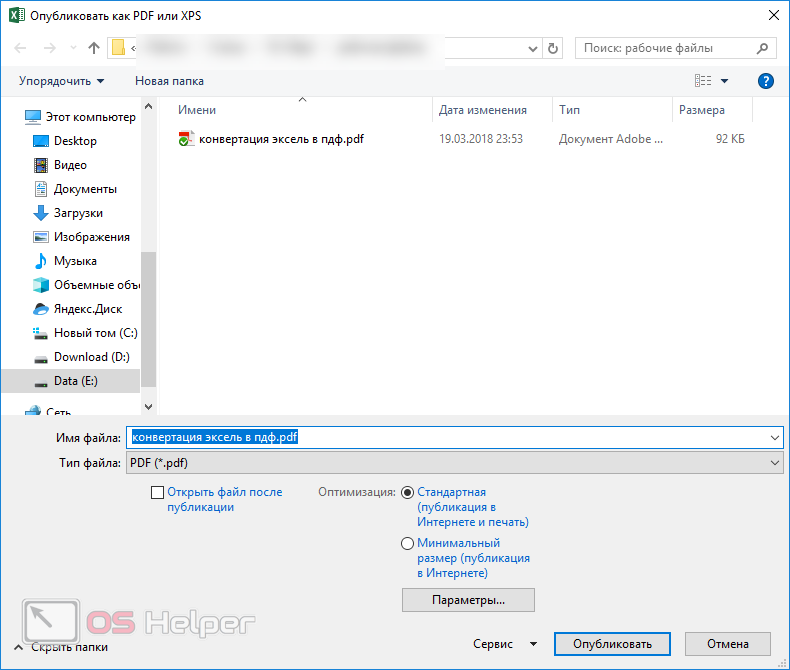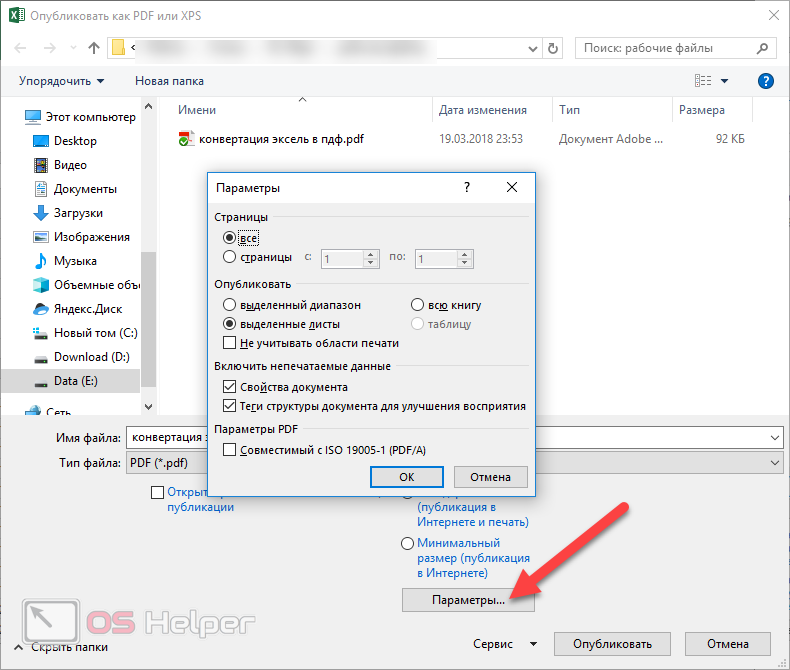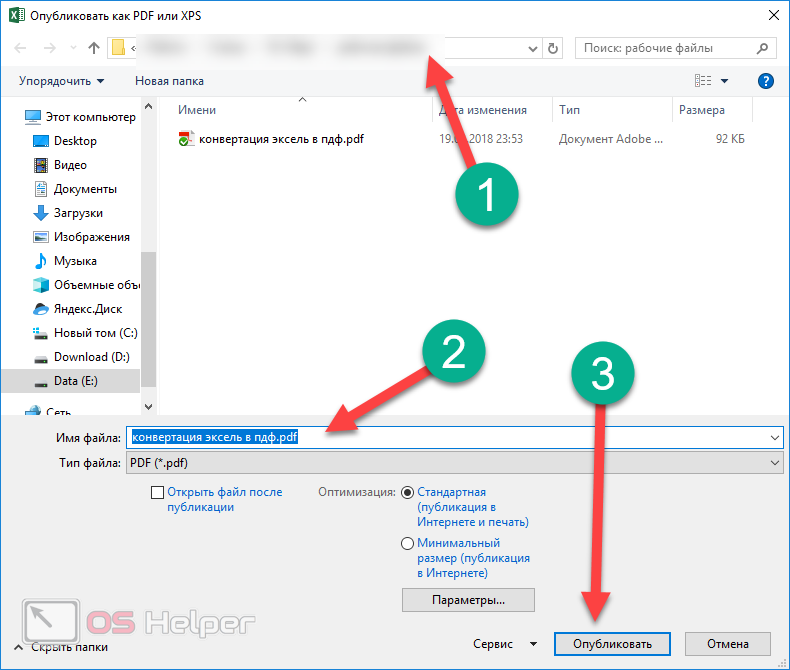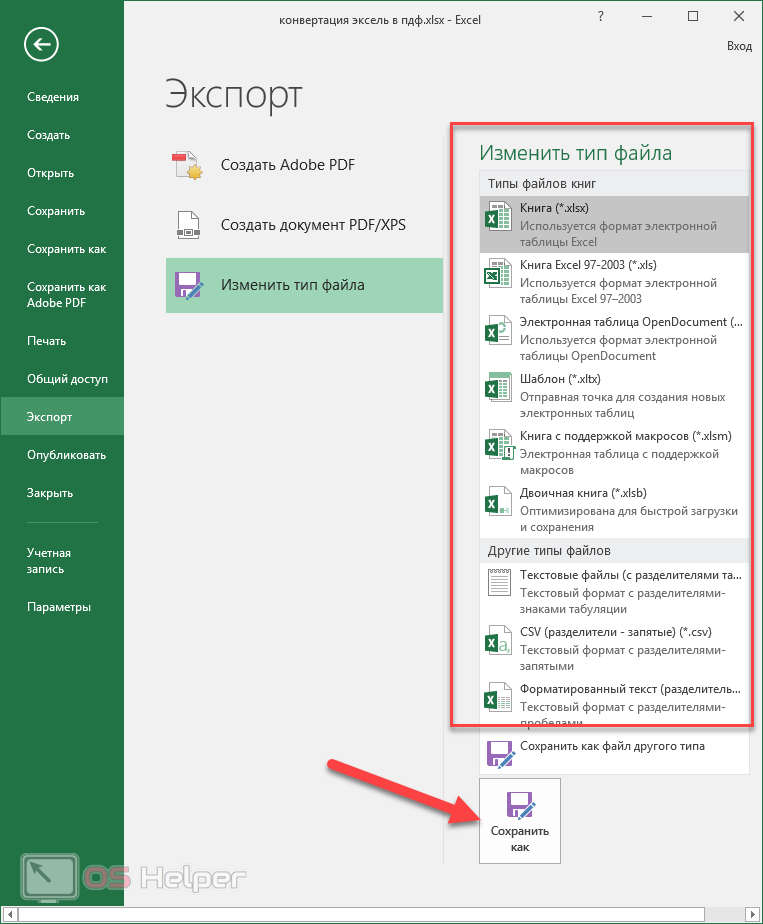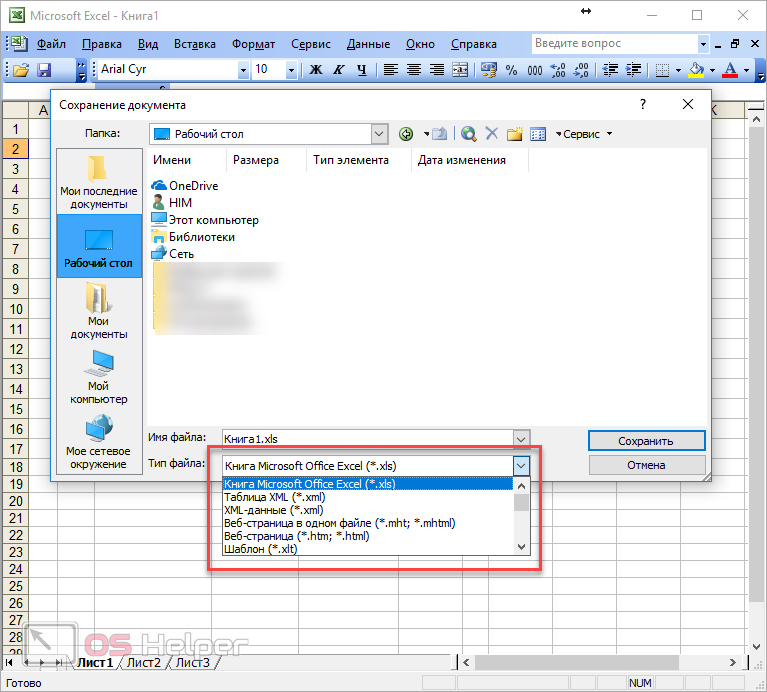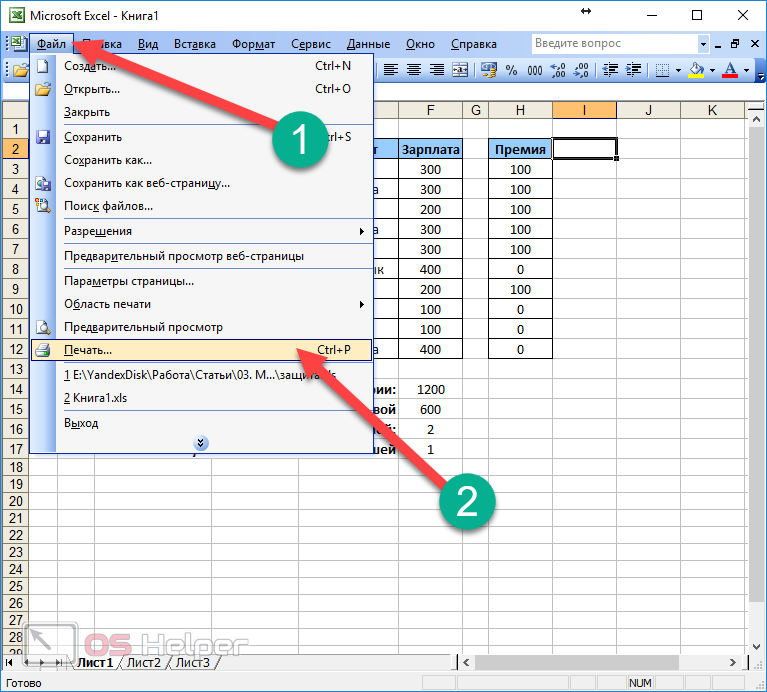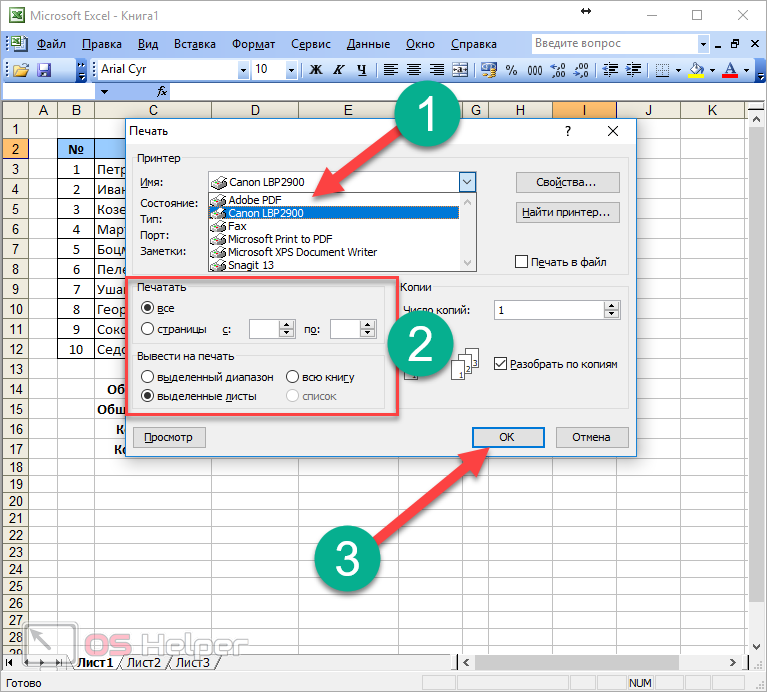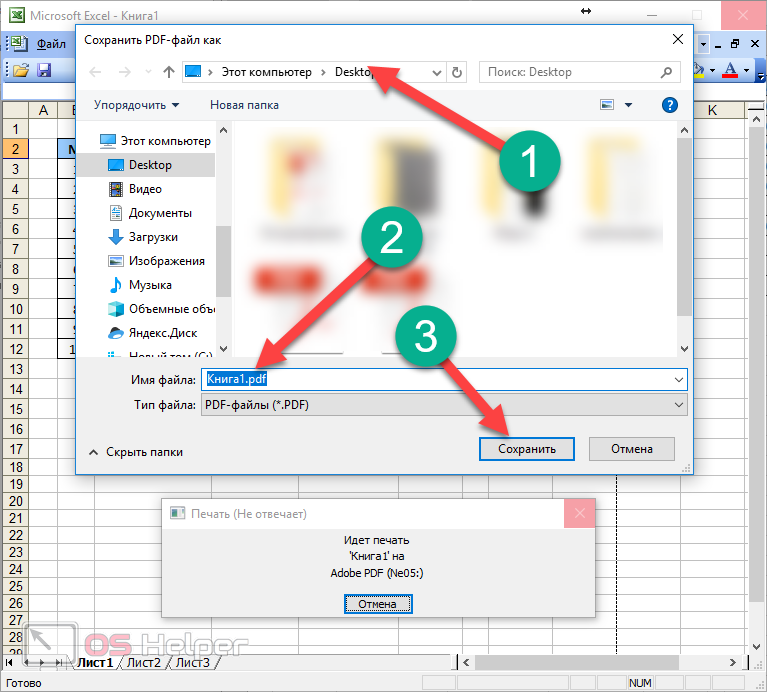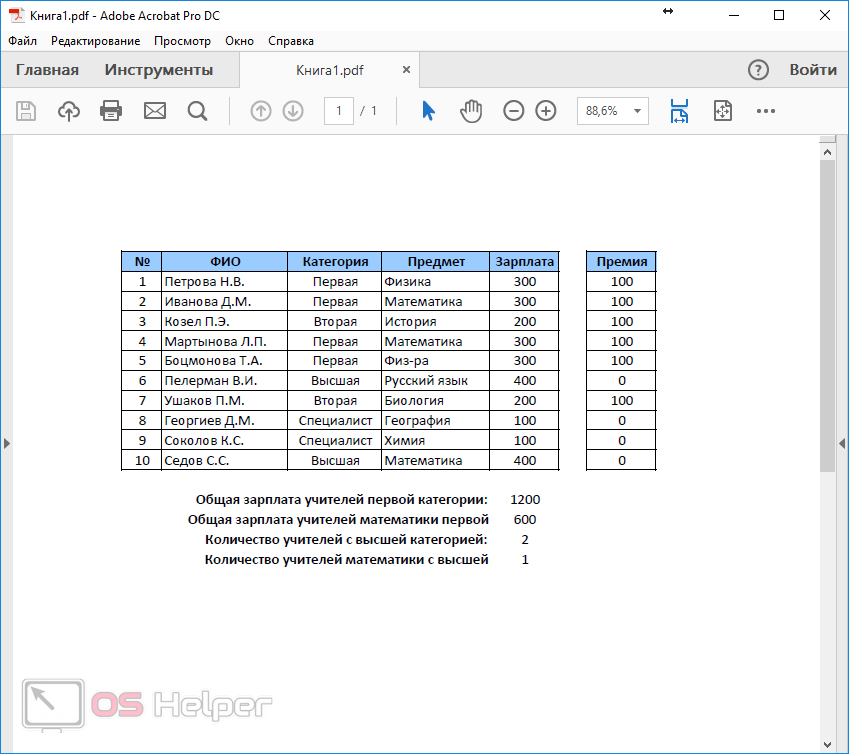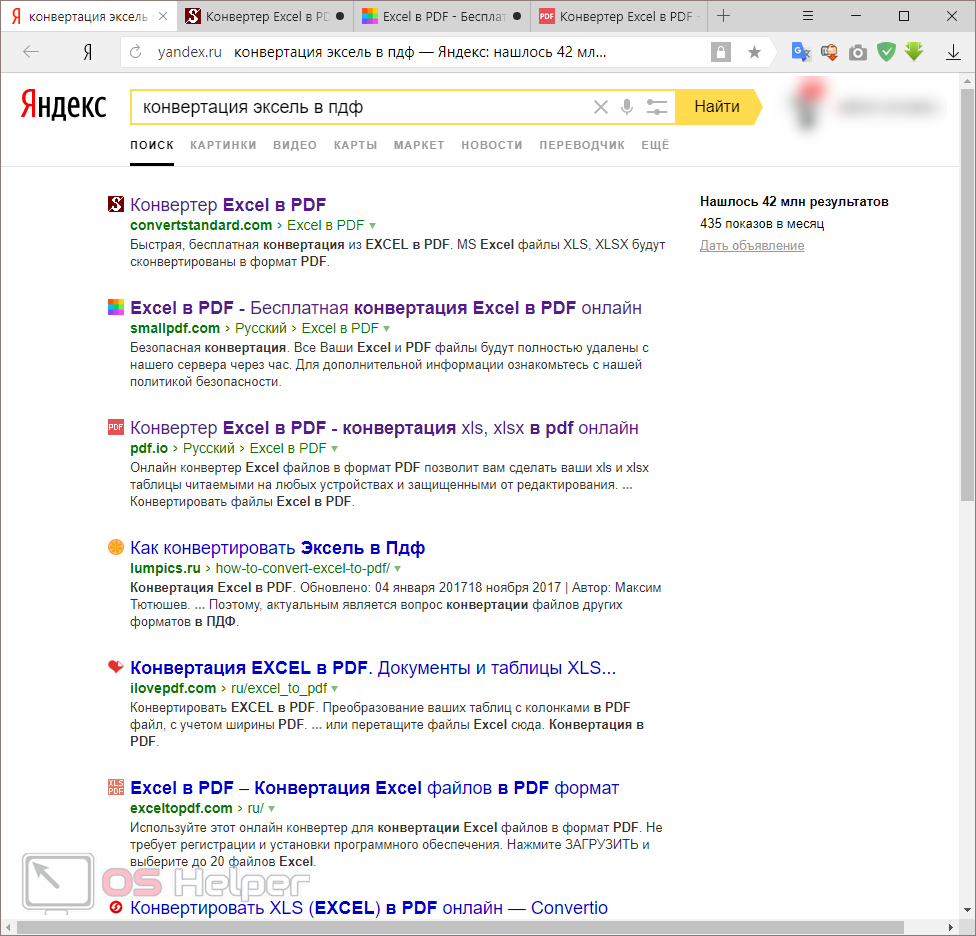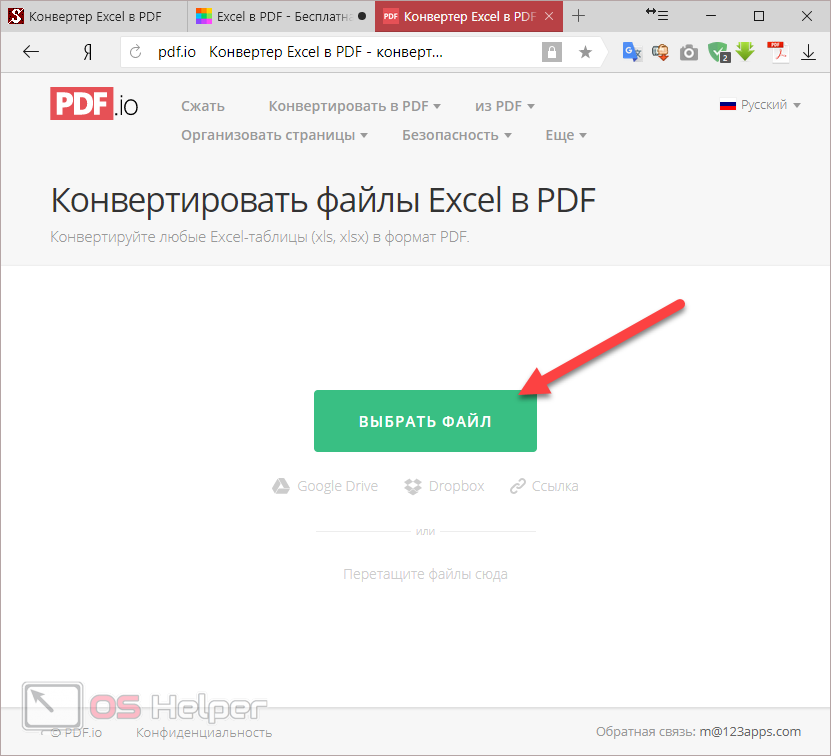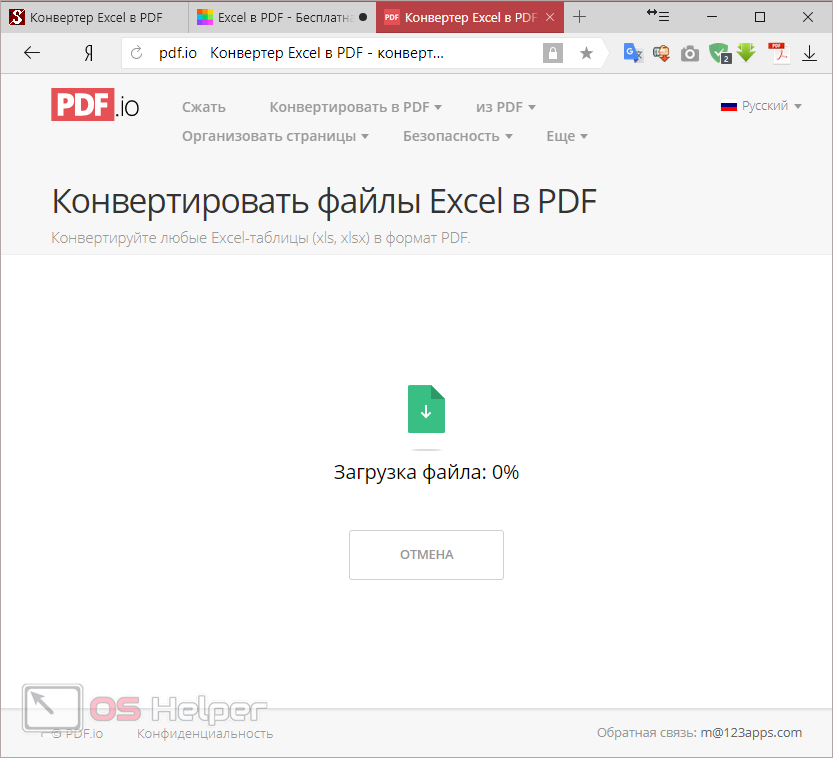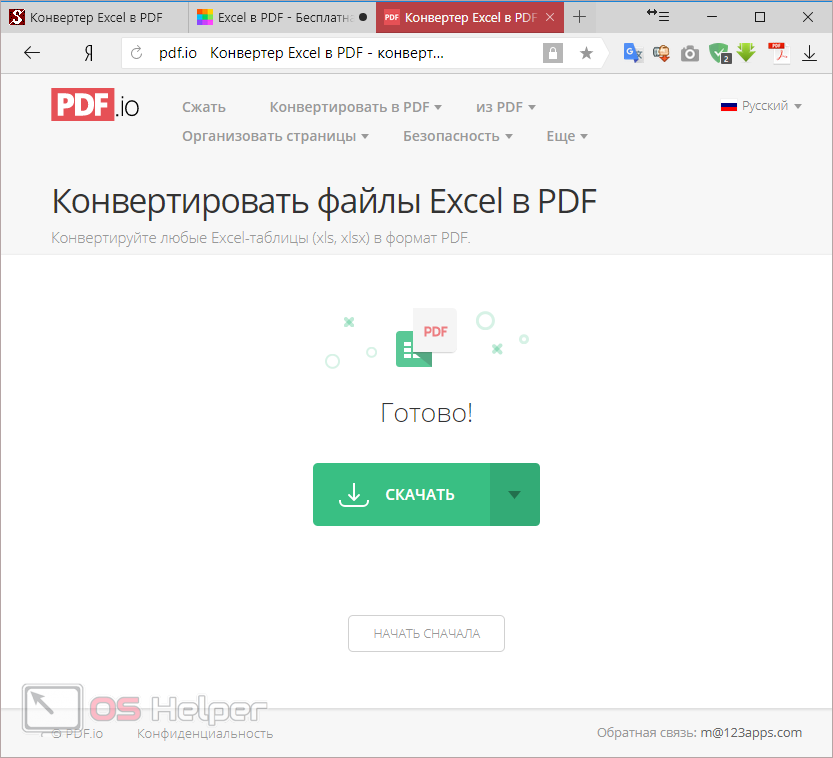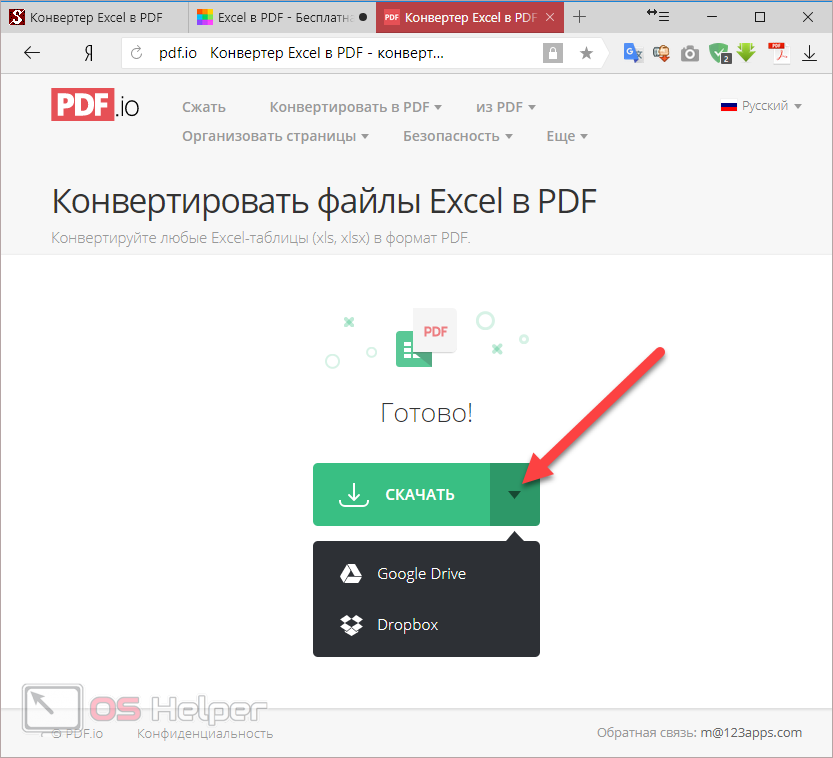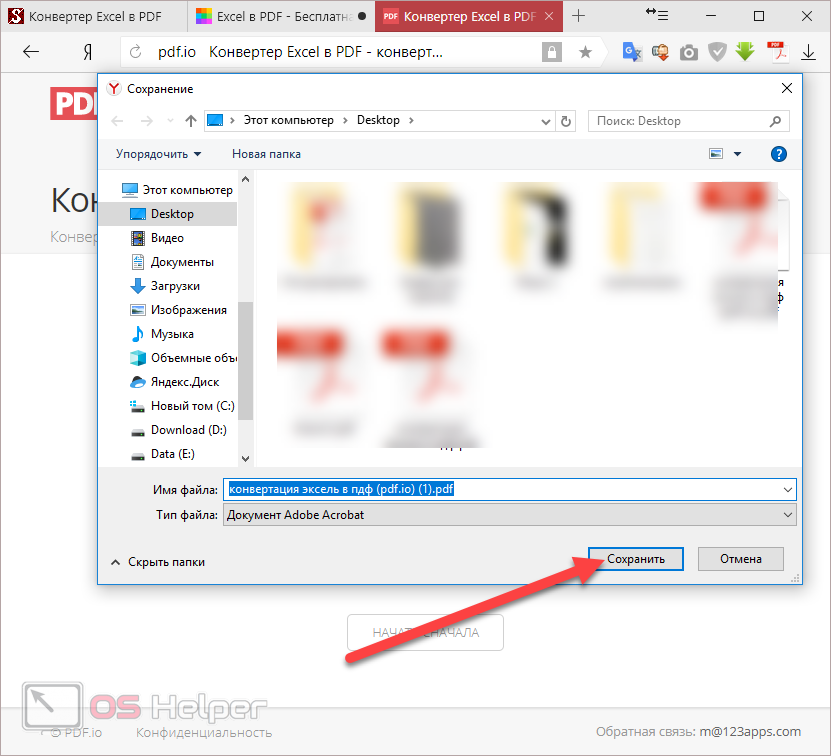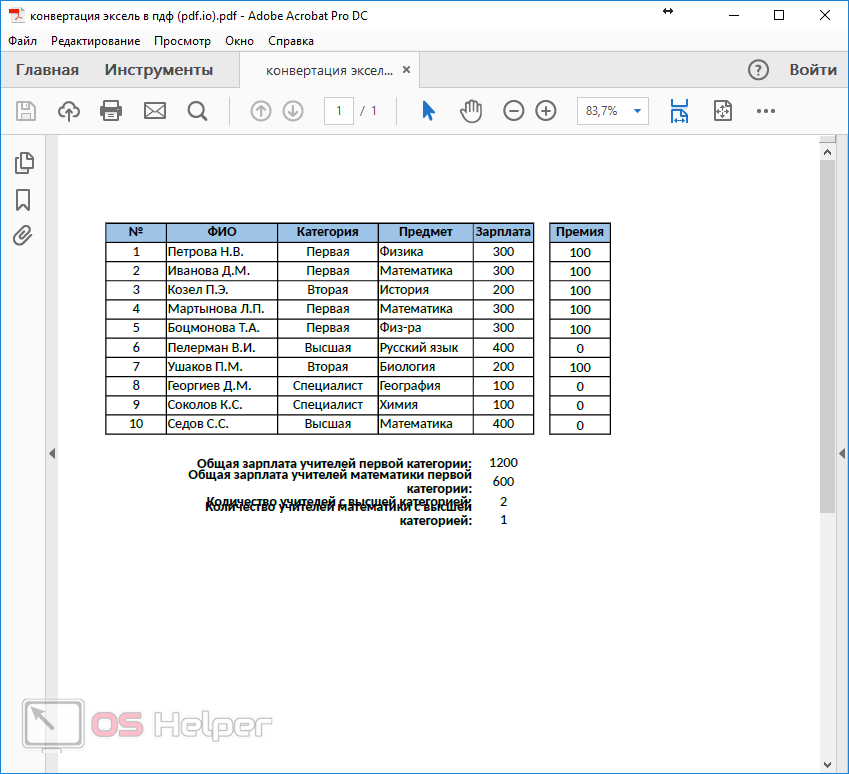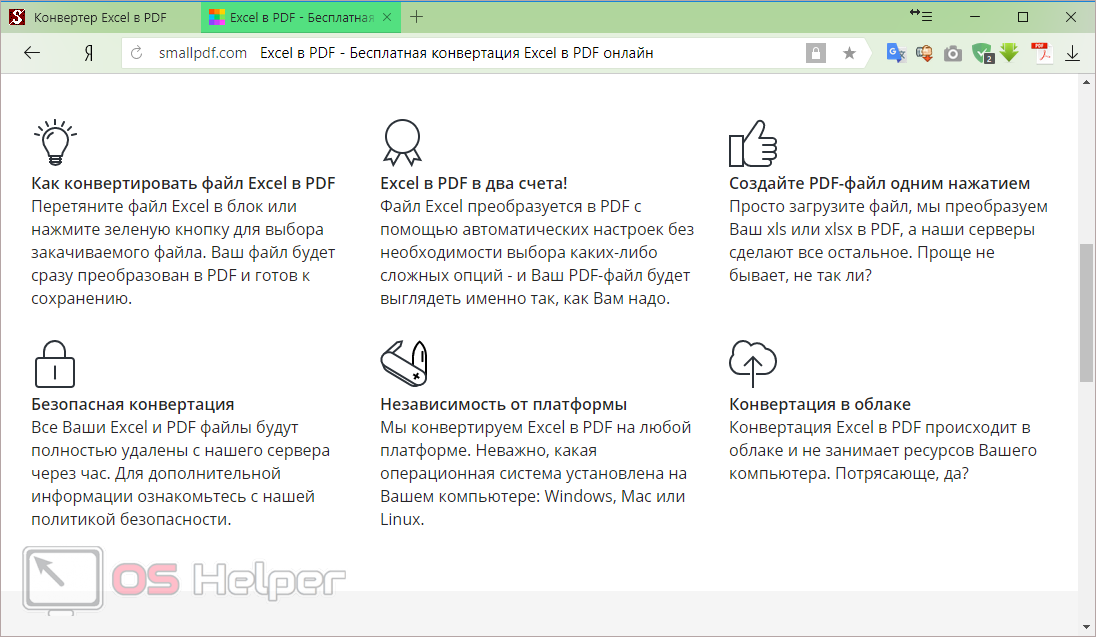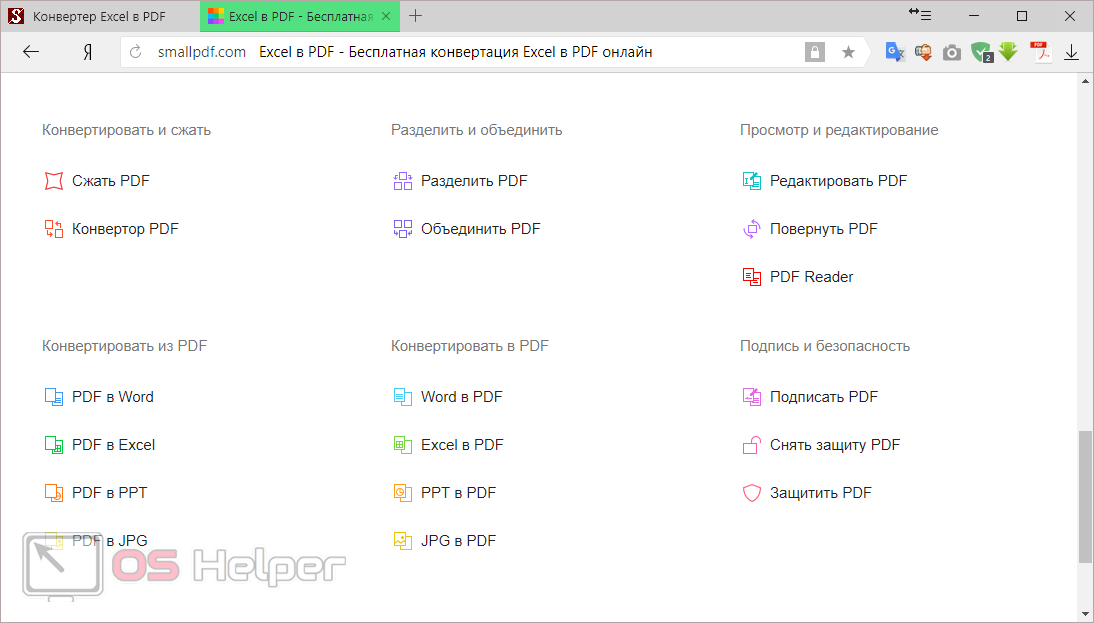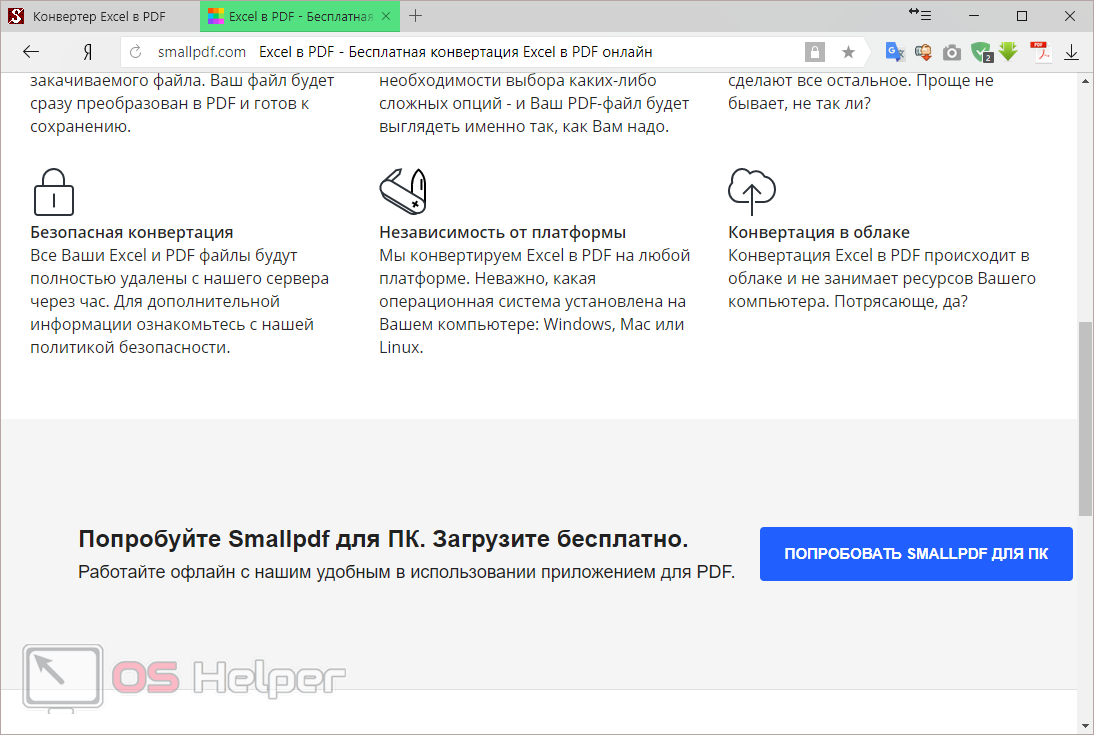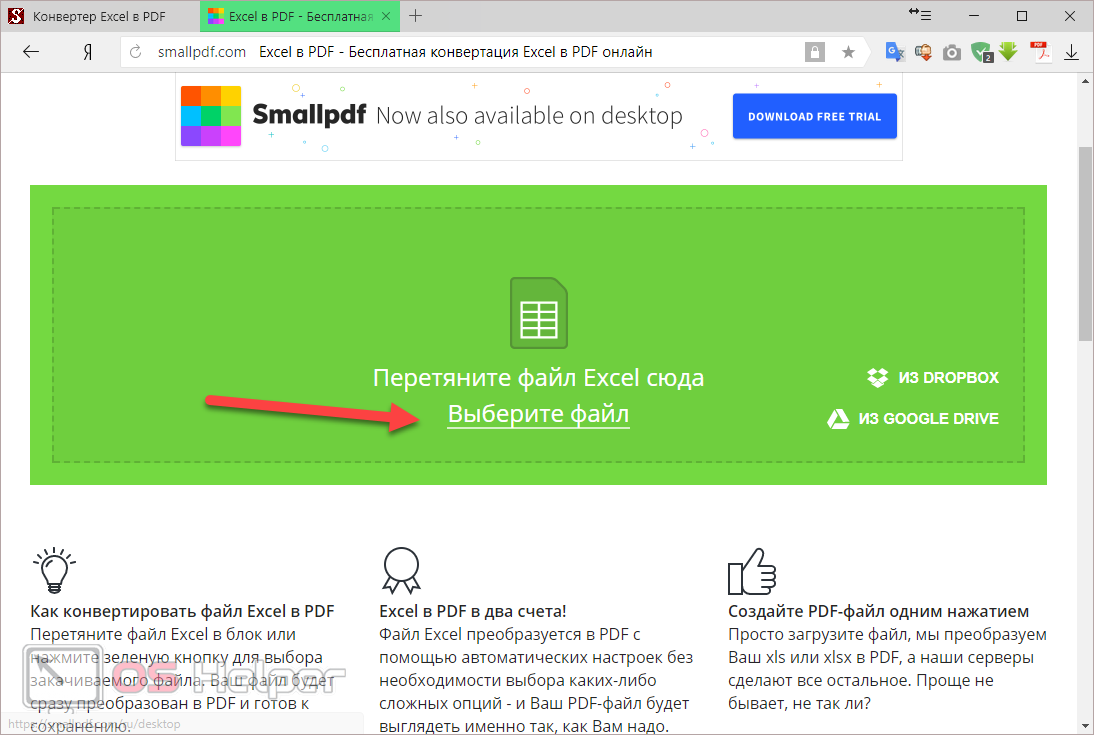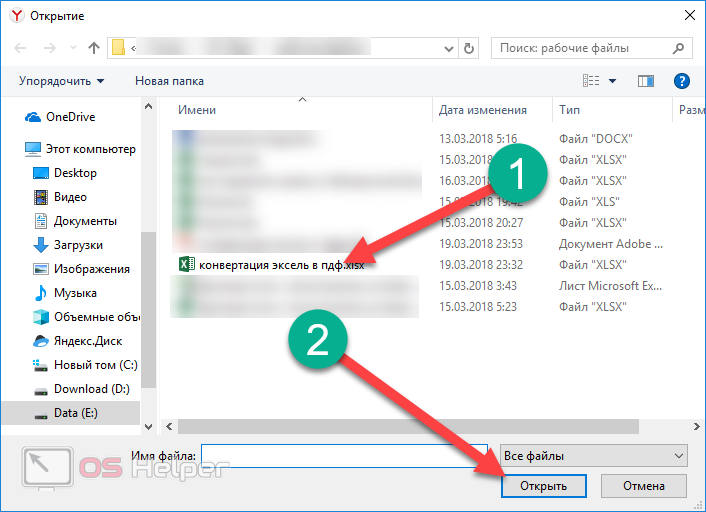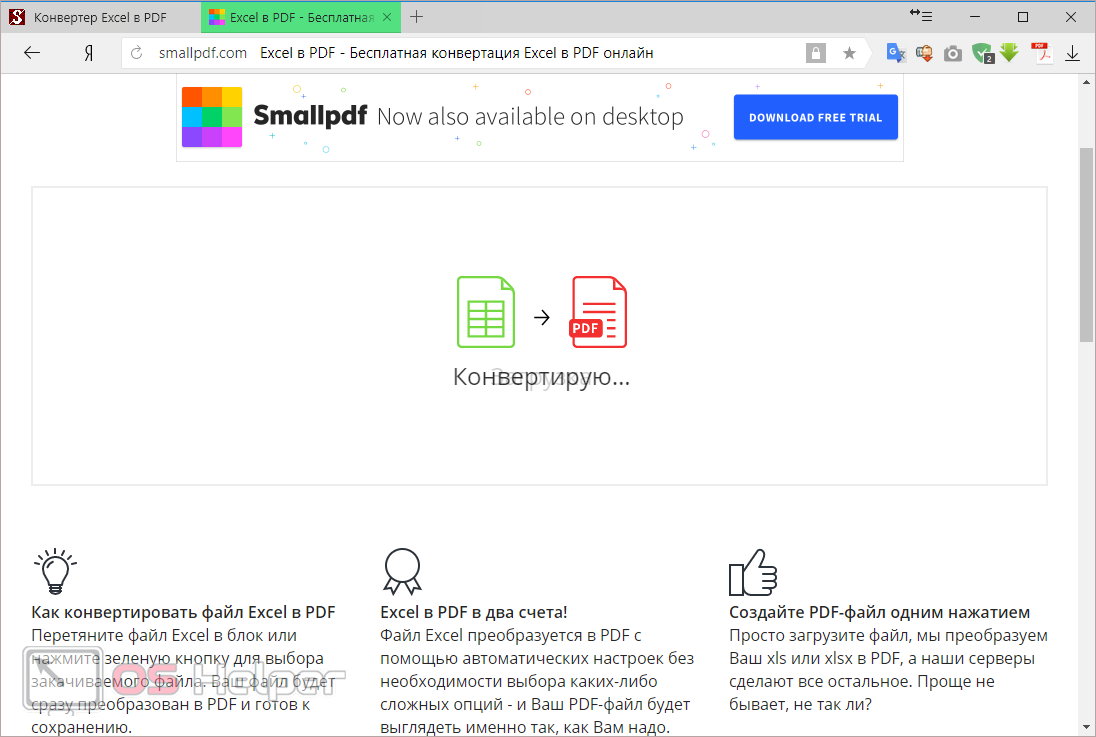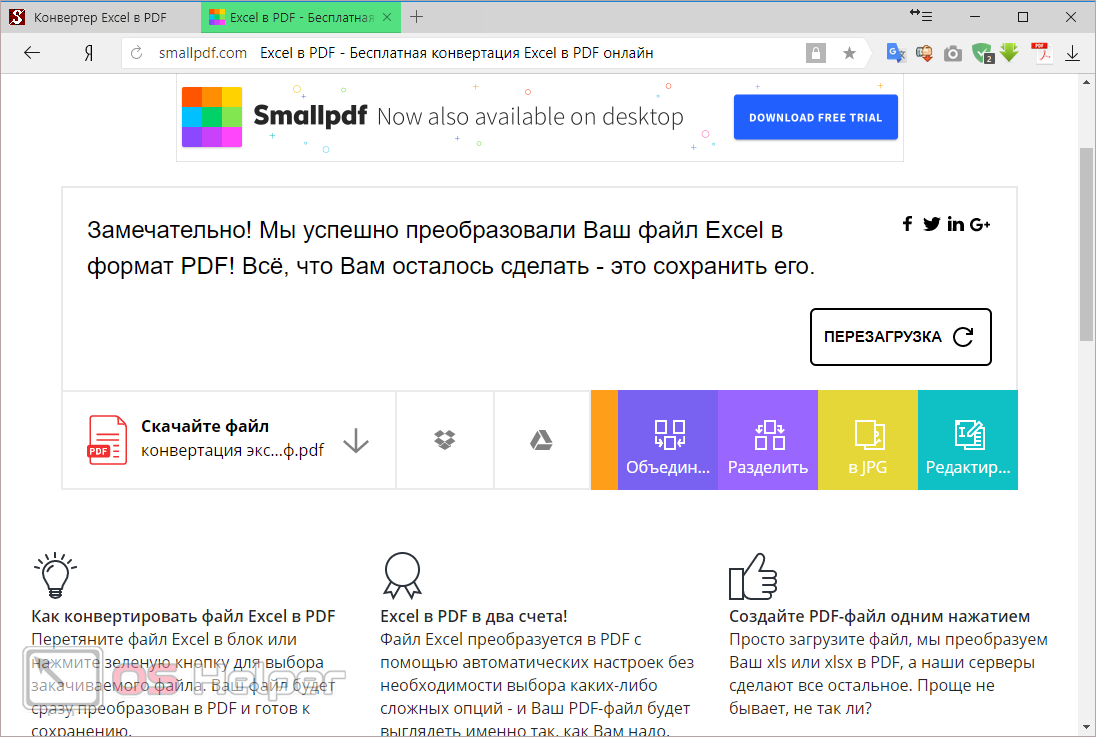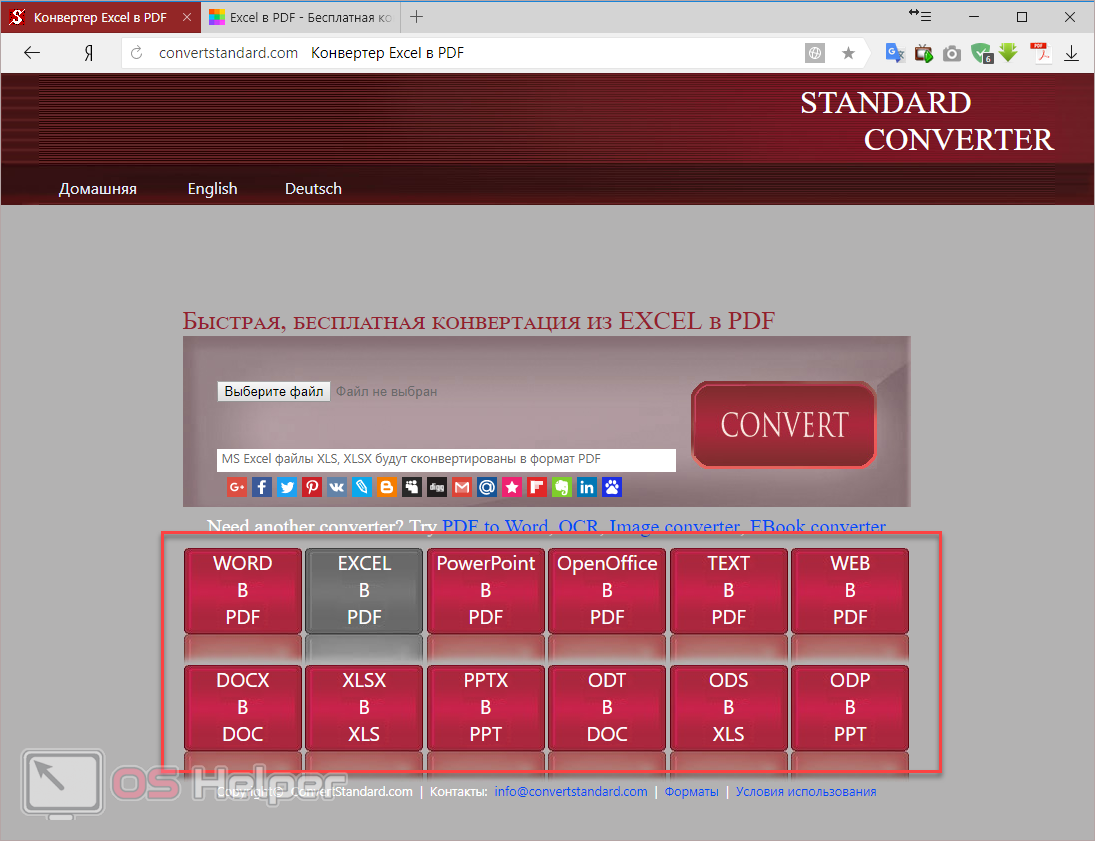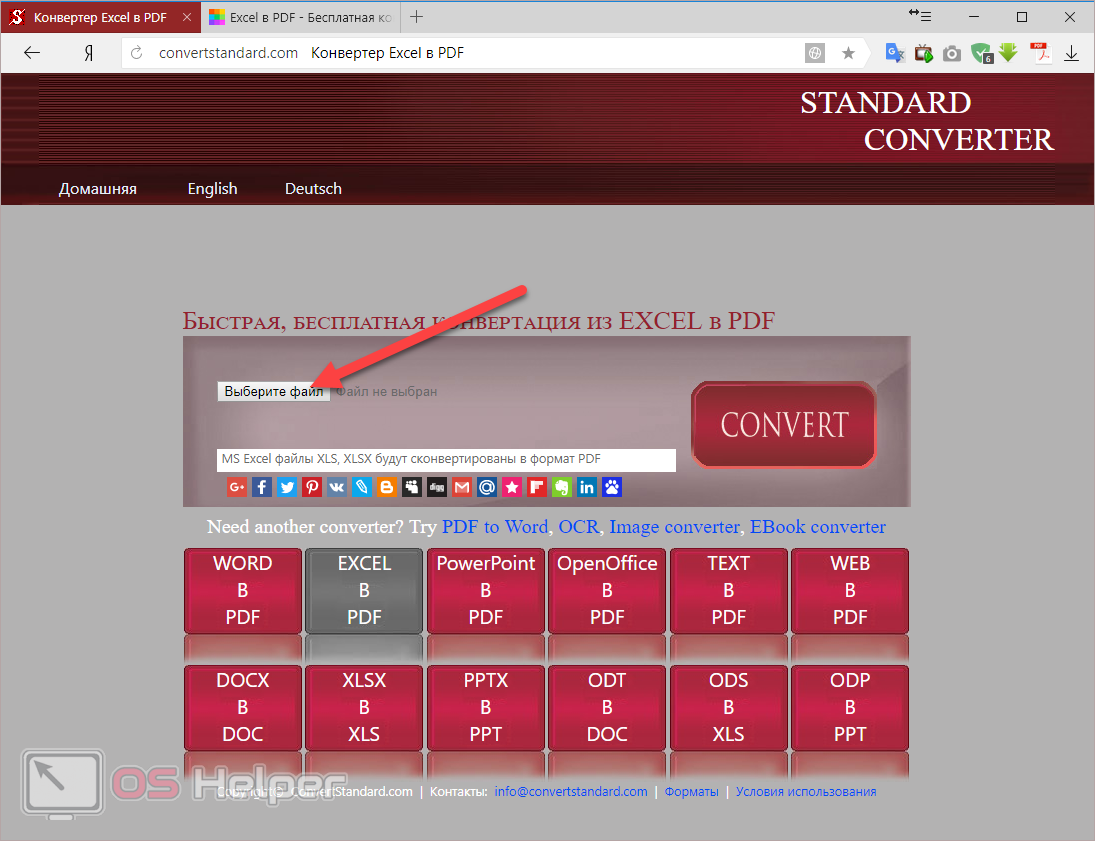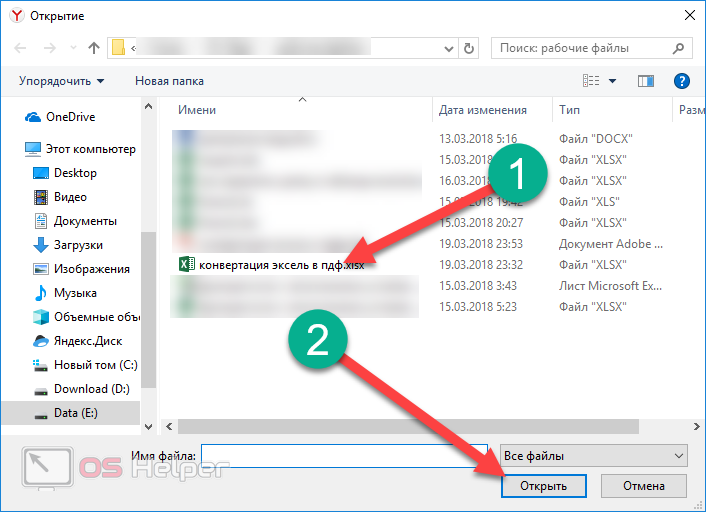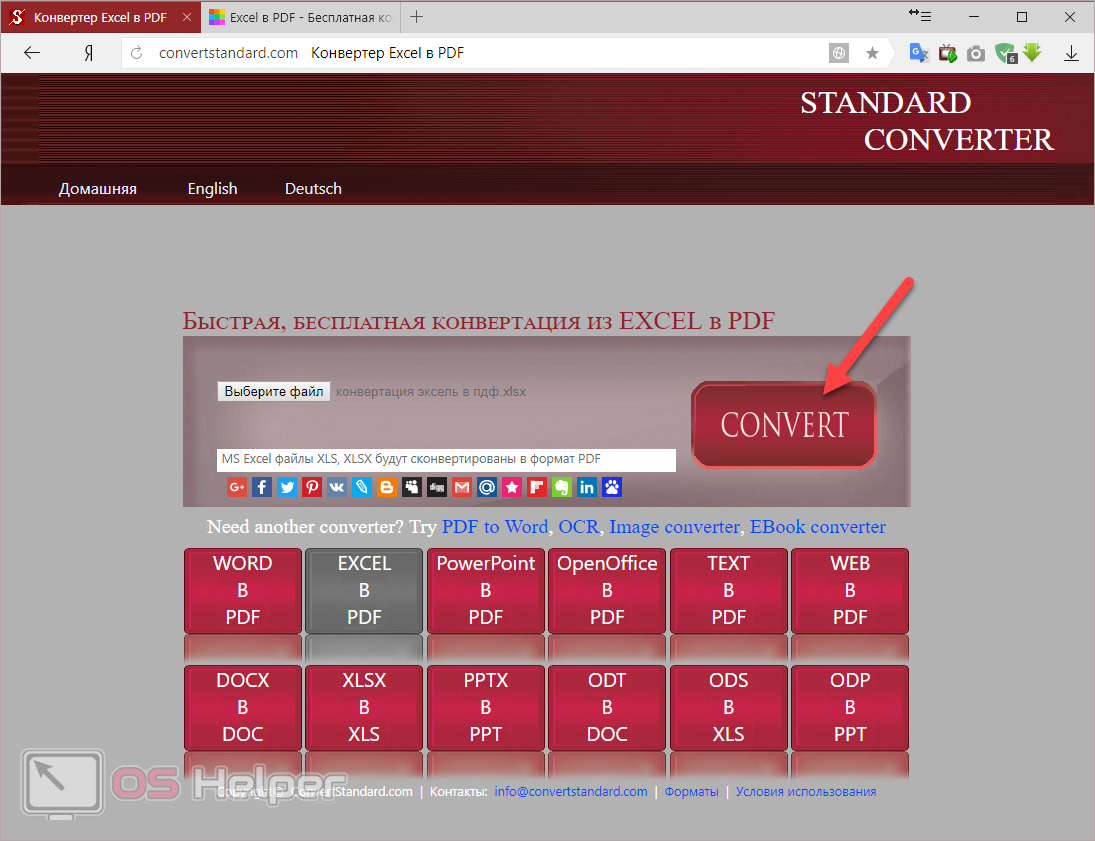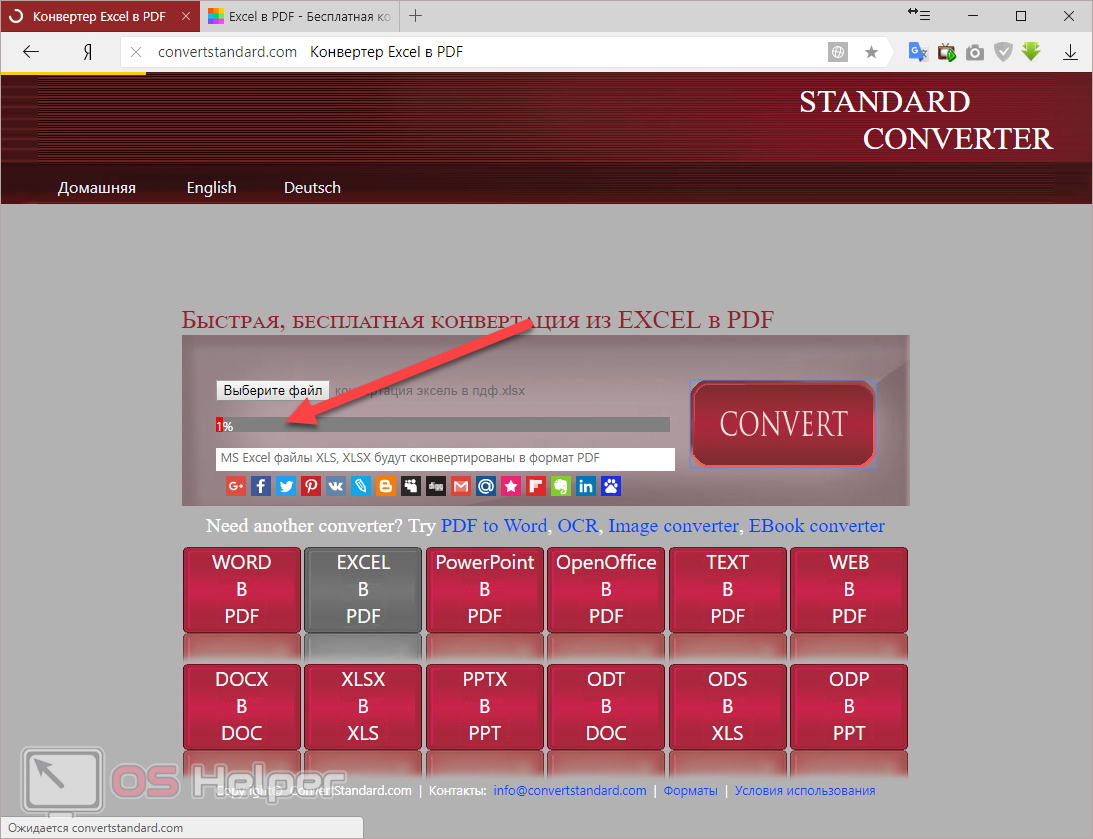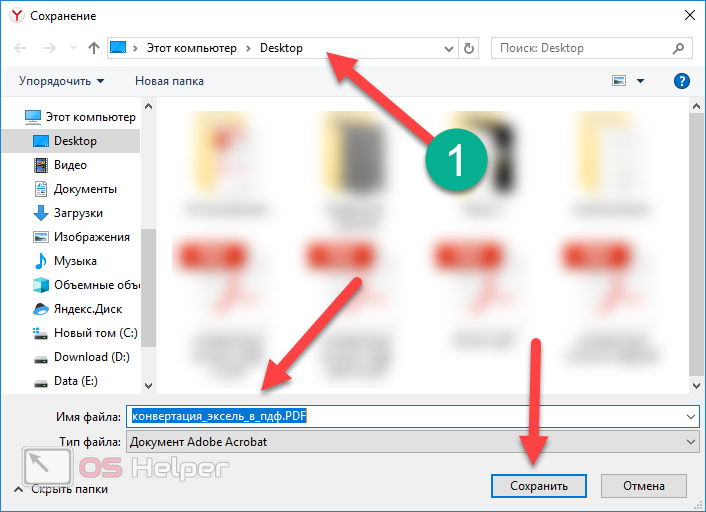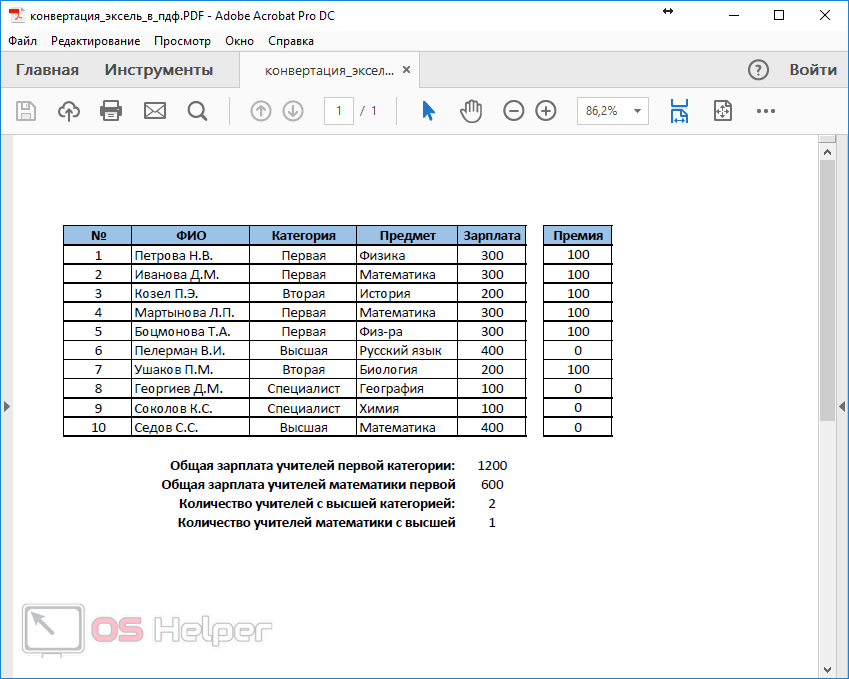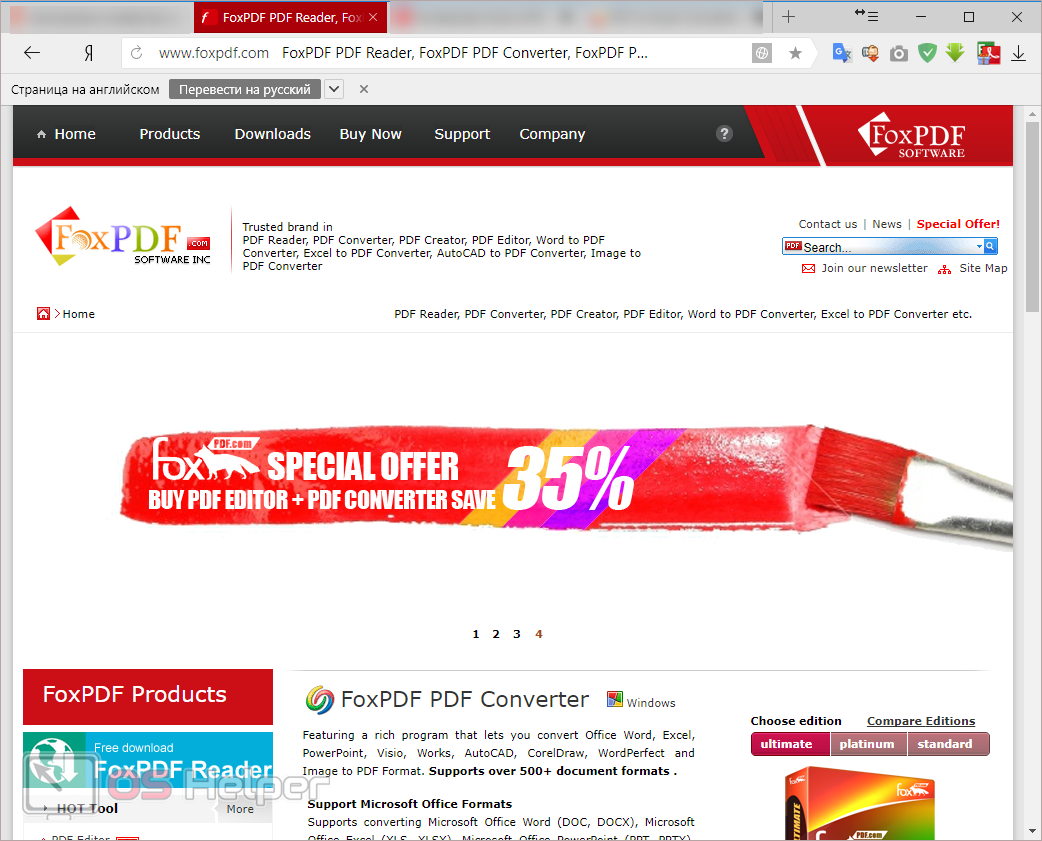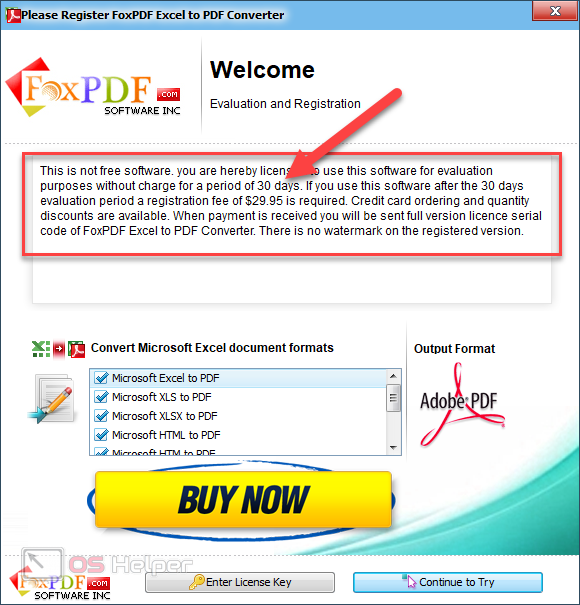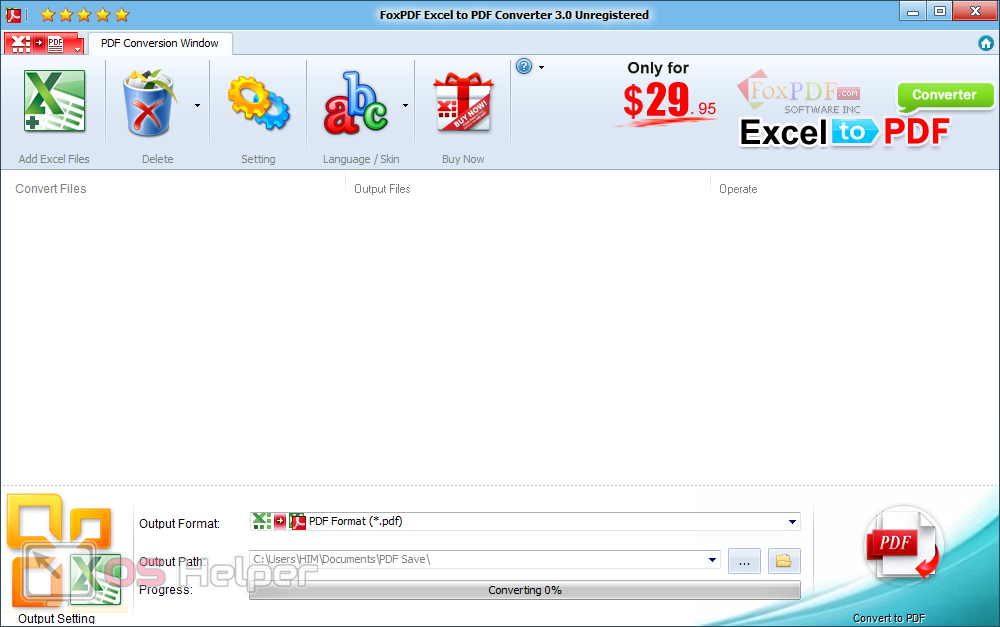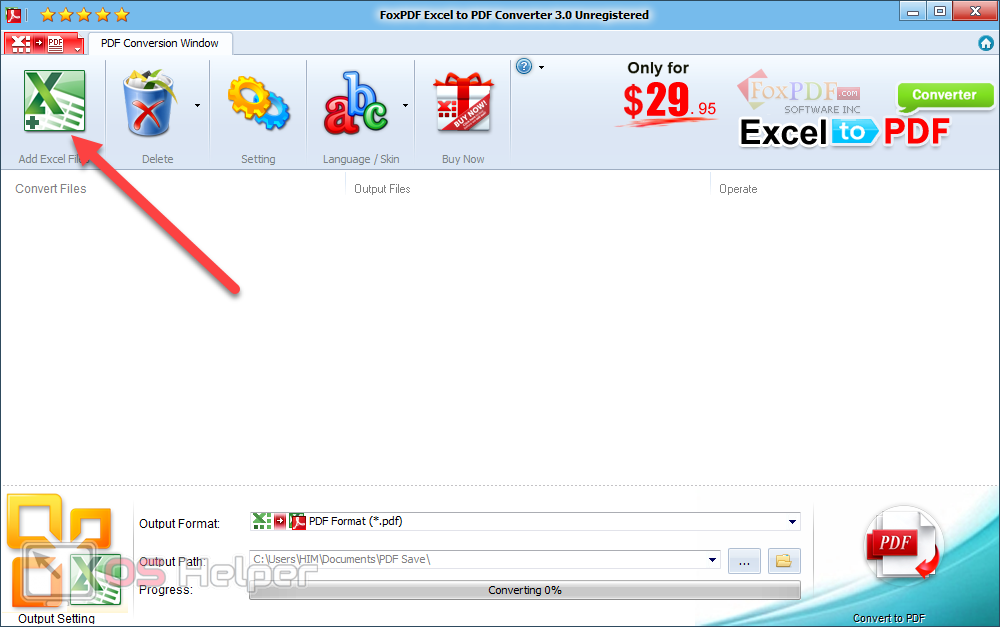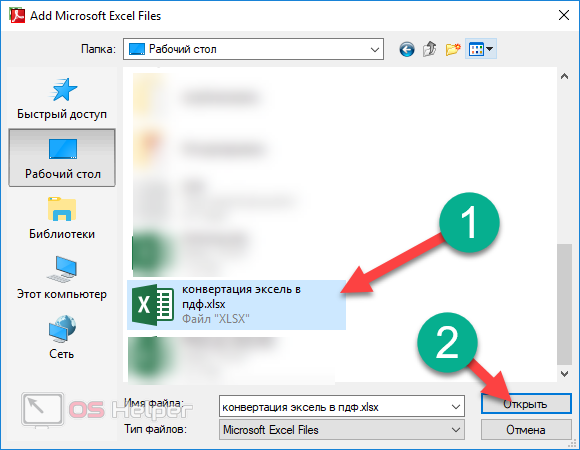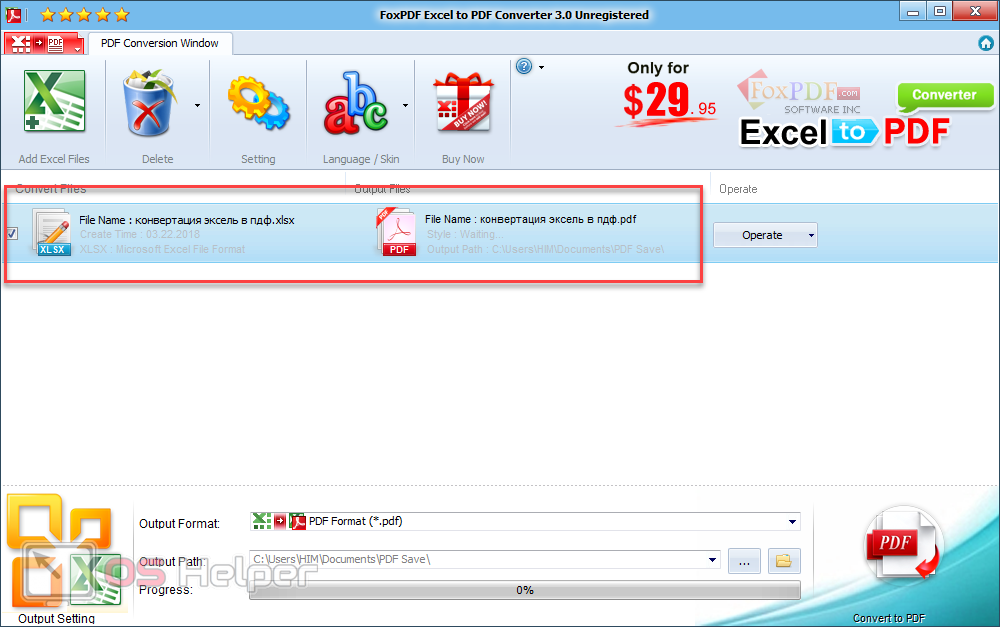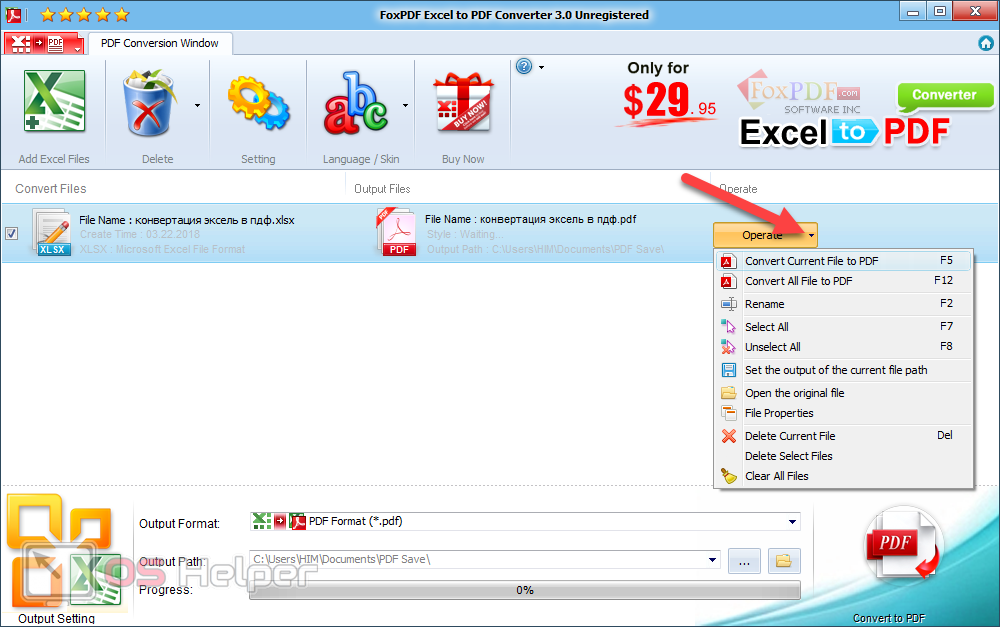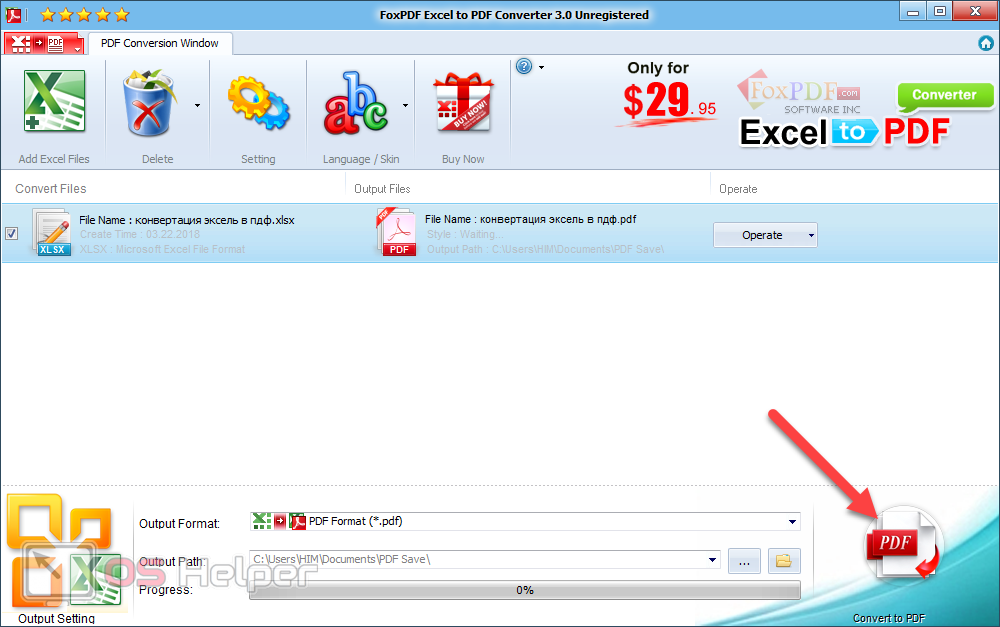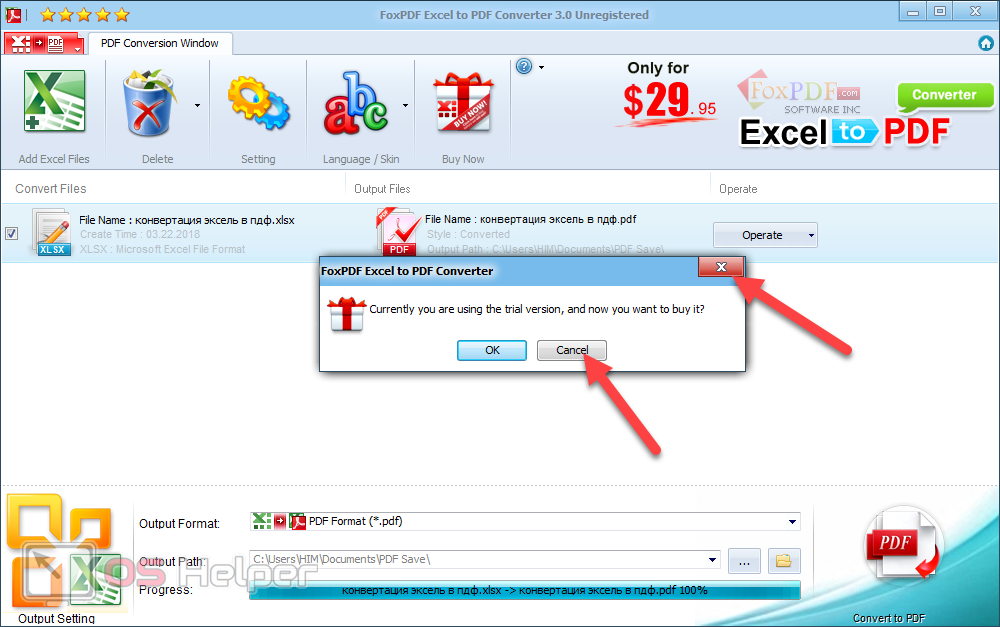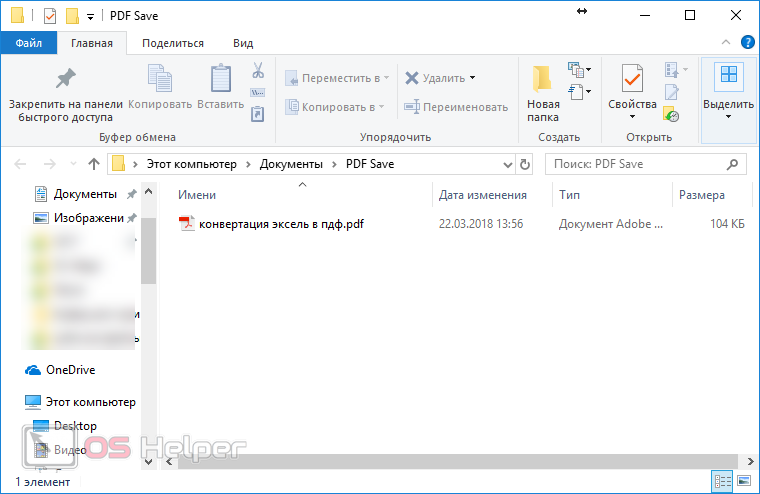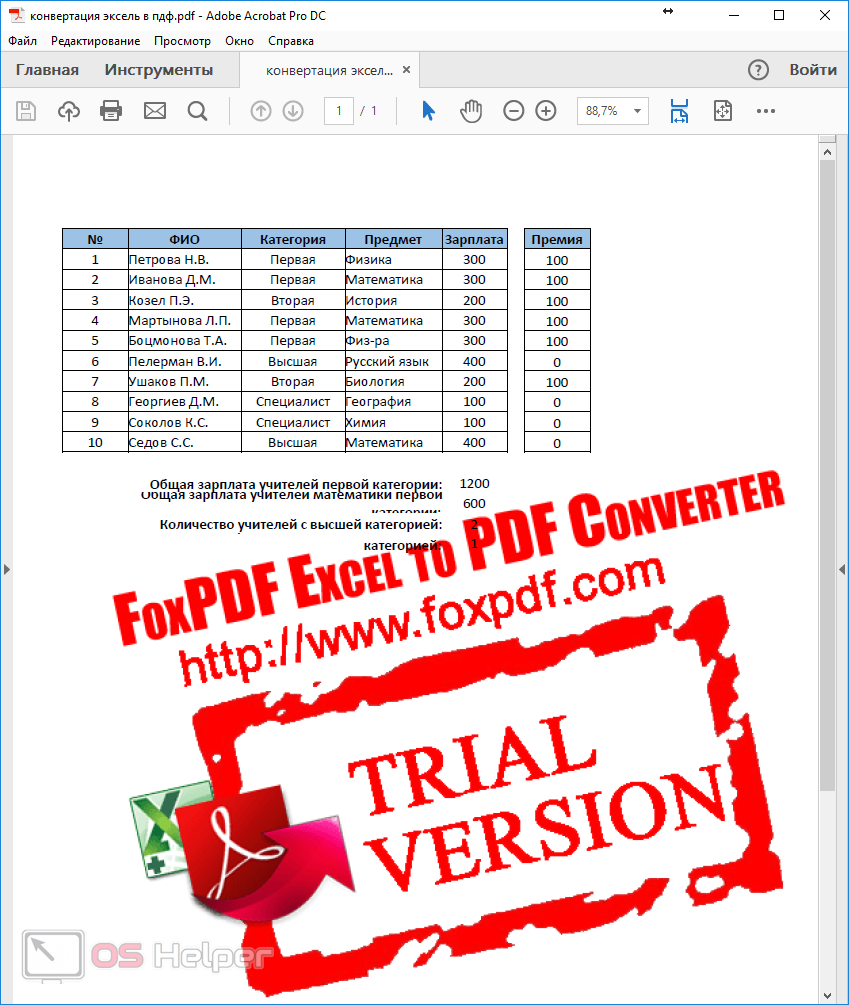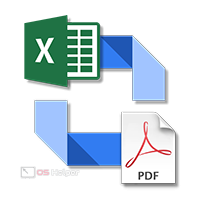 Иногда бывают случаи, когда созданные в редакторе Excel отчеты или таблицы нужно представить в виде обычного документа. То есть нужен готовый результат, без возможности редактирования данных. В данной статье мы рассмотрим, как происходит конвертация Эксель файлов в формат ПДФ. Для этой цели существует очень много различных методов. Рассмотрим каждый из них более внимательно.
Иногда бывают случаи, когда созданные в редакторе Excel отчеты или таблицы нужно представить в виде обычного документа. То есть нужен готовый результат, без возможности редактирования данных. В данной статье мы рассмотрим, как происходит конвертация Эксель файлов в формат ПДФ. Для этой цели существует очень много различных методов. Рассмотрим каждый из них более внимательно.
При помощи редактора Microsoft Excel
Эксель – очень мощная программа, которая может справиться с этой задачей несколькими способами.
Сохранение документа
Для того чтобы преобразовать вашу книгу в другой формат, нужно выполнить следующие действия.
- Отройте нужный документ. Нажмите на пункт меню «Файл».
- Затем перейдите в раздел «Сохранить как».
- После этого кликните на кнопку «Обзор».
- В результате этого появится окно «Сохранения документа». Нажмите на выпадающий список «Тип файла».
- В появившемся списке выберите пункт «PDF».
- Кроме этого, вы можете выбрать нужный вам вариант оптимизации документа.
- Также можно указать особые параметры сохранения.
- В результате этого вы увидите окно, в котором можно:
- указать диапазон страниц;
- выбрать нужные листы;
- включить/выключить непечатаемые данные.
- Затем укажите нужное имя и кликните на кнопку «Сохранить». Если хотите, можно поставить галочку, чтобы документ открылся сразу же после публикации.
Результат будет следующим.
Как видите, преобразование получилось не совсем удачным, поскольку границы таблицы получились слишком «толстыми». А это смотрится не очень хорошо.
Печать книги
Более аккуратное конвертирование происходит через другой раздел меню. Для этого нужно выполнить следующие действия.
- Нажмите на сочетание кнопок [knopka]Ctrl[/knopka]+[knopka]P[/knopka] или кликните на пункт меню «Файл».
- Если вы решили не использовать горячие клавиши, нужно будет дополнительно кликнуть на раздел «Печать».
- В результате этого (в обоих случаях), вы увидите следующее окно. Нажмите на выпадающий список принтеров.
- Выберите пункт «Adobe PDF» (если его нет, значит, у вас не установлен Adobe Acrobat) или «Microsoft Print to PDF».
- После этого нажмите на кнопку «Печать».
- Далее вас попросят указать имя и расположение будущего PDF-документа. Для того чтобы запустить конвертацию, достаточно кликнуть на кнопку «Сохранить».
- В результате этого запустится «преобразователь». Ждать придется недолго – виртуальный принтер печатает очень быстро.
- Как видите, результат намного красивее. Все границы очень аккуратные и нужной толщины.
Данный способ намного лучше, чем обычное сохранение книги.
Использование Adobe Acrobat
Если на вашем компьютере установлена данная программа, то вы сможете сделать следующее.
- В Екселе кликните на пункт меню «Файл».
- Жмем на «Сохранить как Adobe PDF».
- В результате этого появится окно, в котором можно указать:
- диапазон преобразования;
- нужные листы в Excel;
- параметры преобразования.
- Для того чтобы перевести файл в нужный формат, нужно кликнуть на кнопку «Преобразовать в PDF».
Если вы не хотите сохранять всю книгу целиком, то для указания нужных листов необходимо использовать кнопки:
- добавить;
- удалить;
- добавить все.
- В результате этого появится окно «Сохранить файл Adobe PDF как». Здесь вы сможете указать дополнительные параметры (помимо ограничения редактирования).
- К второстепенным настройкам относятся следующие пункты.
- После того как вы выберете нужные вам параметры, необходимо указать каталог и имя будущего файла. Для сохранения нажмите на соответствующую кнопку.
- Результат будет таким же хорошим, как и при печати.
Экспорт
Кроме описанных выше способов, еще существует возможность экспорта данных. Для этого необходимо выполнить следующие действия.
- Кликните на главное меню «Файл».
- В открывшемся окне перейдите в раздел «Экспорт».
- Он выглядит следующим образом.
Данный список может содержать и больше позиций. Всё зависит от того, какие программы установлены на вашем компьютере.
Создать Adobe PDF
В правой части программы отображается подробное описание данного метода.
При нажатии на «Создать Adobe PDF» вы увидите точно такое же окно, что было описано немного выше.
Создать документ PDF/XPS
Данный формат отличается тем, что содержимое будет заблокировано для дальнейшего редактирования.
При нажатии на «Создать PDF/XPS» вы увидите следующее окно. Здесь вы сможете указать нужный вам вариант оптимизации документа.
При нажатии на кнопку «Параметры» у вас откроется соответствующее окошко.
В конце нужно указать путь и имя файла. Для сохранения достаточно кликнуть на кнопку «Опубликовать».
Изменение типа
В данном случае вам предложат различные варианты для сохранения книги в другом формате.
В списке книг нет варианта «PDF». Поэтому придется нажать на кнопку «Сохранить как». В результате этого мы окажемся там же, где были в самом начале статьи.
Сохранение в MS Excel 2003
В старом редакторе Эксель, разумеется, возможностей намного меньше. Например, если перейти в раздел сохранения книги, вы не найдете там большого списка современных форматов. Пункт ПДФ там также отсутствует.
Вы его не найдете, даже если прокрутите ползунок до самого низа.
Пунктов «Экспорт» или «Сохранить как Adobe PDF» там также нет. Единственное, что там можно сделать – воспользоваться виртуальным принтером. Для этого нужно выполнить следующие действия.
- Кликните меню «Файл» и выберите там пункт «Печать». Либо нажмите на горячие клавиши [knopka]Ctrl[/knopka]+[knopka]P[/knopka].
- После этого нужно будет выбрать соответствующий принтер (Adobe PDF или Microsoft Print to PDF). Затем укажите нужные параметры печати. Для запуска конвертации кликните на «OK».
- В появившемся окне сохранения файла нужно указать желаемое расположение и имя документа. Для сохранения кликните на соответствующую кнопку.
- Результат будет таким же, как и в современных редакторах (2007, 2010, 2013 и 2016), поскольку здесь используются возможности не программы Excel, а виртуального принтера.
Онлайн-конвертеры
Кроме этого, существует возможность преобразования фалов при помощи онлайн-сервисов (сайтов). Если открыть поисковую систему «Яндекс» и вбить соответствующий запрос, то вы увидите следующий результат.
Рассмотрим некоторые из них.
Pdf.io
Данный сервис имеет довольно простой дизайн. Принцип работы также несложен.
- Кликните на кнопку «Выбрать файл» (либо просто перетащите нужную книгу прямо в браузер).
- После этого необходимо указать нужный документ и нажать на кнопку «Открыть».
- Сразу после этого начнется загрузка файла. Дождитесь окончания данного процесса.
- Спустя некоторое время появится ссылка на скачивание вашего PDF-файла.
- Если кликнуть на «треугольник» около этой ссылки, то вы увидите, что сконвертированный документ можно загрузить в «Dropbox» или «Google Drive».
- Если решите сохранить результат на ваш компьютер, то после нажатия на кнопку «Скачать» вы увидите стандартное окно. Необходимо нажать «Сохранить».
- В итоге вы увидите следующее (после того, как откроете скачанный документ).
Всё выглядите нормально, кроме строчек после таблицы. Дело в том, что в редакторе Excel они были увеличены по высоте и при этом использовалась функция «перенос текста». Видимо, данный сервис не может корректно преобразовать подобный формат. По остальным пунктам – всё на высоком уровне.
Smallpdf.com
Данный сайт по возможностям значительно опережает описанный выше портал.
Поскольку здесь можно выполнить следующие операции.
Кроме того, здесь есть официальная программа-переводчик файлов любых форматов.
Процесс работы с сайтом довольно простой.
- Нажмите на ссылку «Выберите файл» либо перетяните книгу Excel прямо в эту зеленую область.
- После клика у вас откроется стандартное окно выбора файла. Для продолжения нажмите на кнопку «Открыть».
- Дождитесь окончания конвертации.
- Сразу после этого появятся ссылки на:
- скачивание файла;
- загрузку в облака «Drop Box» и «Google Drive»;
- объединение;
- разделение;
- преобразование в JPG;
- редактирование документа.
- Конечный документ выглядит довольно красиво. Но и в этом случае наблюдается проблема с переносом текста в ячейках. На предыдущем сайте происходило наложение строк. А здесь они просто отсутствуют.
Convertstandard.com
Этот сайт так же, как и предыдущий, демонстрирует свои широкие возможности конвертации.
Для того чтобы воспользоваться возможностями данного сервиса, нужно выполнить следующие действия.
- Кликните на кнопку «Выберите файл».
- Снова указываем файл, который хотим перевести из формата «XLSX» в «PDF».
- В данном случае автоматическая загрузка не начнется. Нужно кликнуть на кнопку «Convert».
- Затем необходимо дождаться процесса конвертации.
- После этого появится окно для сохранения результата, в котором нужно будет:
- указать желаемое имя;
- выбрать нужный каталог;
- нажать на кнопку «Сохранить».
- В итоге мы получаем следующее.
Границы таблицы снова большой толщины. Кроме этого, как и во всех онлайн-сервисах – у нас некорректно отображаются ячейки с переносом текста.
Вследствие всего описанного выше можно сделать следующий вывод: если в вашей книге используются переносы слов, то лучше воспользоваться возможностями виртуального принтера или редактора Microsoft Excel.
Дополнительные приложения
В качестве примера возьмем программу «FoxPDF Excel to PDF Converter». Её можно скачать как на официальном сайте, так и на любом другом soft-портале.
Данное приложение условно-бесплатное, то есть вы сможете пользоваться этим приложением без оплаты лишь определенный срок. В данном случае – 30 дней. Потом придется заплатить 29,95 долларов.
Для запуска пробного режима нажмите на кнопку «Continue to Try». После этого вы увидите следующее.
Приложение выглядит довольно внушающим. Ведь не просто так они просят за него почти 30 баксов. Для того чтобы проверить его возможности, нужно выполнить следующие действия.
- Нажмите на кнопку «Add Excel Files».
- Выберите нужный файл и нажмите на кнопку «Открыть».
- Вследствие этого выбранная книга добавится в список.
- Для каждого файла указывается исходный формат и результат. Кроме этого, можно выполнить различные операции при нажатии на выпадающий список «Operate».
Практически каждому пункту соответствует своя горячая клавиша. Обратите внимание на то, что можно добавлять несколько файлов. Кроме этого, напротив каждой книги можно поставить галочку. Это значит, что вы можете добавить 10 файлов, а конвертировать только те, которые будут активны.
- Для преобразования всего списка нажмите на иконку в правом нижнем углу.
- Конвертация происходит очень быстро. По окончании процесса вас спросят: «Не хотите ли вы открыть каталог с результатом?». Нажмите на кнопку «OK».
- Затем вы увидите другой вопрос. Вам предложат купить программу. Если вы не хотите этого, то кликните на кнопку «Cancel» или на «крестик» в правом верхнем углу окошка.
- По умолчанию все конвертированные файлы сохраняются в папку «PDF Save», которая находится в каталоге «Документы».
- Запустите этот документ.
Все строки видны, но опять же – мы видим наложение. Кроме этого, появился большой водяной знак «Trial Version». По факту – пока вы не оплатите, нормально пользоваться данным приложением будет невозможно.
Заключение
В данной статье мы рассмотрели всевозможные методы конвертации экселевских файлов в PDF формат. Вы можете выбрать любой из них, который вам понравится больше всего или кажется самым простым.
Если у вас что-то не получается, возможно, у вас на компьютере не установлены виртуальные принтеры или вы выбираете не тот формат файла.
Видеоинструкция
Если вам до сих пор ничего не понятно или же остались какие-то неясные моменты, вы всегда можете найти на них ответы в приложенном ниже ролике, в котором есть дополнительные советы к описанной выше статье.