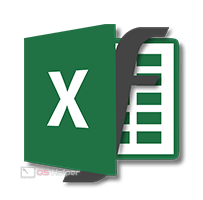 В редакторе Excel функции являются ключевой составляющей всей программы. При этом подавляющее большинство пользователей практически ничего не знают о них. Вначале, когда вы только будете учиться, рекомендуется использовать специальный мастер, при помощи которого работа с функциями облегчается в несколько раз. В данной статье мы подробно рассмотрим процесс создания формул и самые основные функции, которые используются во многих профессиях.
В редакторе Excel функции являются ключевой составляющей всей программы. При этом подавляющее большинство пользователей практически ничего не знают о них. Вначале, когда вы только будете учиться, рекомендуется использовать специальный мастер, при помощи которого работа с функциями облегчается в несколько раз. В данной статье мы подробно рассмотрим процесс создания формул и самые основные функции, которые используются во многих профессиях.
- Как вставить функцию
- Математические и тригонометрические функции
- Округление
- ОКРВВЕРХ.МАТ и ОКРВНИЗ.МАТ
- Суммирование
- РЯД.СУММ
- Тригонометрия
- Применение функций
- Преобразования
- Арифметические функции
- Разное
- Информационные функции
- ЯЧЕЙКА
- Логические функции
- Функции ссылки и поиска
- Функции для работы с базами данных
- Функции даты и времени
- Текстовые функции
- Финансовые функции
- ПЛТ
- ВСД
- ЧПС
- Функции совместимости
- Статистические функции
- Заключение
- Исходники
- Видеоинструкция
Как вставить функцию
Для этого нужно сделать следующие шаги.
- Выберите любую ячейку. Нажмите на иконку вызова окна «Вставка функции». Кликните на выпадающий список и выберите нужную категорию.
- Затем выберите желаемую функцию. В качестве примера рассмотрим «СЧЁТЕСЛИ». Сразу после этого вы увидите короткую информацию о выбранном пункте. Для подробной справки нужно будет кликнуть на указанную функцию. Для продолжения необходимо нажать на «OK».
- После этого вас попросят указать «Аргументы функции». Поля будут всегда меняться в зависимости от выбранной формулы. В данном случае нужно указать диапазон ячеек и критерий для подсчета.
- Перейдите к первому полю. Выделите нужное количество клеток.
- Во втором поле, в качестве примера, можно указать две пустые кавычки. Данная запись означает пустой текст. То есть в клетке ничего не должно содержаться.
Обратите внимание: все аргументы должны быть заполнены полностью. Формула не будет работать, если одно из полей окажется пустым.
После этого нажмите на «OK».
- Благодаря этому вы увидите какое-нибудь число. Этому значению будет соответствовать количество тех ячеек, которые удовлетворяют вашему критерию. В данном случае мы выделили 14 пустых ячеек.
- Если внести какие-нибудь изменения, то результат функции изменится мгновенно.
Данную формулу можно редактировать вручную. Для этого необязательно использовать окно «Вставка функции». Достаточно кликнуть на нужную ячейку и перейти к строке формул.
Если данная строка вам кажется маленькой и неудобной, нужно нажать на горячие клавиши [knopka]Ctrl[/knopka]+[knopka]Shift[/knopka]+[knopka]U[/knopka]. Благодаря этому её высота увеличится в несколько раз.
Для возврата к прежнему режиму нужно повторить комбинацию клавиш [knopka]Ctrl[/knopka]+[knopka]Shift[/knopka]+[knopka]U[/knopka].
Размер строки формул останется неизменным даже после закрытия программы Эксель. Настройка будет работать при каждом запуске и дальше. Она меняется только вручную.
Стоит отметить, что для создания формул необязательно использовать специальный мастер. Достаточно просто скопировать этот код или написать его самостоятельно.
[kod]СЧЁТЕСЛИ(C3:C16;””)[/kod]
Вы можете при желании указать любой нужный вам диапазон и критерий для отбора.
Математические и тригонометрические функции
Данный раздел формул очень большой. Его можно разделить на несколько групп. Так вам будет проще ориентироваться.
Округление
Большинство новичков думают, что округлить число можно только одним способом. Но это совсем не так. Для этого существует около 15 методов. Рассмотрим каждый из них.
Для начала создадим вот такую наглядную таблицу. Здесь мы сможем одно и то же число округлить в один столбик несколькими функциями. Табличный вид упростит процесс сравнения.
Далее нужно сделать следующее:
- Перейдите в первую клетку в этой таблице. Вызовите окно «Вставка функции». Выберите категорию «Математические». Найдите там пункт «ОКРУГЛ» и кликните на «ОК».
- Укажите адрес ячейки, в которой расположено ваше число. Затем заполните поле «Число_разрядов». Оно определяет количество десятичных разрядов после запятой. Для сохранения кликните на «ОК».
- Благодаря этому вы увидите следующий результат.
- Затем наведите курсор на правый нижний угол этой ячейки. У вас должен будет измениться внешний вид указателя мыши. Сделайте левый клик и, не отпуская пальца, проведите до конца таблицы.
- В итоге вы увидите следующее.
- Повторите описанные выше действия для остальных функций.
Данные функции имеют следующее назначение:
- ОКРУГЛ – округление указанной цифры до определенного количества знаков после запятой. Принцип работы точно такой же, как учат округлять в школе;
- ОКРУГЛВНИЗ – округление до ближайшего (по модулю) меньшего значения. При этом все остальные знаки после указанной точности отбрасываются. В нашем случае из 1,598 стало просто 1,59. Хотя по правилам математики должно быть 1,6;
- ОКРУГЛВВЕРХ – округление до ближайшего (по модулю) большего значения. Принцип работы точно такой же, как и у «ОКРУГЛВНИЗ»;
- ОКРУГЛТ – округление числа до ближайшего кратного значения, которое кратно тому, что указано в поле «точность». В нашей таблице все результаты кратны числу 2. Именно оно было указано во втором параметре;
- ОКРВВЕРХ – принцип работы точно такой же, как и у функции «ОКРУГЛТ». Только в этом случае округление происходит до ближайшего большего, а не любого кратного;
- ОКРВНИЗ – то же самое, только в меньшую сторону;
- ОТБР – данная функция отбрасывает всю дробную часть вплоть до указанного количества знаков;
- ЦЕЛОЕ – округление до ближайшего наименьшего числа. При этом остается только целая часть;
- ЧЁТН – функция возвращает ближайшее четное целое число;
- НЕЧЁТ — функция возвращает ближайшее нечетное целое число.
Как видите, многие формулы являются аналогами друг друга.
ОКРВВЕРХ.МАТ и ОКРВНИЗ.МАТ
У функций, которые оканчиваются на «МАТ», существует третий дополнительный параметр. Если его не указывать, то принцип работы точно такой же, как и у функций без приставки «МАТ».
Более подробно можно прочитать на официальном сайте Microsoft. Для «ОКРВВЕРХ.МАТ» здесь, а для «ОКРВНИЗ.МАТ» – тут. Обратите внимание на то, что эти функции появились только в Excel 2013 года.
Суммирование
Для демонстрации данной библиотеки функций, создадим немного другую таблицу. Заполнять её будем точно по такому же принципу.
Данные функции позволяют (синтаксис приводится именно для нашей таблицы):
- СУММ – посчитать сумму всех ячеек, которые входят в указанный диапазон;
[kod]=СУММ(C4:C16)[/kod]
- СУММЕСЛИ – посчитать сумму всех ячеек, которые входят в указанный диапазон и выполняют определенное условие;
[kod]=СУММЕСЛИ(C4:C16;»>3″)[/kod]
- СУММЕСЛИМН – посчитать сумму всех ячеек, которые входят в указанный диапазон и выполняют несколько определенных условий;
[kod]=СУММЕСЛИМН(C4:C16;C4:C16;»>3″;C4:C16;»<7″)[/kod]
- СУММПРОИЗВ – посчитать произведение ячеек с каждой строки указанного диапазона.
[kod]=СУММПРОИЗВ(B4:B16;C4:C16)[/kod]
- СУММКВ – вычислить сумму квадратов указанных аргументов. Можно использовать как простые числа, так и большие массивы.
[kod]=СУММКВ(B4:B16;C4:C16)[/kod]
- СУММРАЗНКВ – посчитать сумму разностей квадратов указанных массивов. Используется следующая формула.
[kod]=СУММРАЗНКВ(B4:B16;C4:C16)[/kod]
- СУММСУММКВ – вычислить сумму сумм квадратов указанных массивов. Используется следующая формула.
[kod]=СУММСУММКВ(B4:B16;C4:C16)[/kod]
- СУММКВРАЗН – посчитать сумму квадратов разностей указанных массивов данных. При подсчетах используется следующая формула.
[kod]=СУММКВРАЗН(B4:B16;C4:C16)[/kod]
Обратите внимание: во всех указанных выше случаях количество элементов массивов должно совпадать.
Результат будет следующим.
Благодаря этим формулам найти нужный результат или создать финансовый отчет сможет даже чайник. Для использования подобных инструментов необязательно являться экономистом или программистом. Достаточно знать русский язык. Английский не нужен. Все функции говорят сами за себя.
РЯД.СУММ
Данная функция более сложная – это задача из институтской программы. Поэтому её рассмотрим отдельно. Она возвращает сумму сложного степенного ряда, а не обычного массива. При этом в формуле используется большое количество аргументов. Выглядит она слишком страшной, но более понятной, чем уравнение Лапласа.
Вручную вычислять ряд сумм еще сложнее. Именно поэтому в редакторе Excel и пользуется спросом, потому что применять его намного проще, чем думать своими мозгами. И при этом решение будет происходить мгновенно, даже если вы что-то измените в условии.
Более подробно об этих параметрах можно прочитать на официальном сайте Майкрософт.
В качестве примера за аргумент X возьмем 1 элемент 1-го массива. Степень N будет начинаться с 1 с дальнейшим шагом 1. В роли коэффициентов возьмем все ячейки второго массива.
Результат будет просто огромен, поскольку мы выбрали много значений для последнего аргумента. Если бы их было мало, то цифра бы уменьшилась, но всё равно была бы самой большой в таблице.
Тригонометрия
В данном случае всё намного проще. Здесь используются стандартные школьные тригонометрические формулы. И называться они будут почти точно так же. К ним относятся:
- COS – косинус угла;
- COSH – гиперболический косинус угла;
- COT – котангенс угла;
- COTH – гиперболический котангенс угла;
- CSC – косеканс угла;
- CSCH – гиперболический косеканс угла;
- SEC – секанс угла;
- SECH – гиперболический секанс угла;
- SIN – синус угла;
- SINH – гиперболический синус угла;
- TAN – тангенс угла;
- TANH – гиперболический тангенс угла.
Обратите внимание на то, что при расчетах нужно указывать угол в радианах, а не просто цифрой. Для преобразования числа в радианы используется одноименная функция. О ней подробно расскажем немного дальше.
Например, формула для косинуса выглядит вот так.
[kod]=COS(РАДИАНЫ(C2))[/kod]
Благодаря описанным выше функциям можно построить следующую таблицу.
Вы можете проверить таблицу на соответствие и увидите, что все значения указаны корректно. И минус там, где должен быть, но всё такие небольшой процент ошибок есть.
Там, где находится очень большое число либо ошибка «деления на ноль» – табличное значение отсутствует. Точнее, такой величины не существует. Но редактор всё равно пытается преобразовать формулу согласно конструкции.
Вот так выглядит таблица в учебниках по математике. Эксель корни не выводит – он сразу считает конечное числовое значение.
Кроме этого есть и обратные функции. А именно:
- ACOS – арккосинус числа;
- ACOSH – гиперболический арккосинус числа;
- ACOT – арккотангенс числа (работает с 2013 года);
- ACOTH – гиперболический арккотангенс числа (работает с 2013 года);
- ASIN – арксинус числа;
- ASINH – гиперболический арксинус числа;
- ATAN – арктангенс числа;
- ATANH – гиперболический арктангенс числа.
Для корректного отображения результата нужно использовать функцию «ГРАДУСЫ». Результат будет следующим. Его вы тоже можете проверить на совпадение с табличными величинами. Проверка покажет, что автозаполнение данных прошло корректно.
В некоторых случаях мы видим ошибку «#ЧИСЛО». Это следствие того, что этих значений не существует. Например, в формуле ACOSH может использоваться число больше или равное 1. А в нашей таблице происходит разбор значений начиная с -1 – это неприемлемо в данной функции. Где-то наоборот – диапазон значений может находиться от -1 до 1, а не больше. То есть все наши эмпирические результаты рассматриваются с учетом правил математики.
Применение функций
Подобные формулы, как правило, часто используются студентами для составления презентаций или при выполнении различных лабораторных работ, когда их просят протабулировать какую-нибудь функцию. Это означает построение графика по данным таблицы на основании какого-нибудь математического выражения.
В качестве примера попробуем нарисовать график экспоненциального роста по заданным значениям.
- Строим таблицу и указываем необходимые данные. Вы можете заполнить её любыми цифрами. Это ничего критичного значить не будет.
- Вставляем в первую ячейку второго столбика следующую формулу.
[kod]=EXP(B4)[/kod]
Затем дублируем её в остальные клетки (тянем за уголок первого результата).
- Затем выделите все ваши значения в таблице (выделение заголовка не запрещается). Перейдите на вкладку «Вставка» и кликните на иконку «График». Выберите любой из предложенных вариантов макетов.
- Результат будет не совсем корректный, поскольку этих чисел у нас нет. В данном случае произошло автоматическое распределение значений.
- Сделайте правый клик по диаграмме. В появившемся меню нажмите на пункт «Выбрать данные».
- Кликните на кнопку «Изменить».
- В появившемся окне нужно будет задать необходимый нам диапазон ячеек. Для продолжения нажмите на «OK».
- Затем то же самое.
- Теперь распределение происходит как надо. Все значения располагаются на своих местах. В таких моментах очень важен пользовательский контроль за происходящим, так как Excel не идеален.
Как видите, рост функции совсем не линейный – он увеличивается очень быстро. Маленький прирост наблюдается только вначале. Строить такой график довольно просто.
Преобразования
Для демонстрации этих формул нужно добавить еще одну таблицу.
При помощи функции «РИМСКОЕ» мы смогли записать эти цифры в виде римских чисел. Затем используя «АРАБСКОЕ», смогли вернуть нормальный для нас вид. Причем замена происходила с предыдущего преобразования. Для программы Excel неважно, что будет содержать эта ячейка – формулу, статический или переменный текст. Именно поэтому практический потенциал функций просто невероятен.
В тригонометрии используются следующие функции для преобразования (примеры были показаны выше):
- ГРАДУСЫ – перевод радиан в градусы;
- РАДИАНЫ – перевод градусов в радианы.
Кроме этого, есть еще один интересный и полезный инструмент для конвертации различных чисел из какой-нибудь системы счисления в десятичную. Для демонстрации этой функции необходимо добавление еще одной таблицы.
Затем нужно будет ввести следующие формулы.
[kod]=ДЕС(C6;16)[/kod]
[kod]=ДЕС(C9;2) [/kod]
Вначале указывается номер ячейки, затем исходная система счисления. Результат будет вот таким.
Арифметические функции
К данным формулам относятся:
- ПРОИЗВЕД – умножение двух чисел;
- ОСТАТ – удаление целой части от деления;
- СТЕПЕНЬ – возведение указанного числа в нужную степень;
- ЧАСТНОЕ – получение целой части от деления числа;
- EXP – возведение экспоненты в указанную степень;
- КОРЕНЬ – получение положительного корня от указанного числа.
Эти функции учат в средних классах. Никакой конспект для этого искать не нужно – всё это должно быть в голове. Даже если у вас есть пробелы в знаниях, эта информация должна была сохраниться.
Для простого вычитания двух значений достаточно использовать обычный символ минус («-»). Для этого специальной функции не существует.
Разное
- Кроме этого есть и множество других математических функций, которые сложно объединить в одну условную группу.
- ABS – модуль указанного значения;
- АГРЕГАТ – агрегированное выражение списка (более подробно смотрите в официальной справке);
- ФАКТР – расчёт факториала указанного числа;
- НОД – поиск наибольшего общего делителя;
- НОК – поиск наименьшего общего кратного;
- МОПРЕД – позволяет найти определитель матрицы массива данных;
- МУМНОЖ – матричное произведение чисел двух массивов;
- ПИ – ввод в формулу числа «пи»;
- СЛЧИС – случайный выбор числа от 0 до 1;
- СЛУЧМЕЖДУ – рандомное значение между указанными числами;
- ЗНАК – позволяет определить знак указанного значения;
- ПРОМЕЖУТОЧНЫЕ.ИТОГИ – консолидация значений и подведение итога по списку или базе данных.
Информационные функции
Данные формулы в основном являются средством для анализа данных. Прописать их довольно просто. Их назначение следующее:
- ЕПУСТО – проверка ячейки на наличие какого-нибудь значения;
- ЕНД – проверка ячейки на наличие ошибки #Н/Д;
- ЕЧИСЛО – проверка значения на соответствие числовому формату;
- ЕОШИБКА – проверка на наличие любой ошибки;
- ЕТЕКСТ – функция выдает истину, если в аргументе указано текстовое значение;
- ЕНЕТЕКСТ – аналогичная проверка, только наоборот;
- ЕОШ – функция вернет истинный результат, если в ячейке будет любая ошибка, отличная от #Н/Д;
- для проверки четного или нечетного значения используются формулы ЕЧЁТН и ЕНЕЧЁТ;
- ЕФОРМУЛА – проверка на наличие формулы в указанной ячейке.
Но есть и более сложная функция, о которой стоит поговорить отдельно.
ЯЧЕЙКА
Используя этот инструмент, вы сможете узнать всю нужную информацию об указанной клетке. При этом необходимо использовать обязательный параметр – «Тип сведений», при помощи которого вы сможете узнать:
- цвет;
- адрес;
- столбец;
- тип;
- и многое другое.
Более подробно можно узнать на сайте Microsoft.
Логические функции
Данные конструкции используются для построения больших и сложных формул.
- И – истина, если все условия истинные;
- ИЛИ – истина, если хотя бы одно условия истинное;
Для анализа различных условий используются следующие функции:
- ЕСЛИ – для проверки одного события;
- УСЛОВИЯ – то же самое, только с огромным количеством условий.
Последняя из указанных выше появилась только в редакторе Excel 2016. Ранее использовался вариант «ЕСЛИМН».
В качестве примера можно привести следующую таблицу.
В данном случае использовались сразу две функции: «ЕСЛИ» и «ИЛИ».
[kod]=ЕСЛИ(ИЛИ(D3=»Первая»;D3=»Вторая»);100;0)[/kod]
Для проверки работы формулы можно использовать конструкцию с «ЕСЛИОШИБКА». Если всё составлено корректно, то вы увидите результат вычислений. В противном случае увидите введенное значение в текстовом виде.
Функции ссылки и поиска
К данной категории формул относятся:
- ВЫБОР – выбор какого-нибудь значения из списка (массива) данных;
- СТОЛБЕЦ – вывод номера колонки указанной ячейки;
- ПОЛУЧИТЬ.ДАННЫЕ.СВОДНОЙ.ТАБЛИЦЫ – отображение данных, которые хранятся в отчёте сводной таблицы;
- ГПР – поиск в массиве данных;
- ИНДЕКС – выбор какого-нибудь значения согласно дополнительному индексу в указанном диапазоне ячеек;
- ДВССЫЛ – получение ссылки, которая изначально была задана текстовым значением;
- ПРОСМОТР – поиск значений в массиве;
- ПОИСКПОЗ – поиск позиции указанного текста или значения в определенном диапазоне ячеек;
- СМЕЩ – смещение ссылки относительно указанной ссылки;
- СТРОКА – возвращает номер строки в указанной ссылке;
- ТРАНСП – транспонирование массива данных;
- ВПР – поиск значения в одном массиве и получение данных из ячейки в найденной строке в определенном списке данных.
Функции для работы с базами данных
Формул в данном разделе довольно много. Рассмотрим несколько самых основных и наиболее востребованных. К ним относятся:
- БИЗВЛЕЧЬ – поиск записи в базе данных, которая соответствует указанному условию выборки;
- БДСУММ – сумма всех чисел, которые находятся в указанном поле и соответствуют определенным условиям;
- ДМИН – поиск минимального значения среди всей выборки данных из базы;
- ДМАКС – поиск максимального значения среди всей выборки данных из базы;
Функции даты и времени
Данный раздел формул очень интересен и полезен. При помощи их можно проводить быстрый анализ какой-нибудь информации либо вытаскивать определенные данные из указанной даты.
- ДЕНЬ – определяется день в указанной дате;
- МЕСЯЦ – определяется месяц в указанной дате;
- ГОД – определяется год в указанной дате;
- СЕГОДНЯ – вывод текущей даты;
- НОМНЕДЕЛИ – вывод номера недели на основании указанной даты;
- ТДАТА – вывод текущей даты и текущего времени;
- ЧАС – определяется какой час указан в определенной дате;
- МИНУТЫ – определяется сколько минут указано в определенной дате;
- СЕКУНДЫ – определяется сколько секунд указано в определенной дате;
- ДЕНЬНЕД – вычисляется порядковый номер дня недели (отсчет начинается с воскресенья, а не с понедельника).
Кроме этого, есть и более сложные формулы. К ним относятся:
- РАЗНДАТ – происходит расчет количества лет, месяцев и дней между указанными датами;
- ДНИ – происходит расчет количества дней между указанными датами (функция появилась в 2013 году);
- ЧИСТРАБДНИ – происходит расчет количества рабочих дней между указанными датами;
- ДЕНЬНЕД – преобразование обычной даты в числовом формате в порядковый номер недели;
- РАБДЕНЬ – вывод даты, которая отстает или опережает указанное количество дней.
Более подробно о последней формуле можно прочитать на официальном сайте Microsoft.
Синтаксис данной функции следующий.
А примеры довольно простые.
Текстовые функции
Для работы с текстовой информацией в редакторе Excel существует огромный набор различных функций. К самым популярным относятся:
- СЦЕПИТЬ – в данном случае происходит сцепка различных кусков в один полноценный текст;
- СОВПАД – проверка двух значений на полное соответствие друг другу;
- НАЙТИ, НАЙТИБ – поиск фрагмента в другом тексте (функция ищет с учетом регистра букв);
- ПОИСК, ПОИСКБ – аналогичный поиск, только без учета регистра;
- ЛЕВСИМВ, ЛЕВБ – копирование первых символов строки (в одном случае расчет происходит посимвольно, а в другом – по байтам);
- ПРАВСИМВ, ПРАВБ – тот же смысл, только отсчет с правой стороны;
- ДЛСТР, ДЛИНБ – количество знаков в строчке;
- ПСТР, ПСТРБ – копирование фрагмента нужного количества символов с указанной позиции для отчета;
- ЗАМЕНИТЬ, ЗАМЕНИТЬБ – замена определенных знаков в текстовой строке;
- ПОДСТАВИТЬ – замена одного текста на другой;
- ТЕКСТ – конвертация числа в текстовый формат;
- ОБЪЕДИНИТЬ – объединение различных текстовых фрагментов в одно целое (при этом происходит вставка какого-нибудь указателя).
Последняя указанная формула появилась в последней версии Microsoft Excel 2016. Её синтаксис выглядит следующим образом.
Финансовые функции
Данный раздел формул намного сложнее описанных ранее. Чтобы не заморачиваться подбором данных, мы в качестве примера будем использоваться официальную справку Майкрософт.
ПЛТ
Данная функция используется для расчета регулярных целевых платежей годичной ренты. Она имеет следующие аргументы.
Её можно использовать следующим образом.
ВСД
Эта функция используется для расчета доходности на основании указанных денежных средств. Синтаксис довольно сложный и требует повышенной внимательности при составлении формулы.
Пример выглядит очень просто.
ЧПС
Данный инструмент используется для расчета стоимости инвестиций на основании объединения данных о потоке денежной массы. Встроить эту формулу в отчёт очень просто.
Функции совместимости
В этой категории очень много формул. Рассмотрим несколько самых популярных из них.
- МОДА – данный инструмент позволяет определить самое часто встречающееся значение в указанном диапазоне ячеек;
- РАНГ – функция возвращает ранг числа в указанном диапазоне ячеек;
- НОРМРАСП – расчёт нормального интегрального распределения (поиск среднего и стандартного отклонения).
Последняя формула более сложная. Её синтаксис выглядит следующим образом.
Так же стоит отметить и замечания.
Статистические функции
Для подсчета и анализа данных в таблице или массиве могут использоваться следующие формулы:
- КОРРЕЛ – расчет коэффициента корреляции на основании двух массивов;
- ЛИНЕЙН – поиск параметров линейного тренда;
- МАКС – поиск наибольшего числа в указанном диапазоне ячеек;
- МИНА – поиск наименьшего значения (числа, текст и логические выражения) в указанном диапазоне ячеек;
- ПРЕДСКАЗ – функция пытается предсказать (вычислить) будущий результат на основании текущих данных;
- РОСТ – расчет прогнозируемого экспоненциального роста по текущим значениям в указанной области данных;
- СКОС – функция для определения асимметрии распределения;
- ТЕНДЕНЦИЯ – аппроксимация значений массива при помощи метода наименьших квадратов;
- ЧАСТОТА – распределение частот в виде вертикального списка;
- ЭКСЦЕСС – функция рассчитывает экспресс большого количества данных;
Описанный выше инструментальный набор очень сложен для легкого восприятия обычным пользователем. Но есть и более простые формулы. К ним относятся:
- СРЗНАЧ – подсчет среднего арифметического значения среди указанного массива ячеек;
- СРЗНАЧЕСЛИ – подсчет среднего арифметического значения только тех ячеек, которые соответствуют определённому условию;
- СЧЁТ – расчет количества чисел в указанном диапазоне;
- СЧЁТЕСЛИ – расчет количества чисел в указанном диапазоне, которые соответствуют определенному требованию;
- СЧЁТЕСЛИМН – расчет количества чисел в указанном диапазоне, которые соответствуют нескольким требованиям;
Возможности данных функций можно продемонстрировать следующей таблицей.
Заключение
В данной статье мы постарались сгруппировать и дать расшифровку самым популярным и востребованным функциям Эксель. Данный справочник поможет разобраться даже самому начинающему пользователю, поскольку практически для каждой формулы показано практическое применение.
Исходники
Для того, чтобы вам было легче разобраться с этими функциями, мы прикладываем экселевский файл с нашими примерами. Скачать его можно по этой ссылке.
Видеоинструкция
Некоторым пользователям сложно разобраться с инструкцией в текстовом виде. Специально для них мы подготовили видеоурок с пошаговым описанием всех рассмотренных выше действий.

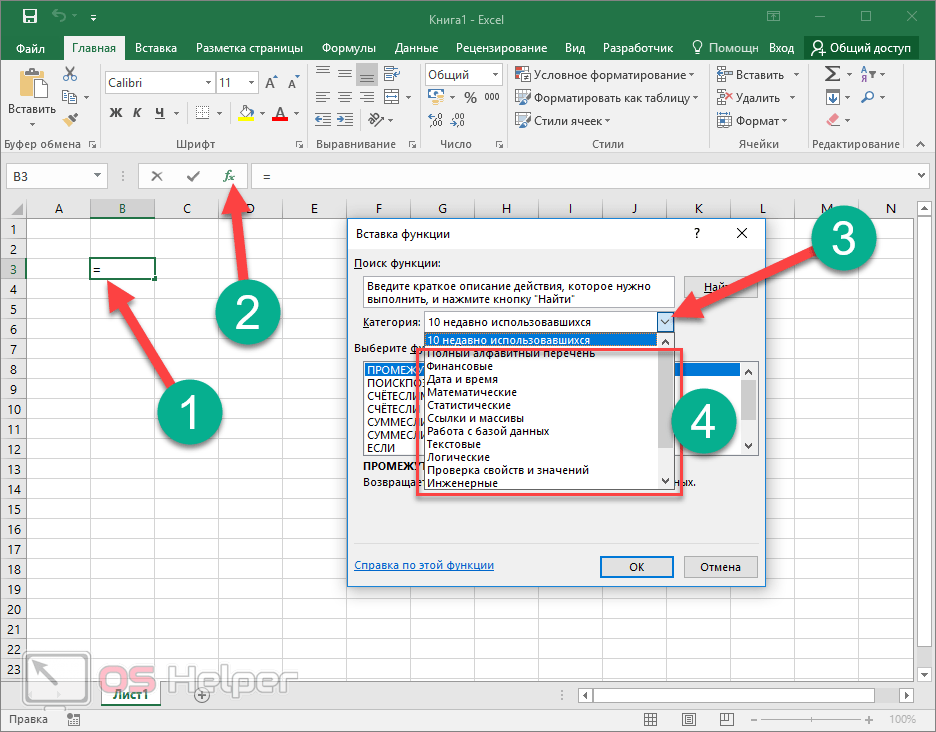
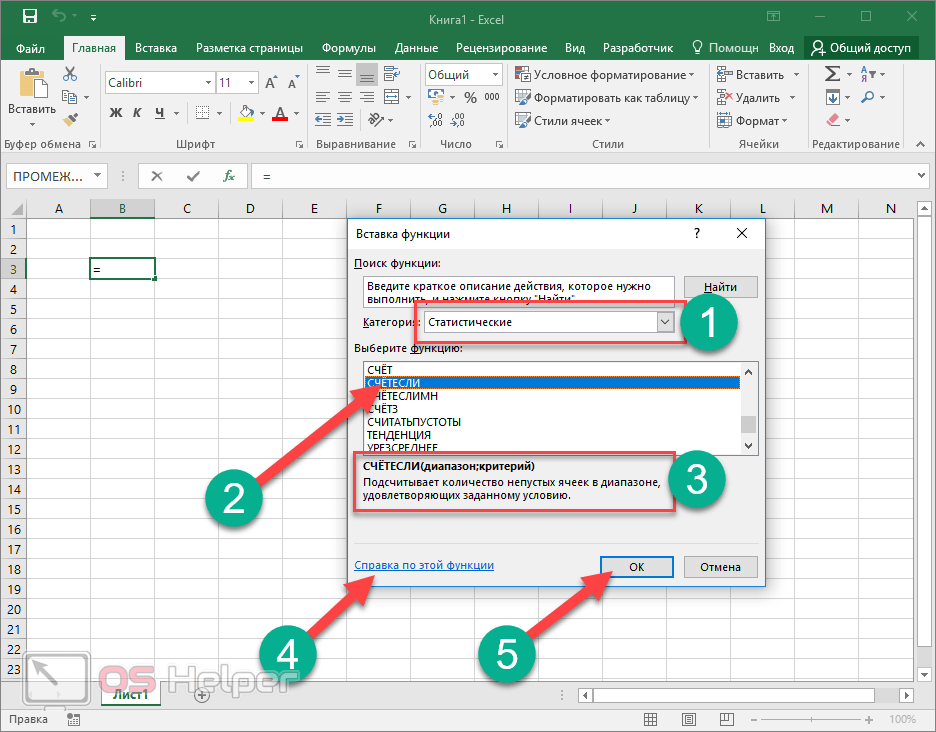
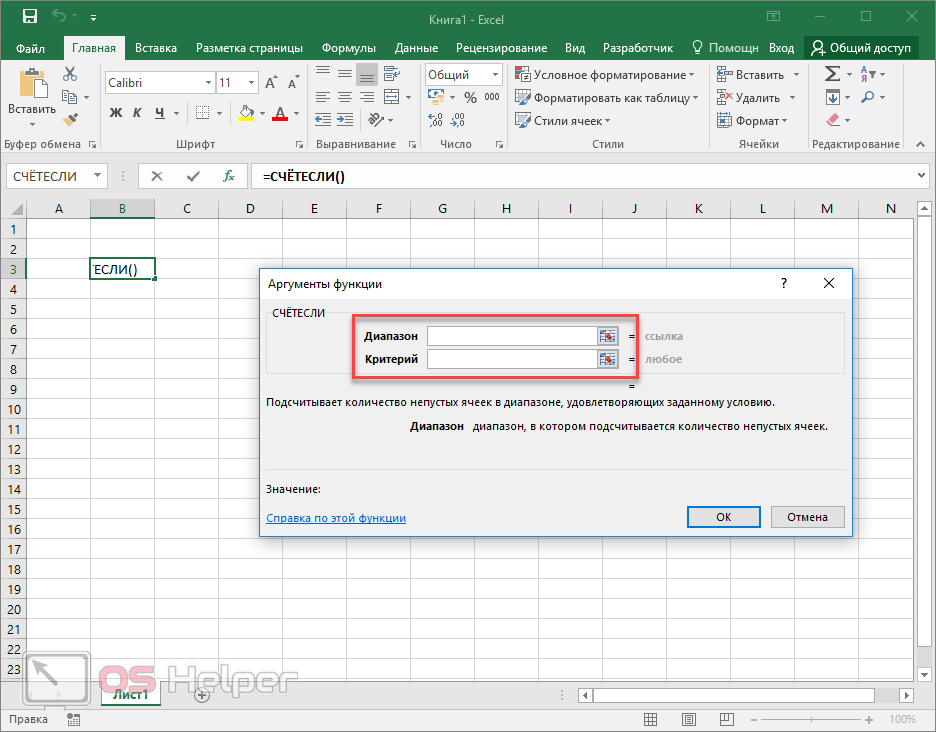
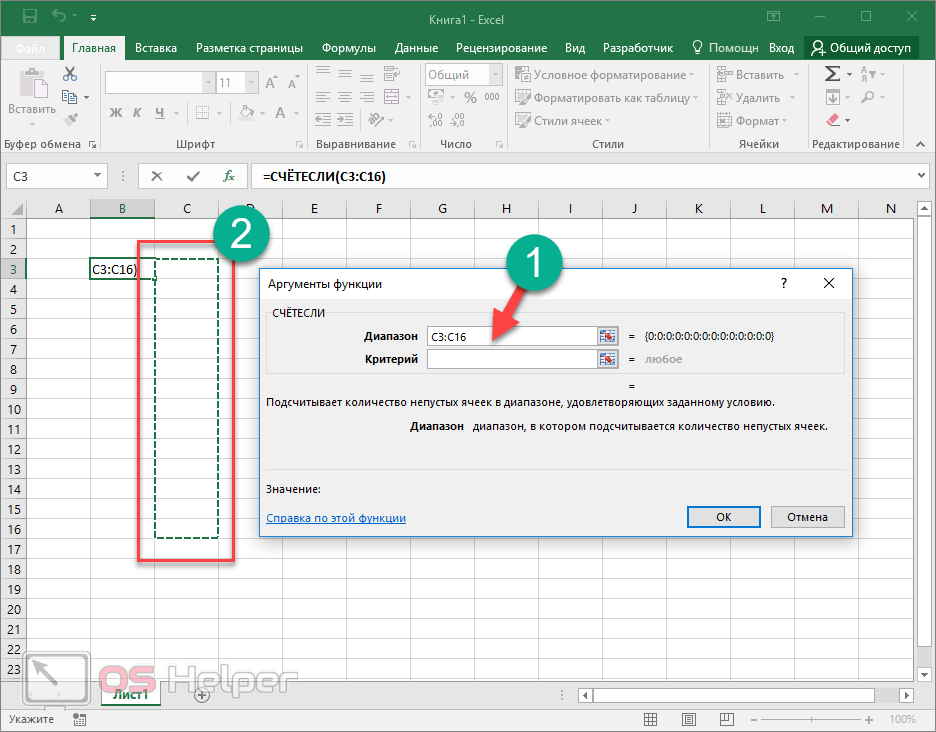
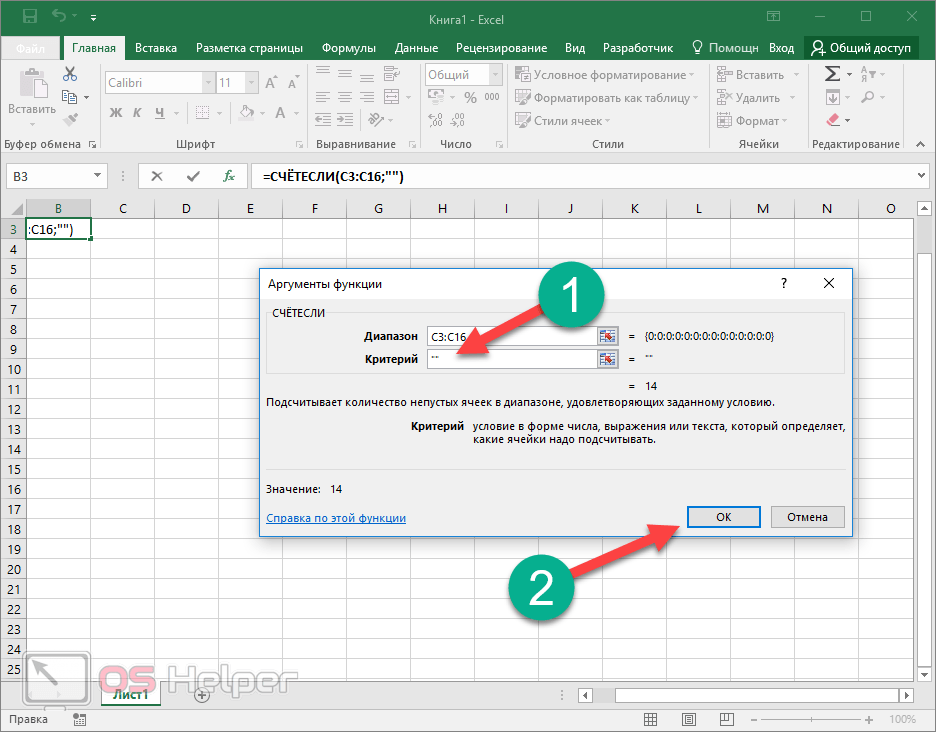
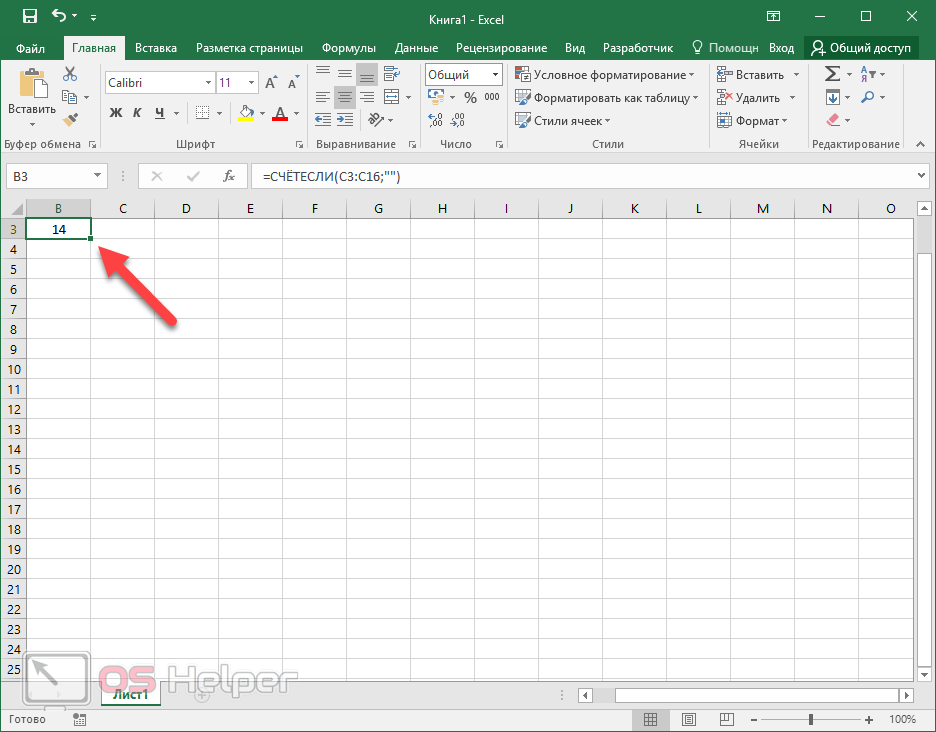
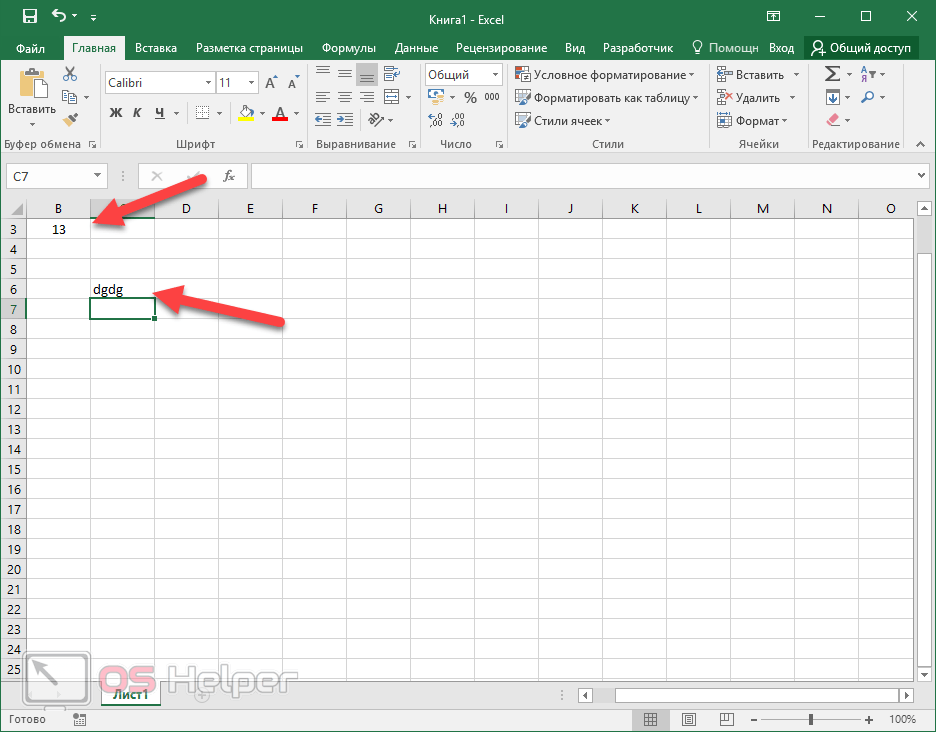

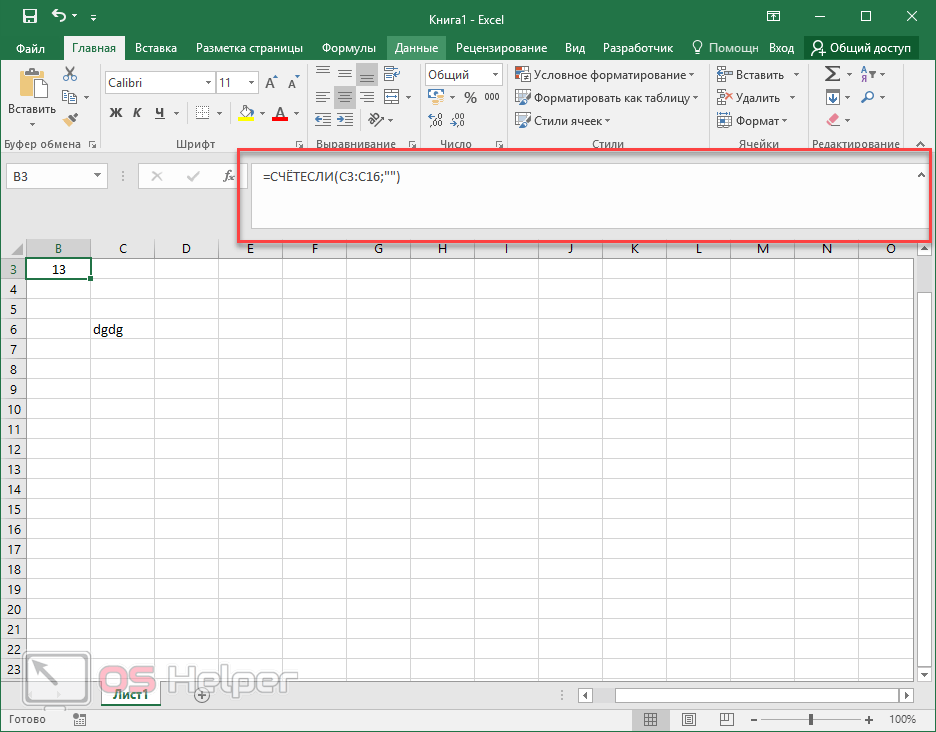
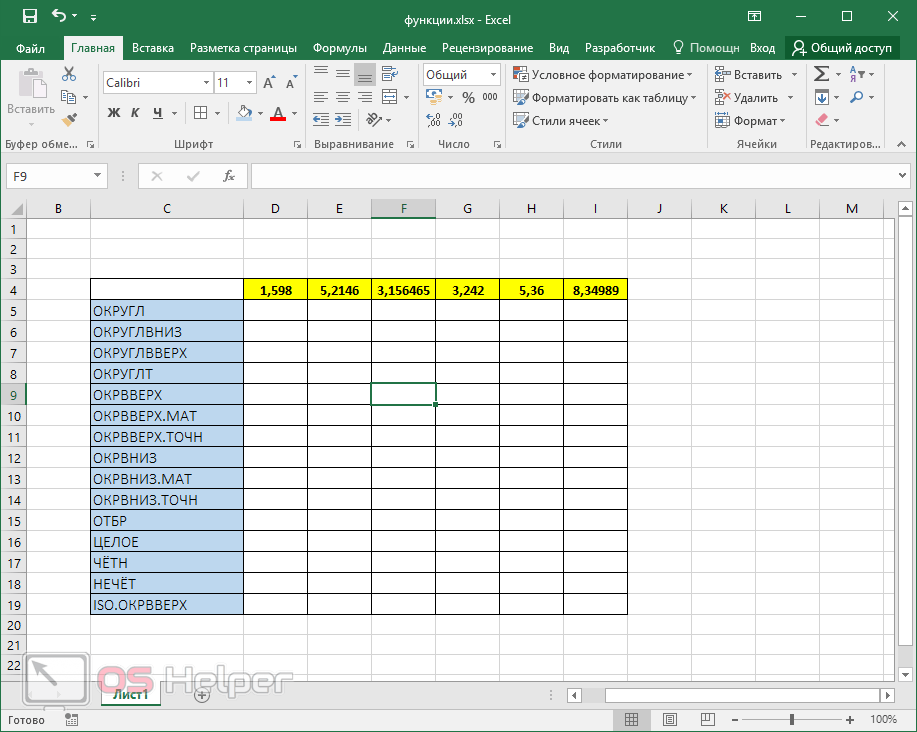
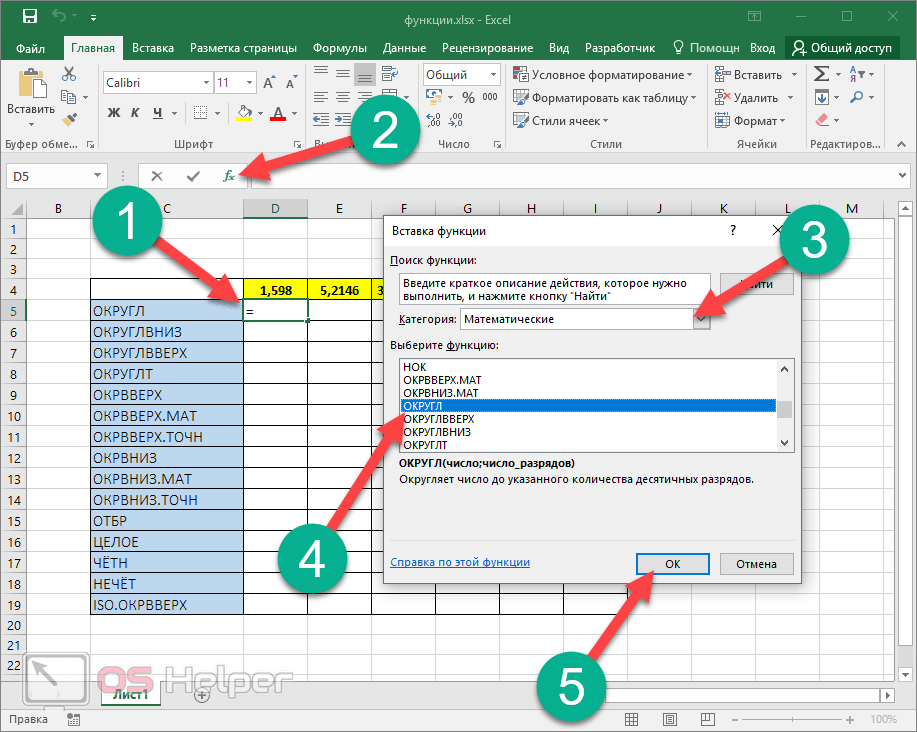
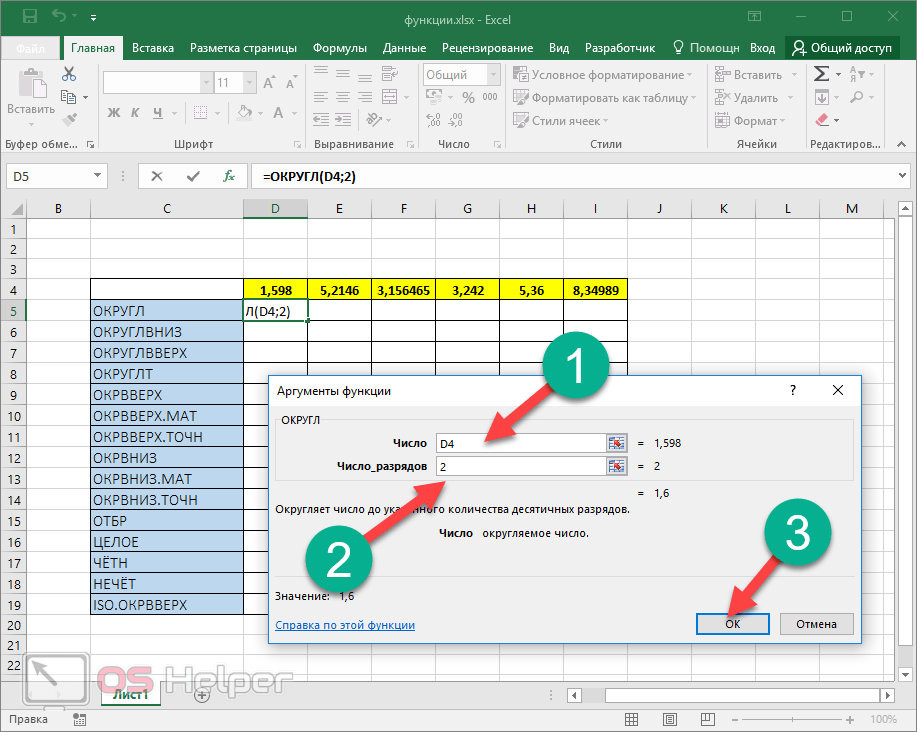
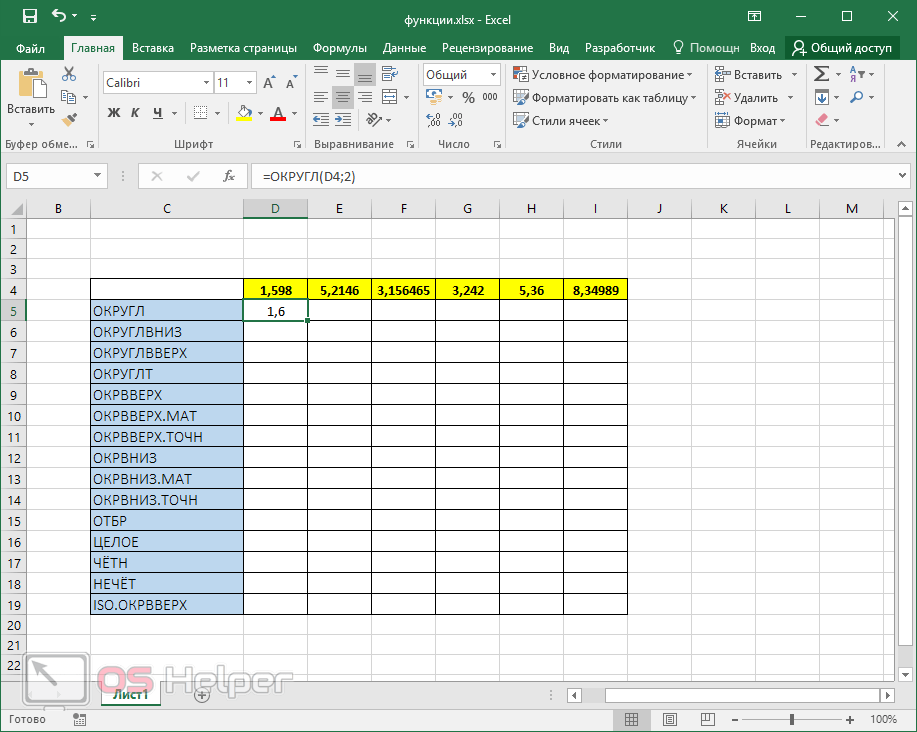
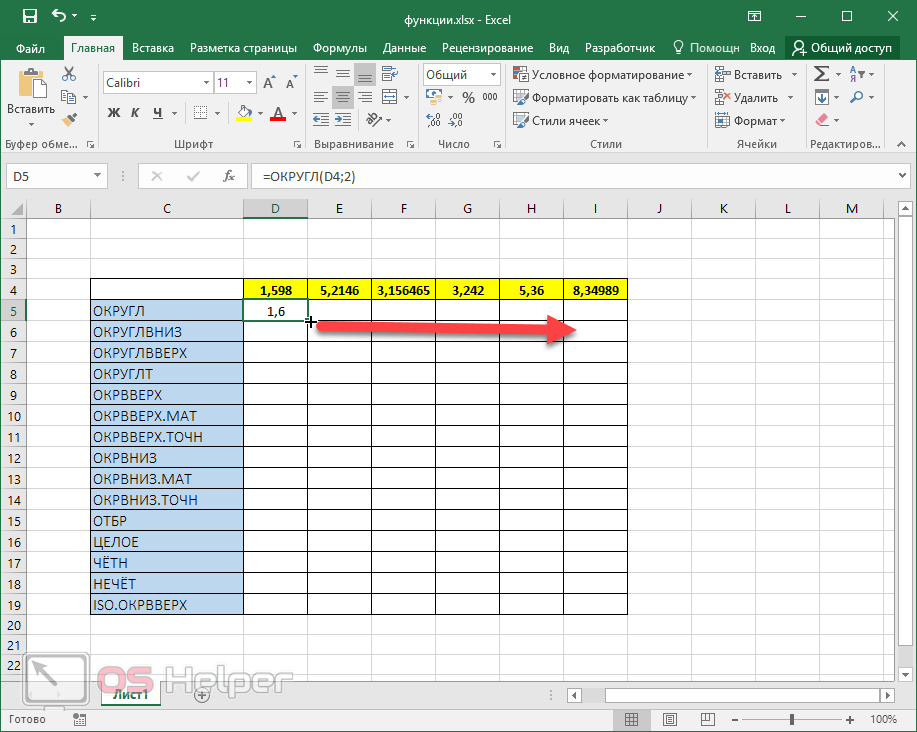
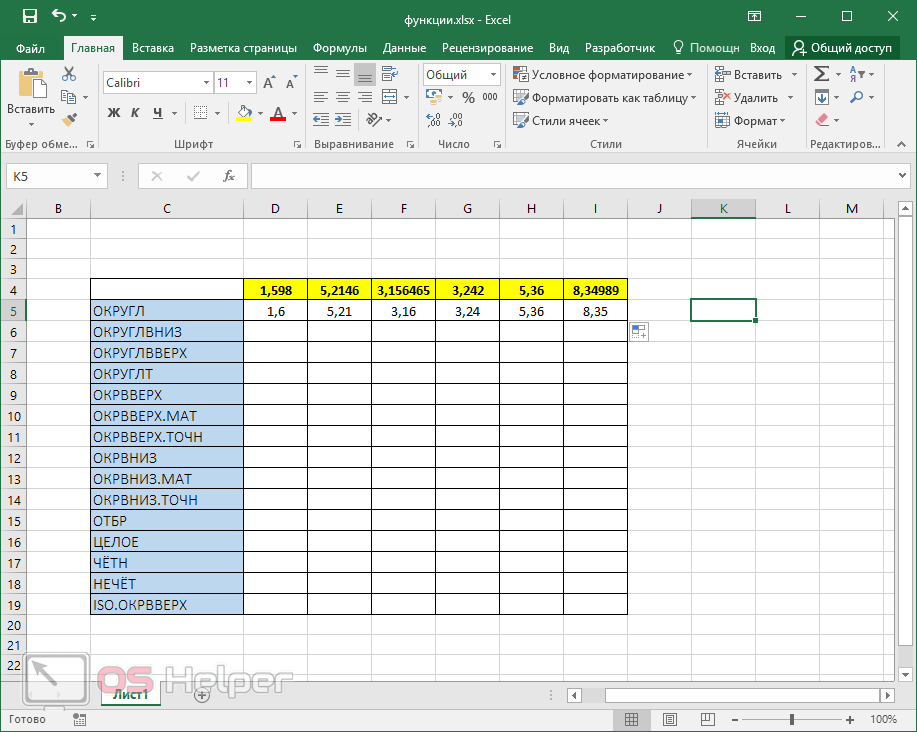
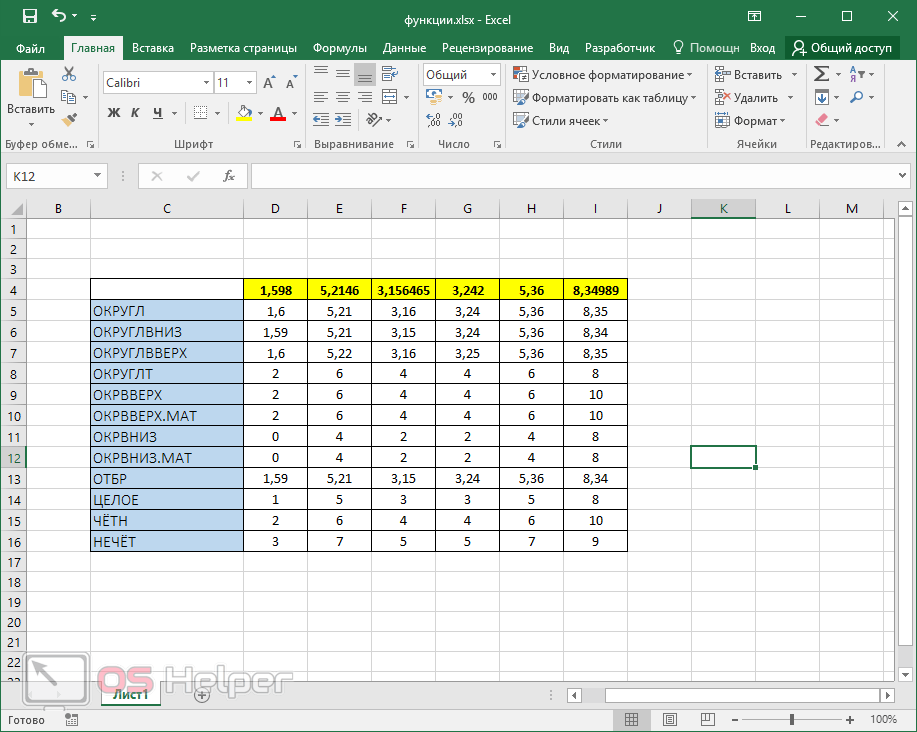

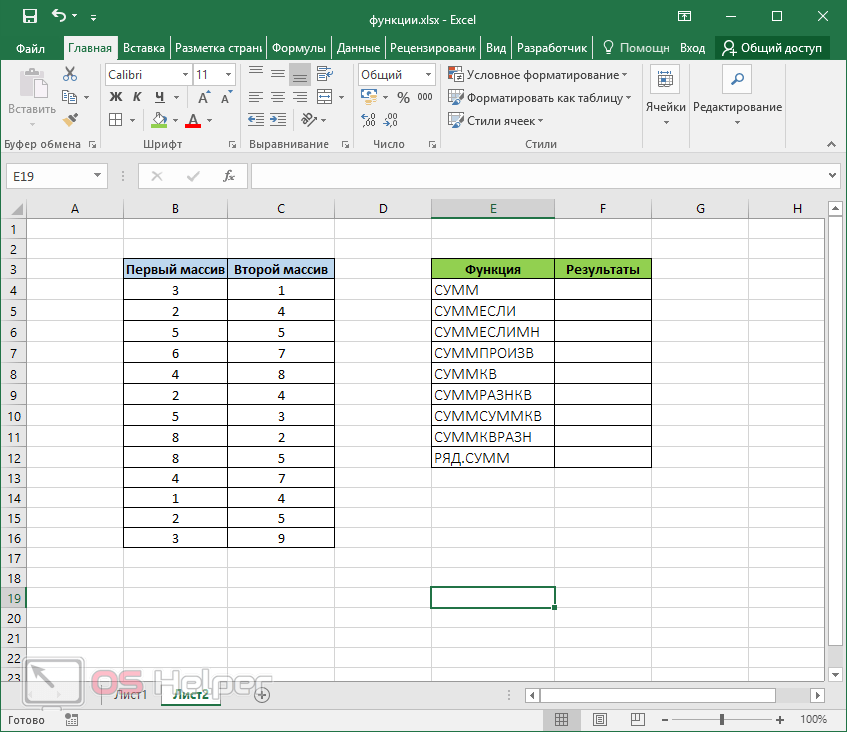
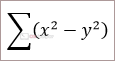
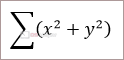
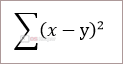
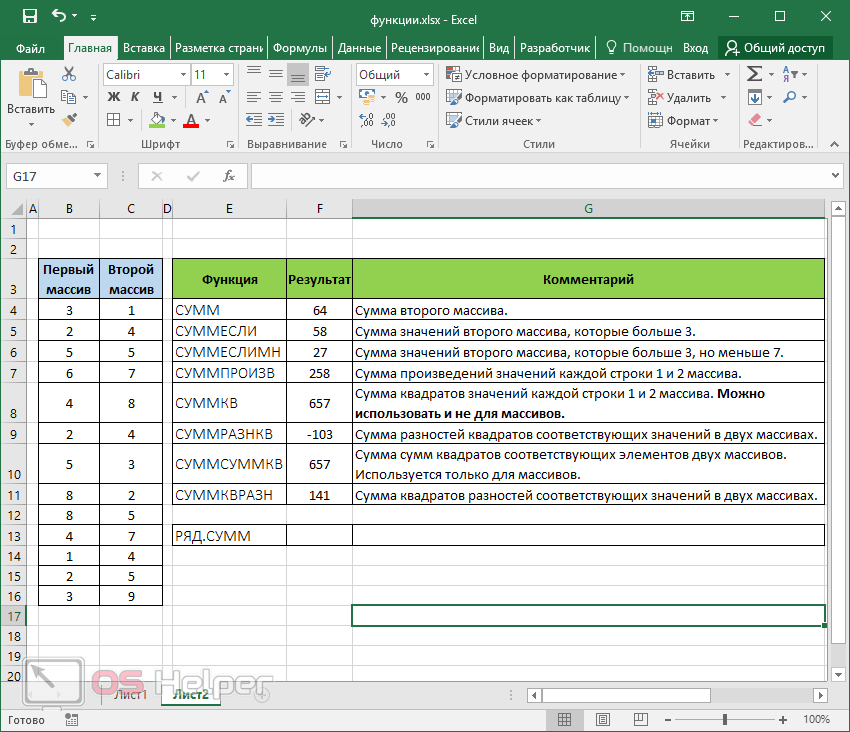

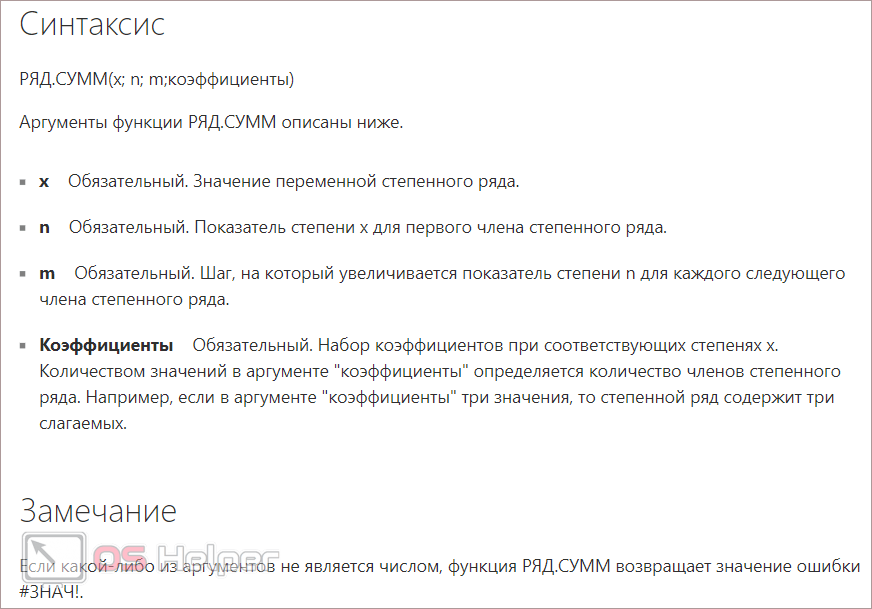
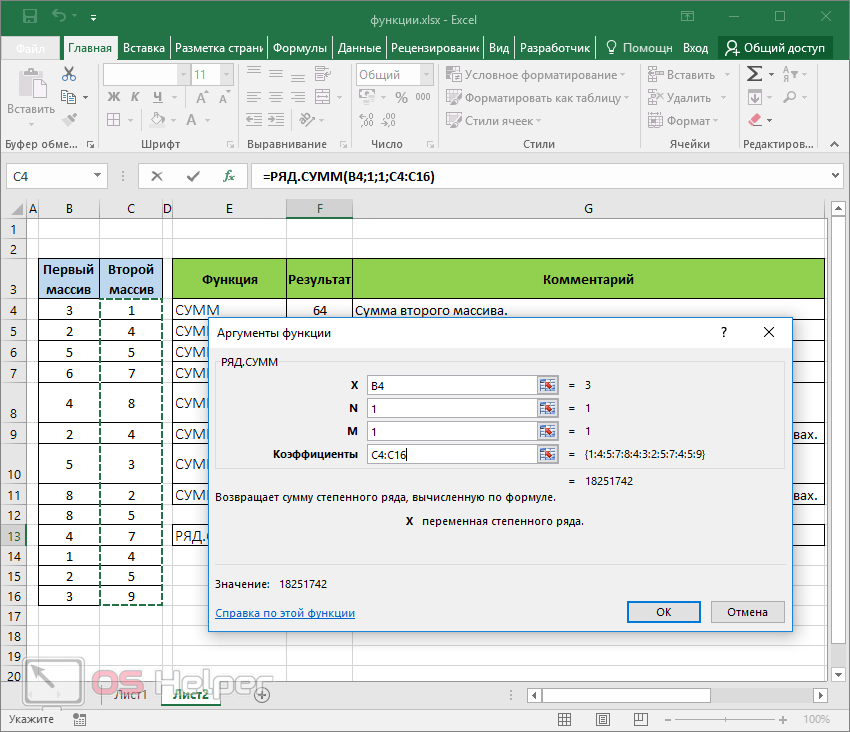
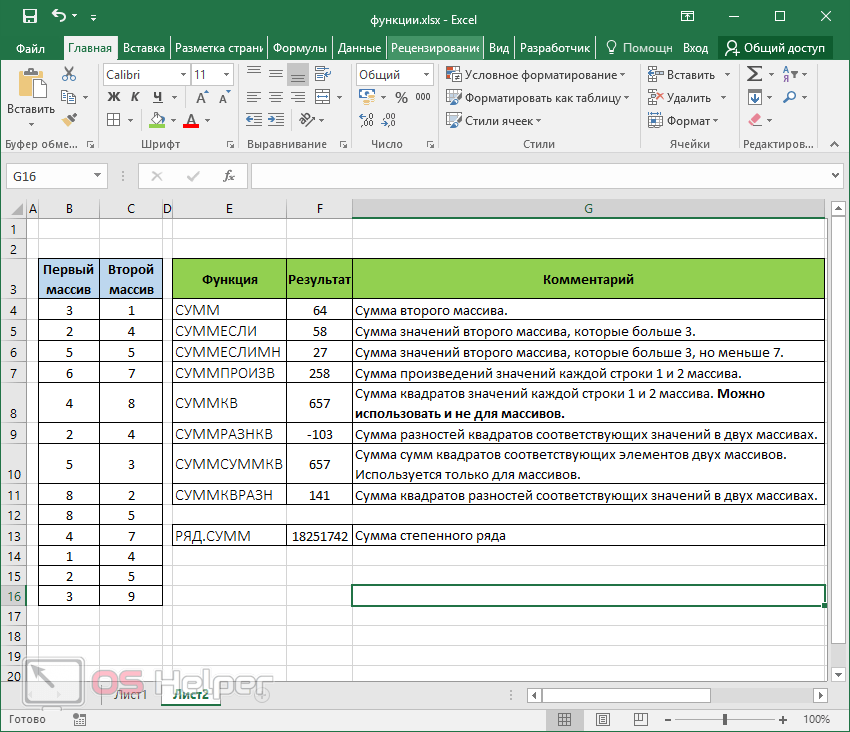
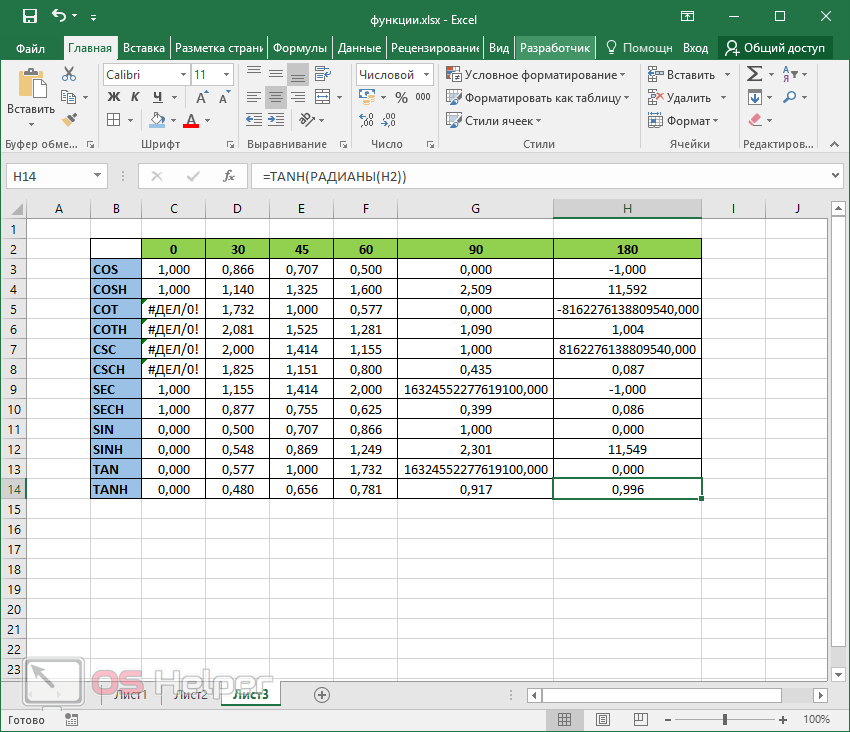
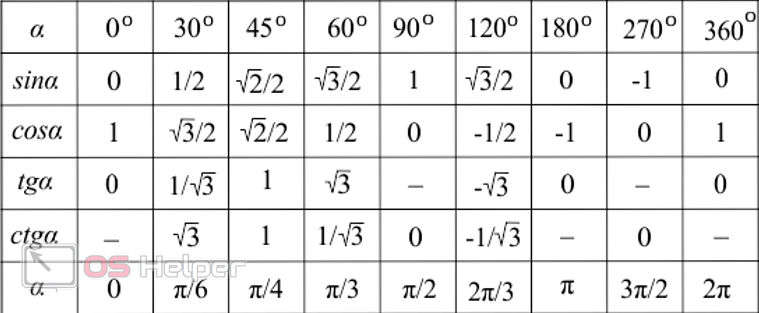
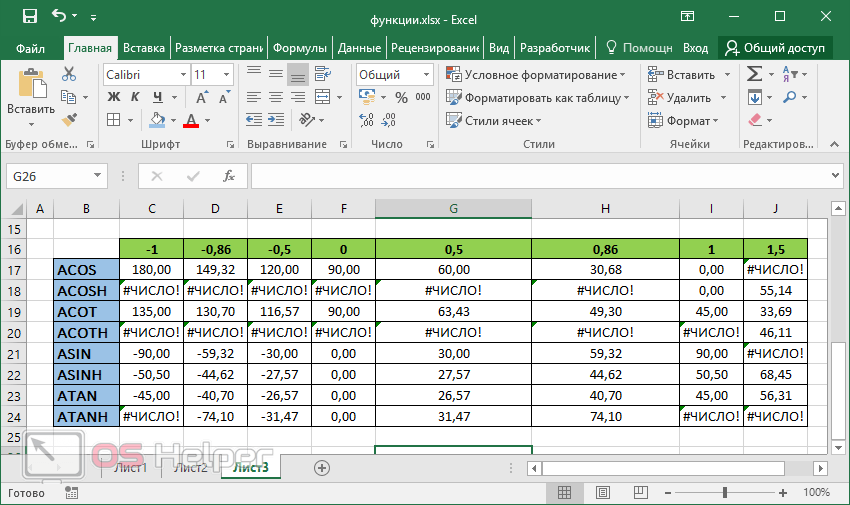
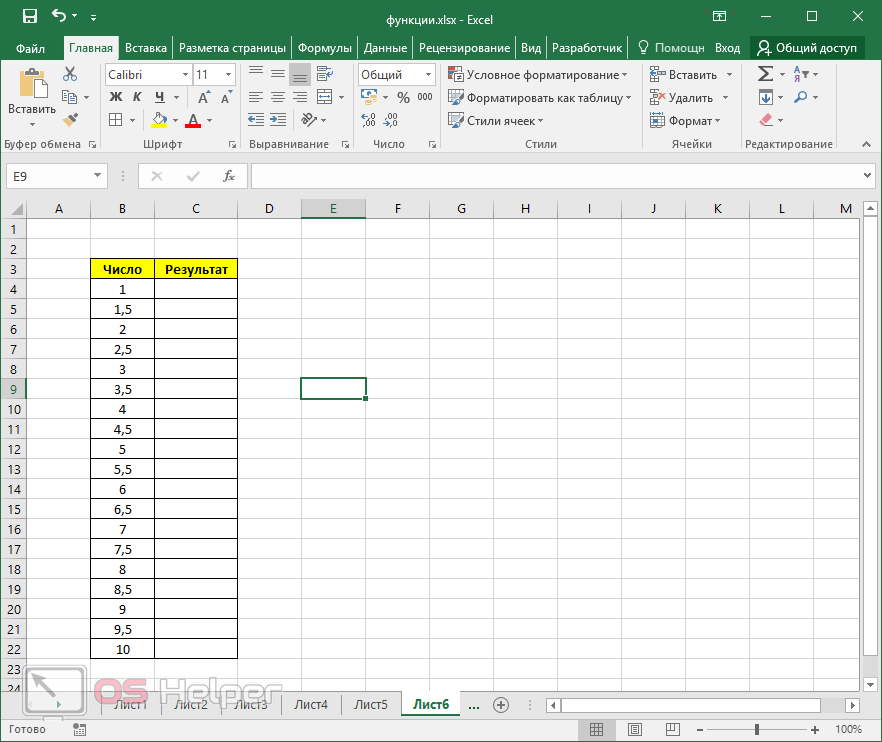
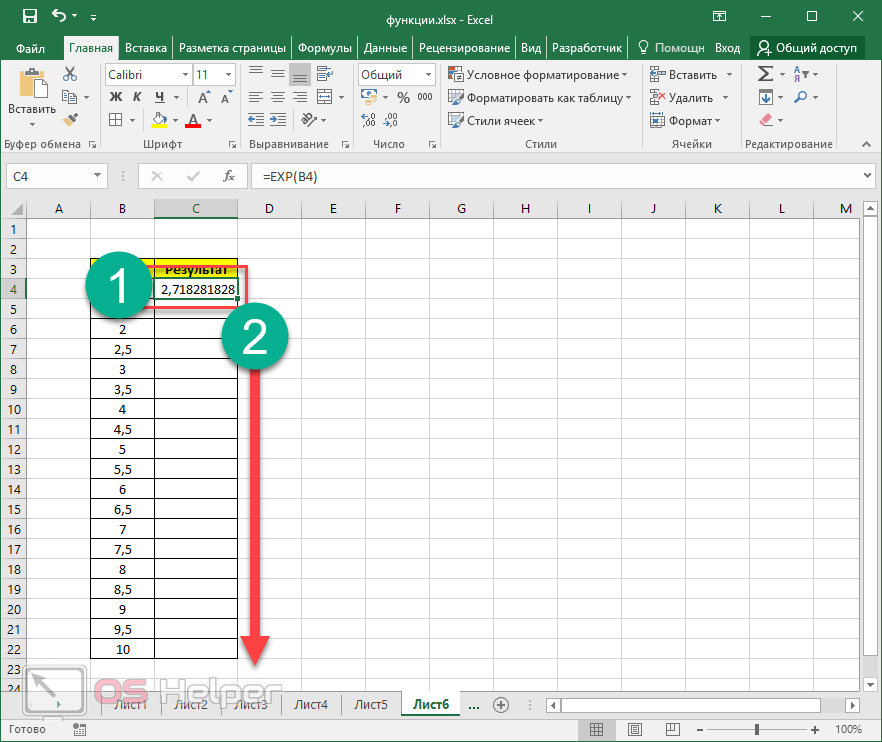
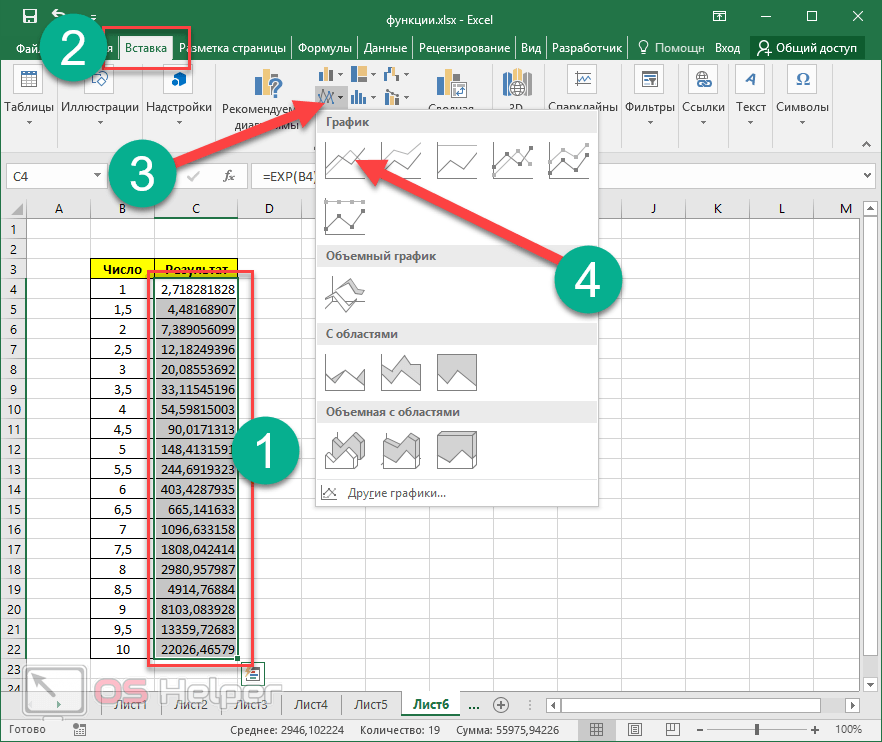

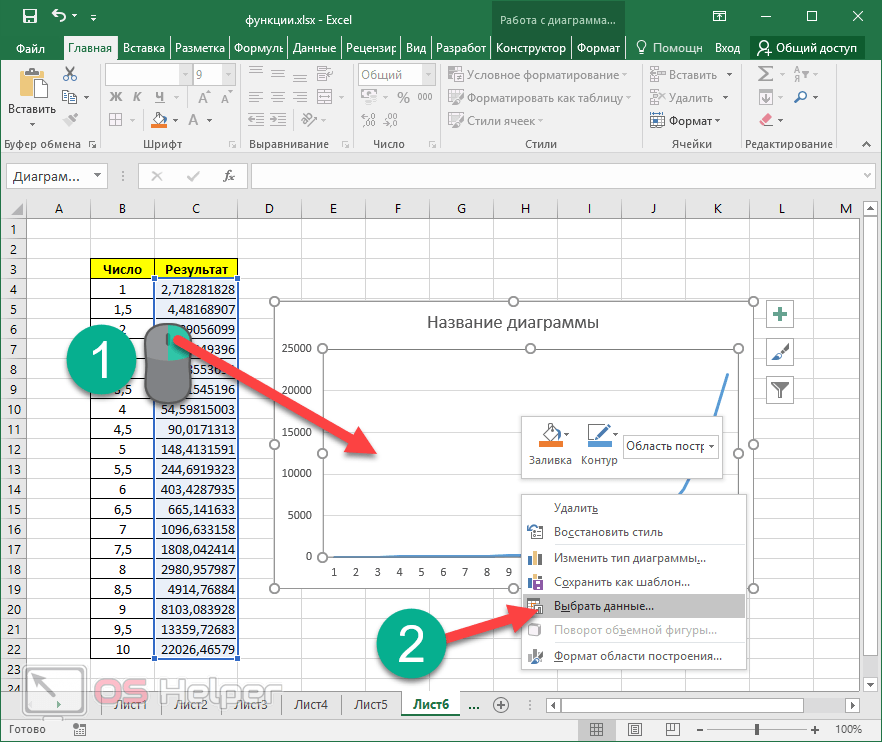
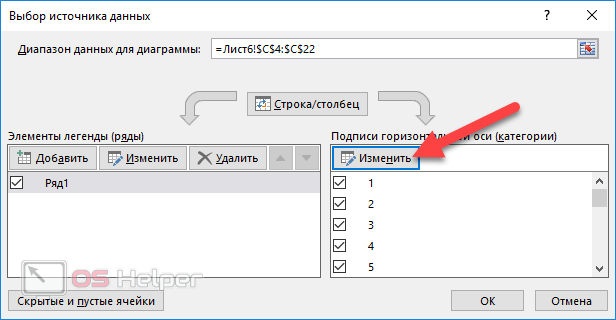
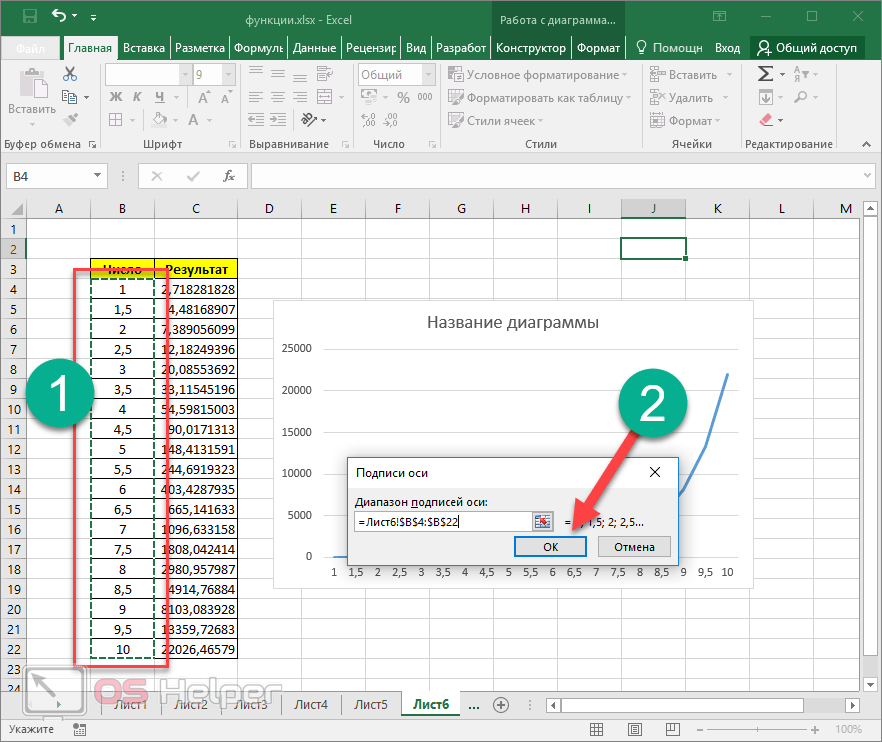
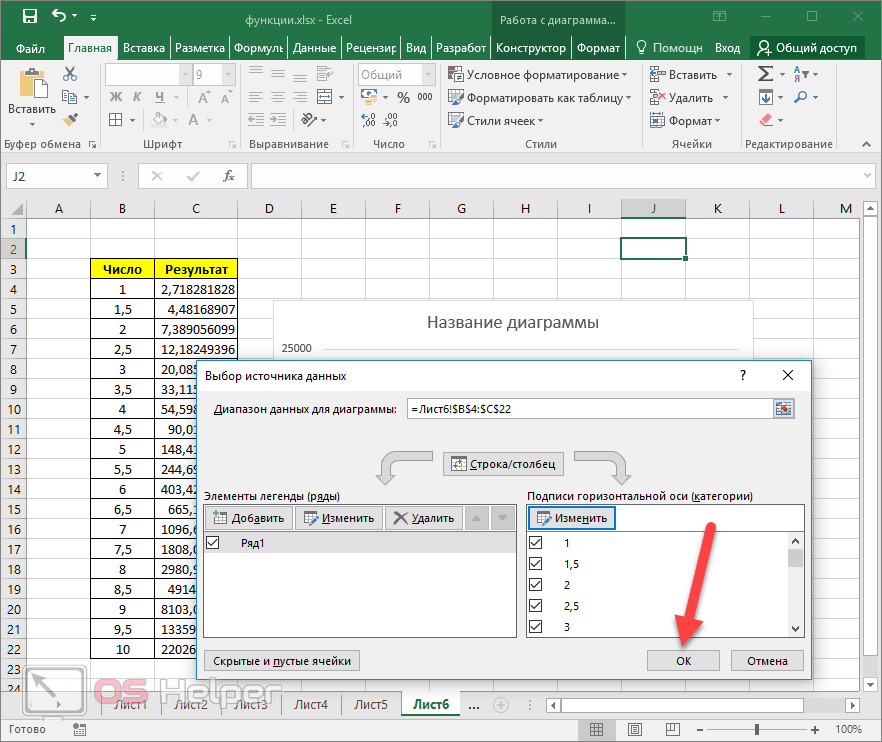
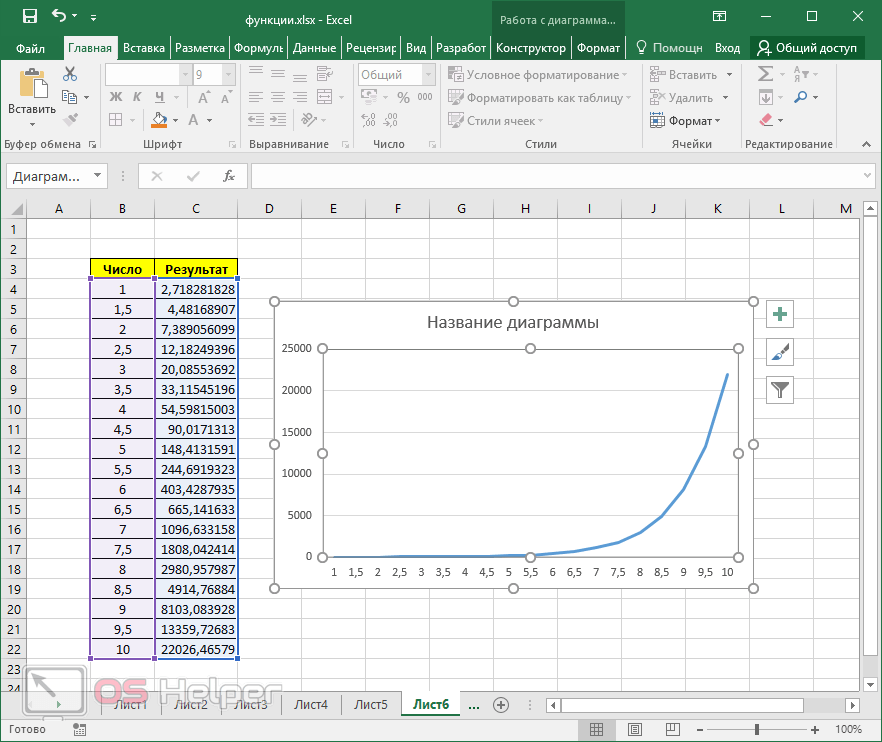
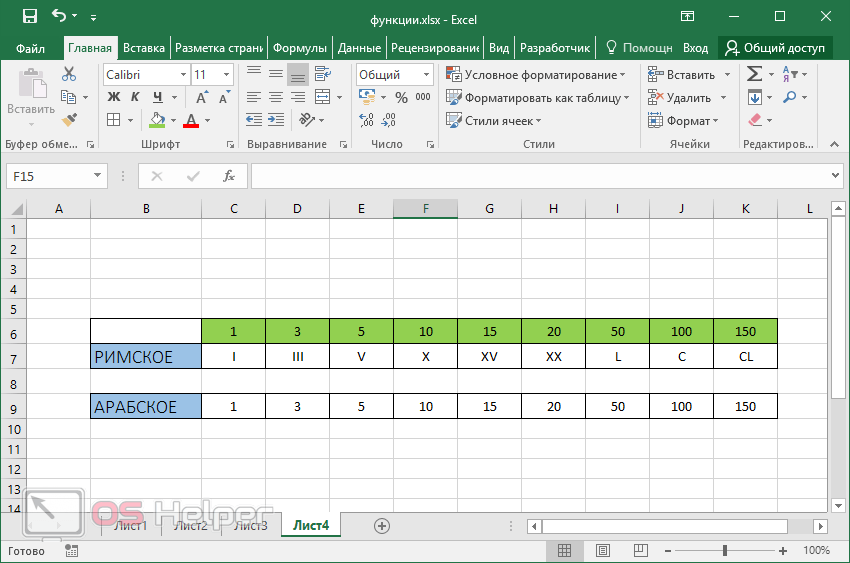
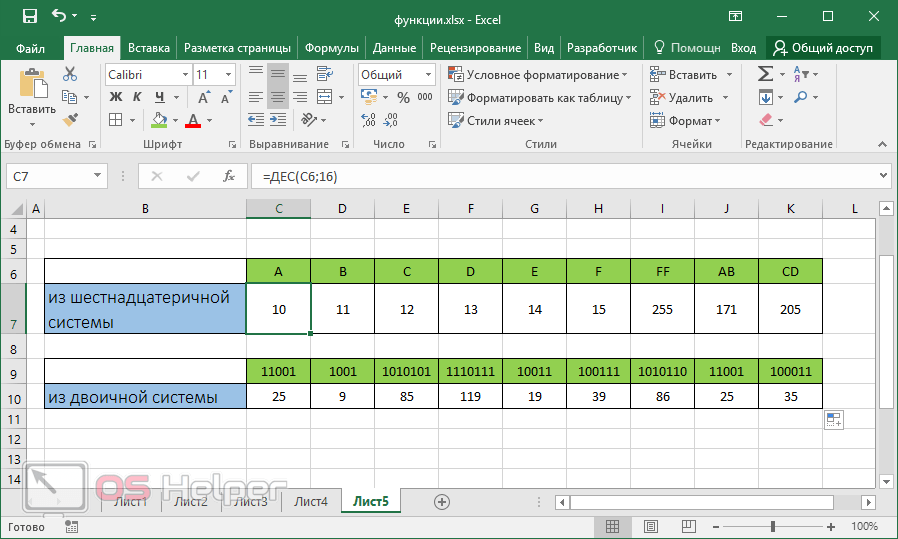
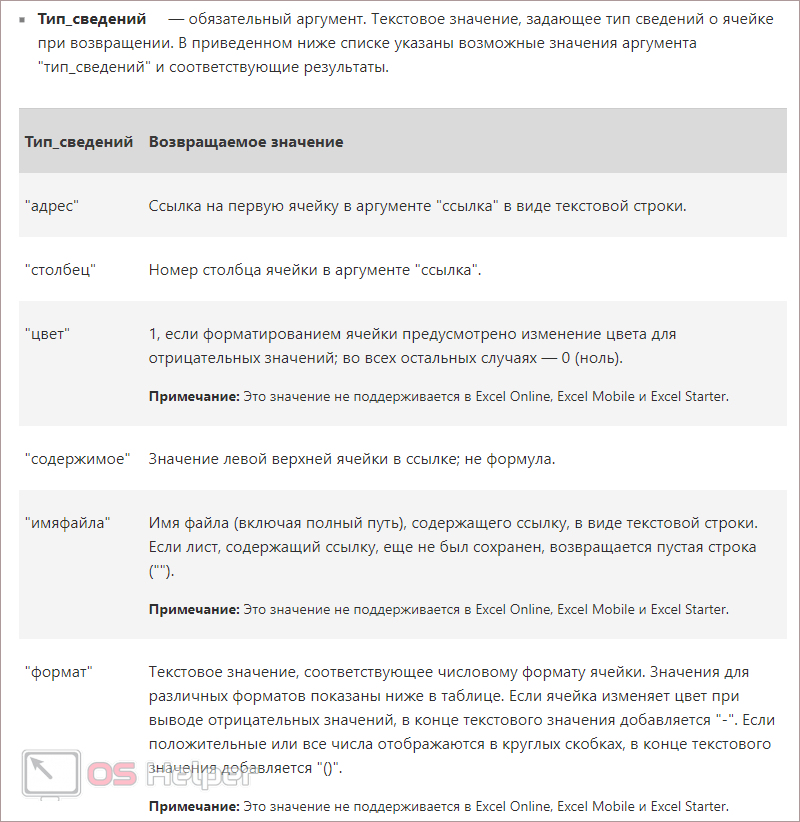

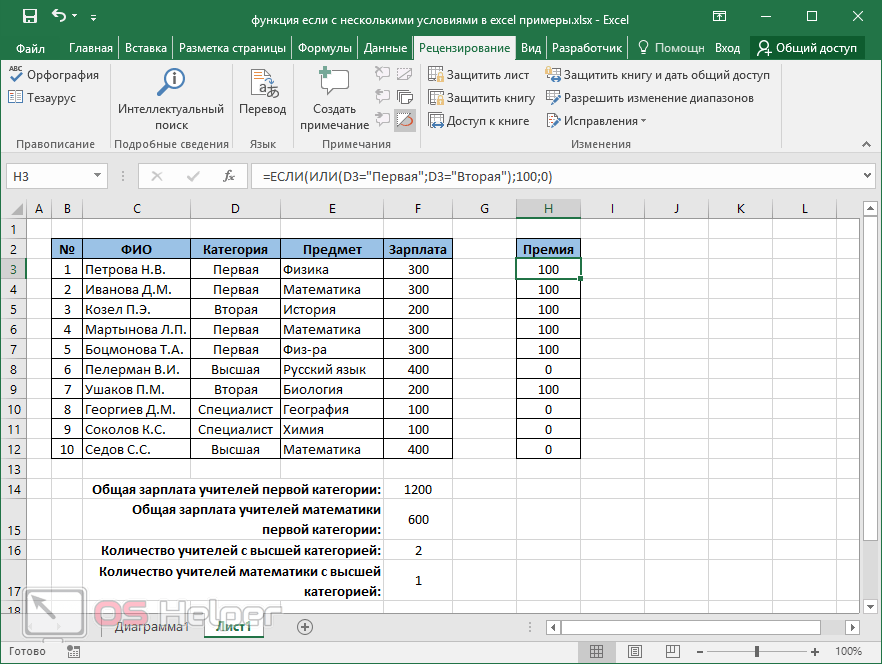
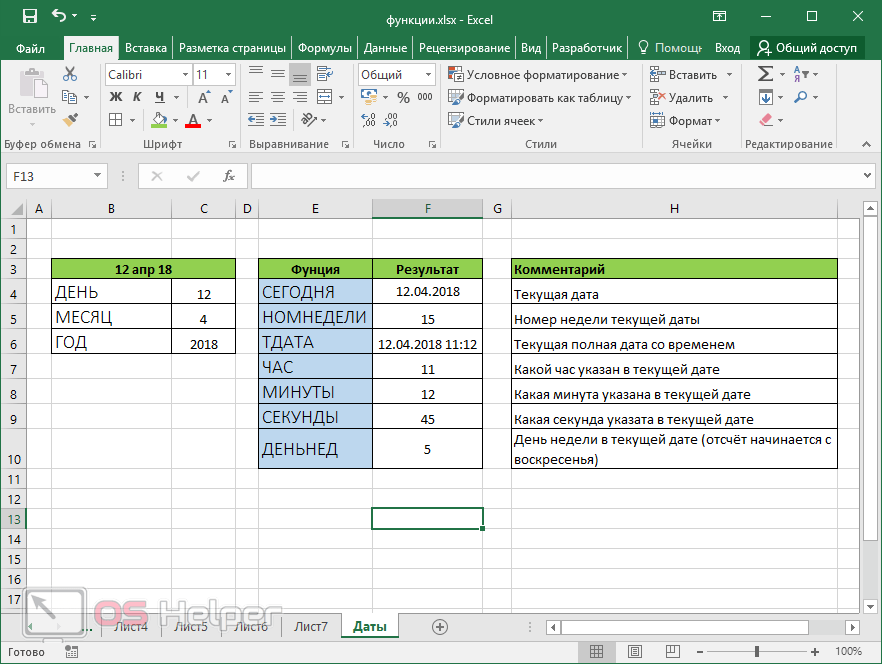

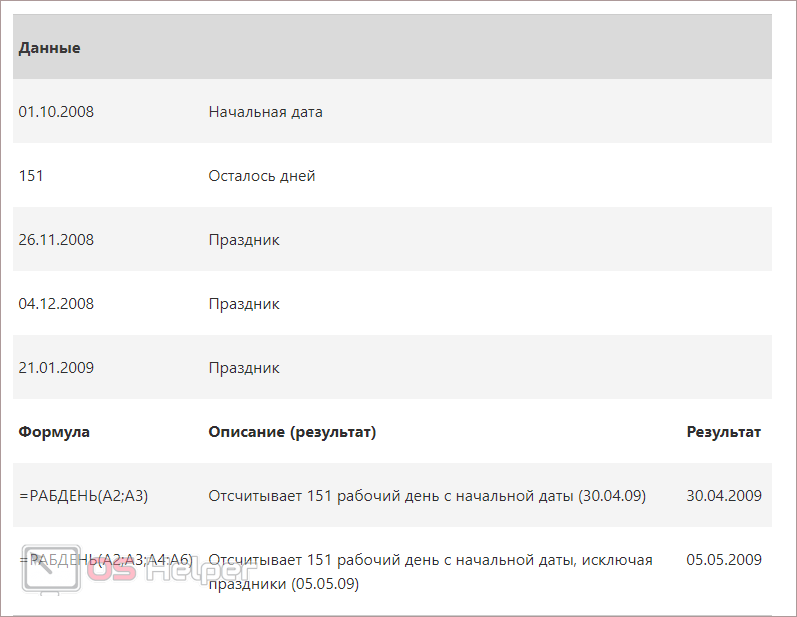
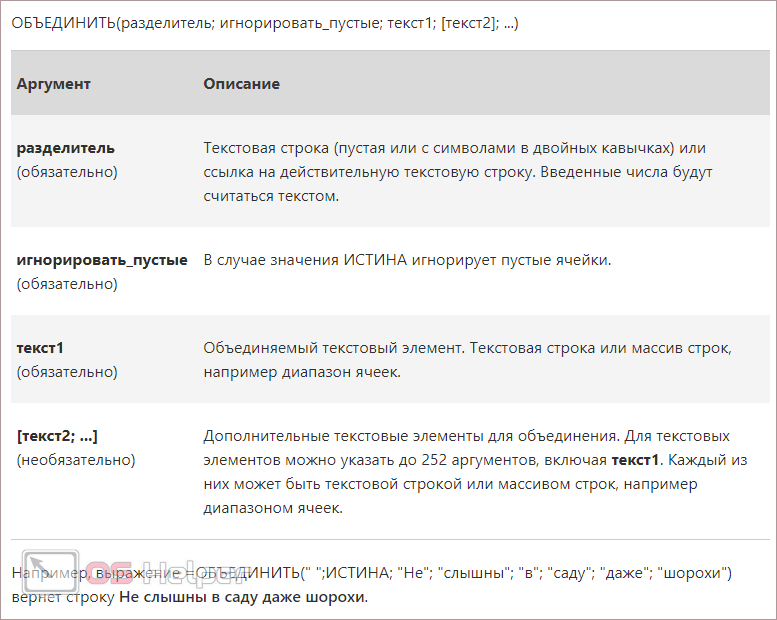

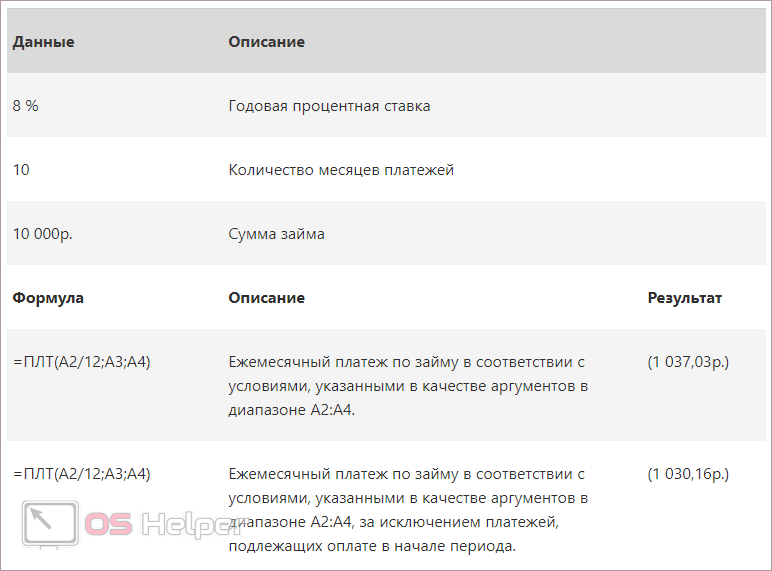

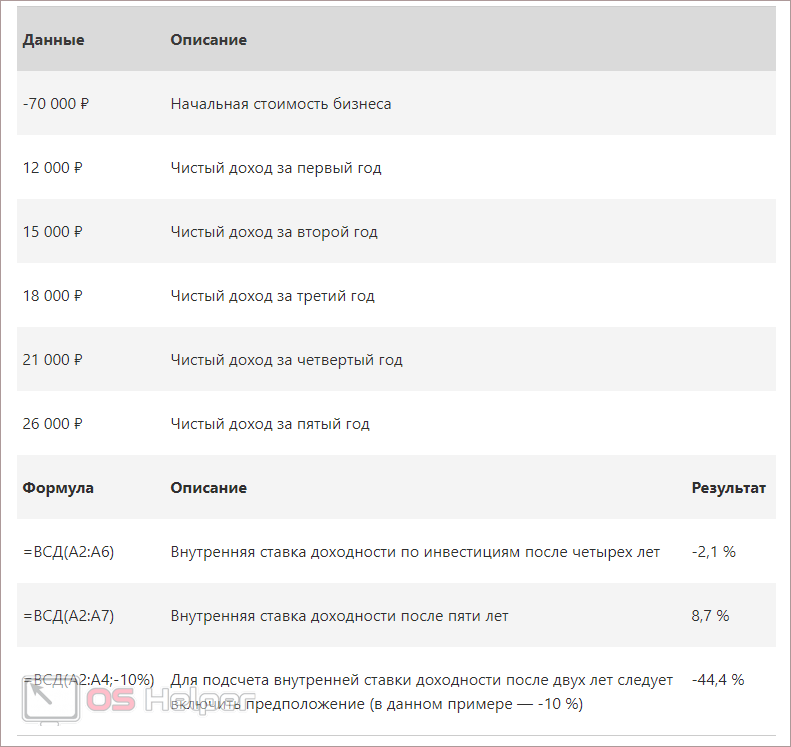
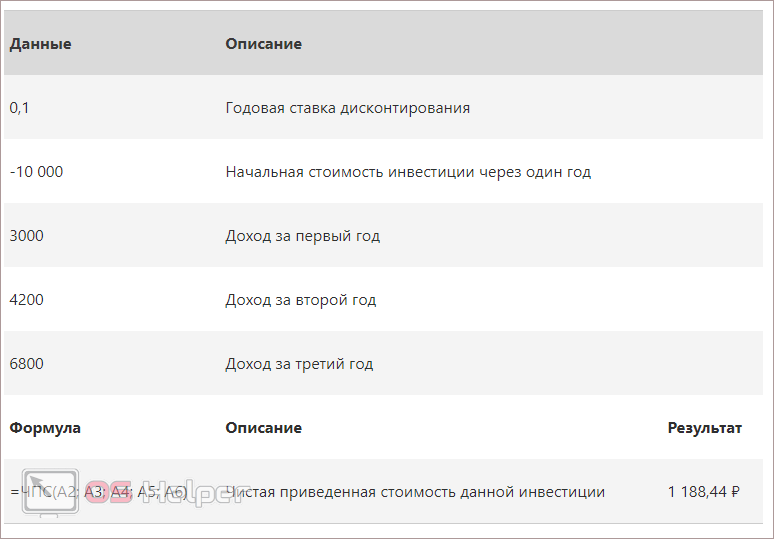

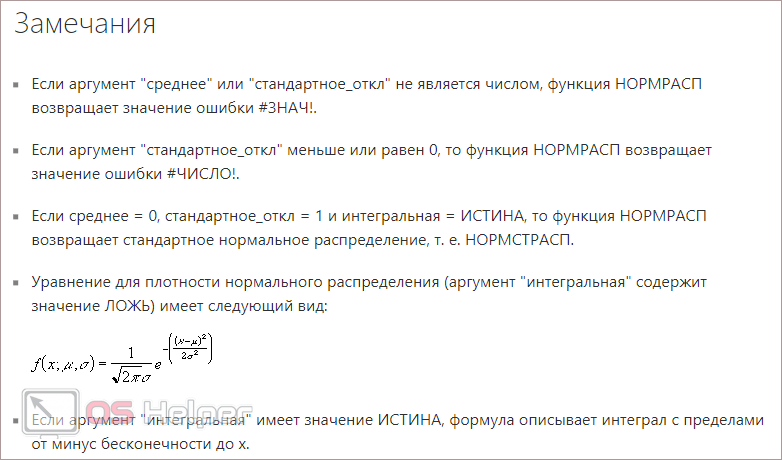
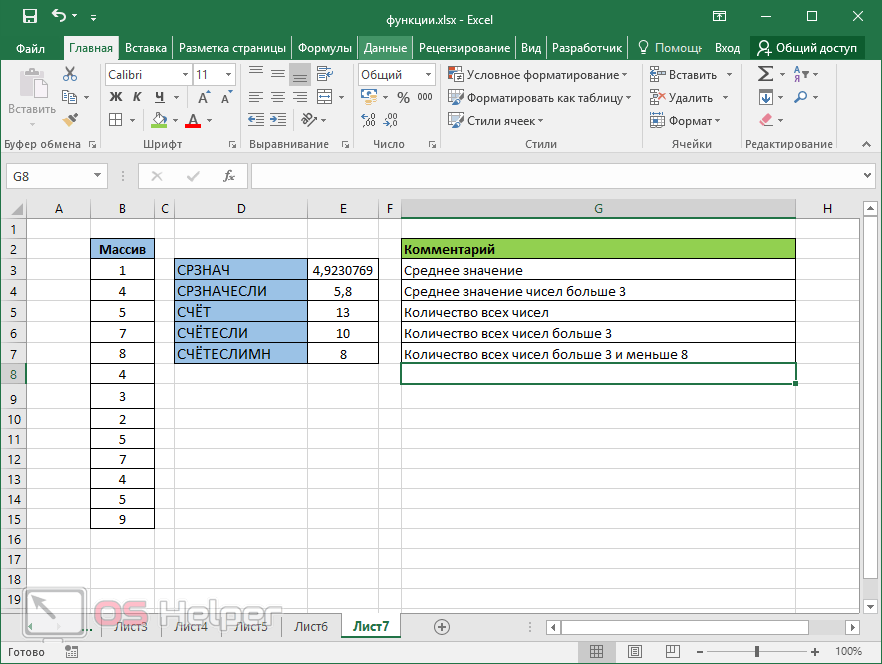








статья очень понравилась. прекрасно изложен материал, доступен для всех уровней владения компьютером. я с Excel никогда до этого не работала, но благодаря автору статьи смогла освоить некоторые приемы работы с программой. спасибо