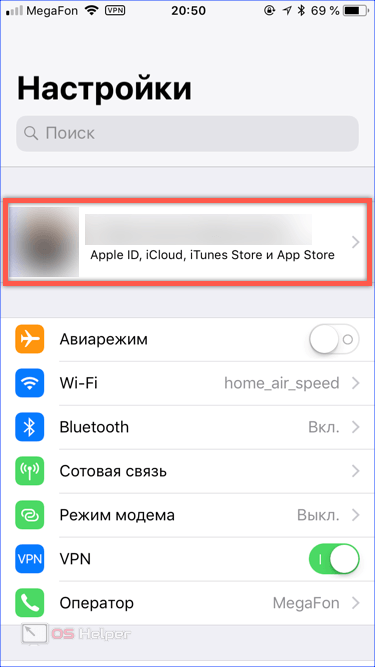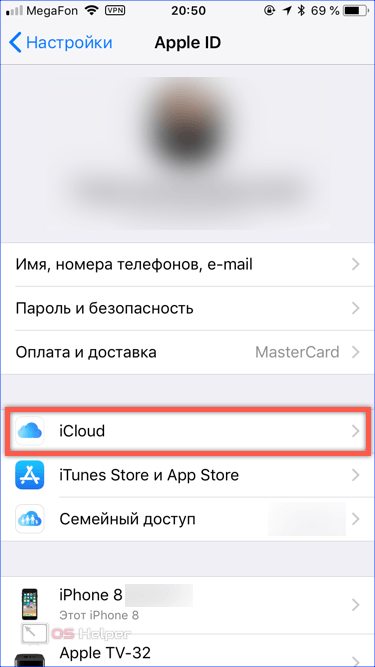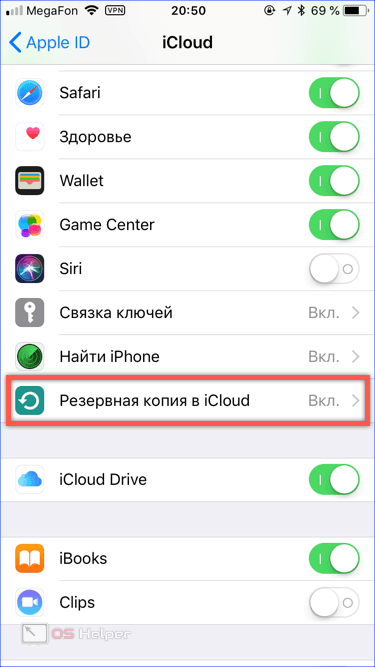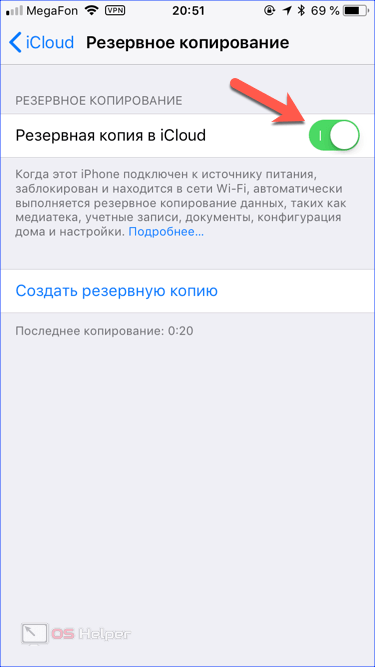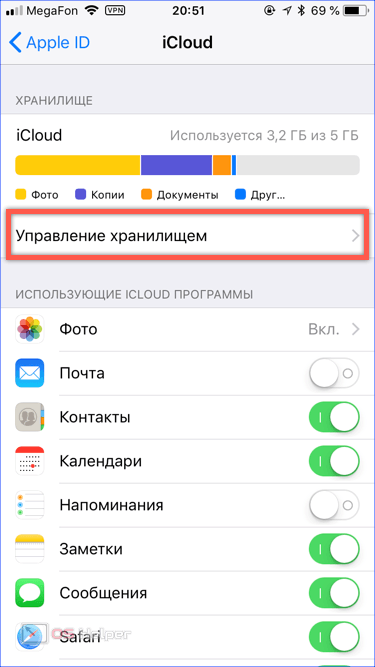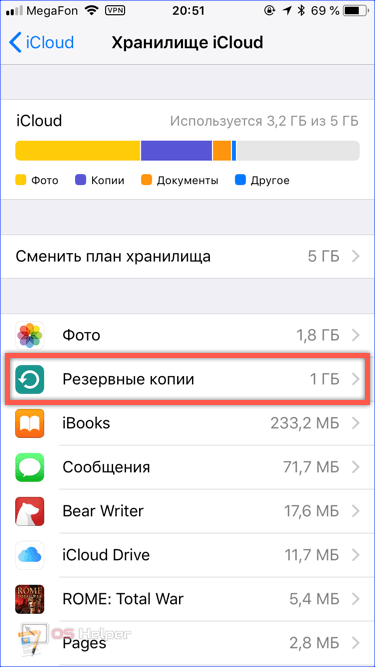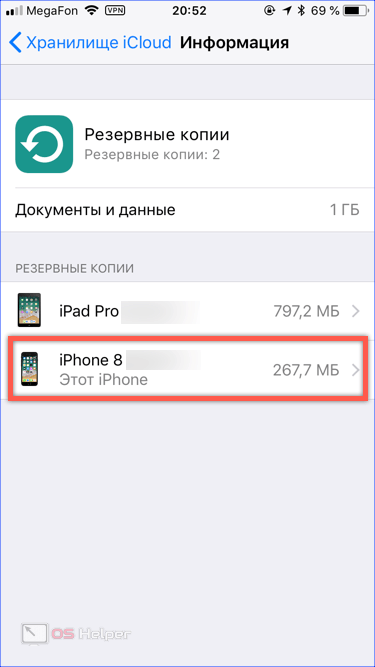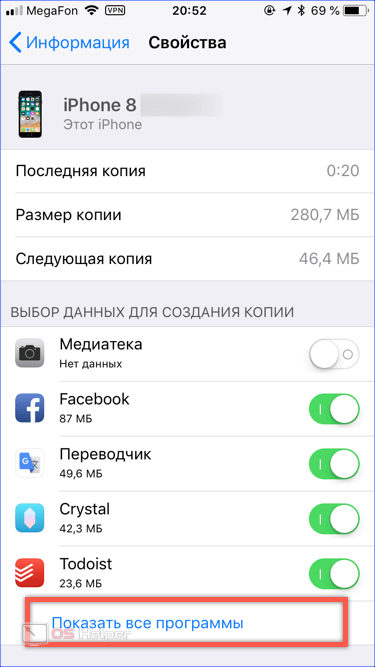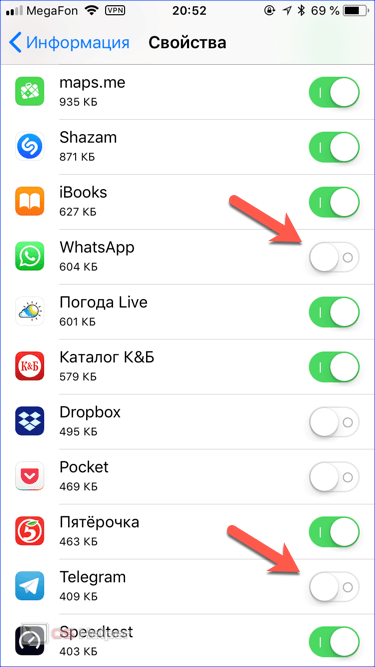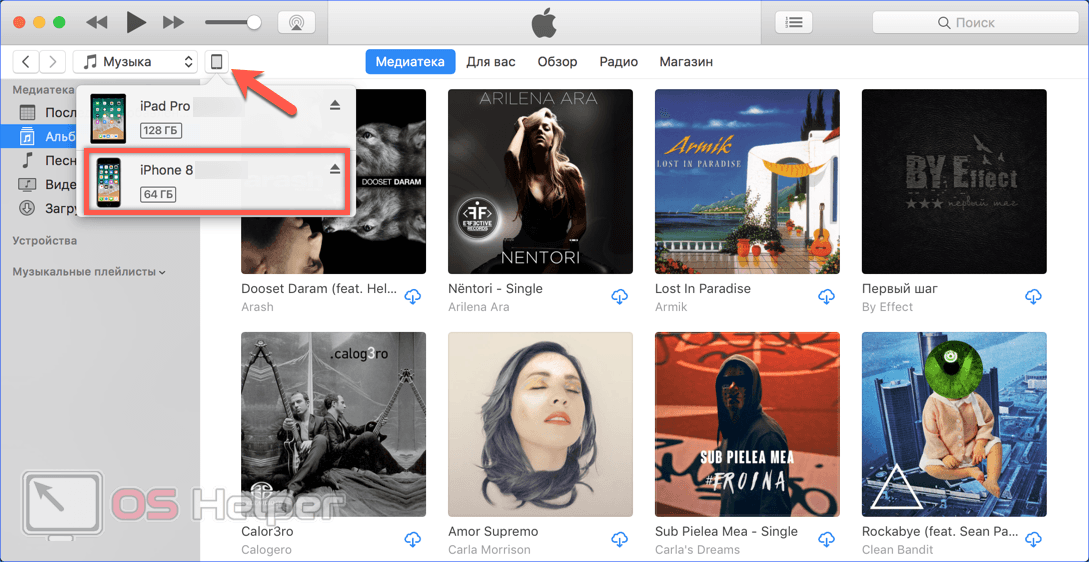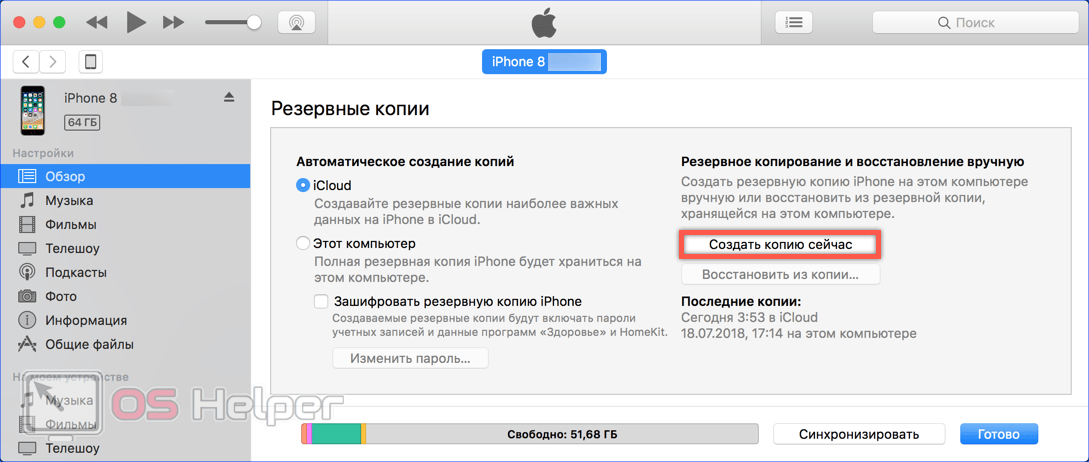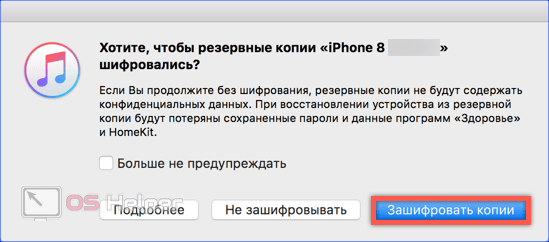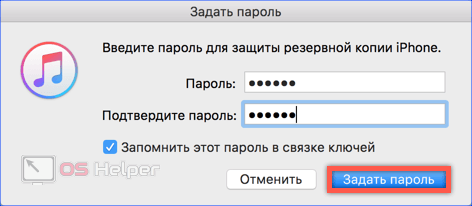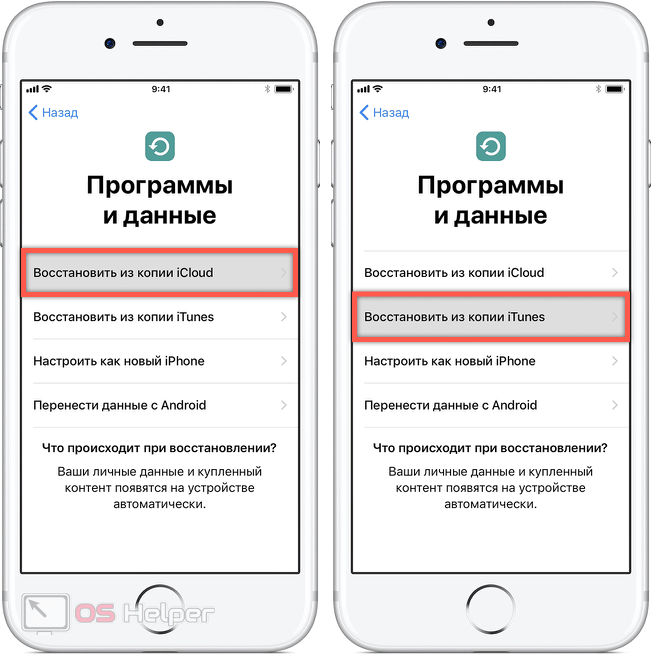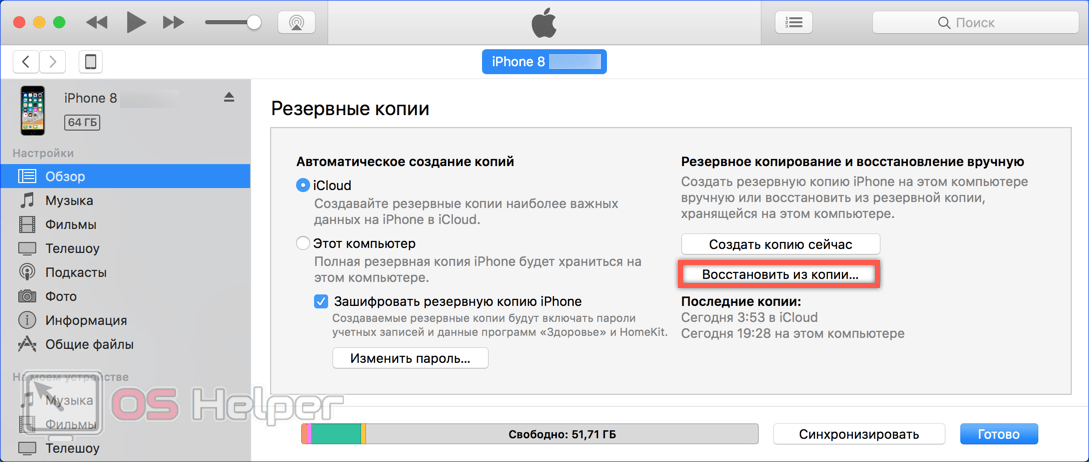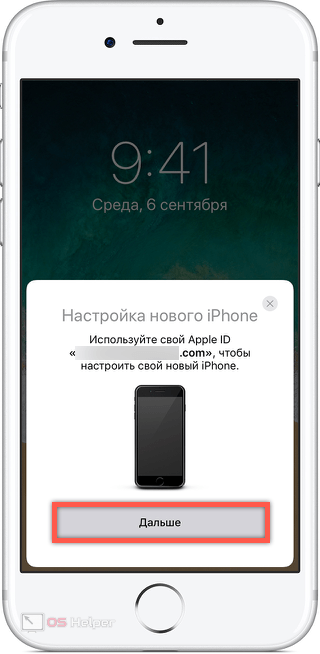Каждый владелец iPhone выстраивает удобную для себя схему расположения иконок размещая их по папкам и рабочим столам. Подбираются полезные виджеты для быстрого доступа к нужной информации. Стандартный звонок зачастую заменяется на более звонкий и узнаваемый рингтон. Накапливаются коллекции песен, фото и прочие атрибуты многолетнего использования. Терять все с переходом на новое устройство совершенно не хочется. В Apple это прекрасно понимают и создали удобный механизм резервного копирования. В этом материале мы расскажем, как перенести данные с одного Айфона на другой без потерь.
Каждый владелец iPhone выстраивает удобную для себя схему расположения иконок размещая их по папкам и рабочим столам. Подбираются полезные виджеты для быстрого доступа к нужной информации. Стандартный звонок зачастую заменяется на более звонкий и узнаваемый рингтон. Накапливаются коллекции песен, фото и прочие атрибуты многолетнего использования. Терять все с переходом на новое устройство совершенно не хочется. В Apple это прекрасно понимают и создали удобный механизм резервного копирования. В этом материале мы расскажем, как перенести данные с одного Айфона на другой без потерь.
Резервное копирование
Существует два способа создания резервной копии iPhone. Для этой цели может использоваться «облако» iCloud или компютер с установленной программой iTunes. Оба варианта позволяют восстанавливать информацию на телефоне независимо от его модели. Копию можно сделать на 5S, а потом перебросить из нее данные на новенький Айфон Х.
iCloud
- Открываем настройки смартфона. В верхней части экрана обозначена область, в которой показывается аватар и имя владельца Apple ID. Здесь собраны все параметры управления учетной записью пользователя и привязанными сервисами.
- Выбираем раздел iCloud, позволяющий перенастроить порядок его использования.
- Нам открывается список всех приложений, которые используют «облако» для хранения информации. В самом конце этого перечня находится пункт, активирующий создание бэкапов.
- Переводим отмеченный стрелкой ползунок в положение «Включено». Каждый раз, когда телефон подключен к зарядному устройству и находится в зоне действия Wi-Fi будет выполнять автоматический перенос данных в «облако».
- Перед тем как создать бэкап, необходимо выбрать информацию, которую мы хотим передать на хранение. Возвращаемся к началу перечня программ и открываем отмеченный на скриншоте пункт.
- Переходим к разделу «Резервный копии». Здесь мы снова видим список приложений, но напротив каждого будет отображаться объем данных, хранимый в облаке. На скриншоте видно, что раздел «Фото» занимает наибольшее место. Соответственно он разрастется еще больше если активно использовать технологию Live Photo.
- Внутри мы обнаруживаем перечень мобильных устройств, привязанных к аккаунту Apple ID конкретного пользователя и информацию о текущих размерах выполненных копий. Открываем раздел, относящийся к телефону, чтобы подробно изучить его содержимое.
- Нажимаем внизу экрана отмеченную рамкой виртуальную кнопку, получая полный доступ к хранимой информации.
- Стандартный объем хранилища, которое выделяется каждому владельцу Apple ID составляет 5 Гб, при этом от количества устройств оно не зависит. Используется «облако» не только для бэкапов, но и для того, чтобы перекинуть общие файлы между устройствами. Это могут быть данные календаря, заметки, «лайф-фото» и прочее. Задача пользователя состоит в том, чтобы отключить не критические данные, такие как переписка в Ватсап или Телеграм а фотографии перенаправить в Гугл. В результате iCloud перестанет забиваться «хламом» и в нем вполне хватит места для регулярного резервирования. Уменьшив размер бэкапа его можно переделать, удалив старый.
iTunes
Использование компьютера для переноса данных между устройствами, работающими на iOS, можно отнести к классическому варианту. Такой способ применяется, начиная c первых моделей iPhone и заканчивая современными. Количество и размеры копий в данном случае ограничены только вместимостью жесткого диска ПК.
- Открываем Айтюнс и используем меню управления мобильными устройствами, показанное стрелкой. Выбираем в нем смартфон, с которого хотим скопировать данные.
- На вкладке «Обзор» опускаемся к разделу резервного копирования. При подключенном телефоне у нас будет активна отмеченная рамкой кнопка. Нажимая на нее, мы можем скинуть на ПК необходимую информацию, которая в дальнейшем будет использована при восстановлении параметров на новом устройстве.
- Чтобы в копию были включены не только контакты, но и личные данные включая пароли нужно в обязательном порядке включить шифрование. Перед созданием бэкапа система предупредит об этом соответствующим запросом.
- Задаем и подтверждаем пароль, гарантирующий безопасность персональной информации, которая сохранится в локальном файле.
Перенос данных
После того как мы застраховались от случайной потери накопленных данных создав копию одним из описанных выше вариантов можно приступать к переходу на новое устройство. После диалога выбора языка и региона проживания пользователю предлагается несколько вариантов настройки. На выбор можно использовать восстановление из «облака», из локальной копии или перерегистрировать с другим Apple ID. Варианты действий показаны на расположенном ниже фото.
- В первом случае требуется ввести идентификатор и подтвердить его паролем. Для переноса данных используется только Wi-Fi. Если изначально этап настройки беспроводного соединения был пропущен нужно переподключить устройство и повторить попытку, когда оно перестанет использовать сотовую сеть.
- При отсутствии стабильного Wi-Fi можно сразу обратится к локальной бэкапу. Открыв iTunes нам нужно перейти к тому же разделу в котором он создавался. После подключения кабелем USB активируется обозначенная рамкой кнопка восстановления.
Быстрое начало
Выпустив iOS 11, Apple существенно упростила процедуру начальной настройки. Перевести параметры и информацию со старого iPhone на новый можно просто разместив два смартфона рядом. Устройства свяжутся по Bluetooth после чего потребуется подтвердить правильность используемого Apple ID. Начальные данные, такие как пароли Wi-Fi и характеристики установленного ПО будут переданы на новый iPhone. Далее он самостоятельно подключится к сети и загрузит из App Store необходимые программы применяя к ним пользовательские настройки. Преимущество данного метода заключается в полной автоматизации. Клонируется даже созданная с Apple Watch пара.
В заключение
Поскольку iOS 11 поддерживается всеми актуальными моделями iPhone пользователь может больше не беспокоиться о процедуре перехода на новое устройство и сохранности данных. Использование резервных копий для этой задачи отходит на второй план. Теперь они выполняют свою прямую задачу сохраняя информацию на случай сбоев ОС или пропажи смартфона.
Видеоинструкция
Подробнее разобраться в нюансах переноса информации при настройке нового Айфона можно посмотрев размещенный ниже тематический ролик.