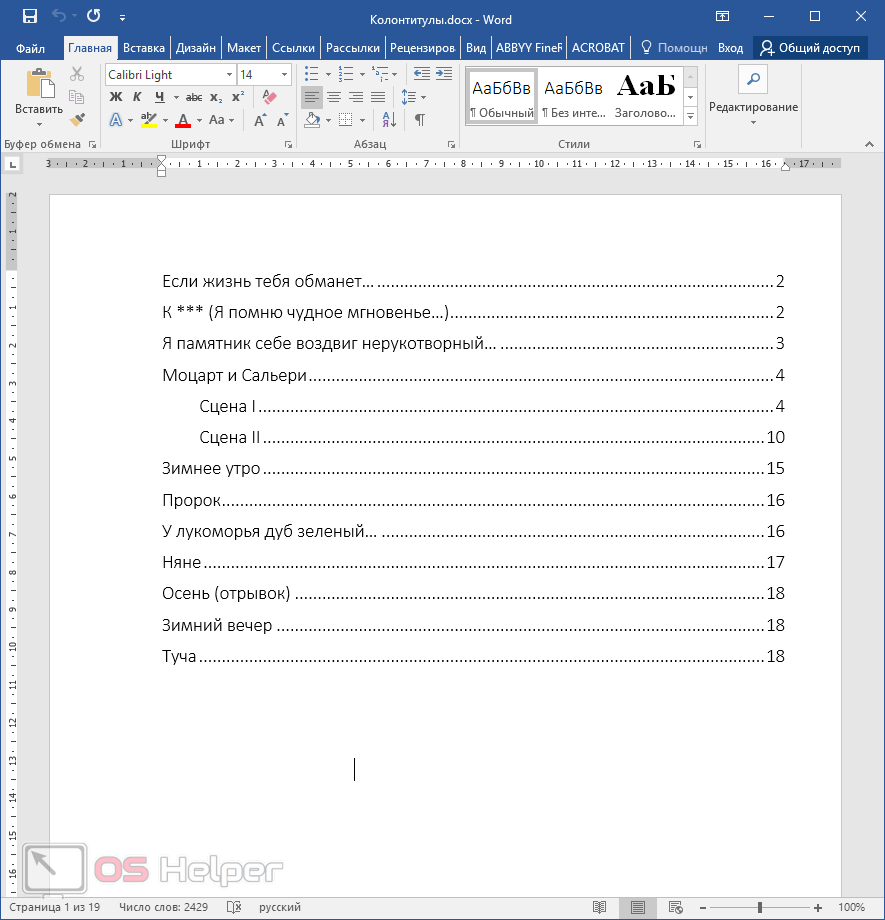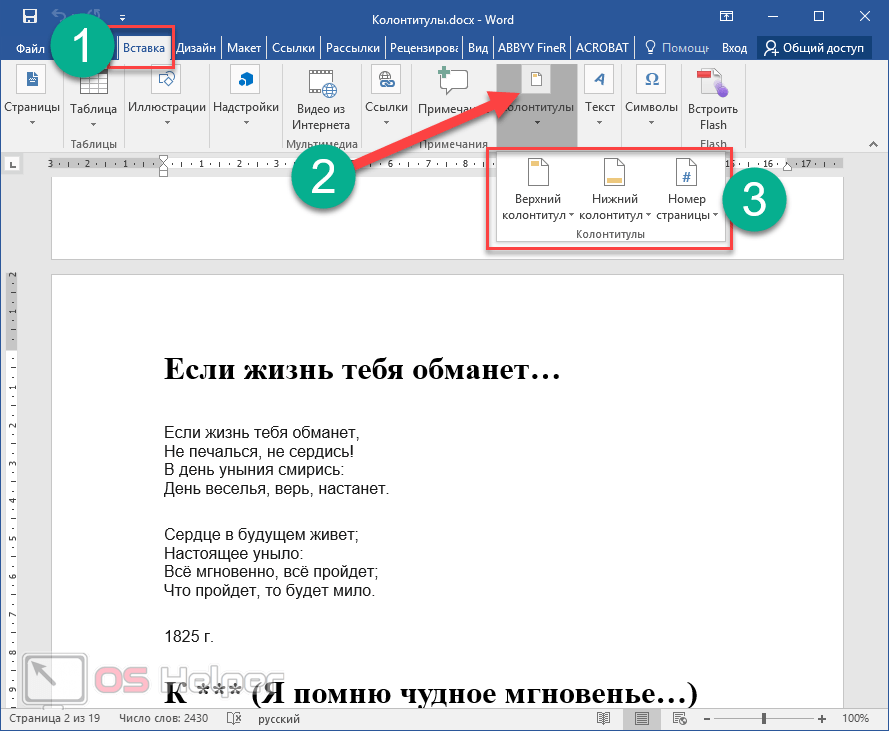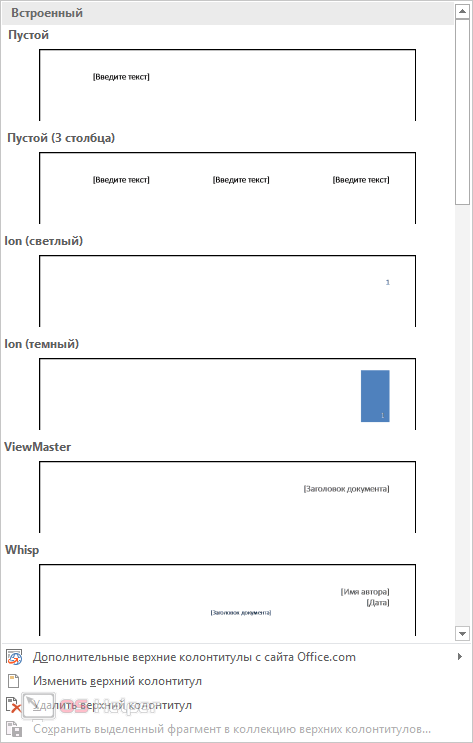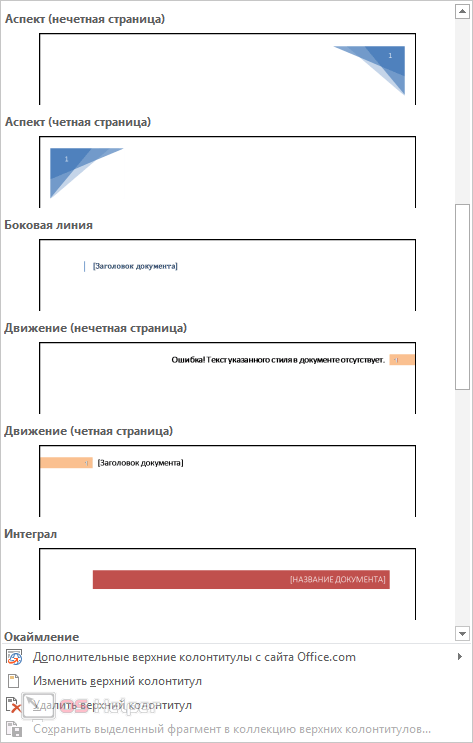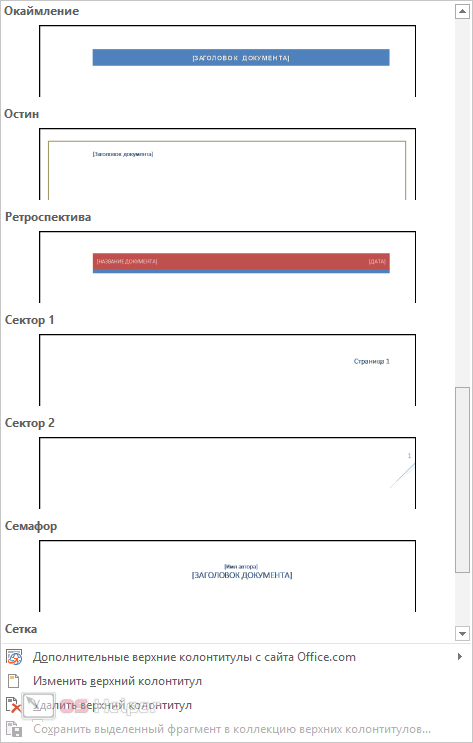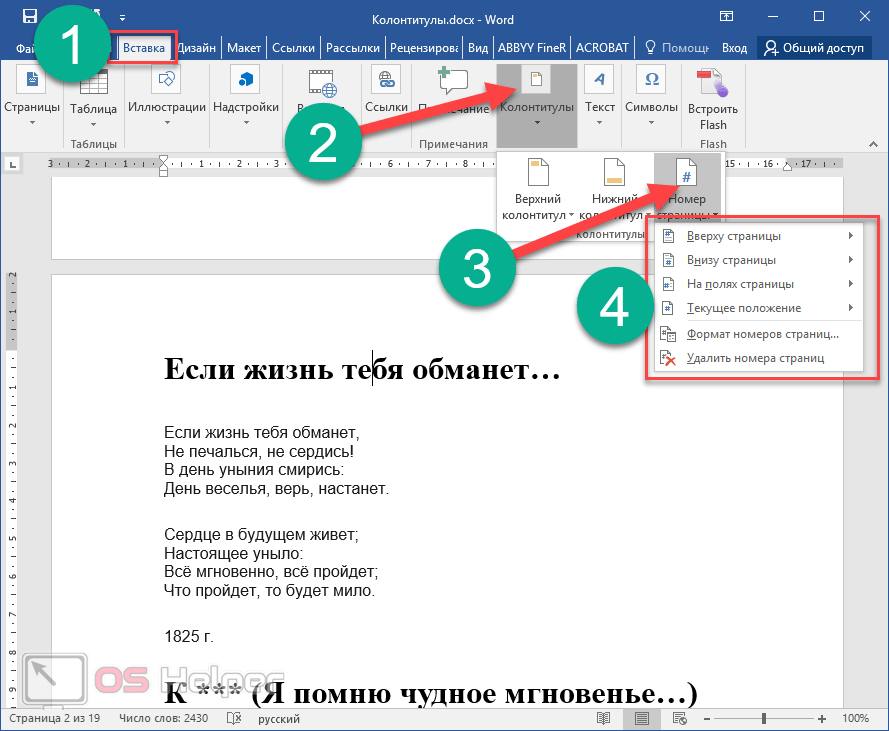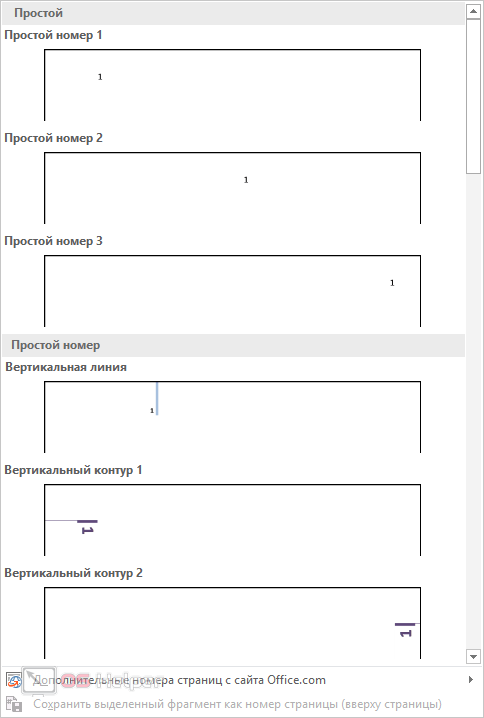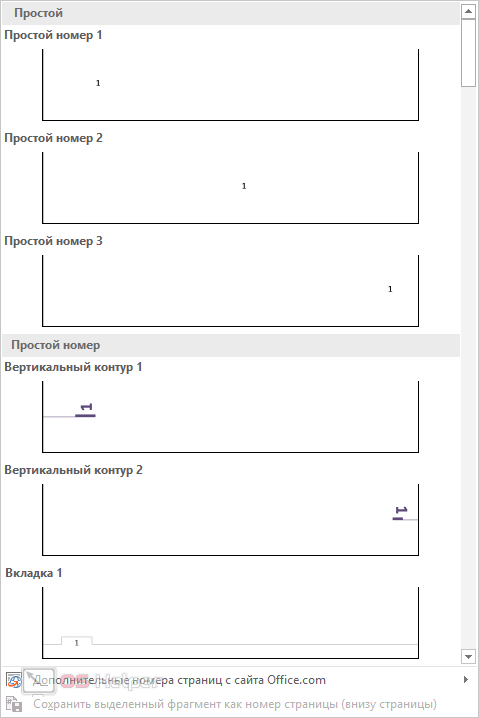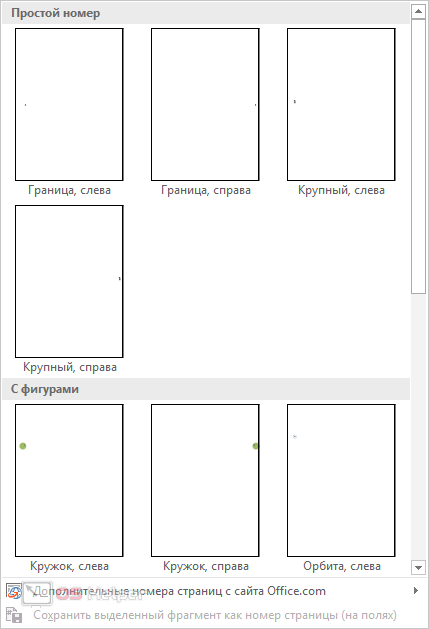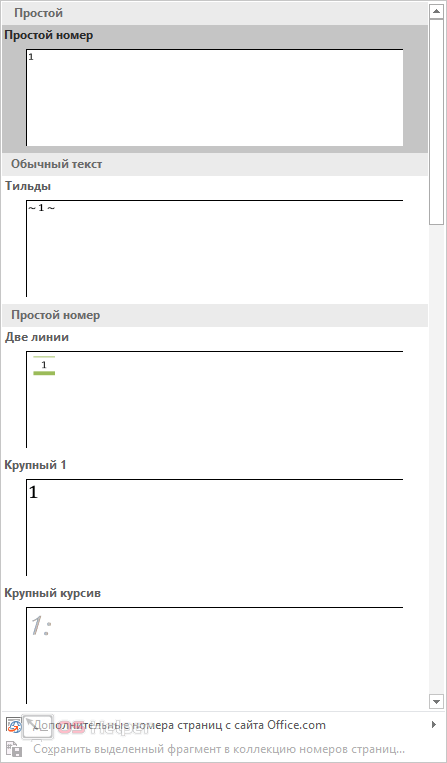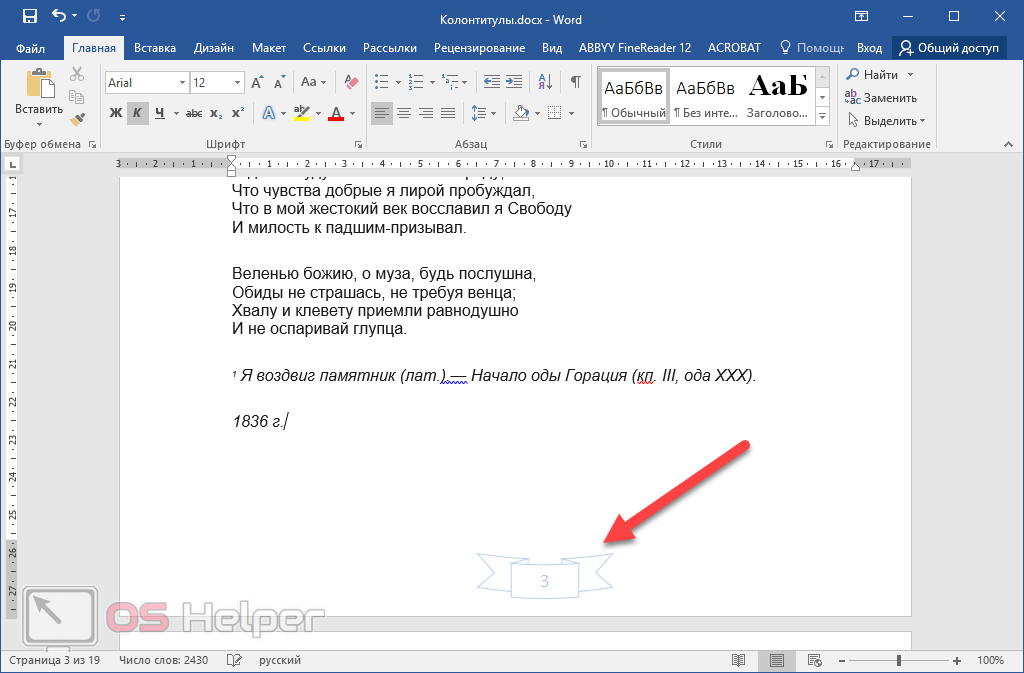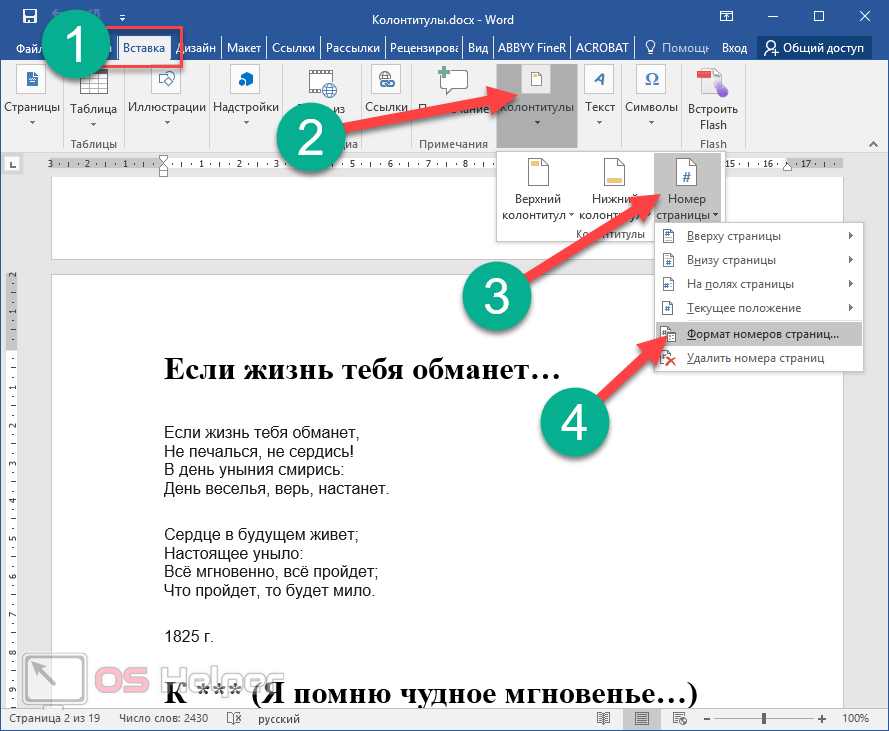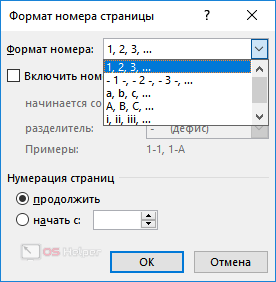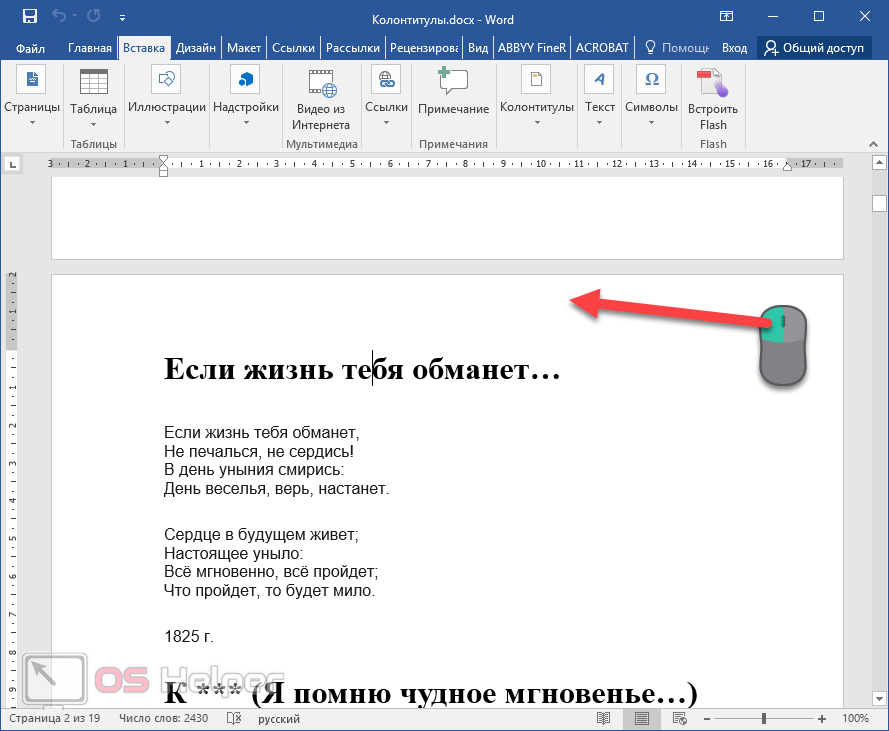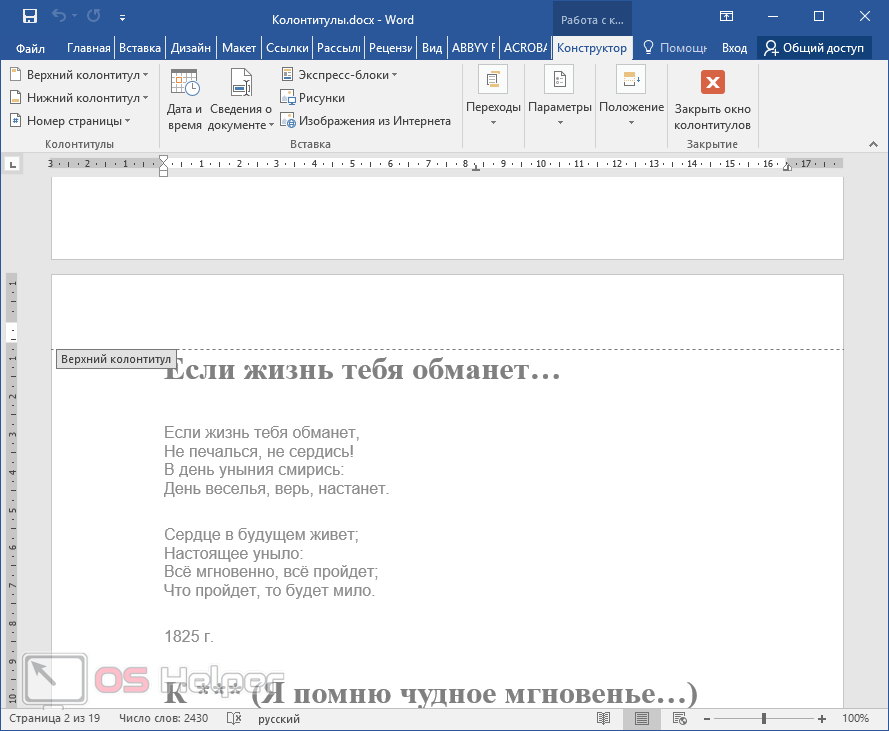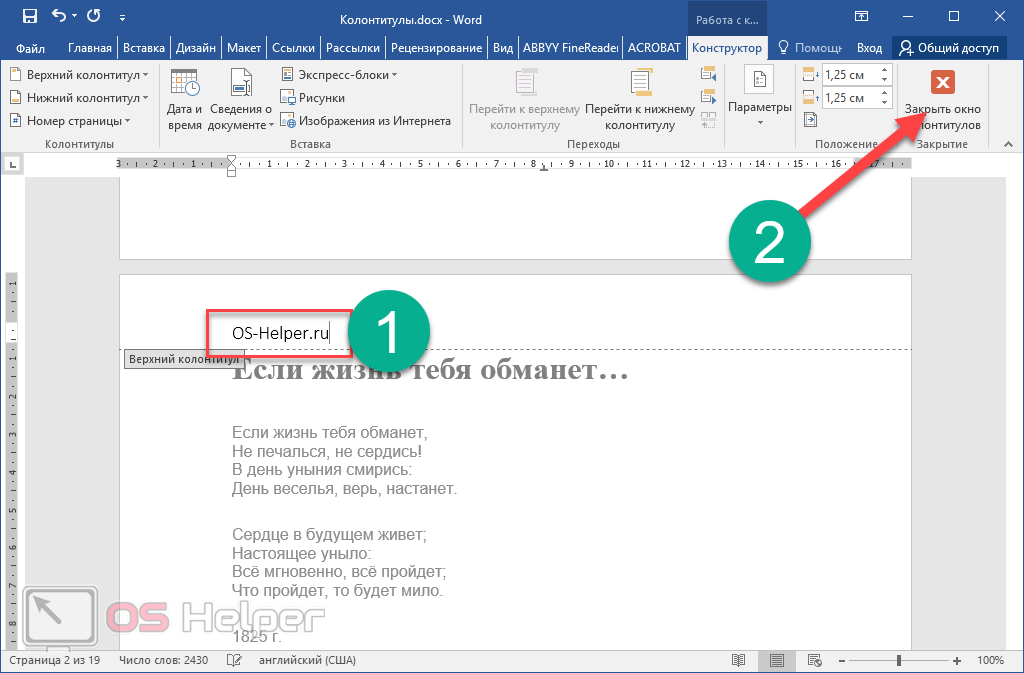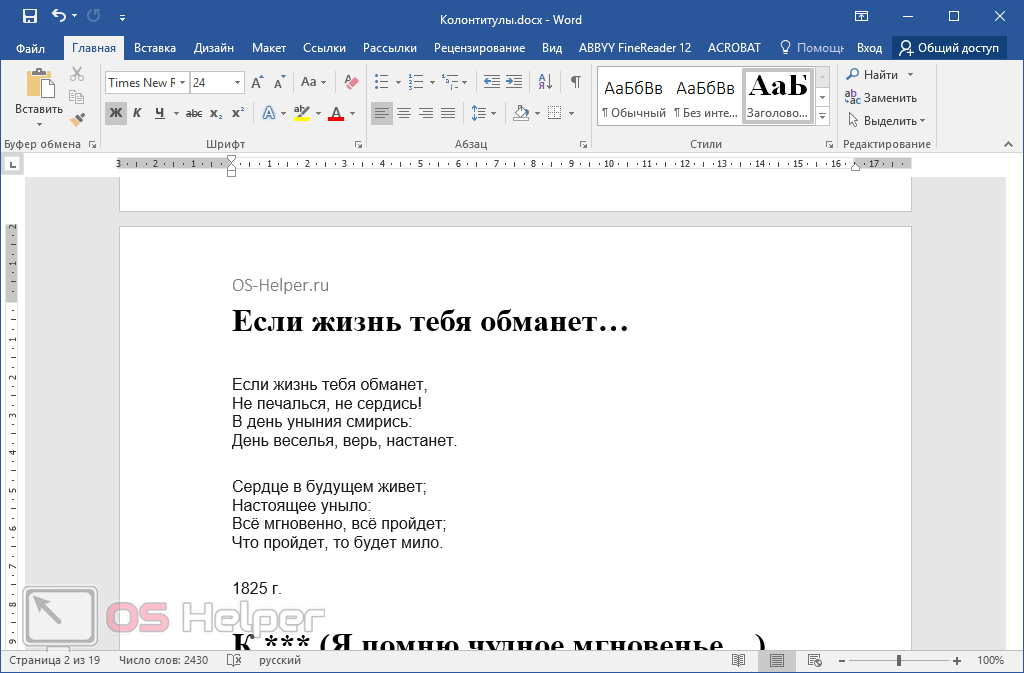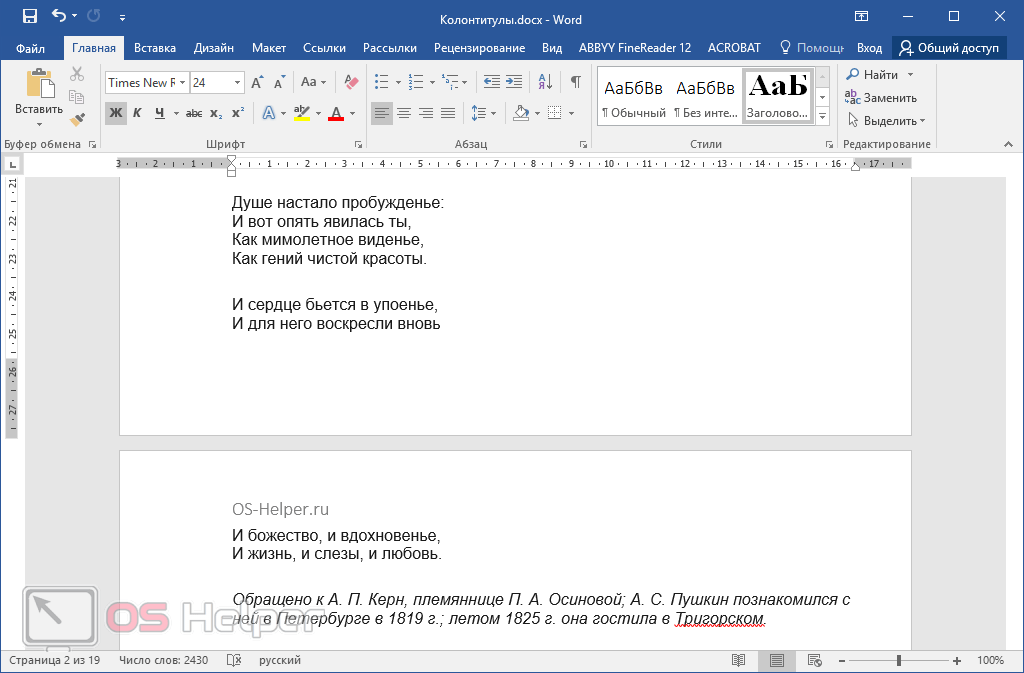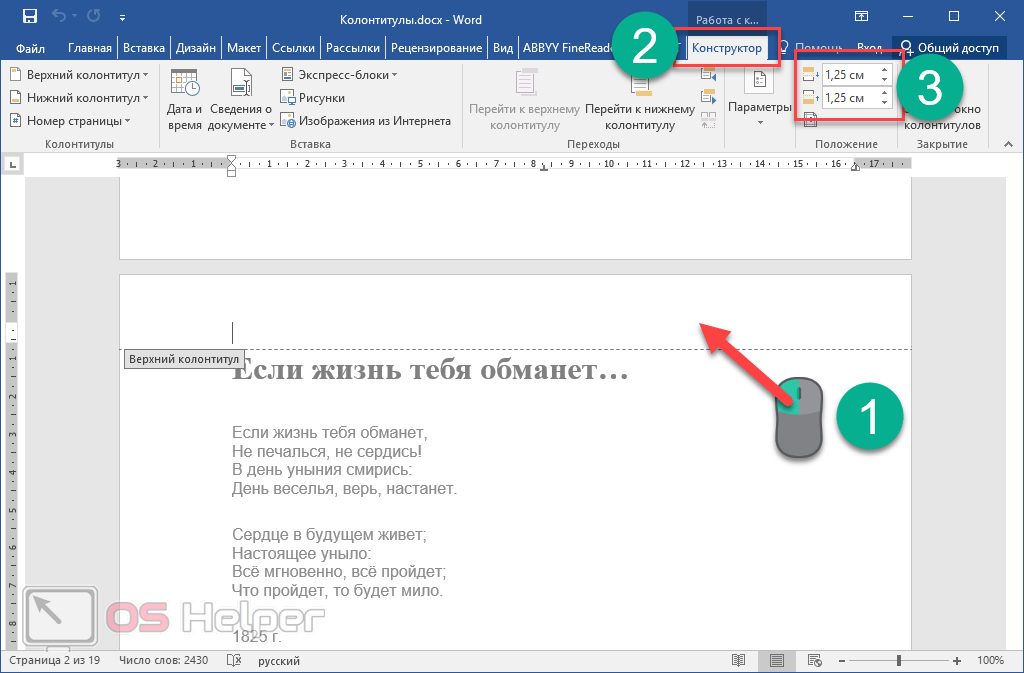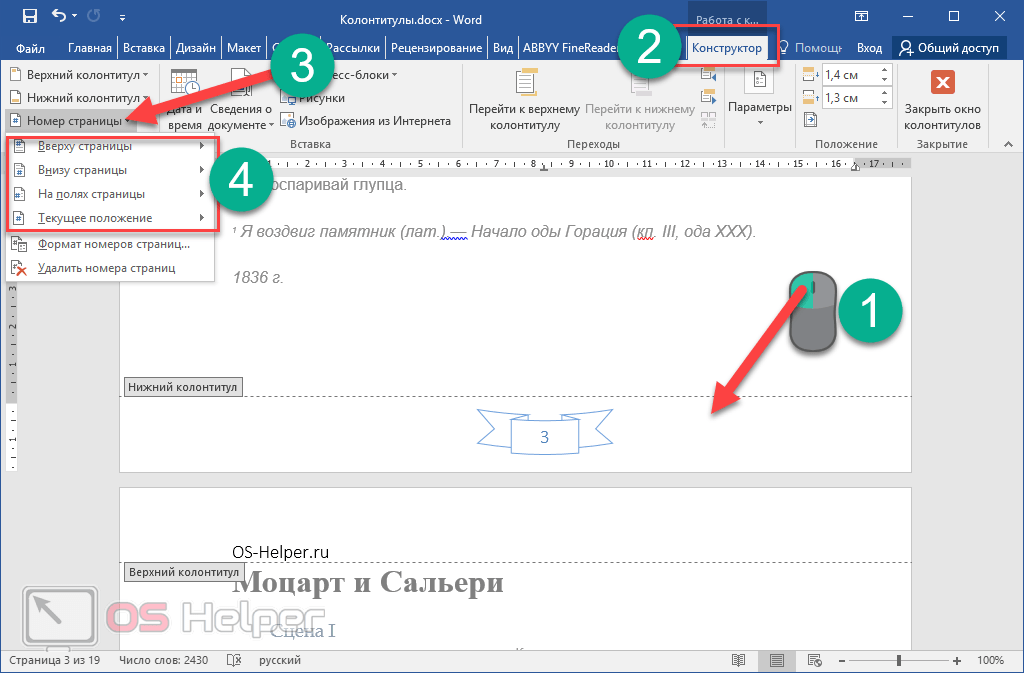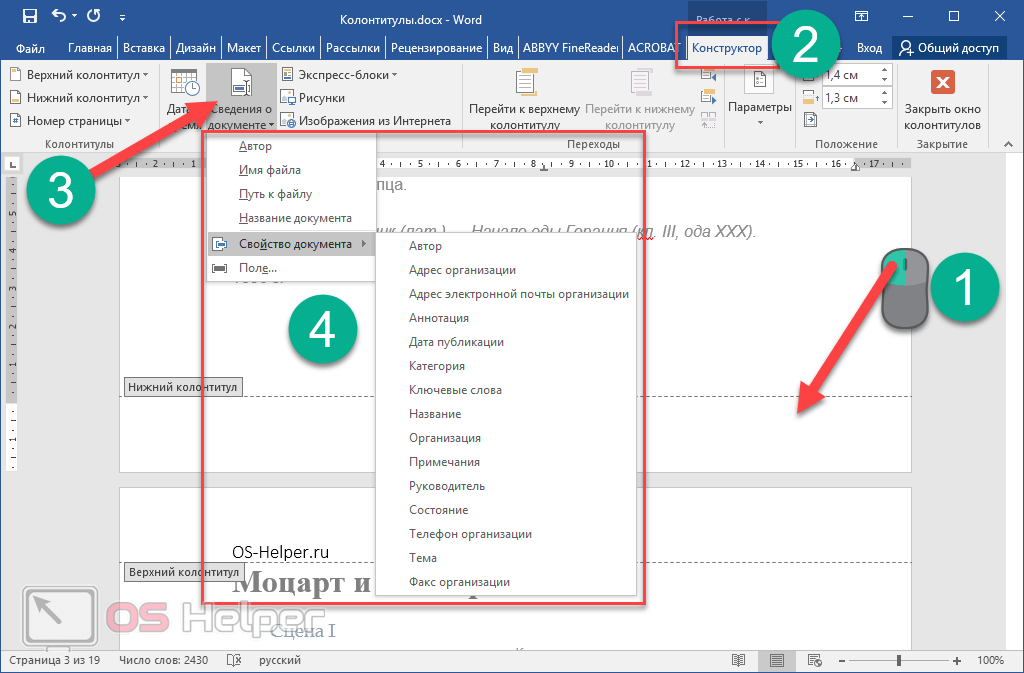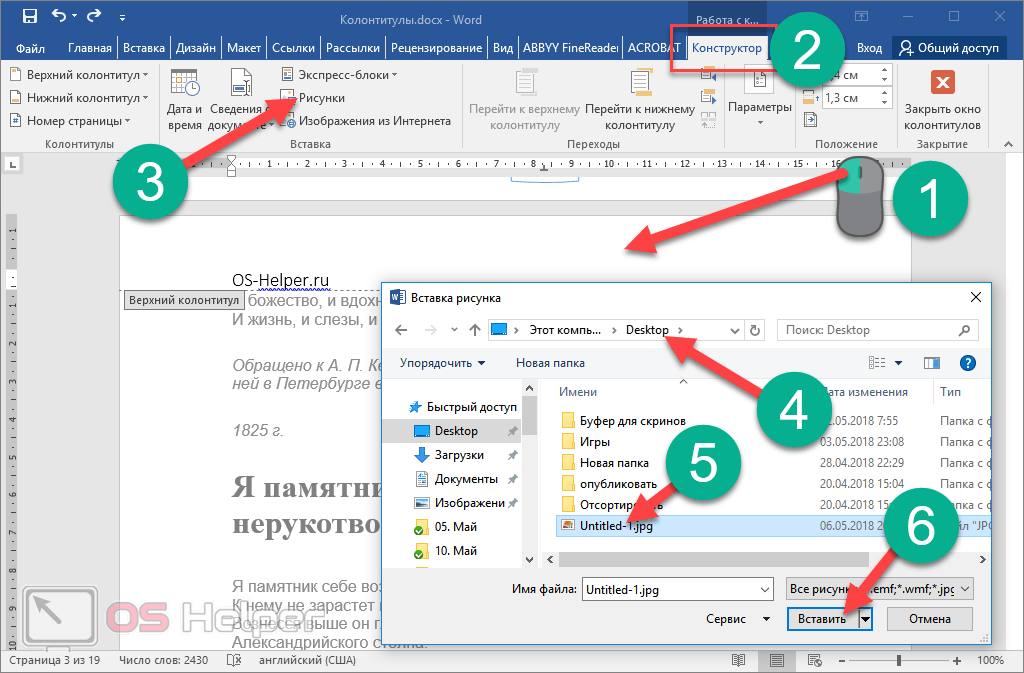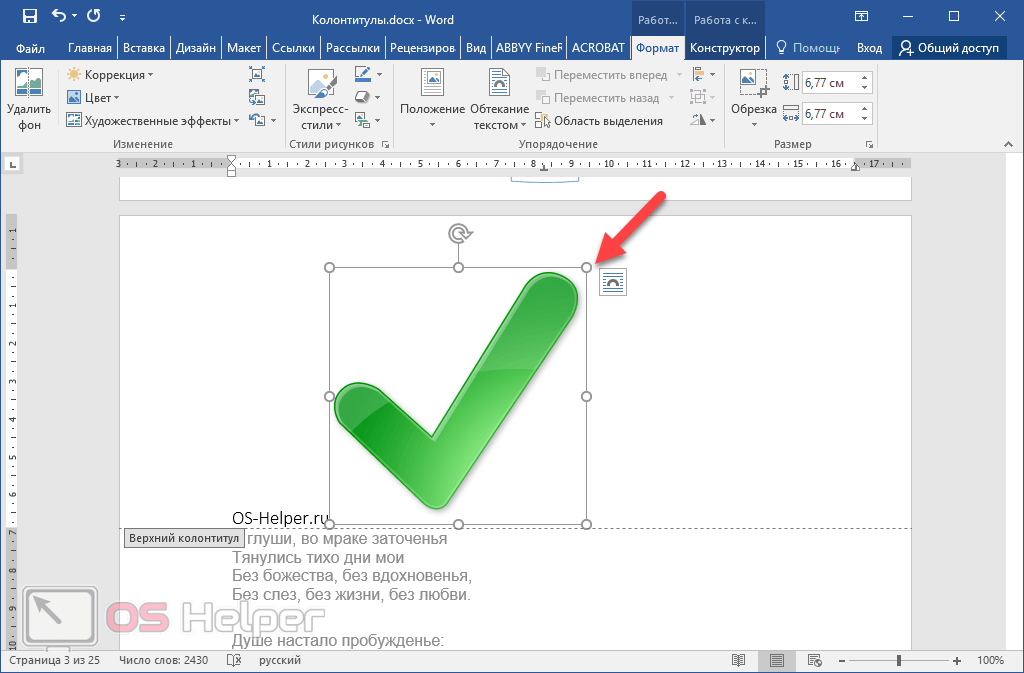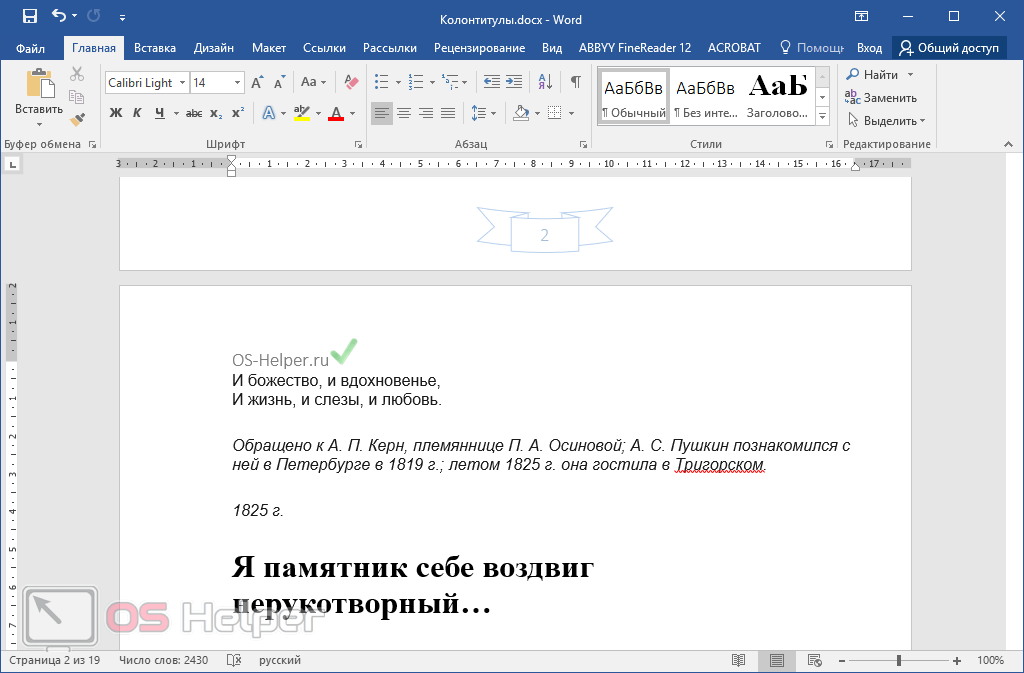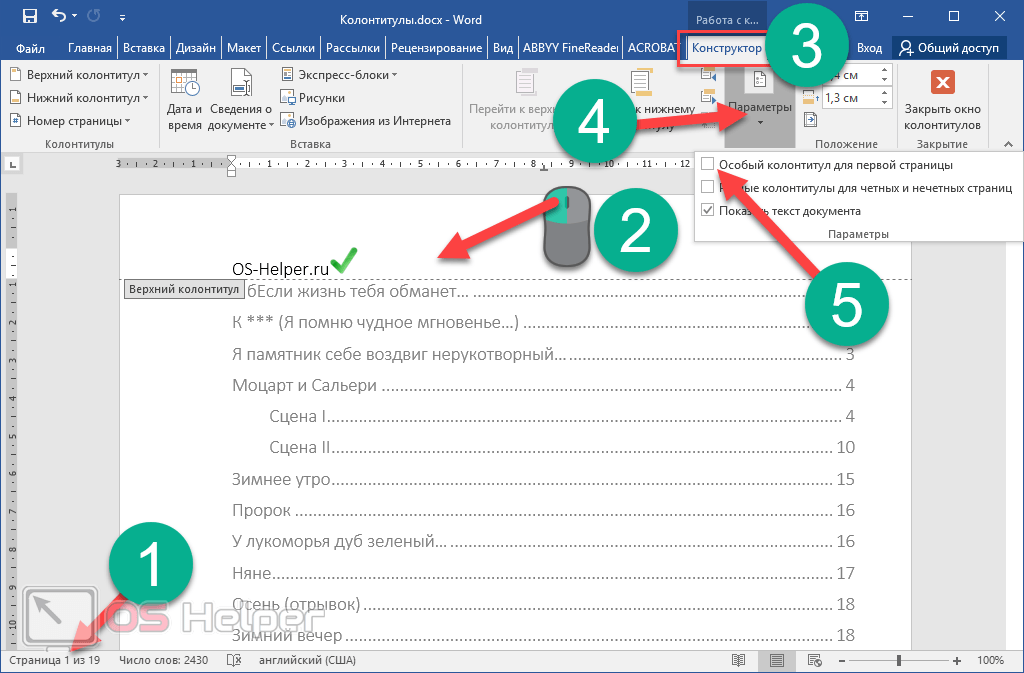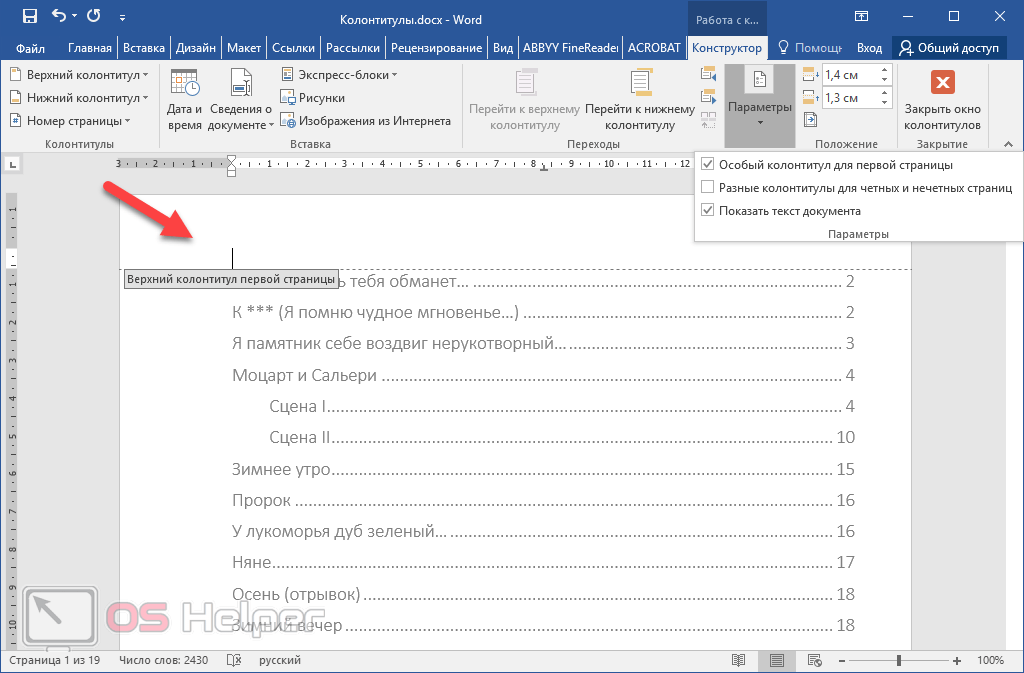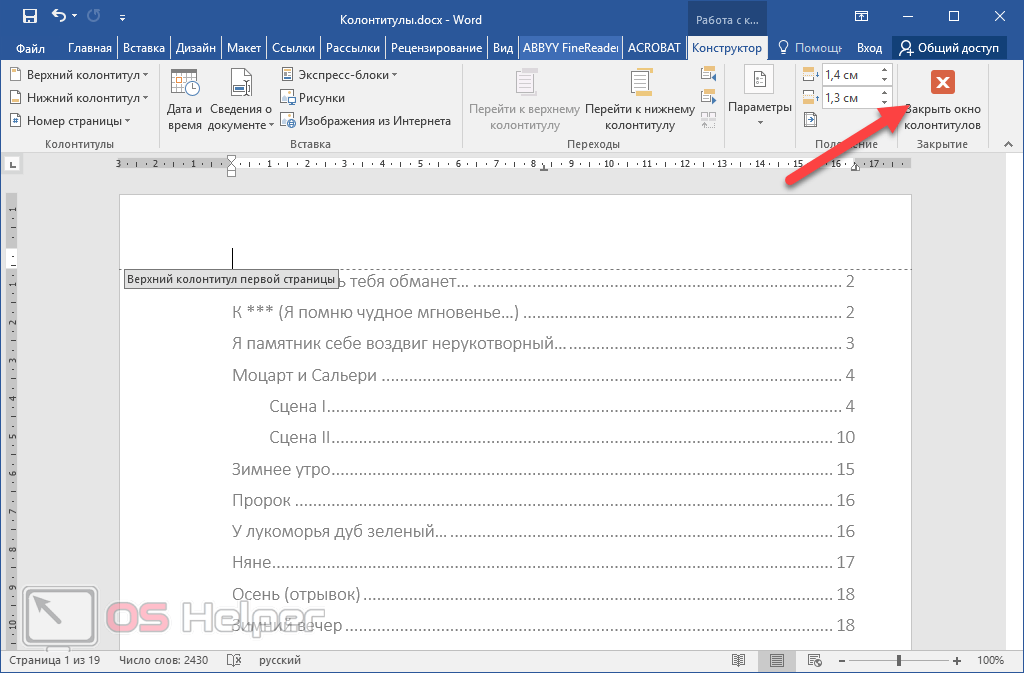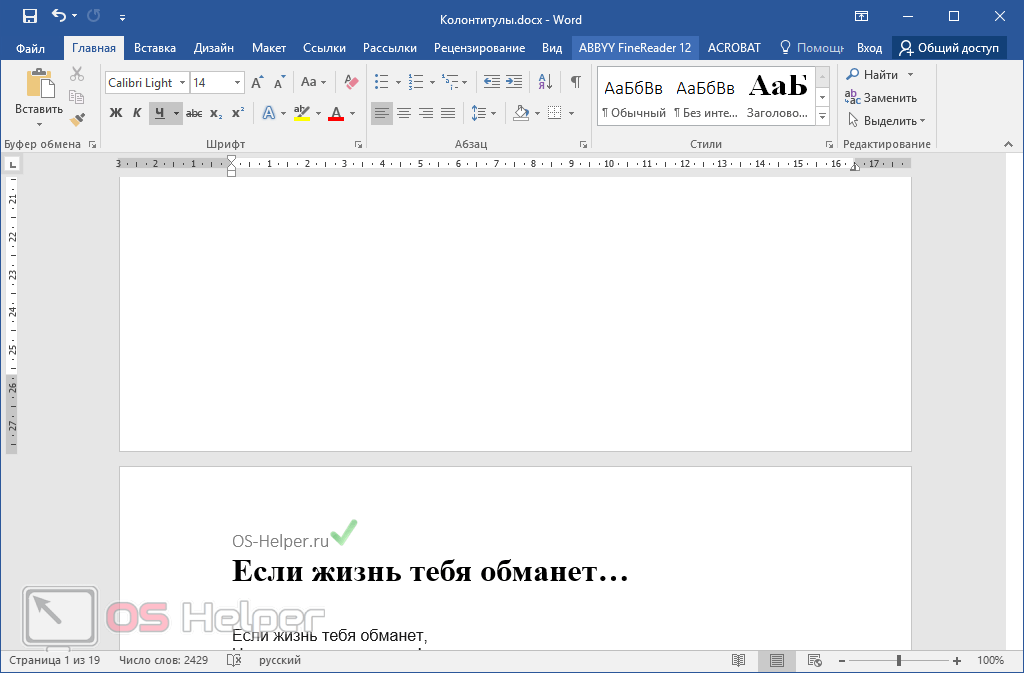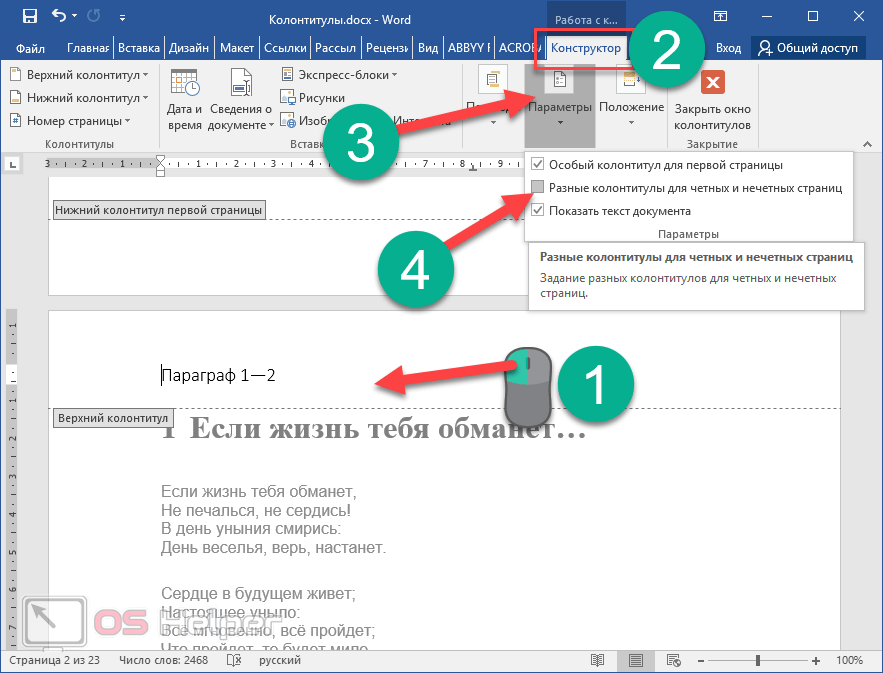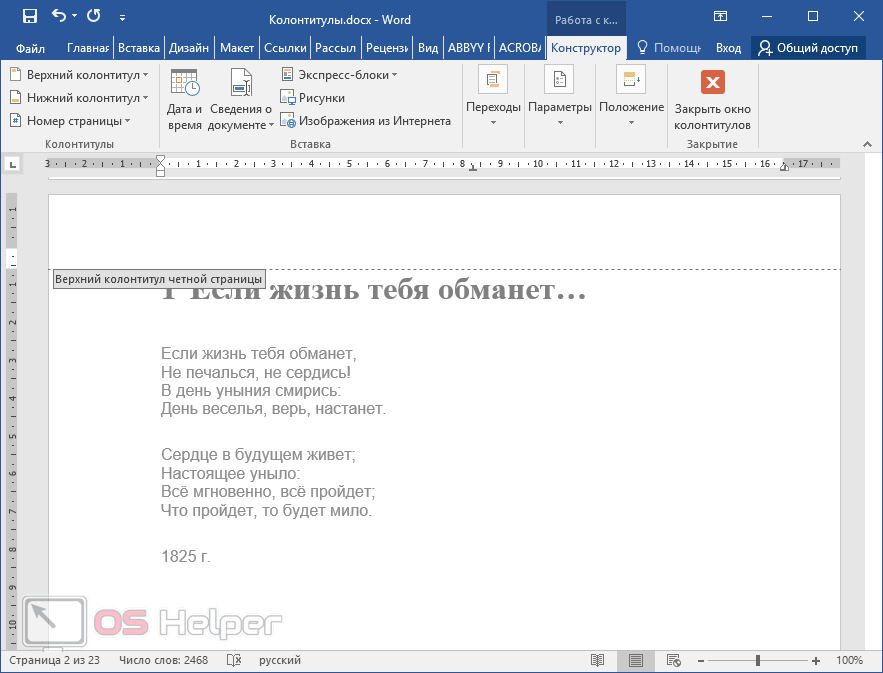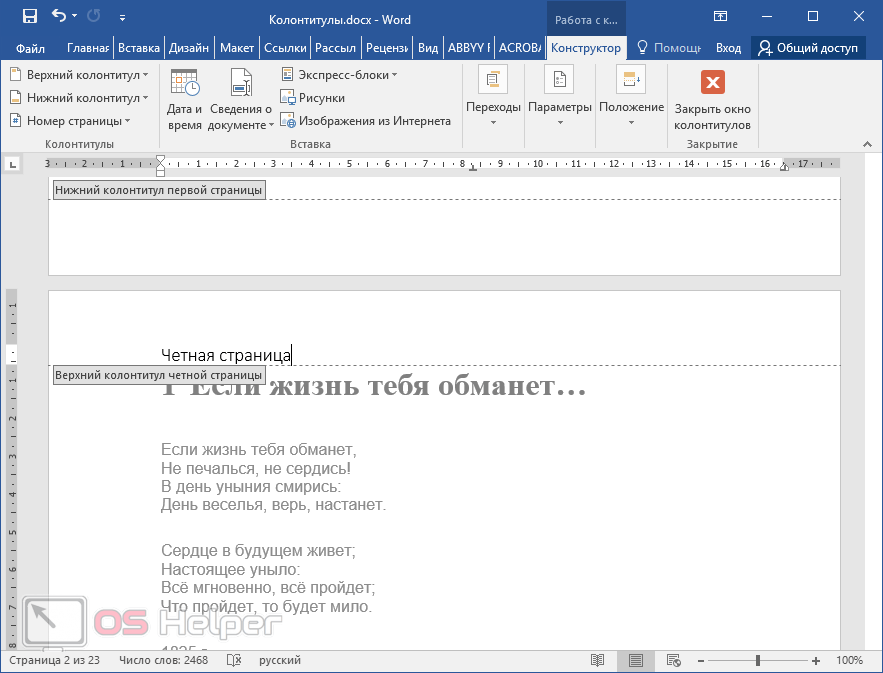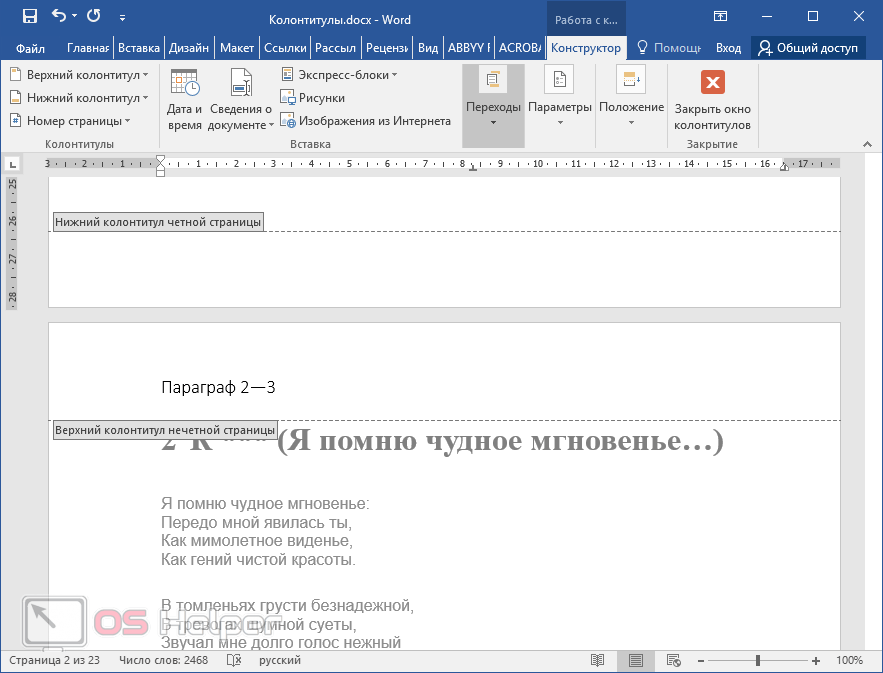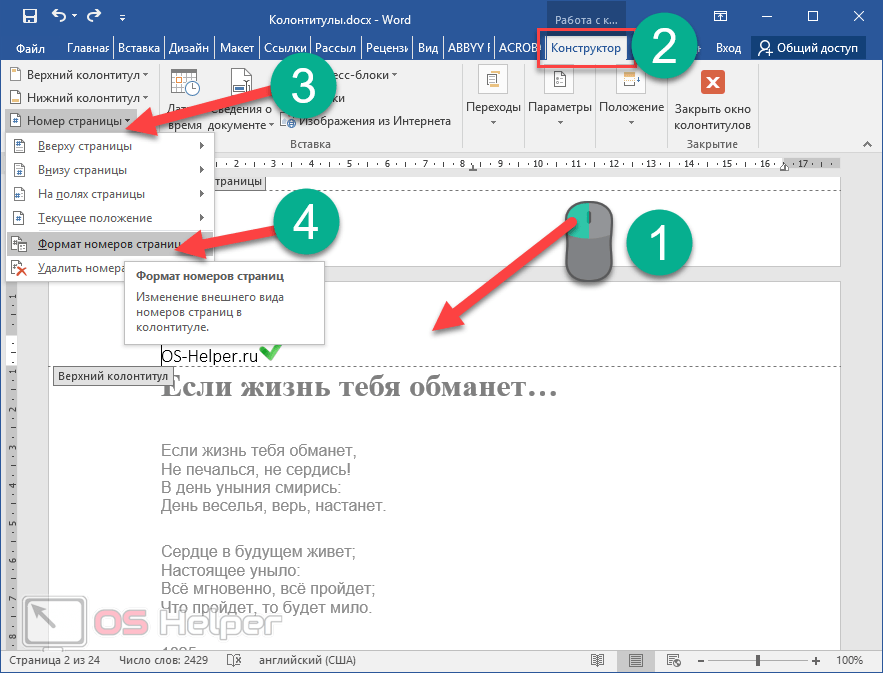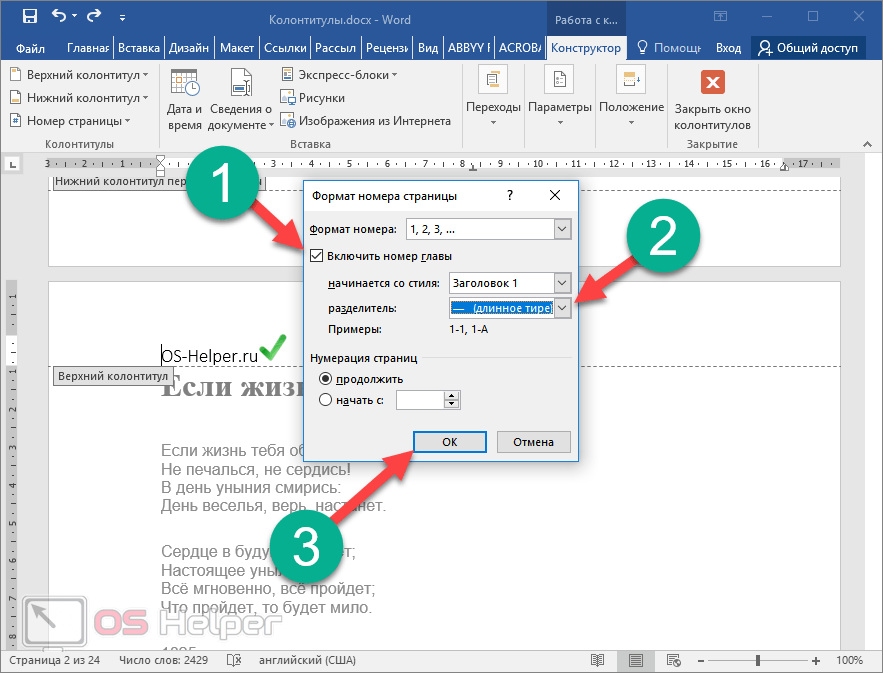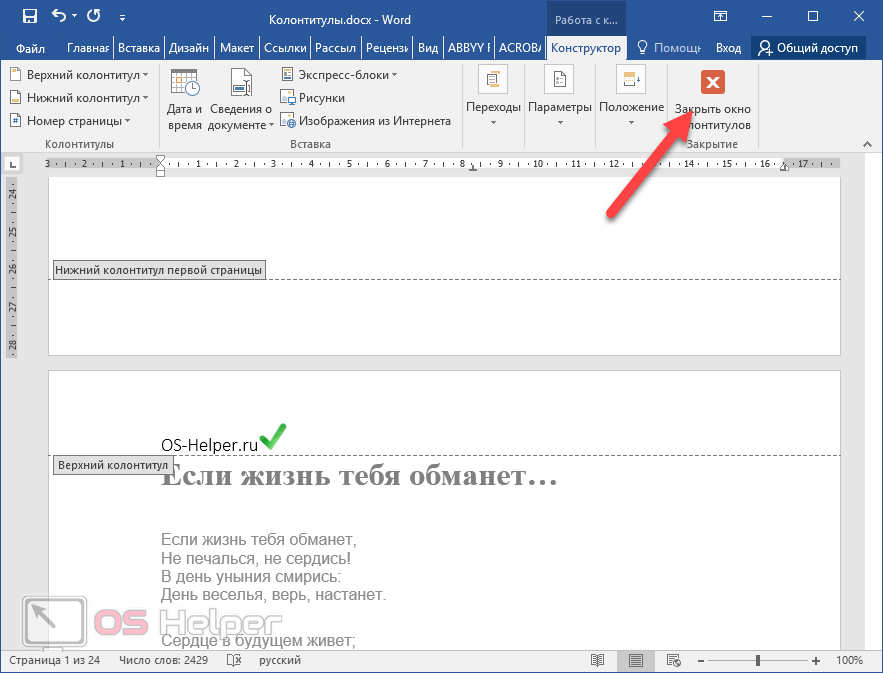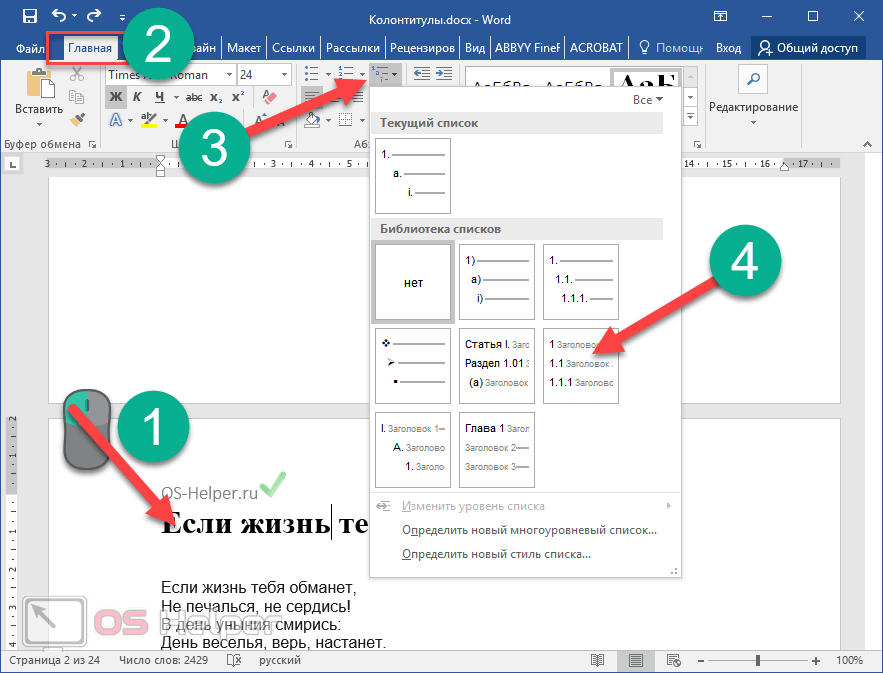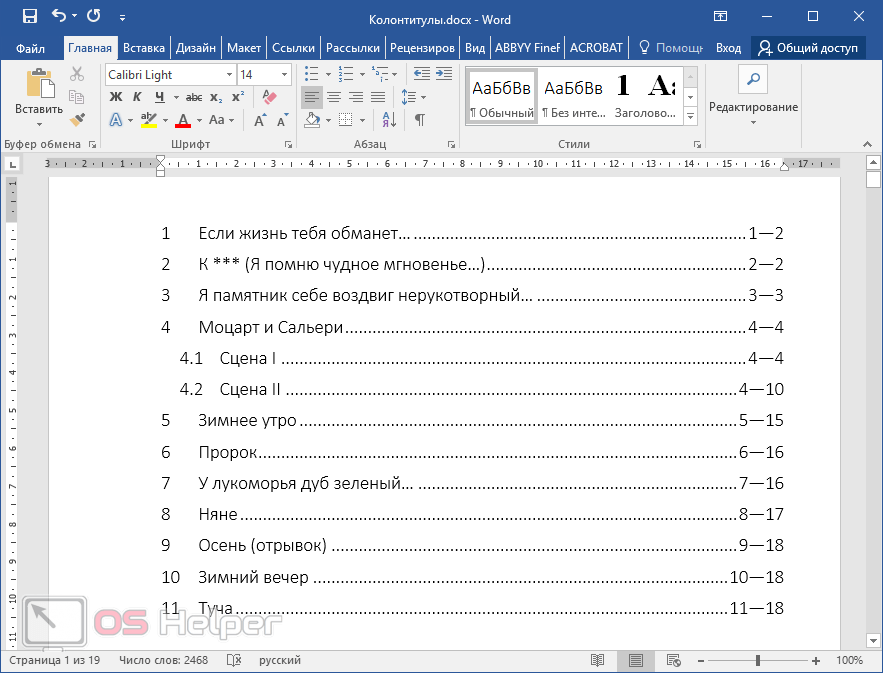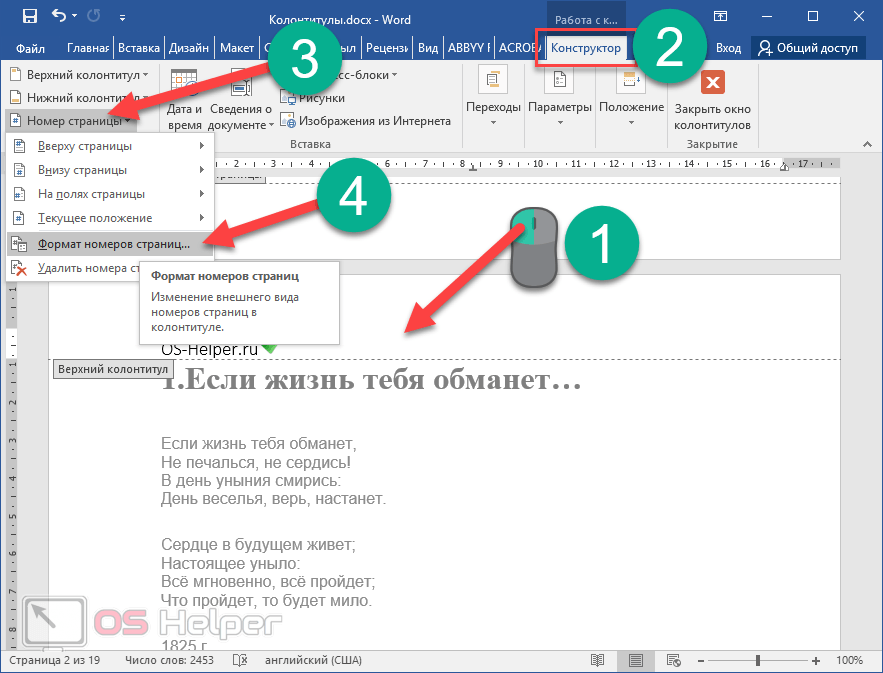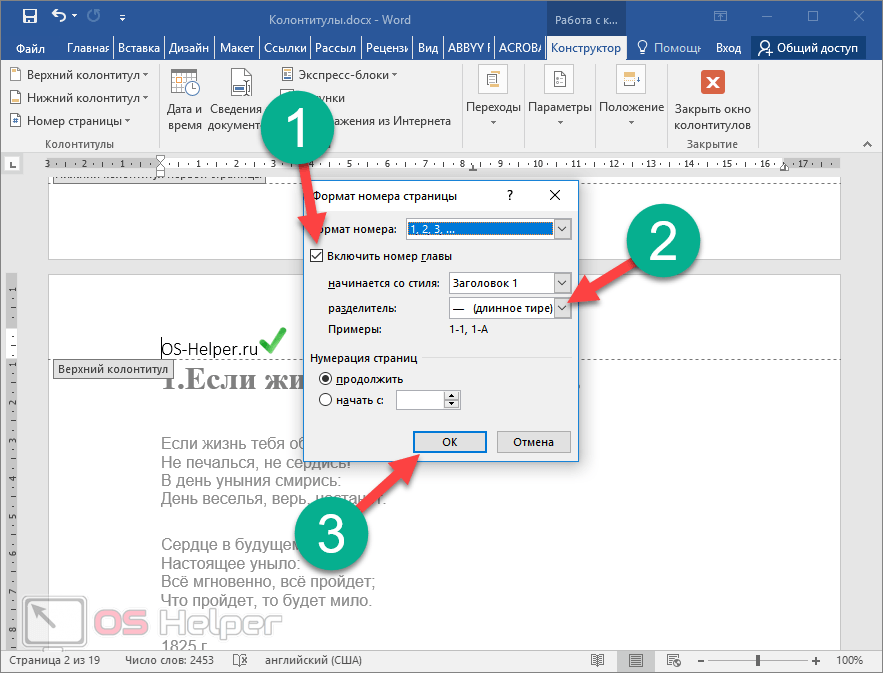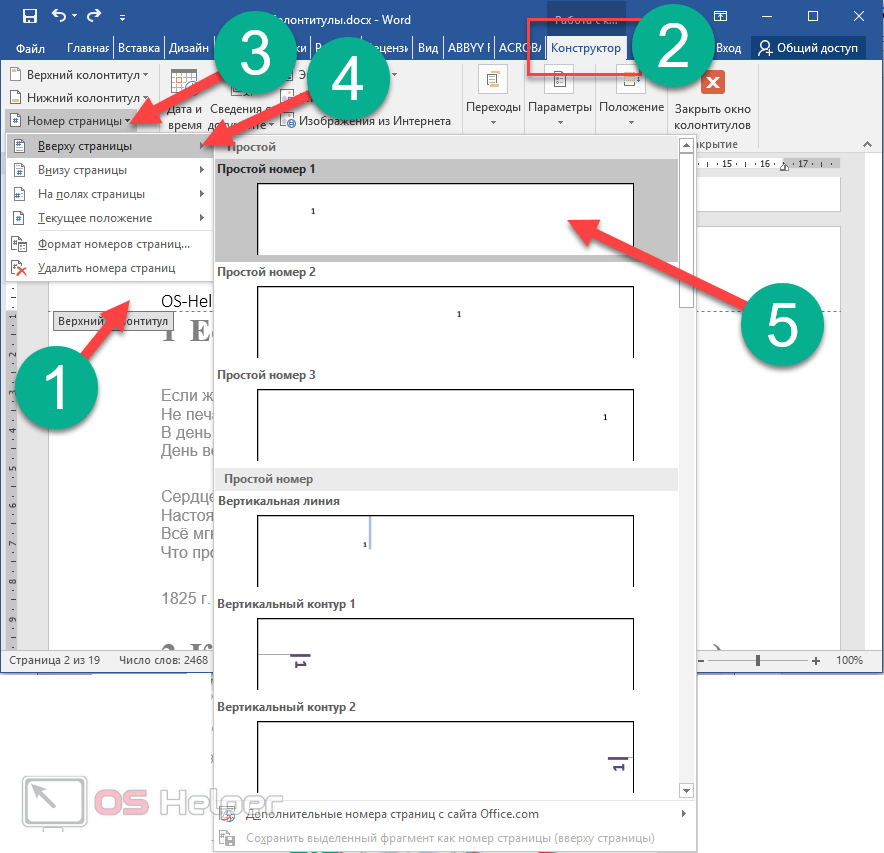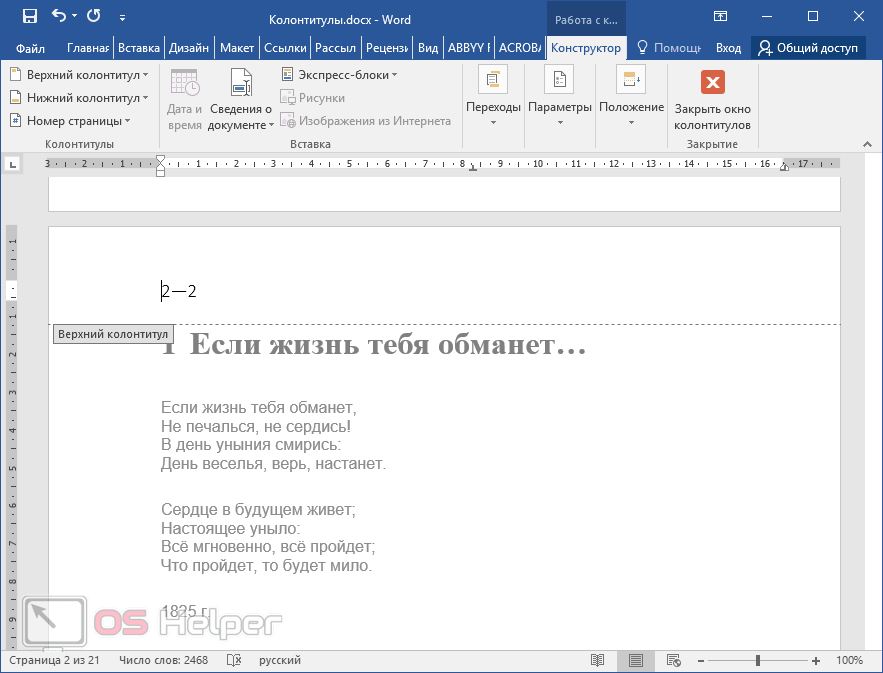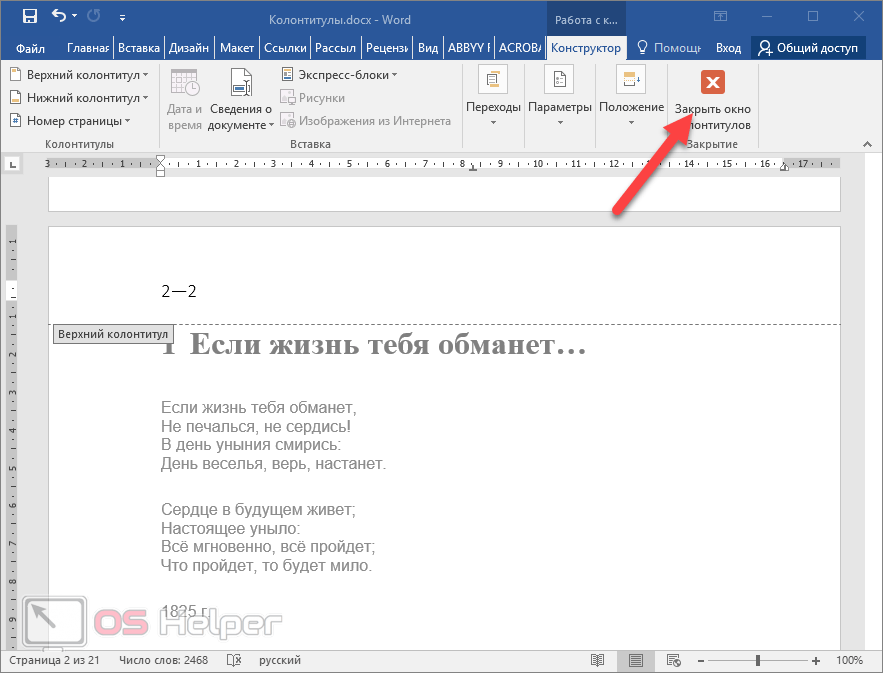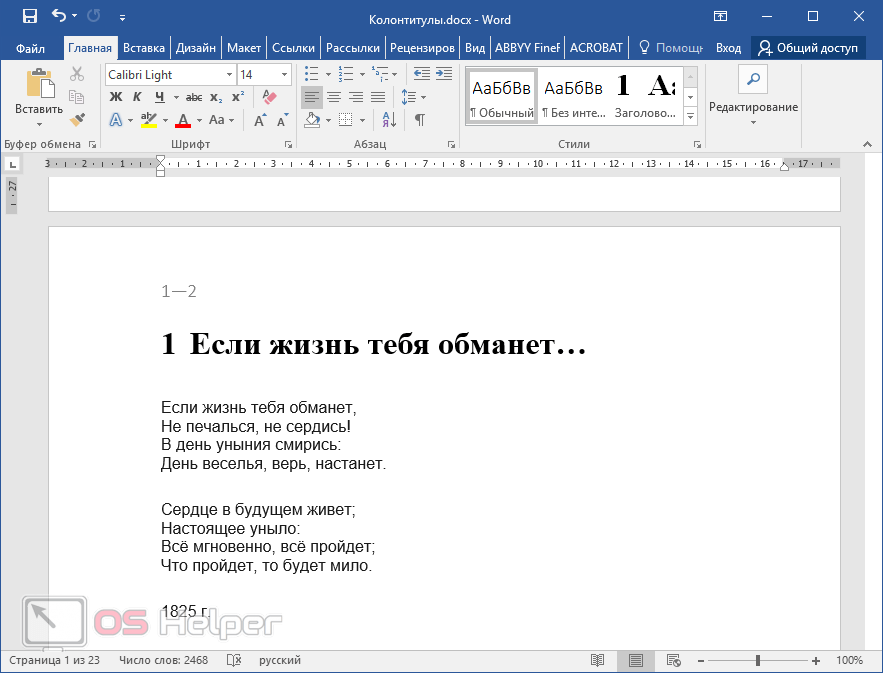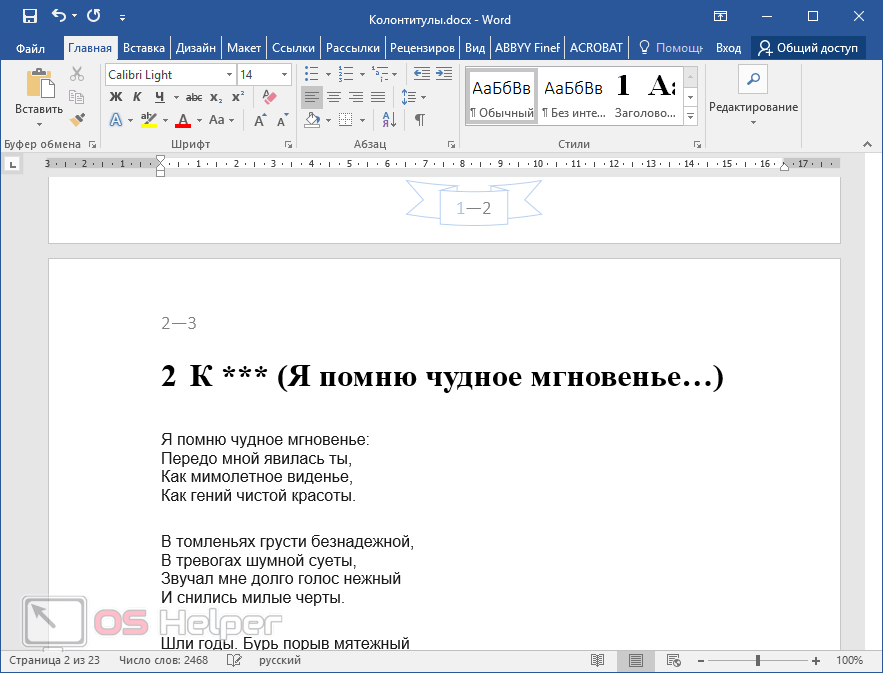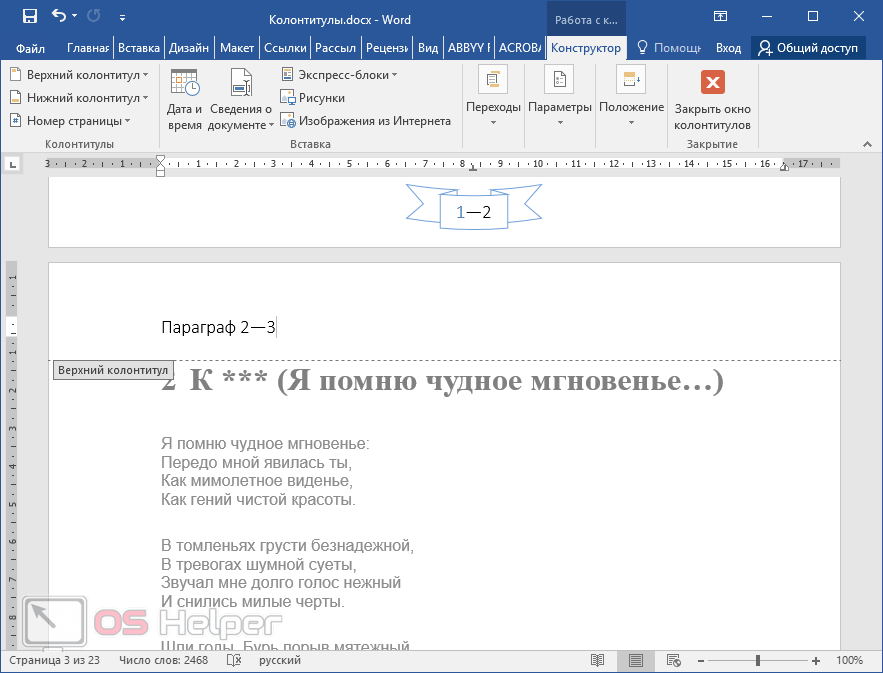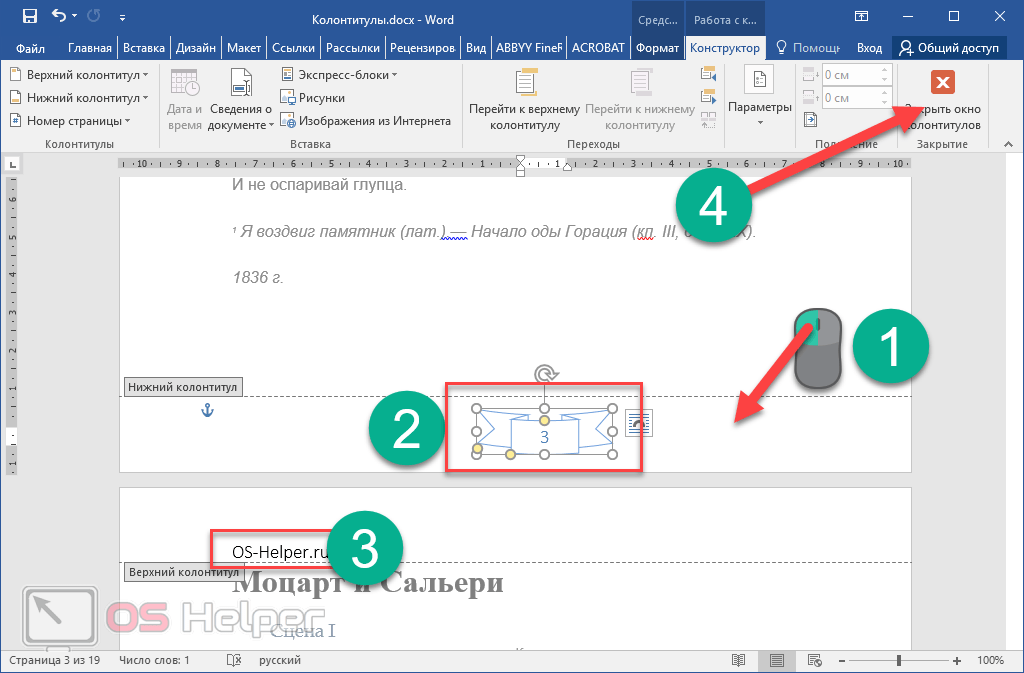Колонтитулы в редакторе Word – очень мощный инструмент, при помощи которого вы можете облегчить навигацию по документу, поскольку в них могут находиться:
Колонтитулы в редакторе Word – очень мощный инструмент, при помощи которого вы можете облегчить навигацию по документу, поскольку в них могут находиться:
- номер текущей страницы;
- количество листов в файле;
- номер главы;
- информация о документе и многое другое.
Рассмотрим всё это более внимательно.
- Создание простых колонтитулов при помощи шаблонов
- Верхний и нижний колонтитул
- Номер страницы
- Формат номеров
- Ручной режим
- Редактирование
- Как изменить размер элемента
- Номер страницы
- Сведения о документе
- Дата
- Рисунки
- Титульный лист
- Как сделать разные колонтитулы для четных и нечетных страниц
- Нумерация разделов
- Как пронумеровать главы
- Как удалить колонтитулы
- Заключение
- Видеоинструкция
Создание простых колонтитулов при помощи шаблонов
В качестве примера будем использовать файл со стихами Пушкина, в котором содержится большое количество страниц.
Пользоваться колонтитулами довольно просто. Для этого необходимо следовать следующим указаниям.
- Перейдите на вкладку «Вставка».
- Кликните на иконку «Колонтитулы».
- После этого появится меню, в котором вы сможете вставить:
- верхний колонтитул;
- нижний колонтитул;
- номер листа.
Рассмотрим эти разделы более подробно.
Верхний и нижний колонтитул
Кликнув на эти пункты, вы сможете добавить следующие виды колонтитулов:
- пустой;
- пустой (3 столбца);
- Ion (светлый);
- Ion (темный);
- ViewMaster;
- Whisp;
- аспект (четная и нечетная страница);
- боковая линия;
- движение (четная и нечетная страница);
- интеграл;
- окаймление;
- остин;
- ретроспектива;
- сектор 1;
- сектор 2;
- семафор;
- сетка.
Для того чтобы было легче определиться с выбором, вам показывается предварительное оформление.
Номер страницы
Нумерацию можно вставить следующим образом:
- Откройте меню «Вставка».
- Выберите инструмент «Колонтитулы».
- Кликните на иконку «Номер страницы».
- После этого вы сможете вставить следующие колонтитулы:
- вверху листа;
- внизу листа;
- на полях страницы (боковой формат);
- текущее положение;
В каждом разделе доступен предварительный просмотр предложенных вариантов. Например, номер страницы можно оформить следующим образом.
Формат номеров
Для того чтобы определить внешний вид номеров, нужно сделать следующие настройки:
- Откройте вкладку «Вставка».
- Нажмите на инструмент «Колонтитулы».
- Кликните на иконку «Номер страницы».
- Выберите указанный пункт.
- Затем вы увидите окно, в котором сможете:
- установить нужный формат (замена арабских чисел на что-то другое);
- включить номера разделов (и после этого указать начальный раздел и разделитель);
- настроить нумерацию (задать начальное значение или продолжать по умолчанию).
- Чтобы сохранить изменения, необходимо нажать на «OK».
Ручной режим
Для того чтобы вручную пронумеровать страницы или вставить какой-нибудь текст, необходимо выполнить следующую инструкцию.
- Кликните два раза около края листа.
- Сразу после этого вы сможете редактировать содержимое указанного колонтитула. При этом остальной текст будет недоступен для изменений – он станет серого цвета.
- Введите любой текст (его также можно скопировать откуда-нибудь).
- Затем нажмите на кнопку «Закрыть окно колонтитулов».
- В итоге вы увидите, что основная текстовая информация выглядит как обычно и теперь с ней можно работать в обычном режиме.
- Попробуйте опустить или поднять документ на несколько страниц дальше. Вы увидите, что созданный колонтитул повторяется на каждом листе.
Редактирование
Как правило, работа со стандартными шаблонами устраивает не всех пользователей. При желании вы можете поменять в этом элементе что угодно. Кроме этого, можно менять его внешний вид:
- выровнять по любому из боков или по центру;
- подчеркнуть;
- выделить жирным или курсивом;
- добавить рамку или небольшую таблицу и многое другое.
Рассмотрим некоторые инструменты более детально.
Как изменить размер элемента
По умолчанию для этого объекта выставляется автоматическое положение относительно текста и края документа. Если эти цифры не нравятся, вы в любой момент можете их сдвинуть по своему усмотрению.
Порядок действий следующий.
- Для того чтобы открыть вкладку «Конструктор», делаем двойной клик левой кнопкой мыши по указанной области.
- Меняем цифры в разделе «Положение». Эти значения можно увеличить или уменьшить при помощи стрелочек или вбить руками.
- Для того чтобы выйти из режима редактирования, нужно нажать на кнопку «Закрыть окно колонтитулов». Либо снова два раза кликнуть, но уже по основному тексту.
Номер страницы
Настроить номер текущей страницы можно следующим образом.
- Сделайте двойной клик по указанной области документа.
- После этого у вас автоматически отроется вкладка «Конструктор».
- Кликните на иконку «Номер страницы».
- После этого появится меню, в котором вы сможете изменить или вставить колонтитулы в указанном месте.
Только не забудьте в конце выключить режим редактирования, иначе не сможете работать с текстом.
Сведения о документе
Кроме этого, в данном объекте можно указать различную информацию о текущем файле. Делается это довольно просто.
- Сделайте двойной клик по указанной области документа.
- В результате этого у вас откроется вкладка «Конструктор».
- Кликните на инструмент «Сведения о документе».
- После этого у вас откроется меню, при помощи которого вы сможете вставить:
- автора;
- имя файла;
- путь к текущему файлу;
- название документа;
- различные свойства документа.
Главное в этом деле понимать, что всё это нужно делать аккуратно. А то некоторые любят поставить в колонтитул все возможные данные, что потом там не остается свободного пространства. Так делать нельзя. В подобных элементах должно содержаться мало информации. А именно – самая основная.
Дата
При желании вы можете вставить информацию о текущей дате. Делается это довольно просто.
- Снова делаете двойной клик по области колонтитула.
- После этого у вас откроется вкладка «Конструктор», на которой нужно будет нажать на иконку «Дата и время».
- Благодаря этому запустится одноименное окно. Здесь вы сможете выбрать любой подходящий вам формат.
- Затем необходимо нажать на кнопку «OK».
Рисунки
В колонтитулы помимо текстовой информации можно вставить даже картинки. Для это вам нужно сделать следующее.
- Кликните два раза на указанную область.
- После запуска редактирования этого элемента, вы окажетесь на вкладке «Конструктор».
- Затем необходимо кликнуть на иконку «Рисунки».
- Благодаря этому запустится окно, в котором вас попросят найти и указать нужную картинку.
- Чтобы продолжить, необходимо нажать на кнопку «Вставить».
- Скорее всего, вы увидите что-нибудь подобное. Разумеется, вордовский документ оставлять в таком виде нельзя. Наведите курсор на правый верхний угол изображения. Затем потяните в противоположную сторону.
- Сжимайте размеры объекта до тех пор, пока они не станут приемлемыми. Для того чтобы вернуться к работе с текстом, нужно нажать на кнопку «Закрыть окно колонтитулов».
- В итоге вы увидите следующее.
Титульный лист
Иногда бывают ситуации, когда на первом листе нужно указать другой колонтитул или же вовсе отключить его. Именно для таких случаев существует специальная настройка.
- Перейдите в начало документа.
- Сделайте двойной клик по верхней части листа.
- На открывшейся вкладке «Конструктор» нажмите на инструмент «Параметры».
- Поставьте галочку возле пункта «Особый колонтитул для первой страницы».
- После этого вы увидите, что этот элемент стал пустым, поскольку для титульного листа вы никаких настроек еще не делали.
- Вы можете его таким и оставить. Для сохранения изменений нажимаем на указанную кнопку.
- Прокрутите страницу и вы увидите, что дальше всё осталось без изменений.
Как сделать разные колонтитулы для четных и нечетных страниц
Для этого вам нужно выполнить следующие манипуляции.
- Активируем процесс редактирования двойным кликом по указанной области.
- Нажимаем на кнопку «Параметры», которая находится в разделе «Конструктор».
- Ставим галочку около указанного пункта.
- После этого вы увидите, что появилась подсказка, что этот элемент относится к верхней части четной страницы.
- Прокрутите вниз. Обратите внимание на то, что можно отдельно настроить верхний и нижний колонтитул для четной и нечетной страницы.
- Таким образом, вы можете указывать любую информацию в нужных для вас областях документа. В одном месте один текст, а в другом – что-то совсем иное.
Нумерация разделов
В колонтитулах помимо обычного текста и нумерации страниц можно указывать информацию о заголовках документа. Для этого необходимо следовать следующей инструкции:
- Кликните два раза по указанной области.
- В результате этого откроется вкладка «Конструктор».
- Нажмите на инструмент «Номер страницы».
- Выберите пункт «Формат номеров страниц».
- В результате этого откроется окно, в котором нужно будет:
- Поставить галочку возле указанного пункта.
- Выбрать разделитель.
- Нажать на кнопку «OK».
- После этих действий вы увидите ошибку от редактора Word о том, что в вашем документе отсутствуют номера глав.
- Нажмите на «OK».
- Перед тем как исправить данную проблему, нужно будет закрыть редактирование.
Как пронумеровать главы
В этом случае от вас потребуются следующие действия.
- Кликните на заголовок. Перейдите на вкладку «Главная». Нажмите на инструмент «Многоуровневые списки». Выберите любой стиль, в котором указывается заголовок.
Если вы выберете список без заголовков, то у вас ничего не получится.
- Повторяем эти действия со всеми названиями в тексте.
- Теперь повторяем эти же действия по вызову окна форматирования нумерации страниц.
- Снова пытаемся включить номер главы.
- На этот раз никакой ошибки возникнуть не должно. Кликните в то месте, где вы хотите вывести эту информацию. Перейдите в меню в раздел «Конструктор». Воспользуйтесь инструментом «Номер страницы». Выберите какой-нибудь шаблон.
- После этого мы видим, что появилась надпись 2-2. Хотя у нас там есть 1 и 2 глава. Дело в том, что в редакторе выводится информация по последнему заголовку.
- Для исправления этой ситуации, нужно сначала вернуться к редактированию документа.
- После этого необходимо сместить текст с новыми заголовками на следующую страницу. Для этой цели не рекомендуется использовать переносы при помощи клавиши [knopka]Enter[/knopka]. Разорвать текст лучше всего сочетанием кнопок [knopka]Ctrl[/knopka]+ [knopka]Enter[/knopka].
- Благодаря этим действиям вы увидите, что теперь номера глав указываются корректно.
Прокрутите дальше и увидите, что вместе с номерами страниц меняются и номера глав.
Данный формат нумерации при чтении объемной информации не совсем удобен и в нем можно запутаться. Даже никакие закладки не помогут. Рекомендуется добавить какой-нибудь текст. Например, это можно сделать вот так.
Как удалить колонтитулы
Если вы перестарались с экспериментами и хотите вернуть всё обратно, то отменить все действия можно следующим образом.
- При помощи двойного клика активируйте редактирование элемента.
- Выделите любой текст или объект.
- Для того чтобы убрать выделенную информацию, достаточно нажать на клавишу [knopka]Delete[/knopka].
- Повторите эти действия для всего, что считаете лишним.
- Чтобы завершить редактирование, необходимо нажать на соответствующую кнопку.
Заключение
В данной статье мы рассмотрели основные принципы создания колонтитулов в редакторе Word. Как видите, для этой цели существует большое количество различных методов. Всё делается легко и просто. Ничего сверхъестественного не нужно.
Кроме этого, мы постарались подробно пояснить про процесс редактирования этих элементов. Если у вас что-то не получается, возможно, вы выделяете не ту область или используете не те инструменты. Попробуйте повторить описанные выше шаги ещё раз.
Видеоинструкция
Специально для тех читателей, у кого появились какие-нибудь вопросы или остались непонятные моменты, мы подготовили видеоролик, в котором всё рассказывается еще более детально.