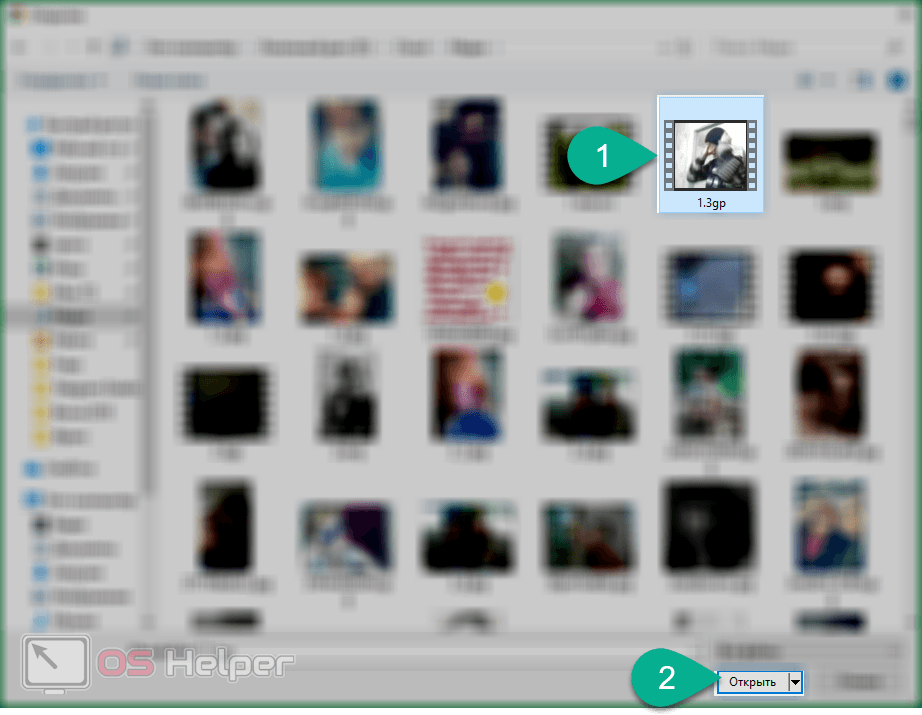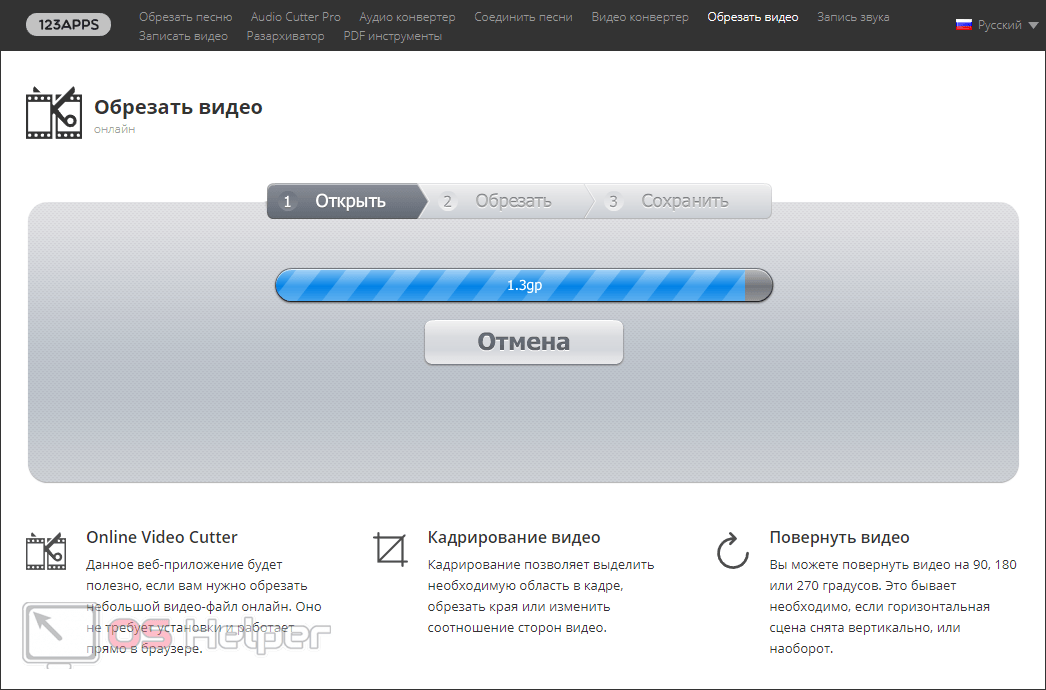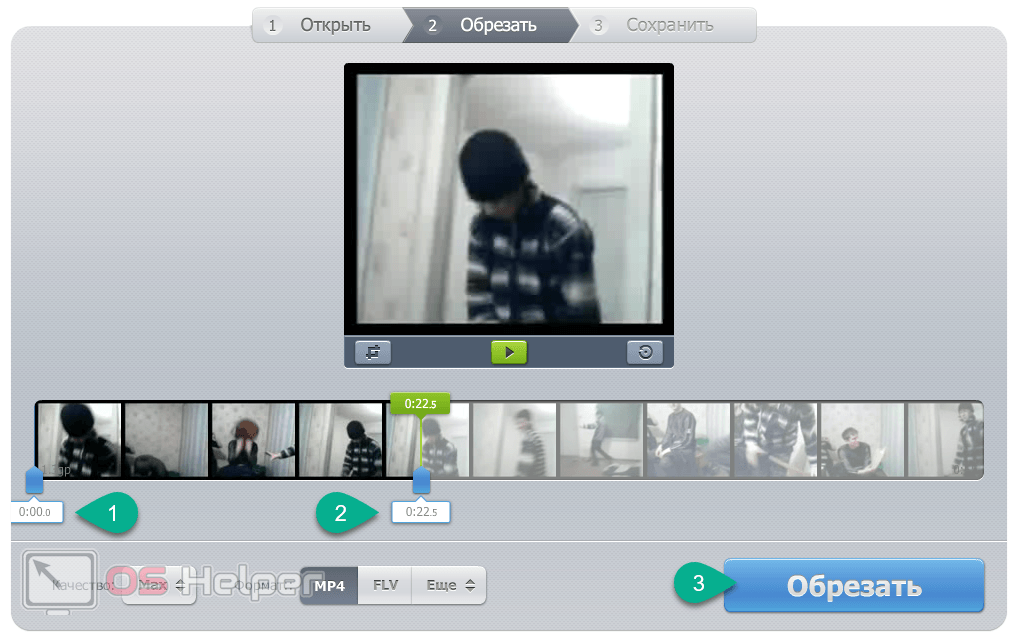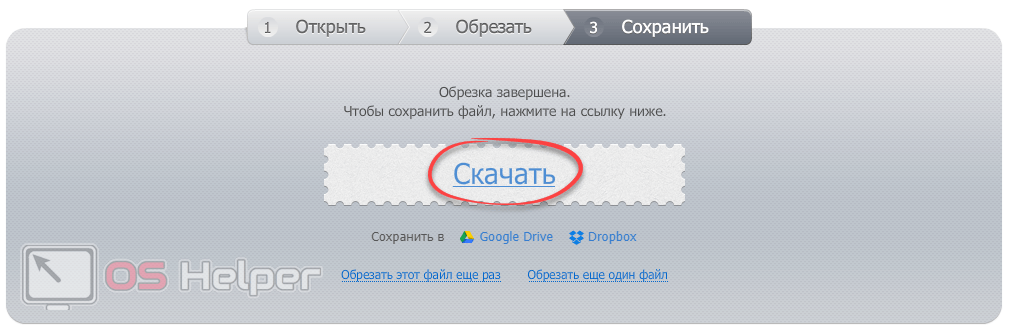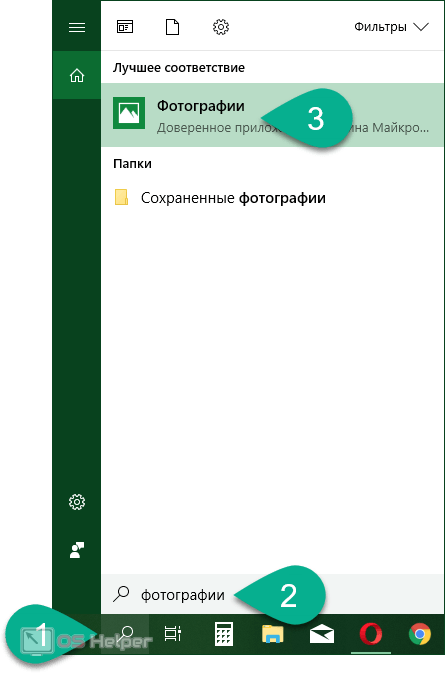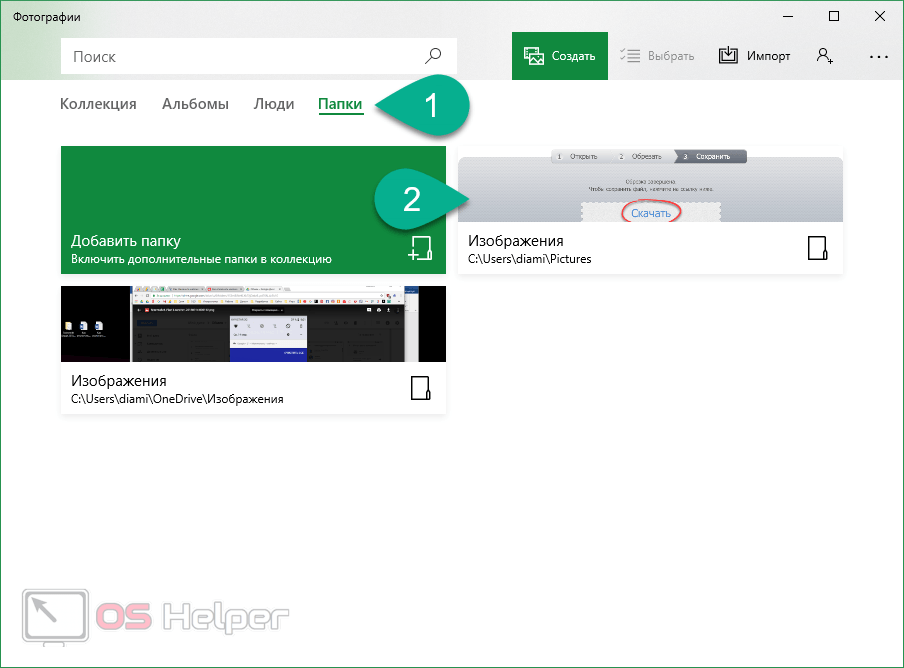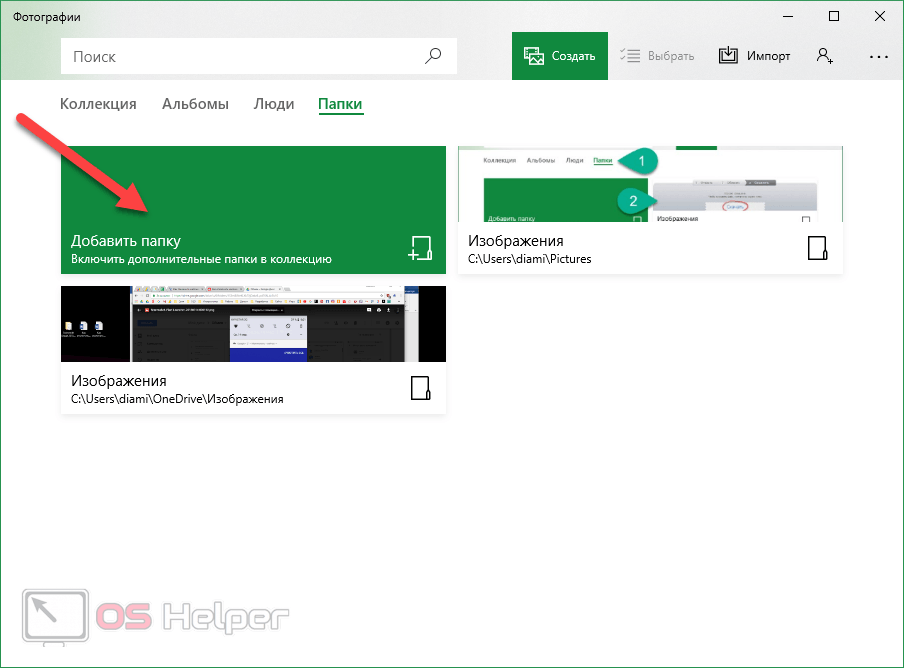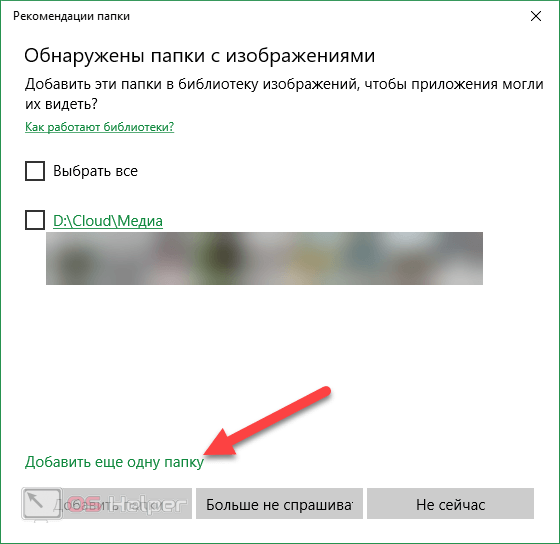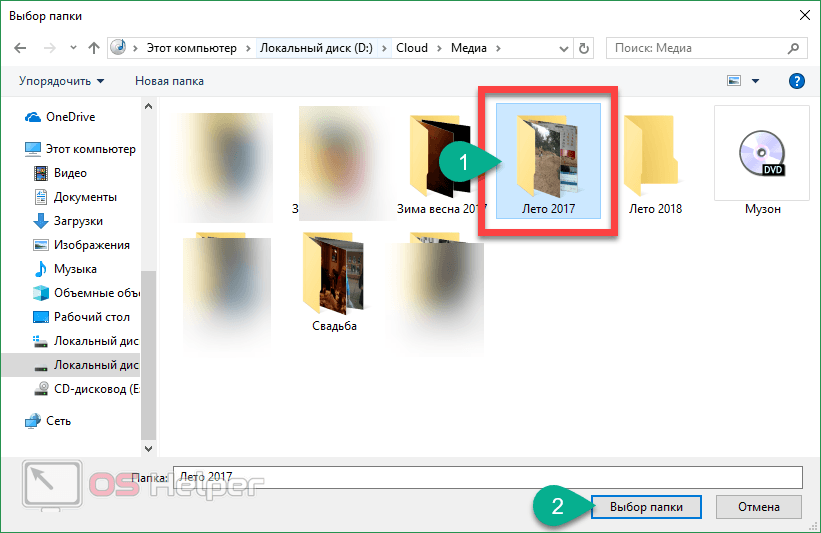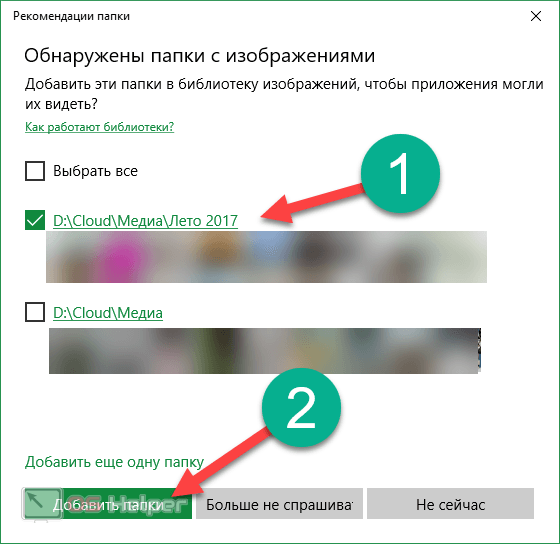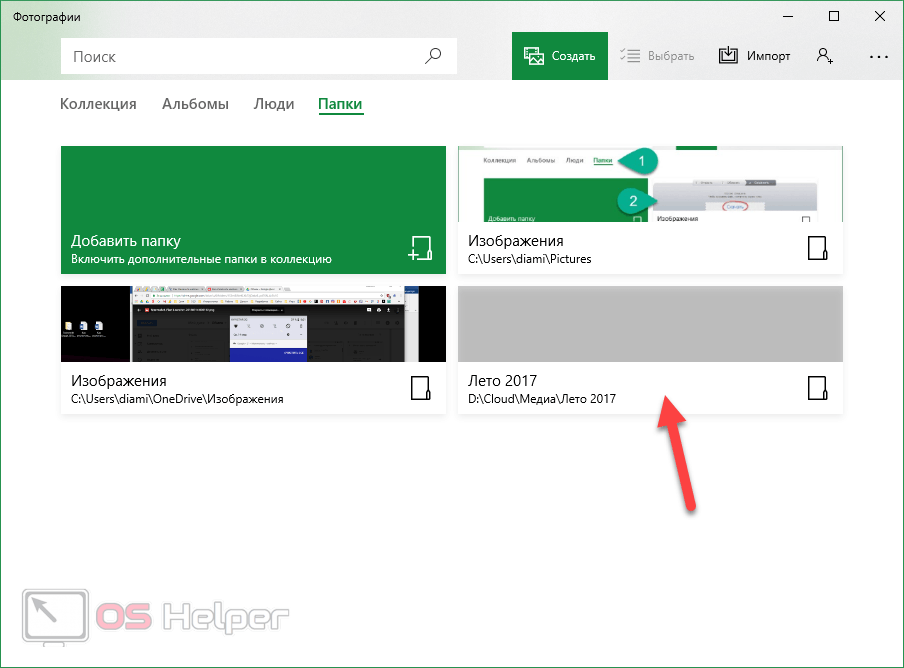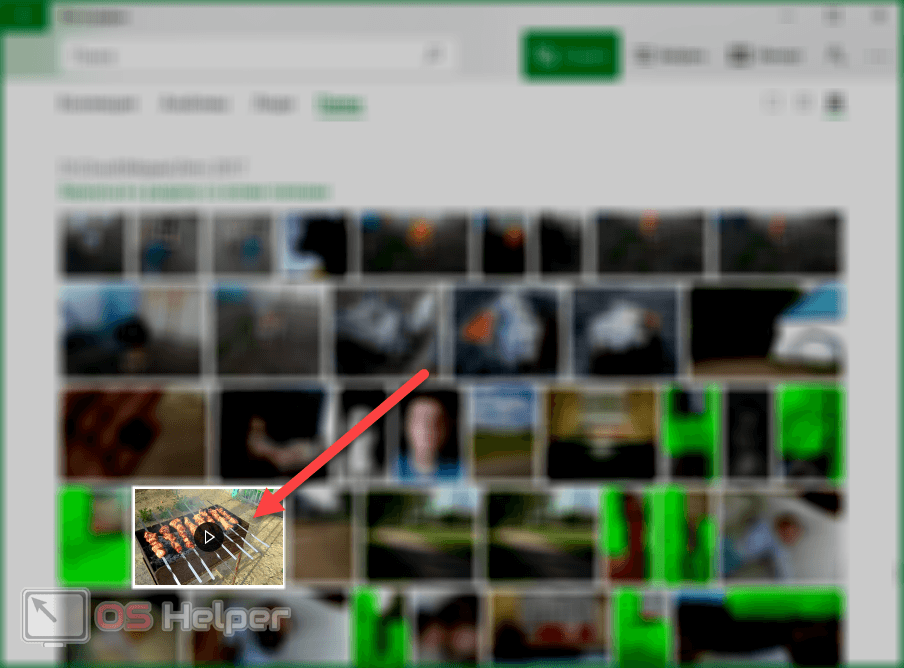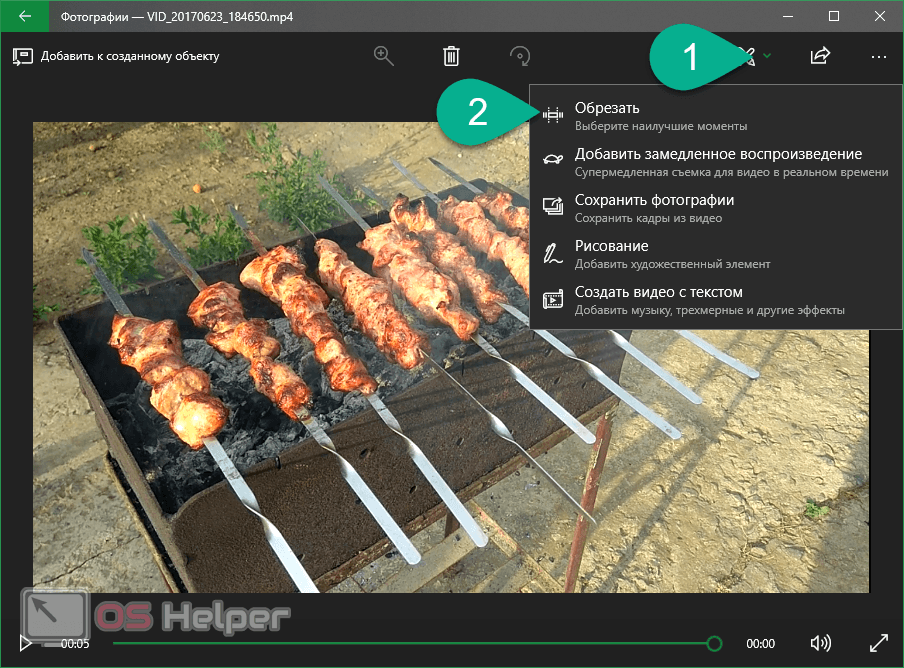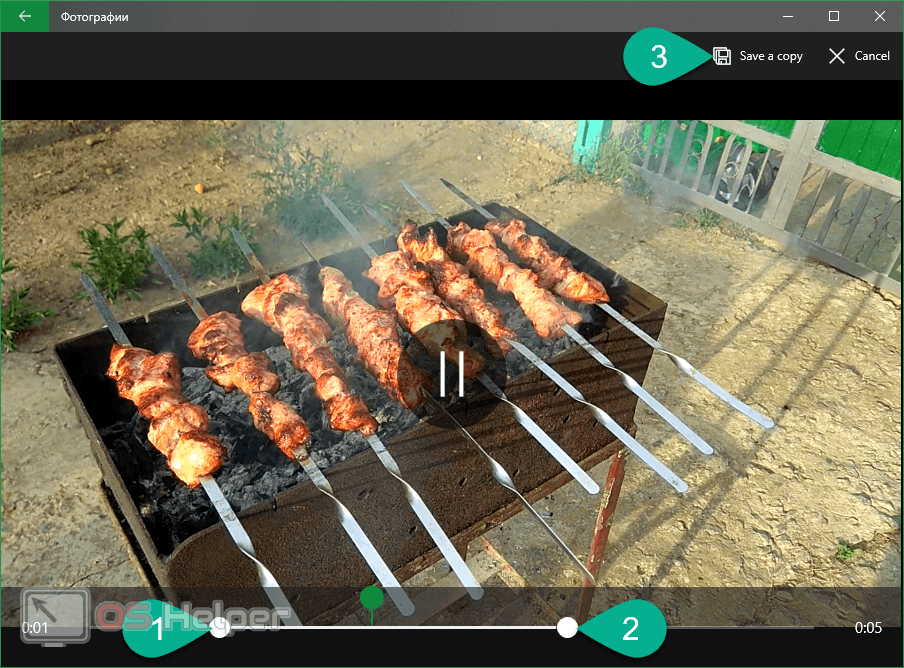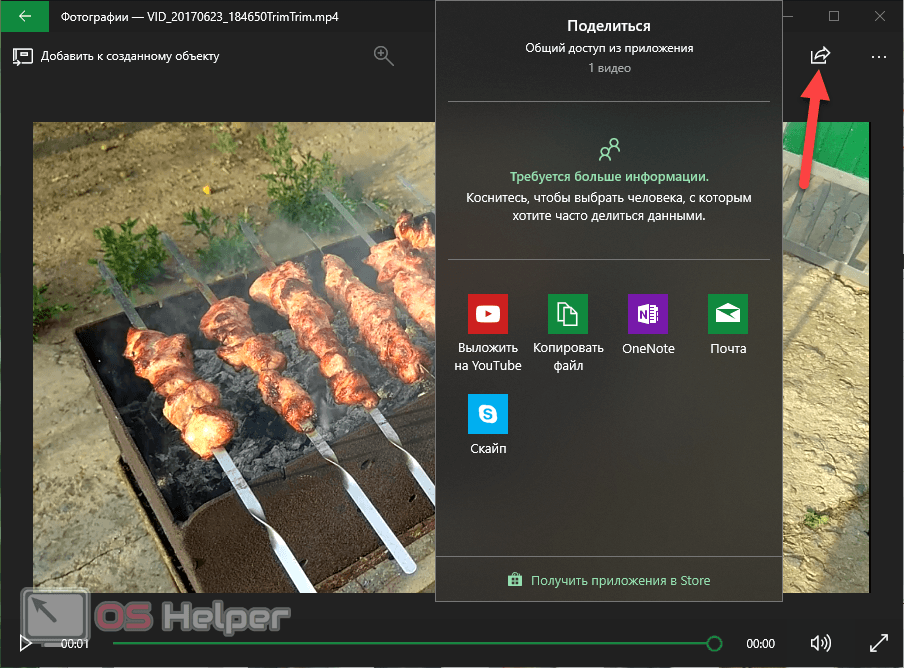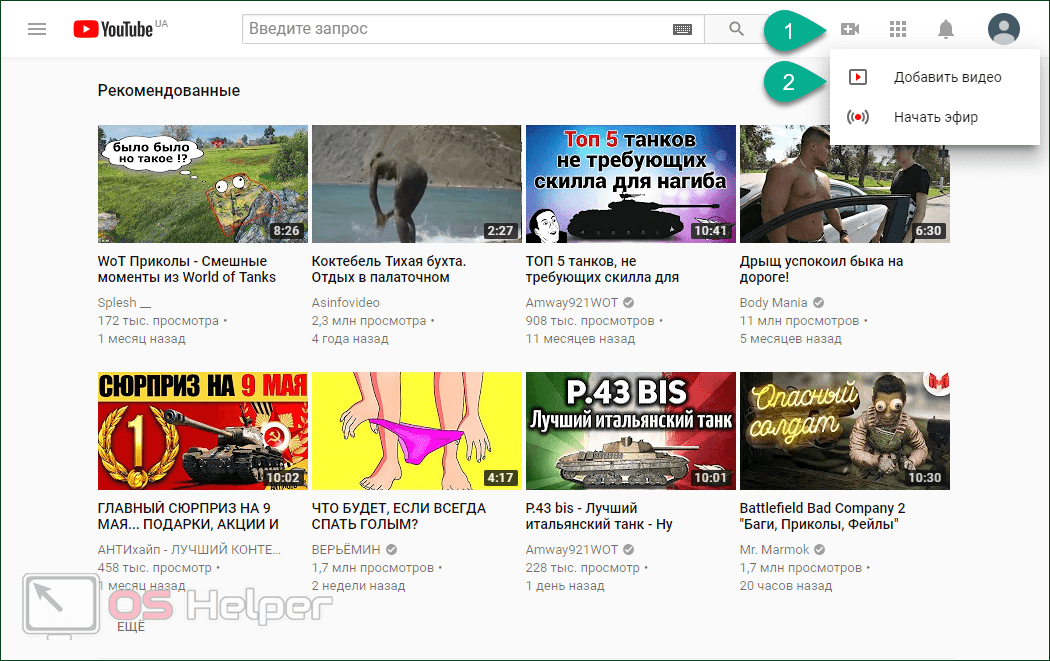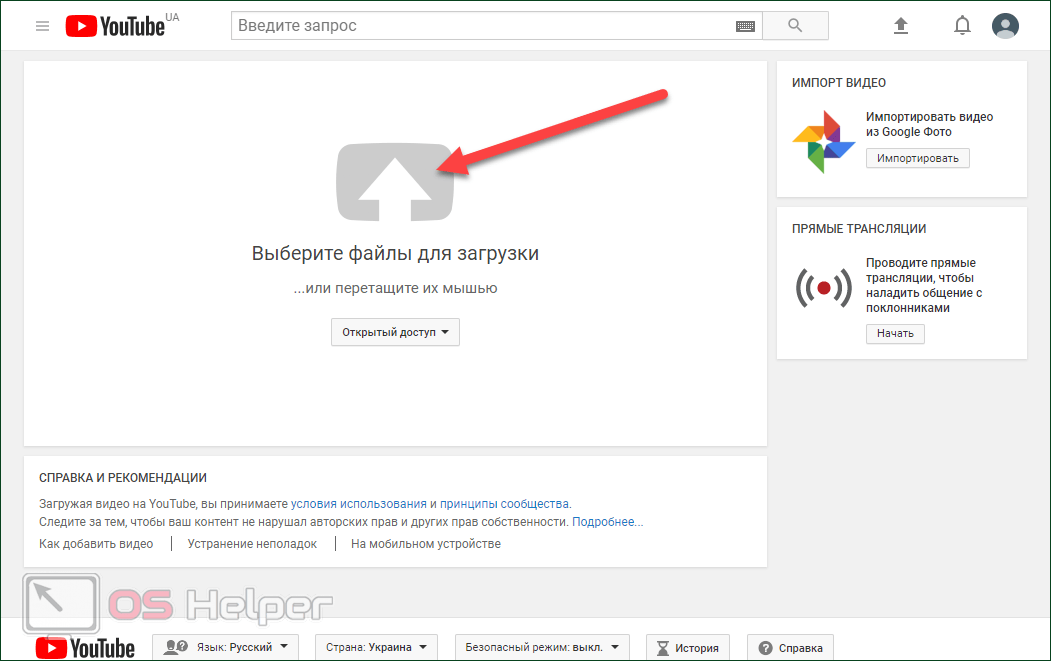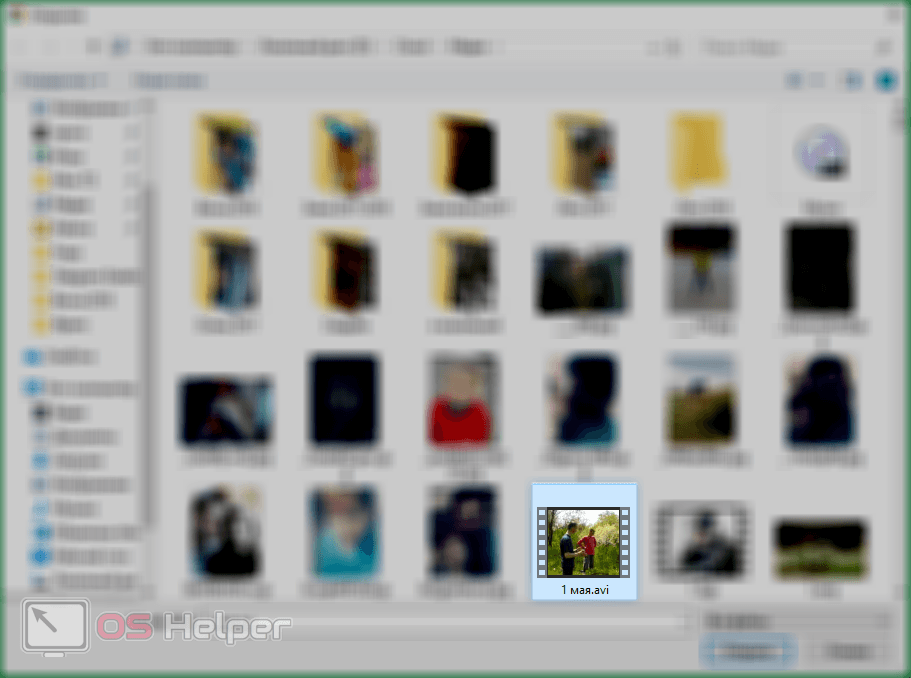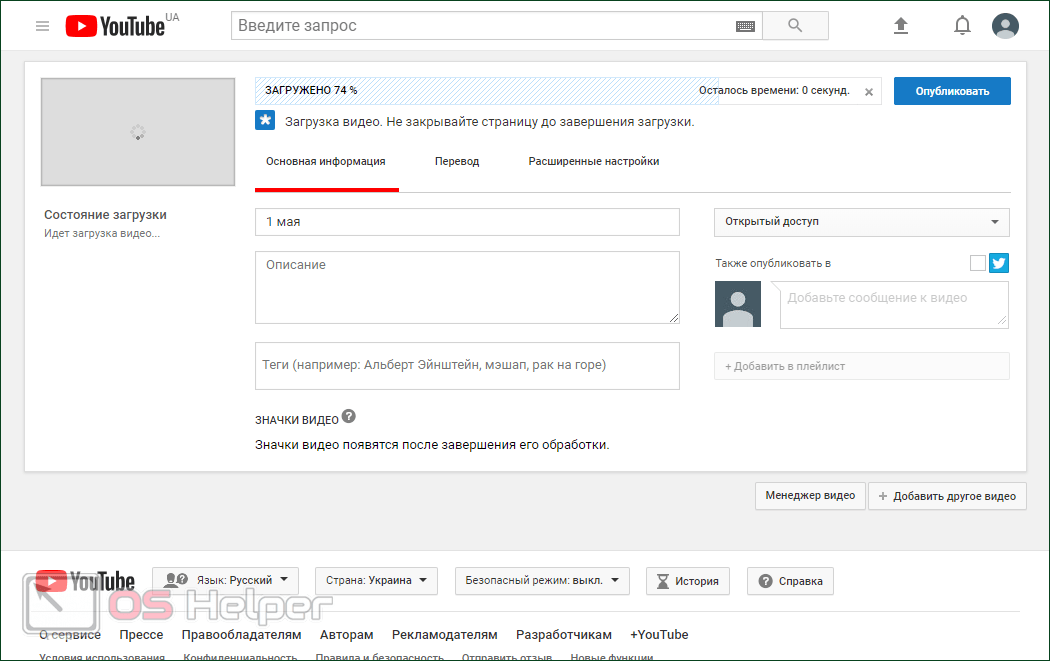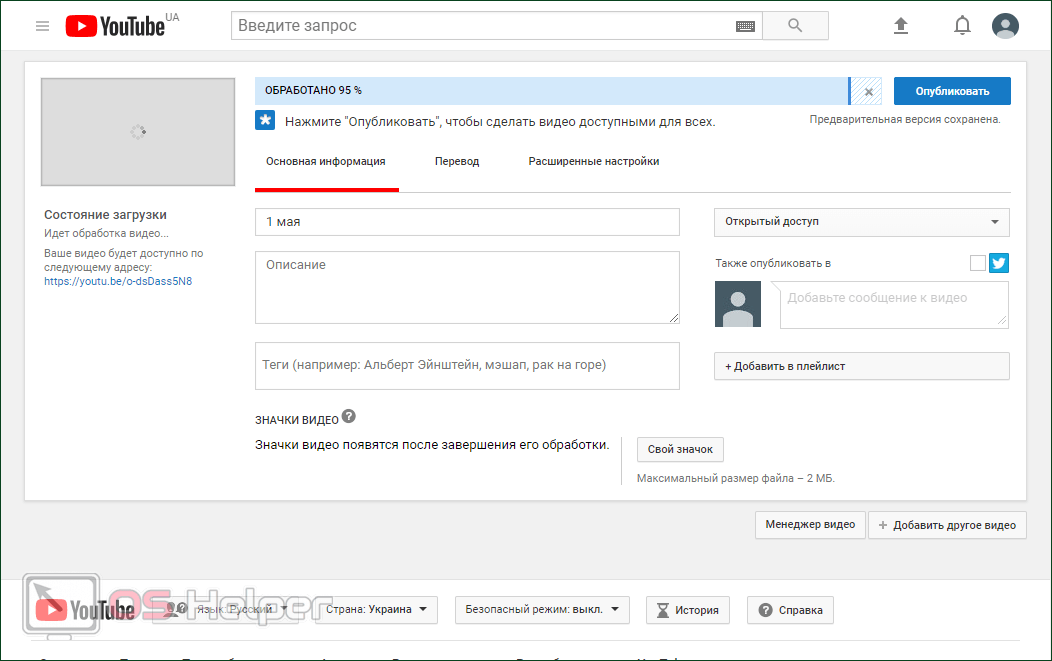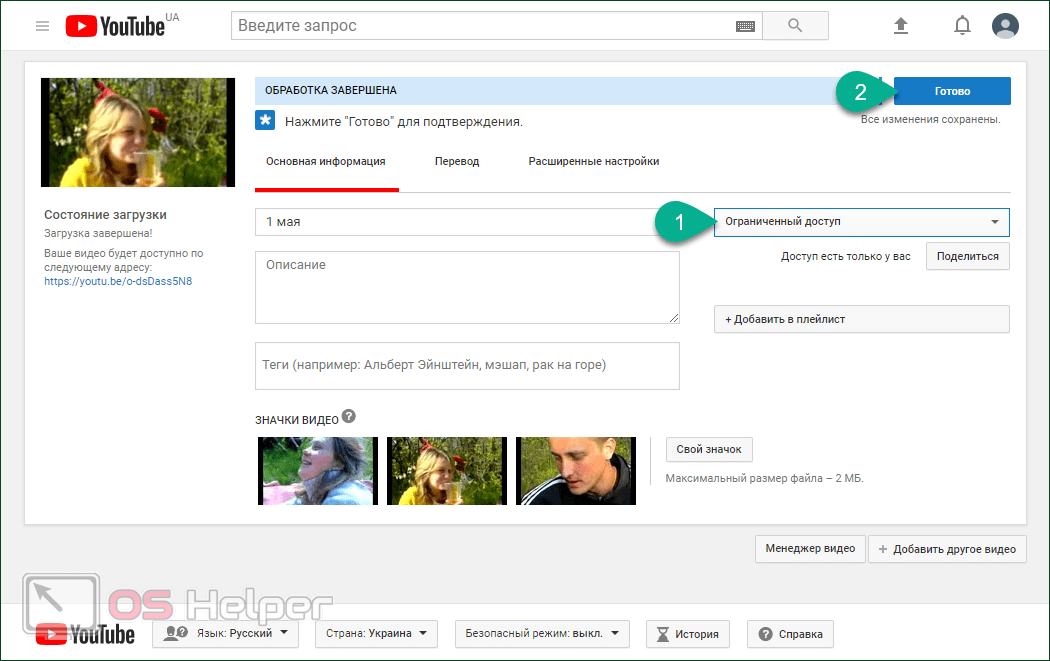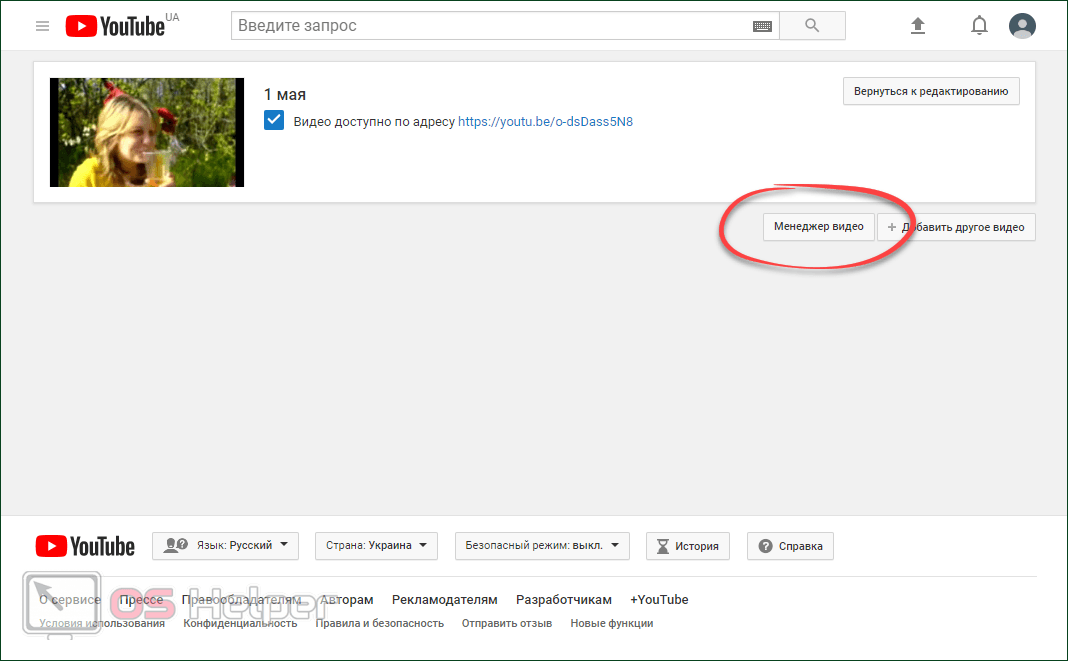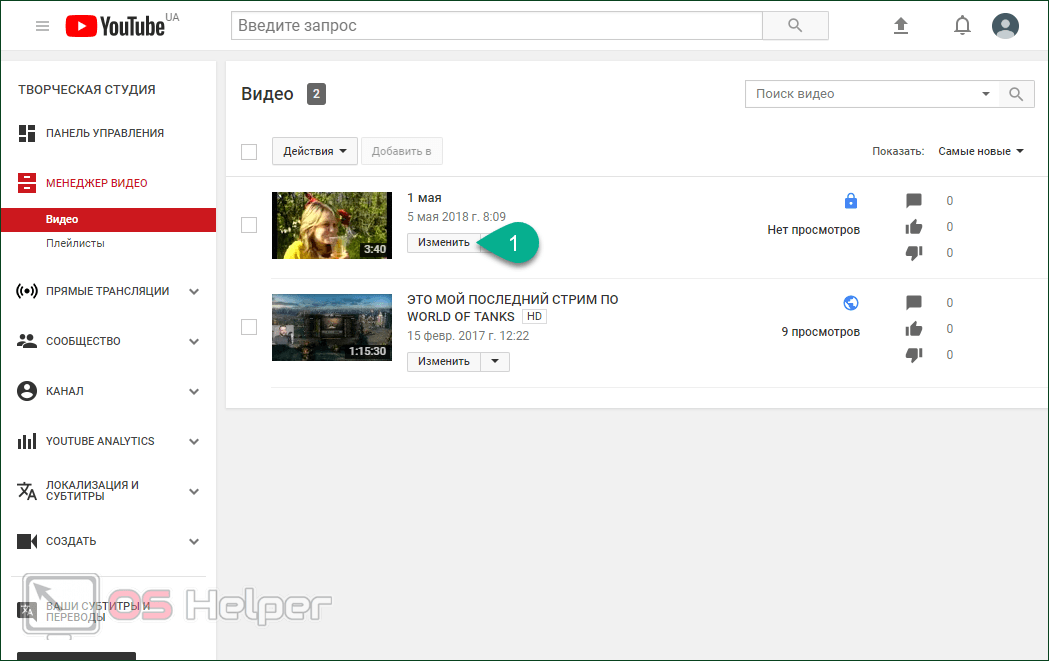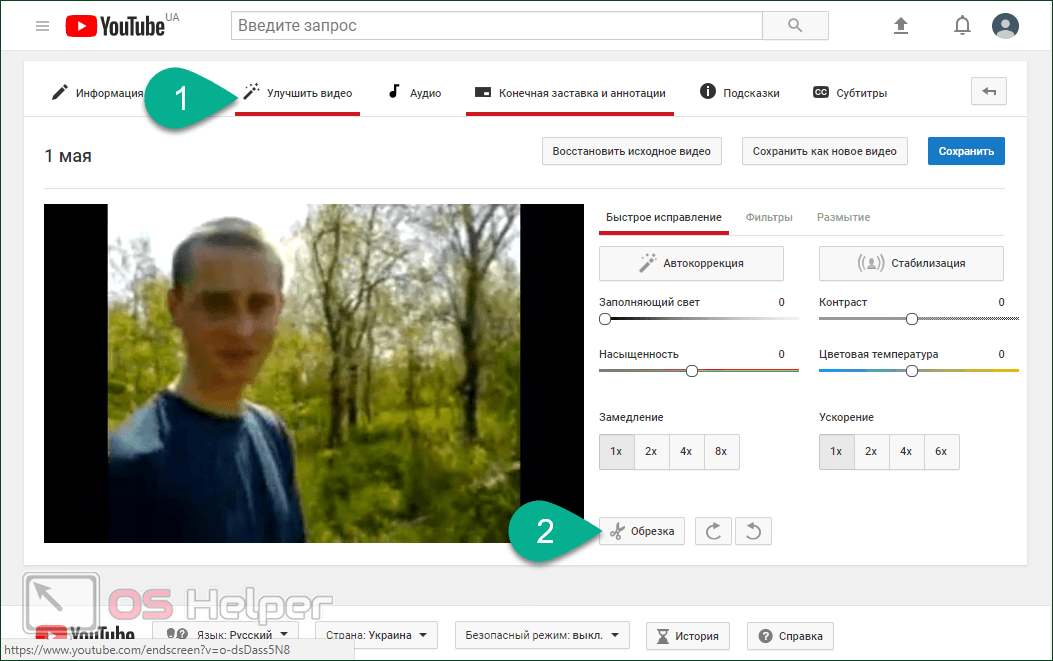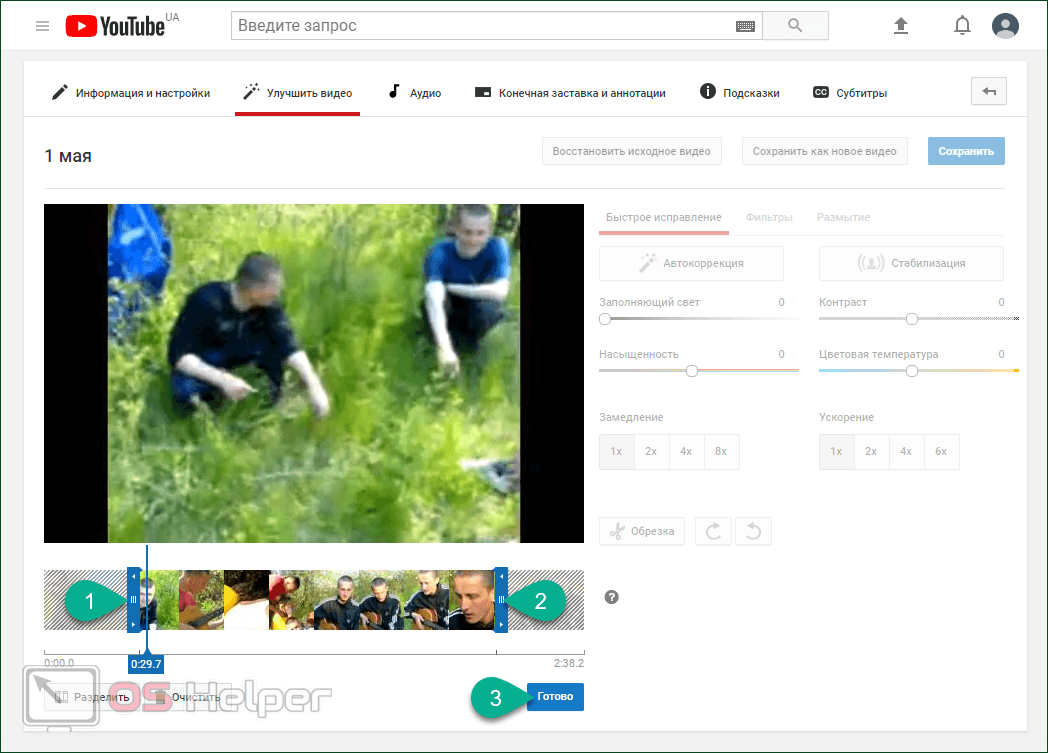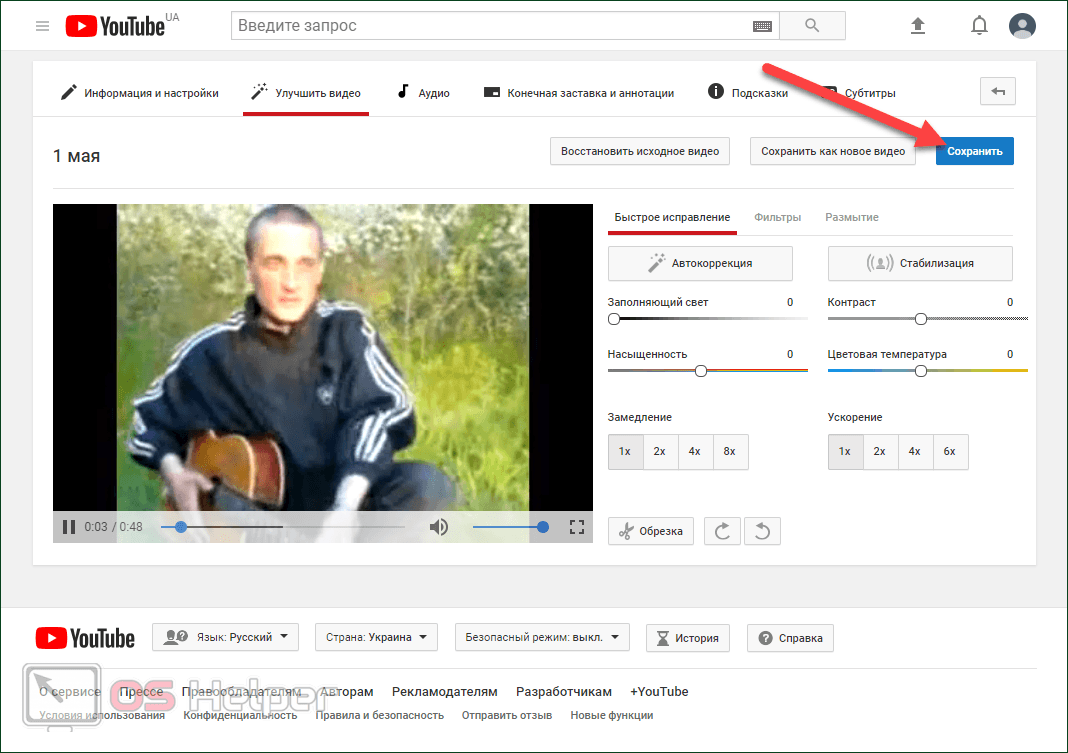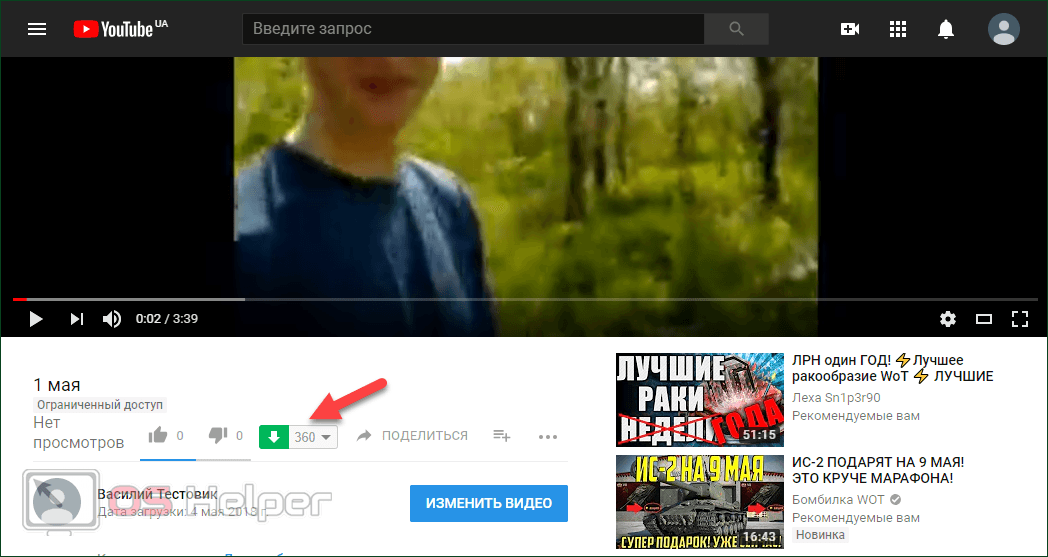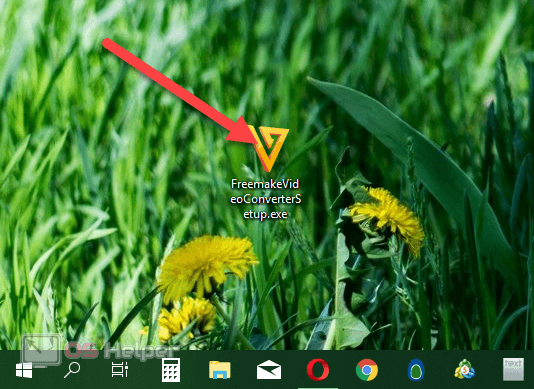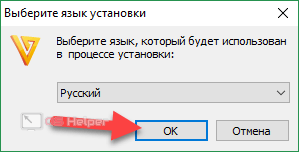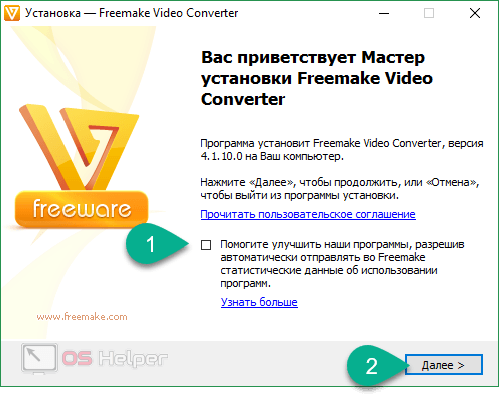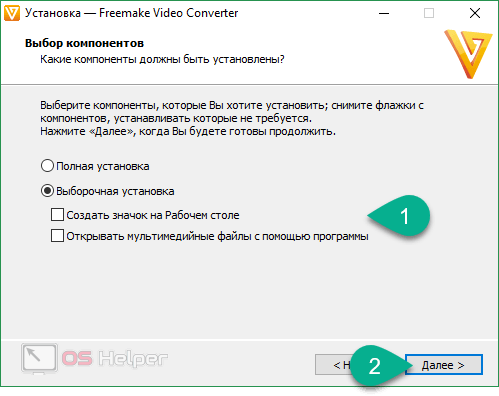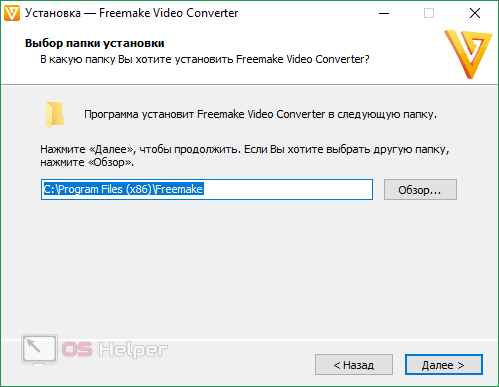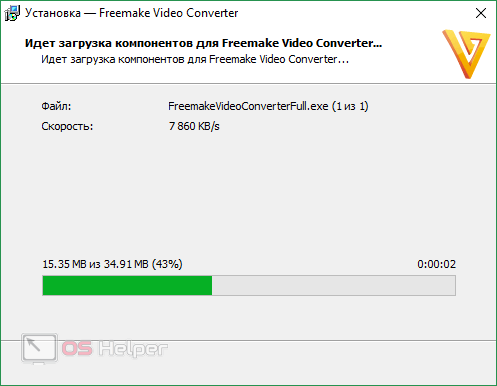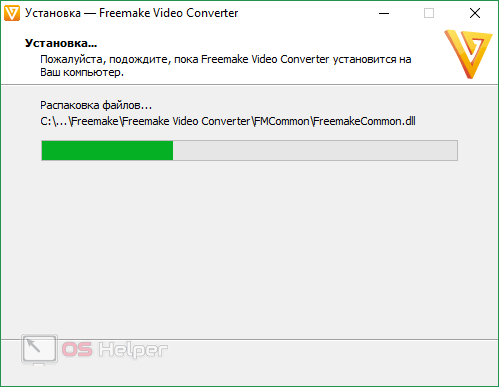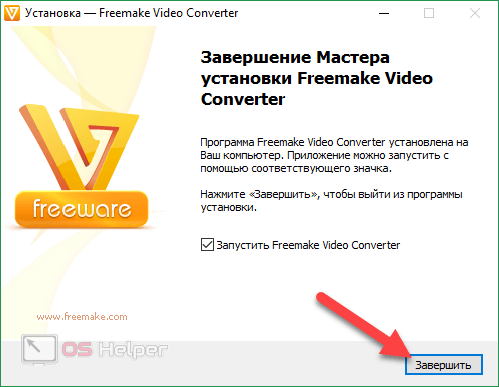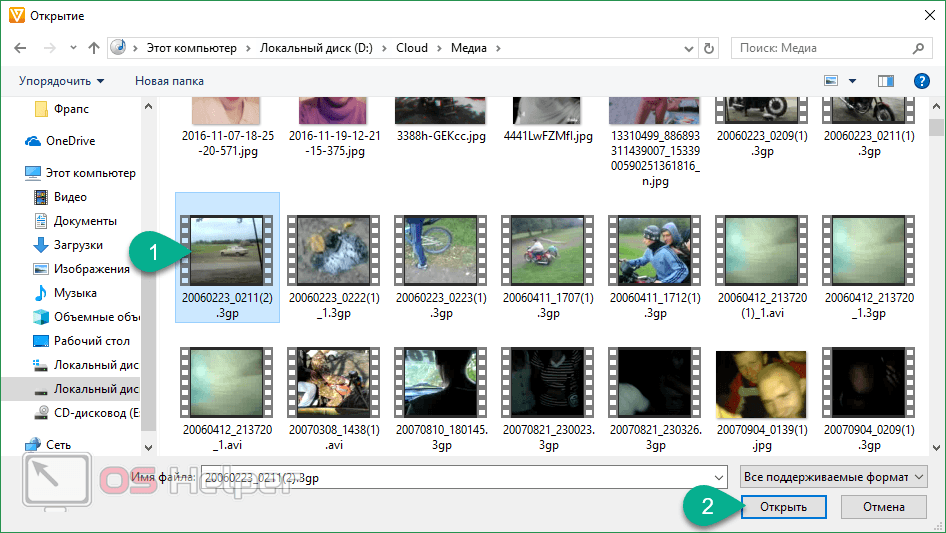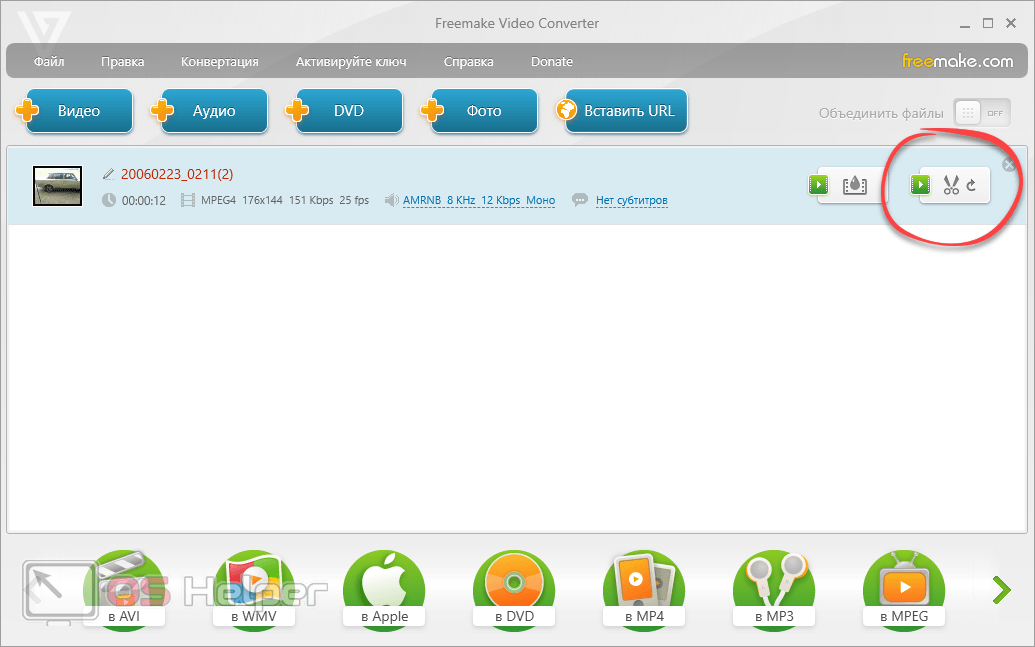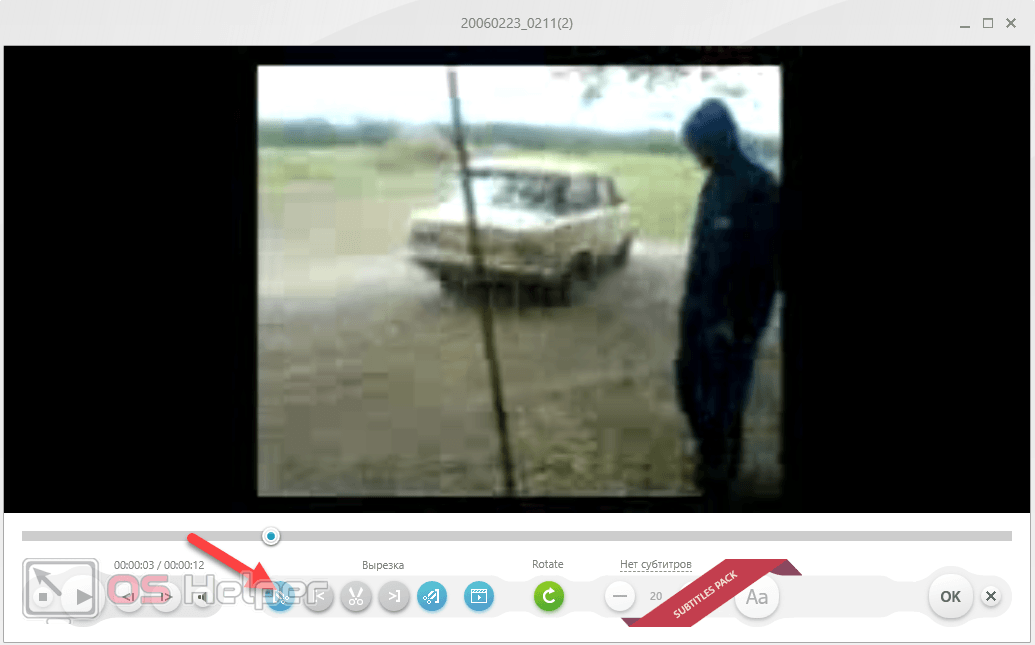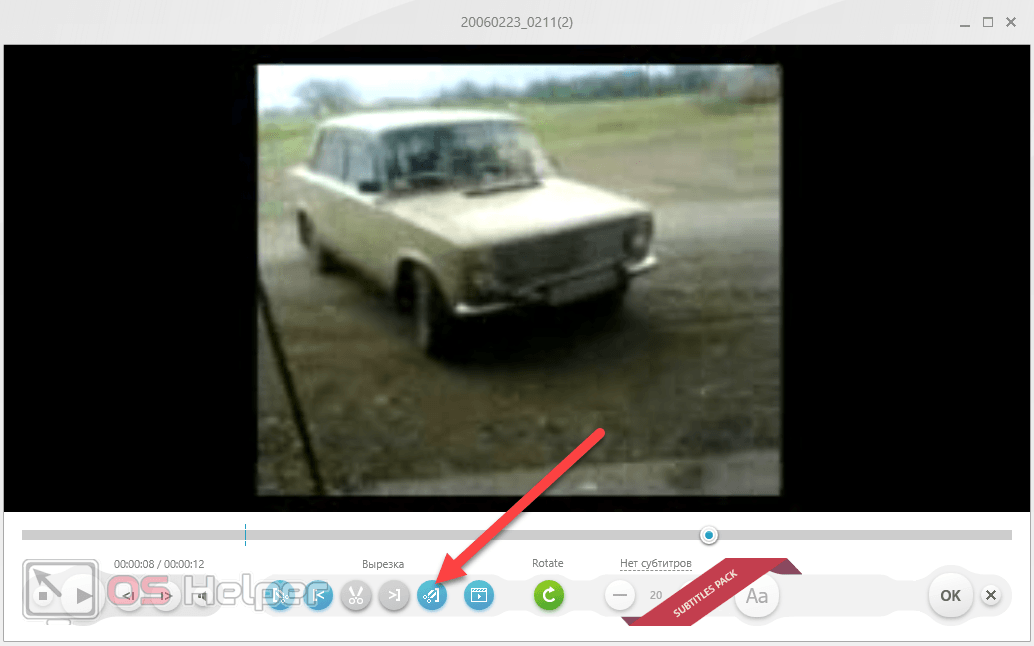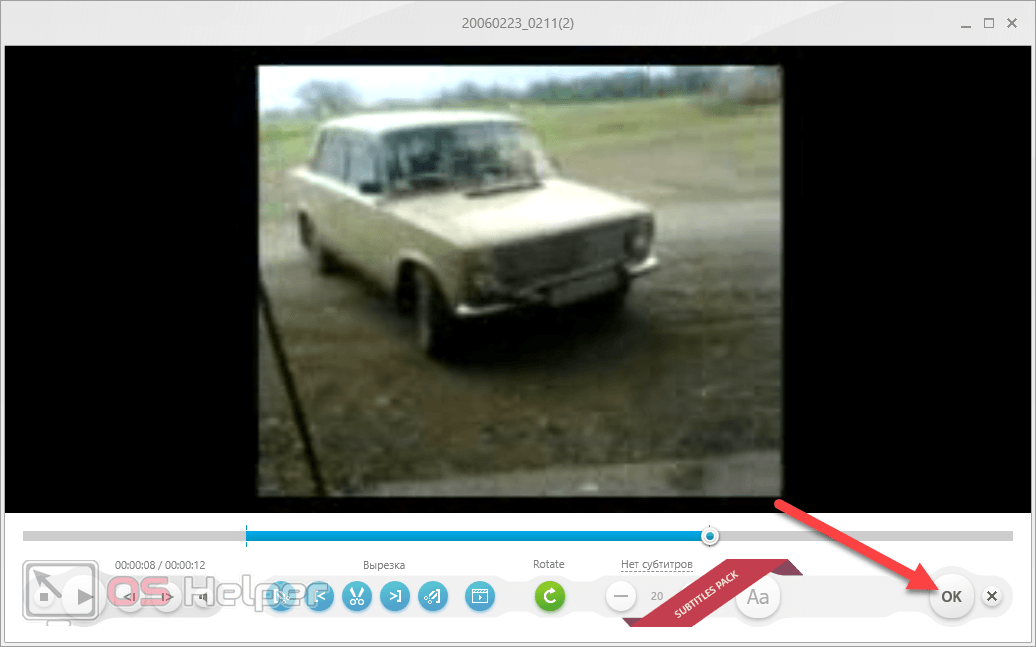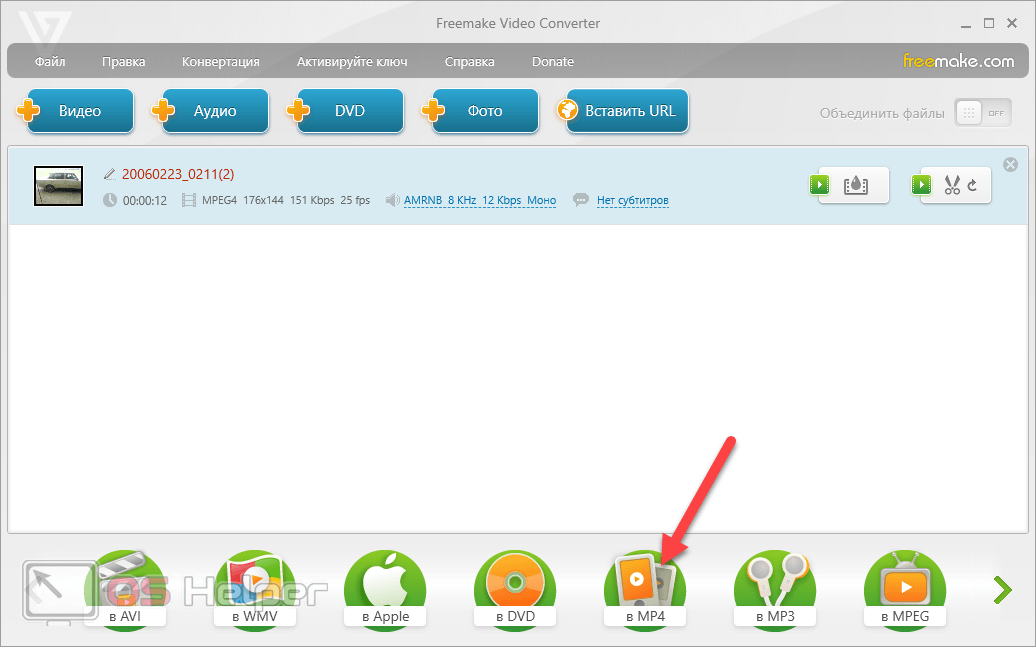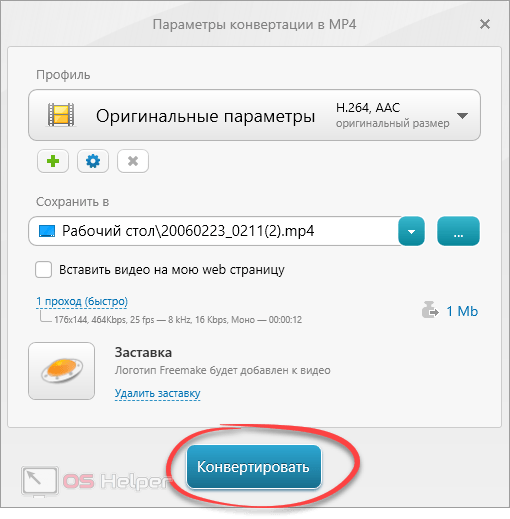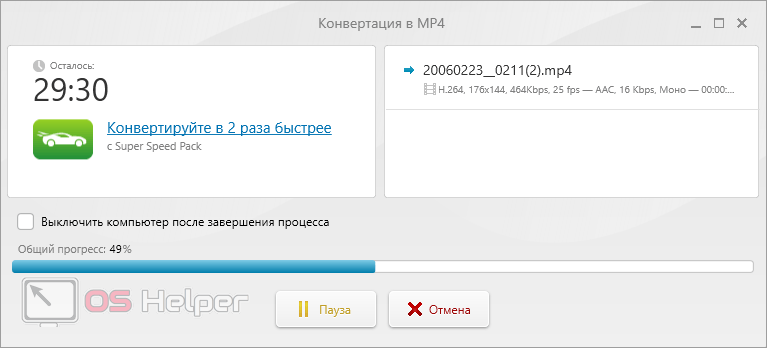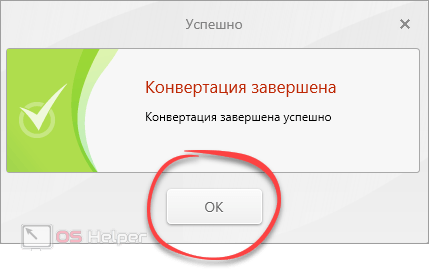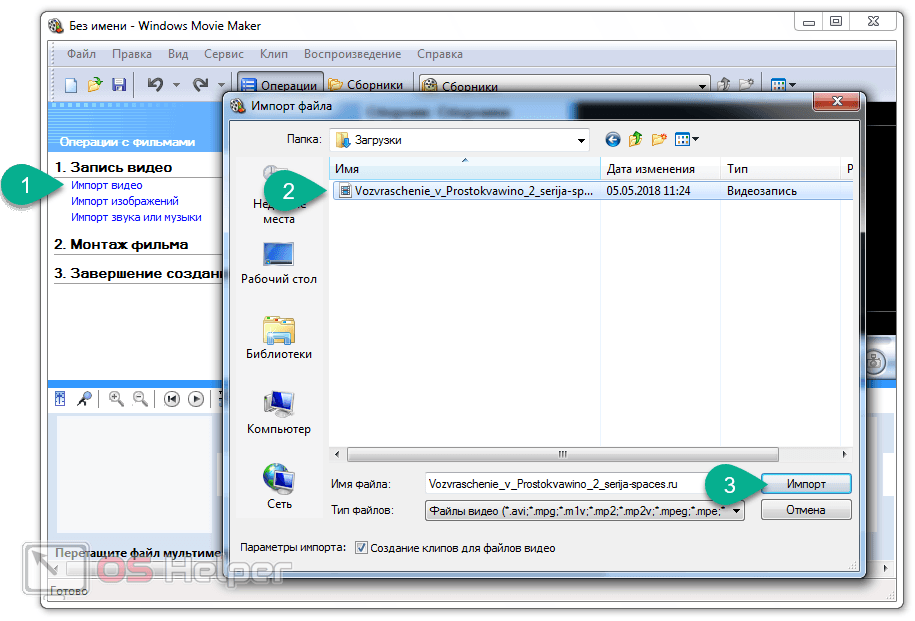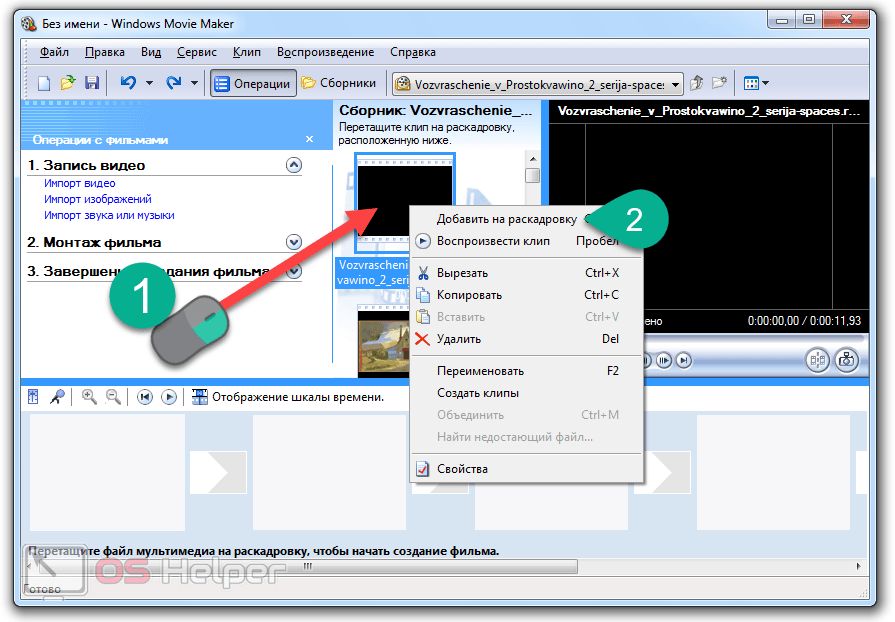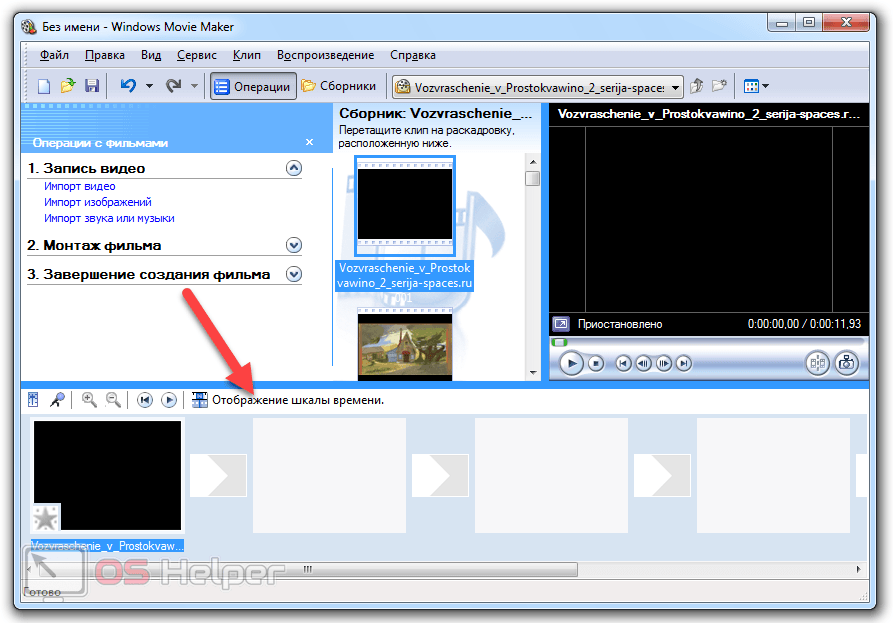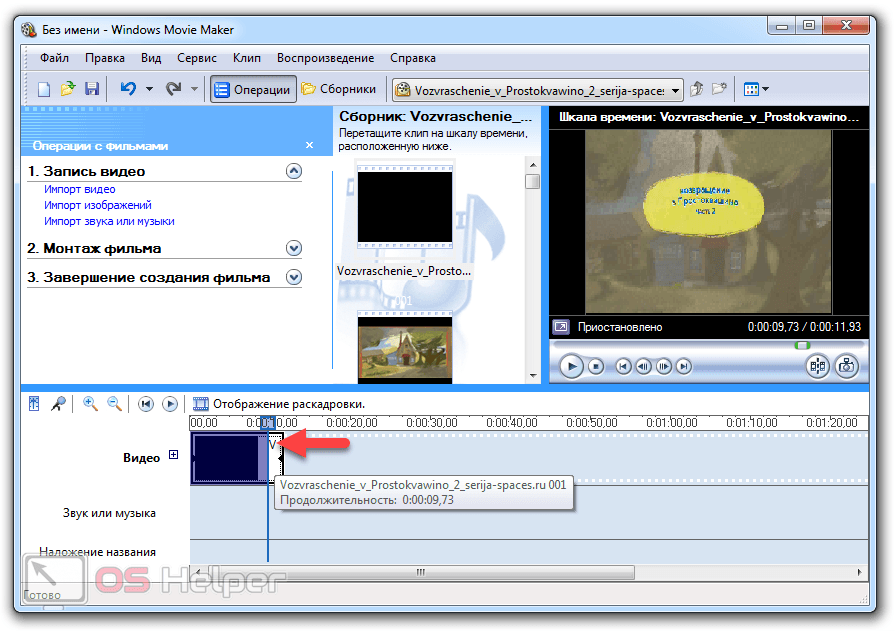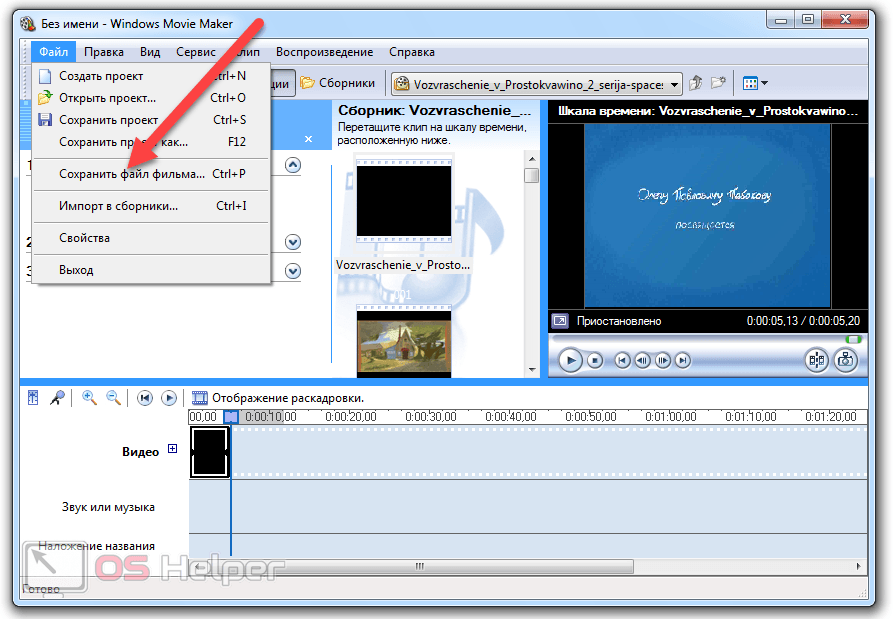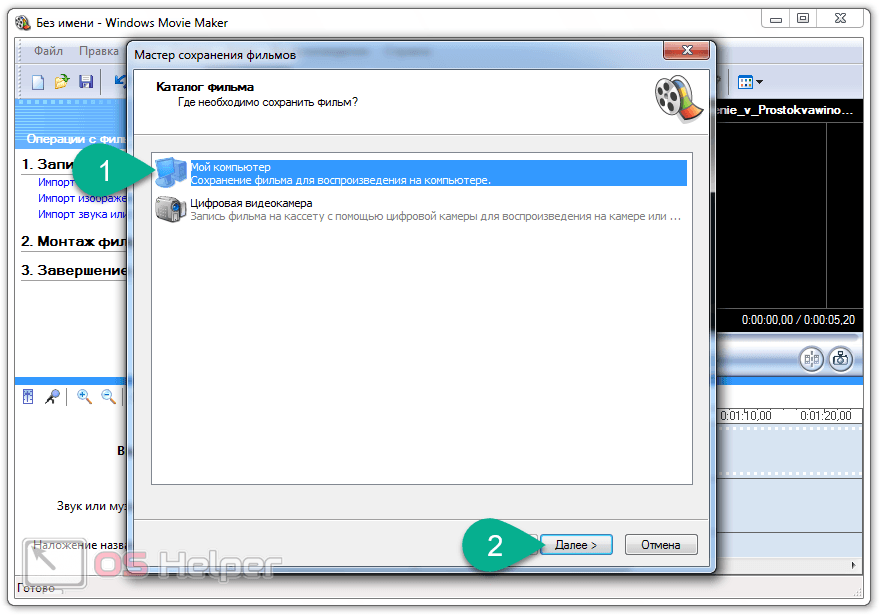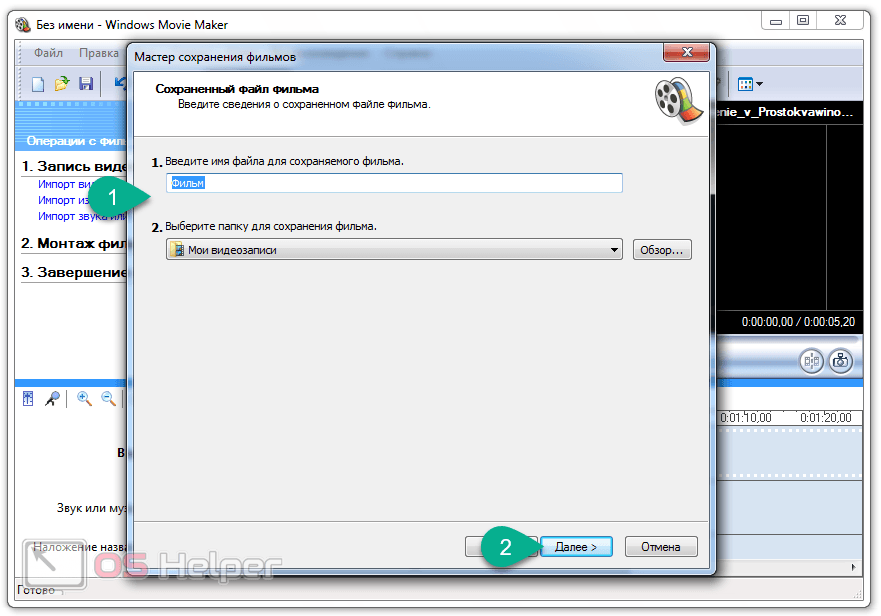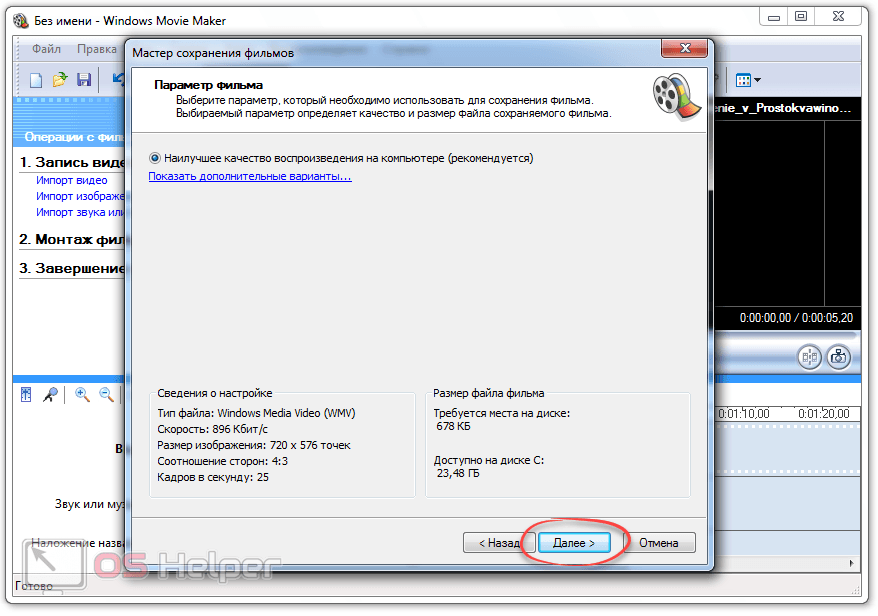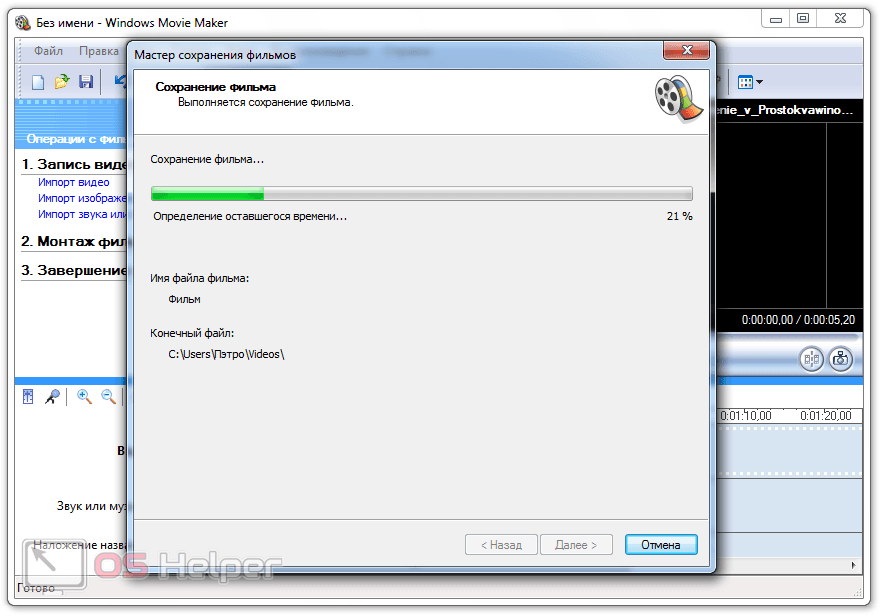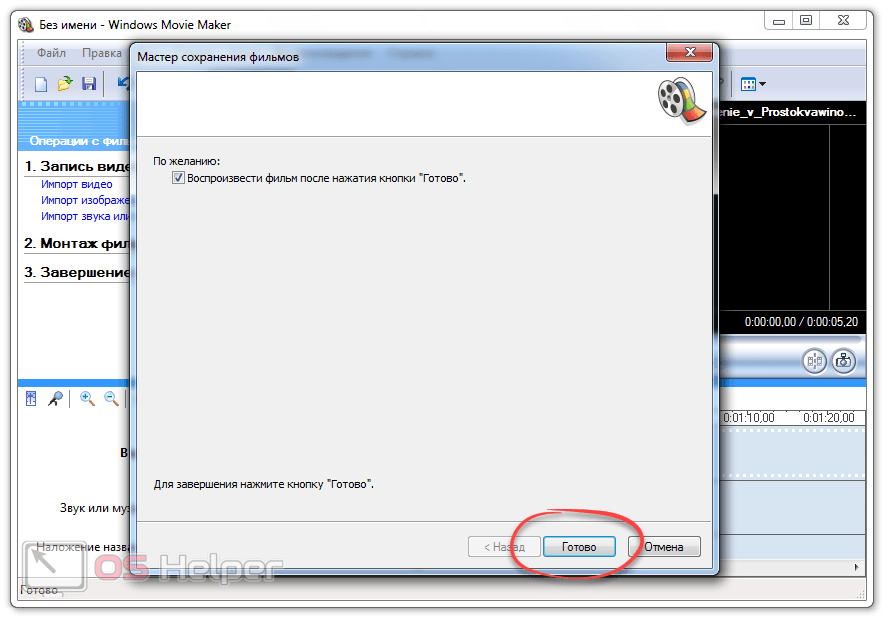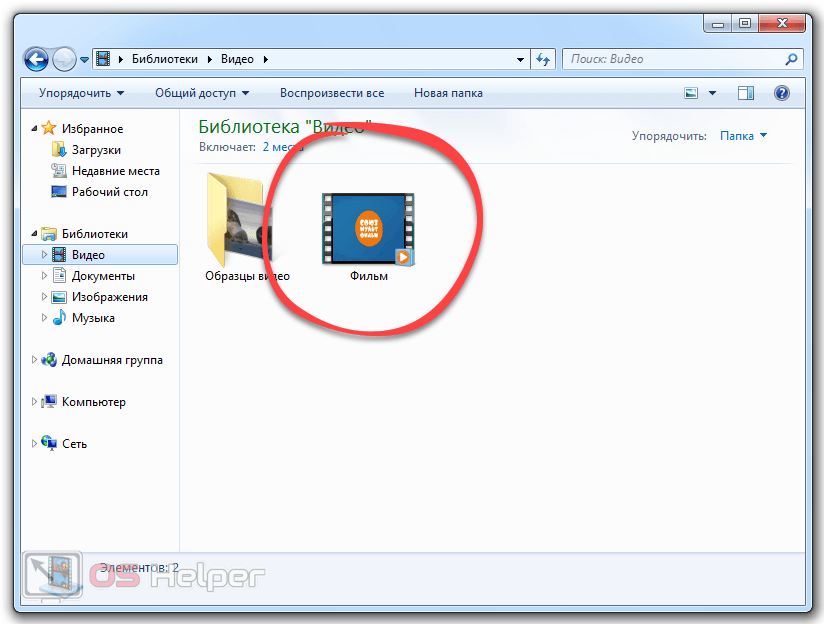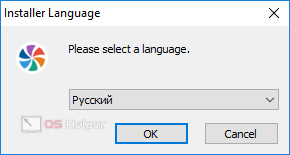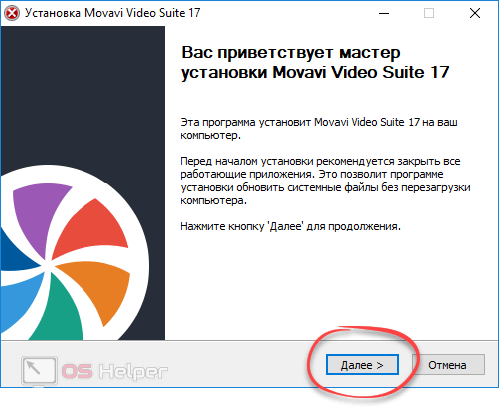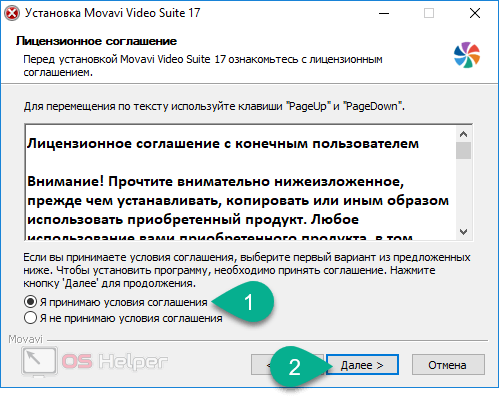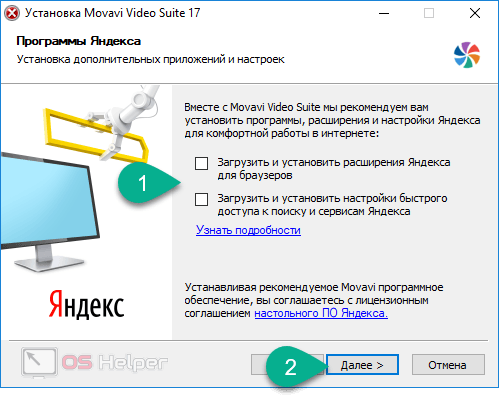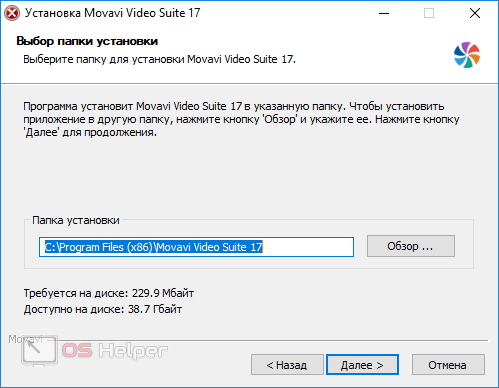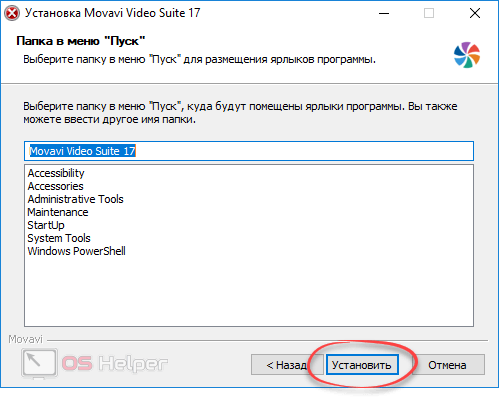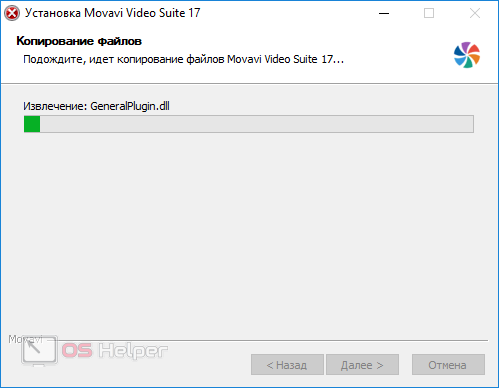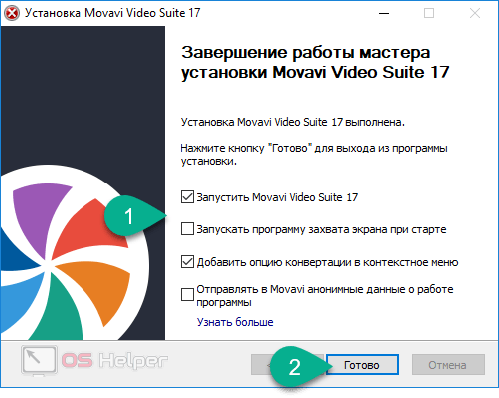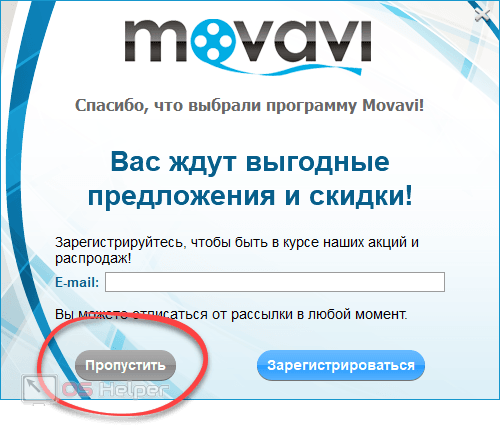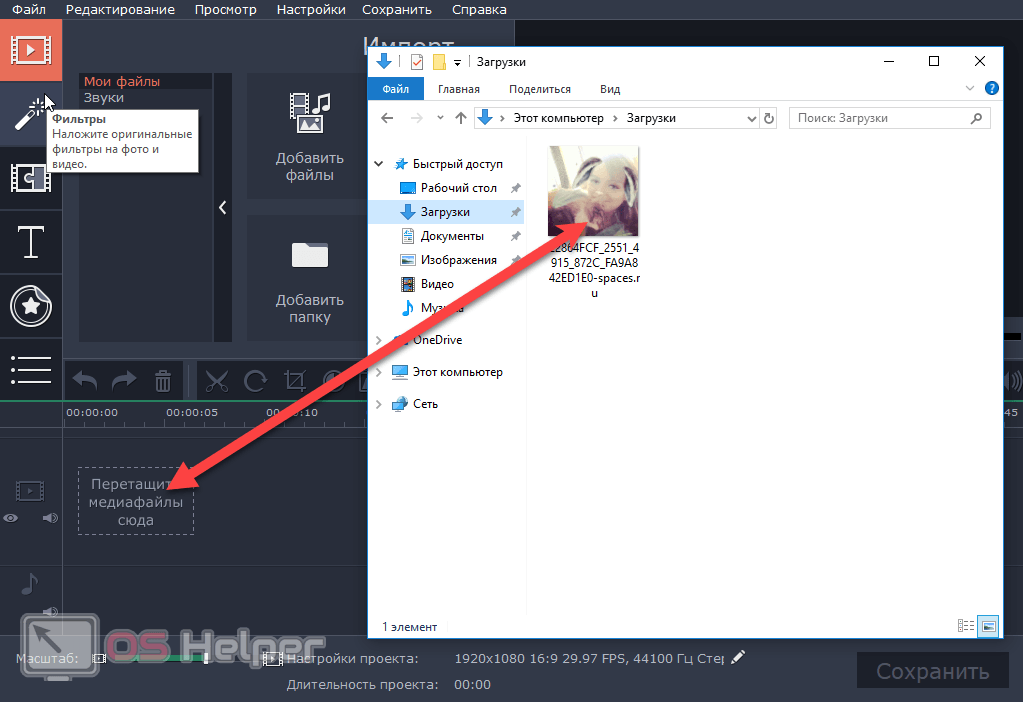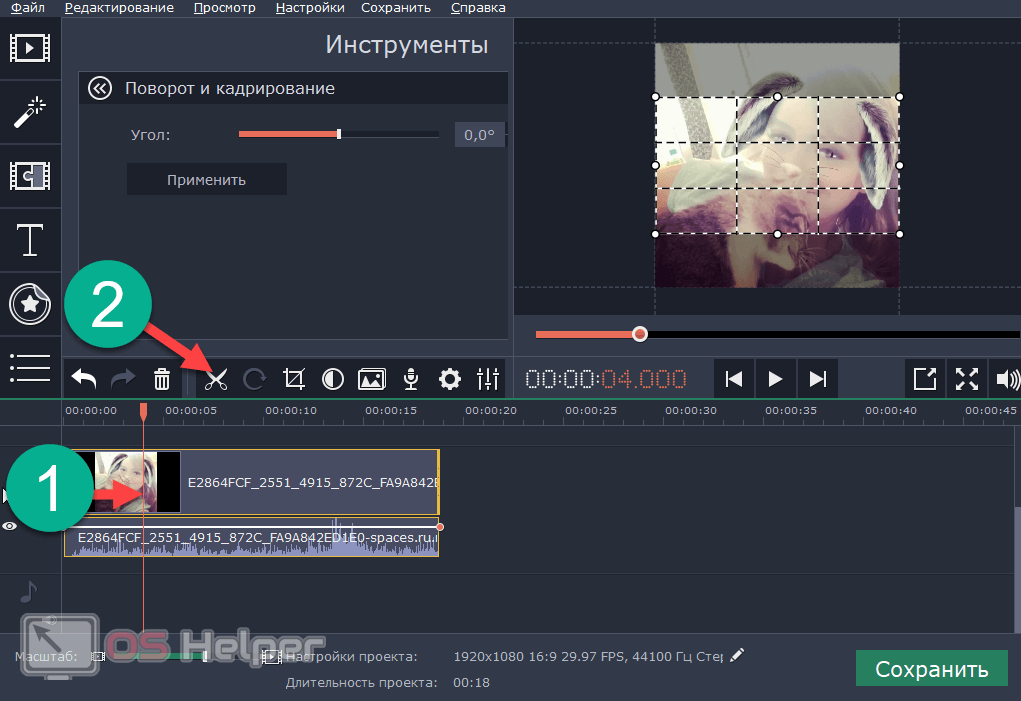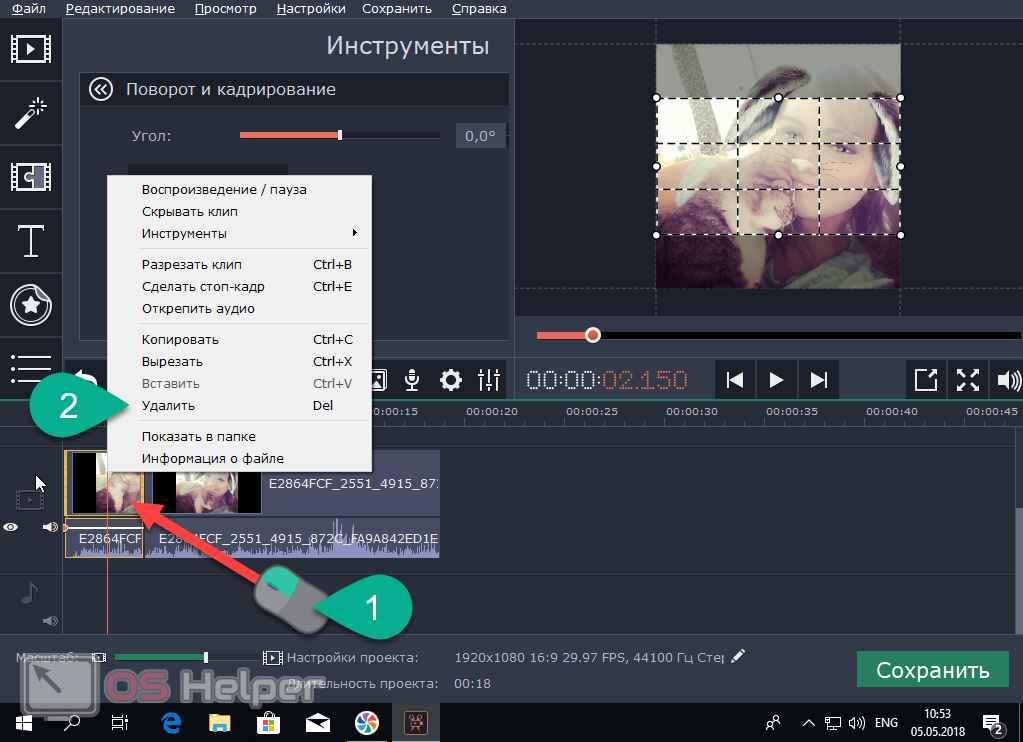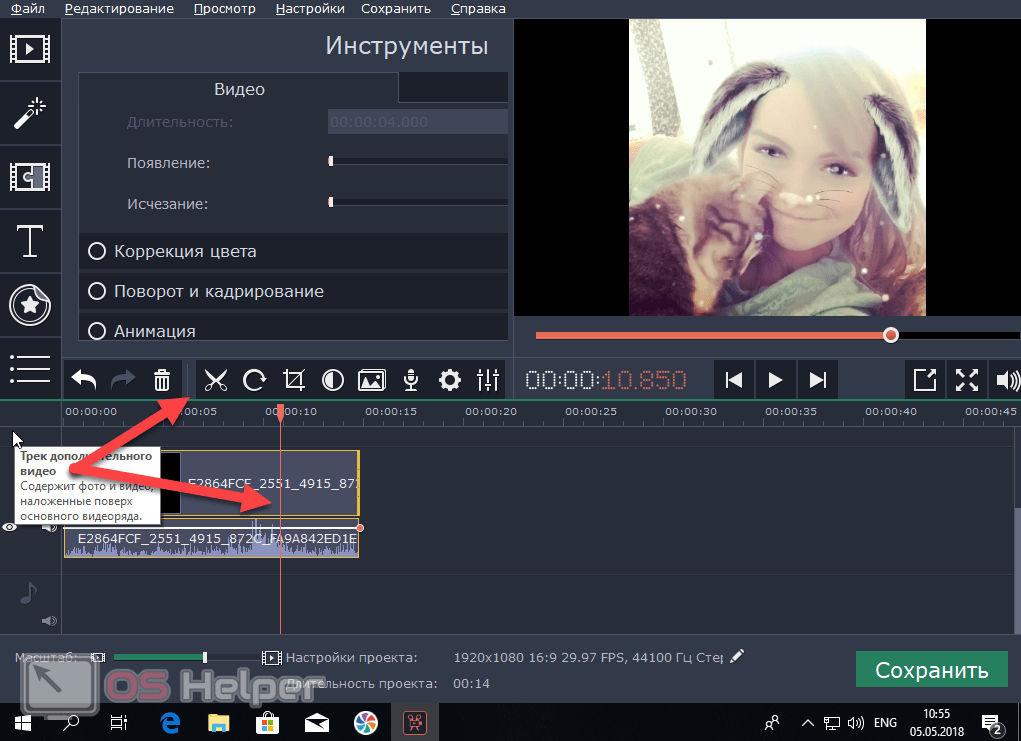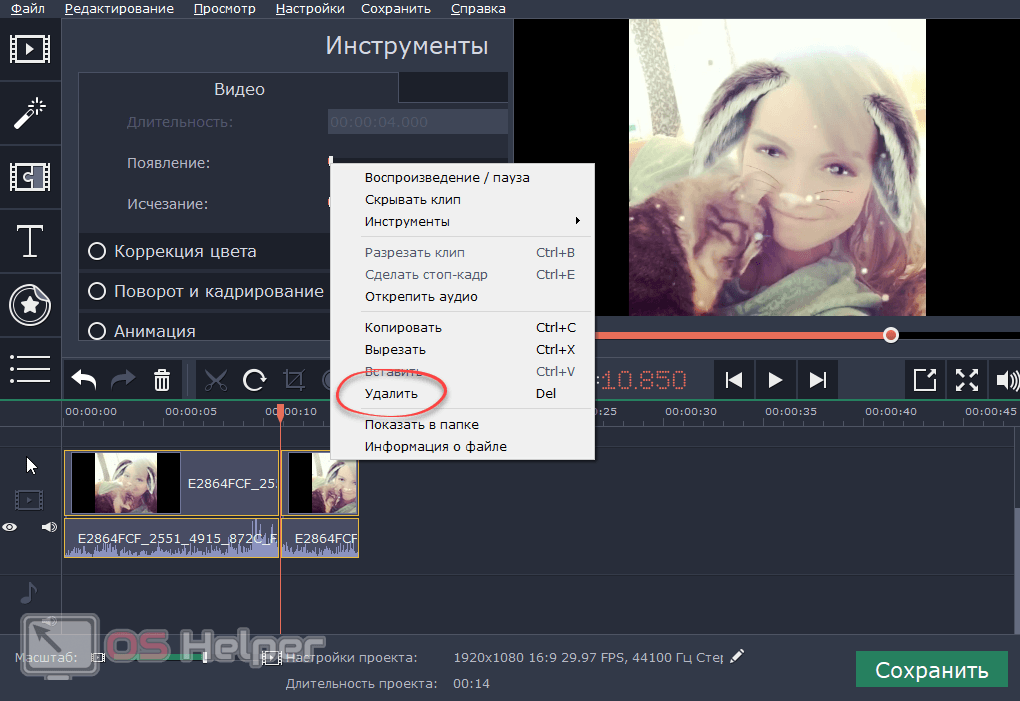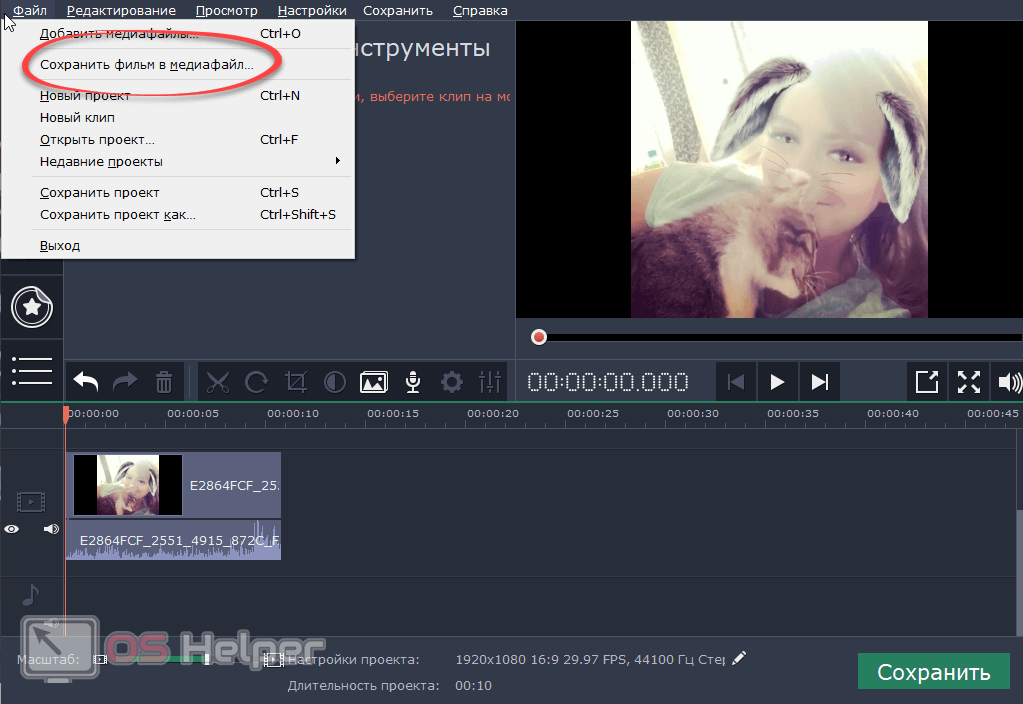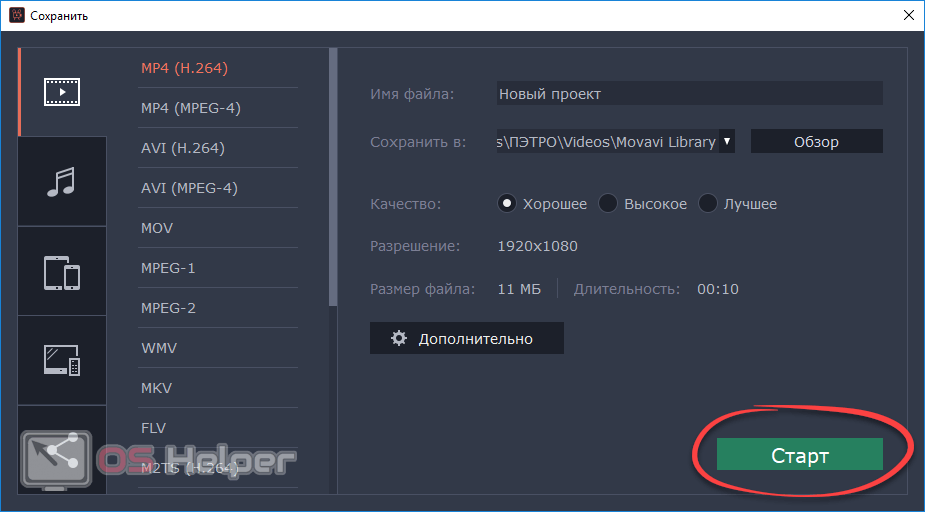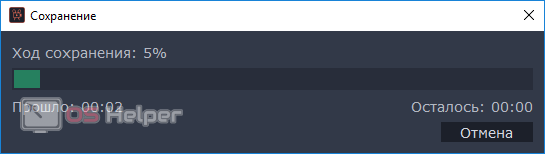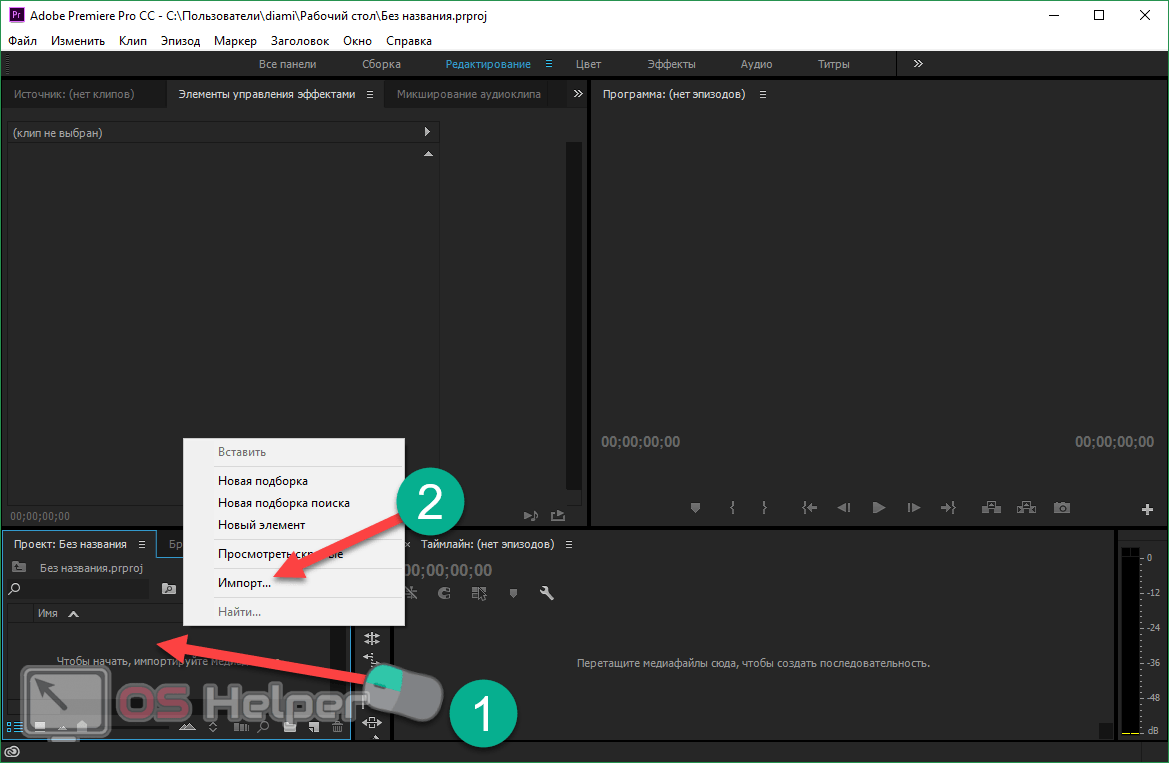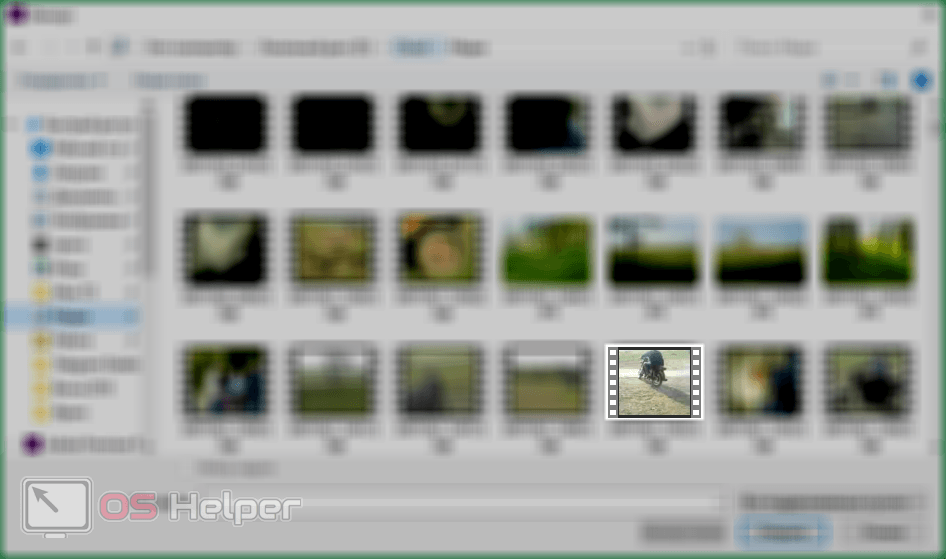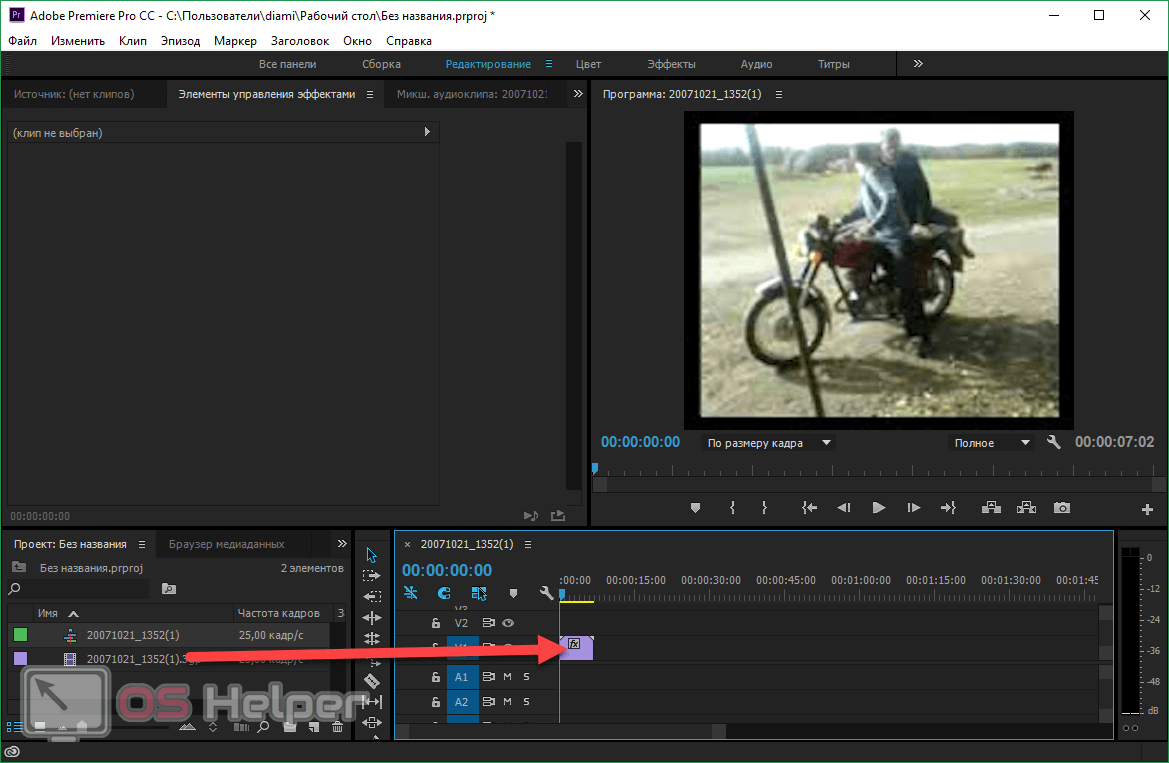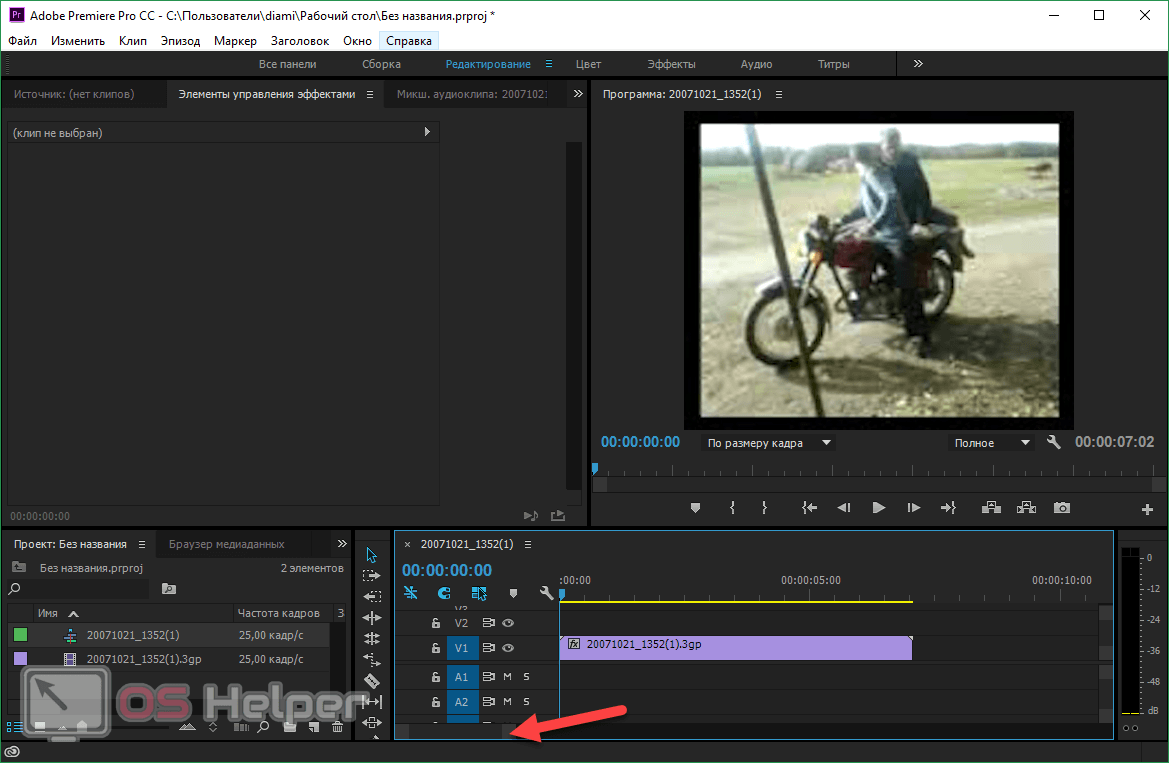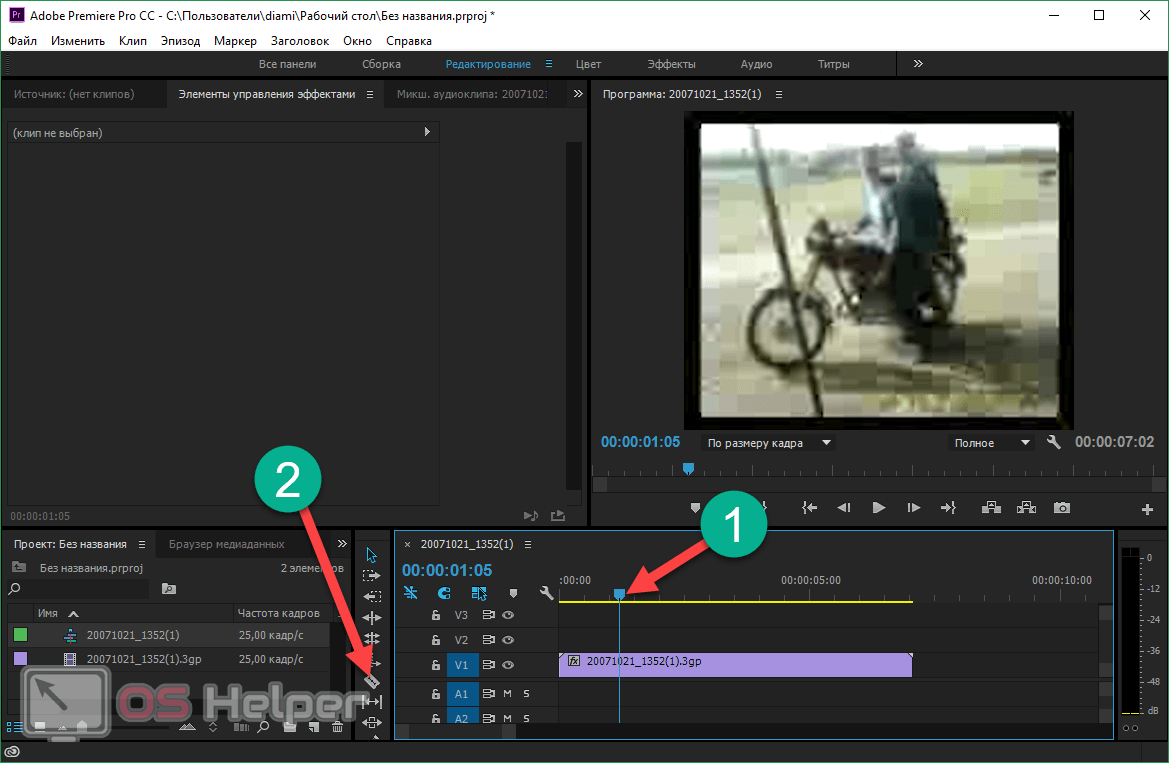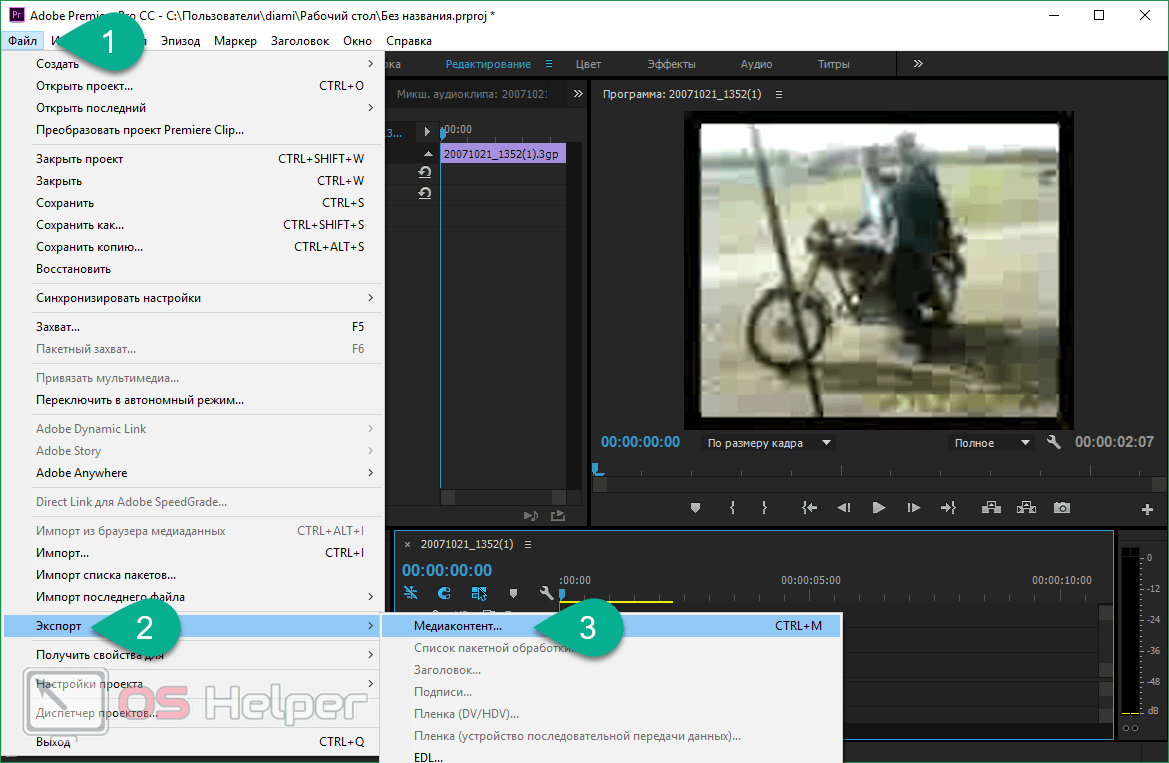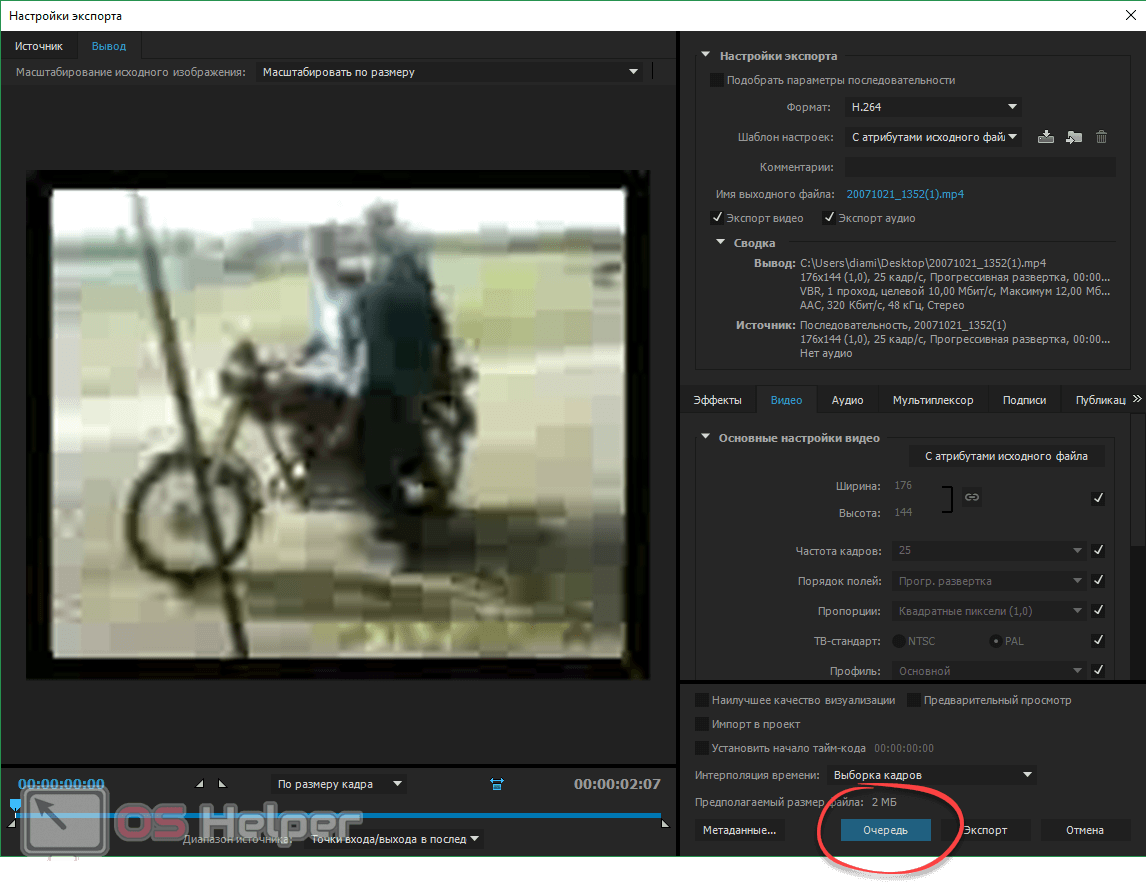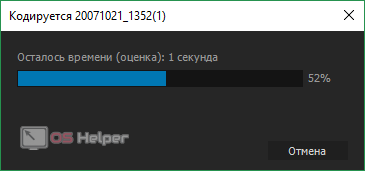Видео – это контент, набирающий все большую и большую популярность. Раньше оно было на пленках, потом на магнитных кассетах, а уже в наше время, с развитием технологий, стало еще более доступным на цифровых носителях.
Видео – это контент, набирающий все большую и большую популярность. Раньше оно было на пленках, потом на магнитных кассетах, а уже в наше время, с развитием технологий, стало еще более доступным на цифровых носителях.
Иногда нам нужно акцентировать внимание на определенном участке клипа, для этого его лучше всего отделить от остального содержимого. Поэтому сегодня мы расскажем, как обрезать любое видео на вашем компьютере без программ или с ними.
Онлайн-обрезка
Проще всего обрезать клип онлайн. Делается это без программ, причем всего в пару кликов. К недостаткам метода можно отнести обязательное наличие высокоскоростного подключения к сети (если файл не маленький). Если у вас нормальный интернет, инструмент станет идеальным. Давайте рассмотрим, как с ним работать:
- В качестве примера мы будем рассматривать удобный сервис под названием Online Video Cutter. Переходим на его домашнюю страницу и жмем большую кнопку добавления файла с ПК.
Кстати, мы можем импортировать ролик не только с жесткого диска компьютера или ноутбука, но и с облака Google Drive или любого URL-адреса.
- Откроется проводник Windows, в котором нам нужно будет выбрать видео для обработки.
- Последует загрузка вашего видео на сервер в сети. В зависимости от размера файла и скорости подключения, это может занять разное время.
- Когда клип будет загружен на сайт, он отобразится в окне просмотра и на панели редактирования. Установите маркер начала будущего отрезка, его конец, качество результата и формат. Когда все настройки будут внесены, жмите «Обрезать».
- Через несколько мгновений ваш файл будет готов и его получится скачать по прямой ссылке. Также результат можно экспортировать на Dropbox или Google Drive.
Данный сервис ярко выделяется среди имеющихся конкурентов, которых не так и много. Причем, кроме обрезки видео поддерживается его конвертация, работа со звуком и ряд других полезных операций.
Приложение «Фотографии» в Windows 10
Если у вас Windows XP, 7 или 8, можете пропустить этот раздел и сразу же переходить к работе со сторонним программным обеспечением. В том случае если вы являетесь счастливым обладателем «Десятки», смотрите как можно обрезать видео в данной ОС:
- Воспользовавшись меню «Пуск», запускаем приложение «Фотографии». Для этого начинаем вводить его название в поисковую строку, потом выбираем нужный результат из появившейся выдачи.
- Переключаемся к папкам и выбираем нужный каталог из списка.
- Если папки нужной вам нет в библиотеке приложения, ее можно добавить. Для этого жмем по отмеченной ниже плитке.
- Далее нажимаем на ссылку, выделенную стрелкой.
- Выбираем каталог на компьютере, который хотим добавить, затем жмем «Выбор папки».
- В результате нужный нам каталог отобразится в списке. Подтверждаем задуманное кликом по отмеченной цифрой «2» кнопке.
- Папка добавлена, переходим к ней.
- Выбираем видео, которое хотим редактировать.
- Жмем иконку карандаша на верхней панели программы и уже из выпадающего списка выбираем пункт «Обрезать».
- Устанавливаем маркер начала и конца будущего ролика, затем жмем иконку дискеты (обозначена цифрой «3»). Для предпросмотра и определения краев вы можете использовать центральный маркер.
- Далее жмем кнопку экспорта и выбираем пункт «Копировать файл». Также поддерживаются и другие способы вывода готового видео. Например, мы можем сразу выложить его на YouTube, отправить в OneNote, по Email или в Скайп.
Вот так просто мы можем обрезать любой клип прямо в стандартном приложении «Десятки». Удобно то, что не нужно устанавливать дополнительное программное обеспечение.
Используем YouTube
Сегодня почти все люди, так или иначе связанные с интернетом, зарегистрированы на YouTube. Так вот, данных хостинг позволяет обрезать любое видео, однако, чтобы скачать готовый результат, вам нужно либо прочесть данную статью, либо просто делиться ссылкой на получившееся видео. Мы же приступаем к инструкции по обрезке контента на Ютубе:
- Изначально, если вы этого еще не сделали, откройте сам YouTube и авторизуйтесь там. Далее жмем кнопку, отмеченную цифрой «1», и из выпадающего меню выбираем пункт «Добавить видео».
Внимание: в некоторых аккаунтах за нарушение правил сообщества доступ к загрузке видео может быть заблокирован, соответственно, кнопки тоже не будет.
- Откроется страница загрузки. Мы можем либо перетащить видео мышкой прямо сюда, либо нажать на обозначенное место.
- Откроется проводник Windows. Выбираем контент для редактирования.
- Начнется загрузка клипа на сервер YouTube. Процесс может проходить быстро или медленно. Все зависит от размера самого ролика и скорости соединения с сетью.
- Далее начнется обработка видео, которая, по сути, является его конвертацией в нужный Ютубу формат. Ждем завершения процесса.
- Теперь выбираем тип доступа загруженного клипа и жмем «Готово».
- Переходим к менеджеру видео, нажав отмеченную ниже кнопку.
- Находим в списке ролик, который хотим обрезать, и жмем обозначенную кнопку напротив него.
- Переключаемся к инструменту улучшения видео (отмечен цифрой «1»), затем жмем «Обрезка».
- При помощи имеющихся тут маркеров устанавливаем начало и конец будущего отрезка, после чего жмем «Готово».
- Вот и все. Клип можно сохранять.
С помощью установки дополнения в любом браузере ПК мы можем скачать ролик на жесткий диск. Также получится просто скопировать на него ссылку и передать тому, кому он предназначался.
Довольно удобный способ, но только для тех, у кого есть аккаунт на Ютубе. Также придется единоразово установить дополнение загрузки видео с данного сайта, однако в дальнейшем это сильно сэкономит время.
Программы-редакторы
Дальше мы переходим к самым функциональным и удобным способам обрезки видеоконтента на вашем ПК. Выбирайте любую программу, руководствуясь итогом в конце каждого описания.
Freemake Video Converter
Данное приложение является бесплатным, однако при работе без подписки оставляет свой рекламный знак на готовом видео. Рассмотрим, как установить программу и с ее помощью редактировать ваш клип:
- Скачиваем утилиту с ее официального сайта и запускаем инсталлятор.
- Выбираем русский язык в маленьком окошке, затем жмем «ОК».
- Отключаем отправку анонимной статистики и кликаем по «Далее».
- Переключаем триггер в положение выборочной установки, после этого жмем «Далее».
- Тут можно указать пусть установки. В нашем случае все остается как было, и мы просто кликаем по «Далее».
- После всех настроек начнется загрузка установочных файлов с сервера программы.
- Далее последует установка.
Инсталляция завершена и нам остается лишь нажать на отмеченную кнопку.
Переходим непосредственно к работе с программой:
- В открывшемся приложении жмем кнопку «Видео».
- Выбираем нужный файл из проводника Windows.
- Когда файл для обрезки отобразится в нашем конвертере, кликайте по иконке ножниц.
- Теперь нужно установить маркер на начальную позицию и кликнуть по обозначенной первой стрелкой кнопке.
- То же самое делаем и с концом клипа.
- Когда все приготовления будут окончены, жмем «ОК».
- Теперь нужно конвертировать клип и применить его обрезку. Выбираем формат, в который будет преобразован ролик. У нас это mp4.
- На следующем этапе мы можем настроить параметры выбранного кодека, указать путь сохранения результата или выбрать количество проходов. Когда все настройки будут внесены, жмем кнопку «Конвертировать».
- Конвертирование проходит довольно быстро.
Готово. Осталось только нажать обозначенную ниже кнопку.
Программа нам не понравилась. Во-первых, пугает ужасного качества водяной знак, загораживающий собой треть видео, во-вторых, реклама преследует повсюду, пользователя прямо вынуждают купить подписку.
Windows Movie Maker
Дальше поговорим о приложении, которое является частью операционной системы Windows 7. С его помощью в «Семерке» можно было кое-как редактировать видео, так что сейчас мы покажем, как его обрезать:
- Запускаем программу и кликаем по ссылке «Импорт видео». Затем в открывшемся окне выбираем клип, который нам нужен, и открываем его. Movie Maker способен работать лишь с некоторыми форматами данных. Например, это .avi. Но с более современными клипами (.mp4) «подружить» программу не удалось.
- Используя контекстное меню (делаем ПКМ), добавляем наш клип на раскадровку.
- Переключаем режим отображения при помощи обозначенной на картинке кнопке.
- Перемещая края ролика, устанавливаем его конец и начало.
- Жмем на «Файл» в главном меню приложения и из выпадающего списка выбираем «Сохранить файл фильма…».
- Выбираем обозначенный пункт и жмем «Далее».
- Вводим имя будущего клипа и указываем место его сохранения.
- Тут просто переходим к следующему шагу.
- В результате начнется конвертирование.
Готово. Наш клип обрезан и готов к просмотру. Жмем обозначенную ниже кнопу.
Результат сохранится в указанном при настройке экспорта каталоге.
Программа морально устарела (не поддерживает современные форматы) и давно заменена более удобными инструментами. Однако для быстрой обрезки видео на компьютерах с Windows 7 вполне сгодится.
Movavi Video Suite
Переходим к более современному аналогу. В этот раз мы будем работать с программой, которая поддерживается всеми ОС от Microsoft.
- Изначально загружаем утилиту с ее официального сайта и запускаем установку. Затем выбираем русский язык и переходим дальше.
- Увидев приветствие, кликаем по «Далее».
- Устанавливаем флажок принятия лицензии программы и переходим к следующему этапу.
- Отменяем автоматическую установку дополнительного программного обеспечения и щелкаем по кнопке, обозначенной цифрой «2».
- Ели нужно, указываем целевой каталог. Затем жмем «Далее».
- Тут при желании можно скорректировать название программы в системном меню. В итоге жмем «Установить».
- Ожидаем окончания инсталляционного процесса.
- Настраиваем пост установочные параметры и жмем «Готово».
Переходим к работе с приложением:
- При появлении предложения покупки платной версии отказываемся от нее, нажав «Пропустить».
- Выбираем инструмент для редактирования видео.
- Открываем проводник «Виндовс» и перетаскиваем нужный ролик в указанное место.
- Устанавливаем маркер на начало будущего ролика, затем жмем ножницы.
- Лишний кусок в начале клипа удаляем при помощи контекстного меню или кнопки [knopka]Del[/knopka]/
- То же самое делаем и с остатком в конце видео.
- Удаляем лишний фрагмент.
- Теперь готовый клип можно экспортировать. Для этого открываем пункт главного меню «Файл» и выбираем в нем «Сохранить фильм в медиафайл».
- Нас предупреждают о ряде ограничений, которые введены в бесплатной версии, и предлагают купить подписку. Отказываемся, нажав отмеченный элемент.
- Запускаем обработку кнопкой «Старт».
- Дожидаемся окончания конвертирования.
Программа хорошо справляется со своей задачей. Однако опять же, если вам мешает рекламный логотип, отображающийся на обрезанном видео, придется либо выбрать другой вариант, либо купить платную версию.
Adobe Premier Pro
Переходим к последней программе в нашем списке, способной обрезать любое видео. Перед вами лучший видеоредактор в мире, который создали разработчики таких гигантов как Photoshop или After Effects.
Возможно, вы захотите развиваться и работать с видеоконтентом на более высоком уровне, пока же покажем, как укоротить клип в данной программе:
- Изначально добавляем контент, воспользовавшись контекстным меню.
- Далее выбираем нужный нам клип.
- Перетаскиваем видео на панель редактирования.
- Изменяем масштаб, растягивая отмеченный ниже ползунок.
- Указываем начало будущего клипа и жмем иконку лезвия. Также можно использовать горячую клавишу [knopka]С[/knopka].
- Устанавливаем маркер окончания, отрезаем остаток и удаляем оба куска в начале и конце ролика.
- Экспортируем наше видео, зайдя в меню «Файл» — «Экспорт» — «Медиаконтент».
- Настраиваем рендер удобным для себя способом и кликаем по отмеченной кнопке.
Осталось лишь дождаться окончания конвертирования.
Это, несомненно, лучшее ПО для обработки различных клипов. Рекомендуем установить его и постепенно вникать в процесс создания видеоконтента. В любом случае, Adobe Premier Pro еще не раз вам пригодится.
Заключение
На этом мы будем заканчивать, тем более что тема обрезки видео на компьютере или ноутбуке раскрыта полностью. Но даже если вопросы остались, вы можете написать их в комментариях под этой статьей. Мы же в свою очередь постараемся помочь всем, кто столкнулся с трудностями. Естественно, в рамках рассматриваемой тематики.
Видеоинструкция
Для большей наглядности рекомендуем также просмотреть обучающее видео.