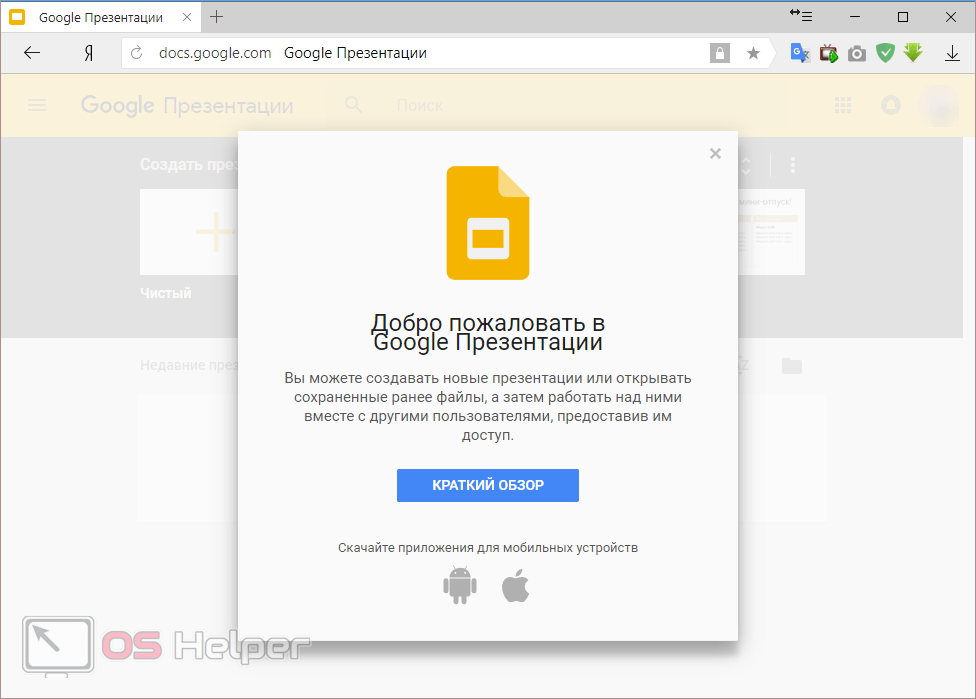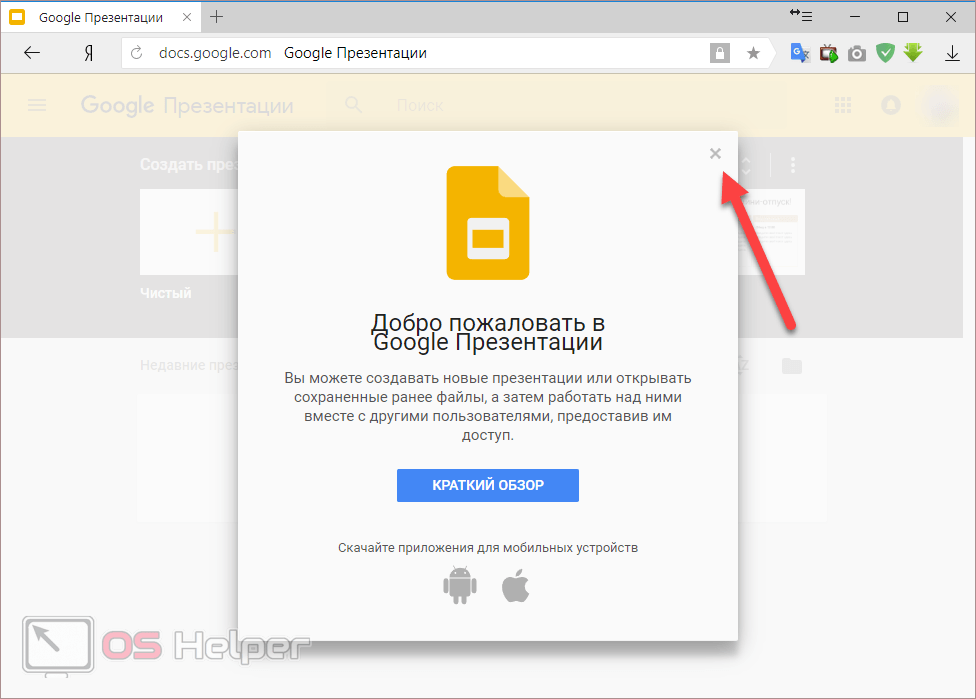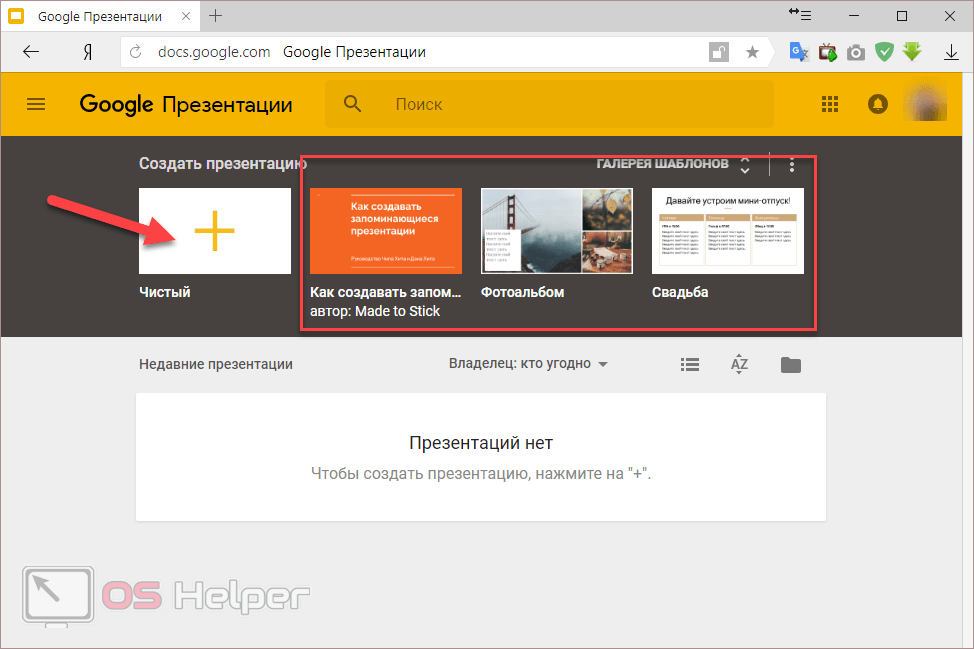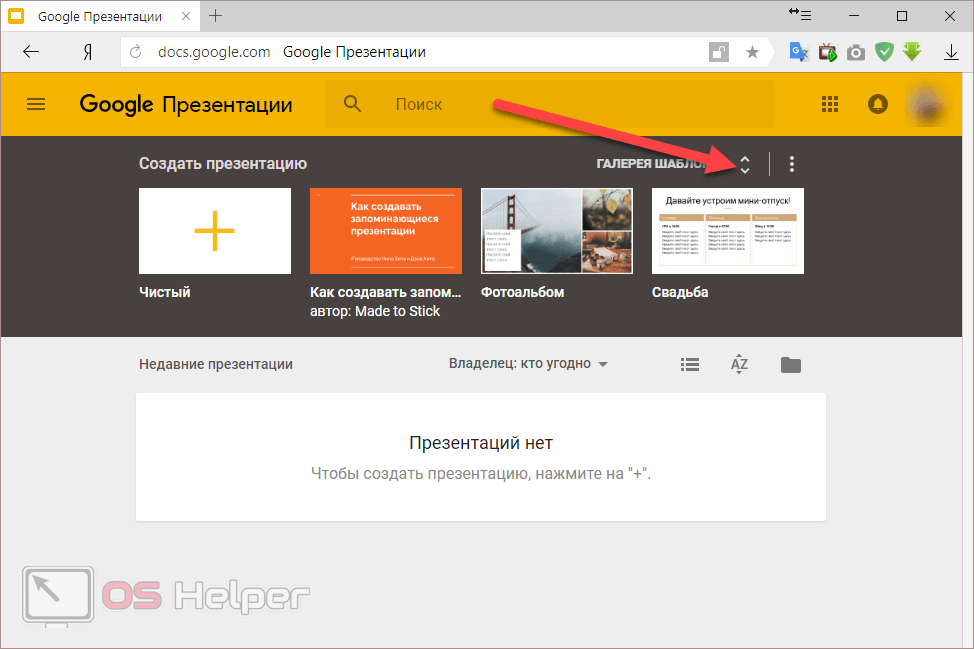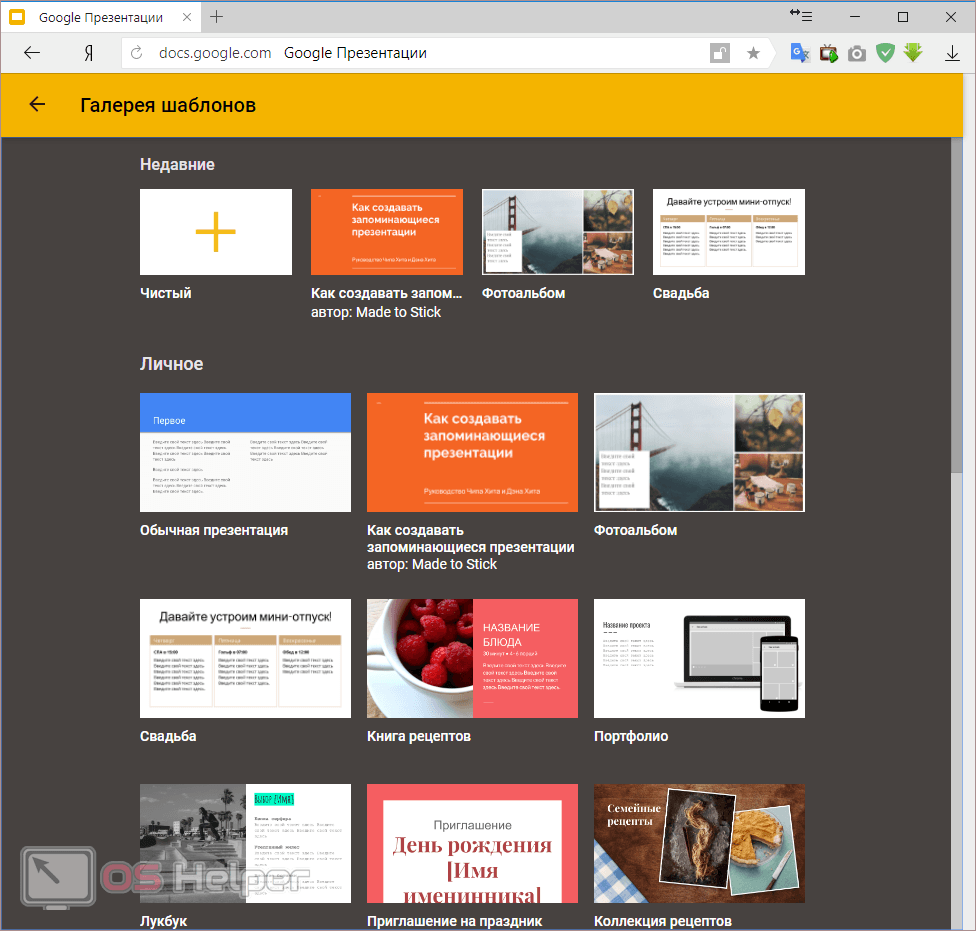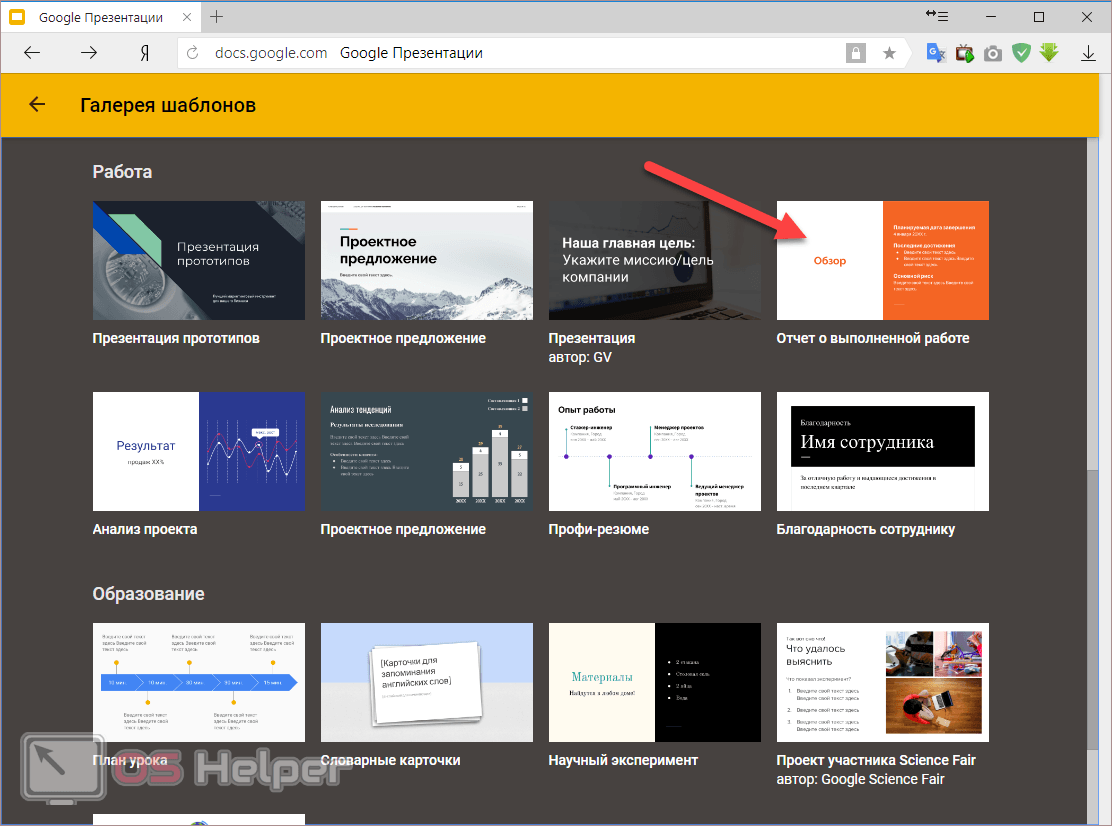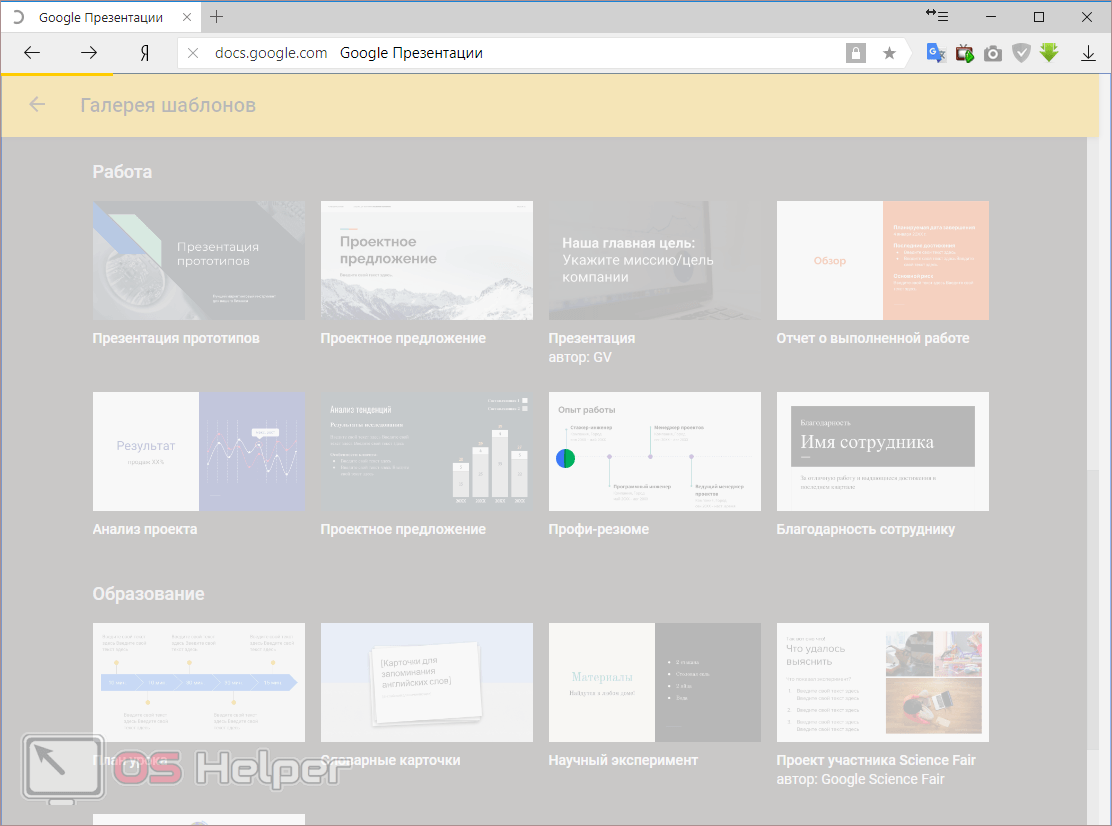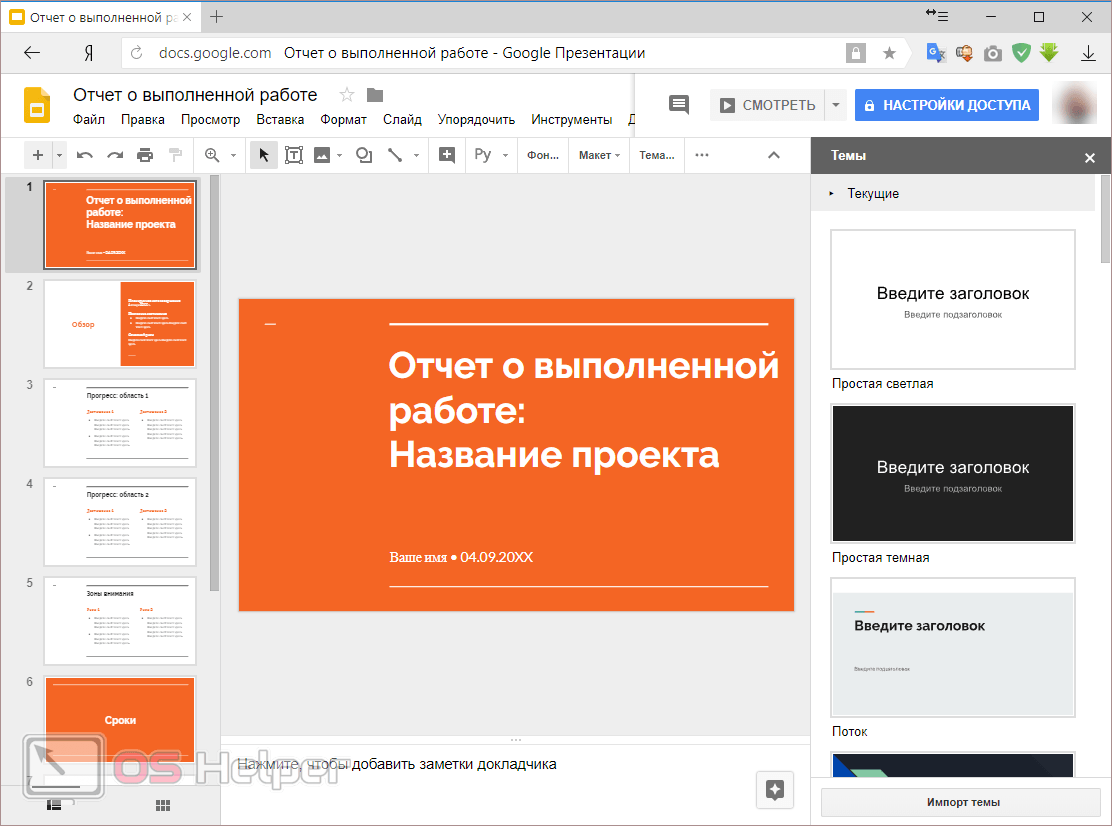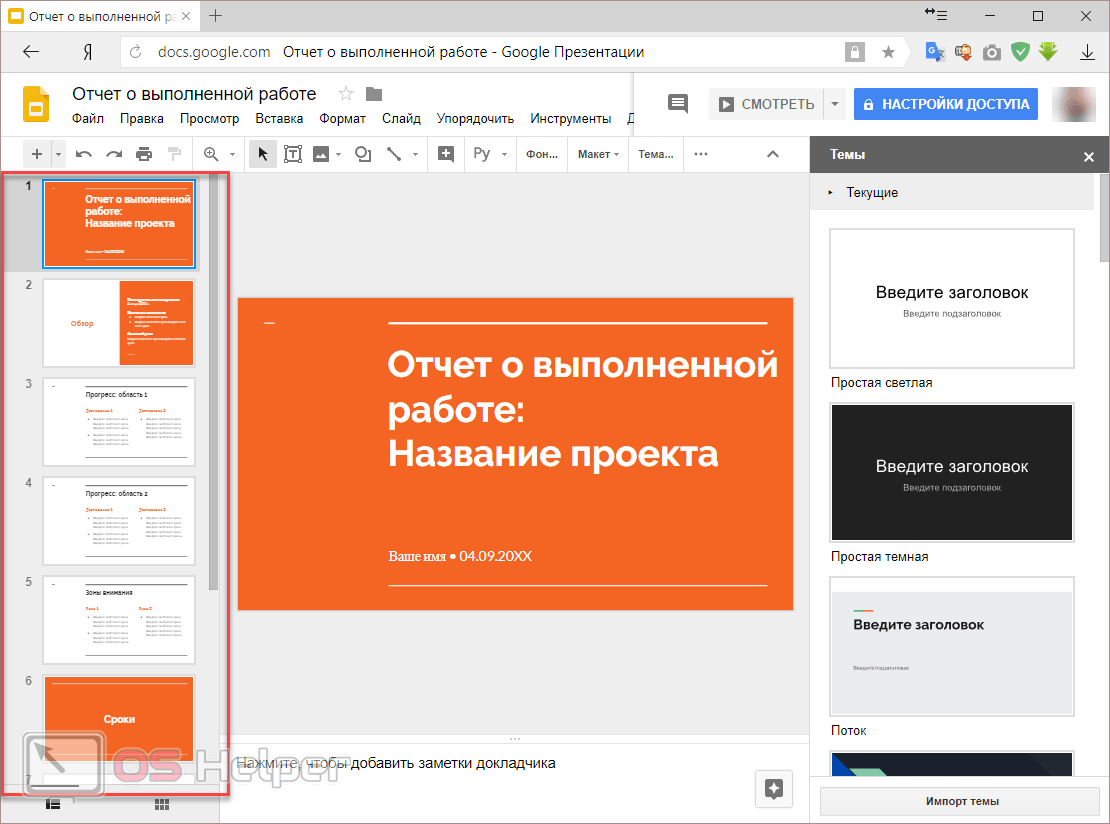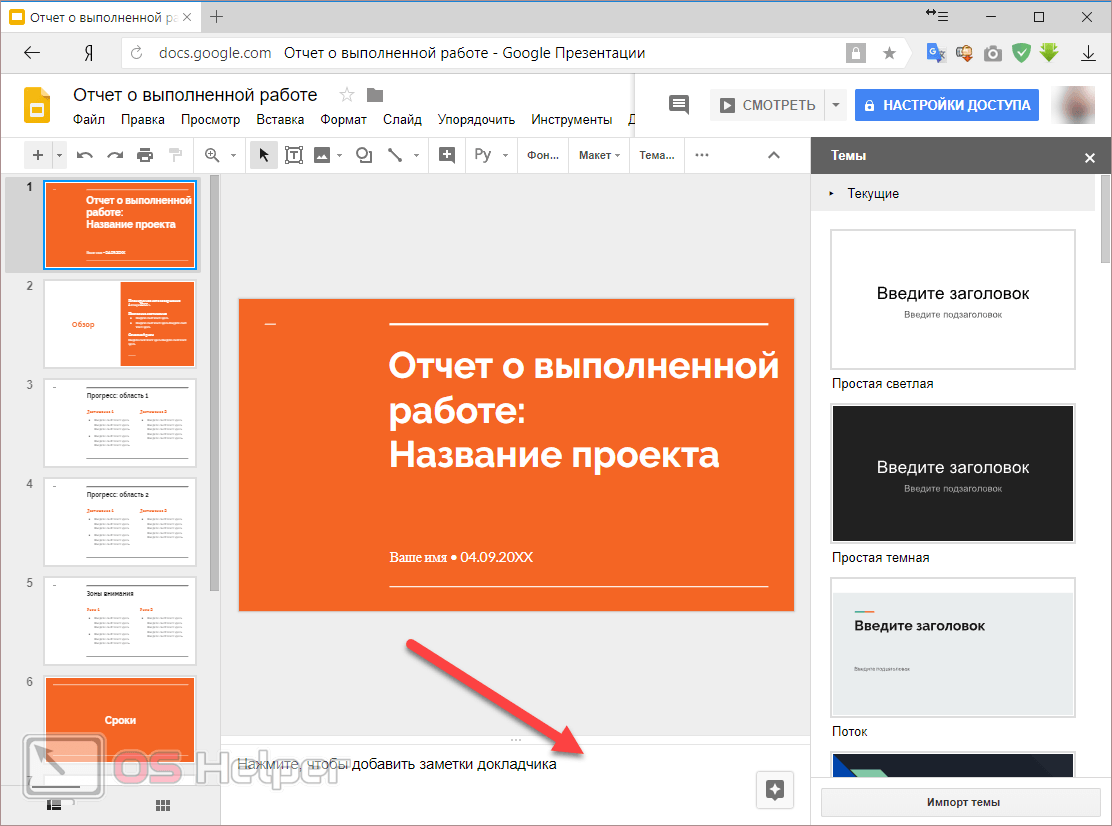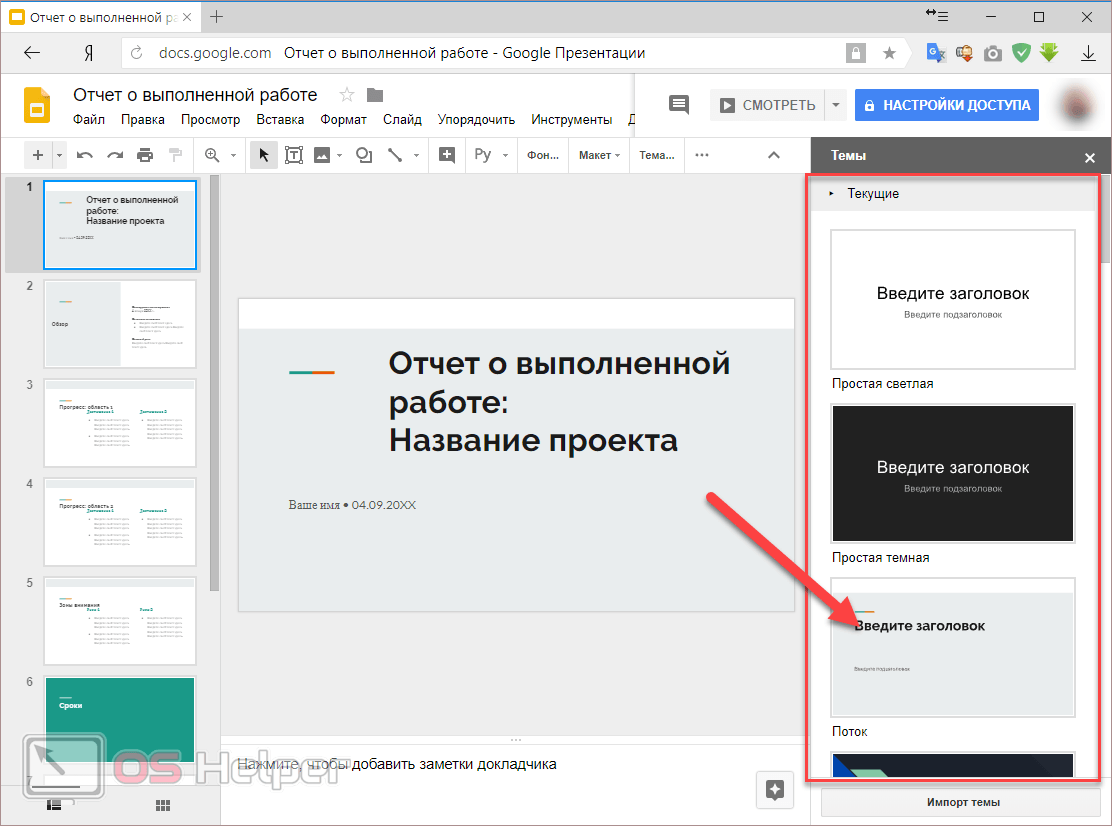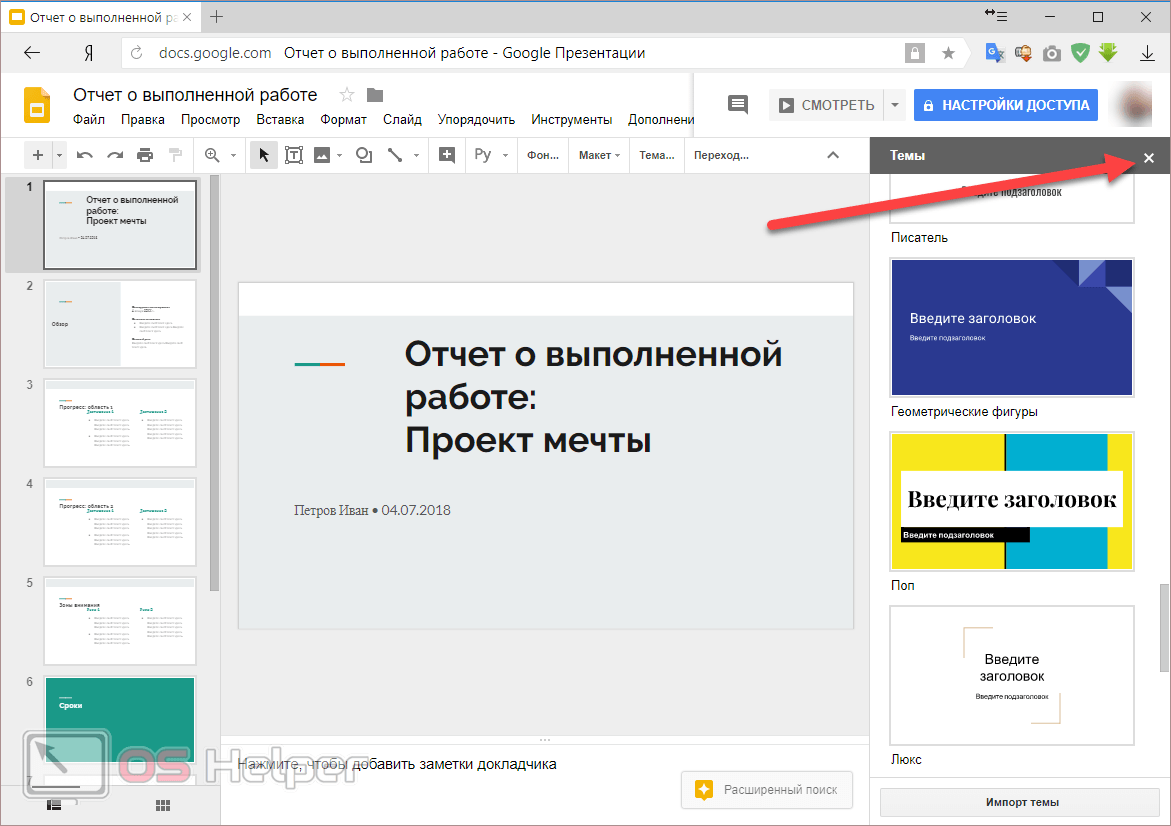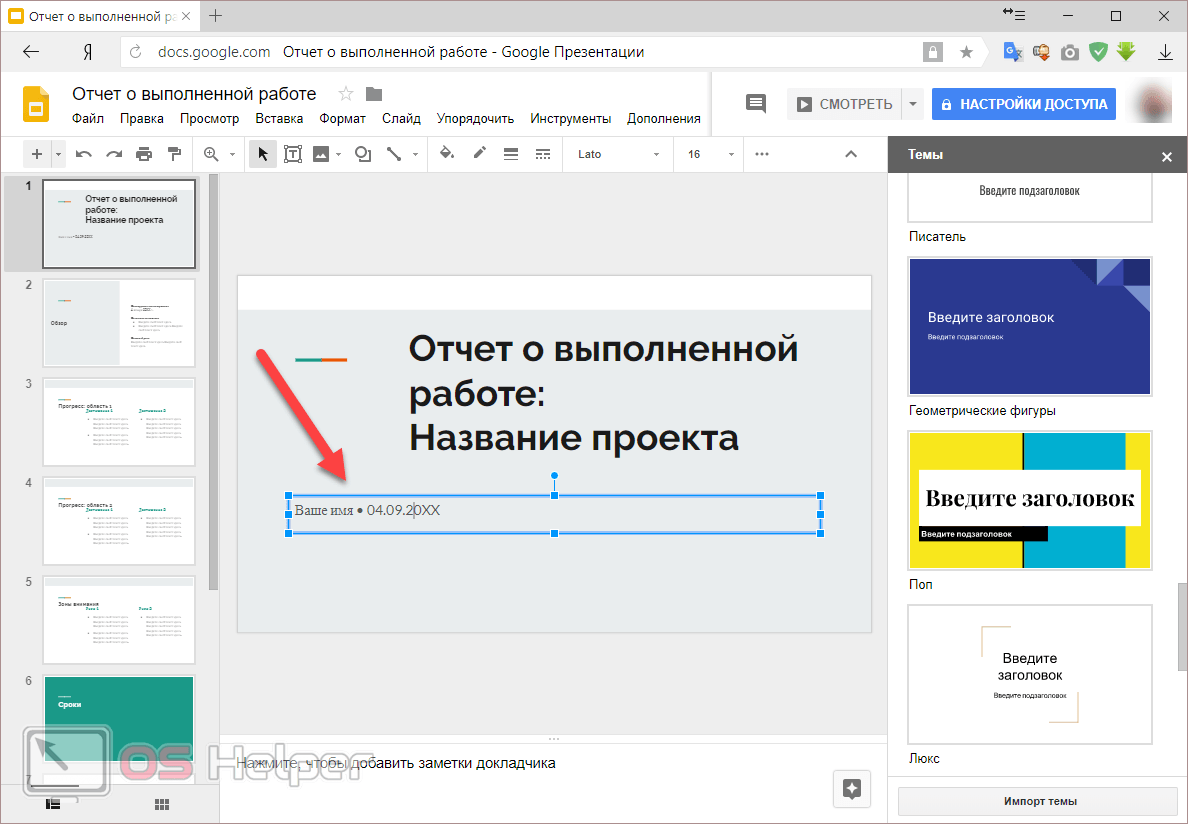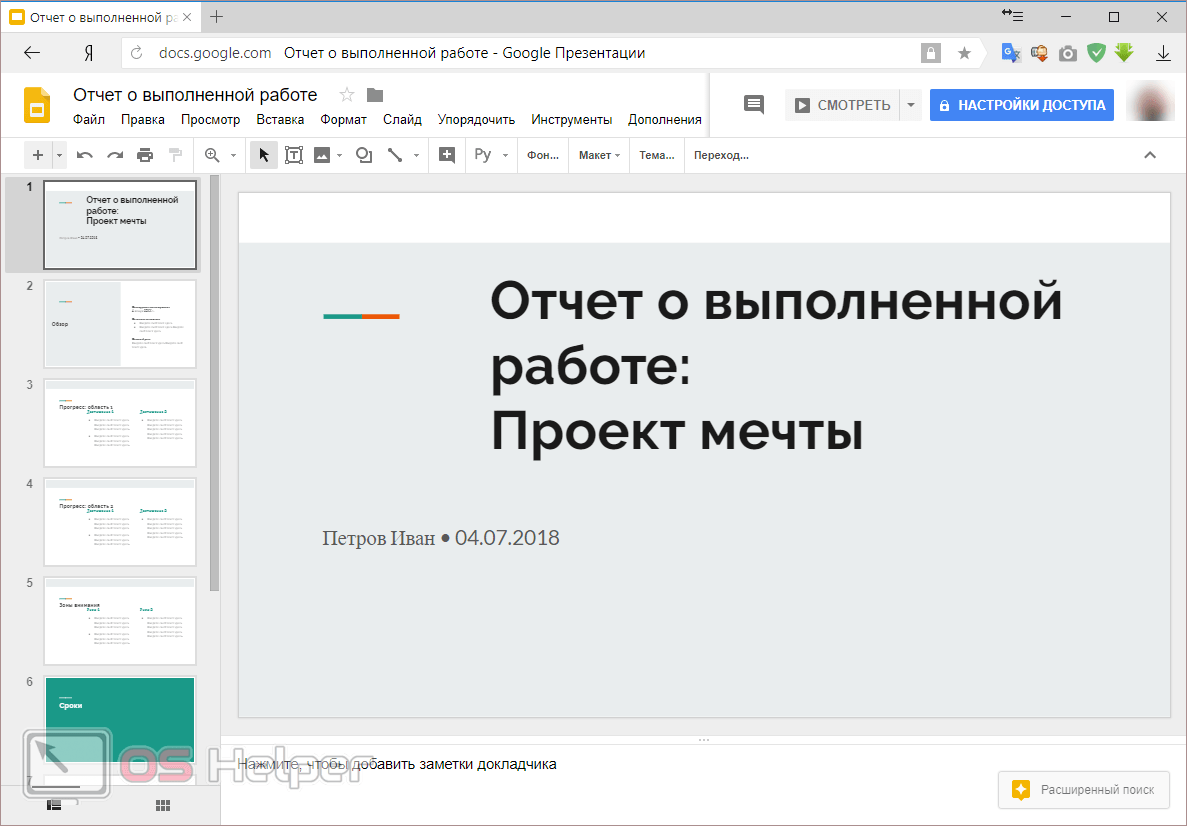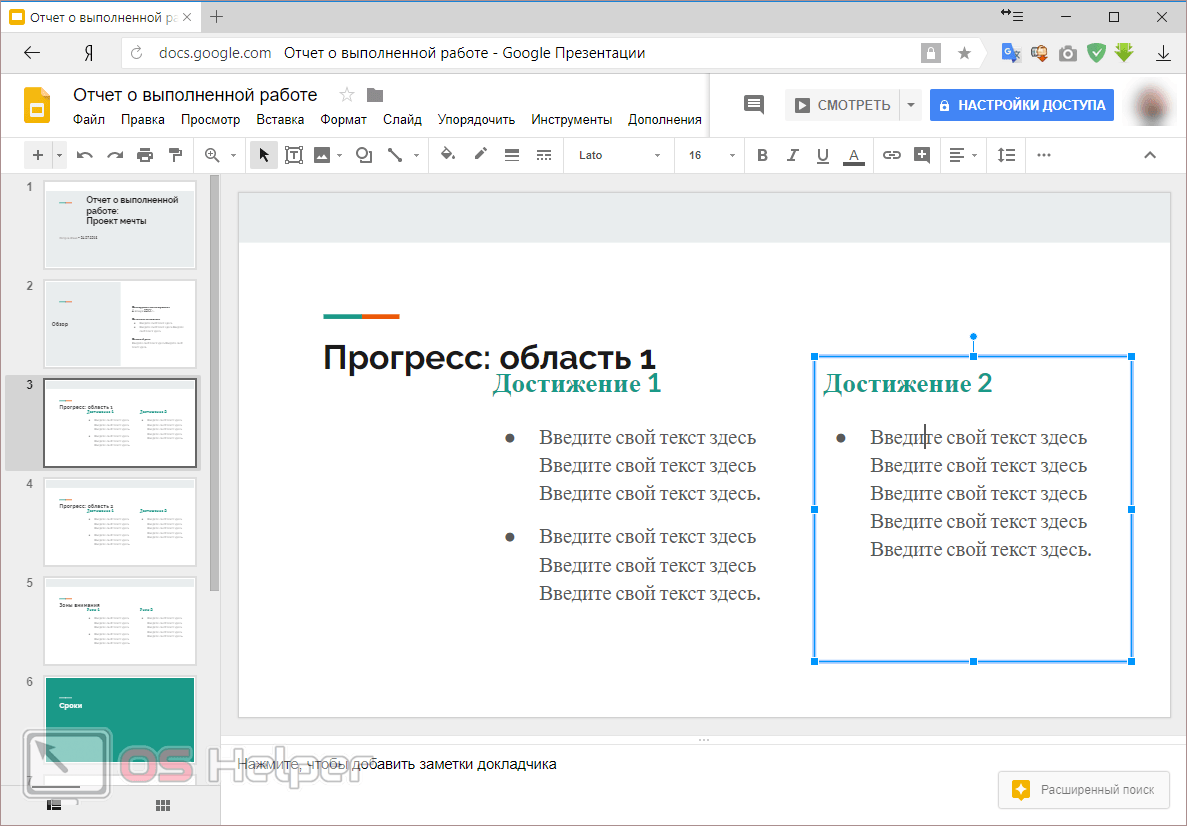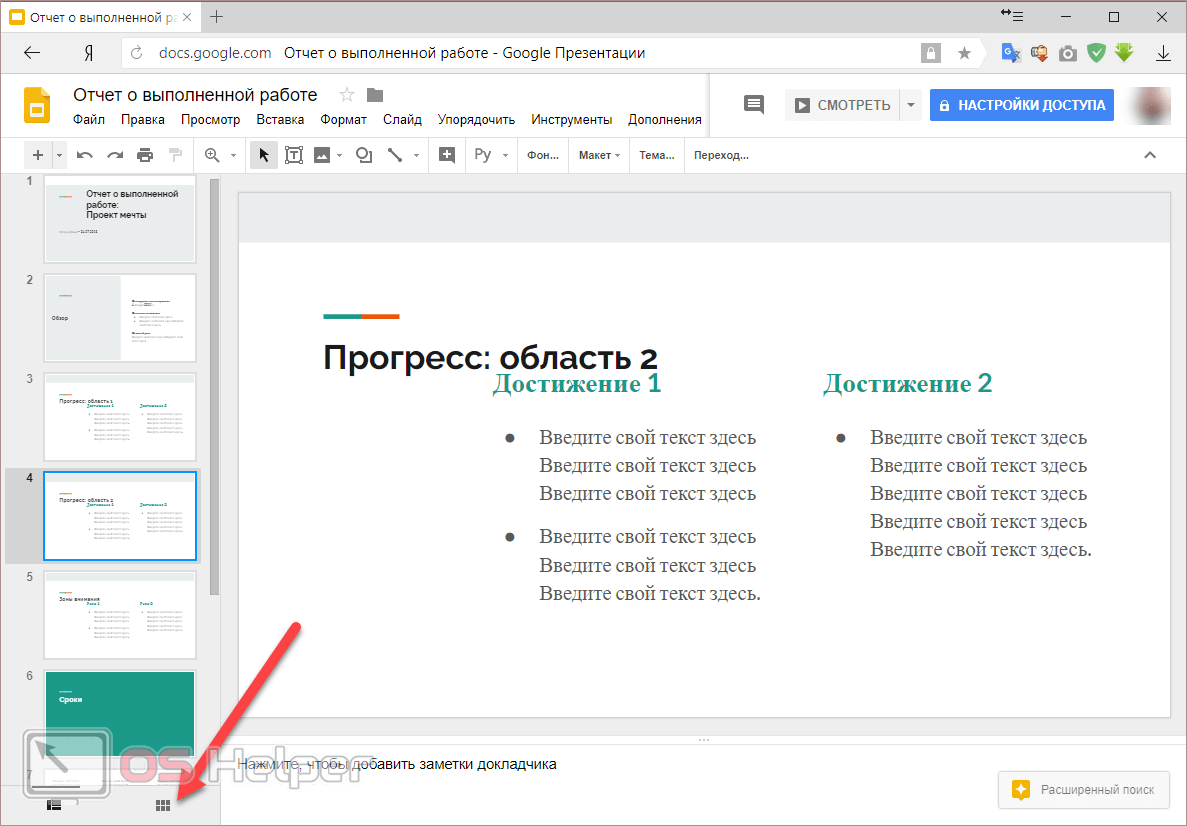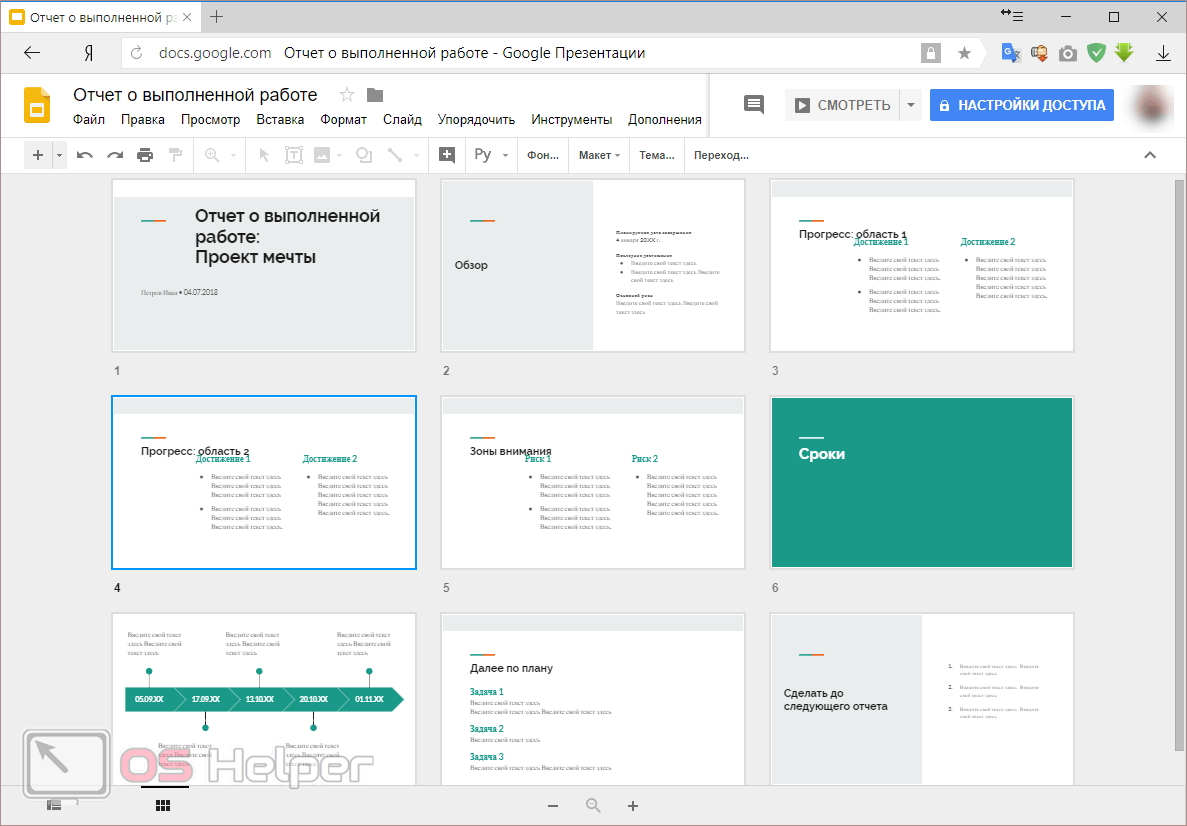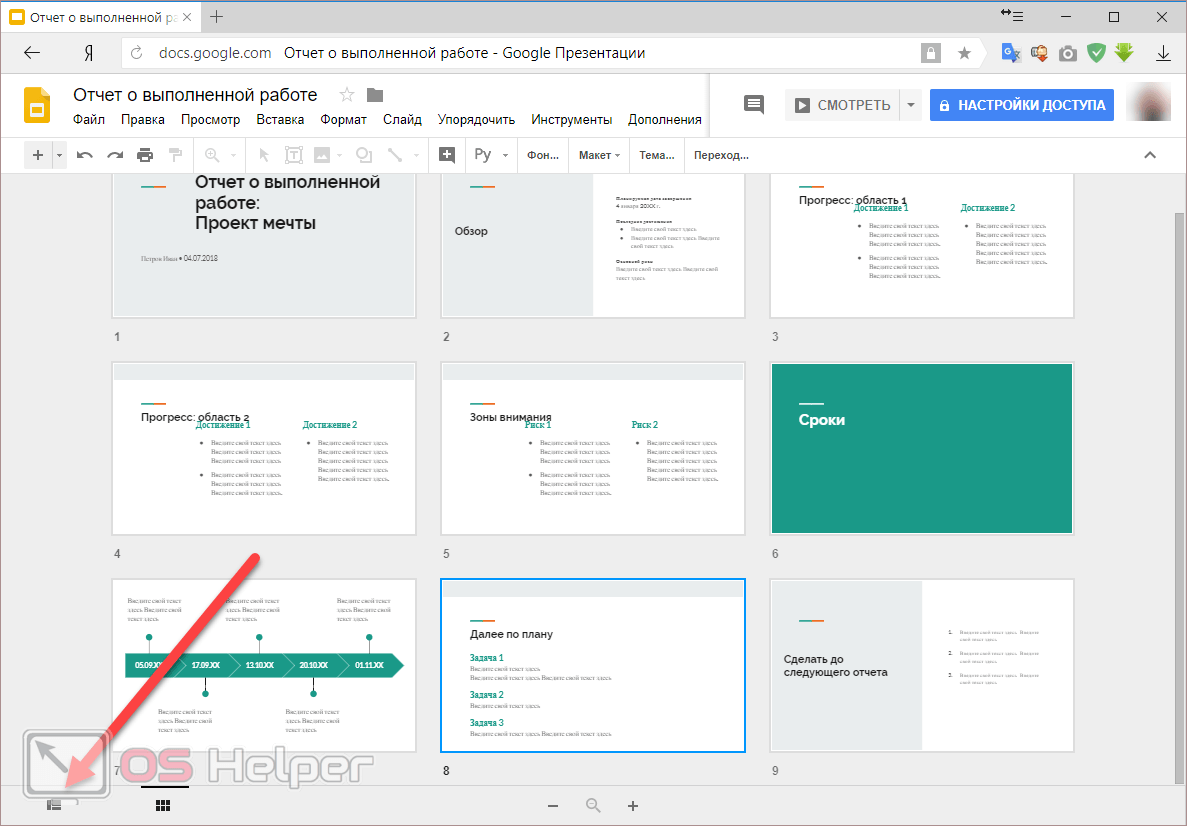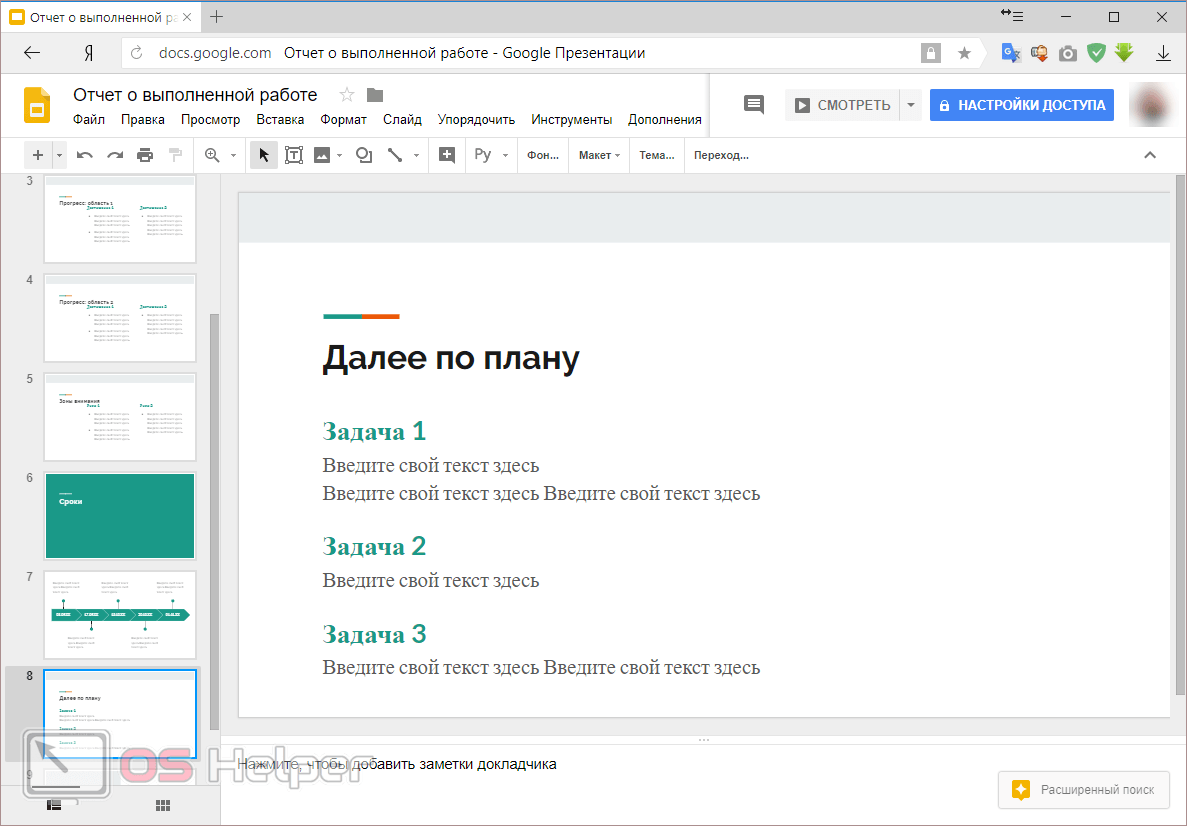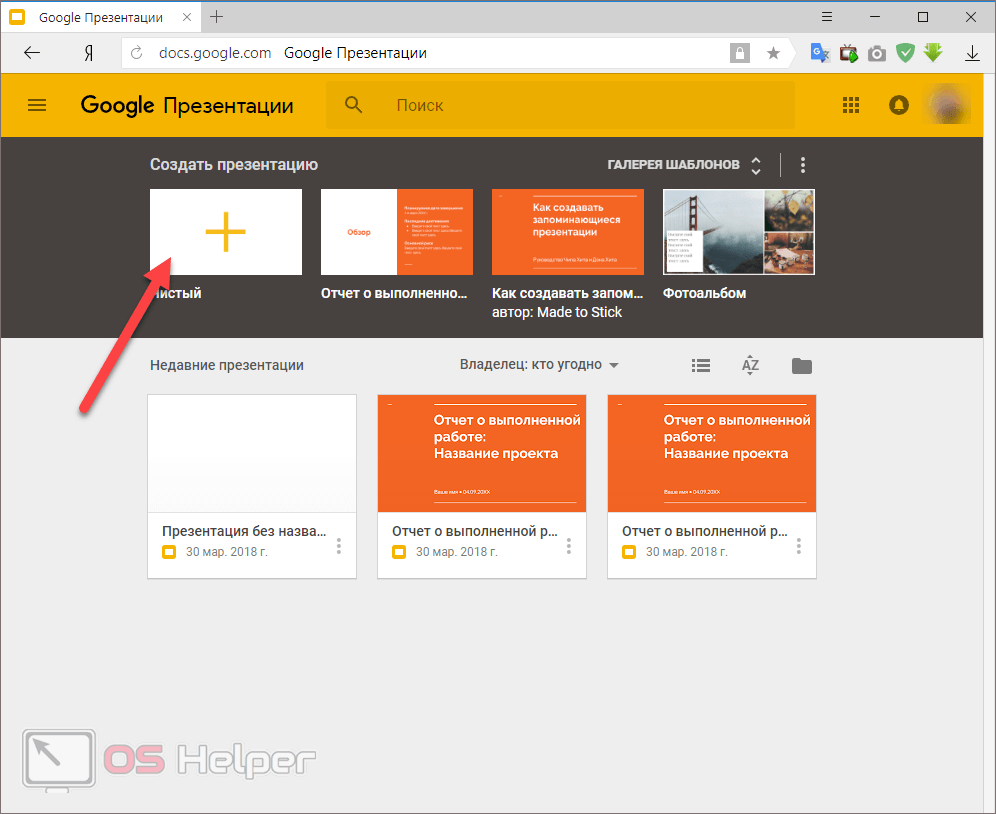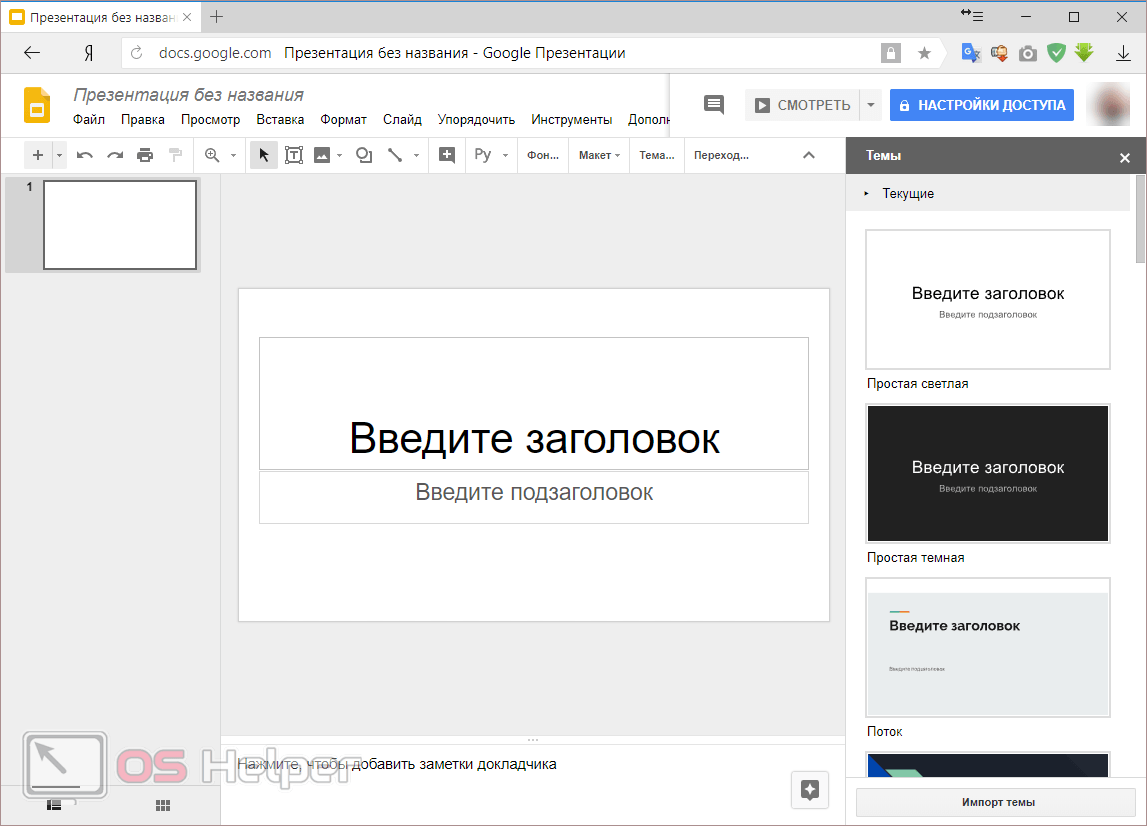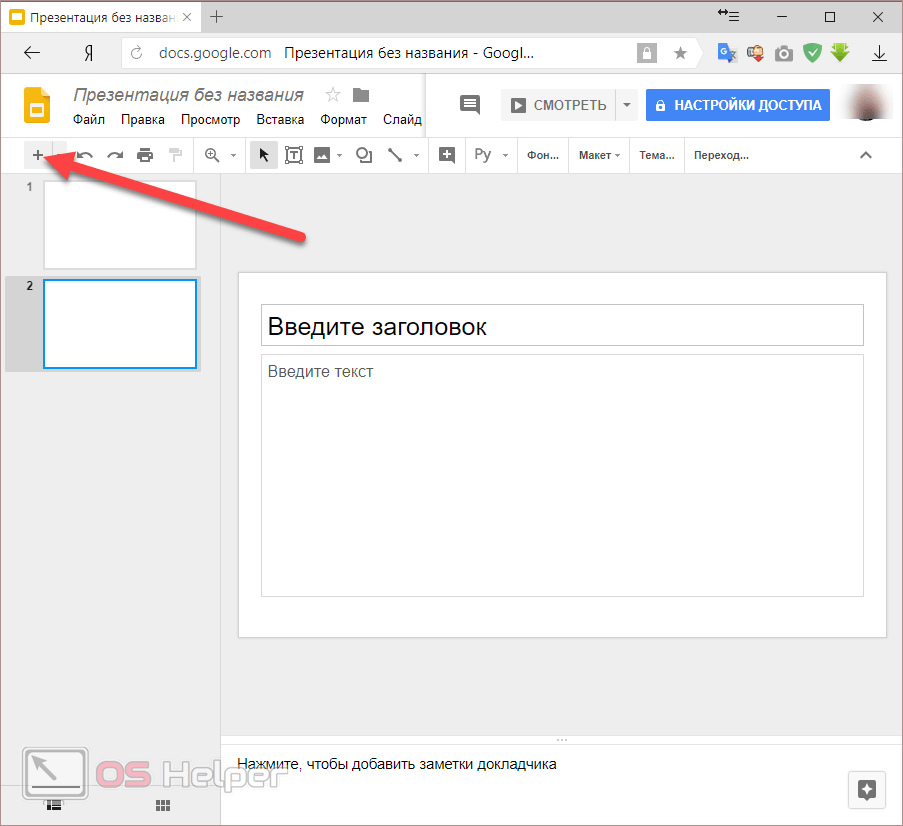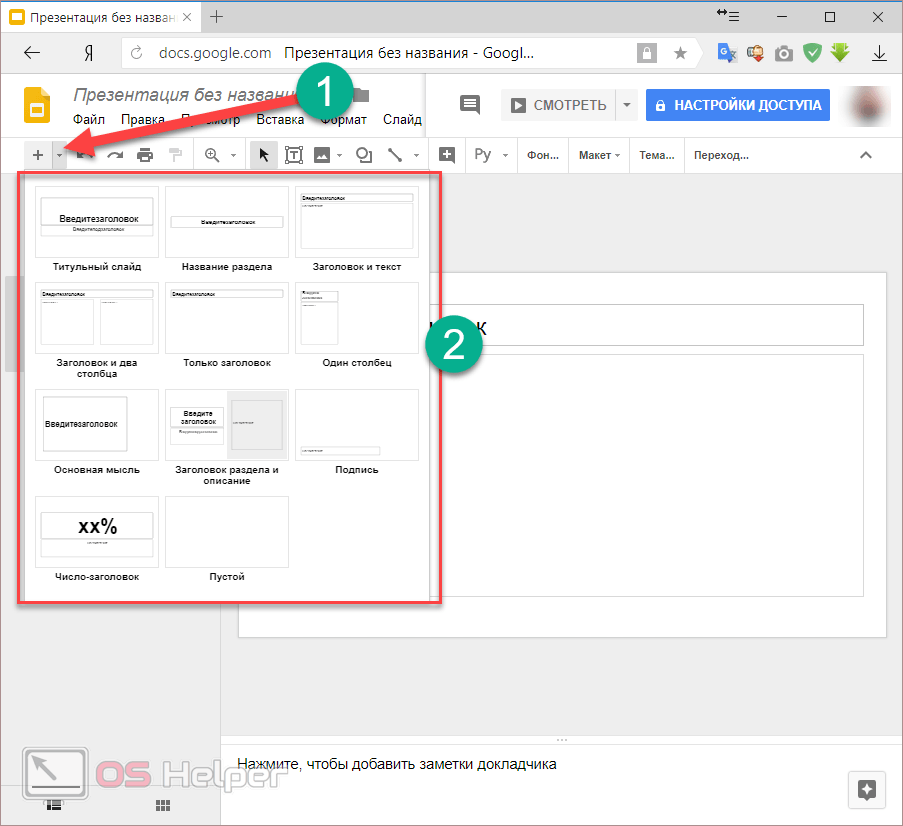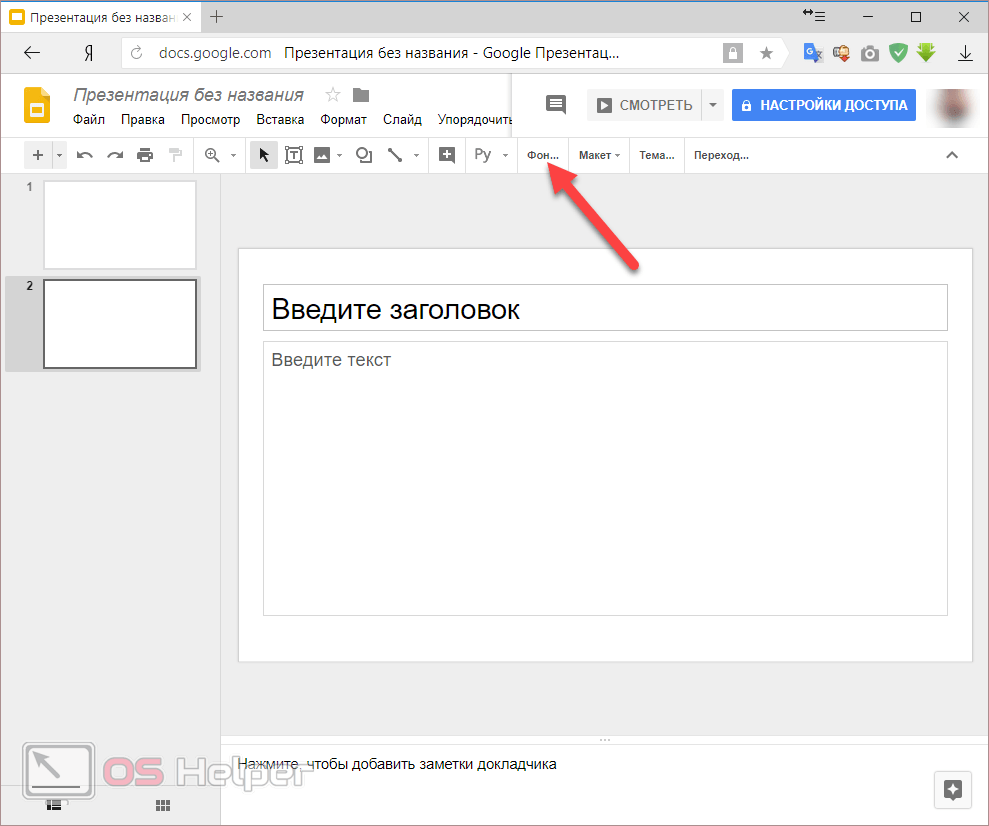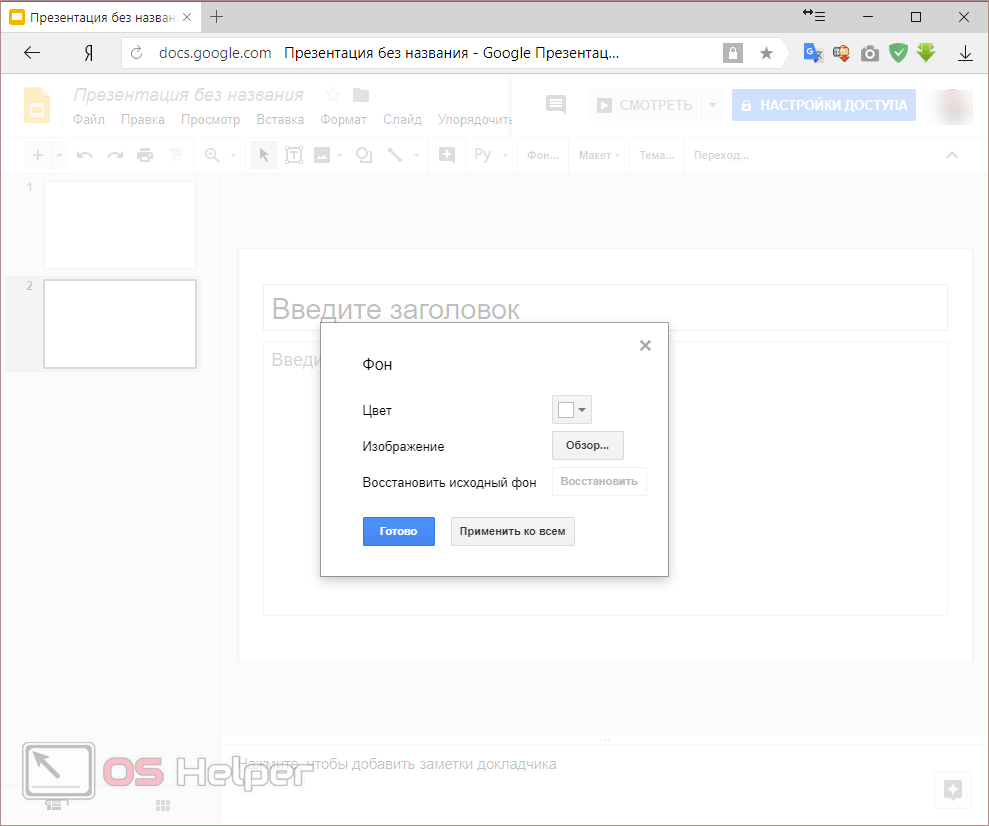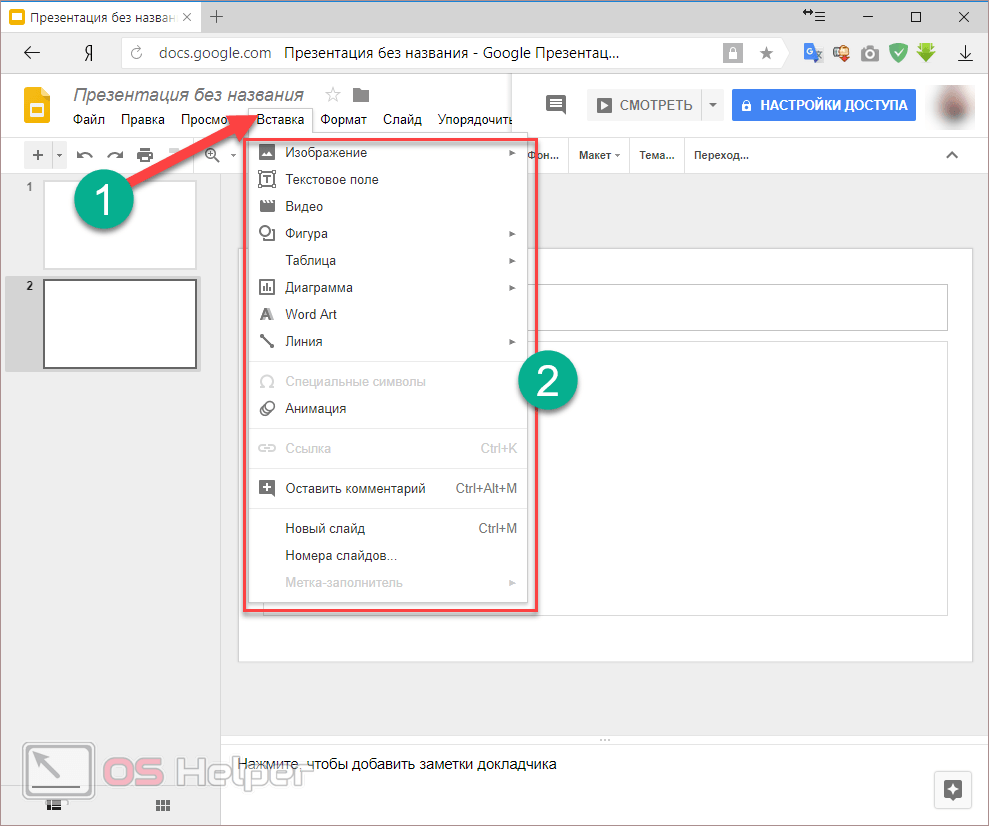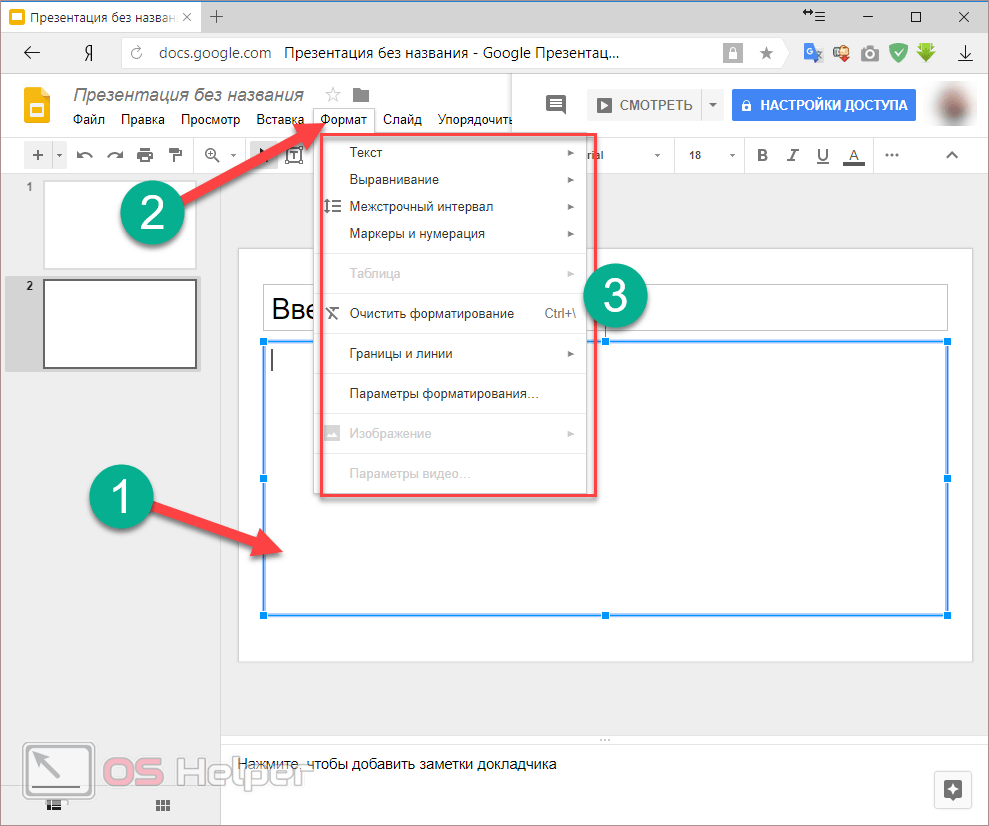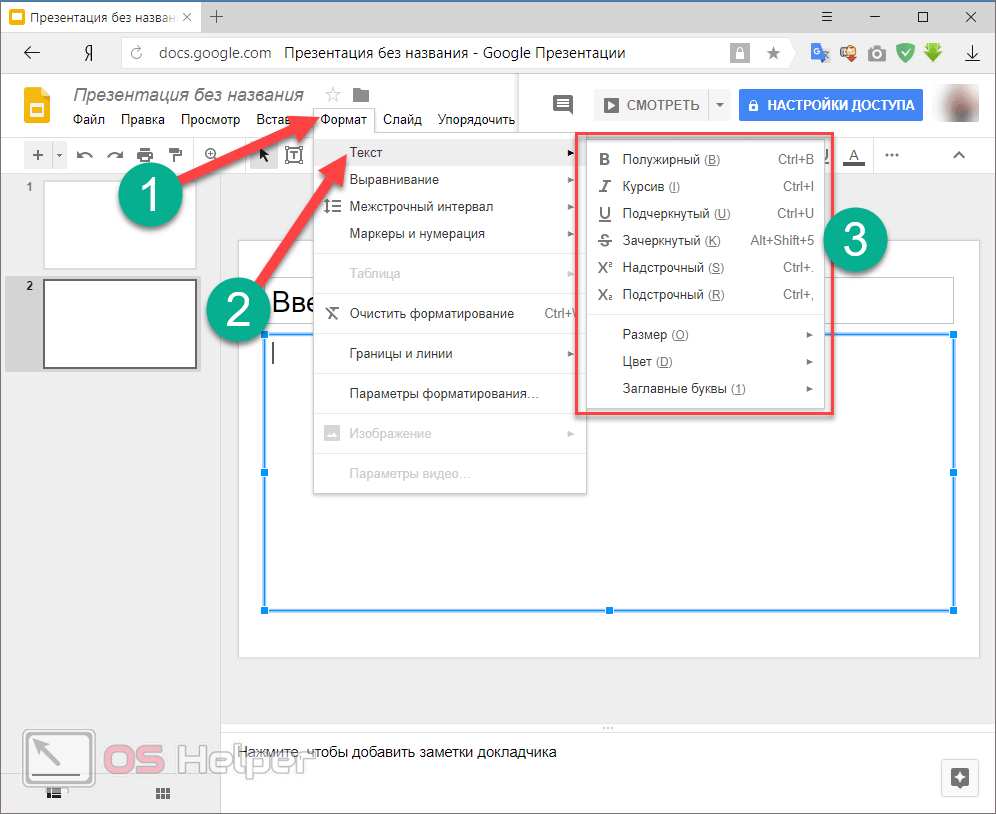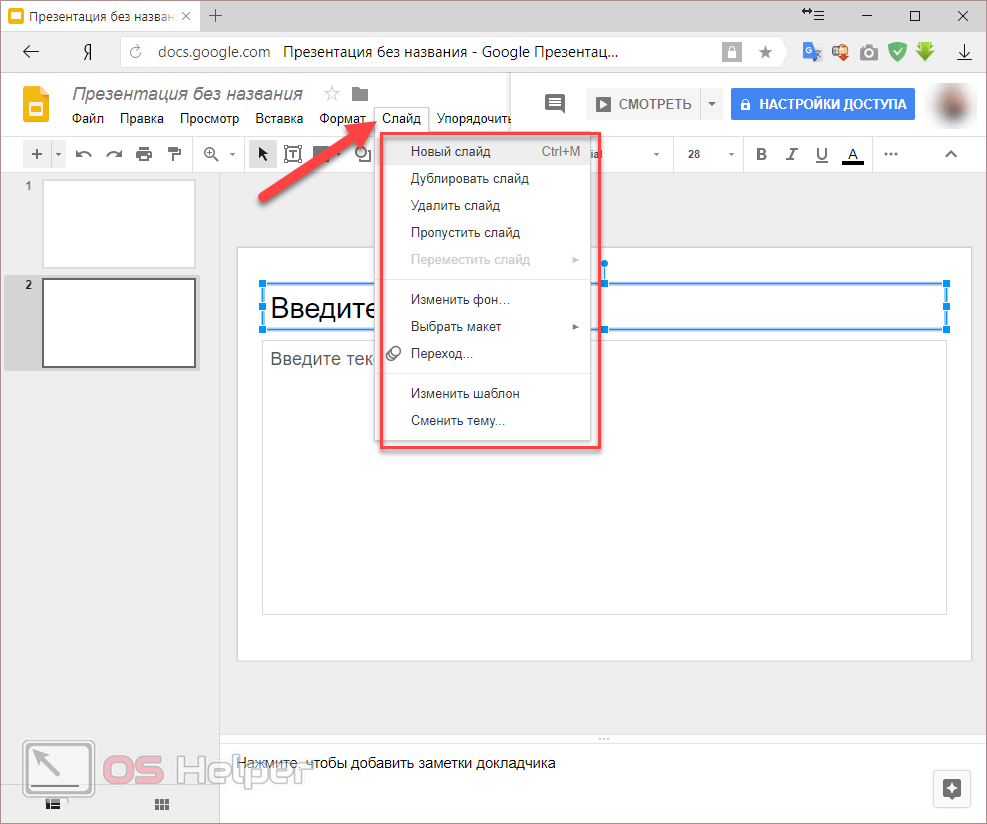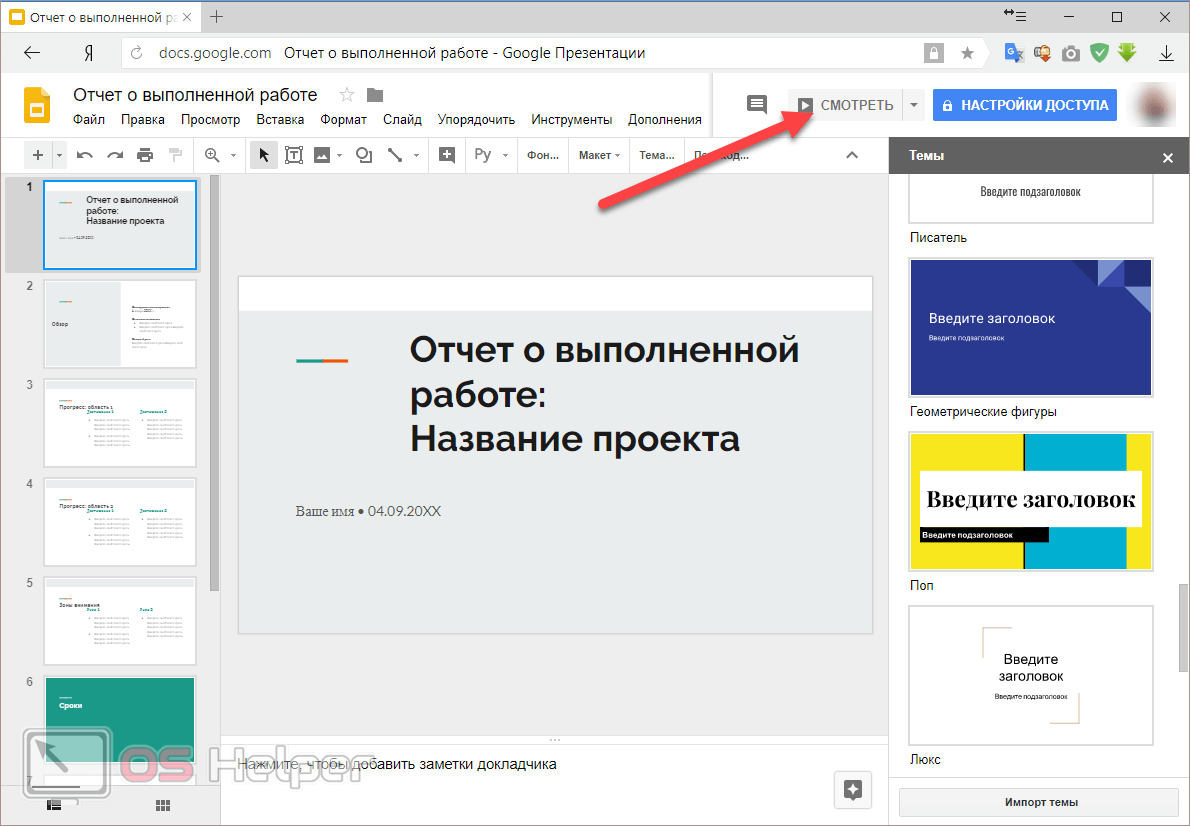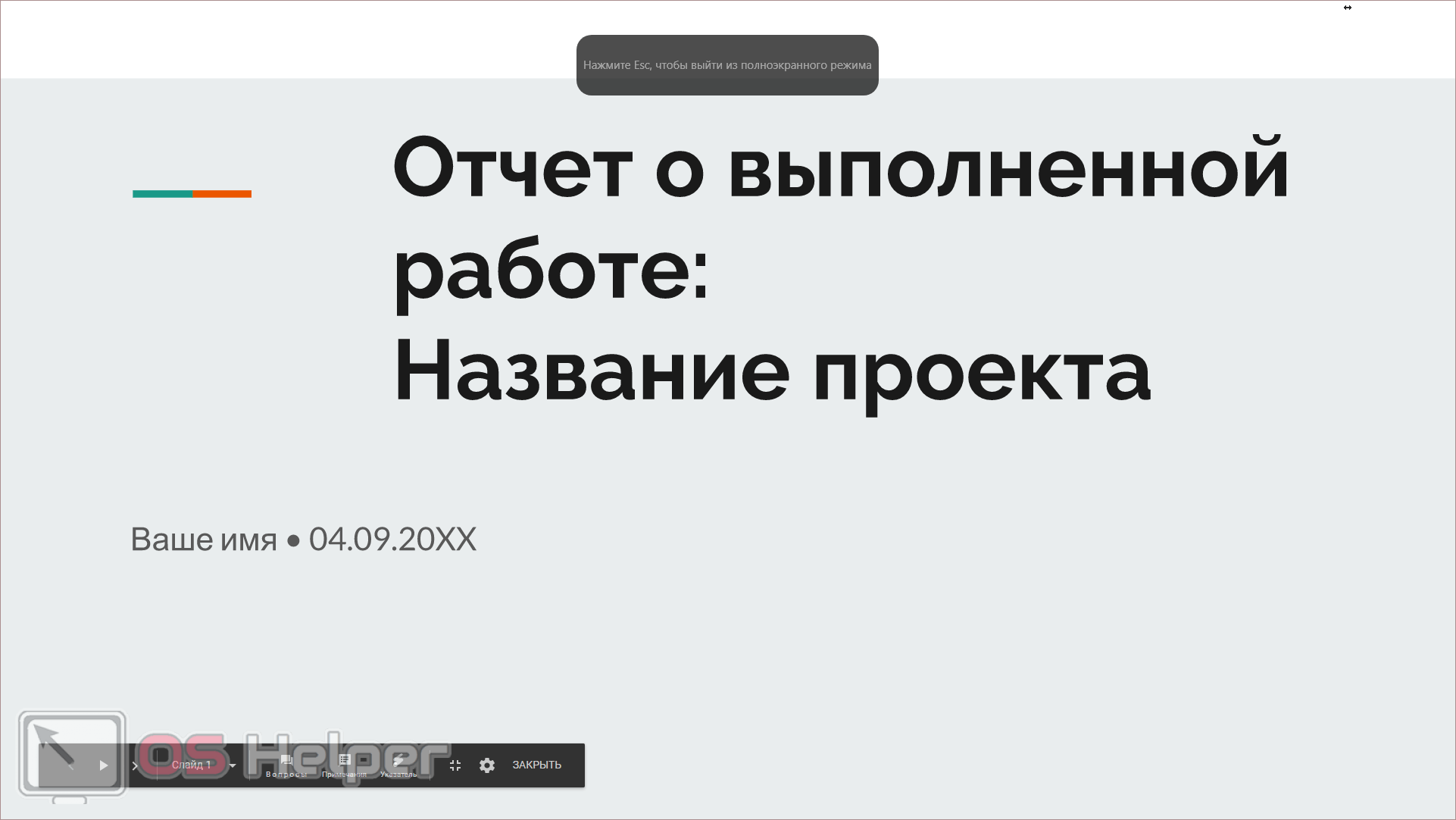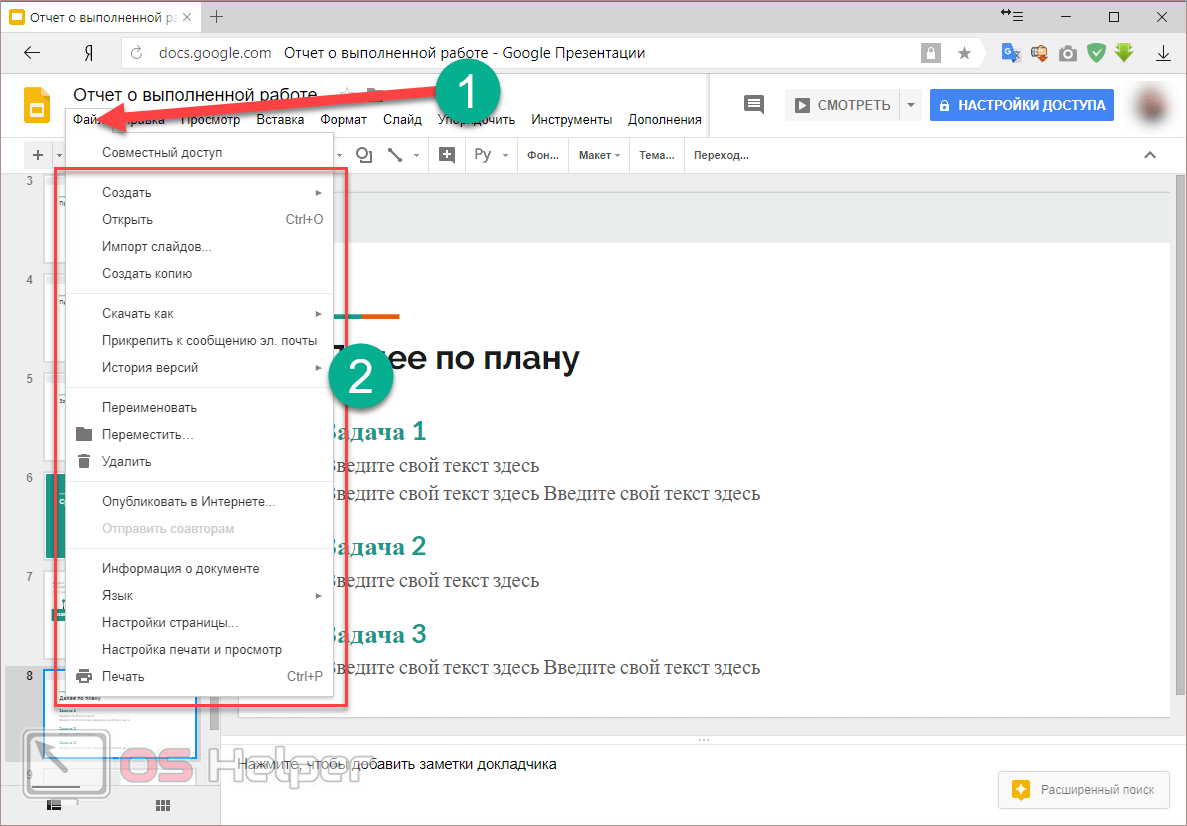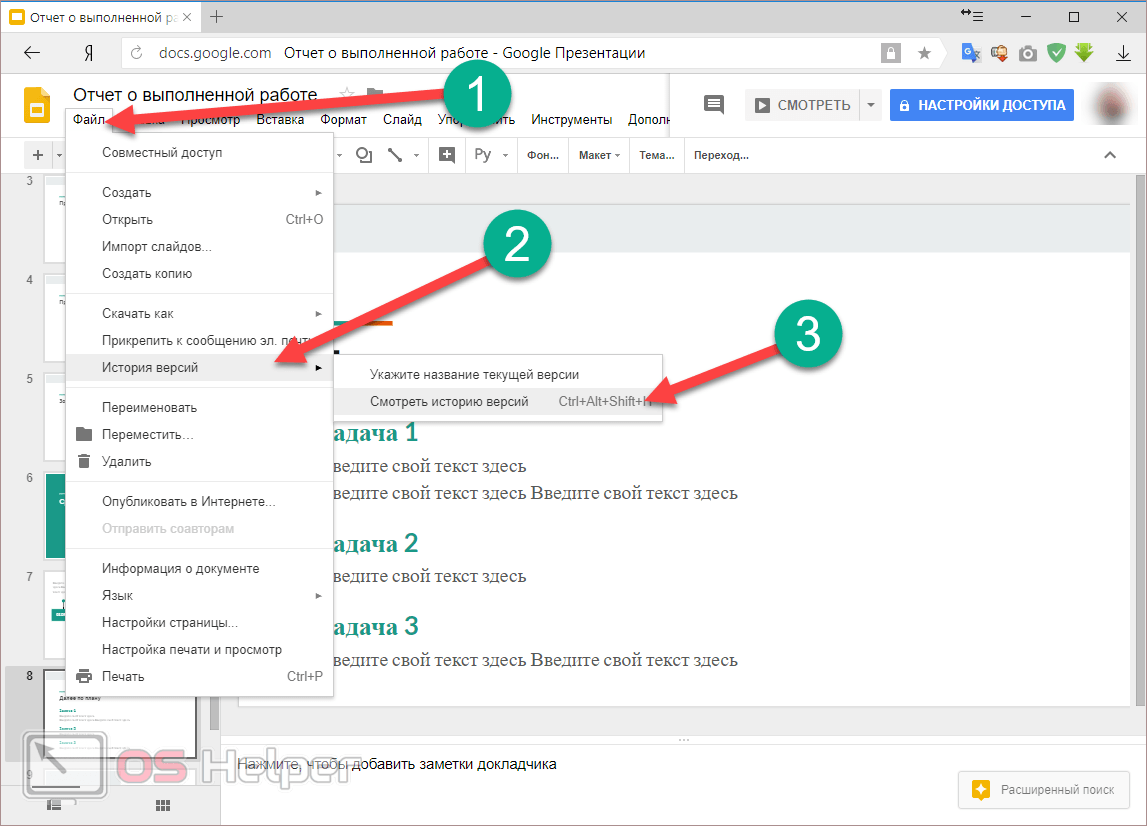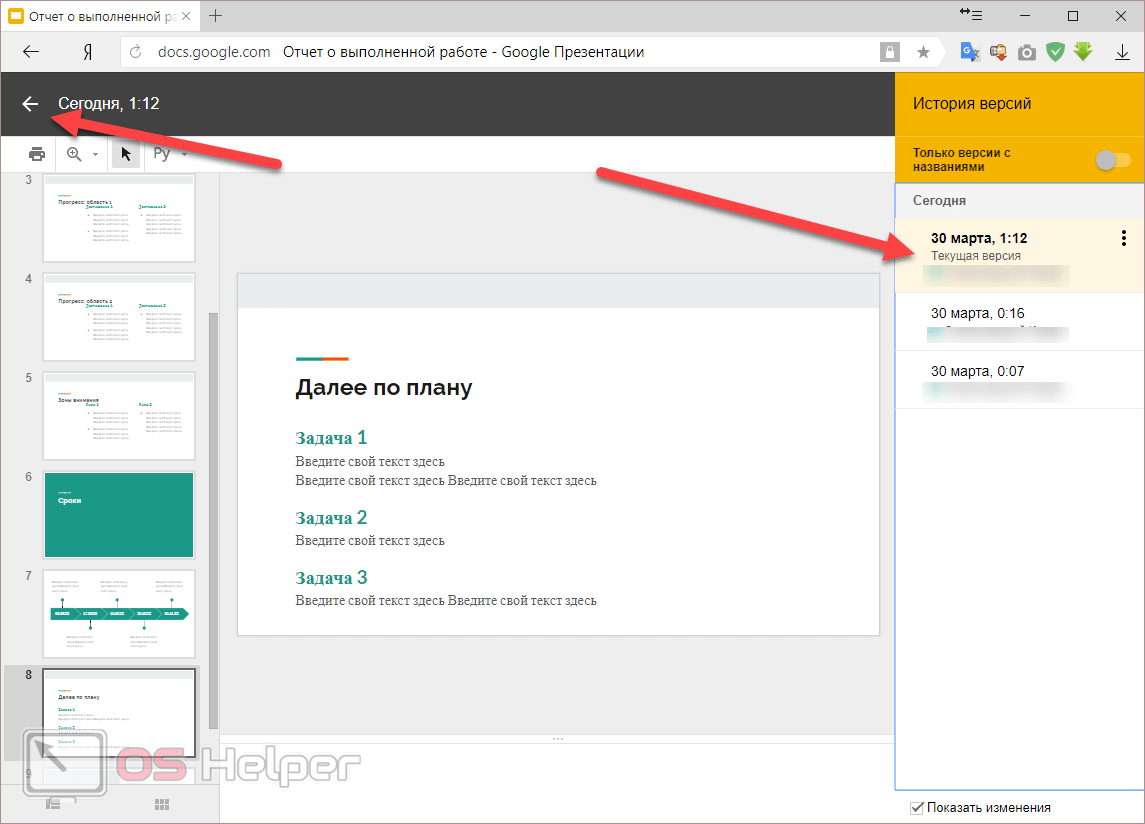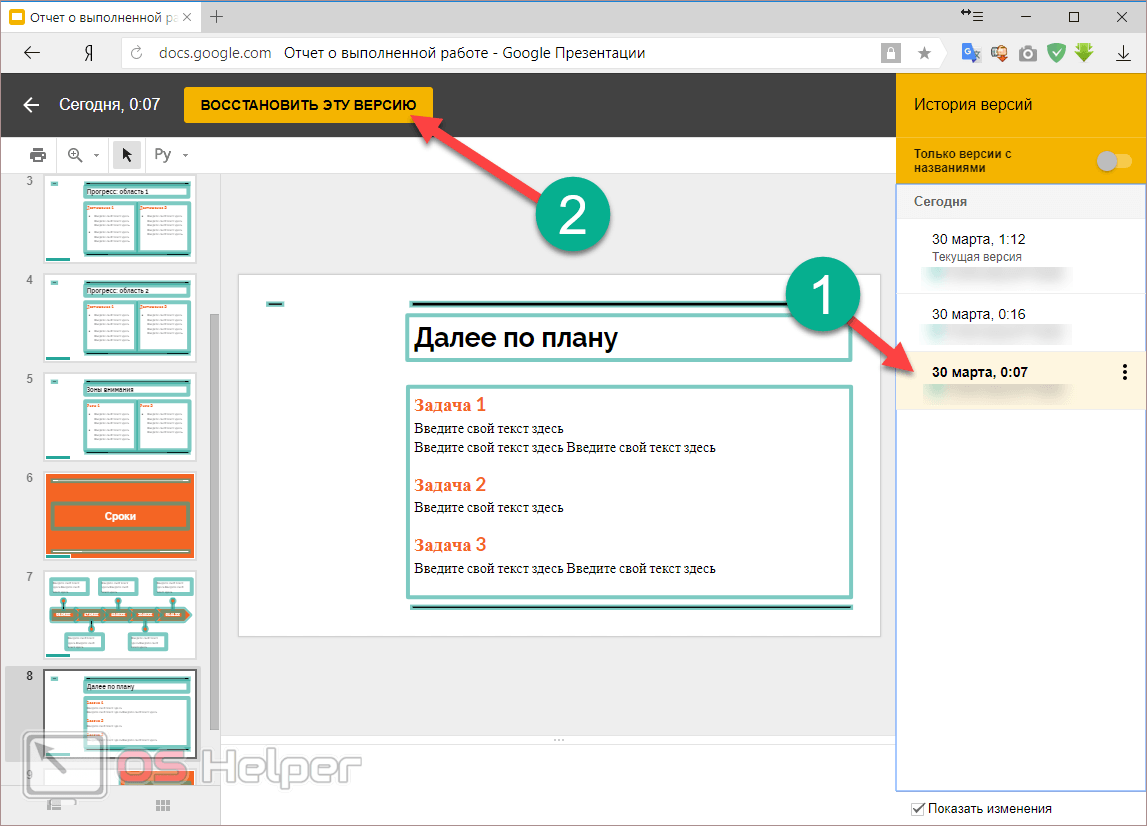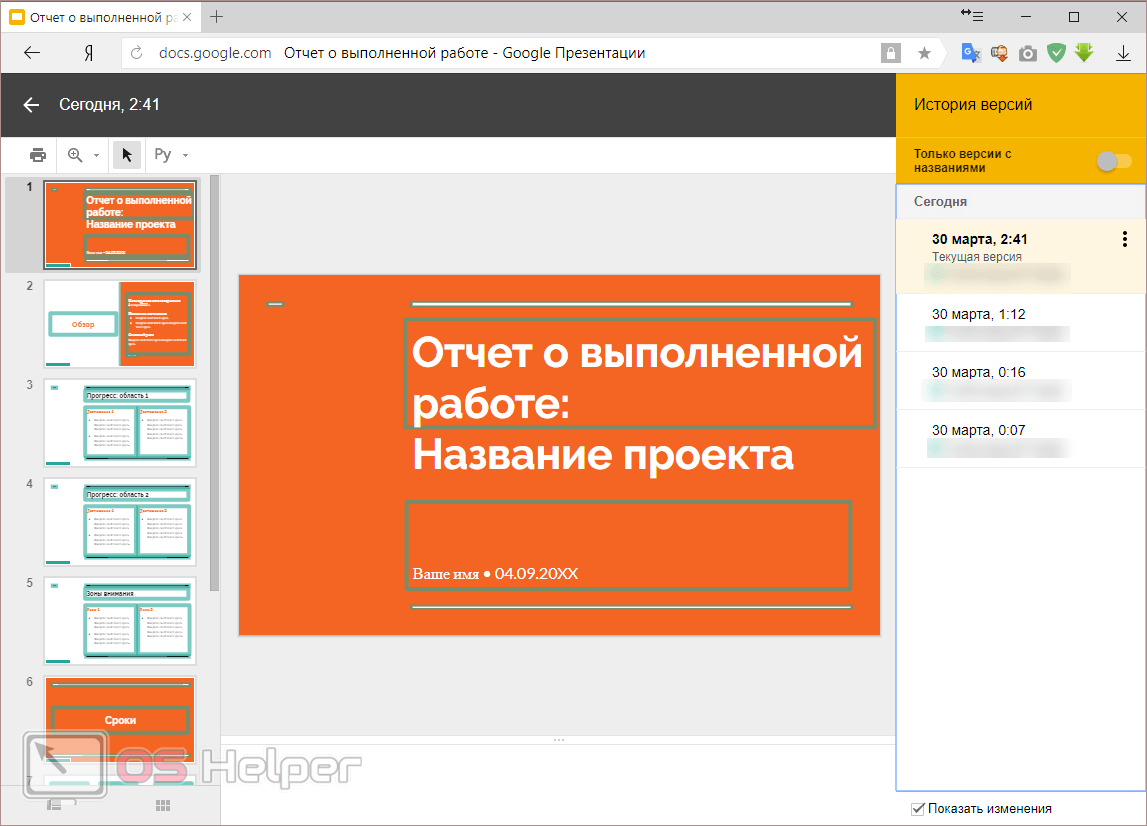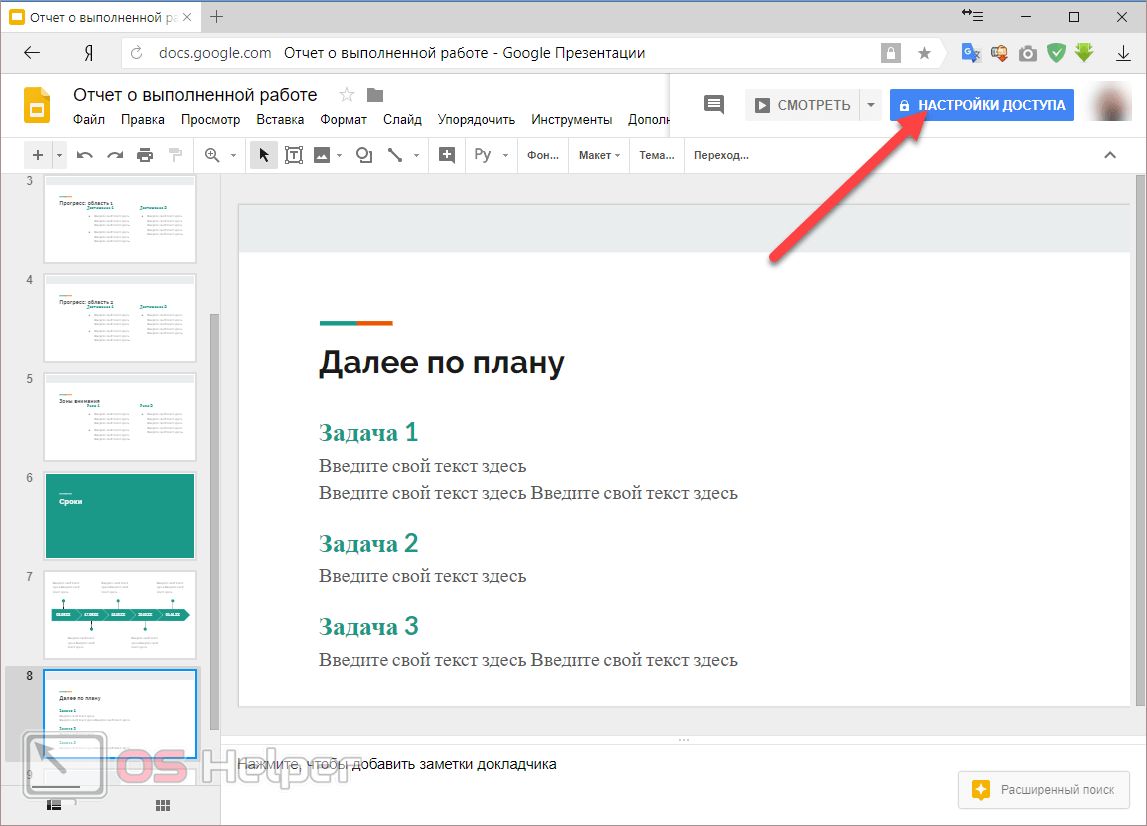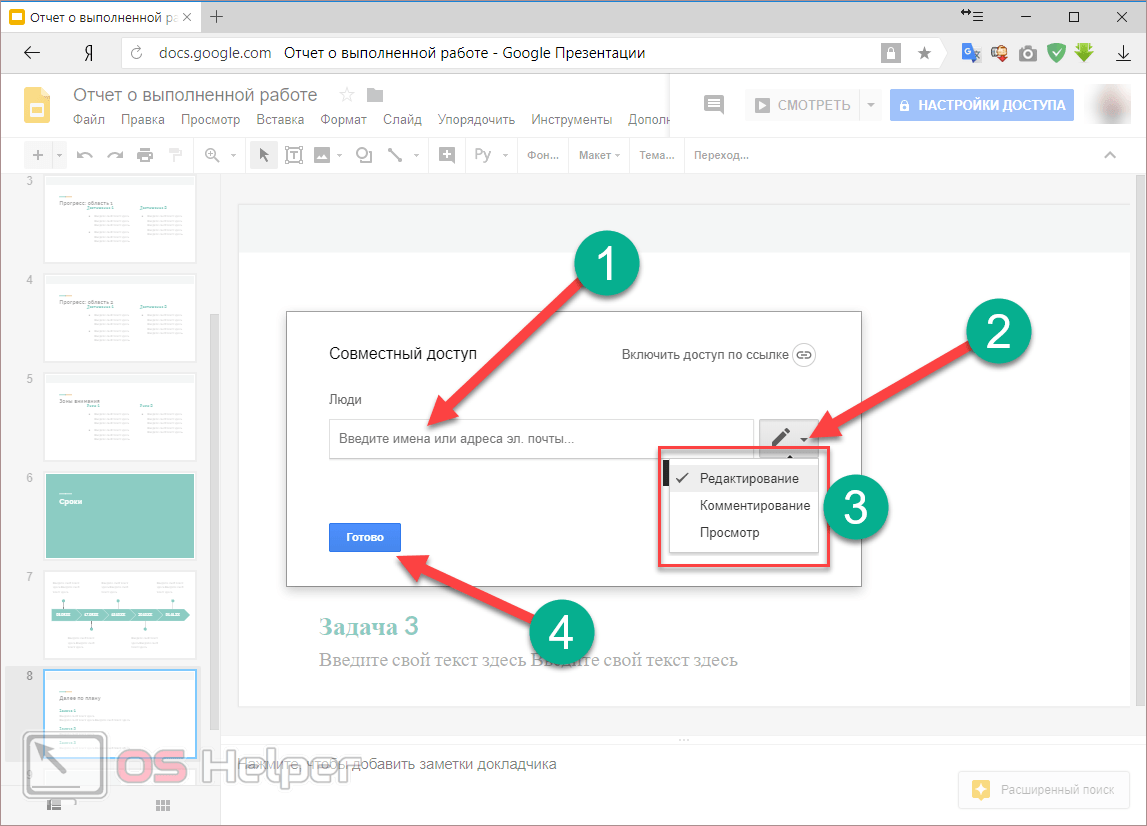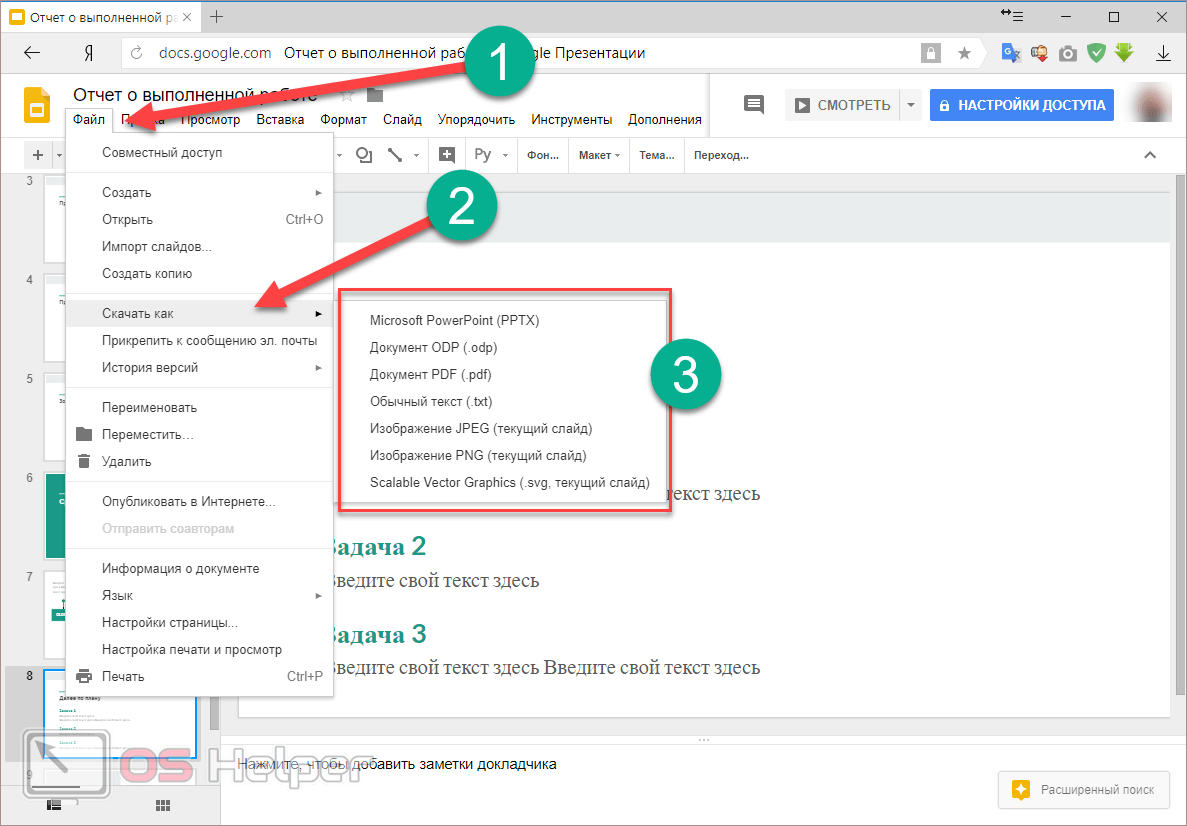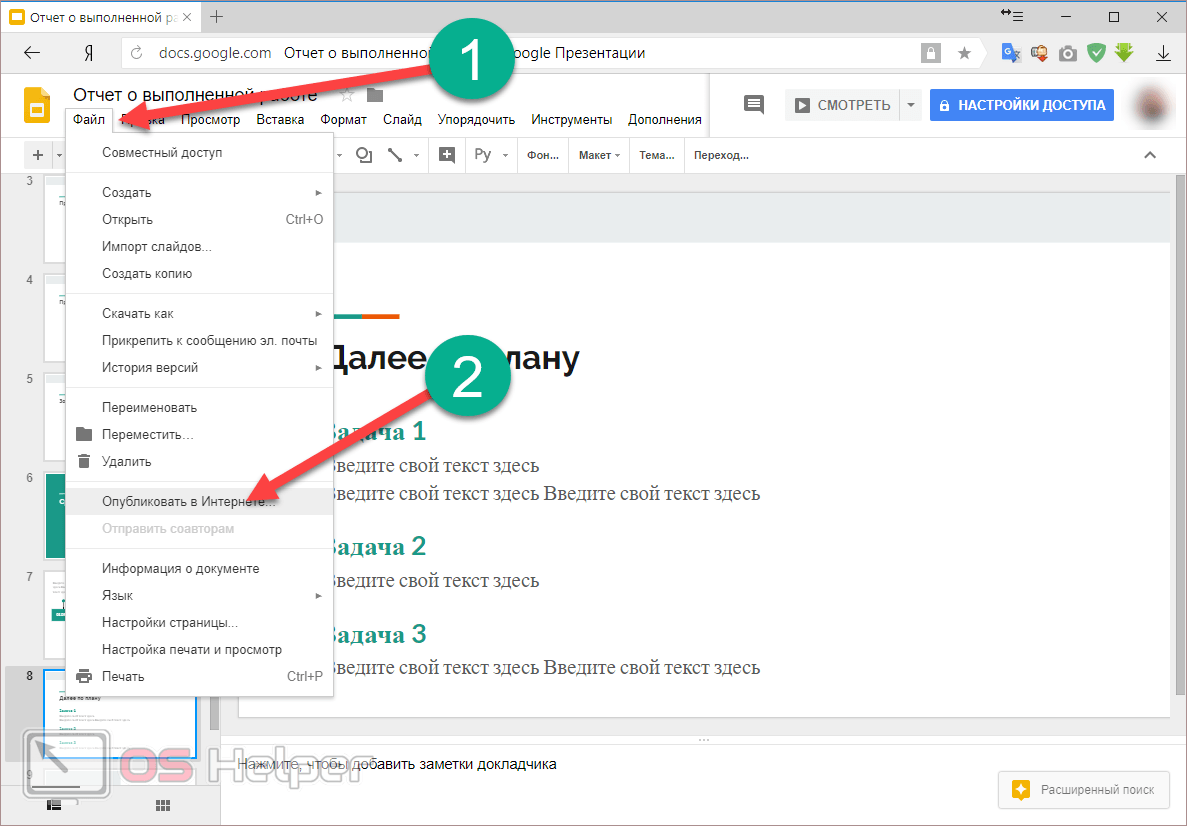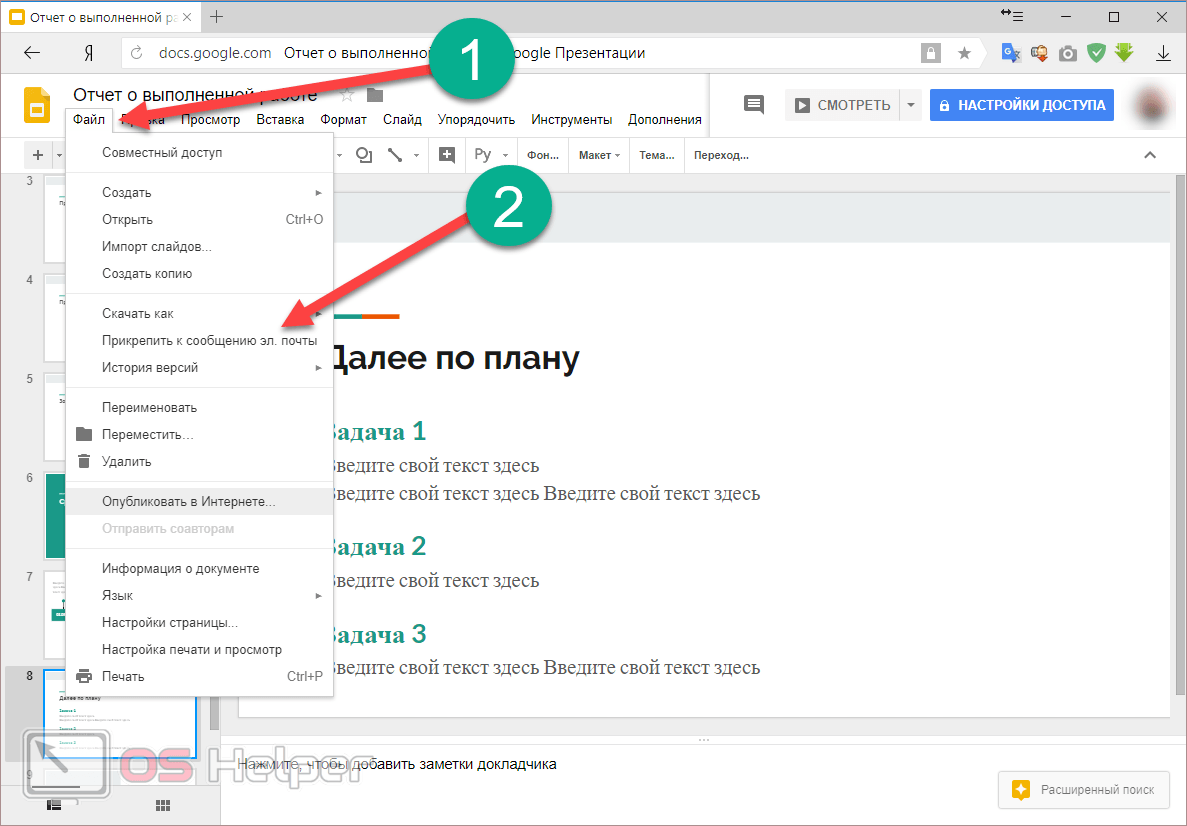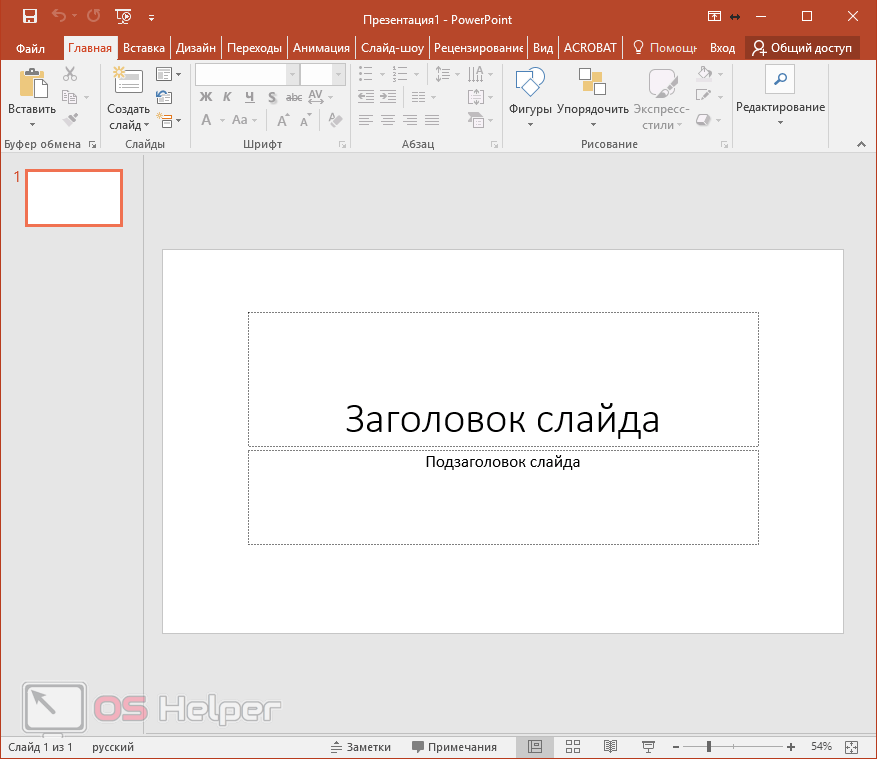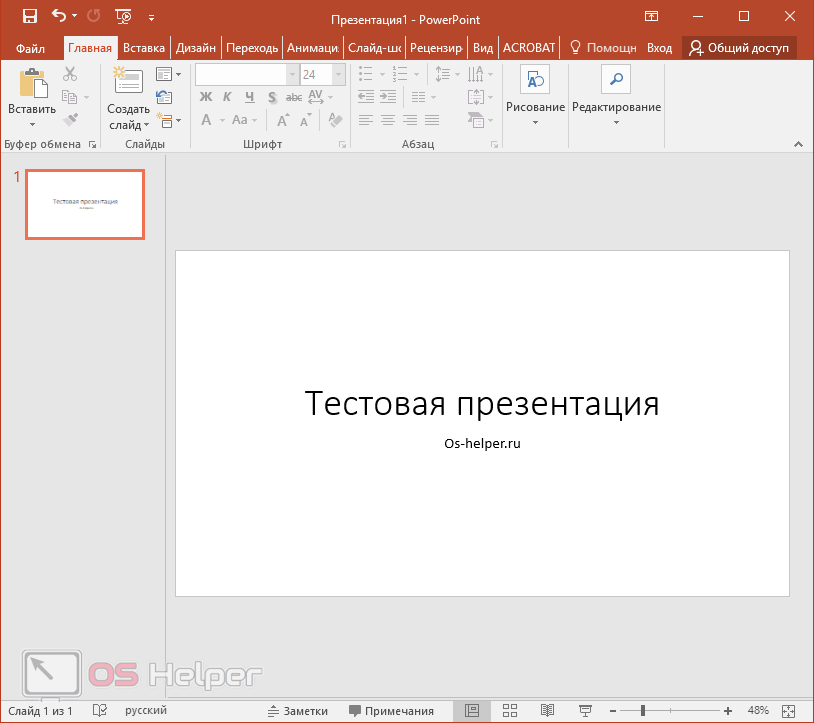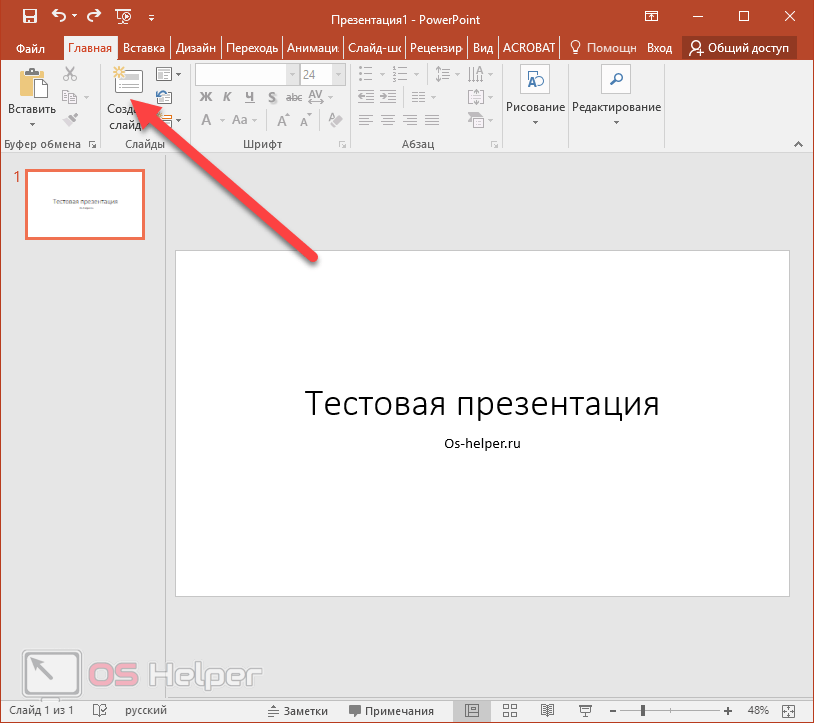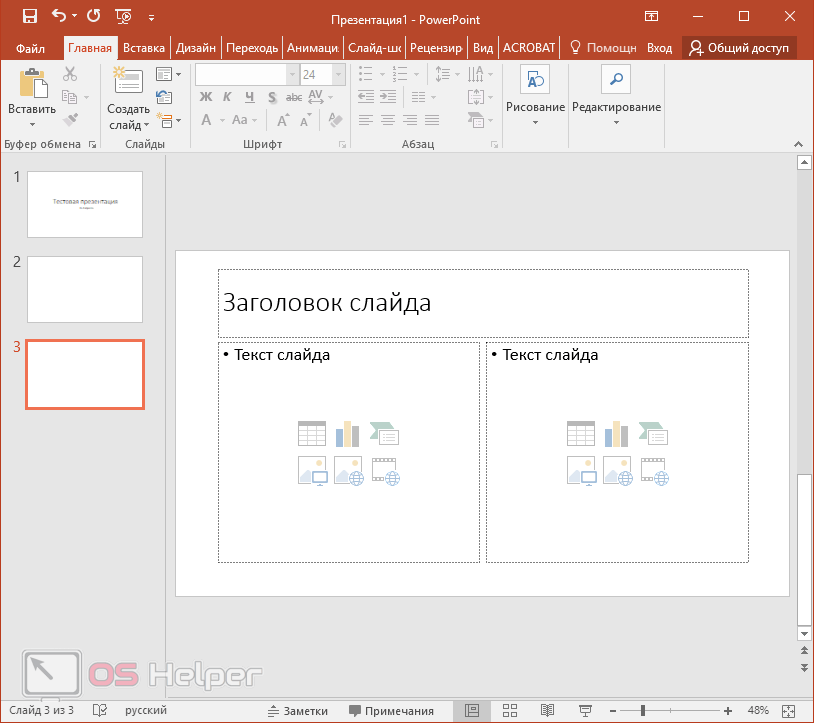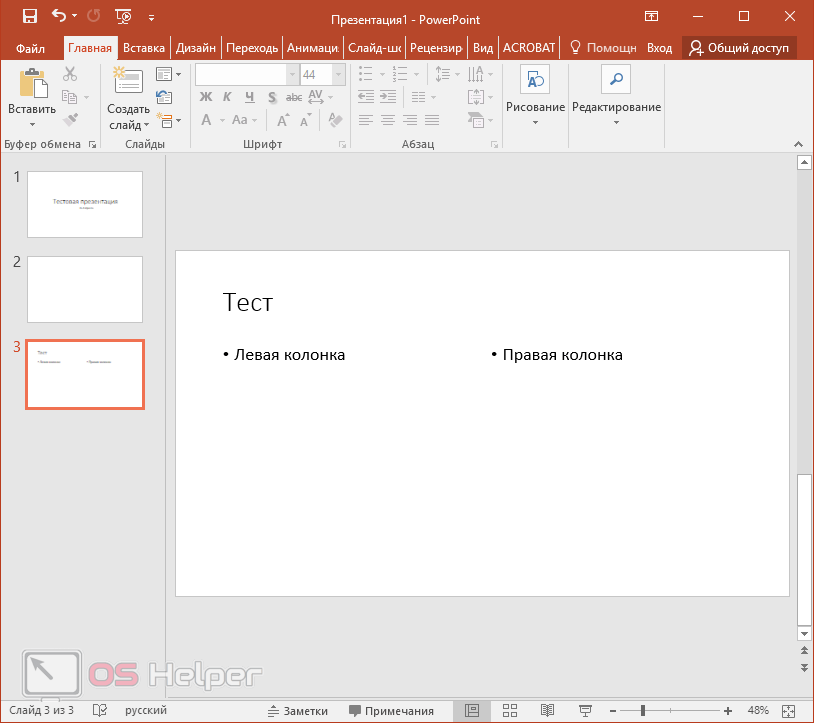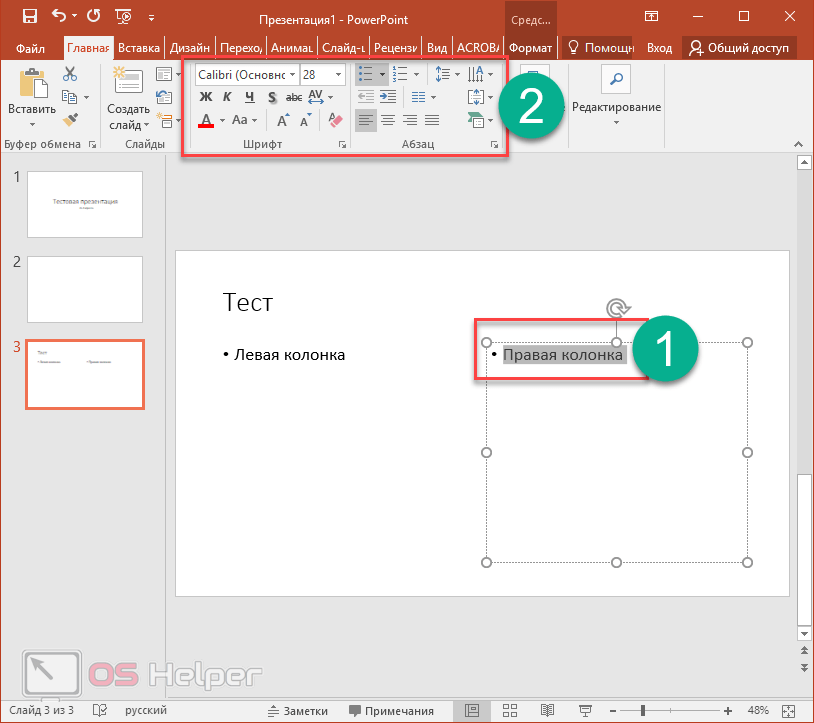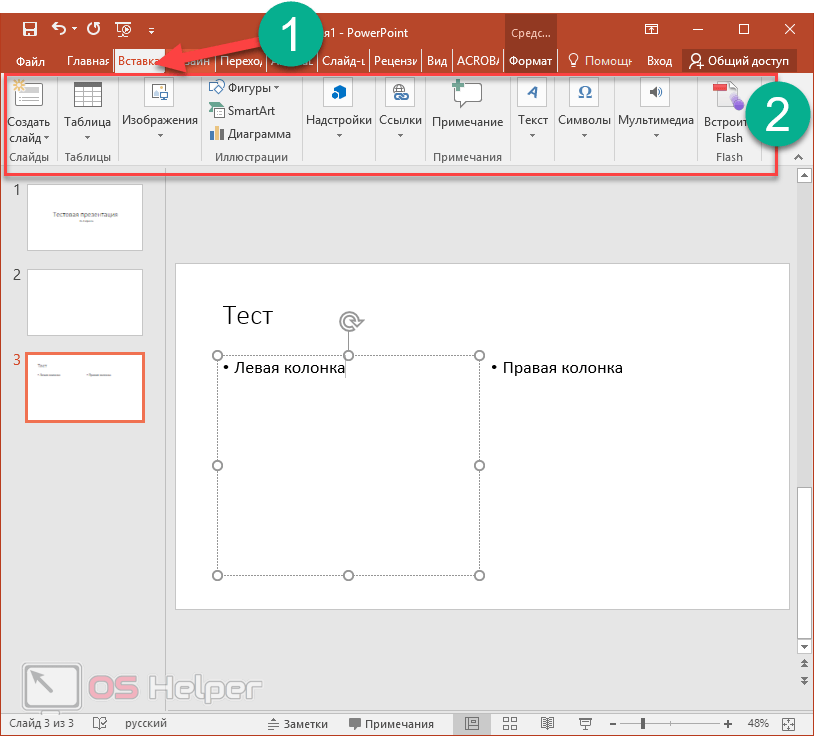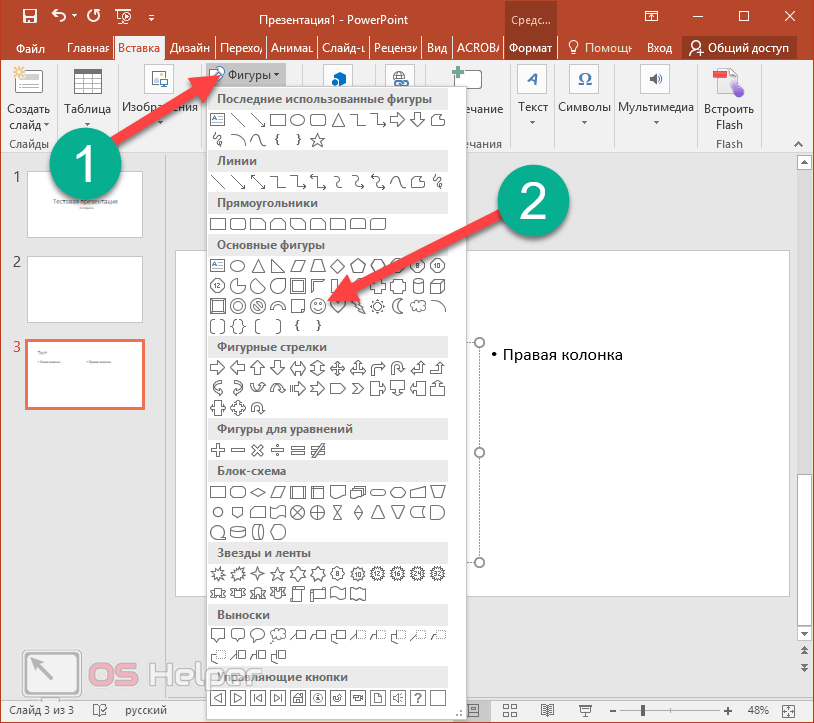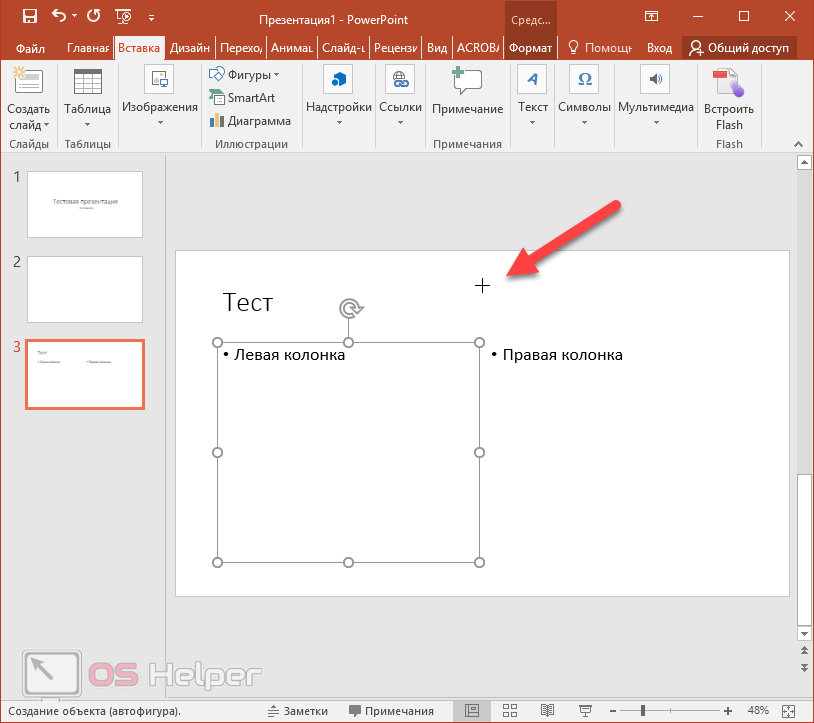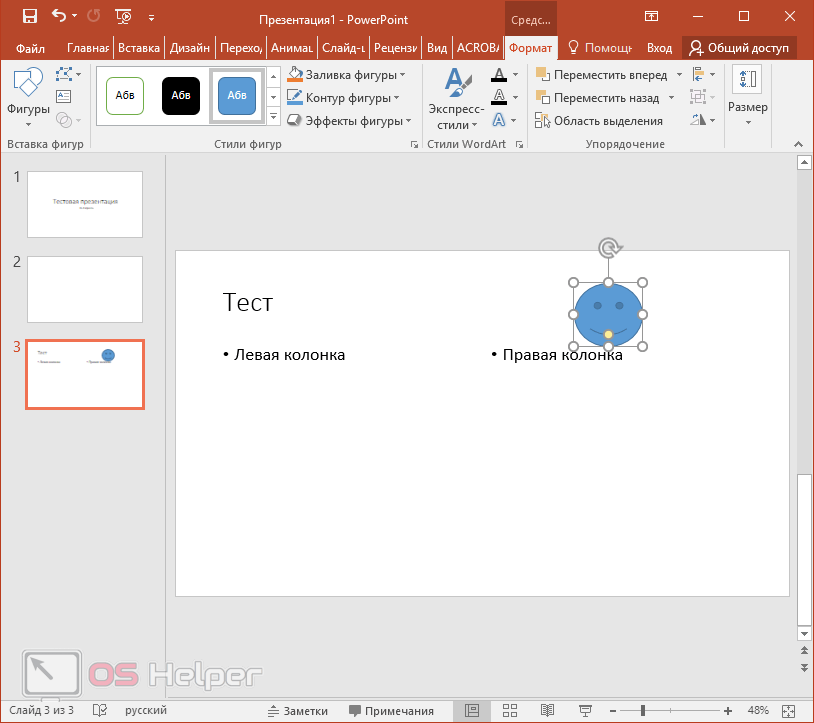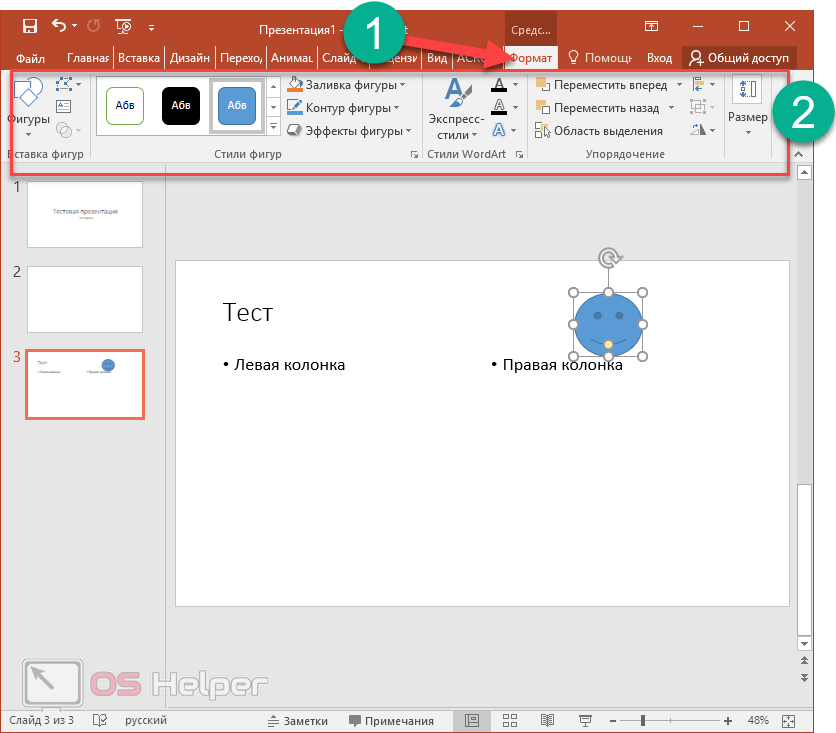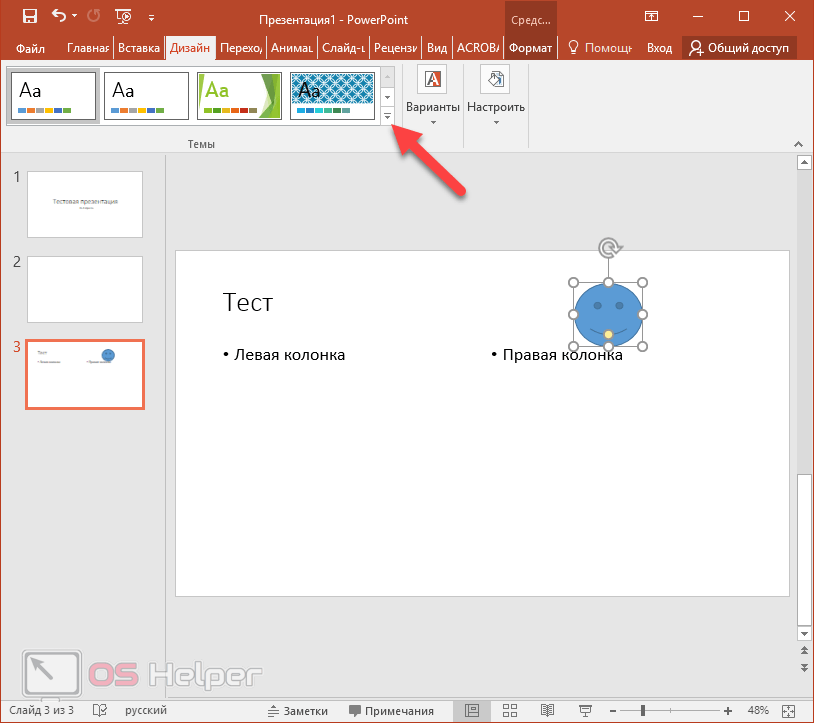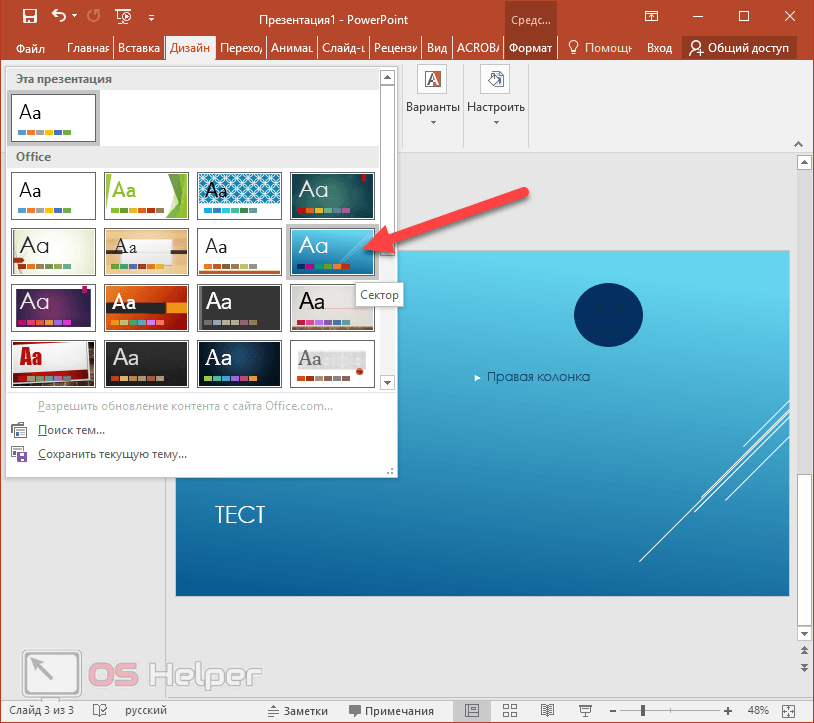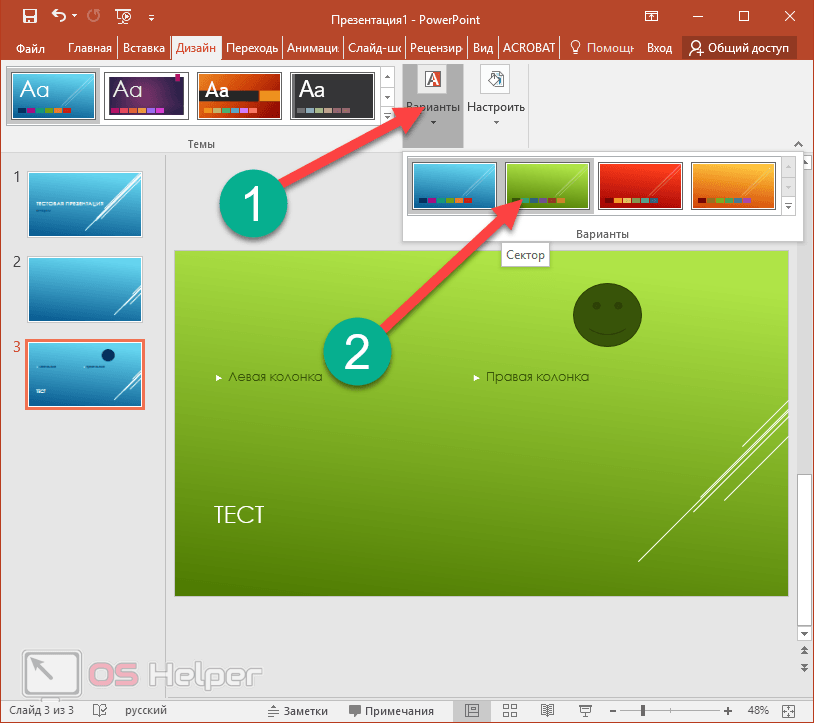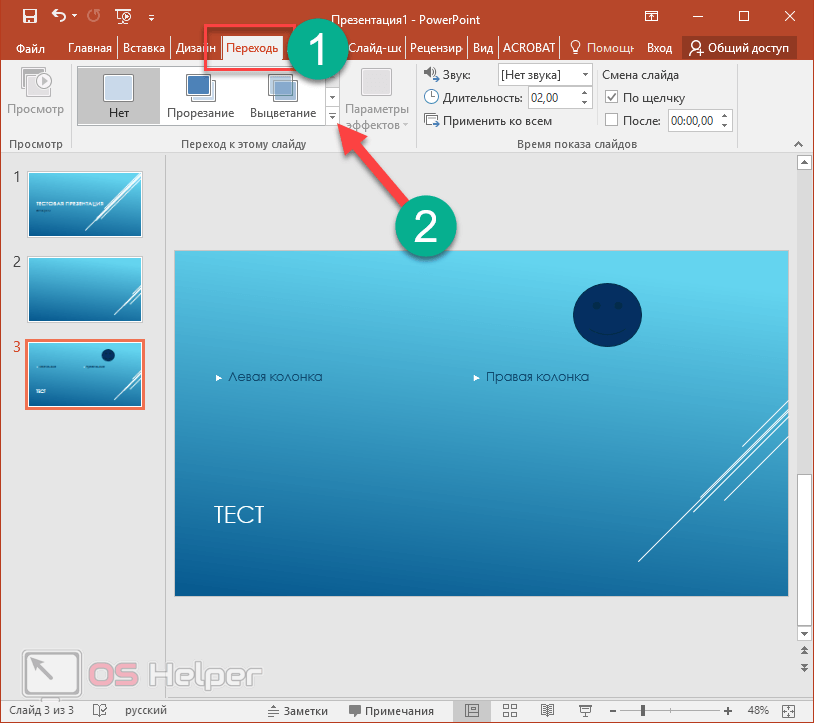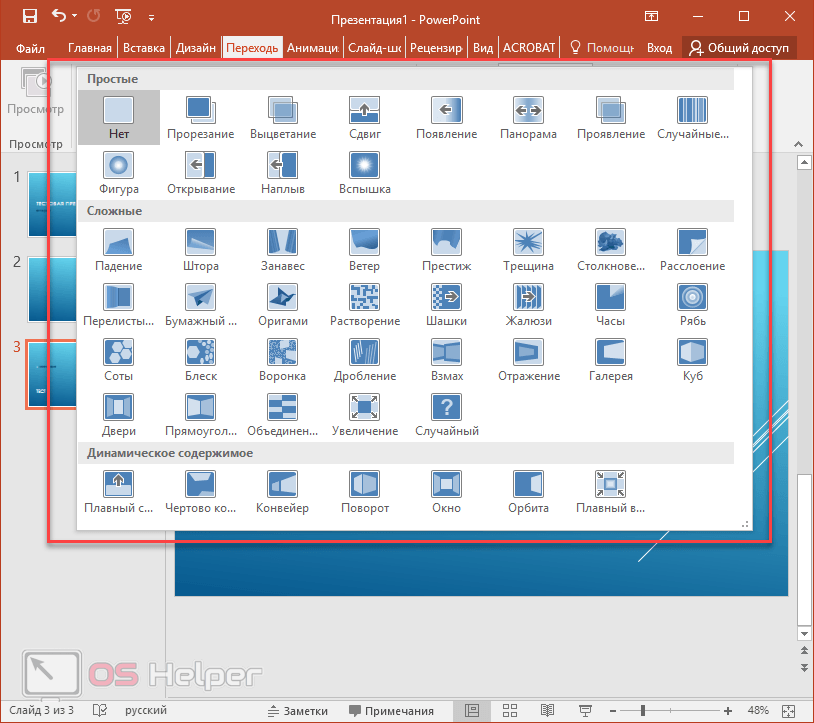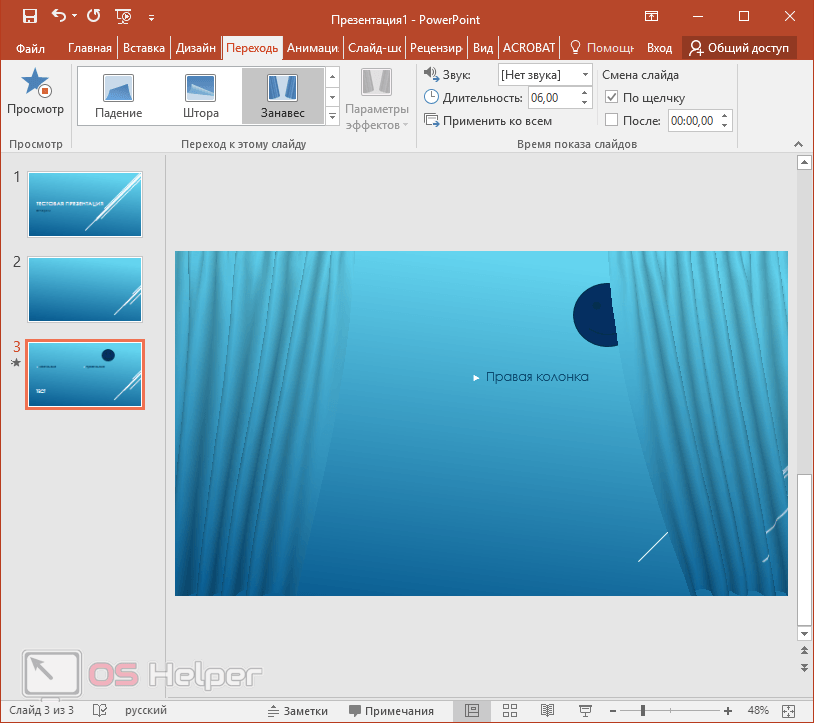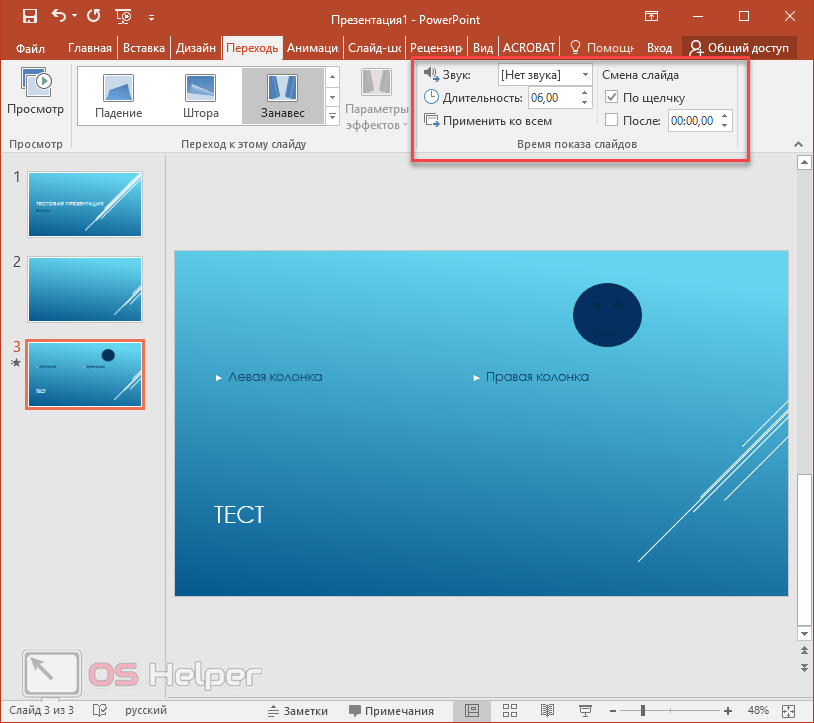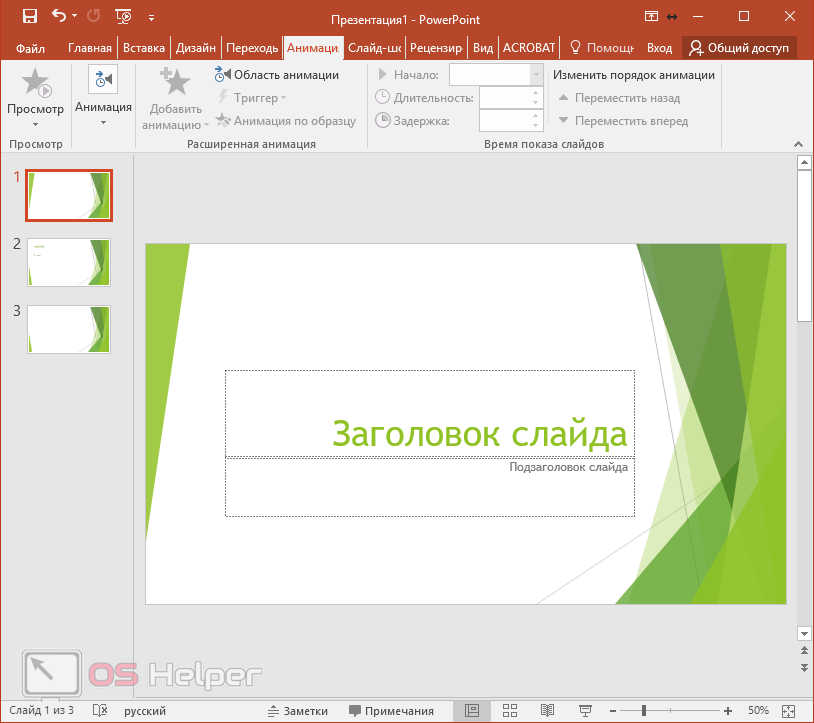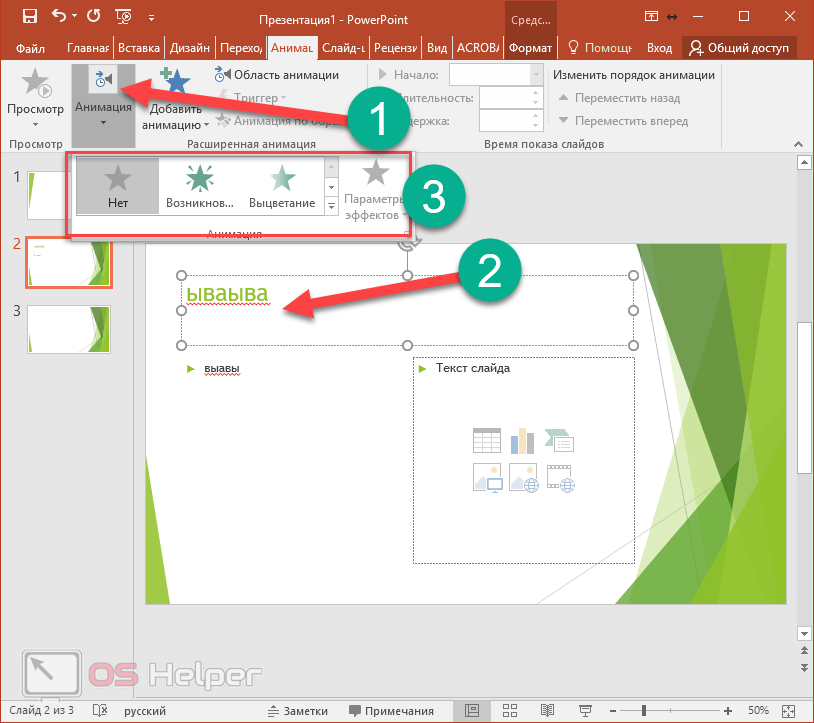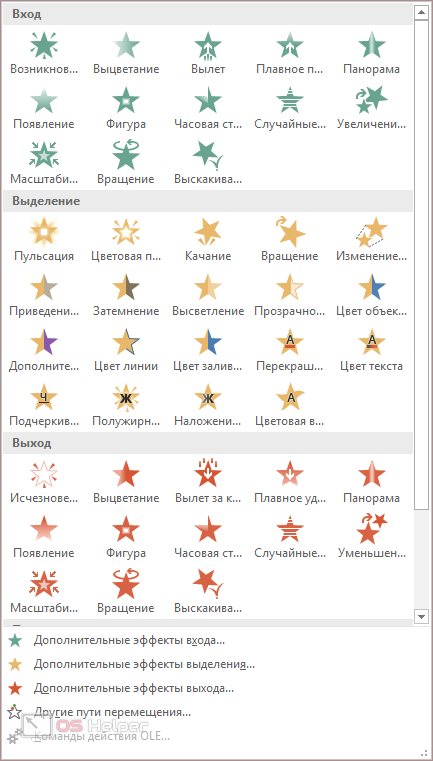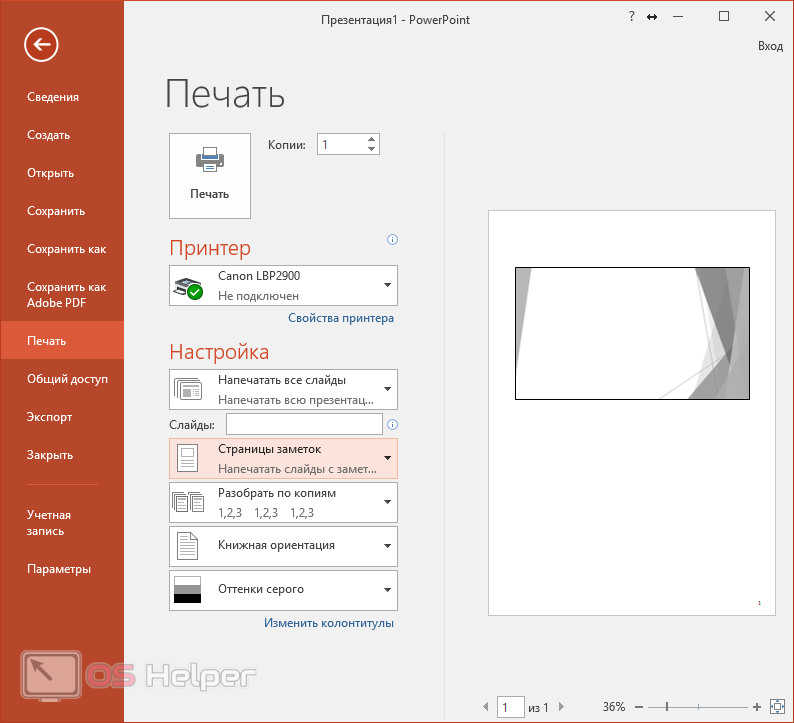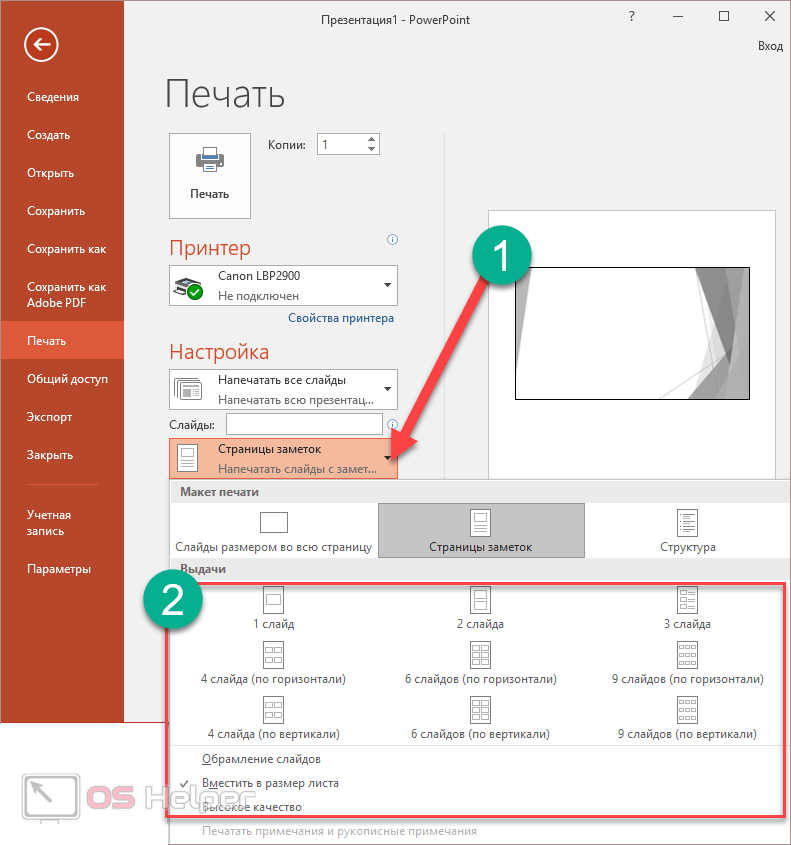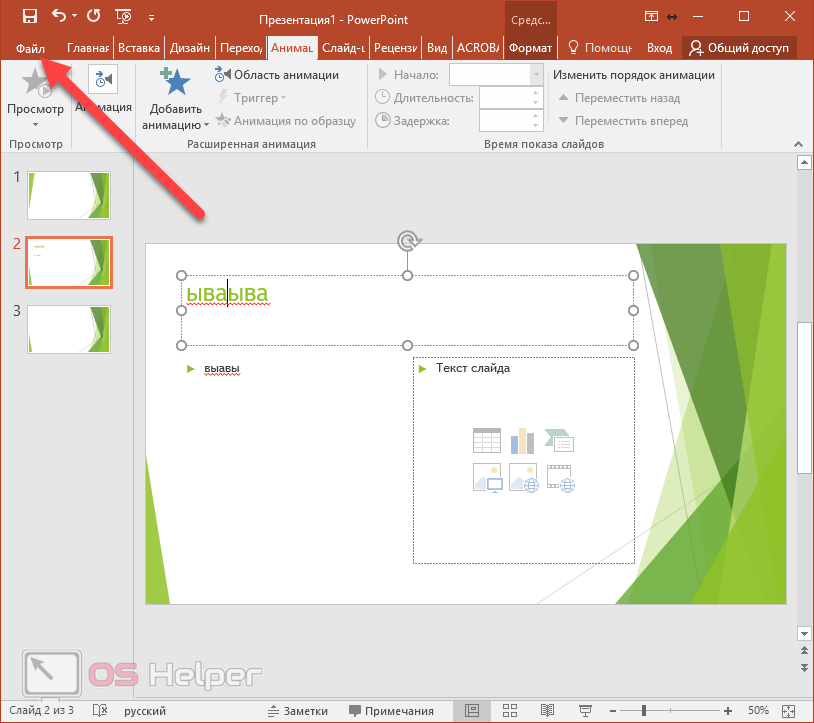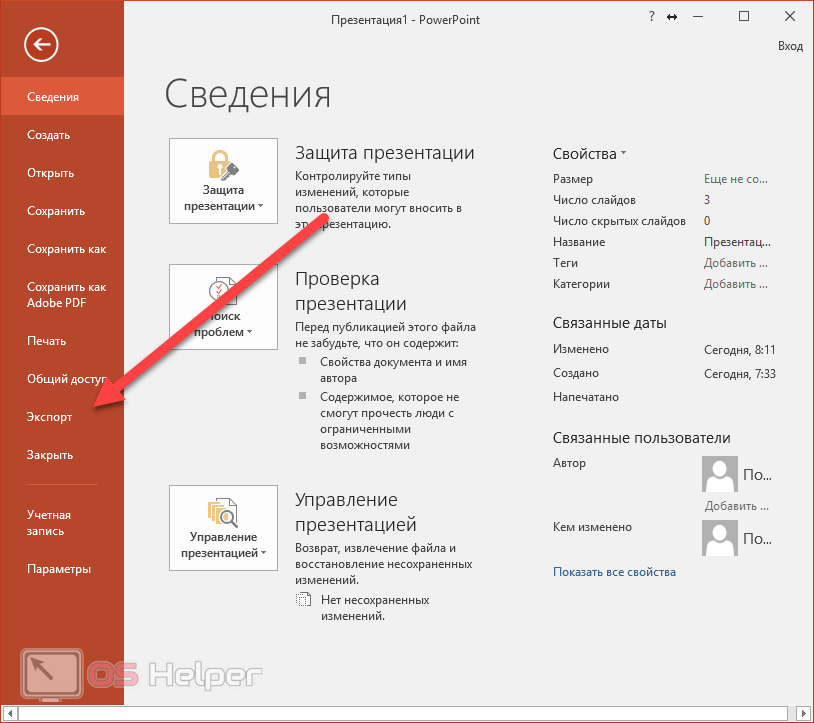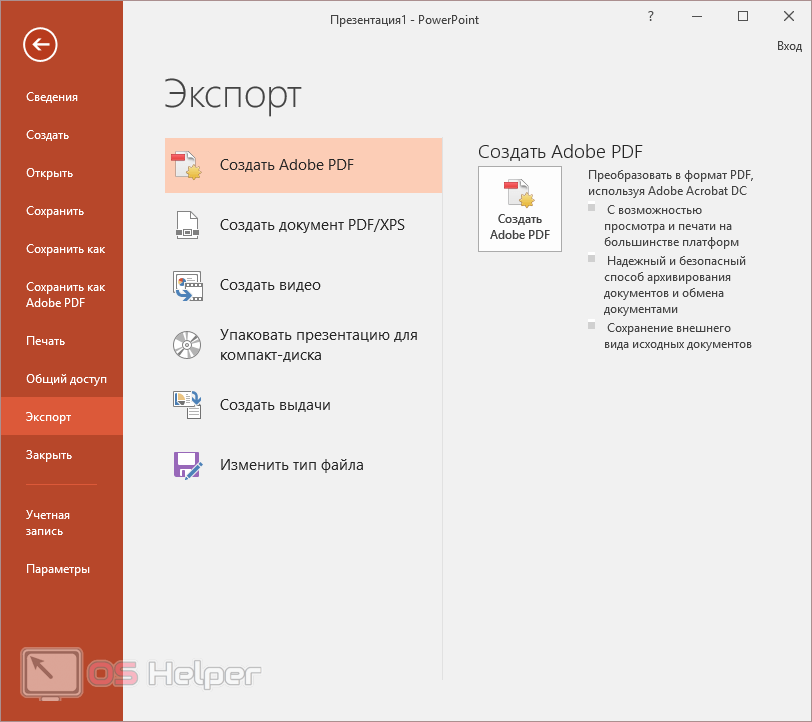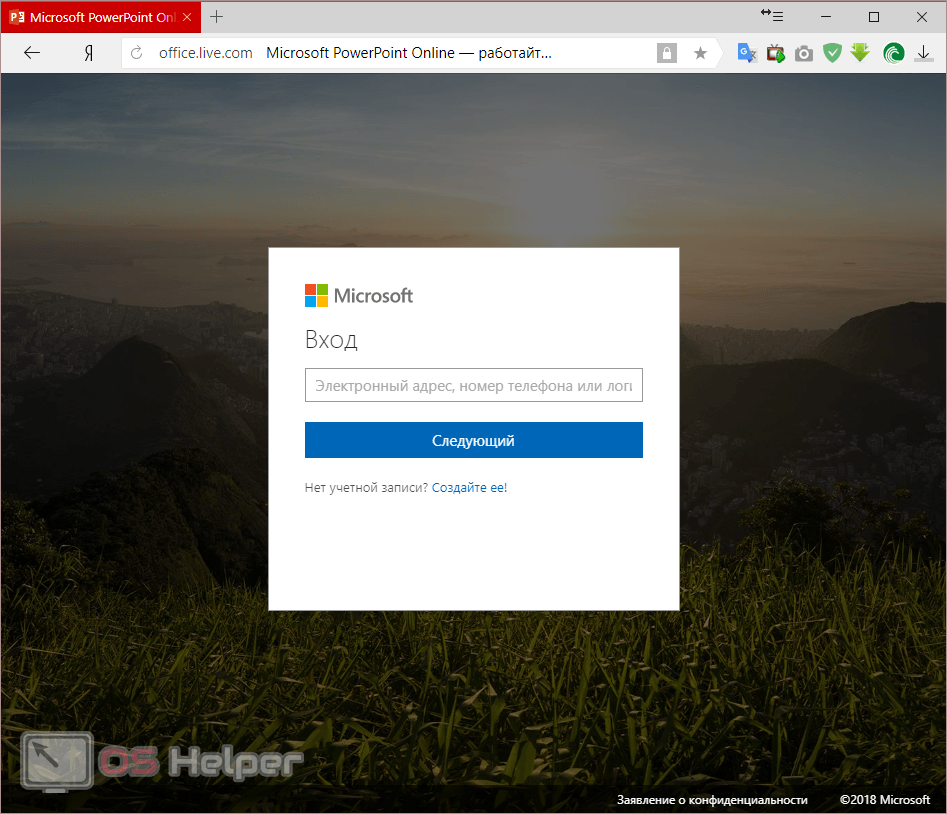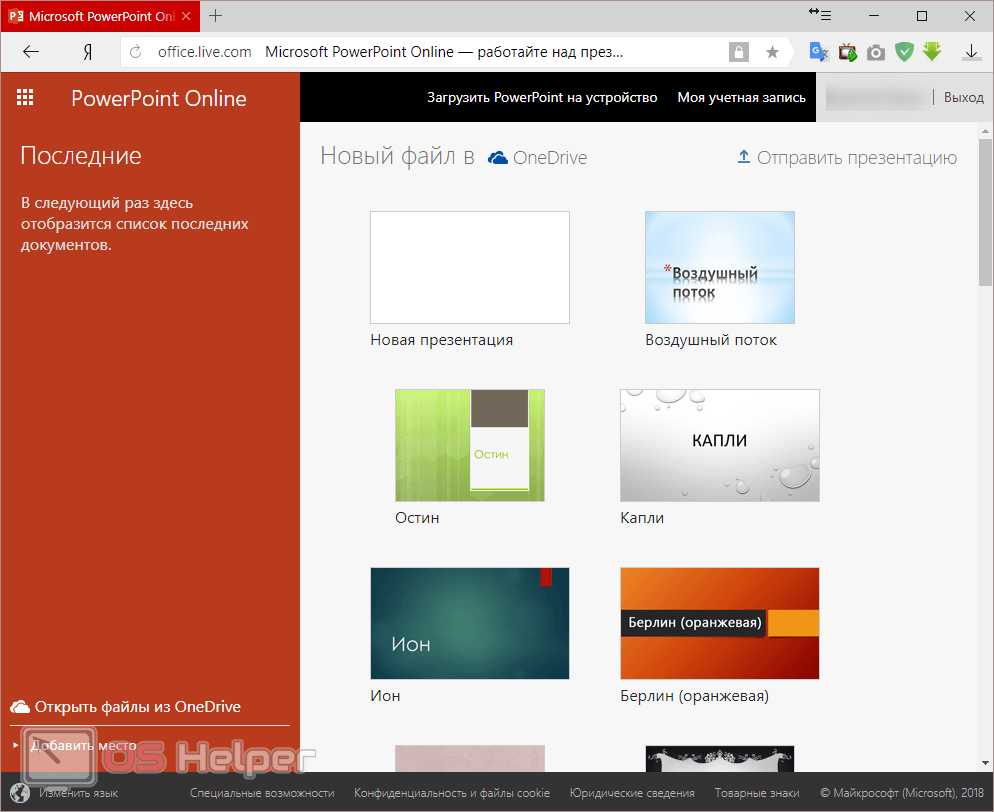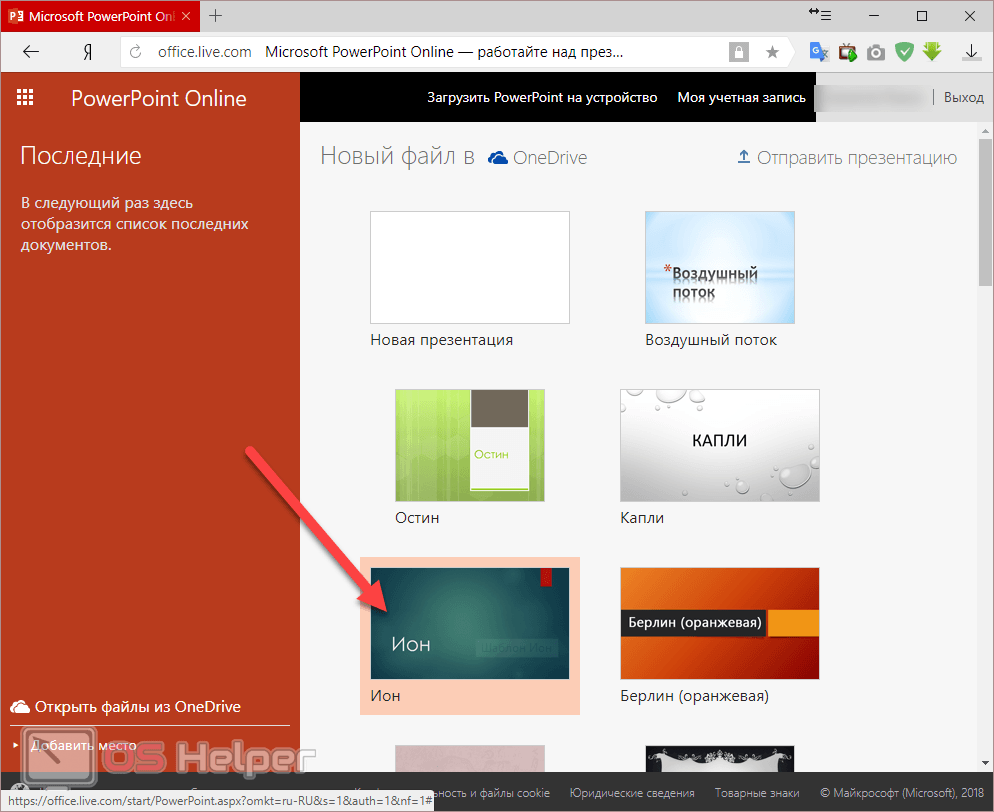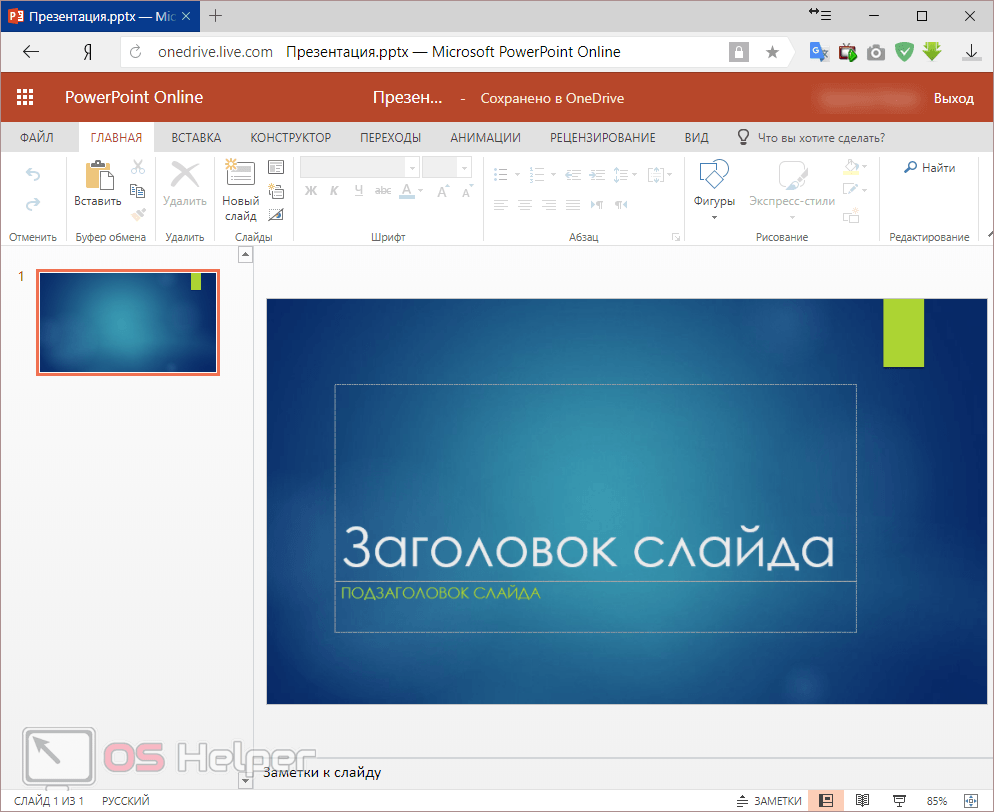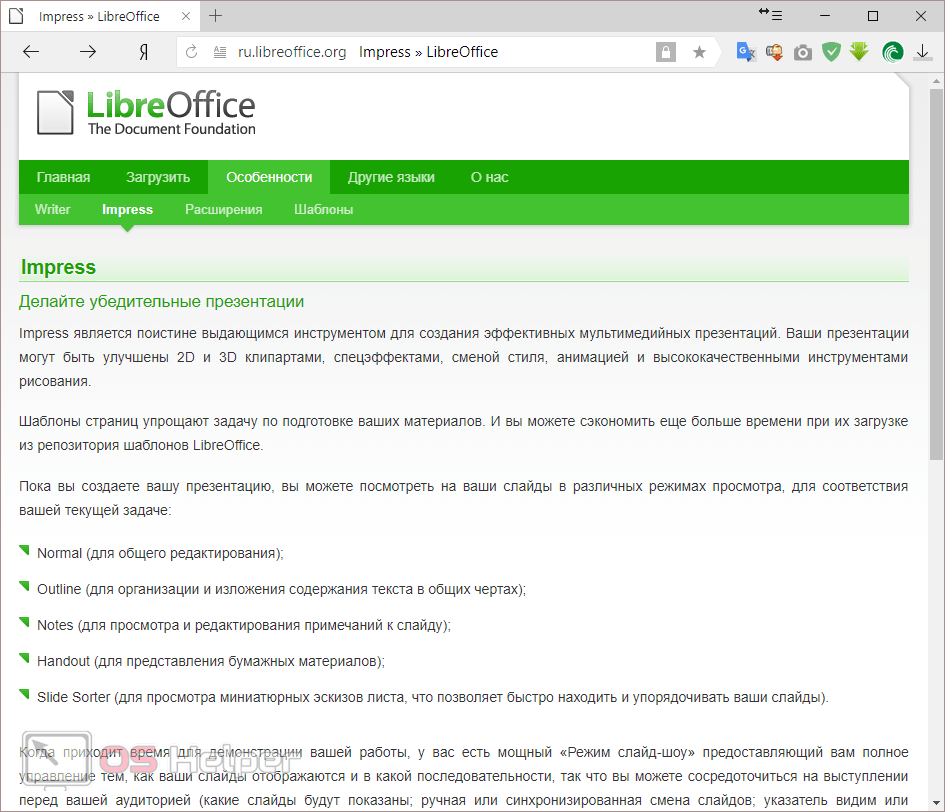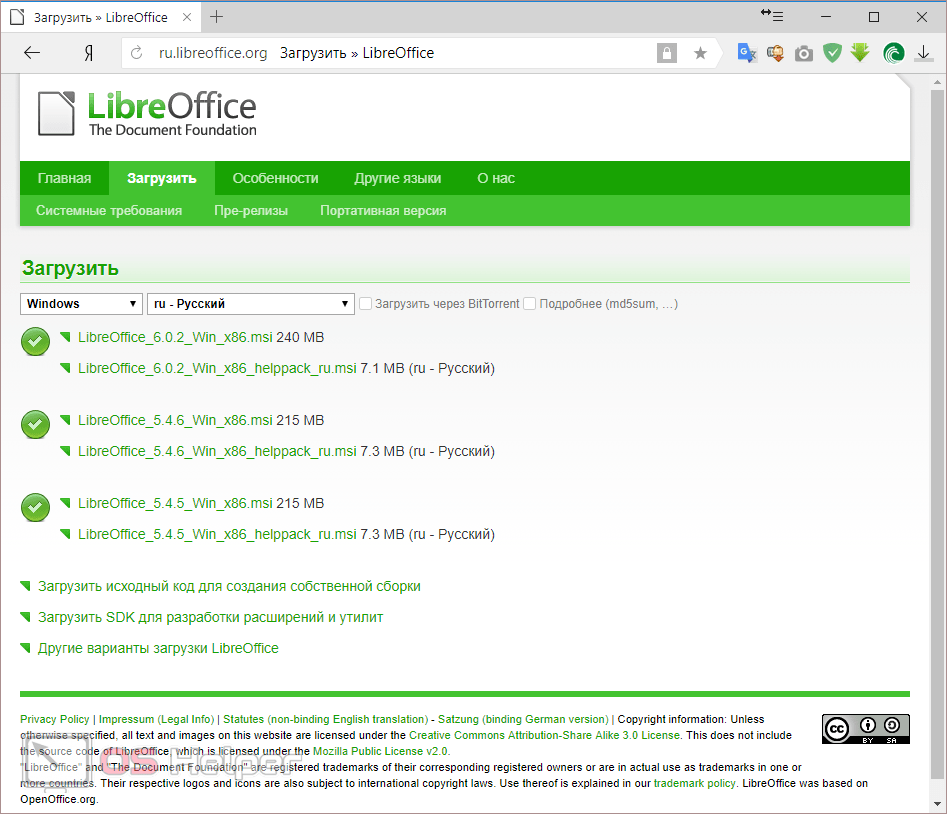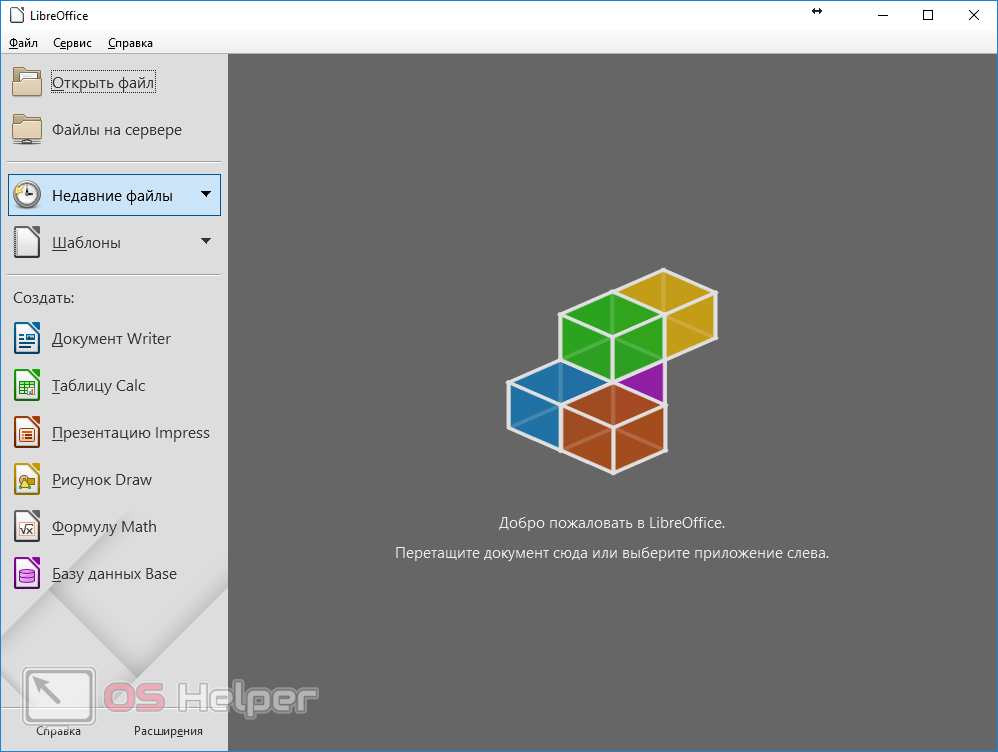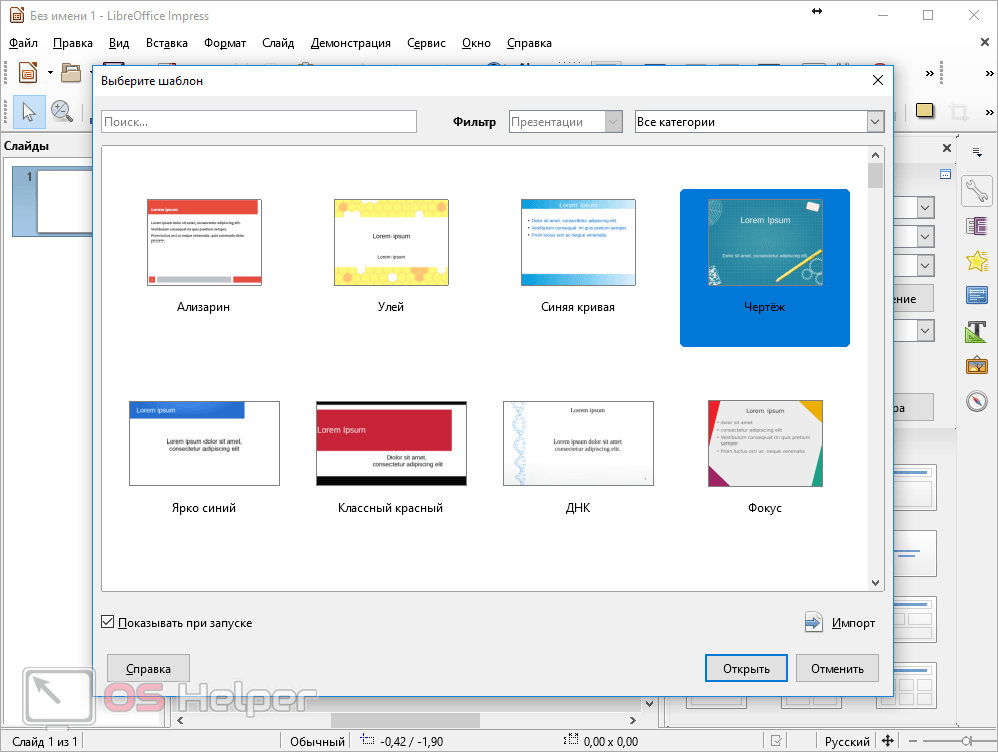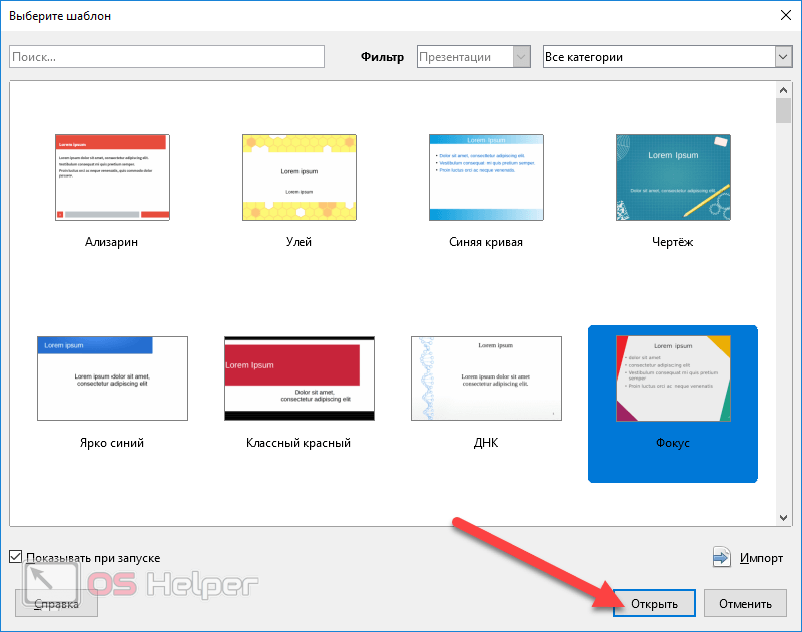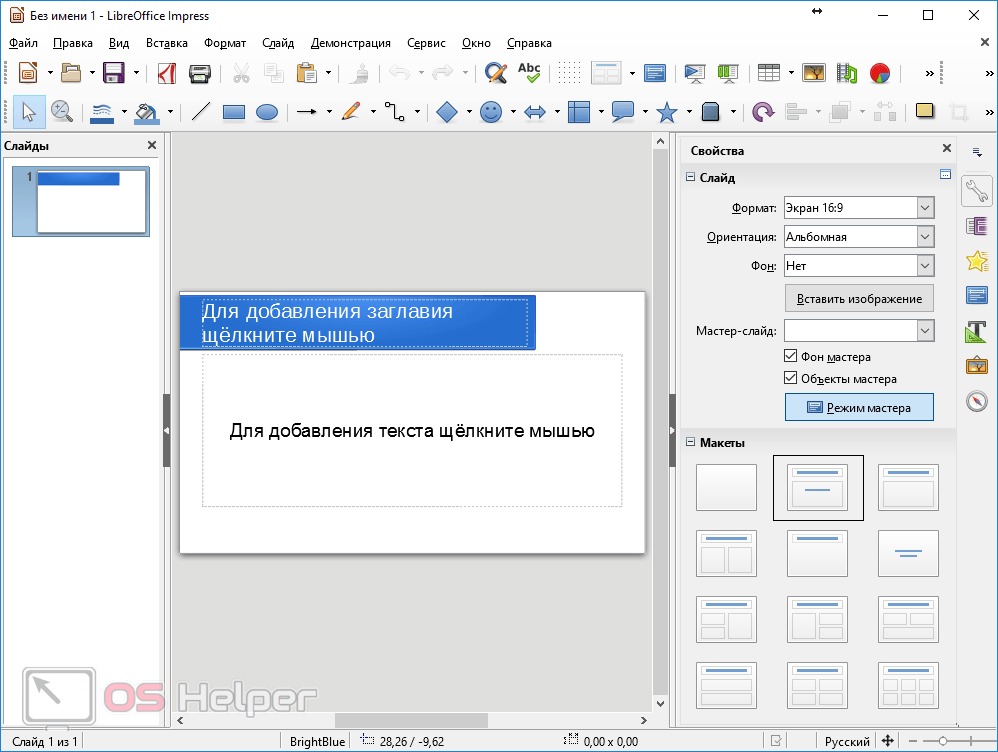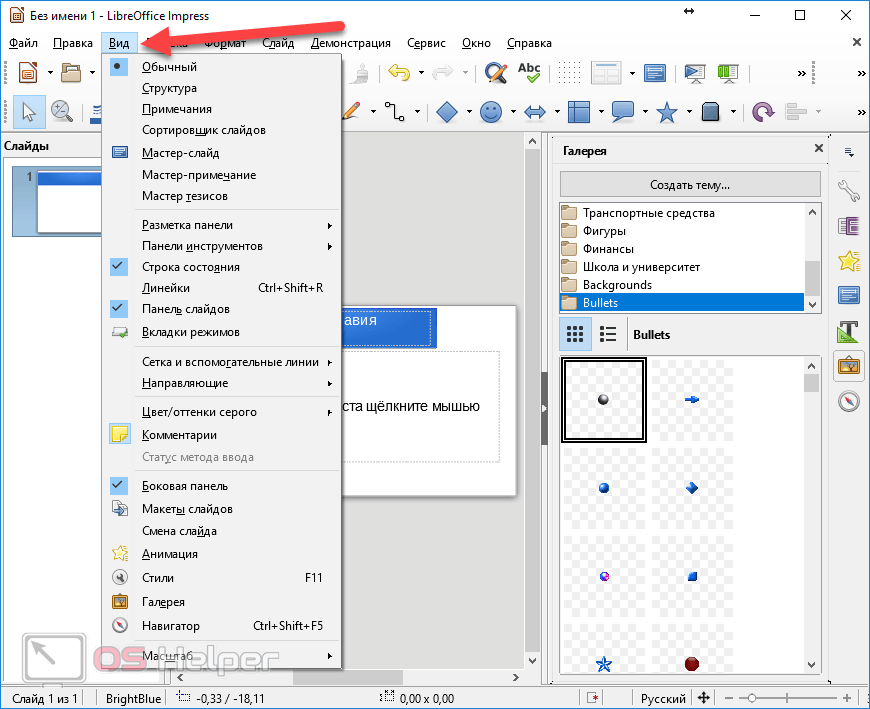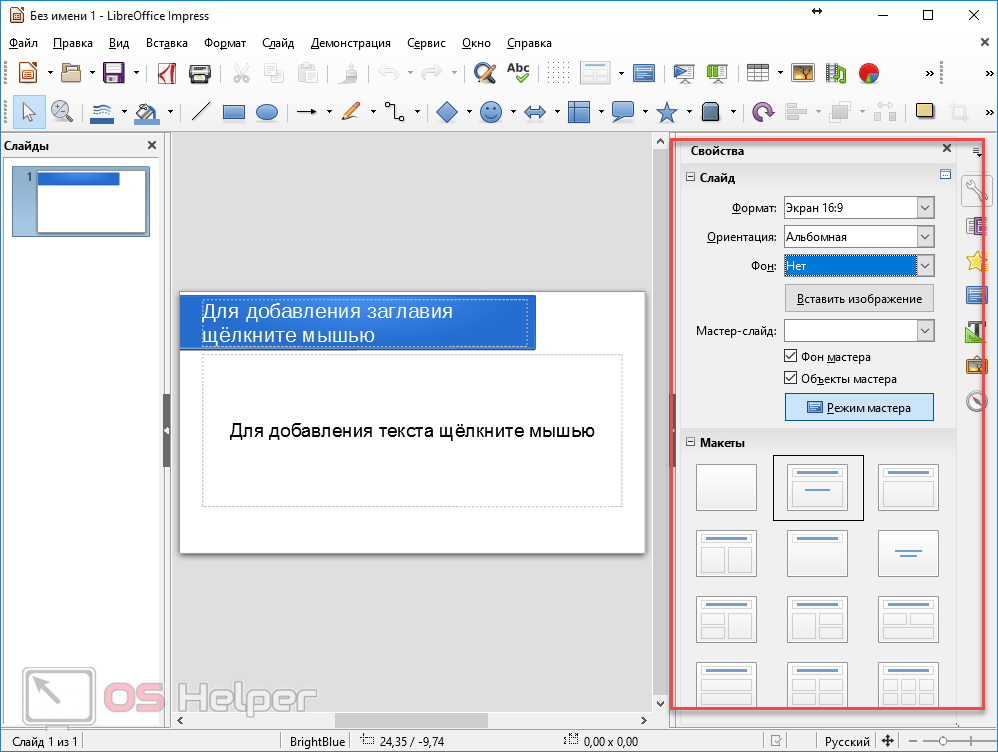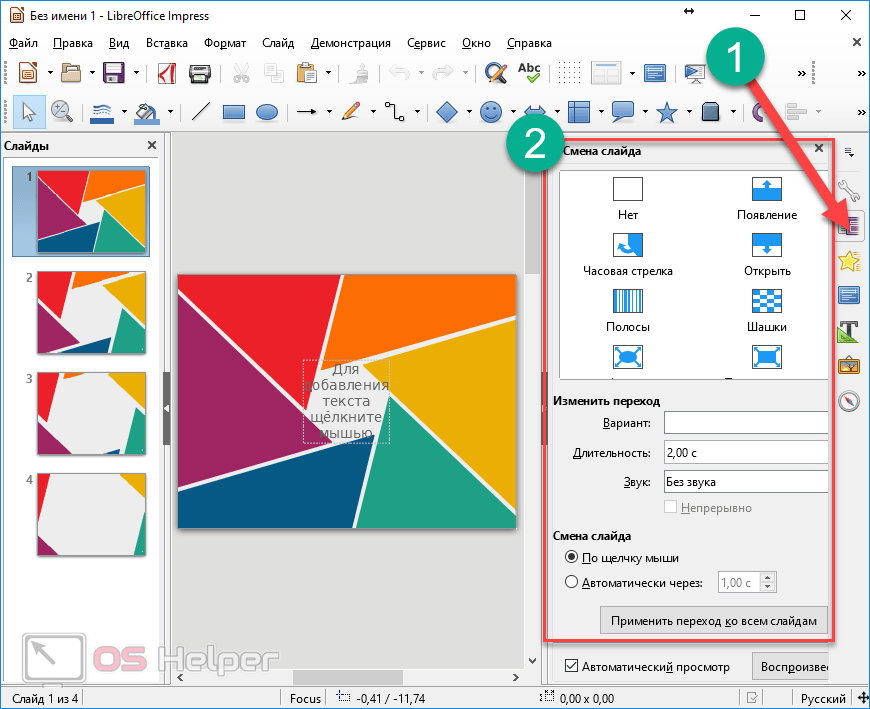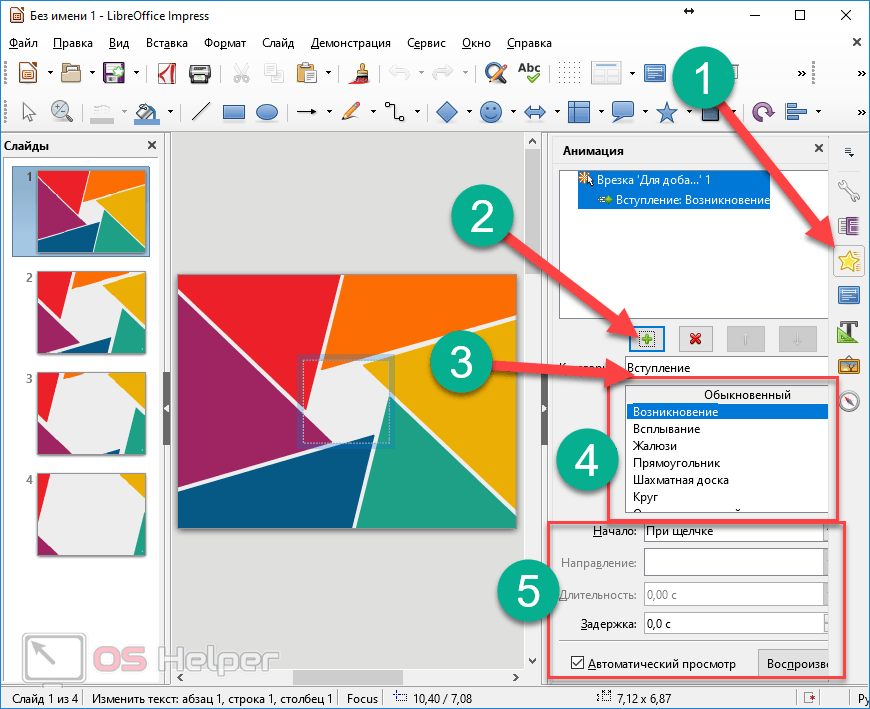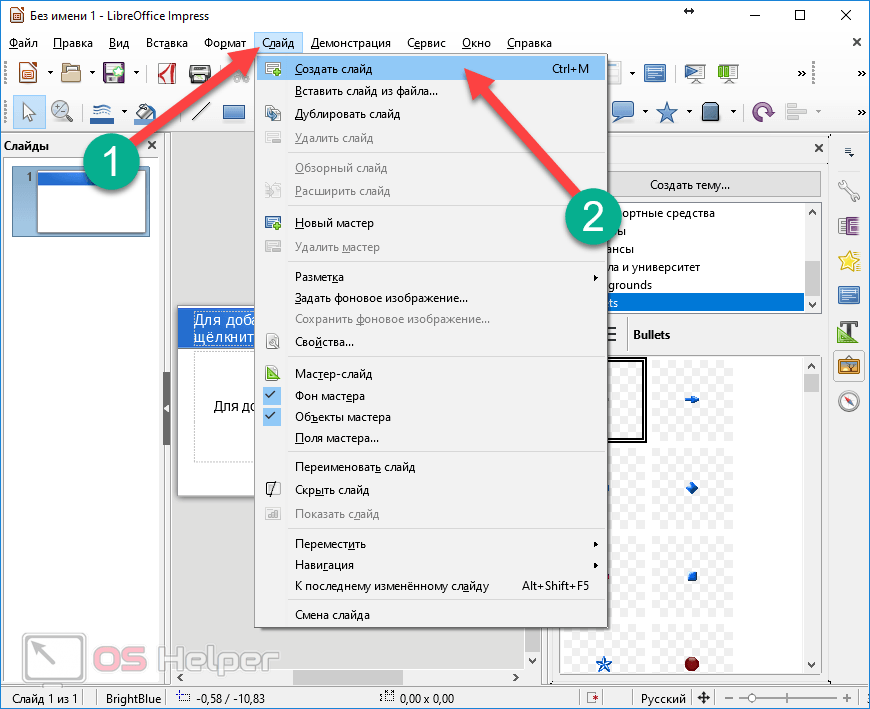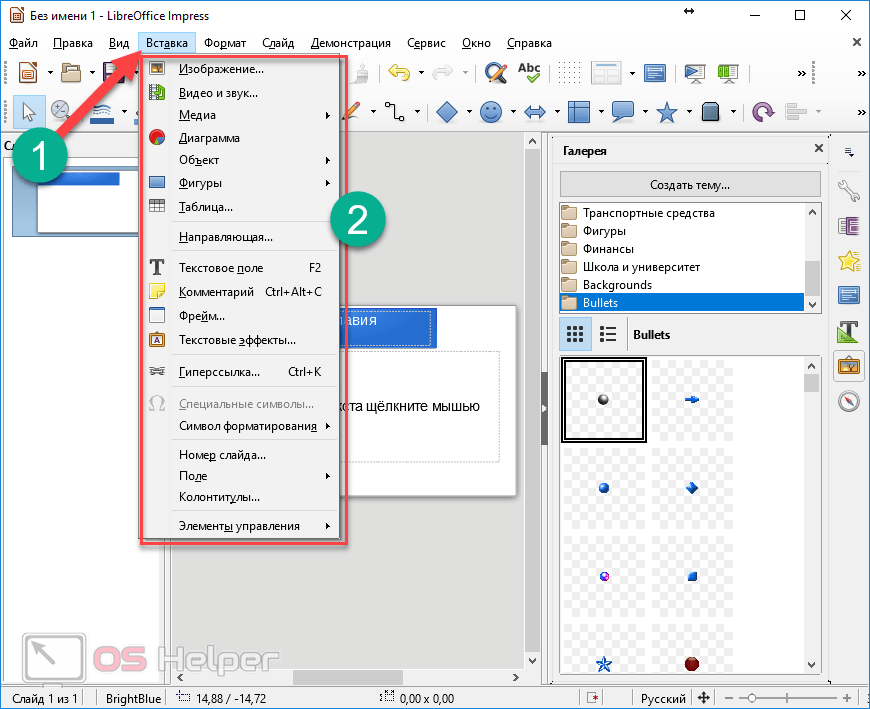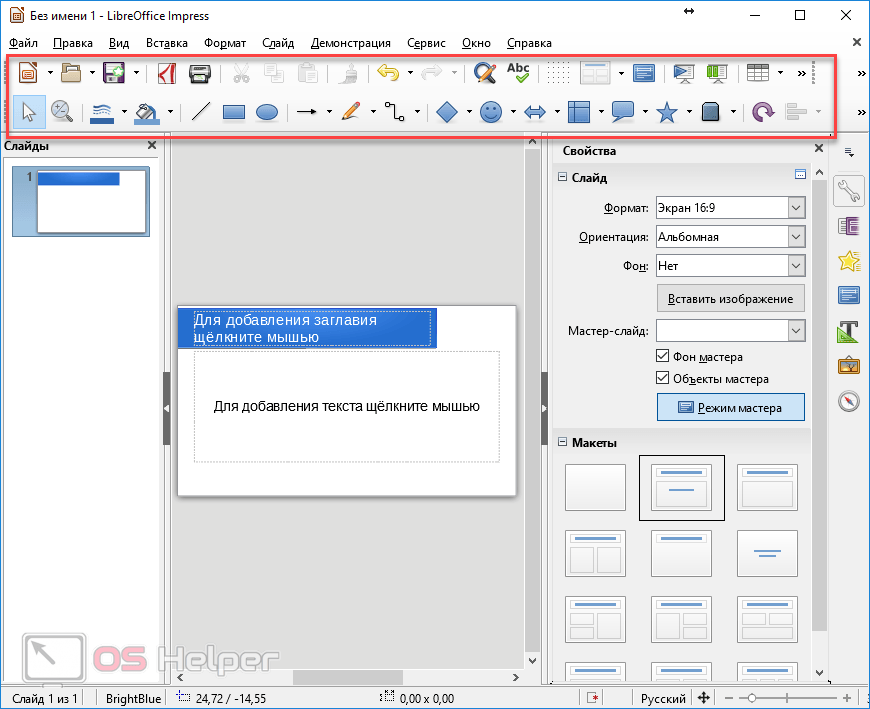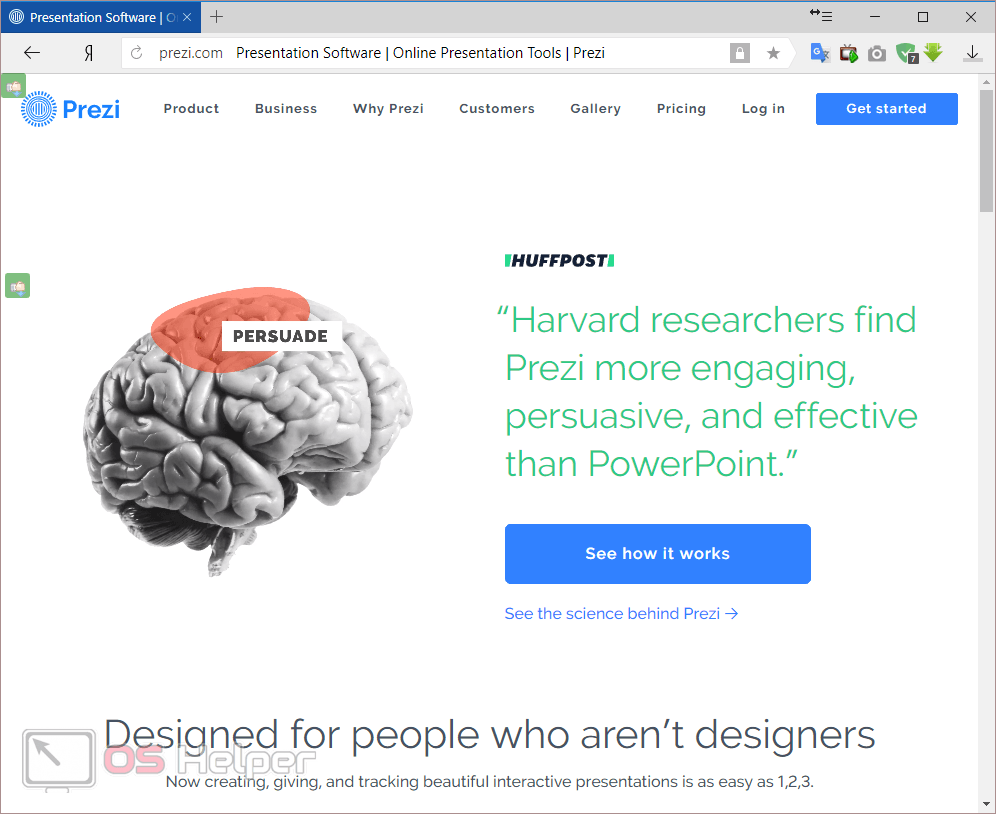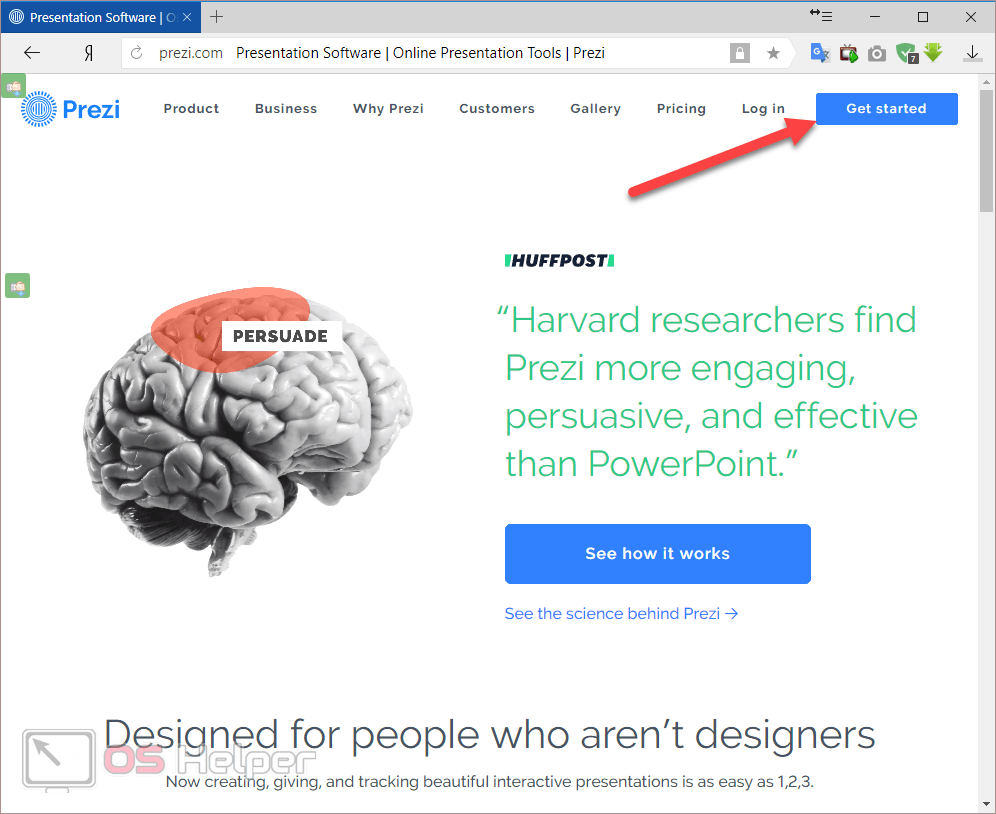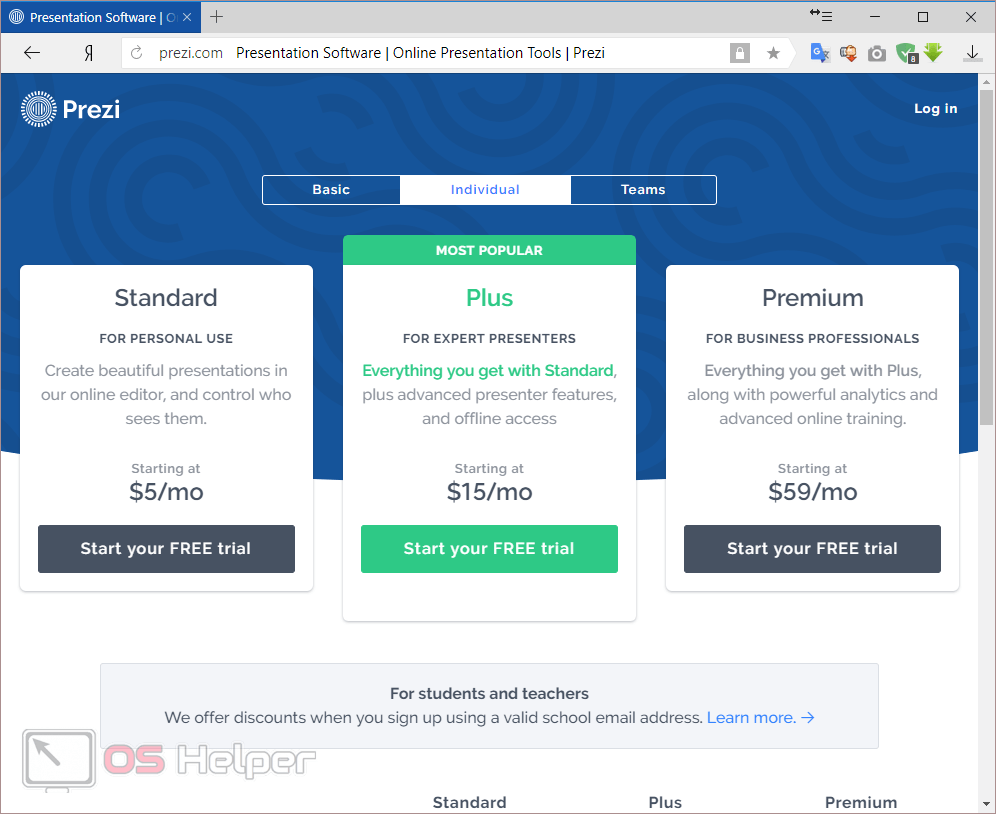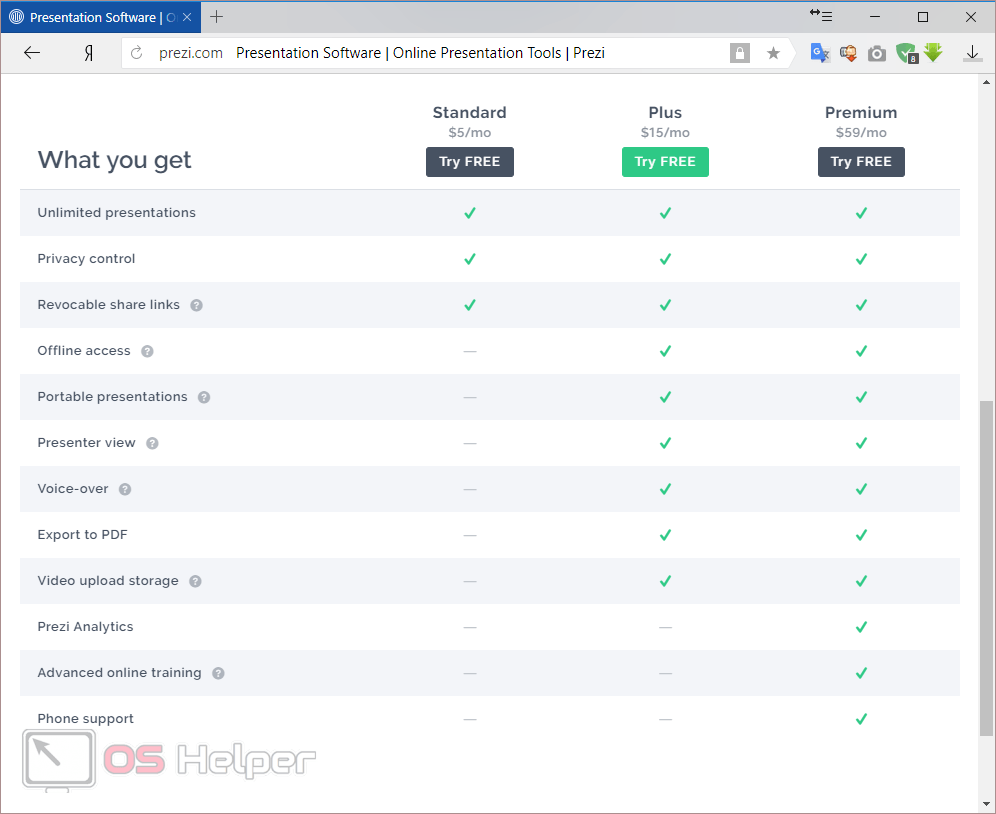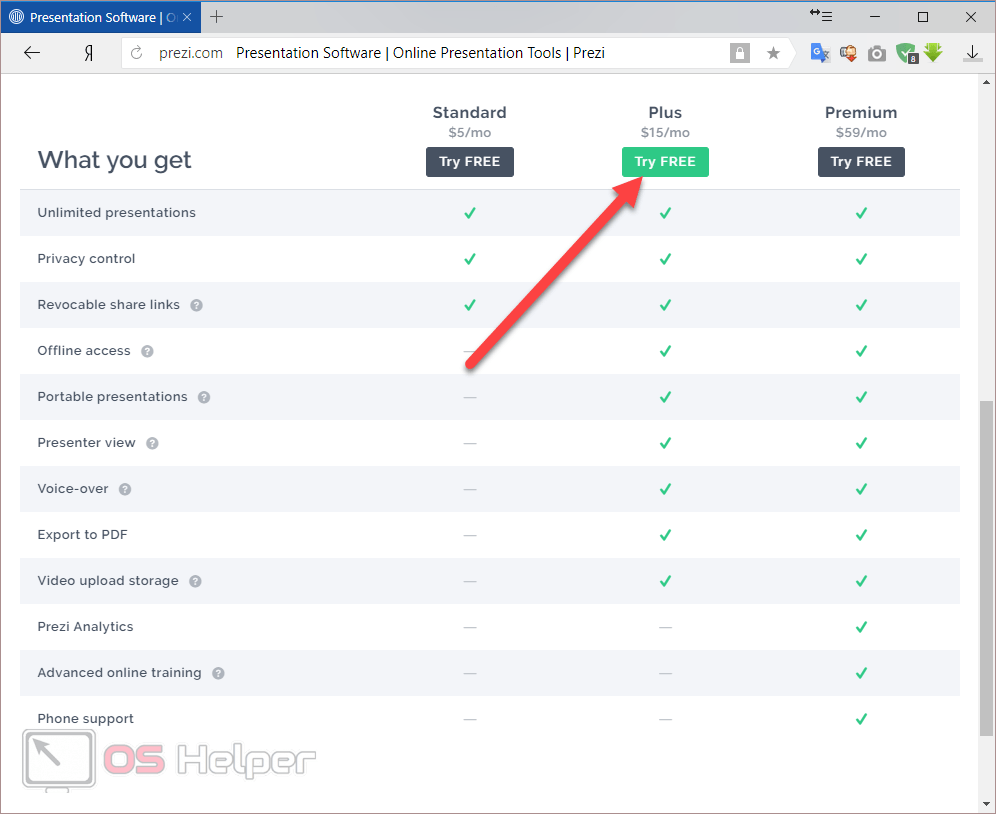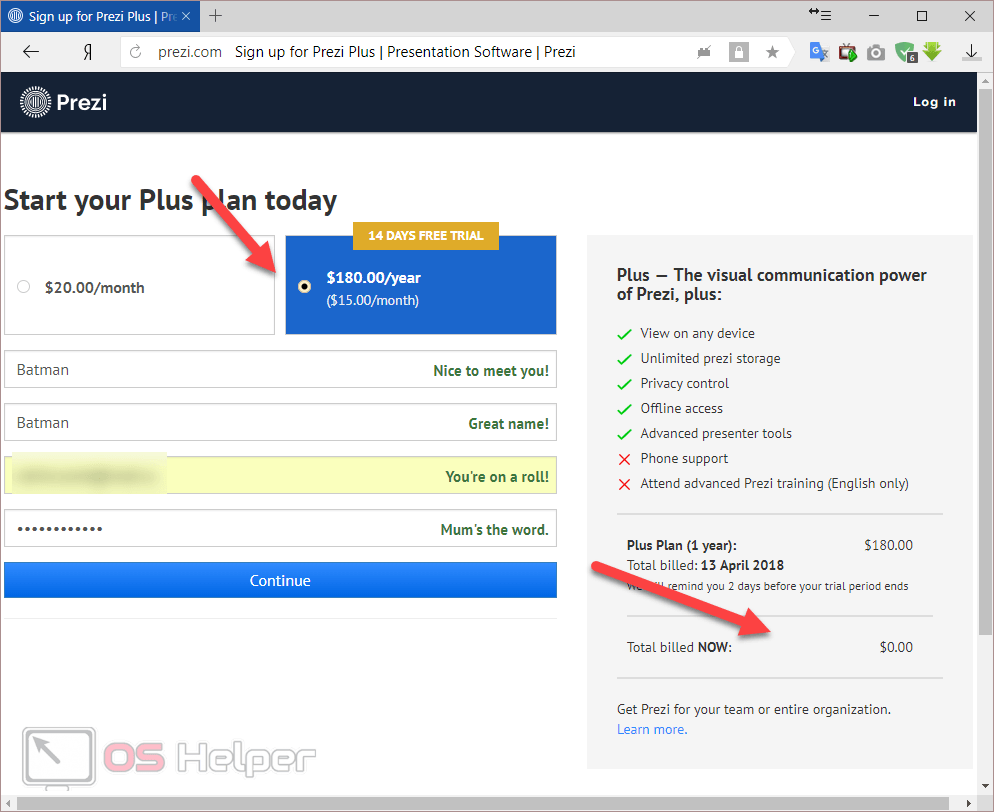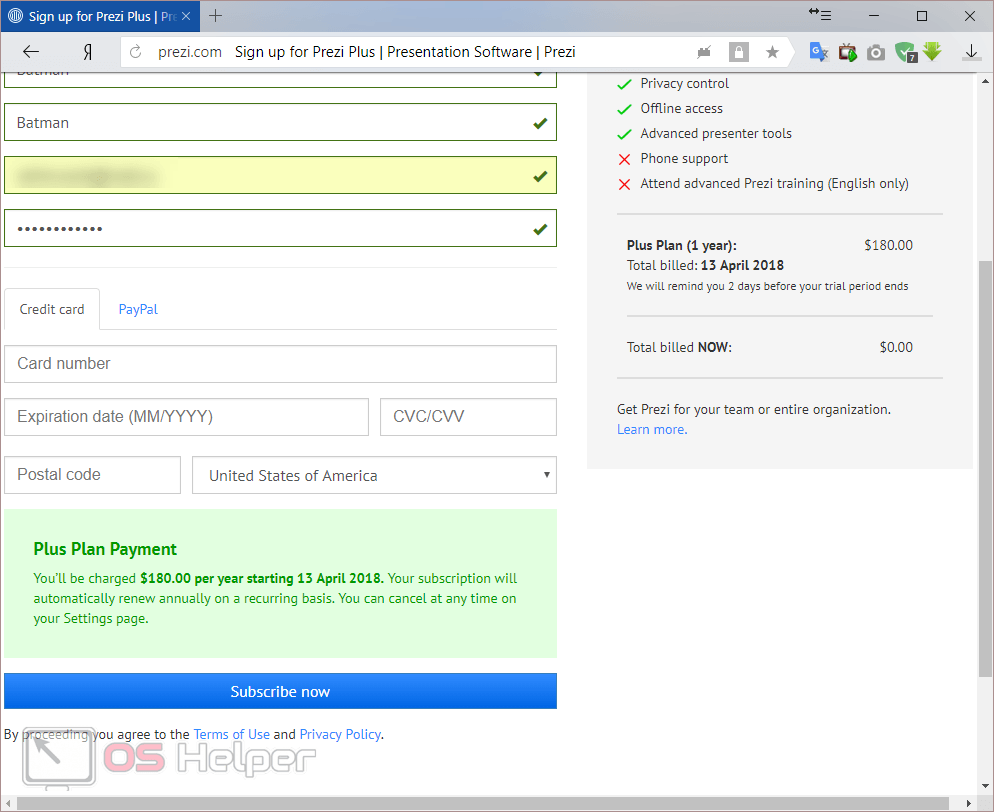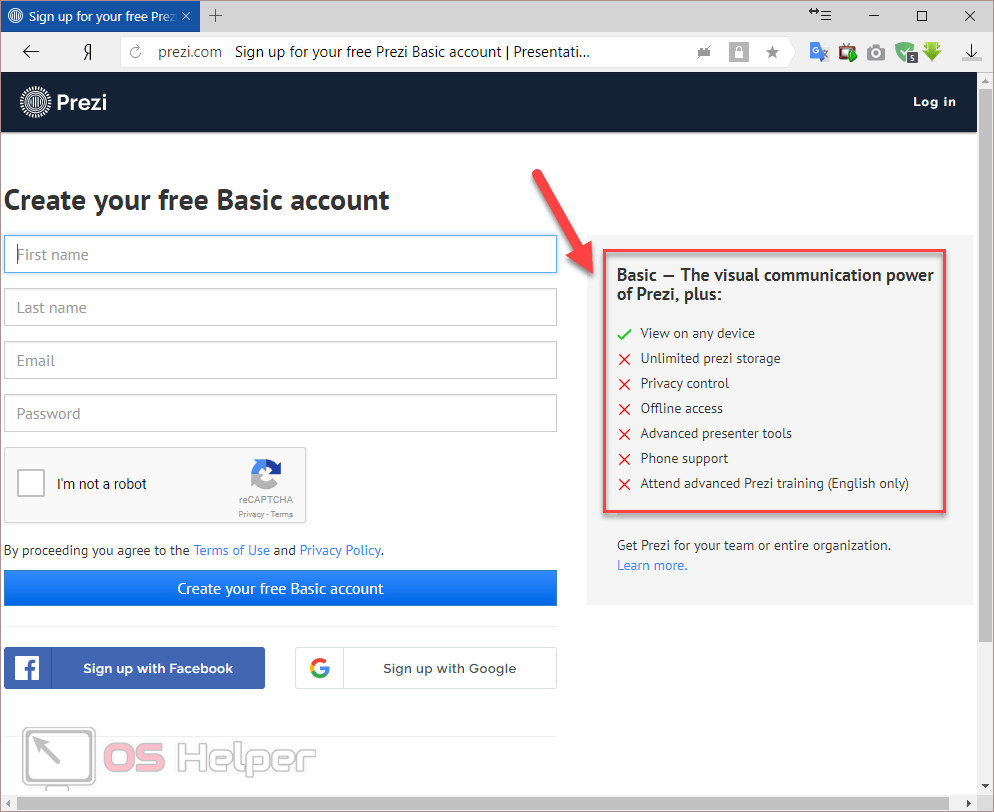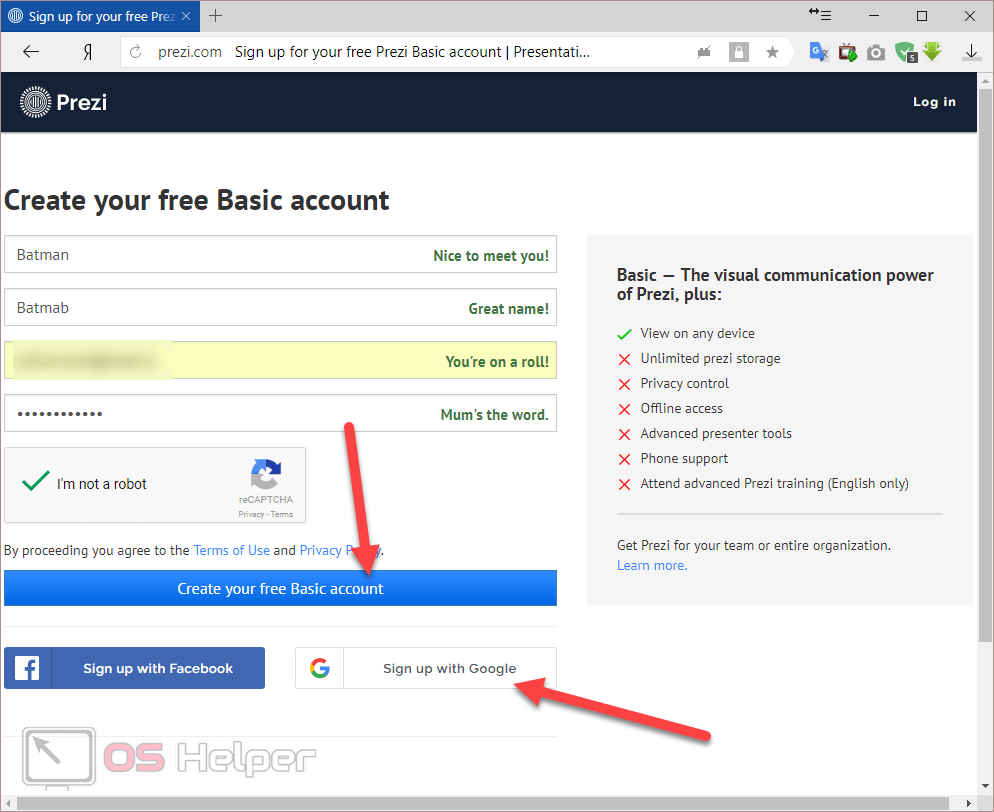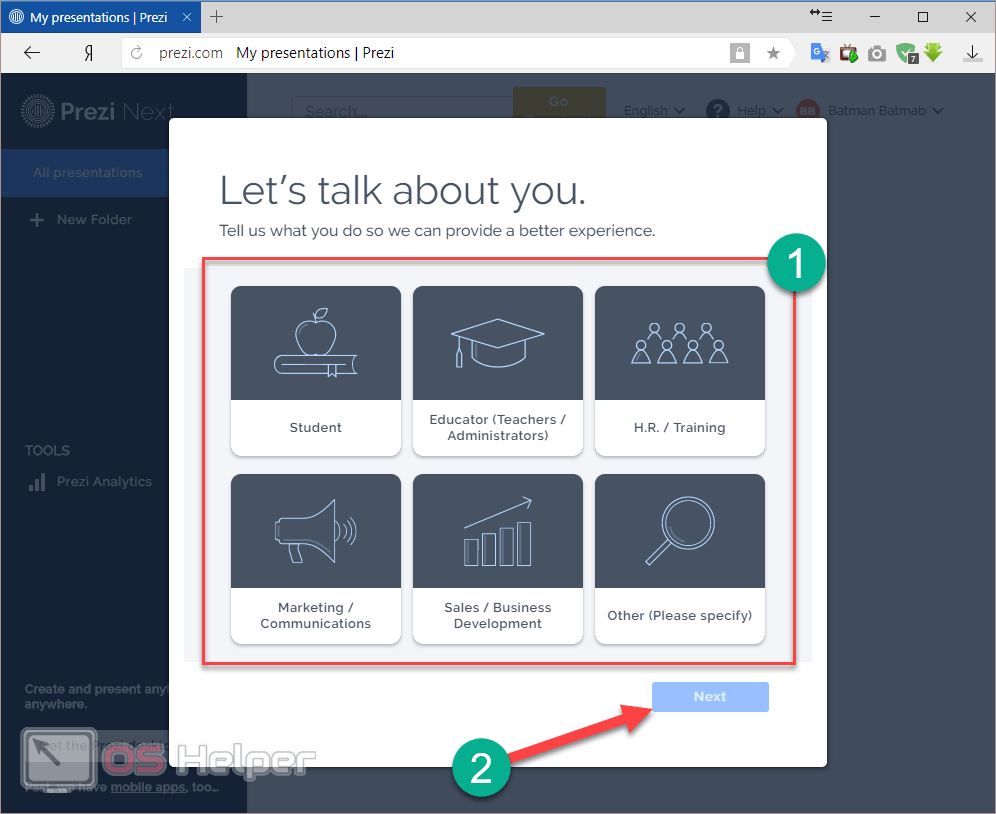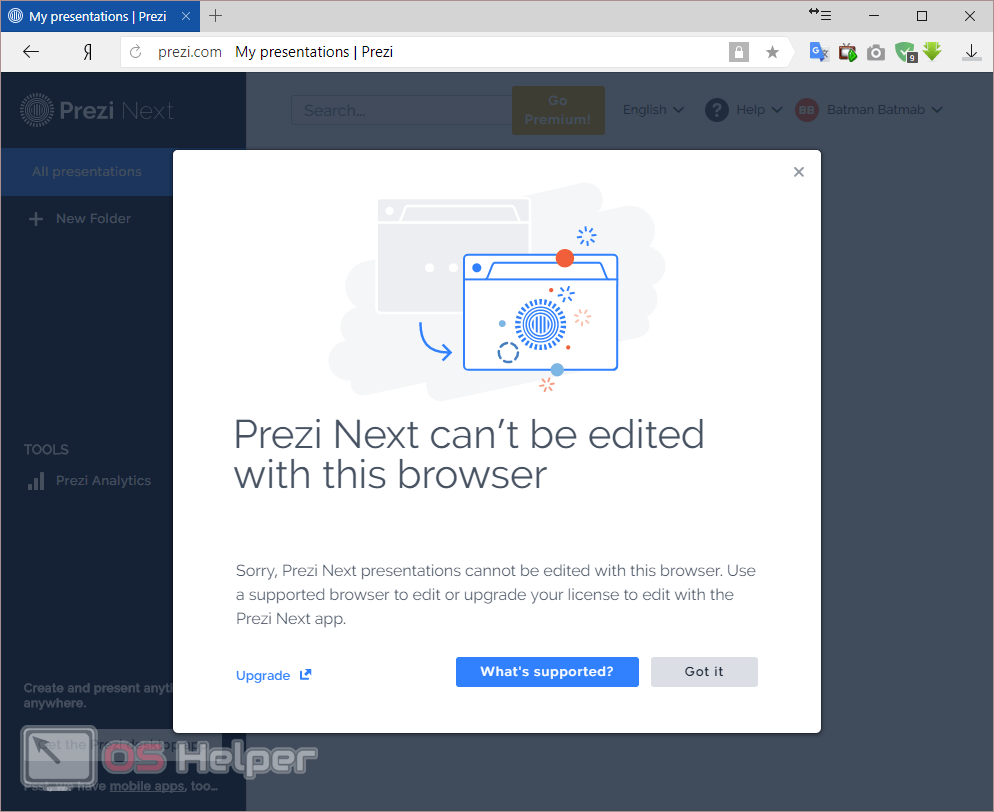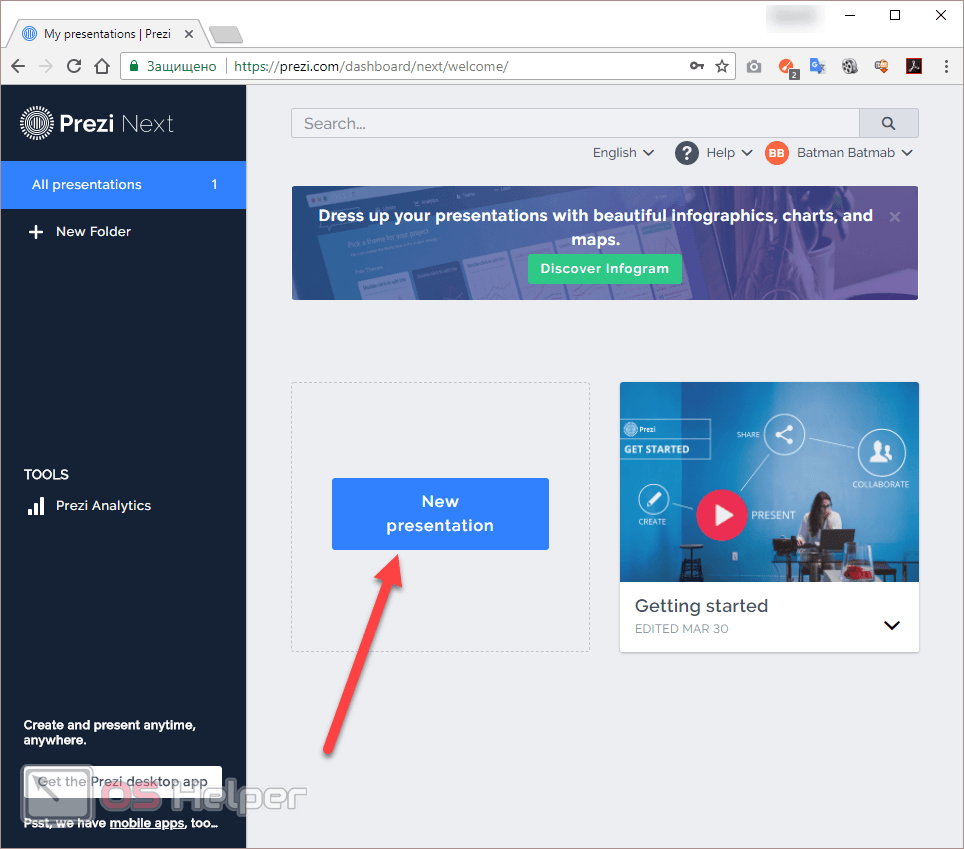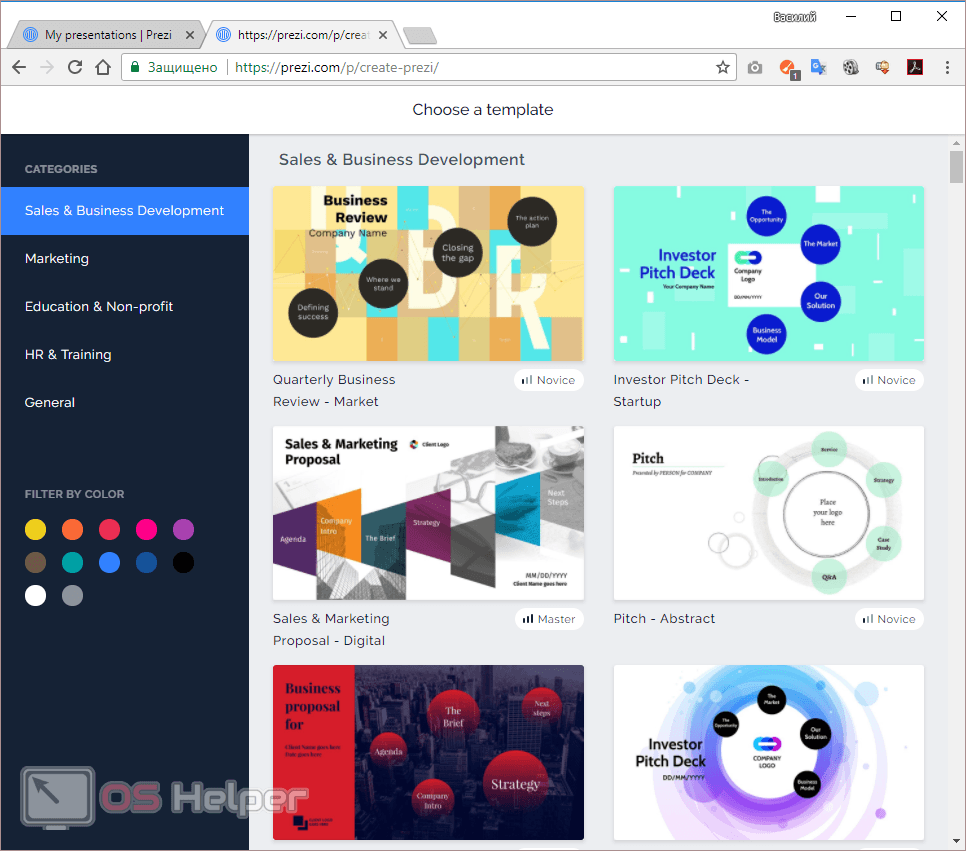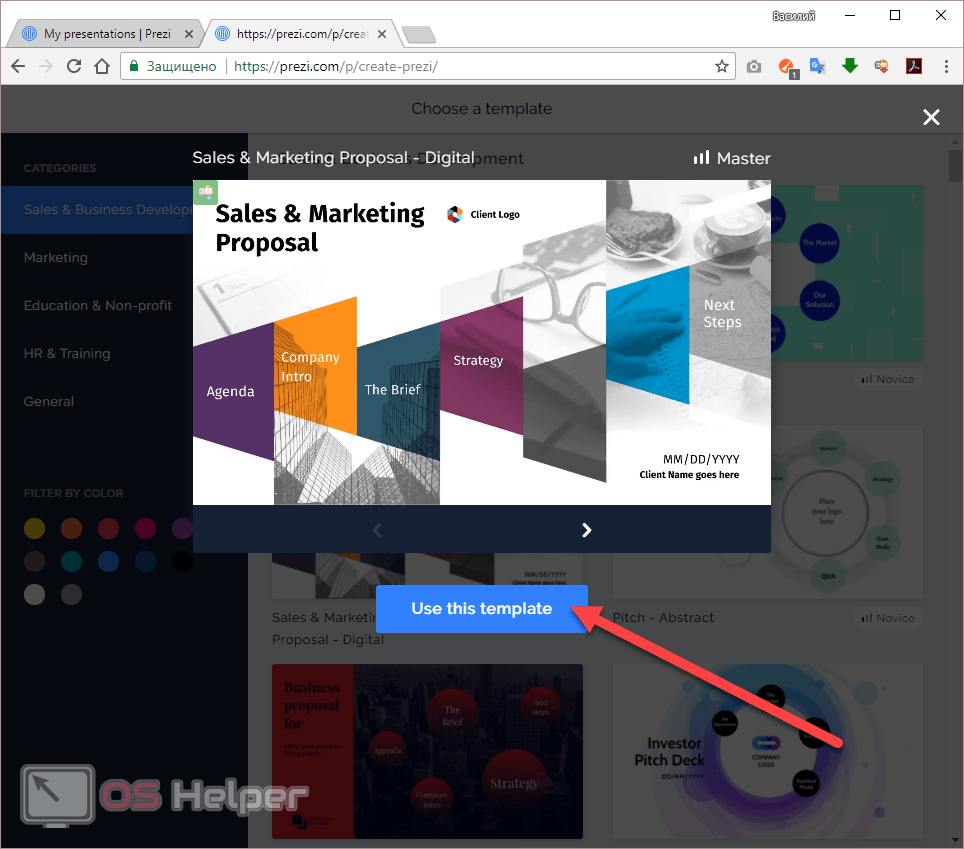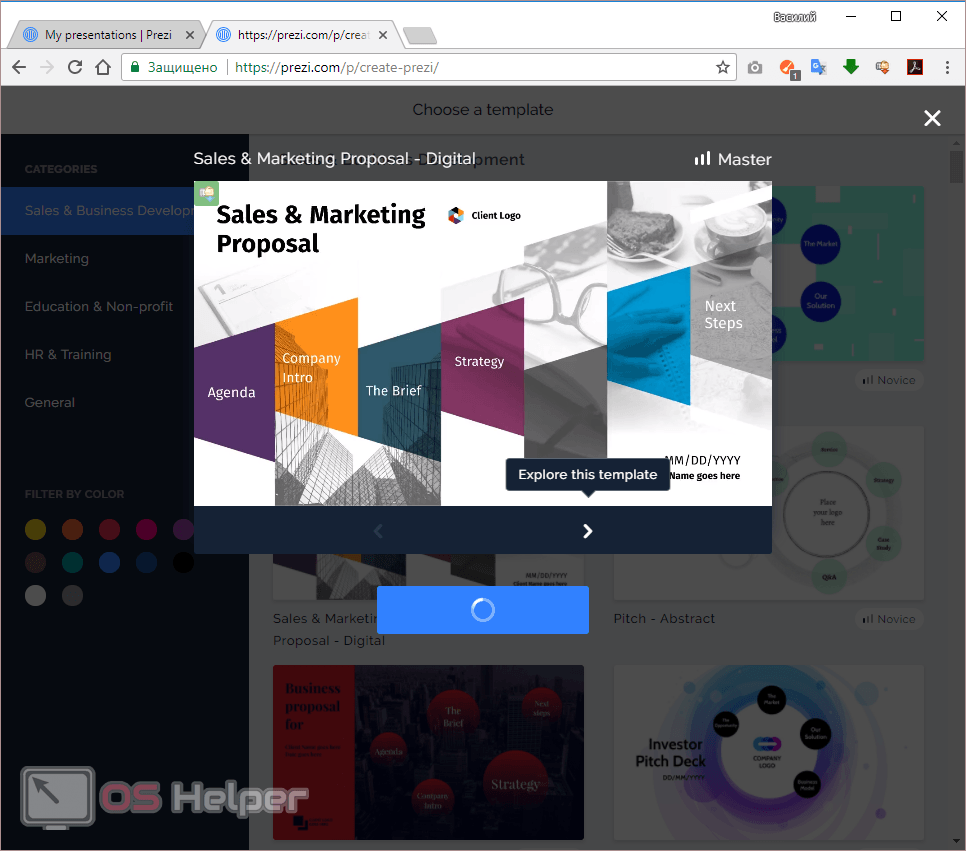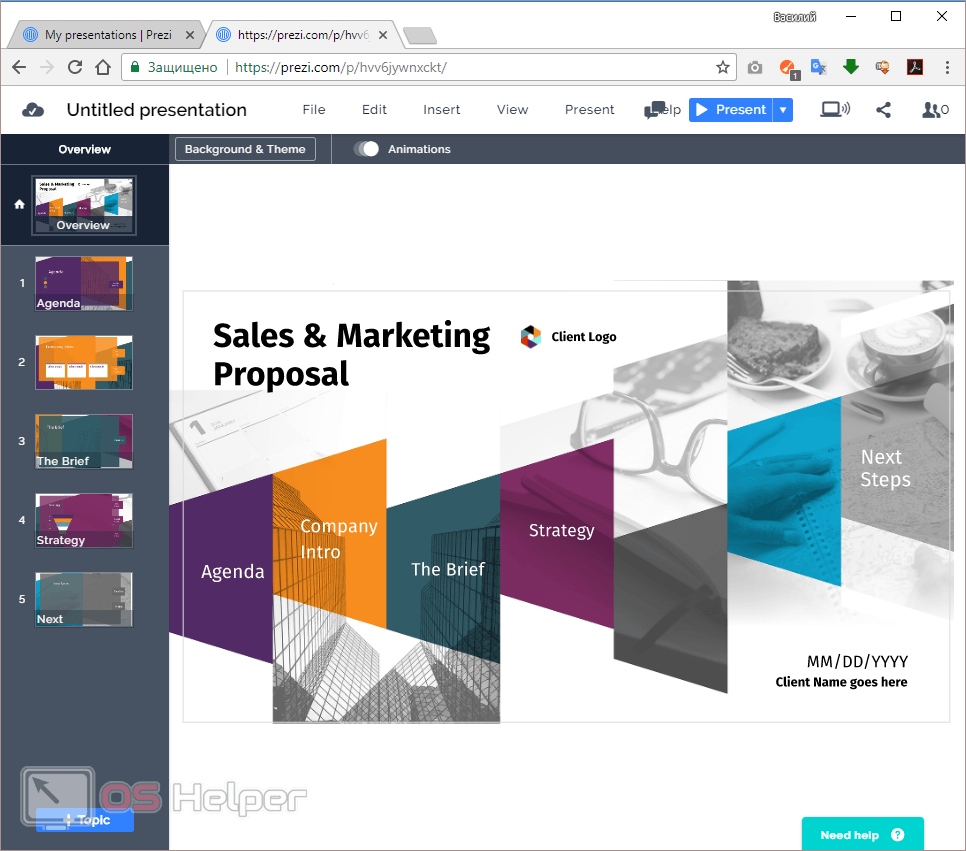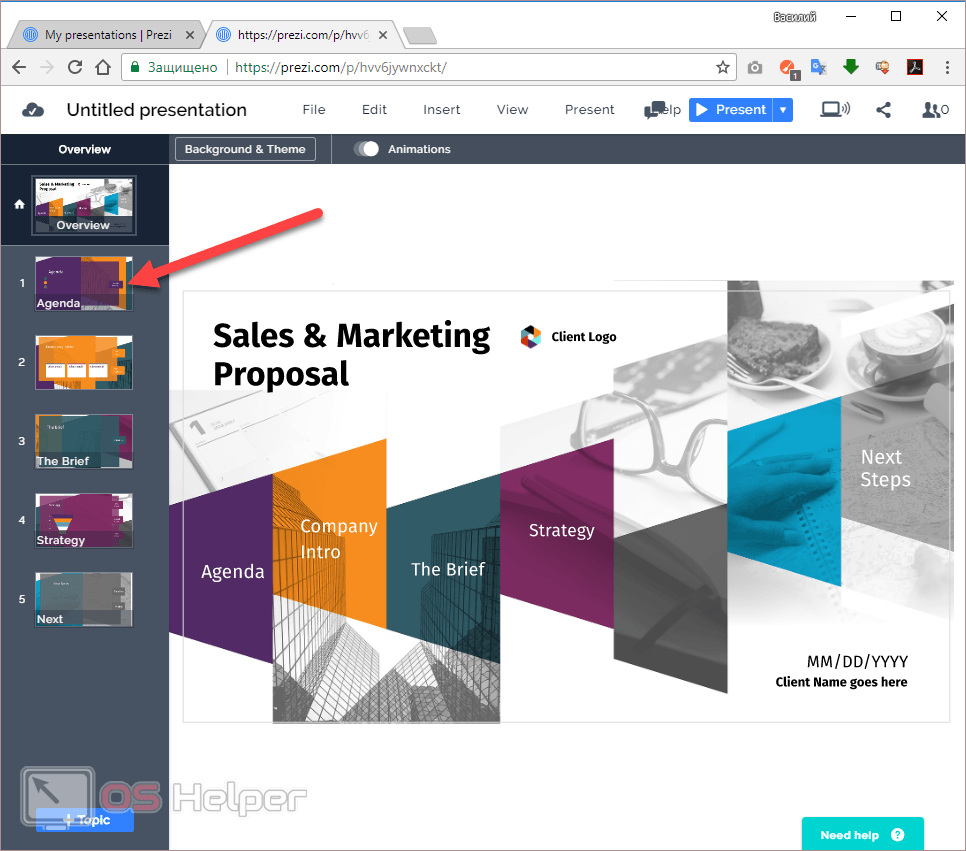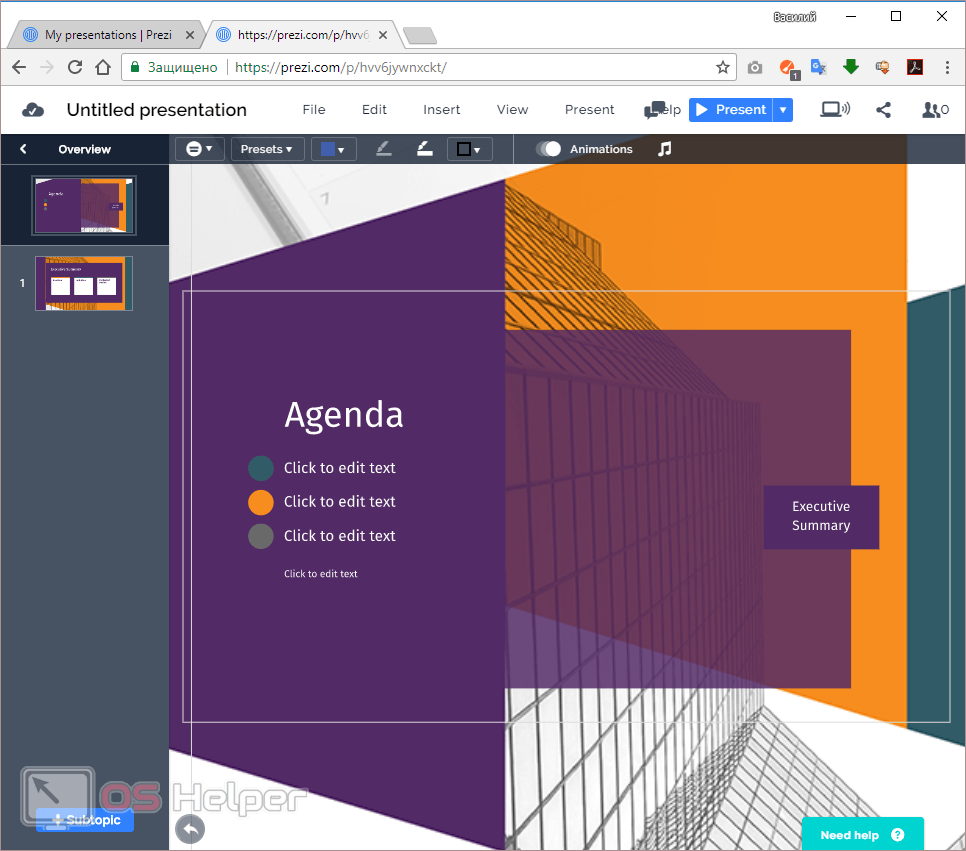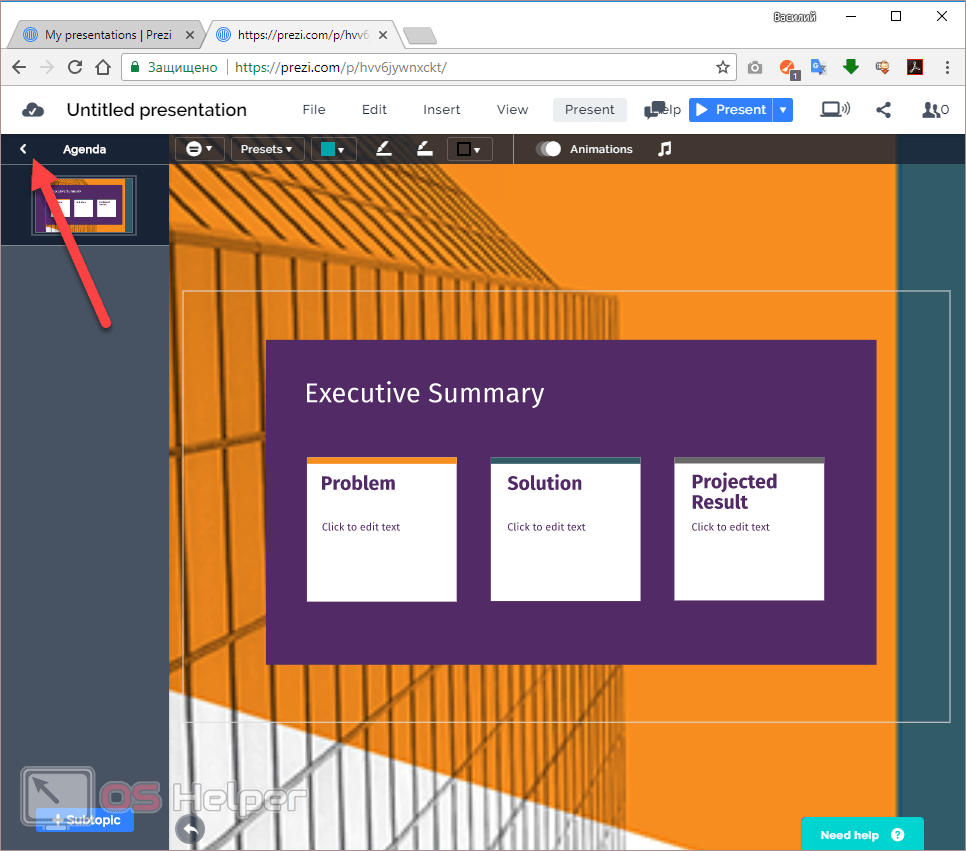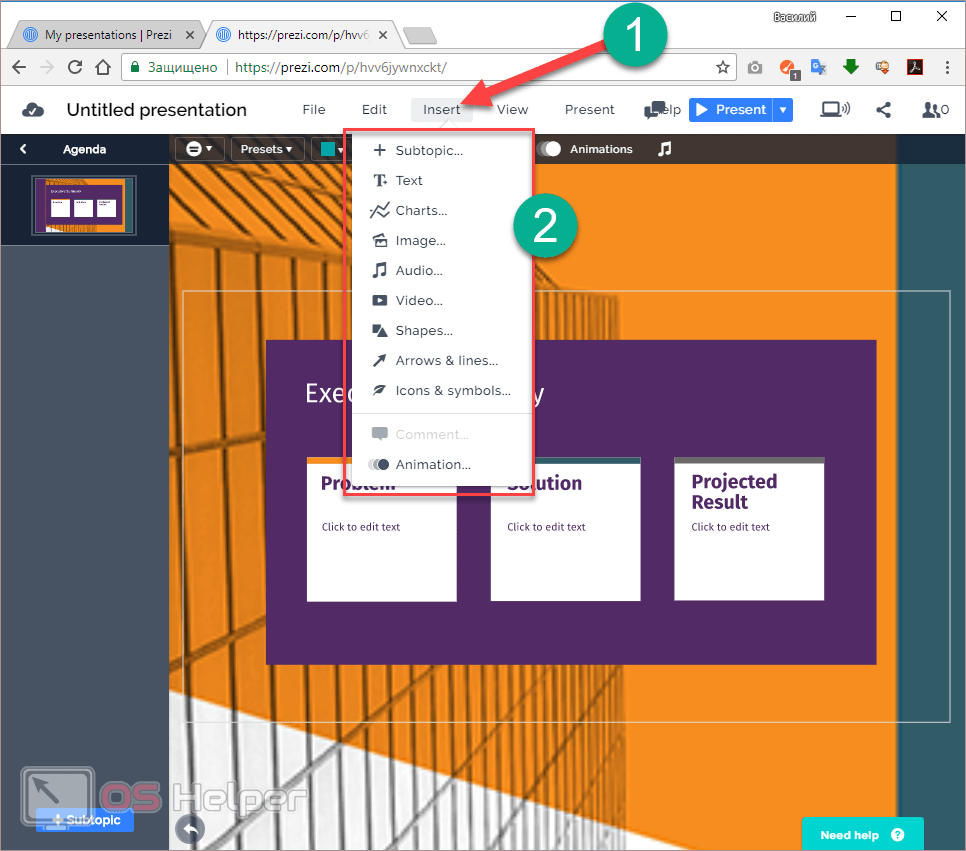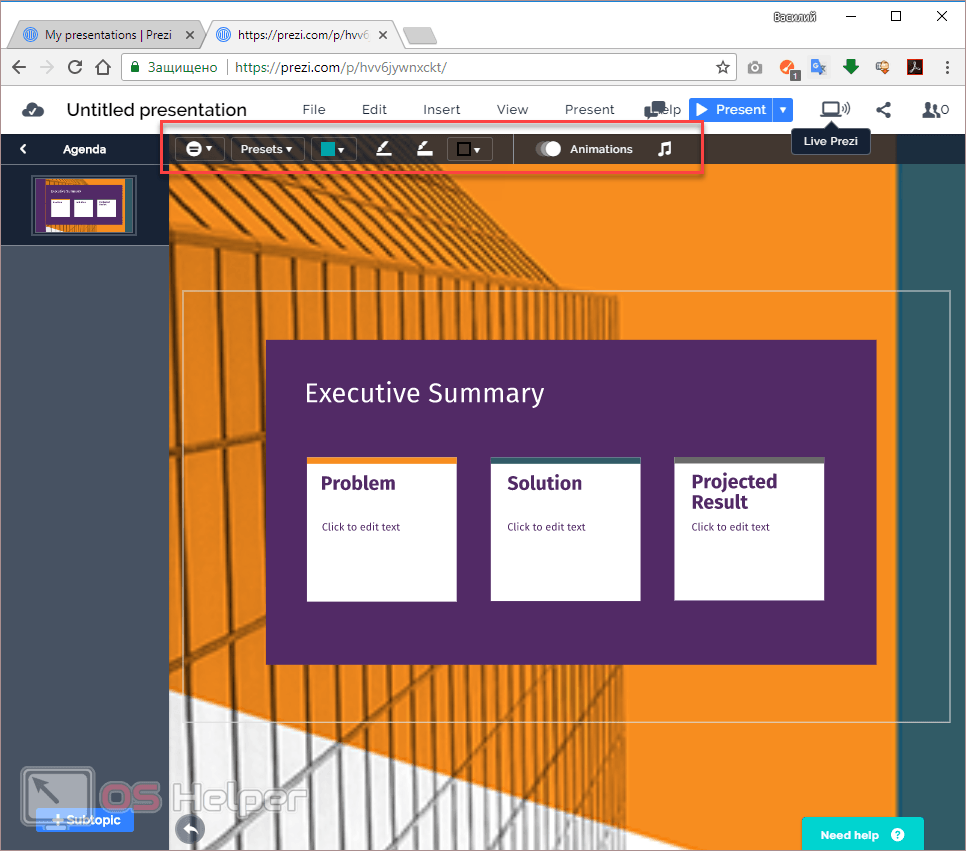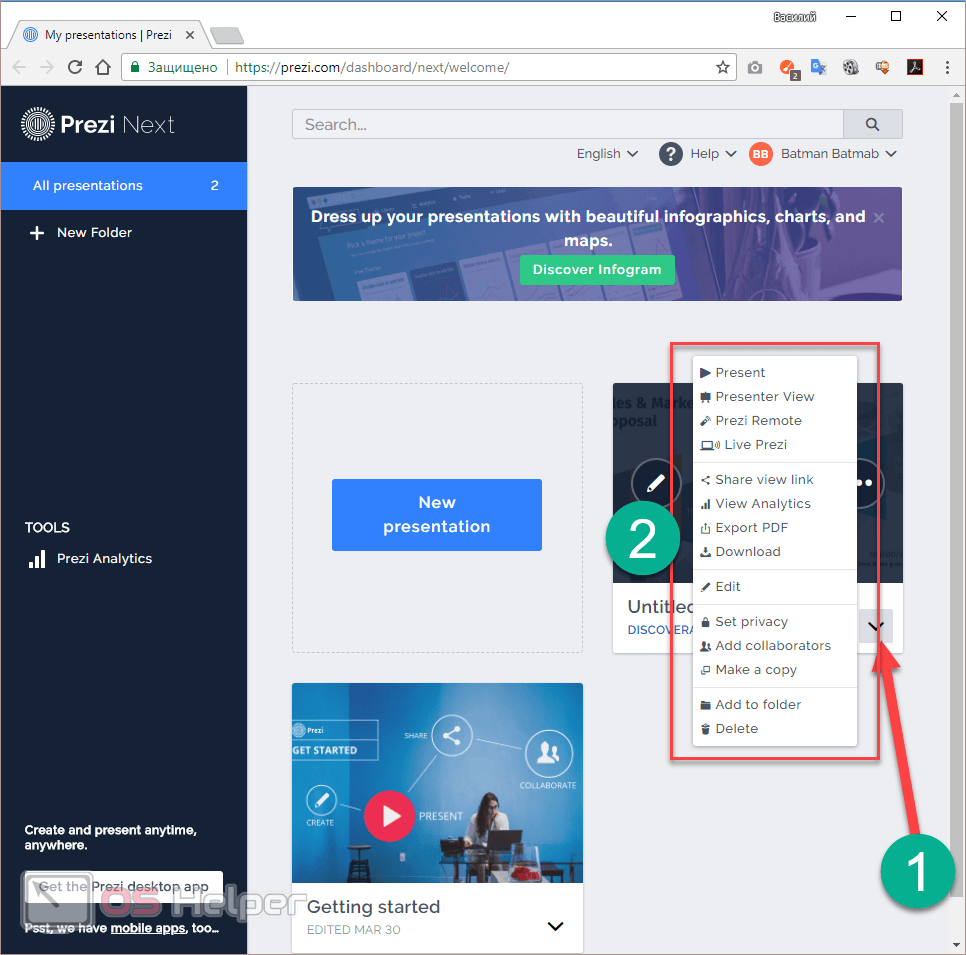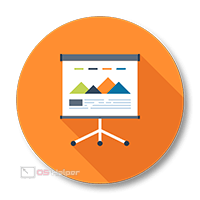 На сегодняшний день существует огромное количество способов для создания слайдшоу: Microsoft PowerPoint, LibreOffice Impress, Google Презентации, PowerPoint Online и множество других онлайн-сервисов. В данной статье мы пошагово рассмотрим, как, используя подобные программы, сделать презентацию на компьютере с Windows 10. Стоит отметить, что принцип работы не зависит от версии ОС. То же самое можно сделать и на «Виндовс» 7 и 8.
На сегодняшний день существует огромное количество способов для создания слайдшоу: Microsoft PowerPoint, LibreOffice Impress, Google Презентации, PowerPoint Online и множество других онлайн-сервисов. В данной статье мы пошагово рассмотрим, как, используя подобные программы, сделать презентацию на компьютере с Windows 10. Стоит отметить, что принцип работы не зависит от версии ОС. То же самое можно сделать и на «Виндовс» 7 и 8.
- Google Презентации
- Использование готовых макетов
- Редактирование шаблона
- Изменение формата просмотра
- Создание презентации с нуля
- Добавление элементов
- Как изменить внешний вид элементов
- Что можно сделать со слайдом
- Как запустить проект
- Сохранение проекта
- История версий
- Настройка доступа
- Экспорт презентации
- Microsoft PowerPoint
- Добавление элементов
- Как изменить дизайн презентации
- Как настроить переходы между слайдами
- Как вставить анимацию
- Печать презентации
- Экспорт
- PowerPoint Online
- LibreOffice Impress
- Как вставить анимацию
- Как добавить новый слайд
- Добавление различных объектов
- Главная панель инструментов
- Prezi.com
- Basic account
- Как создать презентацию
- Меню и панель инструментов
- Как подготовить презентацию к выступлению?
- Заключение
- Видеоинструкция
Google Презентации
Для того чтобы воспользоваться данным бесплатным сервисом, нужно перейти на официальный сайт. Если вы окажетесь там в первый раз, то увидите следующее сообщение.
Если хотите, можете нажать на кнопку «Краткий обзор» и ознакомиться с рекомендациями от разработчиков «Гугл». Для того чтобы приступить к работе, нужно закрыть это окно (нажмите на крестик).
У вас есть два пути:
- начать с нуля;
- использовать готовый шаблон.
Рассмотрим каждый вариант более детально.
Использование готовых макетов
Для того чтобы создать готовую презентацию, необходимо сделать следующие шаги.
- Для просмотра всей галереи шаблонов нужно кликнуть на указанную иконку.
- В данной галерее вы увидите несколько разделов:
- недавние;
- личное;
- работа;
- образование.
- Кликните на любой из понравившихся вариантов.
Обратите внимание: основа этого шаблона должна хоть как-то совпадать с тем, что вы хотите сделать. В качестве примера рассмотрим «Отчет о выполненной работе».
- Дождитесь загрузки. Время ожидания зависит от скорости интернета и количества слайдов в презентации.
- В результате этого вы увидите полностью готовую работу. Нужно только поменять текст на свой.
- Переключаться между слайдами можно при помощи панели в левой части экрана.
- Для каждой страницы можно добавить заметки автора. Этот текст не будет виден во время воспроизведения – он доступен только вам. Здесь можно вставлять куски вашей речи во время доклада.
- Изменить цветовую тему можно в правой части экрана.
Если эта панель вам мешает, вы всегда можете закрыть её.
Редактирование шаблона
Для того чтобы отредактировать данные слайды под свои нужды, необходимо сделать следующие операции.
- Кликните на любой элемент, который нужно изменить. Сразу после этого вокруг него появится рамка и вы сможете вносить любые правки.
- В качестве примера укажем название работы «Проект мечты». Имя выберем какого-нибудь простого школьника – «Петров Иван».
- Таким способом можно работать с любой текстовой информацией.
Важно понимать, что здесь не редактор Word и страницы сами по себе перелистываться не будут. Для перемещения по слайдам нужно кликать по их миниатюре либо двигаться при помощи стрелок на клавиатуре ([knopka]↑[/knopka] и [knopka]↓[/knopka]).
При этом вы не должны находиться в процессе редактирования какого-нибудь объекта, поскольку в этом случае будете перемещаться внутри его.
Изменение формата просмотра
Если слайдов много, то можно переключиться из «Режима ленты» в «Режим сетки».
В итоге миниатюры станут большими и отобразятся на всю рабочую область.
Для того чтобы вернуться к прежнему размеру, нужно кликнуть на соседнюю иконку.
Только так вы сможете вернуться к содержимому проекта.
Создание презентации с нуля
Для этого необходимо выполнить следующие шаги.
- Кликните на иконку «Чистый».
- Пустой проект будет выглядеть следующим образом.
- Для того чтобы добавить обычный слайд, достаточно кликнуть на иконку со знаком «+».
- Для изменения макета новой страницы нужно кликнуть на иконку выпадающего списка. В результате этого вы увидите большое количество шаблонов.
- Для того чтобы сменить фон, нужно кликнуть на соответствующую ссылку.
- Сразу после этого всплывёт окно, в котором вы сможете:
- указать цвет;
- выбрать картинку;
- восстановить исходный фон (опция будет доступна, если вы ранее вносили изменения).
Обратите внимание: данную настройку можно установить, как на один слайд, так и на весь проект.
Добавление элементов
Для того чтобы вставить что-нибудь в вашу презентацию, нужно сделать следующие шаги.
- Кликните на главное меню «Вставка».
- В результате этого вы сможете вставить:
- изображение;
- текстовое поле;
- видео;
- фигуру;
- таблицу;
- диаграмму;
- объект «Word Art»;
- линию;
- анимацию;
- комментарий;
- новый слайд;
- номера слайдов.
Главное понимать, что при помощи всех этих объектов можно сделать качественный, красивый и интересный проект. Но если вы перестараетесь, то последствия этого будут печальными. Большим количеством различных элементов можно нанести огромный вред внешнему виду слайдов.
Постарайтесь оформить страницы вашего проекта так, чтобы степень показанного мастерства вызвала у всех восхищение.
Как изменить внешний вид элементов
Для того чтобы отредактировать какой-нибудь объект, необходимо выполнить следующие шаги.
- Кликните на что-нибудь (в качестве примера будем использовать текстовое поле).
- Нажмите на пункт меню «Формат».
- В результате этого появится еще несколько различных подпунктов. Некоторых из них универсальны и подходят ко всем объектам.
Если какой-то из пунктов неактивен, значит он недоступен для данного элемента. То есть если вы работаете с текстом, то ни о каком видео и речи быть не может.
- Для любого текста возможны следующие варианты.
Остальные пункты работают по такому же принципу, как и редактор Word.
Что можно сделать со слайдом
Кликнув на это меню, вы сможете:
- создать новый слайд (либо горячая клавиша [knopka]Ctrl[/knopka]+[knopka]M[/knopka]);
- дублировать слайд;
- удалить слайд;
- пропустить слайд;
- переместить слайд;
- изменить фон;
- выбрать макет;
- указать тип перехода;
- изменить шаблон;
- сменить тему.
Как запустить проект
- Для того чтобы посмотреть, что у вас получится в итоге, нужно нажать на указанную кнопку либо нажать на горячую клавишу [knopka]Ctrl[/knopka]+[knopka]F5[/knopka].
- Сразу после этого вы увидите следующее.
- Чтобы представление было удобным, в нижней части презентации появится панель с несколькими кнопками. Перелистывать слайды можно при помощи стрелок. Либо можно сразу перейти к нужной странице (через выпадающий список).
- Для выхода достаточно нажать на кнопку «Закрыть» или на клавишу [knopka]ESC[/knopka].
Сохранение проекта
Открыв меню «Файл», вы увидите, что там отсутствует пункт «Сохранить».
Дело в том, что все ваши действия записываются в память автоматически. Данный способ особенно хорош в том случае, если у вас наблюдаются перебои в электричестве или у ноутбука скоро разрядится батарейка.
Вы сможете закончить свою работу в любое удобное для вас время (когда появится возможность). Для этого достаточно открыть браузер, вбить нужный адрес и открыть свою презентацию.
История версий
Сервис «Google Презентации» хорош тем, что позволяет посмотреть, что было с вашим проектом раньше. У вас всегда по умолчанию будет открываться последняя версия. Но если вы решили, что зря что-то удалили, и хотите вернуть это назад, сделать это можно следующим образом.
- Нажмите на меню «Файл».
- Выберите соответствующий пункт.
- Затем кликните на «Смотреть историю версий».
Либо можно нажать на горячие клавиши [knopka]Ctrl[/knopka]+[knopka]Alt[/knopka] +[knopka]Shift[/knopka]+[knopka]H[/knopka].
- В появившемся окне вы сможете выбрать версии по датам либо по заголовкам, если вы их указывали. Рекомендуется назвать каждую версию как-нибудь так, чтобы вы смогли быстро сориентироваться и выбрать нужный вариант.
- Если вы передумаете, то для возврата к текущей версии нужно кликнуть на стрелочку «Назад».
- Затем, для того чтобы сбросить все внесенные изменения после выбранной даты, нужно будет кликнуть на кнопку «Восстановить эту версию».
- Редактор попросит подтвердить это действие.
Главное, что при этом система будет помнить все изменения. Даже если вы вернулись к исходной точке.
Не забывайте подписывать ваши версии.
Настройка доступа
Если вы хотите показать свою работу кому-нибудь из однокурсников, научному руководителю или сотрудникам, сделать это можно несколькими простыми операциями.
- Кликните на кнопку «Настройки доступа».
- Укажите адрес почты или имя пользователя (в аккаунтах Google).
- Нажмите на выпадающий список и выберите нужное право доступа.
- Для сохранения кликните на кнопку «Готово».
Сразу после этого этот человек сможет редактировать, комментировать или просто смотреть. Как видите, технически вам не нужно скидывать файл на какое-нибудь устройство, чтобы продемонстрировать его другим.
Экспорт презентации
При помощи меню «Файл» вы сможете:
- скачать ваш проект в любом удобном формате;
- опубликовать его в интернете;
- отправить по почте.
Обратите внимание: скачать презентацию целиком можно не во всех форматах. Например, полностью все страницы получится перевести в PDF. А если выберете расширение JPEG или PNG, то скачать удастся только текущий слайд.
Microsoft PowerPoint
Данный продукт является одним из самых многофункциональных, особенно современные версии (2007, 2010, 2013 и 2016 года). Здесь есть все возможности для того, чтобы сделать грамотный проект.
В качестве примера создадим простую презентацию. Для этого нужно выполнить следующие действия.
- Первым делом у вас откроется титульный слайд.
- Напишем туда что-нибудь.
- Для того чтобы вставить обычный слайд (который содержит заголовок и текст), нужно кликнуть на кнопку «Создать слайд».
- Если хотите использовать другой макет, нужно нажать на маленький треугольник около этого инструмента. В результате вам предложат выбрать макет будущего слайда. Выберите любой из них.
- В следствие этого вы увидите что-нибудь такое (в зависимости от того, куда вы кликнули).
- Нажмите на какой-нибудь элемент и напишите что-нибудь.
- Для того чтобы изменить формат текста (например, увеличить размер шрифта или поменять его цвет), достаточно выделить нужный фрагмент и воспользоваться главной панелью инструментов.
Любой, кто работал до этого момента в редакторе Word или Excel, увидит знакомые для него иконки. При помощи этих кнопок вы сможете украсить любой элемент. Речь идет абсолютно про все объекты, а не только про текст.
Добавление элементов
Для этой цели необходимо выполнить следующие шаги:
- Перейдите на вкладку «Вставка». Кликните на любой объект, который вы ходите добавить в свою презентацию. Ориентироваться можно по названиям.
- Здесь вы сможете добавить:
- слайд;
- таблицу;
- изображения;
- фигуры;
- SmartArt;
- диаграмму;
- ссылки;
- примечания;
- надстройки;
- текст;
- символы;
- мультимедиа;
- Flash-объект.
- Например, для того чтобы вставить какую-нибудь фигуру, нужно кликнуть на соответствующую иконку. Затем в появившемся списке выбрать что-нибудь подходящее для вашего проекта.
- Сразу после этого вы увидите, как изменится внешний вид курсора.
- Кликните в то место, где нужно вставить фигуру. Результат будет следующим.
- Если внешний вид вставленного объекта вам не нравится, вы всегда можете изменить его при помощи вкладки «Формат». Она появляется при выделении любого элемента.
Подобным образом можно вставить что-угодно.
Как изменить дизайн презентации
На вкладке «Дизайн» вы сможете выбрать любую тему, которая вам понравится.
- Для того чтобы увидеть полный список, нужно кликнуть в указанную область.
- Этот список довольно большой. При этом есть возможность поиска тем в Интернете. Для облегчения выбора вам будет доступен предварительный просмотр при наведении курсором на эскиз.
- Более того, существуют различные цветовые варианты в пределах одной и той же темы. Для сохранения изменений нужно будет кликнуть на выбранный вариант.
Как настроить переходы между слайдами
Для этого необходимо сделать несколько простых операций:
- Перейдите на вкладку переходы.
- Раскройте список всех эффектов.
- Выберите что-нибудь из списка.
- Сразу после этого увидите, как будет выглядеть данный переход.
- В качестве дополнительных настроек можно выбрать длительность эффекта и звуковое сопровождение.
Как вставить анимацию
Данная вкладка будет неактивной, пока у вас на слайде не будут присутствовать хоть какие-то объекты.
Как только вы что-нибудь напишите или вставите, иконки сразу же станут активными (в этот момент вы должны поставить курсор на нужный объект).
Если кликните на иконку «Добавить анимацию», то увидите еще больший список.
Самое главное – это не перестараться с эффектами, поскольку вы таким способом сможете уничтожить читабельность текста и все ваши старания пойдут насмарку.
Печать презентации
Как правило, исполнитель (автор доклада) во время выступления может забыть текст. Чтобы такой ситуации не произошло, речь нужно готовить в течение длительного времени. Обычно его просто заучивают, глядя на слайды.
Если проект большой, то у вас уйдет очень большое количество бумаги. Для экономии нужно сделать следующее.
- Нажмите на клавиатуре на клавиши [knopka]Ctrl[/knopka]+[knopka]P[/knopka].
- В результате этого в главном меню «Файл» должен открыться раздел «Печать».
- После этого нужно нажать на указанный выпадающий список и выбрать необходимое количество слайдов на одной странице.
Таким образом вы сможете сэкономить бумагу и краску в принтере в несколько раз. И самое главное, печатный вариант намного удобнее для заучивания, чем электронный.
Экспорт
Для того чтобы увидеть, в какие форматы вы можете перевести свою презентацию, нужно выполнить следующие шаги.
- Кликните на меню «Файл».
- В появившемся окне перейдите в раздел «Экспорт».
- В результате этого вы увидите, что можно:
- создать PDF-файл (если у вас установлено данное приложение);
- создать документ PDF/XPS;
- создать видео;
- упаковать презентацию для компакт-диска;
- создать выдачи;
- изменить тип файла.
Такого списка экспорта нет ни у одной другой программы.
PowerPoint Online
Для того чтобы воспользоваться этим сервисом, нужно перейти по следующей ссылке. Прежде чем начать работать, вас попросят авторизоваться при помощи аккаунта Майкрософт.
После того как вы войдете в систему, увидите следующее.
Обратите внимание: при работе со слайдами вы будете пользоваться возможностями двух сервисов: «Microsoft PowerPoint Online» и «OneDrive». Все ваши документы будут храниться именно в этом облаке.
Для того чтобы создать презентацию, нужно выполнить следующие действия.
- Выберите какой-нибудь шаблон.
- Выбрав нужный образец, вы увидите следующее.
- Как видите, это обычный PowerPoint, работу которого мы разобрали выше, только в браузере. Здесь вы будете делать всё точно так же, как и в обычной версии для персонального компьютера.
Это классная альтернатива для тех, у кого нет под рукой своего ноутбука или ПК. Более того, как и в случае с «Google Презентациями», все ваши проекты будут сохраняться в облаке. Достаточно войти в свой аккаунт.
LibreOffice Impress
Официальная страница данной программы выглядит следующим образом.
Скачать её можно здесь. Либо перейти из главной страницы в раздел «Загрузить».
После того как вы скачаете, установите и запустите данное ПО, вы увидите следующее.
Как видите, данный софт весьма полезный и современный, поскольку помимо презентаций может работать и с другими форматами. Самое главное – во время установки вас не просят ввести ключ или купить что-то. LibreOffice – полностью бесплатная программа. Она постоянно получает техническое развитие за счет открытого исходного кода.
Любой желающий может внести свой вклад и тем самым принести пользу для проекта. Если вы решите использовать программу Impress, постарайтесь скачать самый последний релиз. Кроме этого, при появлении новой версии программа предложит установить необходимые обновления.
Для создания слайд-шоу необходимо выполнить следующие действия.
- Нажмите на соответствующий пункт меню.
- В самом начале вас попросят выбрать желаемый шаблон.
- После того как вы определитесь с выбором (а вариантов там очень много), нужно будет кликнуть на кнопку «Открыть».
- После этого вы сможете создавать любые слайды.
- Алгоритм работы точно такой же, как и в других редакторах, только все панели расставлены немного иначе. Нужно просто привыкнуть. Если хотите, можете полностью изменить архитектуру приложения при помощи меню «Вид».
- При работе с каждой страницей в правой части экрана вы всегда будете видеть (функцию можно отключить) свойства этого элемента.
- Для настройки схемы переходов и появления слайда нужно кликнуть на следующую иконку (в правой части экрана). Затем вы сможете указать все необходимые настройки.
Как вставить анимацию
Для этого необходимо:
- Кликнуть на иконку «звёздочки».
- Нажать на кнопку с символом «+».
- Выбрать нужную категорию.
- Указать желаемый эффект.
- Настроить дополнительные параметры.
Как добавить новый слайд
Для того чтобы создать новую страницу, необходимо выполнить следующие действия:
- Кликните на меню «Слайд».
- Затем выберите соответствующий пункт.
Обратите внимание, для этого достаточно нажать на сочетание горячих клавиш [knopka]Ctrl[/knopka]+[knopka]M[/knopka].
Добавление различных объектов
Если нажать на раздел меню «Вставка», можно увидеть следующие пункты.
К ним относятся:
- изображение;
- видео и звук;
- медиа;
- диаграмма;
- объект;
- фигуры;
- таблица;
- направляющая;
- текстовое поле;
- комментарий;
- фрейм;
- текстовые эффекты;
- гиперссылка;
- специальные символы;
- символ форматирования;
- номер слайда;
- дополнительное поле;
- колонтитулы;
- элементы управления.
Как видите, возможностей у программы LibreOffice очень много. Используя все эти функции, вы сможете подготовить полноценный мультимедийный проект или даже видеопрезентацию.
Главная панель инструментов
Большинство данных кнопок дублируют пункты различных меню. На эту панель вынесли самые популярные объекты и функции, поскольку так работать намного лучшее и быстрее.
Особенно, если вам нужно составить огромное количество слайдов. И при этом все они будут состоять из различных объектов. Их обработка при помощи меню займет много времени. А благодаря этим кнопкам с этой задачей справится даже чайник, поскольку он будет знать, где что находится и в каком пункте меню это искать.
Prezi.com
Официальный сайт сервиса «Прези» выглядит следующим образом.
Этот сервис англоязычный. Для того чтобы воспользоваться его услугами, необходимо выполнить следующие действия.
- Для начала работы нажмите на кнопку «Get started».
- После этого вам сразу же продемонстрируют цены на их продукты. Стандартная версия стоит 5 долларов в месяц, а самая дорогая – 59.
- Отличие версий заключается в следующем.
- Как видите, в стандартной версии возможностей очень мало. Софт за 59 долларов в месяц (это не разовая покупка) просто отличный. Но мы в качестве примера рассмотрим версию средней ценовой категории. Разумеется, оформлять подписку не будем. Попробуем «Trial» режим.
- Данный сервис предоставляет возможность пробного периода только в случае покупки программы на год. Заполните данные и убедитесь, что вам сейчас ничего платить не придется. Для продолжения работы нажмите на кнопку «Continue».
- После этого, как гарантию того, что вы оплатите подписку, нужно будет указать свои платежные данные.
- Затем для покупки нужно будет нажать на кнопку «Subscribe now».
Basic account
Вы можете зарегистрировать самый простой аккаунт, который будет бесплатный, но при этом максимально урезанный. Для этого сделайте следующее:
- Перейдите по следующей ссылке.
- Необходимо заполнить свои данные и нажать на кнопку «Create your free Basic account». Либо войдите при помощи аккаунта Google.
- После этого вас попросят указать, кем вы являетесь в реальной жизни. Для продолжения нужно будет кликнуть на кнопку «Next».
- Если вы увидите вот такую ошибку, значит, ваш браузер не поддерживается. Попробуйте открыть этот сайт где-нибудь еще. Например, в Google Chrome.
Если же никаких проблем не возникло, можете приступать к работе.
Как создать презентацию
Для этого выполните следующие шаги.
- Кликните на кнопку «New presentation».
- После этого вас попросят выбрать какой-нибудь шаблон. Здесь они более необычные по сравнению с русскоязычными продуктами. Разработчики приготовили для пользователей дополнительные фильтры: по категориям и по цвету.
- После клика по шаблону вы увидите следующее окно. Для продолжения нужно нажать на кнопку «Use this template».
- Дождитесь окончания загрузки – программа должна приготовить всё необходимое.
- Первое впечатление будет просто невероятным. Возможно, вы не сразу поняли, но здесь происходит объединение слайдов по категориям. И всё это происходит в динамике. Именно поэтому для выполнения этих скриптов необходимо соответствующее программное обеспечение (браузер, который всё это поддерживает).
- Кликните на какой-нибудь эскиз.
- После этого вы плавно передвинетесь к вложенным слайдам. Здесь вы сможете написать что угодно. Для этого нужно кликнуть по любой строке (вам говорят «Click to edit text»).
Подобная надпись будет писаться везде, где используется текстовый объект.
- Обратите внимание, что здесь есть еще один вложенный слайд (там указано число 1). Кликните на него. Показ слайда произойдет также плавно. Таким образом происходит перемещение по страницам проекта.
- После этого вы увидите следующее. Здесь вы тоже можете писать то, что хотите. Для этого достаточно кликнуть в нужную область.
Для возврата в предыдущую папку используются стрелочки в левой верхней части экрана.
Меню и панель инструментов
В остальном принцип работы похож на описанные выше программы. Для того чтобы что-нибудь добавить в ваш проект, необходимо выполнить следующее.
- Нажмите на кнопку «Insert».
- В результате этого появится меню, в котором вы сможете вставить любой нужный вам элемент.
Кроме этого, вы сможете:
- выбрать любой цвет;
- добавить комментарий;
- добавить текстовый элемент;
- вставить рамку;
- настроить анимацию;
- добавить аудиофайл.
Для того чтобы скинуть кому-нибудь свой результат, нужно нажать на соответствующую иконку. Весить такой проект будет намного больше, чем обычная презентация.
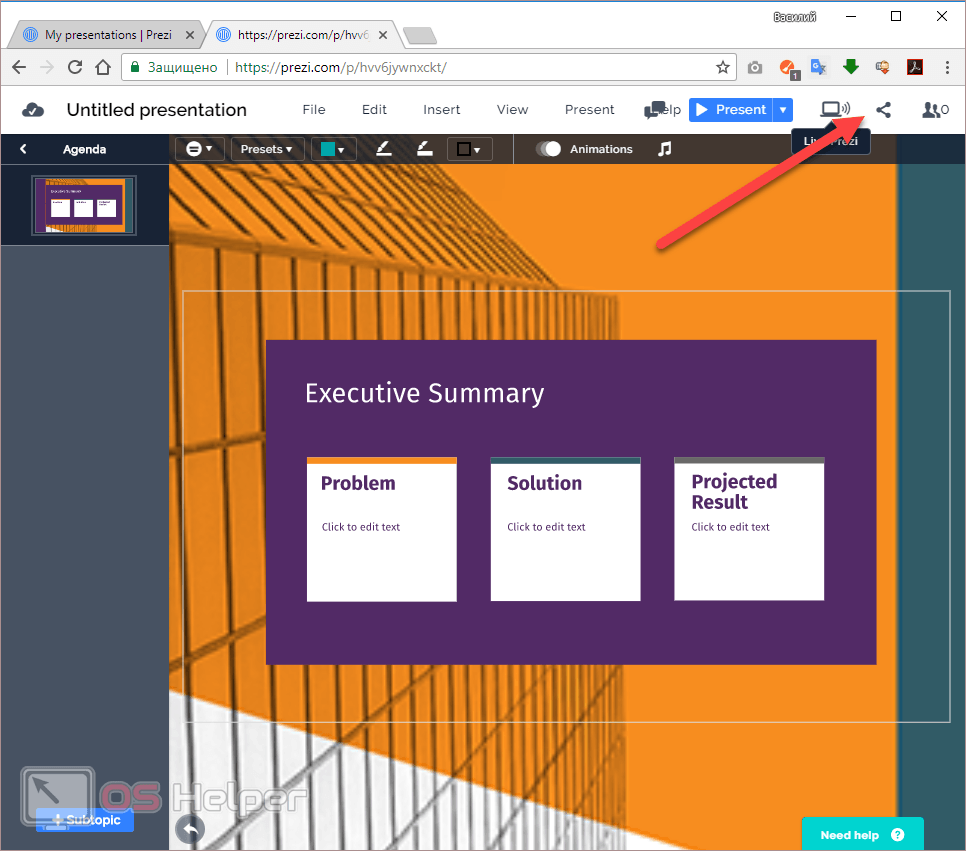
Кроме этого, можно завязать диалог с техподдержкой. Для этого нужно нажать на соответствующую кнопку.
Перейдя на главную страницу личного кабинета, вы увидите все свои проекты. Если кликните по какому-нибудь из них, то появится меню с дополнительными функциями. Именно здесь вы и сможете скачать свой проект.
Как подготовить презентацию к выступлению?
Обратите внимание на то, что в некоторых случаях возможно возникновение различных проблем. Дело в том, что большинство пользователей вставляют в свою презентацию различную музыку, видео, фотографии, рисунок и так далее. И при этом не думают о том, что эти объекты находятся у них на локальном компьютере. В итоге будущий доклад перед живой публикой может быть провален.
Запомните! Всегда перед тем как выступать, проверьте работоспособность вашего проекта. Убедитесь в том, что всё работает правильно.
Дело в том, что в большинстве программ при вставке видеоролика будет создаваться объект, в котором будет указан путь до нужного файла. А когда вы откроете проект на другом компьютере – данные ролики будут не найдены.
Проще всего перед докладом всё (презентацию и мультимедийные файлы) перекинуть на ноутбук или комп, к которому будет подключен проектор. Желательно перенести их на рабочий стол или в корневую папку диска «D» – так их будет проще найти. После этого проверьте, чтобы везде был проставлен правильный путь до видеороликов.
Только после этого можете спокойно повторять план и содержание доклада.
Заключение
В данной инструкции мы пошагово рассмотрели всевозможные способы построения презентаций. Смогли изучить возможности различных современных программ и онлайн-сервисов (кроме «Повер поинт»).
Практически каждый программный продукт может выполнять одни и те же основные функции. Разумеется, в каждом случае есть своя изюминка:
- бесплатный сервис;
- большое количество инструментов;
- многообразие шаблонов;
- простота в работе (справиться сможет даже ребенок);
- возможность конвертации документа в различные форматы;
- и многое другое.
Выбирайте то, что подходит вам больше всего, или найдите какой-нибудь универсальный для вас способ.
Видеоинструкция
Если у вас остались неразрешенные вопросы или возникли трудности при составлении слайдов, вы можете попробовать найти на них ответы в видеоролике. В нем этот пошаговый процесс сопровождается дополнительными комментариями.