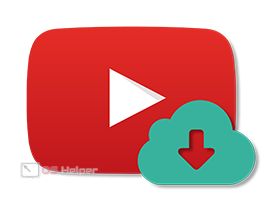 YouTube – это самый популярный в мире видеохостинг. Платформа предоставляет любому пользователю возможность создания собственного канала и загрузки на него своих видеороликов или просмотра чужих, а также ведения онлайн-трансляций. Благодаря такой открытости, любой пользователь может найти канал по своему вкусу и подписаться на его обновления.
YouTube – это самый популярный в мире видеохостинг. Платформа предоставляет любому пользователю возможность создания собственного канала и загрузки на него своих видеороликов или просмотра чужих, а также ведения онлайн-трансляций. Благодаря такой открытости, любой пользователь может найти канал по своему вкусу и подписаться на его обновления.
Часто случается так, что нужно срочно сохранить какое-либо видео с YouTube на компьютер Например, тогда, когда интернет-соединение не позволяет посмотреть ролик в высоком качестве или если предвидится дальняя поездка без интернета, а посмотреть видео с любимого канала хочется. Возникает вопрос: как же это сделать? Было создано множество разнообразных сервисов, приложений и плагинов, позволяющих без проблем скачать любой ролик с ютуба.
Самые удобные способы скачать видео с YouTube
Мы будем работать с тремя группами инструментов:
- онлайн-сервисы. Идеально подойдёт для единоразового скачивания видео с YouTube и не требует установки дополнительного программного обеспечения;
- расширения для браузеров. Это удобно тогда, когда пользователь использует один браузер и часто скачивает ролики. Нужно один раз установить плагин и можно пользоваться им в каждой нужной ситуации.
- программы для компьютеров. Наиболее функциональный вариант, который требует установки дополнительного ПО.
Далее мы подробно рассмотрим возможности приложение каждой из категорий, разберёмся, как их использовать, а также определим преимущества и сделаем вывод о достоинствах и недостатках.
Расширения для браузеров
Различные плагины для браузеров – это, наверное, самый популярный вариант скачивания видео с YouTube. Необходимо лишь один раз добавить расширение и можно скачивать ролики непосредственно во время их просмотра. Нет необходимости каждый раз открывать программу или переходить на сайт онлайн-сервиса.
SaveFrom.net
Savefrom.net – простой сервис, предлагающий возможность прямого скачивания по ссылке или установку плагина для любого браузера. Чтобы воспользоваться одной из функций, необходимо перейти на сайт savefrom.net.
- Для пользователей, нуждающихся в инструменте, с помощью которого можно будет скачивать множество роликов непосредственно с YouTube, Savefrom.net предлагает установить плагин для браузера. Для этого идем на главную страницу сайта и нажимаем на «Скачать видео с помощью SaveFrom.net помощник».
- Начнётся загрузка небольшого файла. По завершении скачивания открываем его.
- Принимаем условия пользовательского соглашения.
- Настраиваем дополнительные параметры, выбираем браузеры, в которые необходимо установить расширение, и нажимаем «Далее». В данном случае на компьютере установлены два браузера – Mozilla Firefox и Google Chrome. Для установки плагина также подойдёт Opera или Яндекс Браузер. Активировав нужные пункты, нажимаем на «Далее».
Внимание! Не забудьте убрать флажки с пунктов установки дополнительного программного обеспечения. Если Яндекс.Браузер кому-то может пригодиться, то остальные пункты являются откровенным «мусором».
- Плагин будет установлен, после чего программа оповестит нас о необходимости перезагрузки браузера для начала работы. Нажимаем на «Завершить».
Остаётся лишь зайти на YouTube и перейти к нужному видеоролику. Под ним будет находиться кнопка выбора качества и скачивания клипа.
Кроме того, скачать с YouTube видео можно и не открывая его. Для этого нужно просто навести мышью на превью и нажать на появившийся знак загрузки.
К настройкам плагина можно перейти простым нажатием на его иконку в верхнем меню браузера.
Расширение от SaveFrom.net – это одно из лучших решений. Необходимо лишь один раз добавить плагин в браузер, после чего можно загружать абсолютно любые видеоклипы с youTube в нужном качестве, даже не просматривая их.
DownloadHelper
DownloadHelper – ещё одно расширение, поддерживающее работу с браузерами Google Chrome и Mozilla Firefox.
- Для его установки необходимо перейти на сайт www.downloadhelper.net и нажать на кнопку «Install».
- Далее нужно выбрать, для какого браузера будет установлен плагин. В данном случае используется Mozilla Firefox, поэтому нас перенаправляют на страницу расширения официального магазина. Нажимаем на «Установить».
- Установка пройдёт автоматически. Иконка плагина появится в верхнем меню. Переходим на YouTube, открываем ролик и нажимаем на значок. Появится список всех предлагаемых к скачиванию видео. Остаётся лишь выбрать нужный ролик и загрузить.
Video DownloadHelper максимально прост и удобен в использовании. Его неоспоримым преимуществом является возможность скачивания видео не только с YouTube, но и со множества других сайтов.
Download YouTube Video
Сразу отметим, что данное расширение разработано исключительно для браузера Mozilla Firefox, поэтому если вы не являетесь его пользователем, то можете применить любой из вышеописанных плагинов.
Для установки расширения переходим на его официальную страницу в магазине плагинов Mozilla. Можно просто ввести Download YouTube Video в поисковой строке магазина, так как это самое популярное расширение для скачивания видео.
- В открывшемся окне нажимаем на кнопку «Add to Firefox».
- Появится уведомление с просьбой подтверждения добавления плагина. Нажимаем «Добавить».
- Открываем нужное видео и нажимаем на кнопку расширения в верхнем правом углу браузера.
- Данное действие перенаправляет на страницу, с которой можно скачать ролик на компьютер бесплатно в одном из предложенных форматов.
Free YouTube Download – плагин является одним из лучших решений для пользователей браузера Mozilla Firefox. Единожды установив плагин, можно скачать любое видео в несколько кликов, при этом не придётся открывать лишних программ или самостоятельно переходить на сайт онлайн-загрузчика.
Онлайн-сервисы
Различные онлайн сервисы – это также крайне удобный инструмент для скачивания видеофайлов с YouTube. Они просты в использовании и работают без установки программ на компьютере или ноутбуке. Пользователь сам выбирает необходимое ему качество и загружает ролики без регистрации и прочих сопутствующих вещей. Рассмотрим наиболее популярные сервисы, предлагающие скачать любое видео с известного видеохостинга.
GetVideo
GetVideo – один из самых популярных сервисов для скачивания видео из YouTube, требующий лишь ссылку на ролик.
- Для того чтобы приступить к загрузке видео, необходимо перейти на сайт getvideo.org и вставить ссылку на видеоролик с YouTube, скопированную из адресной строки.
- Сервис предложит выбрать качество загружаемого ролика, изменить его разрешение или скачать только аудио.
- Выбираем нужный пункт и скачиваем ролик. Всё максимально просто. Кроме того, у пользователя есть возможность использования GetVideo, даже не заходя на официальный сайт. Достаточно просто вставить в адресную строку перед словом «youtube» комбинацию «gv» и нажать [knopka]Enter[/knopka].
- Ссылка перенаправляет на сайт сервиса, с которого и производится скачивание.
На этом обзор GetVideo org можно завершить. Платформа максимально проста и понятна, работает безотказно и в любое время.
SaveFrom.net
Не менее популярный сервис для скачивания видео с YouTube. Мы уже рассмотрели плагин от SaveFrom.net, однако сайт предлагает загружать видеоролики без установки чего-либо.
- На главной странице сайта savefrom.net предлагается вставить ссылку на нужный видеоролик [1] или же установить расширение [2].
- Если нужно скачать лишь одно видео, то проще будет воспользоваться первым вариантом. Просто добавляем взятую с YouTube ссылку на ролик и в открывшемся окне нажимаем на «Скачать без установки».
- Останется лишь выбрать качество из множества предложенных вариантов и нажать на кнопку «Скачать».
- Для достижения максимального удобства загрузки роликов с YouTube сервис SaveFrom предлагает просто вставить в адресную строку перед словом «youtube» буквы «ss» и нажать [knopka]Enter[/knopka].
- Это действие переносит пользователя на страничку сервиса, с которой и загружается видео.
SaveFrom.net – это один из наиболее удобных инструментов для загрузки видео с YouTube и других популярных ресурсов. От пользователя не требуется установки дополнительного ПО или регистрация на сайте. Всё максимально просто, удобно, и, что немаловажно, безопасно.
Также, чтобы скачать видео с Ютуба, можно просто добавить перед ссылкой в адресной строке 2 буквы «ss».
KeepVid
KeepVid – это действительно заслуживающий внимания онлайн-загрузчик. Кроме прямой загрузки по ссылке, данный сервис предлагает и программу для компьютера, которую мы непременно рассмотрим в следующей категории.
- Для использования возможностей сервиса переходим на его официальный сайт – keepvid.com. В строку поиска вставляем ссылку на видеоролик и нажимаем «Download».
- Пользователю предлагается выбрать качество скачиваемого ролика.
- Спустившись ниже, можно загрузить только аудио или скачать видео с YouTube с субтитрами на различных языках.
На этом можно завершить обзор онлайн-версии KeepVid. Сайт обладает серьёзным преимуществом перед аналогами – возможностью скачивания субтитров. Приятный глазу и максимально удобный дизайн также привлекает к выбору именно этого сервиса для загрузки видео с YouTube.
YouTubeTo
YouTubeTo – очередной онлайн сервис, предлагающий скачать любой видеоролик с YouTube, просто вставив ссылку на него.
- Для начала работы перейдём на сайт youtubeto.com. Пользователю предлагается вставить ссылку на ролик с YouTube.
- Копируем ее из адресной строки и вставляем в поле на сайте. Остаётся лишь выбрать формат загружаемого файла – mp3, mp4 или mp4 высокого качества.
- Для примера скачаем видео в HD mp4. Загрузка начнётся незамедлительно и не потребует каких-либо дополнительных действий.
Ролик будет загружен в лучшем качестве и доступен для просмотра.
Для упрощения процедуры скачивания данный сервис, как и многие другие, предлагает просто добавлять комбинацию букв в адресную строку открытого на YouTube видео. Необходимая нам комбинация в данном случае – «to». Вставить её необходимо после слова «youtube».
Жмём [knopka]Enter[/knopka] и попадаем на сайт сервиса, где сразу предлагается выбрать формат загрузки.
Онлайн-загрузчик YouTubeTo – это максимально простой и удобный сервис для скачивания видео. Мультиязычная платформа (в том числе и русская версия) и удобство навигации позволяют пользоваться сайтом с максимальных комфортом. Можно скачать видео с YouTube в mp4 обычного или высокого качества.
KnowYourQuality
Последним представителем категории онлайн-сервисов станет KnowYourQuality – простой и надёжный загрузчик видео с YouTube по ссылке.
- Для начала работы переходим на сайт сервиса – www.knowyourvideo.com. Вставляем в поисковую строку ссылку на видеоролик и нажимаем на кнопку «Download».
- Далее на открывшейся странице опускаемся вниз, выбираем нужный формат, качество и скачиваем ролик. Всё максимально легко и просто, при этом можно, например, загрузить только аудио.
Приложения
Различные программы для ПК – это менее популярное, но не менее эффективное средство скачивания роликов с видеохостинга YouTube. Главным преимуществом данного способа является намного более широкий набор функций по сравнению с плагинами и онлайн-сервисами, а также полная независимость от используемого пользователем браузера.
Рассмотрим наиболее видных представителей данной категории инструментов.
YouTubeByClick
YouTubeByClick – простая программа, позволяющая скачать видео не только с YouTube, но и с других популярных платформ. Пользователю предоставляется возможность выбора необходимого ему качества и скачивания нескольких видео разом.
- Для установки утилиты переходим на её официальный сайт youtubebyclick.com и нажимаем «Скачать».
- Установка программы крайне проста. Выбираем язык утилиты.
- Начинаем работу с мастером установки.
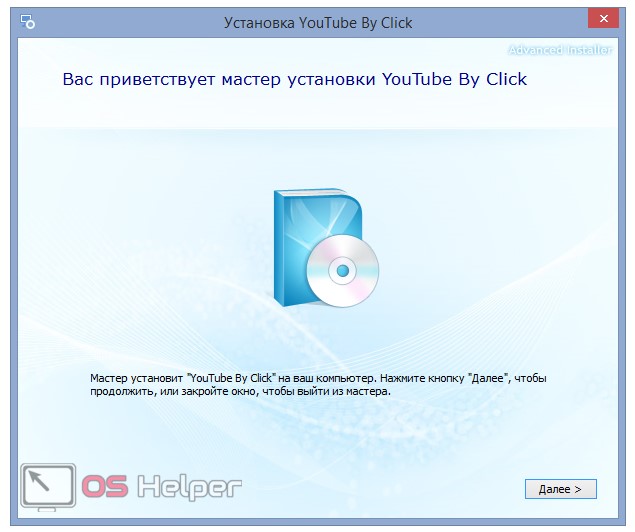
- Устанавливаем необходимость добавления ярлыков для быстрого запуска.
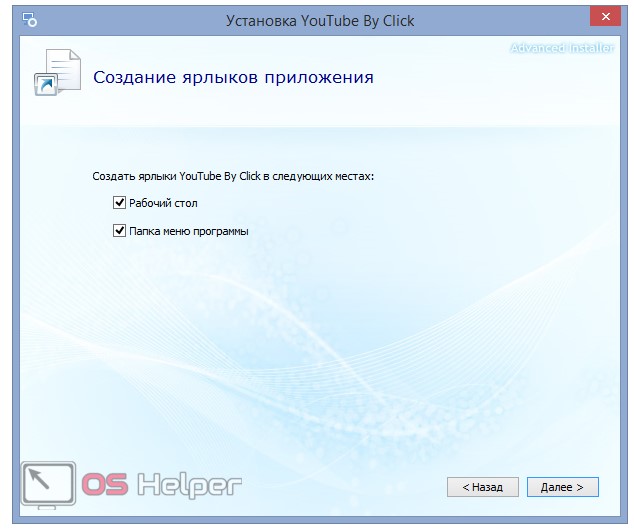
- Выбираем место установки.
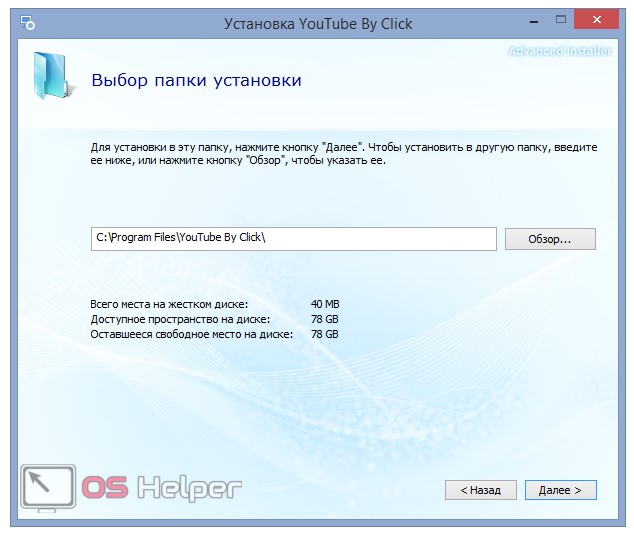
- Нажимаем «Установить».
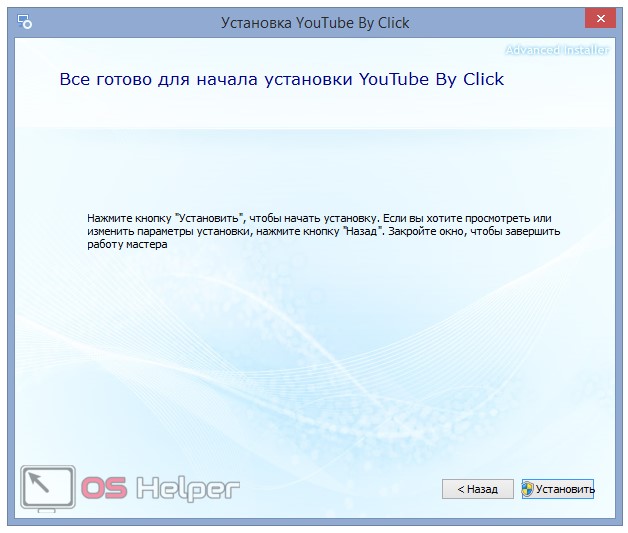
- По завершении установки запускаем утилиту.
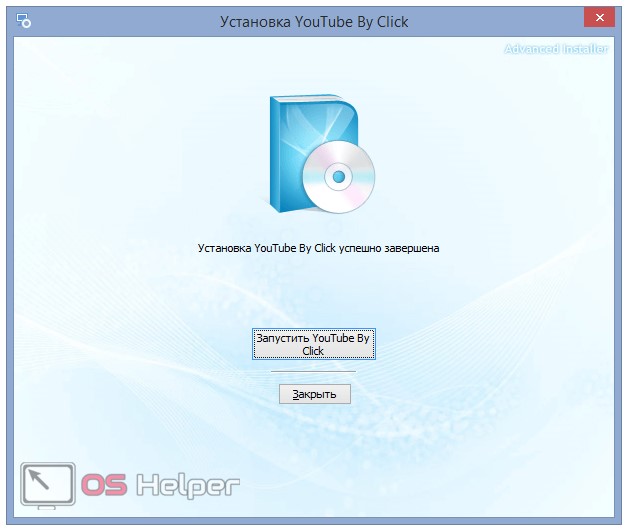
Перейдём к рассмотрению возможностей программы:
- Навигация тут проста и удобна. Необходимо выбрать место сохранения скачиваемых видеороликов, установить формат, после чего вставить ссылку на нужное видео.
- Остаётся выбрать, что именно нужно скачать: только аудио или же полное видео.
- Процесс загрузки будет отображён в главном окне программы, по его завершении можно сразу начать просмотр либо открыть папку.
- Как скачать плейлист? Всё просто – необходимо лишь скопировать на него ссылку. Программа автоматически предложит скачать все видео с выбранного плейлиста. Нажимаем на кнопку «Плейлист загрузки».
- Отмечаем те ролики, которые нужно скачать, выбираем конечный формат с качеством, после чего нажимаем «Загрузить». Плейлист будет сохранён в выбранной пользователем папке.
Программа YouTubeByClick – это многофункциональное средство, существенно облегчающее скачивание видео с YouTube и любых других платформ. Пользоваться ею просто и удобно, а возможность скачивания целых плейлистов ощутимо ускоряет процесс загрузки.
Рассмотрим следующий инстурмент из данной категории.
GetVideo
Мы уже рассматривали возможности этого онлайн-загрузчика. Однако не всем пользователям удобно при каждой необходимости искать сайт и скачивать видео через него. Для решения данной проблемы GetVideo предоставляет собственное приложение, через которое можно скачивать не только отдельные видео, но и несколько роликов одновременно в максимально высоком качестве со множества популярных видеохостингов.
- Для загрузки утилиты переходим на сайт разработчика – getvideo.org. Затем жмем на «GetVideo для Windows».
- В открывшемся окне нажимаем на «Скачать бесплатно».
- Процесс установки ничем не отличается от любой другой программы. По его завершении открываем утилиту. Для того чтобы начать скачивать видео, нужно лишь скопировать ссылку на него из адресной строки. Программа автоматически определит его, предложив выбрать качество.
- Как видно, программа предлагает широкий выбор качества скачиваемого ролика, в том числе и FullHD. Настроив данный пункт, нажимаем на кнопку «Скачать».
Минималистичный интерфейс обеспечивает простоту и удобство использования утилиты. К тому же она в автоматическом режиме предлагает скачать видео после того, как ссылка на него была скопирована пользователем.
4K Video Downloader
4K Video Downloader – это простой загрузчик, которые позволяет скачать аудио, видео и даже субтитры с видеохостинга YouTube. Загрузить данную утилиту можно с её официального сайта – 4kdownload.com. Для этого нажимаем на отмеченную кнопку.
- Установка утилиты производится в полной аналогии с любой другой программой. По завершении открываем 4K Video Downloader, копируем ссылку на нужный видеоролик на YouTube и нажимаем «Вставить ссылку».
- Программа проанализирует видео и предложит выбрать формат скачиваемого ролика [1], его качество [2] и место сохранения [3], необходимость загрузки субтитров [4], а также предоставит возможность извлечь аудио из скачиваемого ролика [5].
- Настраиваем все параметры и нажимаем на кнопку «Загрузить». Процесс загрузки будет отображён на главном экране утилиты.
- Программа 4K Video Downloader обладает одной приятной особенностью – это «Умный режим». Он позволяет предварительно установить все параметры для скачиваемого видео, благодаря чему любой ролик можно будет загрузить буквально в один клик.
- Кроме того, программа располагает обширным набором параметров, позволяющих настроить работу утилиты под конкретного пользователя.
- Есть и ещё одна интересная возможность – это скачивание видео со своего YouTube канала.
В итоге, YouTube Downloader – это отличное решение в категории программ для компьютера. Утилита предоставляет полный набор параметров скачиваемого видео, благодаря чему можно настроить загрузку для последующего просмотра на любом другом устройстве.
ClipGrab
Ещё один инструмент для загрузки видео с YouTube – ClipGrab. Это своеобразная универсальная утилита, предлагающая встроенный поиск по видео, автоматическое распознавание ссылок из буфера обмена, а также огромное количество настроек. Единственным минусом данной программы можно назвать отсутствие возможности скачивания плейлистов.
- Для инсталляции утилиты переходим на её официальный сайт – clipgrab.org. На нем необходимо нажать на кнопку «Free Download».
- Установка программы производится в точно такой же последовательности, как и любой другой. После ее завершения открываем утилиту. Приложение предлагает провести поиск видео на YouTube непосредственно из него, вставить уже скопированную ссылку и изменить имеющиеся настройки.
- Попробуем загрузить видеоролик, предварительно скопировав ссылку на него. Для этого перейдём на вкладку «Загрузки» и, вставив ссылку на видео, выберем формат и качество. В области формата можно настроить программу на скачивание только аудиодорожки. Нажимаем на «Скачать ролик!».
- Процесс загрузки будет отображён во вкладке «Текущие загрузки».
- Поиск по ключевым фразам также прекрасно реализован и работает без каких-либо нареканий.
ClipGrab – это отличный инструмент, позволяющий загружать видео с популярного хостинга YouTube. Его отличительной чертой является наличие встроенного поиска, благодаря которому можно не открывать YouTube и не искать нужное видео через браузер, а просто ввести поисковый запрос непосредственно в приложении.
Несомненно, данная утилита заслуживает пристального внимания и практически ни в чём не уступает различным аналогам.
KeepVid
Мы уже рассмотрели онлайн-загрузчик от KeepVid, однако данный сервис предлагает к установке и программу на ПК.
- Для её скачивания нужно перейти на keepvid.com и нажать на «Try it Free». Как можно увидеть, существует версия программы и для мобильных устройств, но её мы рассматривать не будем.
- Устанавливаем программу как любую другую, после чего нажимаем на «Start Now».
- Копируем ссылку на нужное видео, после чего нажимаем на «Past URL» в главном окне программы.
- Утилита начнёт анализировать видеоролик, после чего предоставит пользователю выбор качества и возможность скачивания субтитров. Также есть возможность загрузить только аудио.
Если пользователь хочет, чтобы выбранные однажды настройки применялись при последующих скачиваниях, нужно активировать пункт «Set my choices as default and don’t as again», после чего программа больше не будет выводить данное окно.
- Для скачивания видео остаётся лишь нажать на «Download», а загруженный ролик будет отображён во вкладке «Downloaded».
- Программа также предоставляет возможность изменения формата видео путём встроенного инструмента для конвертации. Это может быть полезно тогда, когда ролик будет просматривать на устройстве, не поддерживающем определённые форматы. Например, видео нужно скинуть на планшет или на телефон. Для конвертации переходим во вкладку «Convert», нажимаем на «+» в верхней панели, выбираем нужный файл и нажимаем на кнопку «Convert».
- В открывшемся окне выбираем необходимый формат из множества предложенных. Если нужно, включаем встраивание субтитров и нажимаем на «OK».
- Процесс конвертации будет также отображаться в окне программы.
- Есть и ещё одна интересная возможность – это скачивание видео на телефон, который подключён к компьютеру. Для доступа к данной функции необходимо перейти во вкладку «Transfer».
Благодаря этой функции можно скинуть скачанное видео с ютуба на Айфон или Андроид.
Помимо вышеперечисленных функций, программа предлагает установить в браузер специальную кнопку для мгновенного скачивания видео. Для этого возвращаемся во вкладку «Download» и нажимаем «Install».
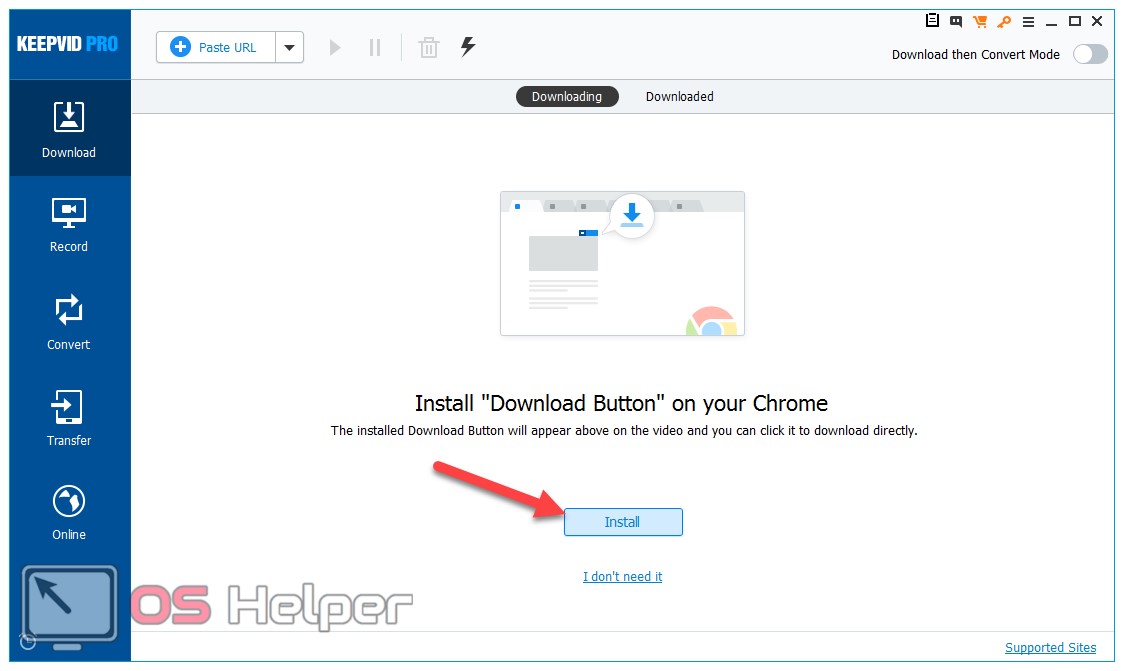
- Данное действие перенаправит на сайт разработчика, на котором необходимо нажать на «Add Now».
- Добавляем плагин TamperMonkey в браузер. В данном случае это Google Chrome.
- После завершения установки плагина возвращаемся на сайт KeepVid и спускаемся ко второму шагу, где также нажимаем на «Add Now».
- В автоматически открывшемся окне нажимаем на кнопку «Установить». После данной процедуры можно переходить на YouTube к нужному ролику – кнопка скачивания будет находиться непосредственно под ним.
- При нажатии на неё будет предложено перейти в уже установленную на компьютере утилиту KeepVid. Нажимаем на «Открыть приложение «KeepVid»».
Далее необходимо делать всё то же, что было описано ранее для самой программы.
KeepVid – это довольно интересная платформа, решившая не специализироваться лишь на одном решении для скачивания видео. Разработчики создали онлайн-загрузчик, программу для ПК и плагин для браузеров. В таком разнообразии с данной платформой может посоревноваться разве что описанный ранее SaveFrom.net.
Пользоваться всеми продуктами от KeepVid крайне удобно. Все инструменты оформлены в общем приятном стиле, обладают простой навигацией и отличной скоростью работы. Несомненно, KeepVid – один из лидеров в области скачивания роликов с видеохостинга YouTube и иных аналогичных платформ.
Итоги
Исходя из числа рассмотренных нами инструментов можно сделать один простой вывод – скачать видео с YouTube можно огромным количеством способов. Если пользователь редко загружает видеоролики с YouTube и не желает устанавливать лишние плагины и программы для компьютера, то идеальным решением для него станут онлайн-сервисы. Это самый быстрый способ. Они предоставляют максимальную скорость скачивания видео, требуя от пользователя лишь ссылку на нужный ему ролик.
При частом скачивании видеороликов и отсутствии желания поиска программы для ПК стоит посмотреть в сторону расширений и плагинов для браузеров. Они требуют единоразовой установки, после чего скачать любое видео можно будет буквально в один клик. Пользователям, предпочитающим инструменты с большим количеством настроек, подойдут различные программы для компьютера. Например, KeepVid.
Чаще всего приложения предусматривают возможность скачать 4к-видео или ролик в 1080p 60fps. Такие широкоформатные высококачественные клипы затем можно скинуть на телевизор Samsung Smart TV или любое другое устройство с экраном высокого разрешения и насладиться качеством в полной мере. В данный момент любая такая утилита поддерживает работу с Windows 10, Windows 8 и Windows 7, поэтому проблем с совместимостью возникнуть не должно.
Обобщая, можно сказать, что в данный момент любой пользователь сможет найти такой инструмент для скачивания видео с YouTube, который будет максимально удобным и комфортным для него. Использование подобных средств с официальных сайтов разработчиков обеспечивает полную безопасность пользовательского компьютера и хранящихся на ПК данных.
Видеоинструкция
Также предлагаем посмотреть видео, в котором показано, как скачать видео с Ютуба на Windows-ПК.

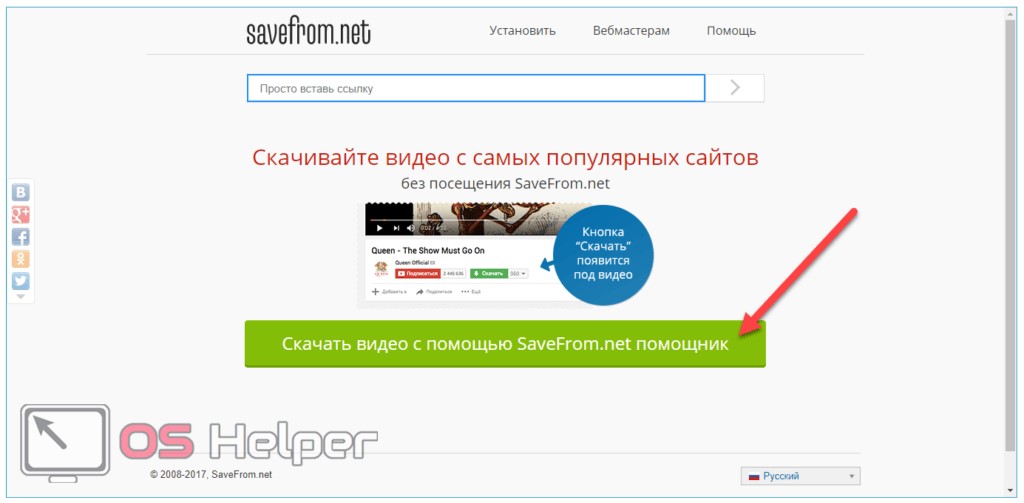
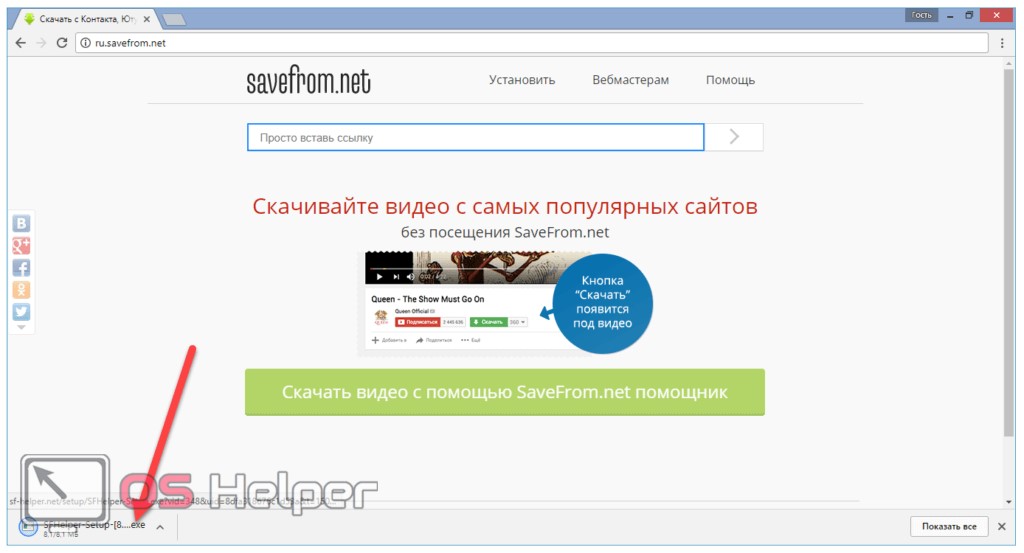
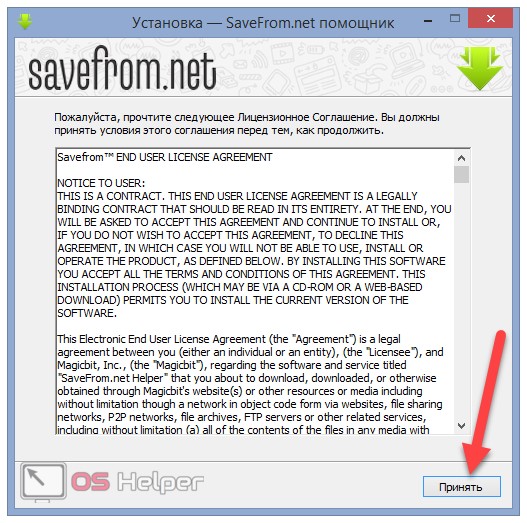
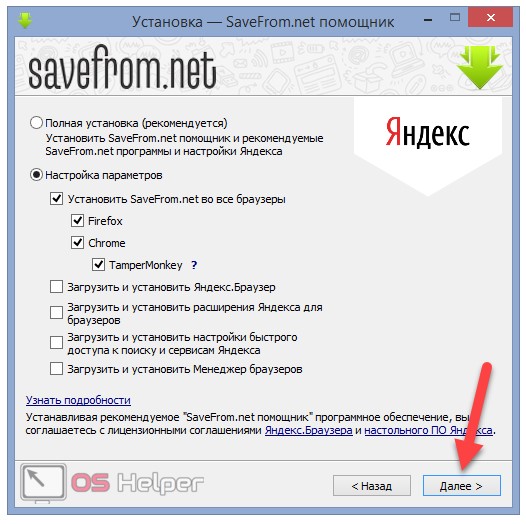
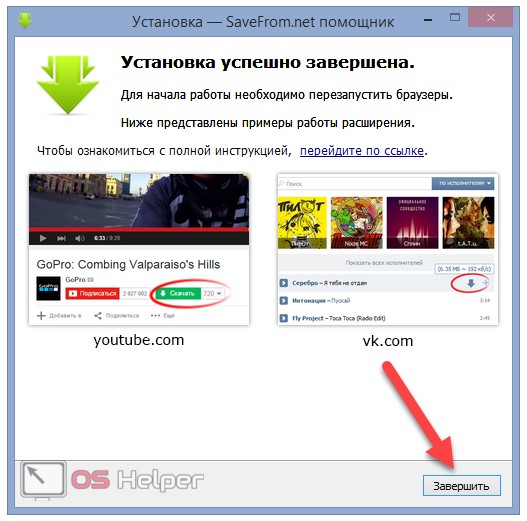
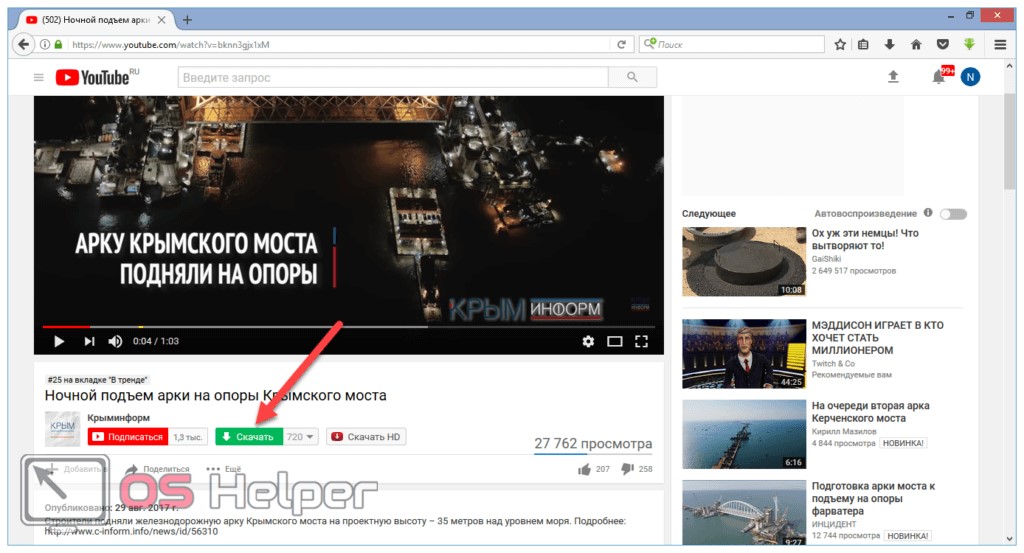
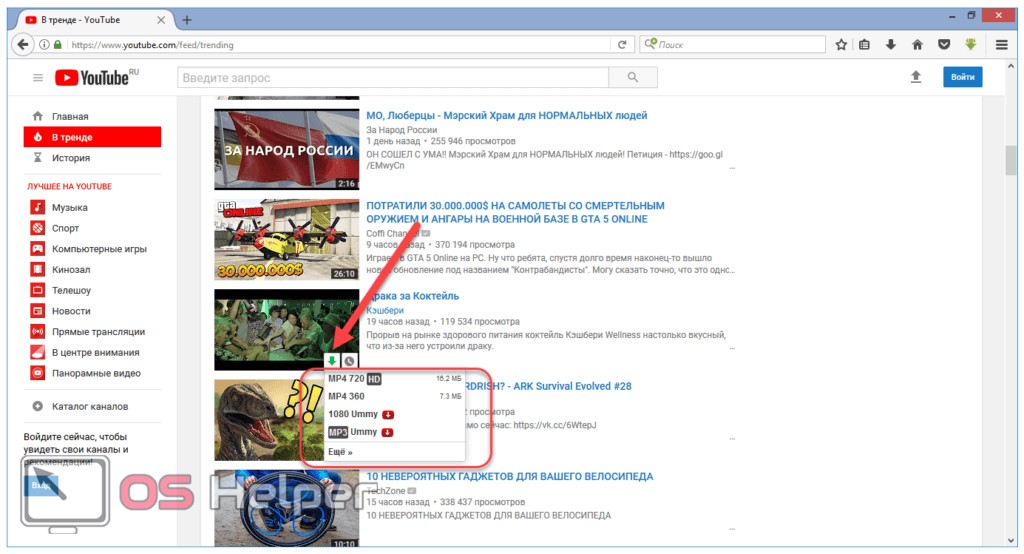
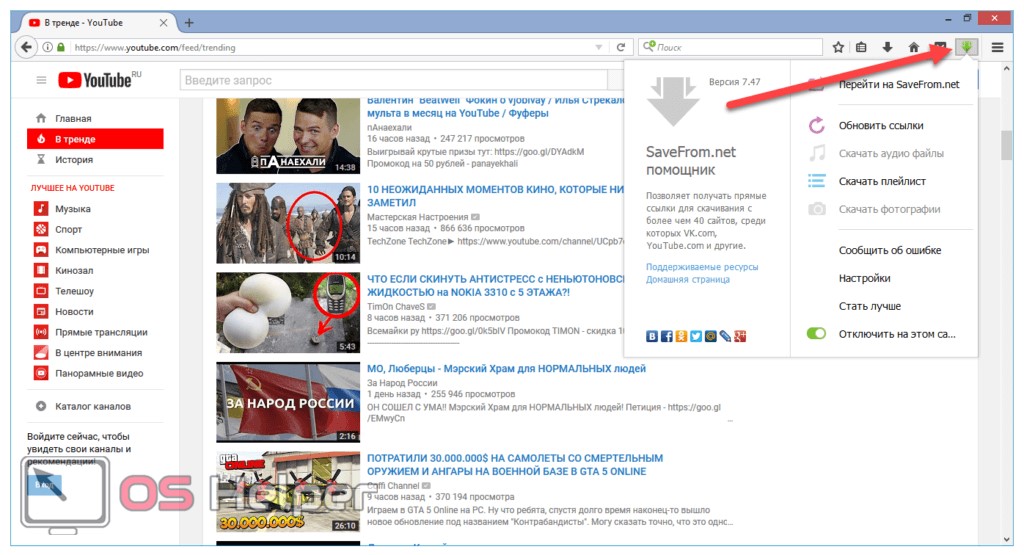
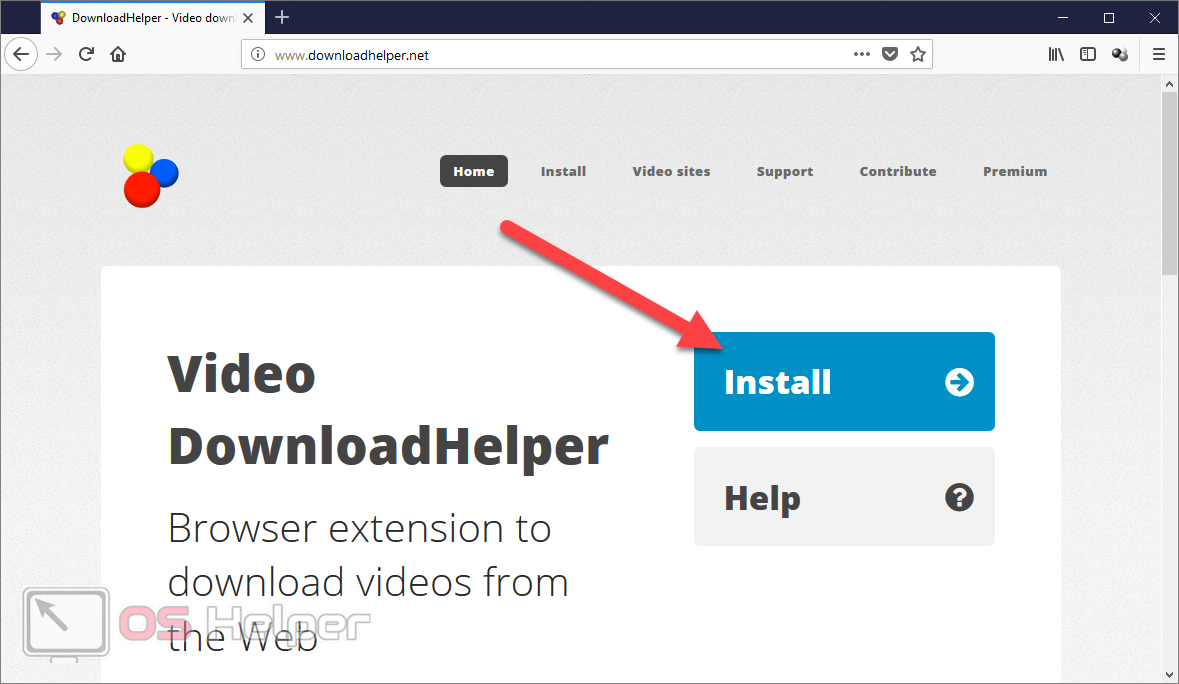
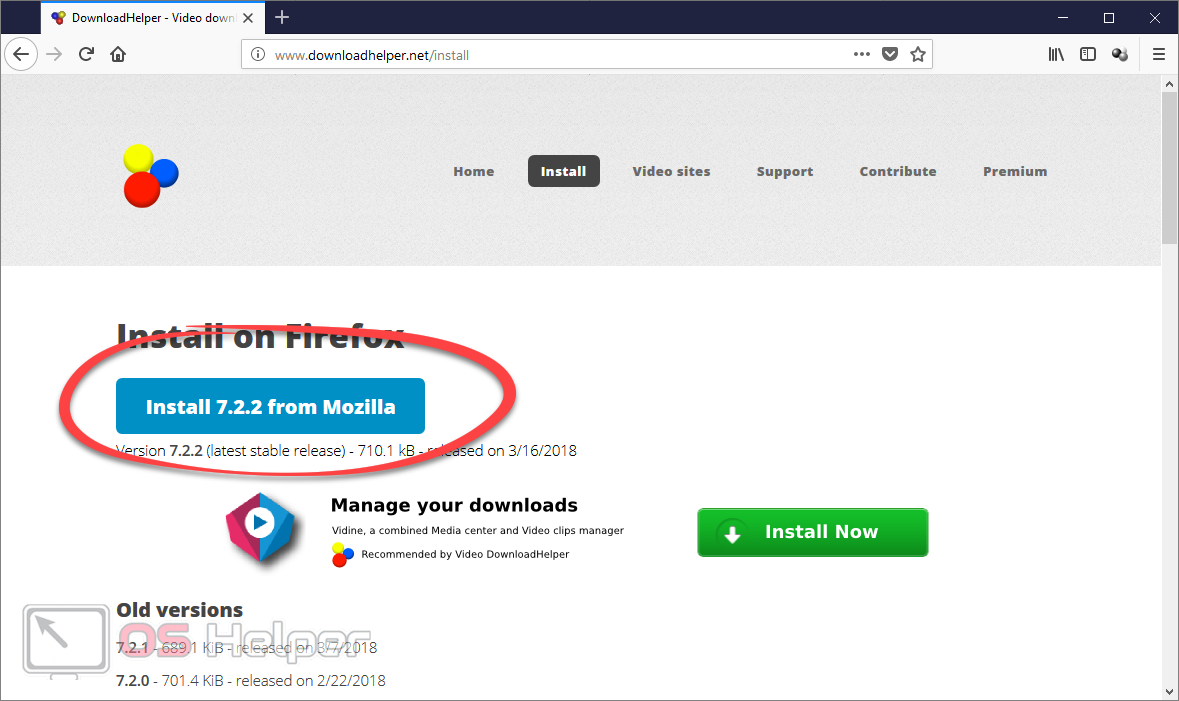
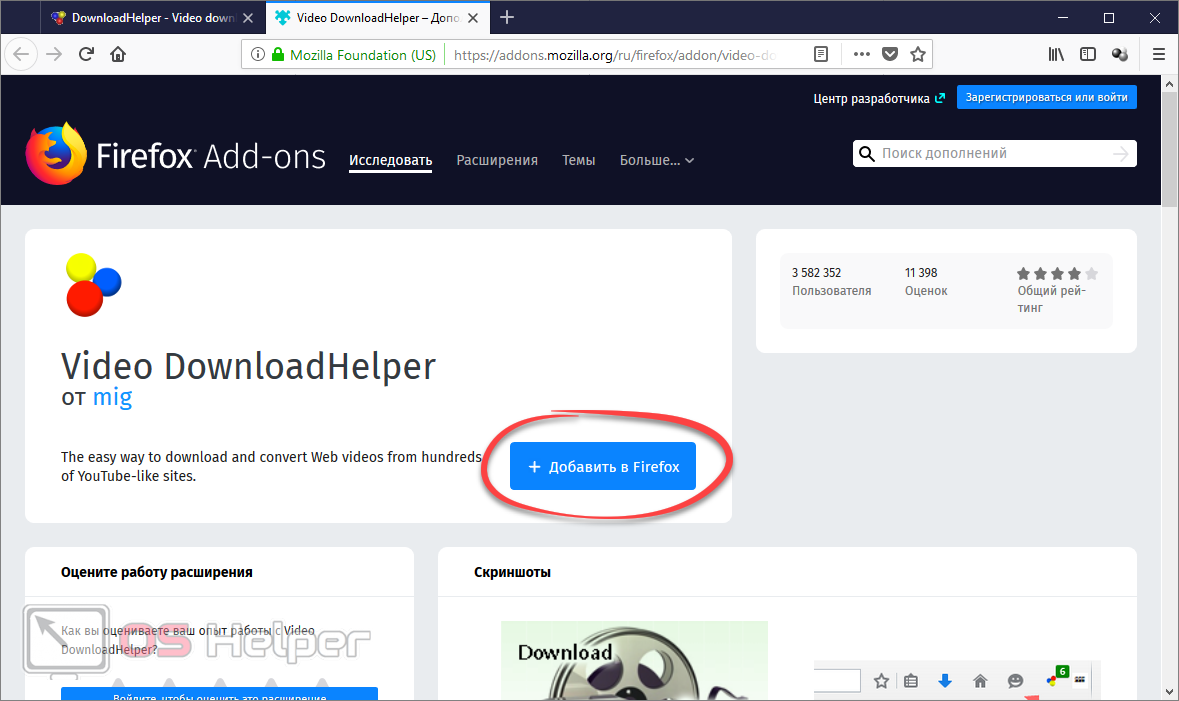
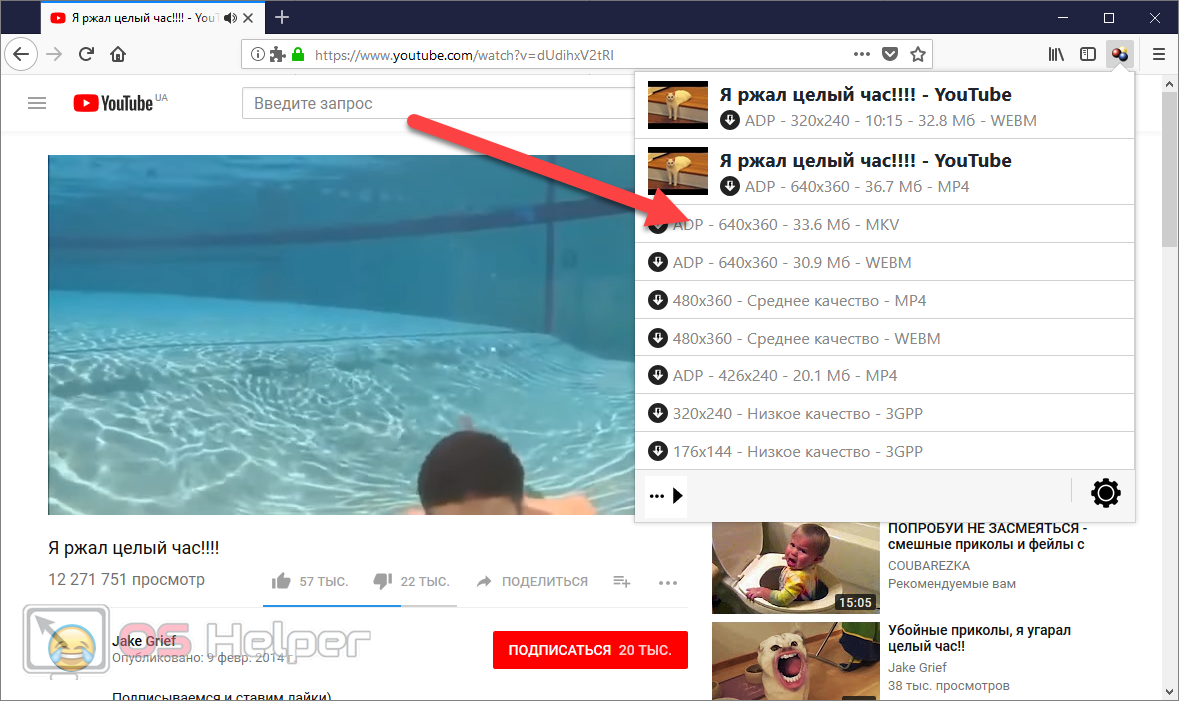
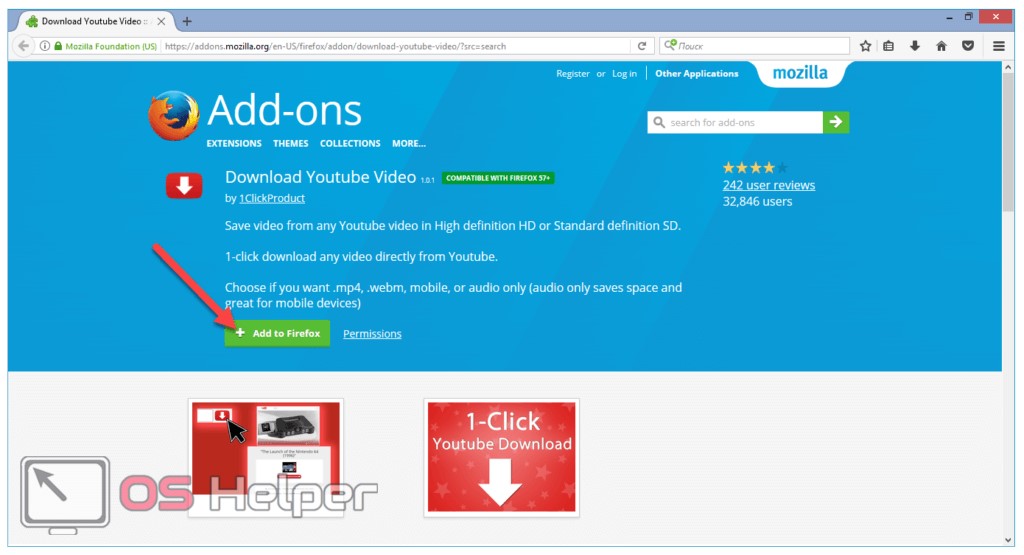
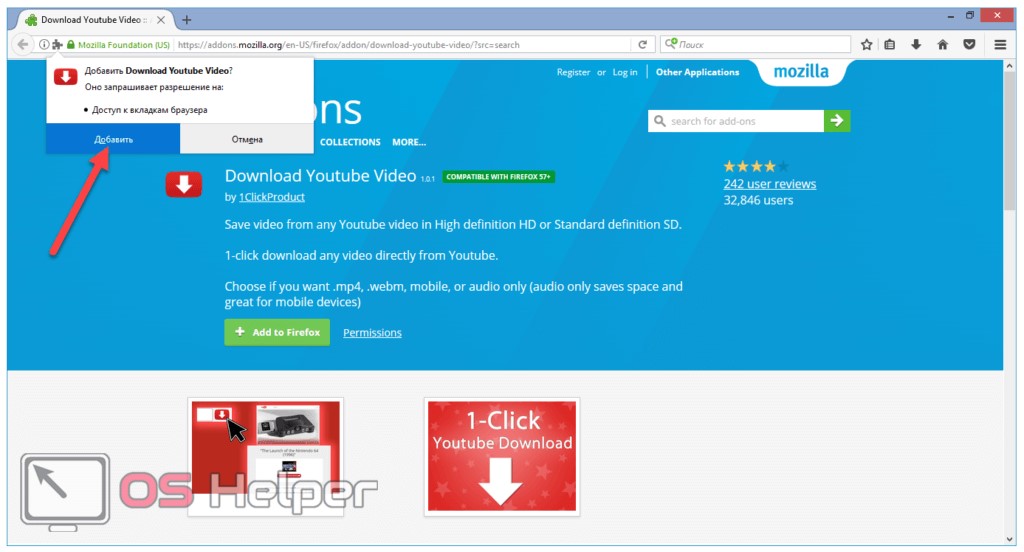
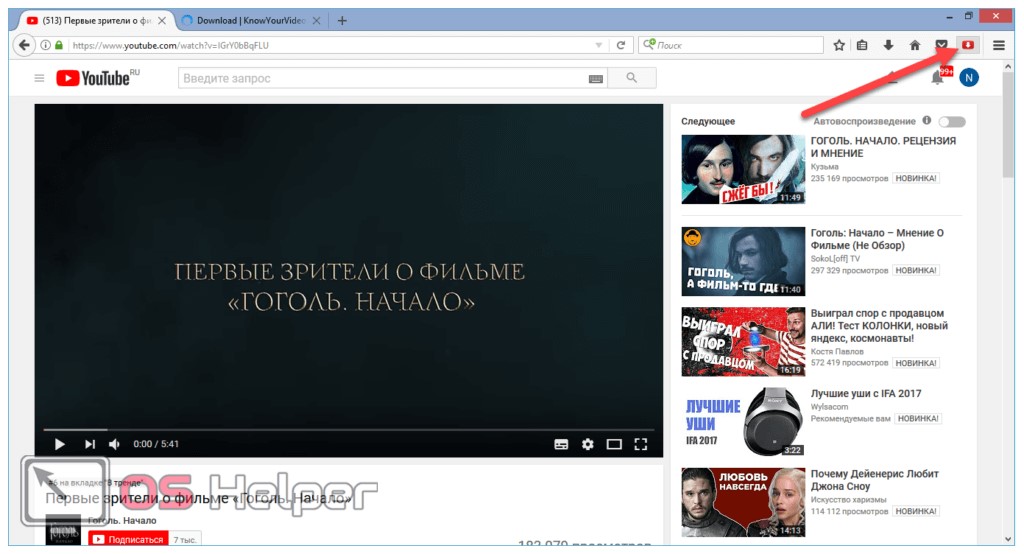
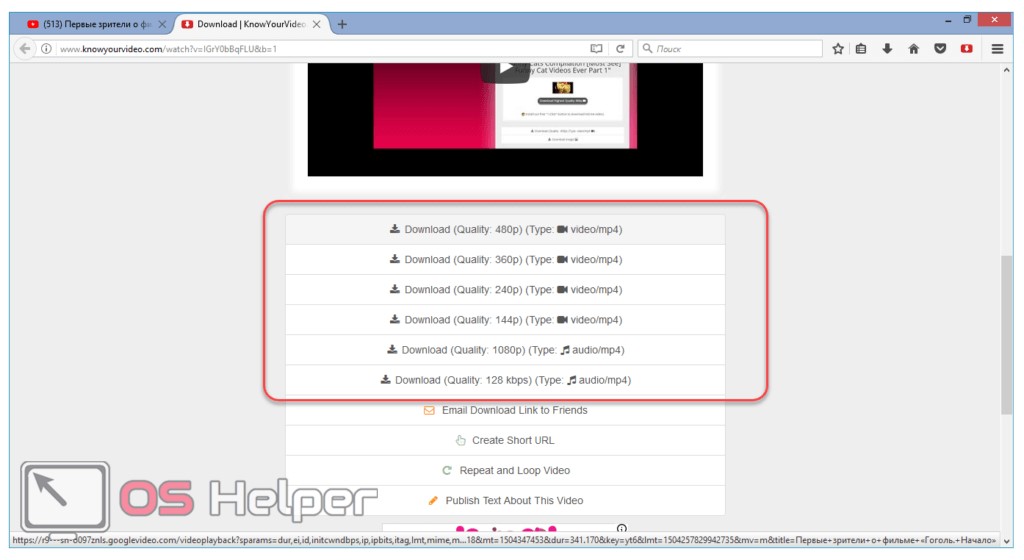
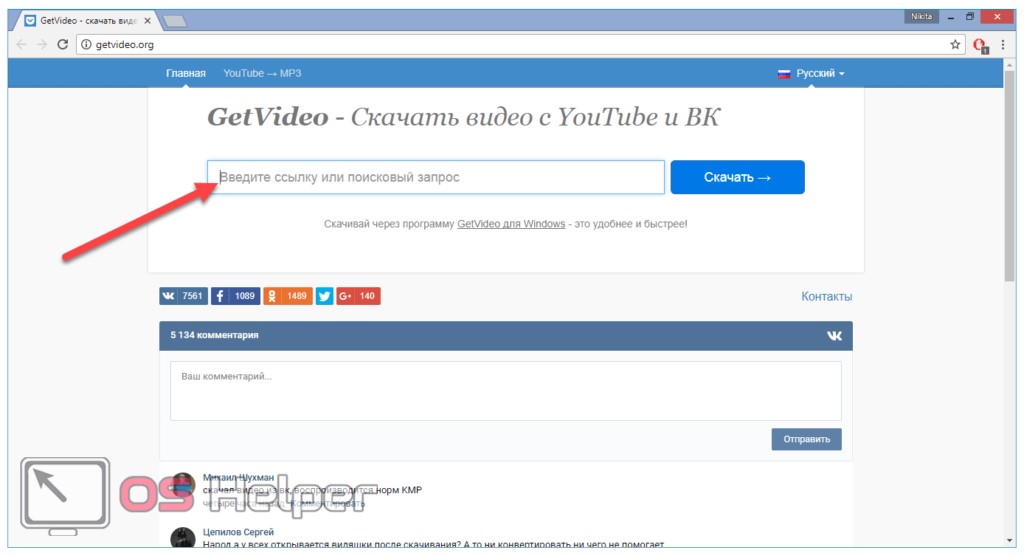
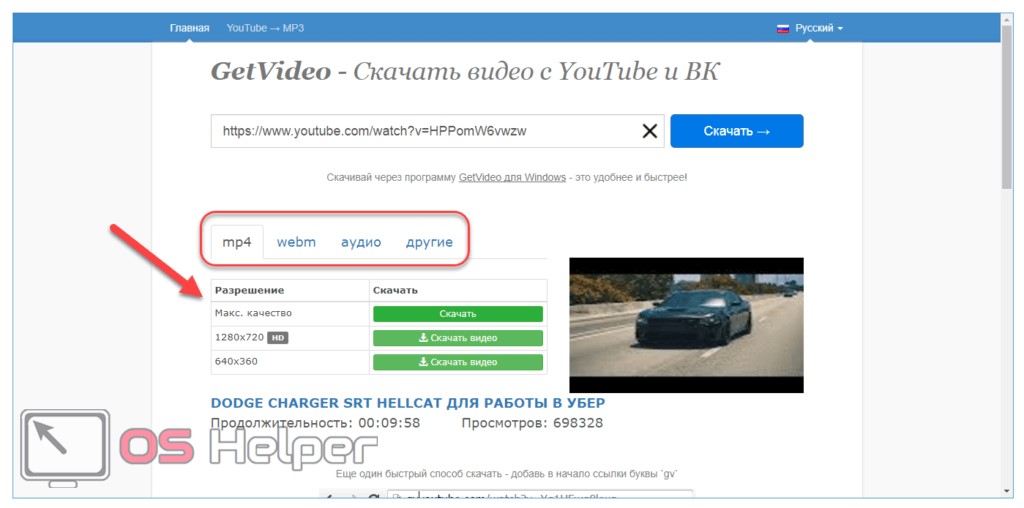
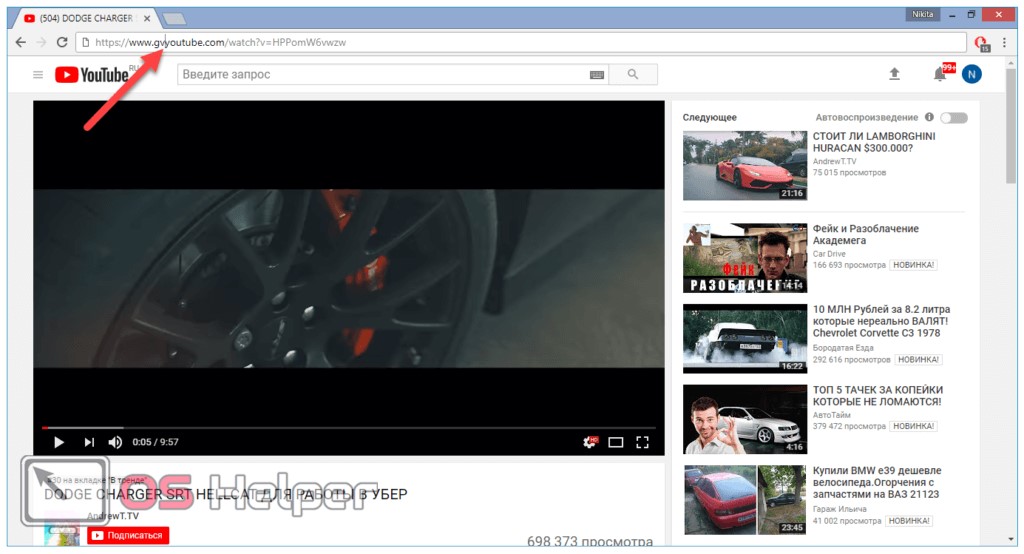
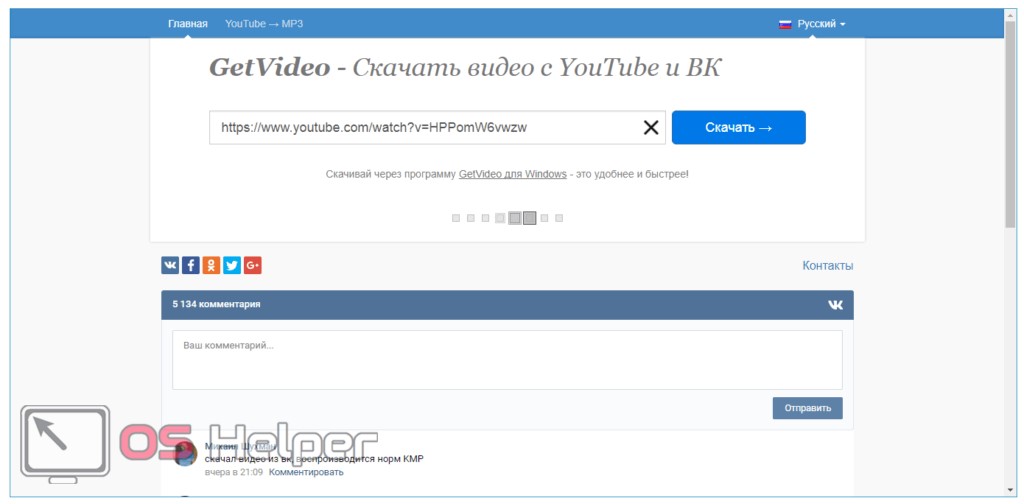
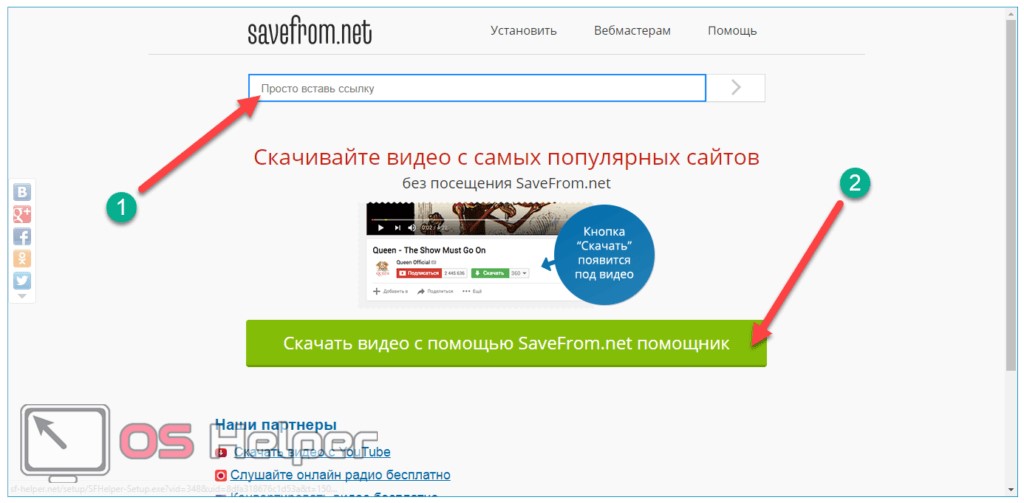
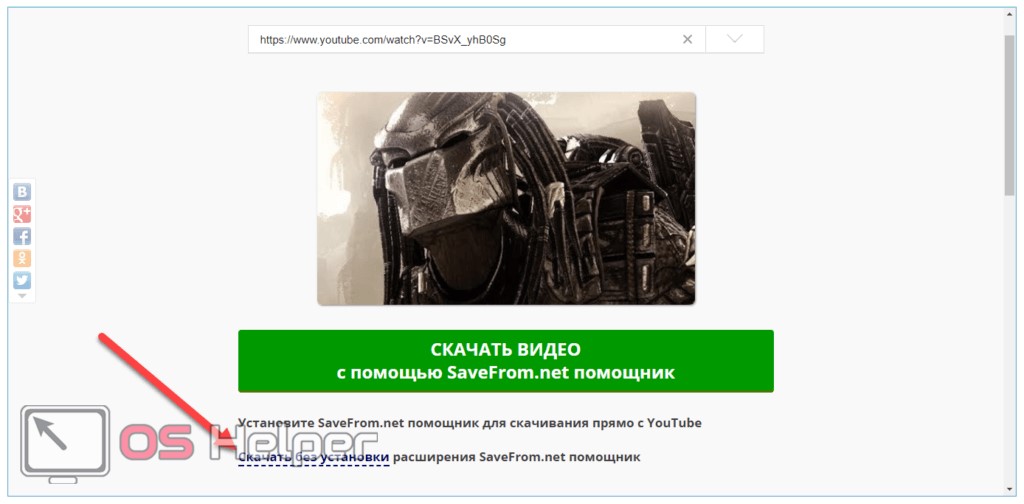
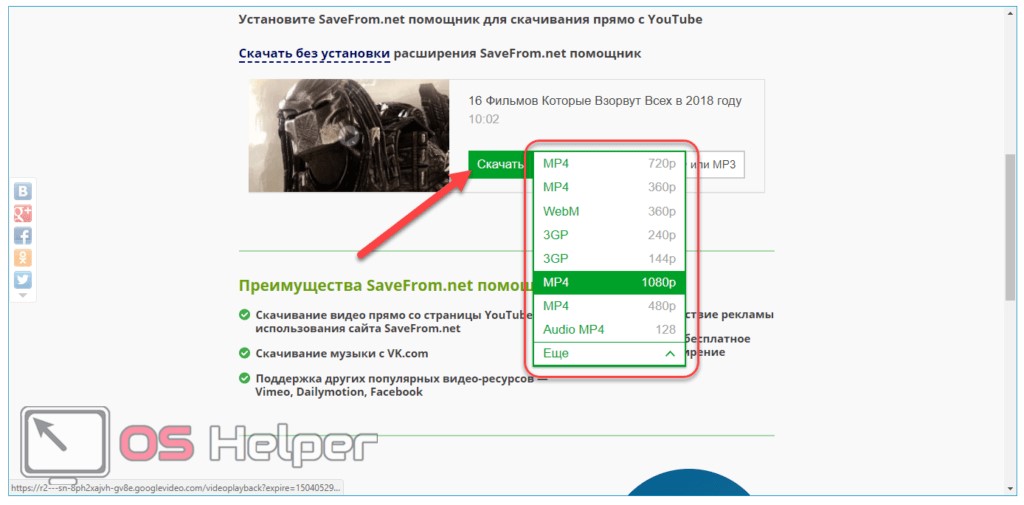
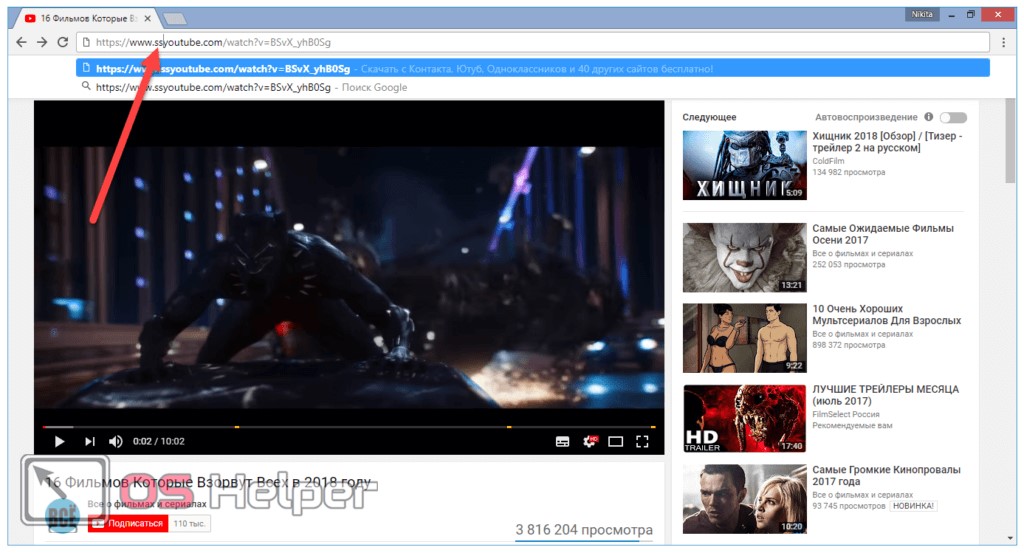
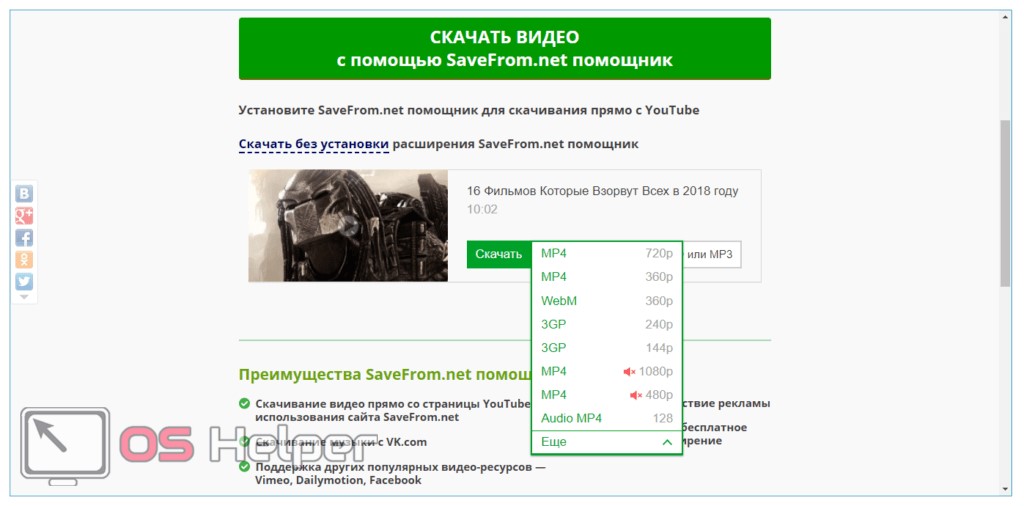
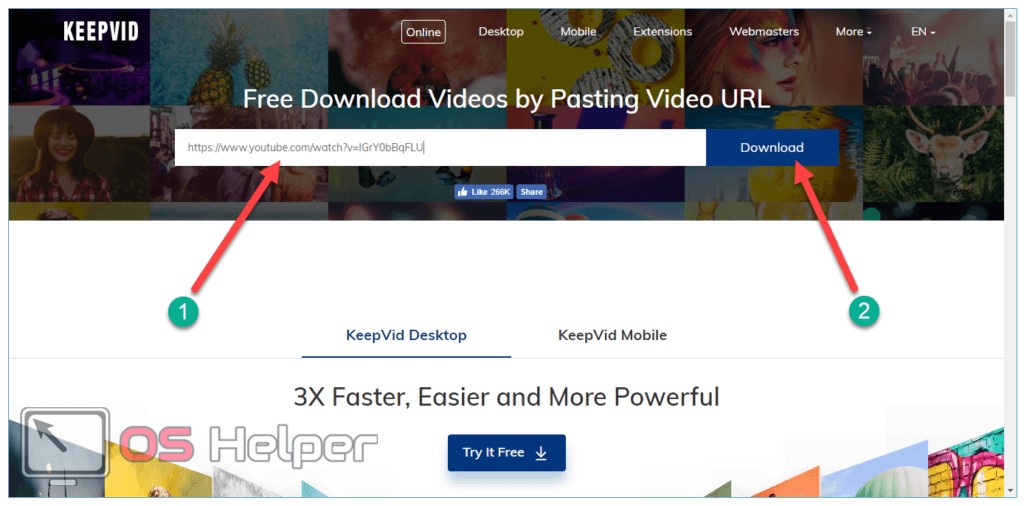
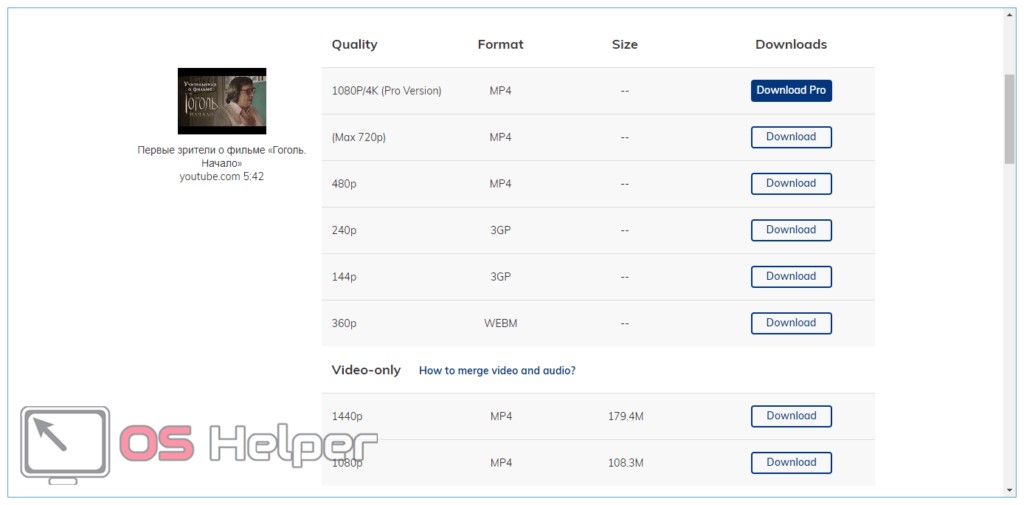
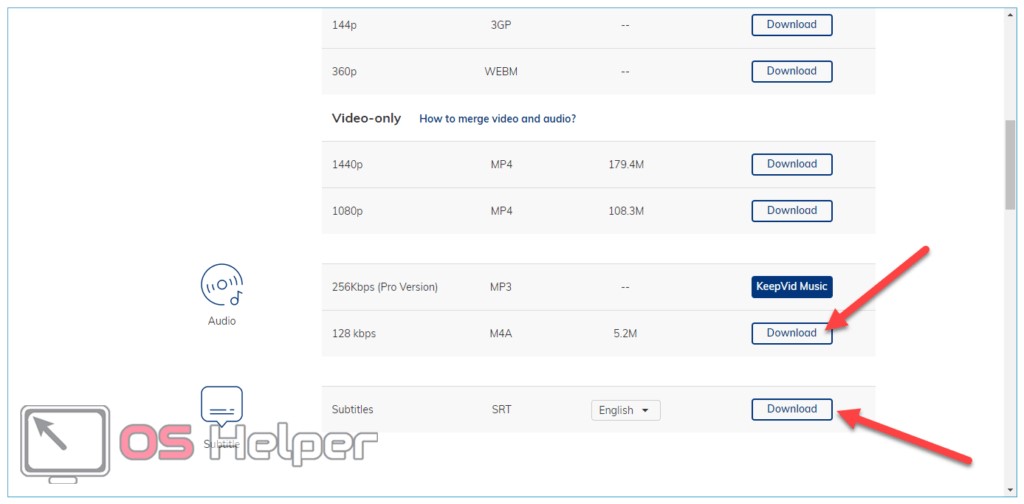
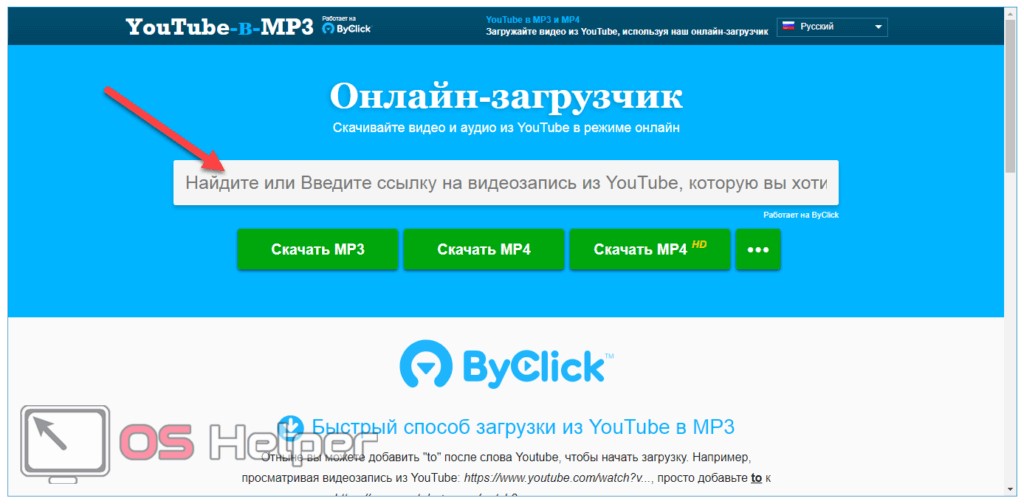
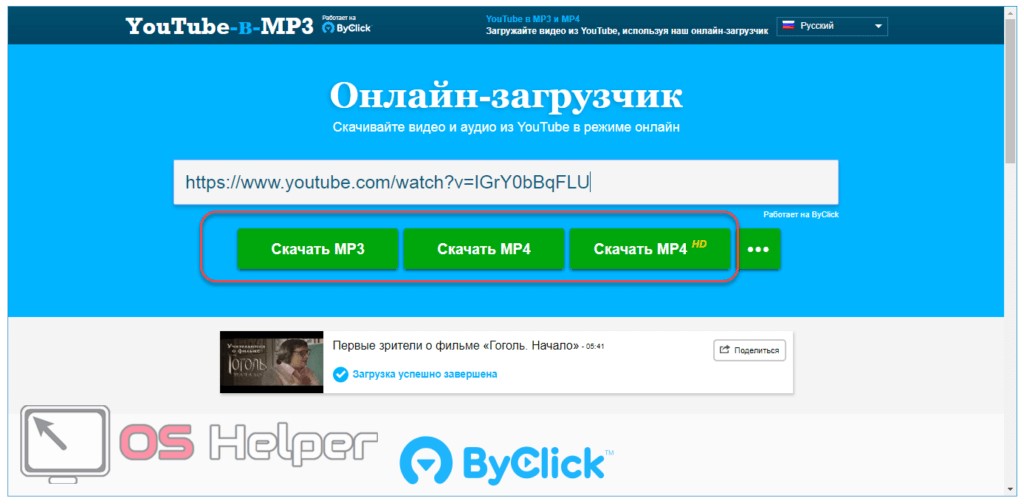
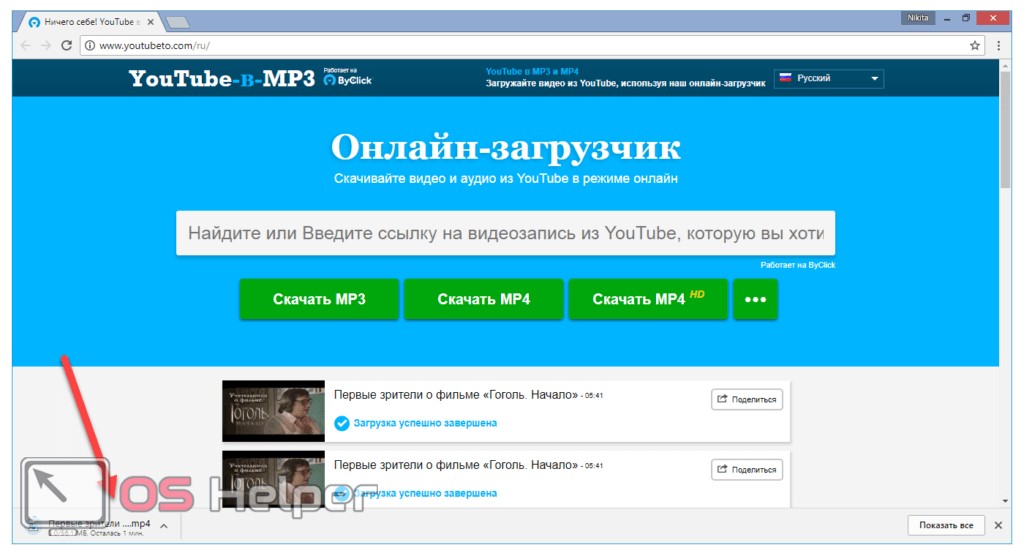
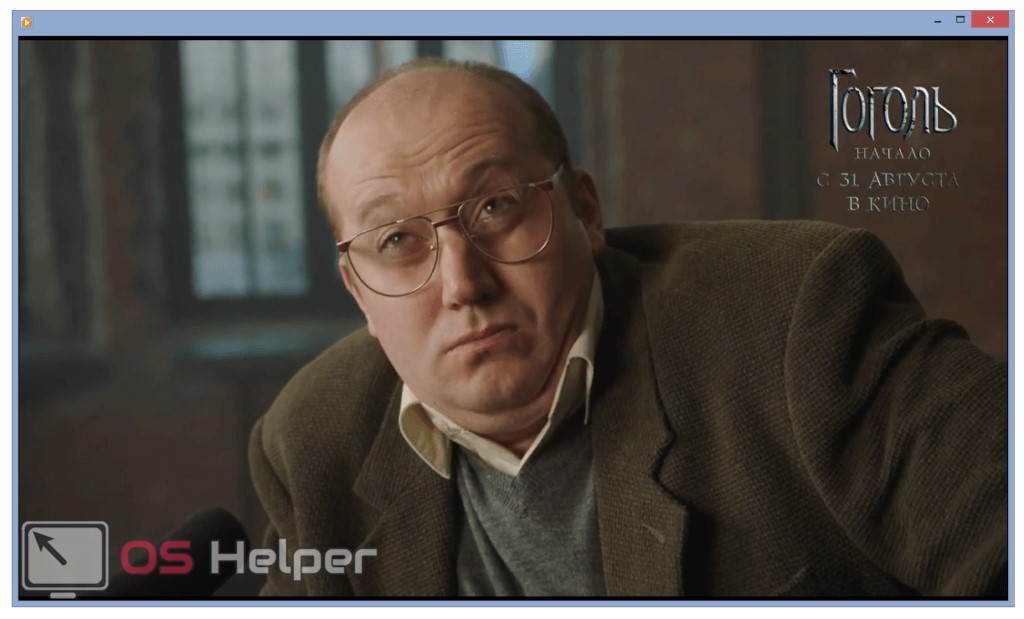
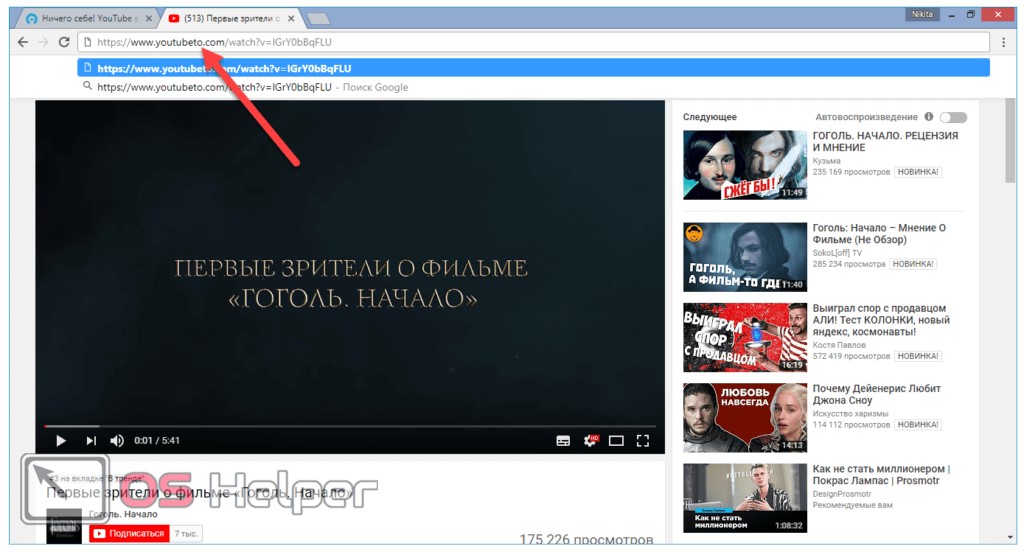
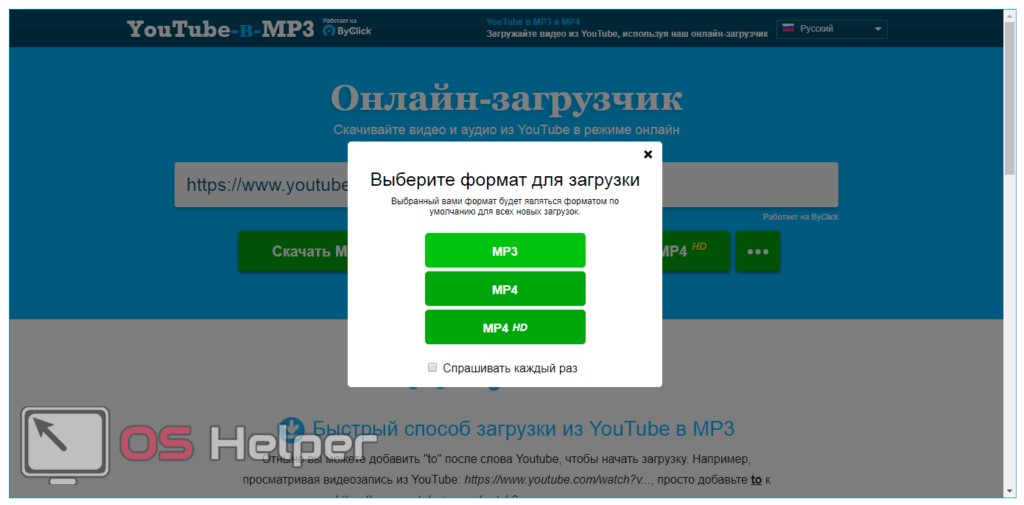
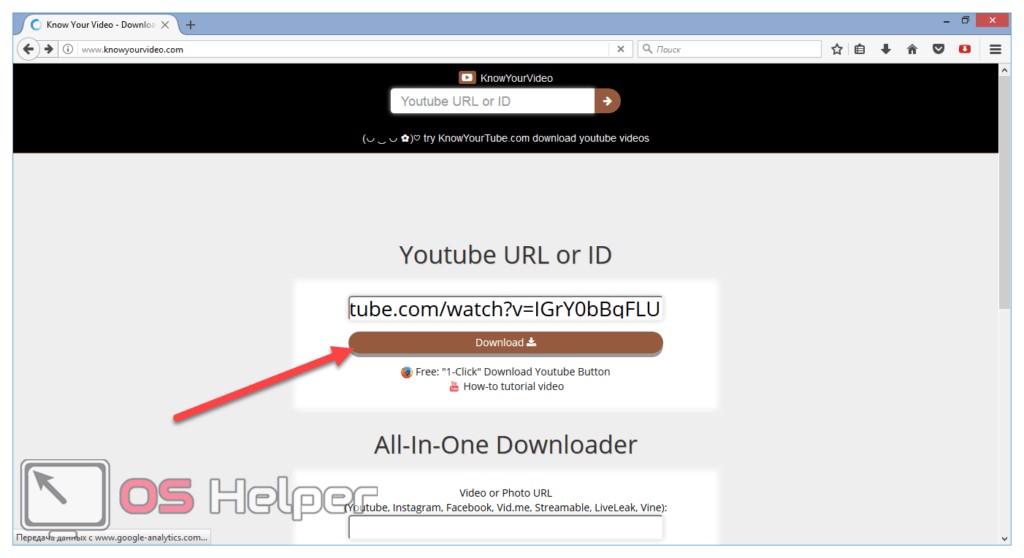
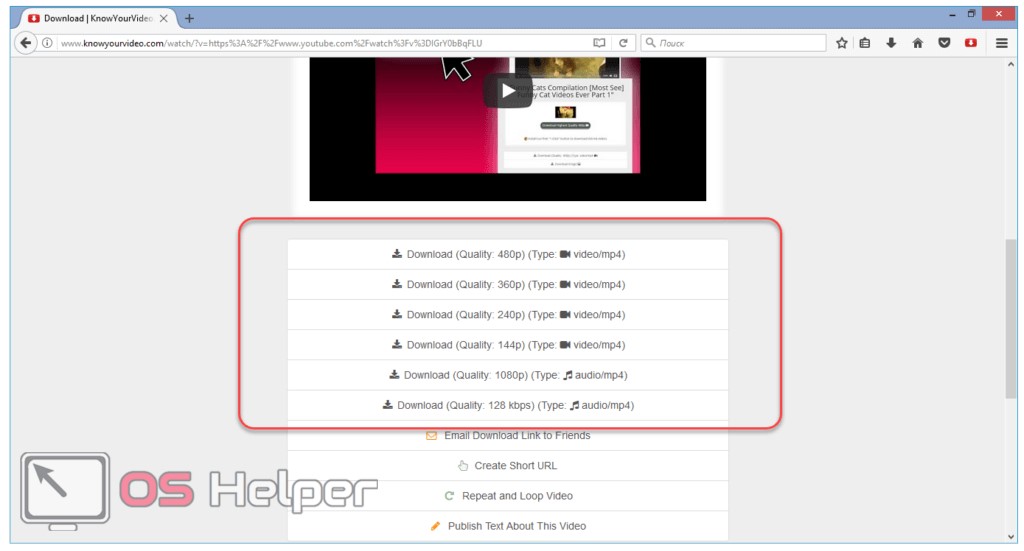
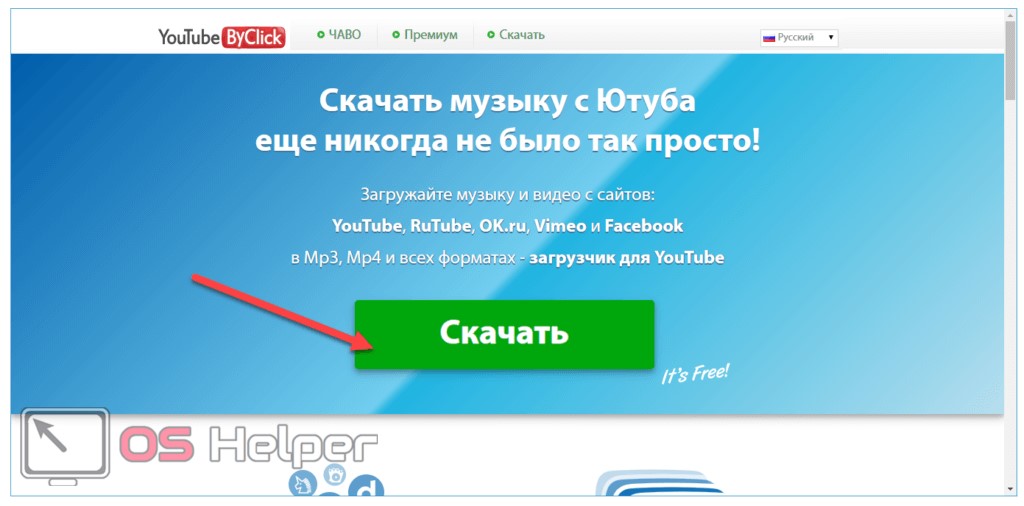
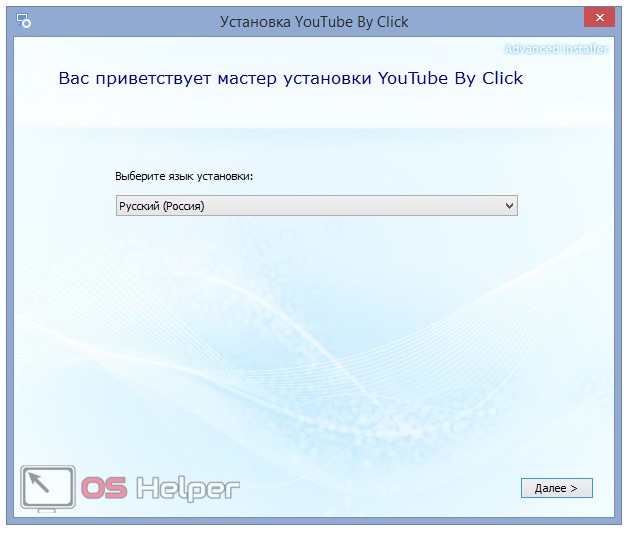
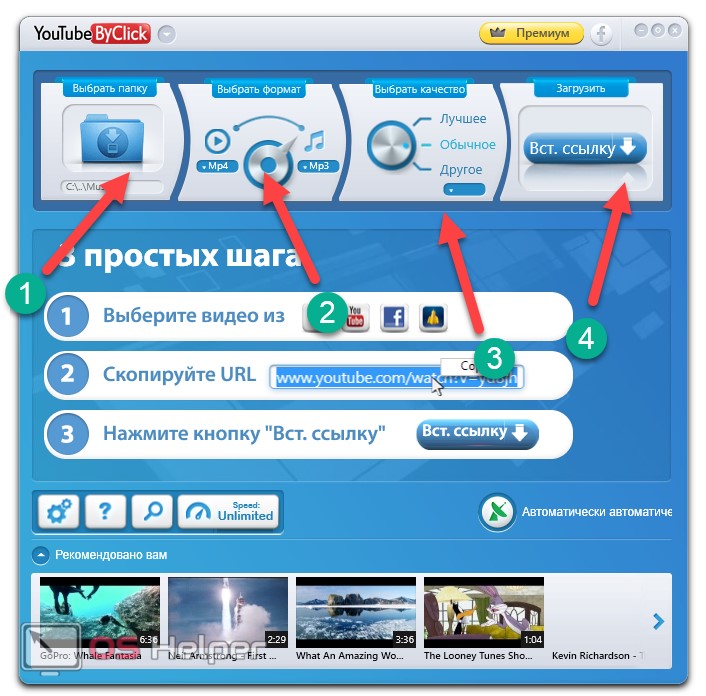
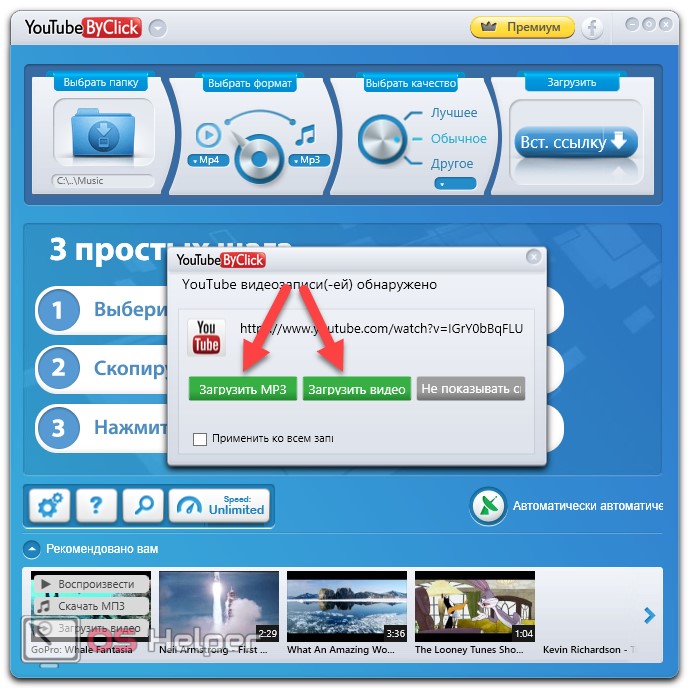
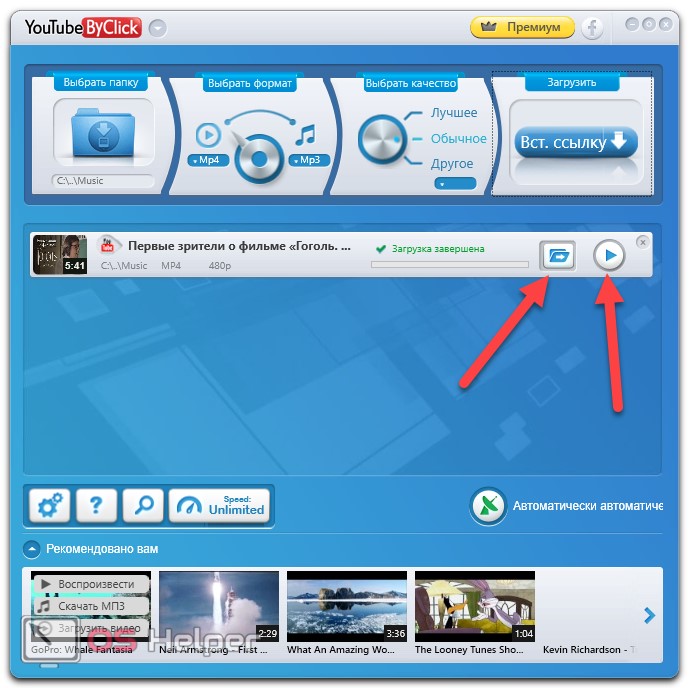
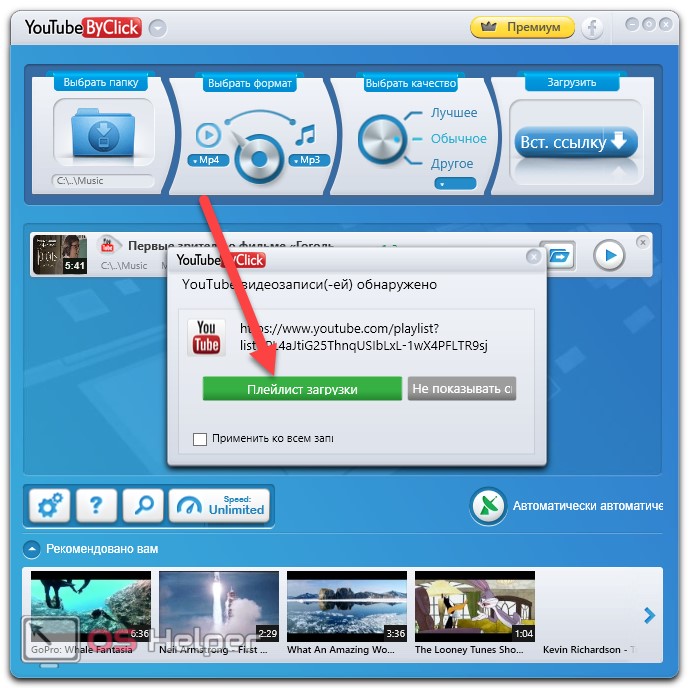
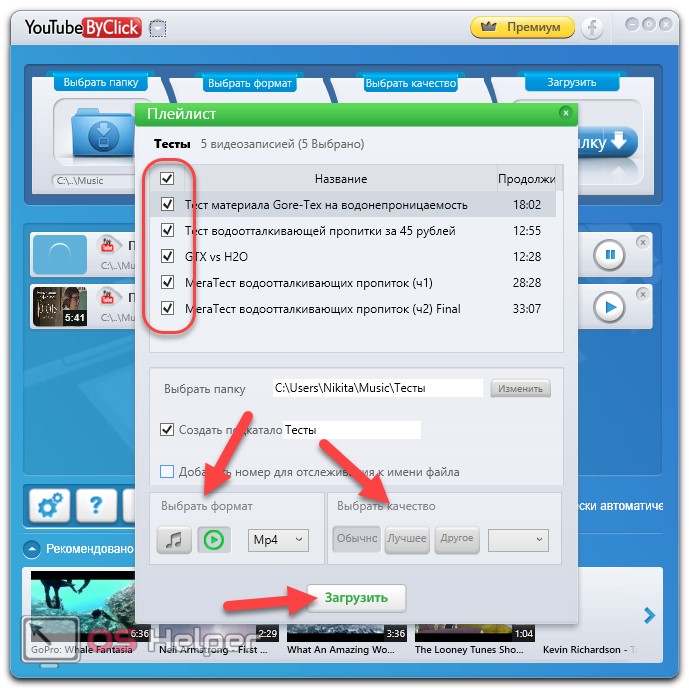
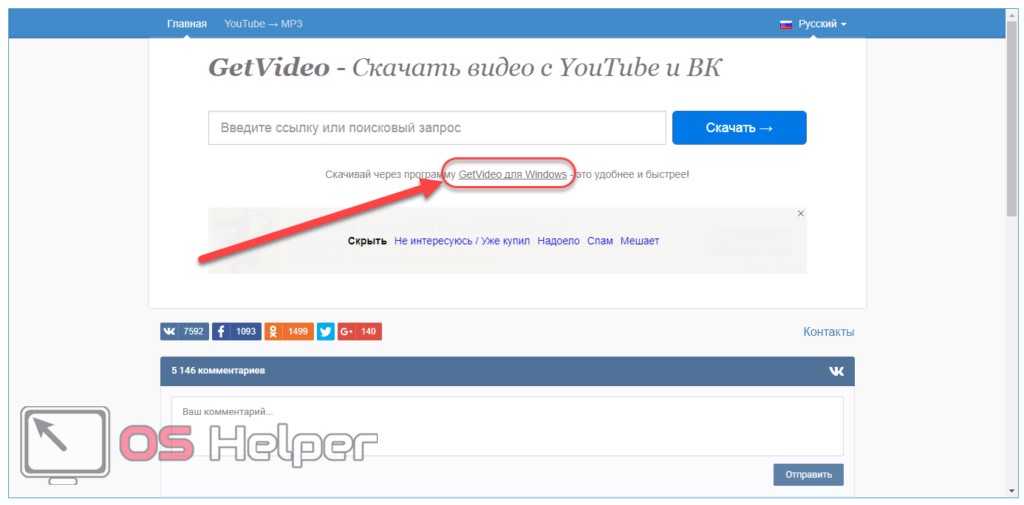
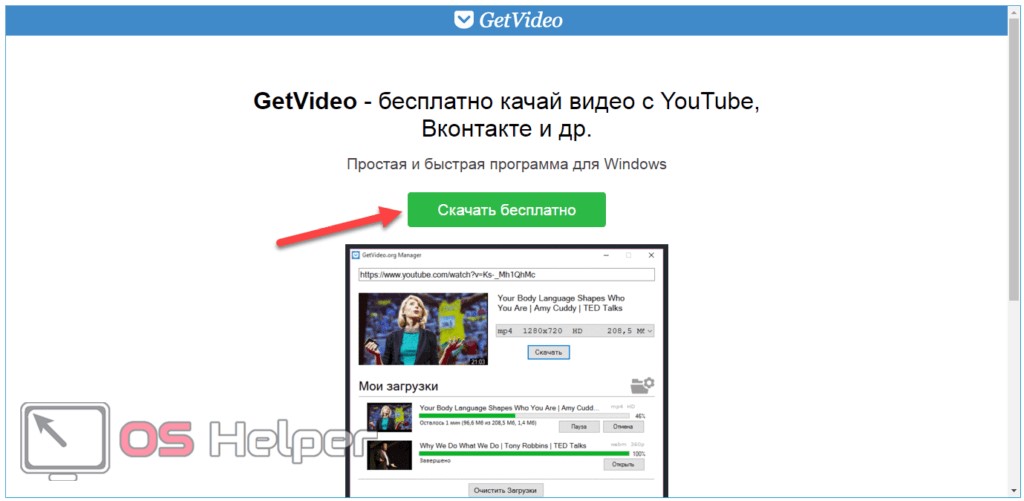
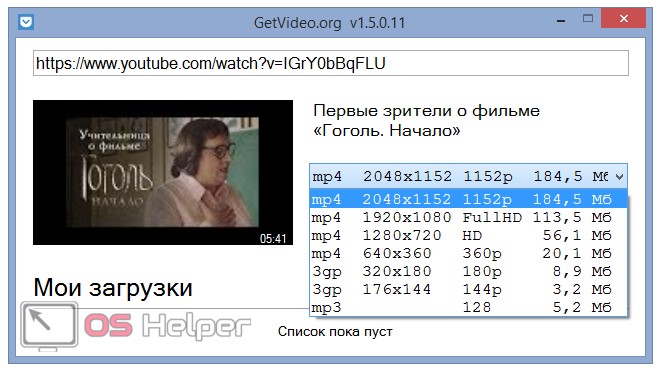
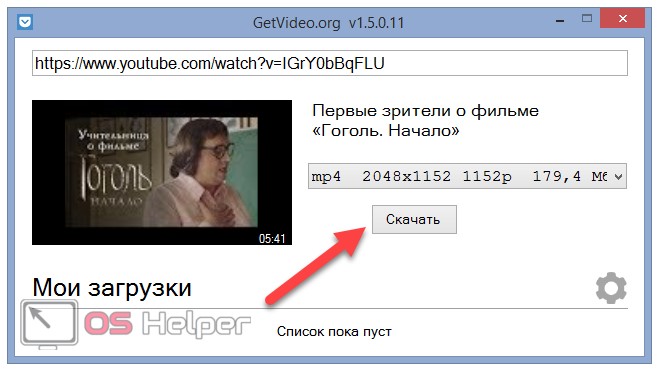
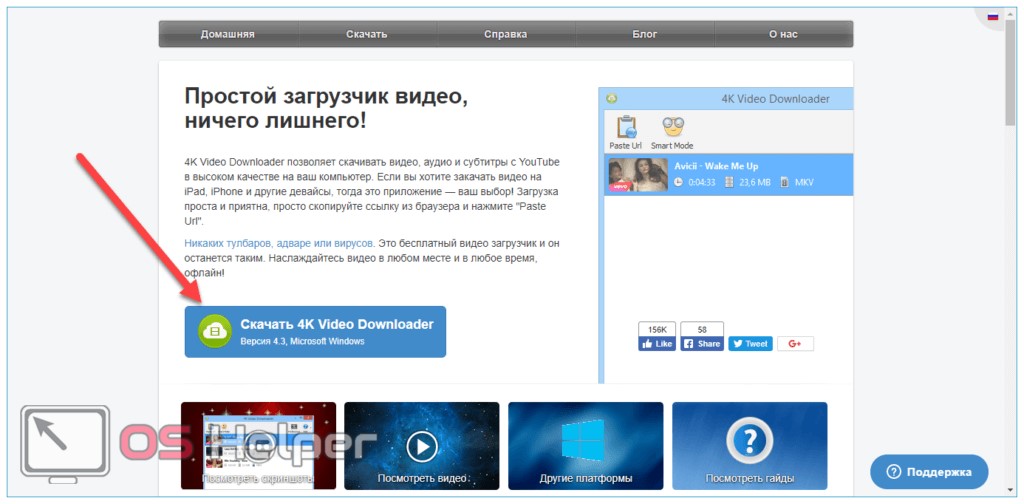
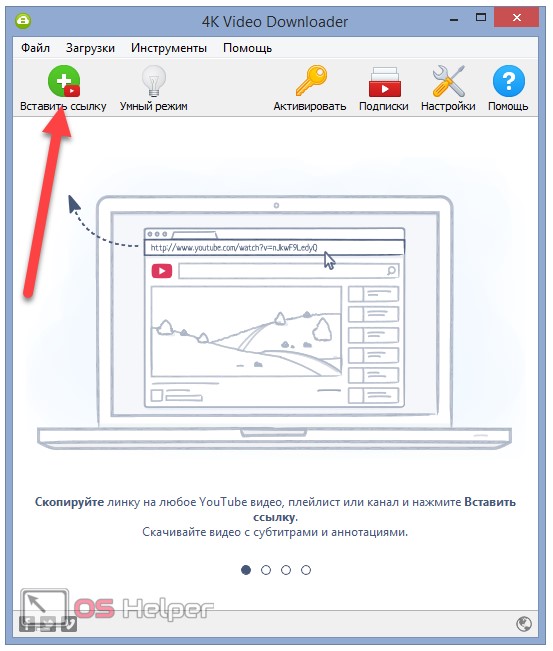

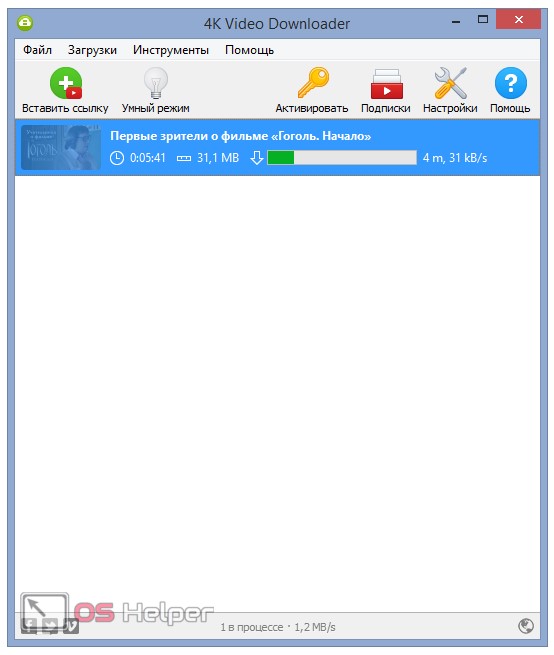
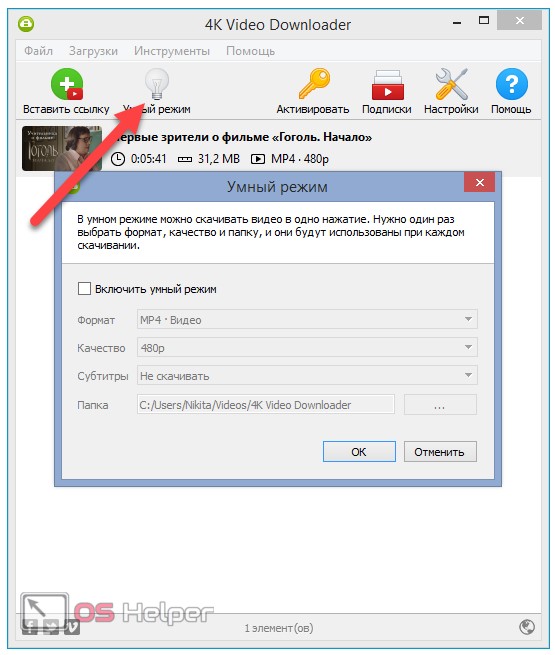
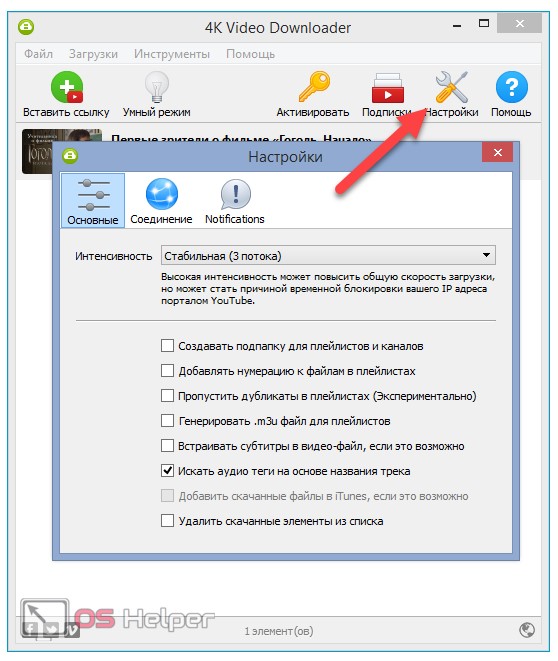
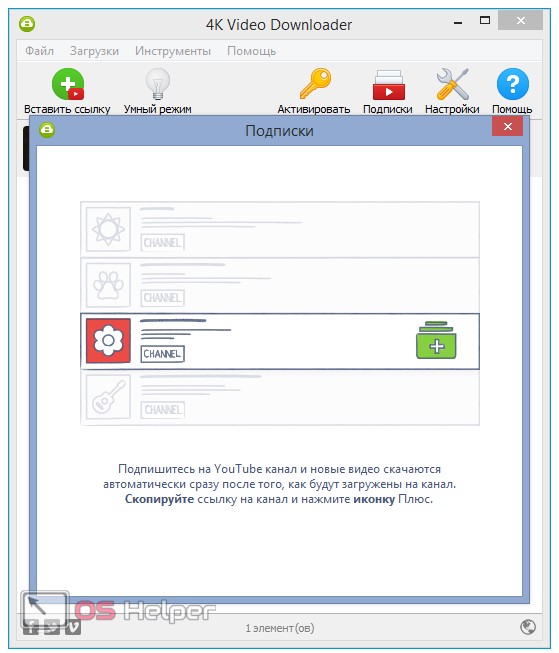
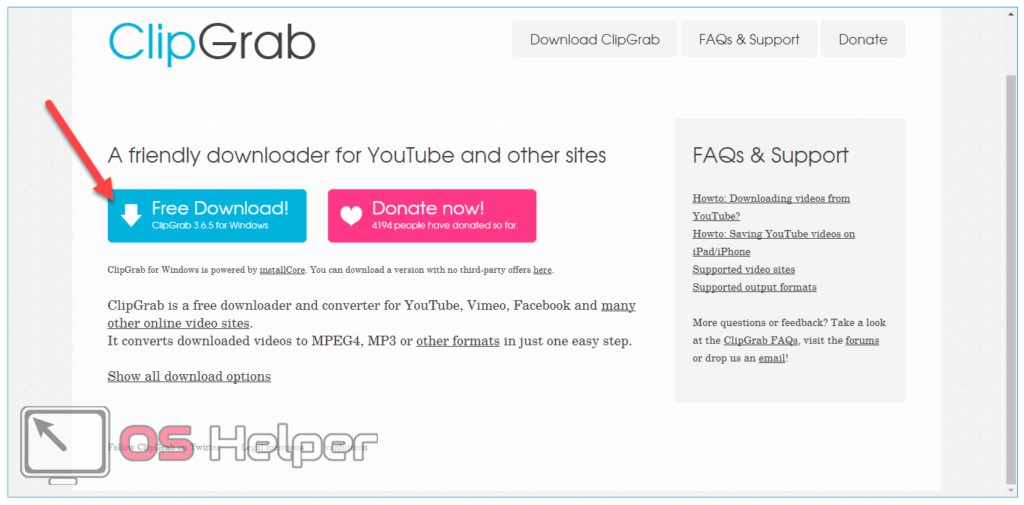
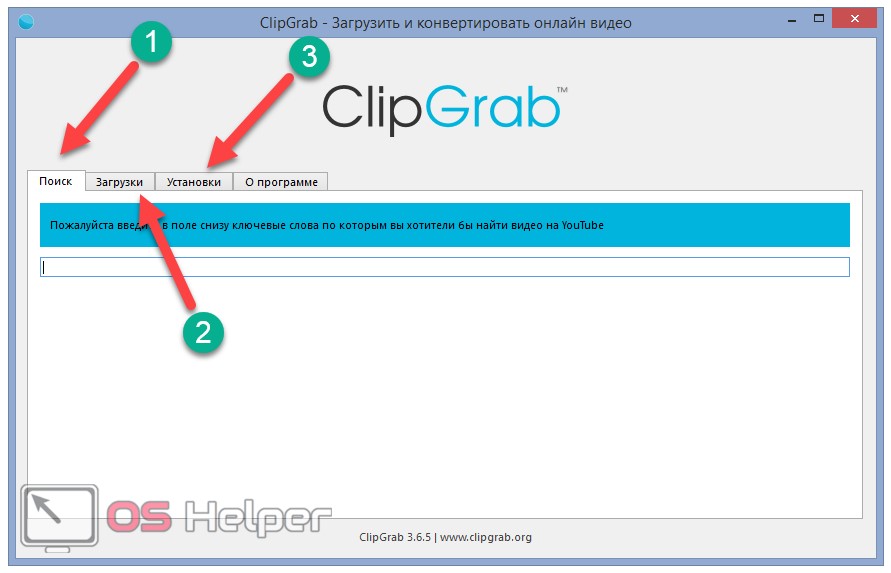
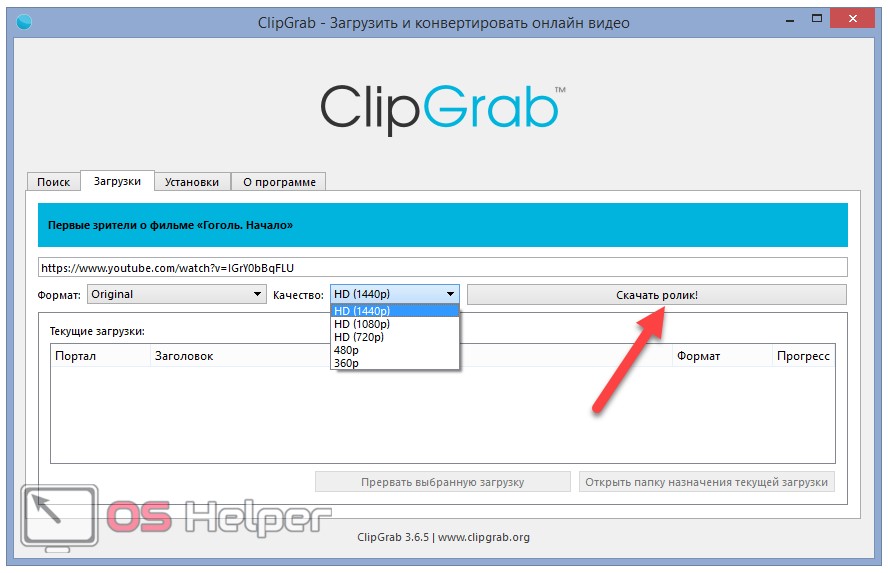
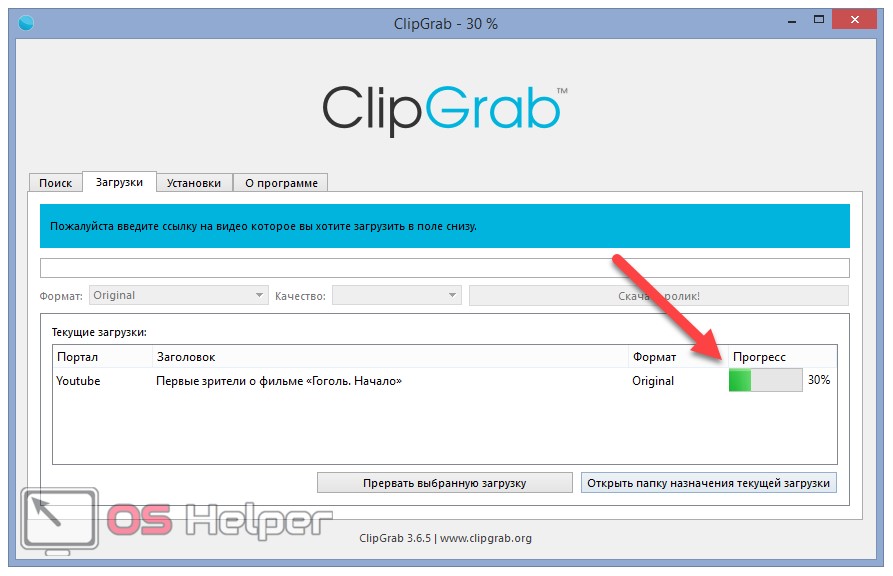
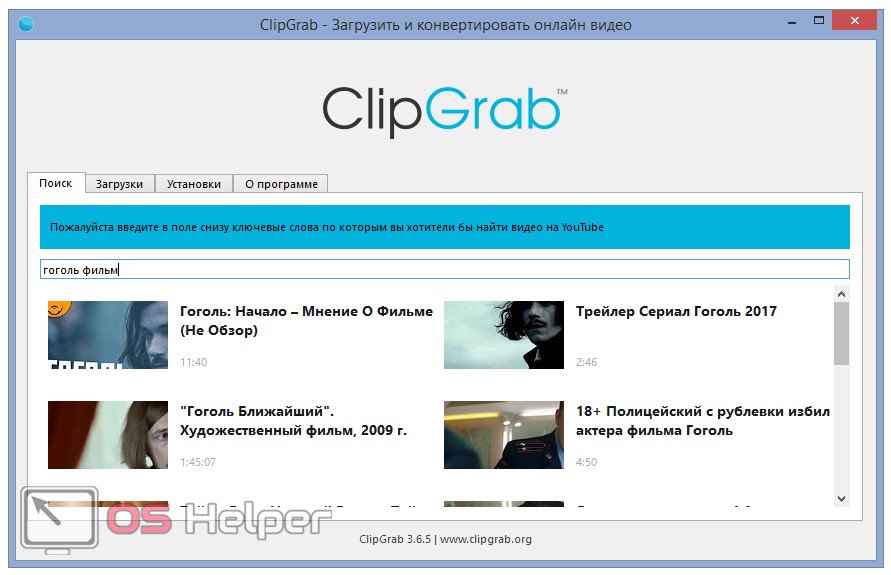
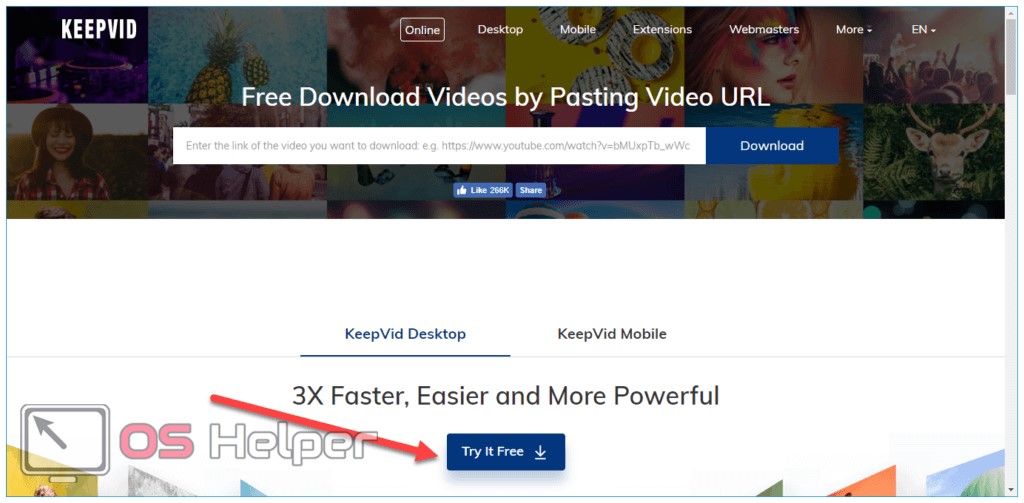
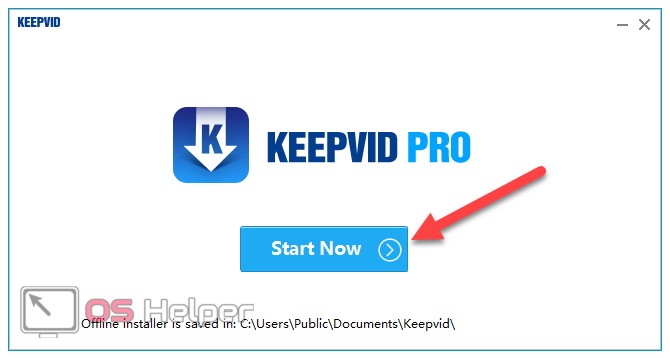
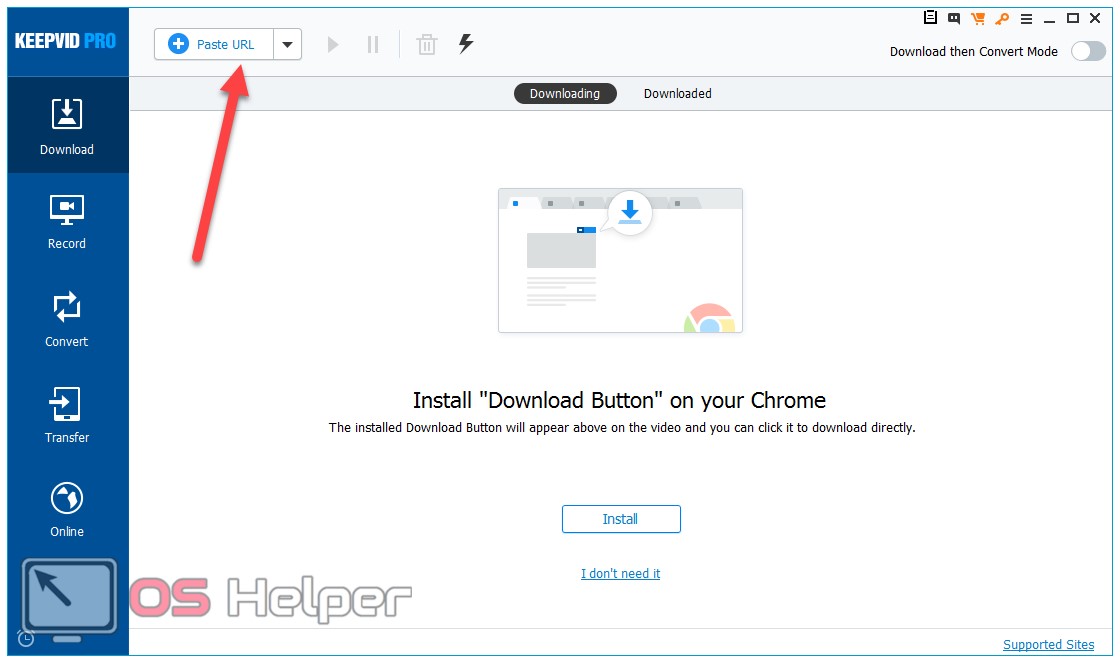
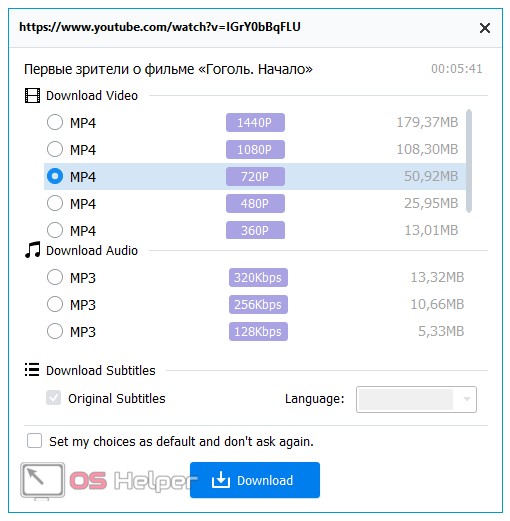
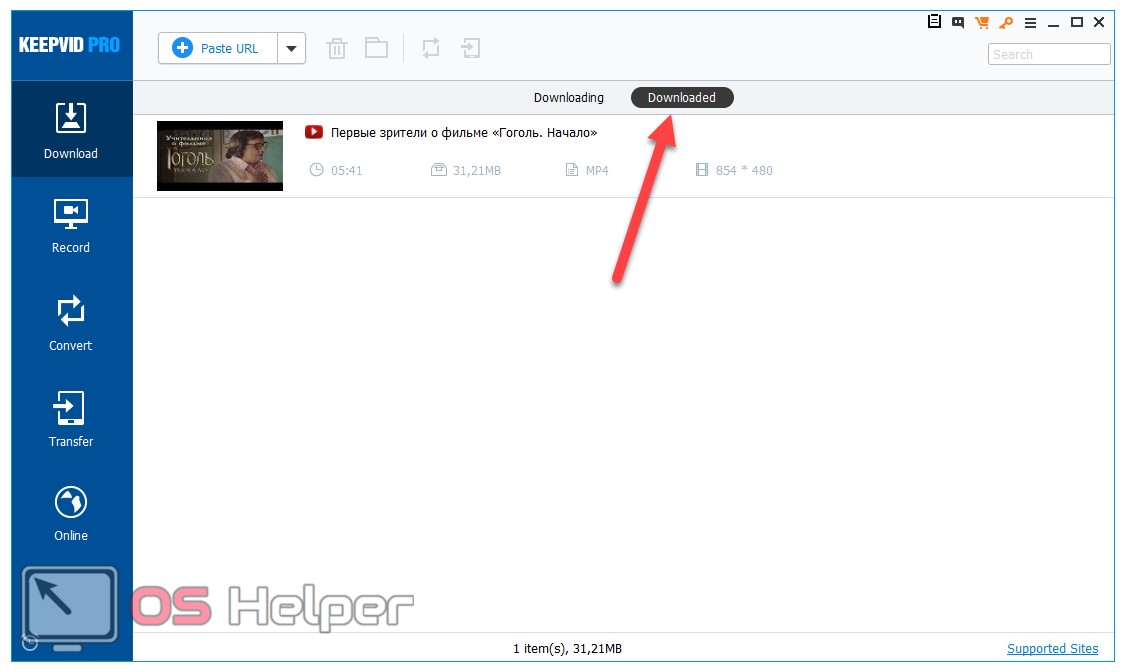
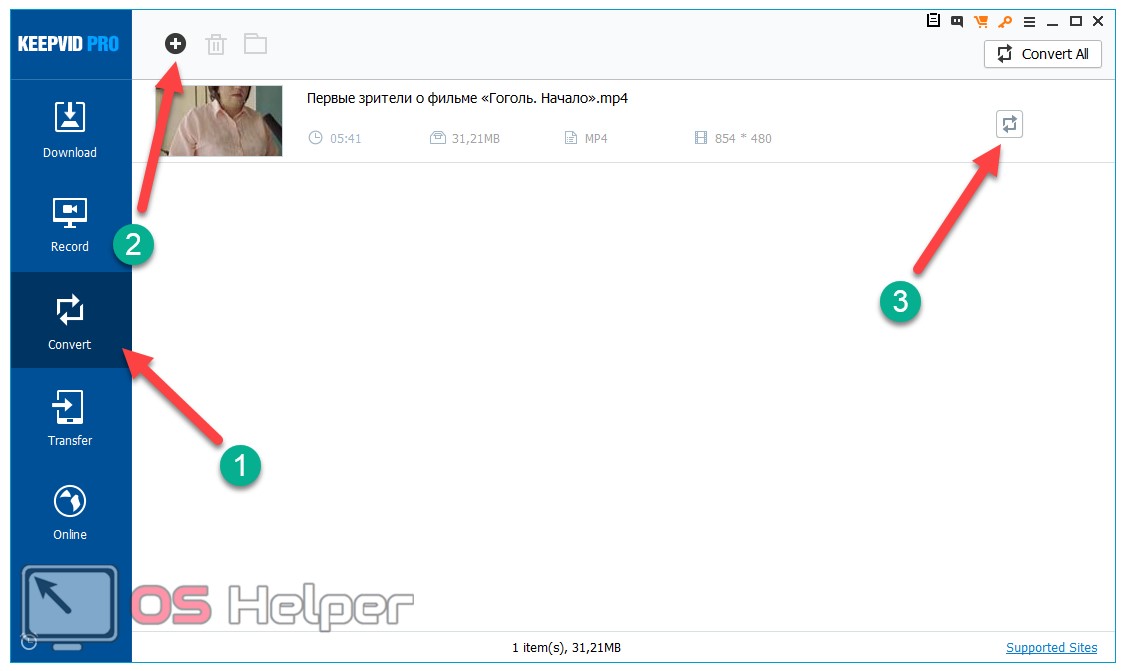
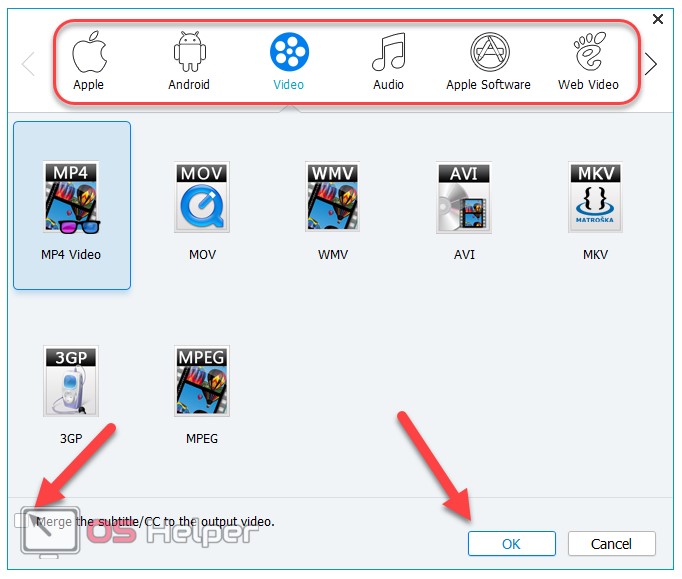
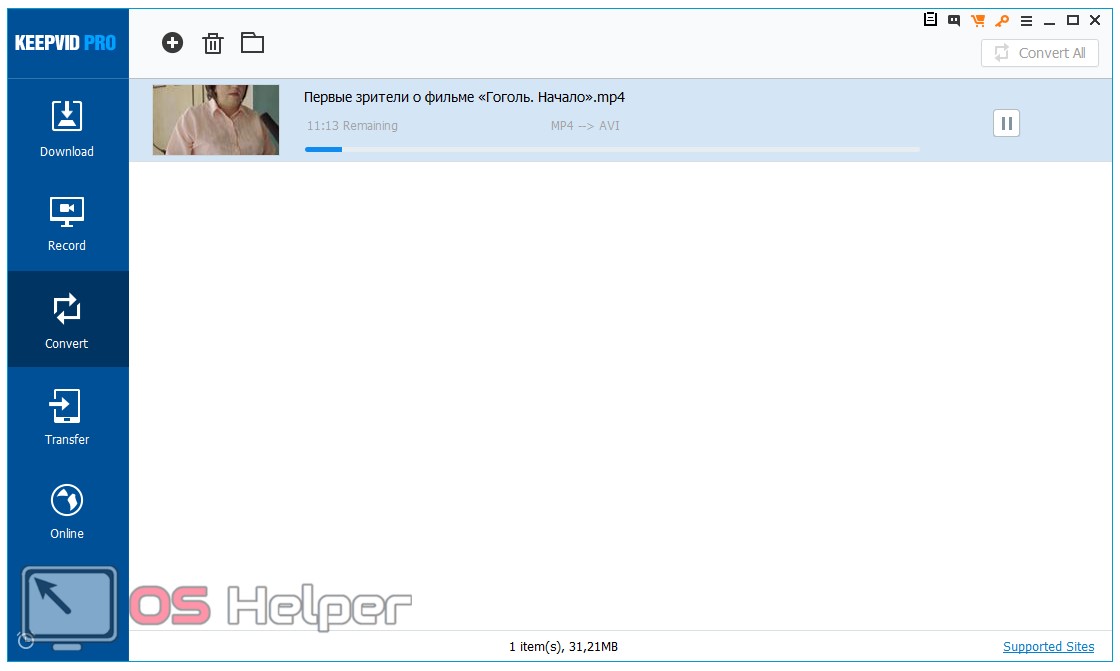
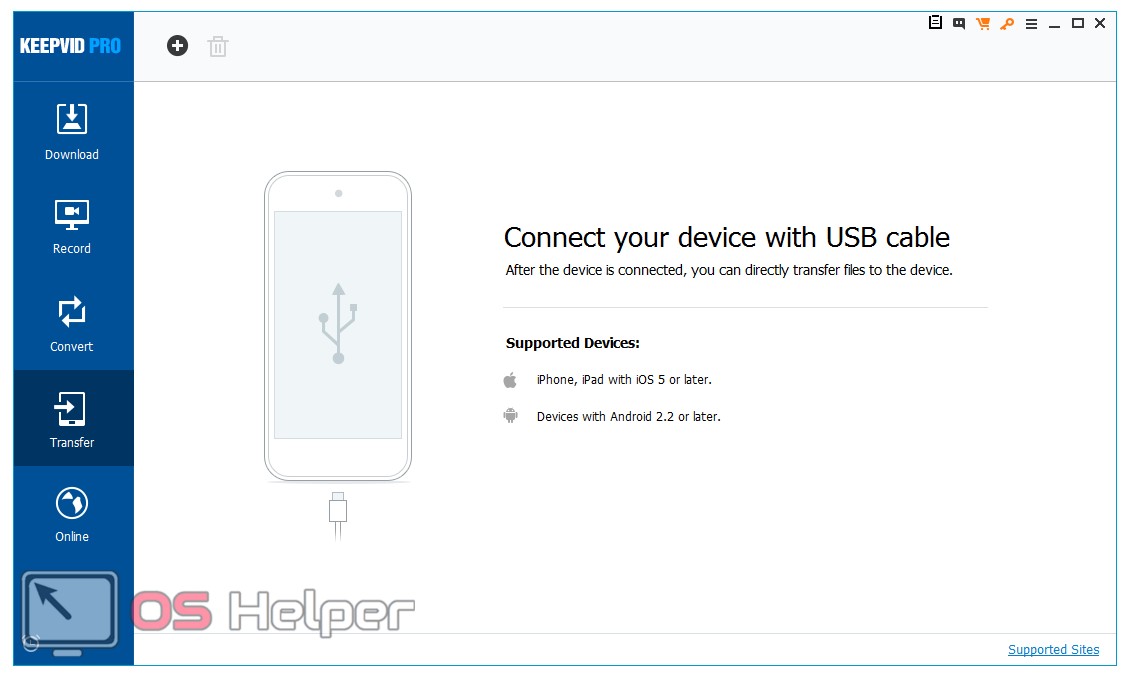
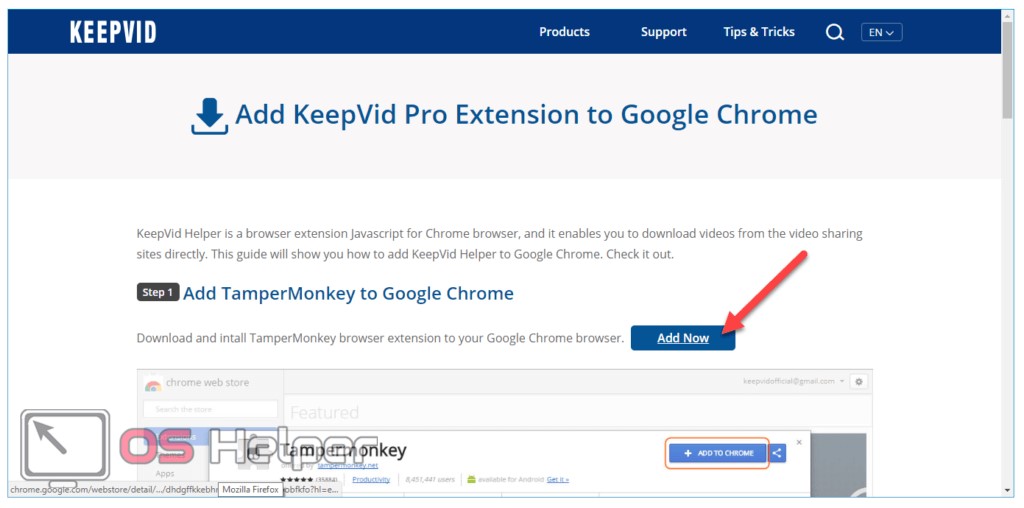
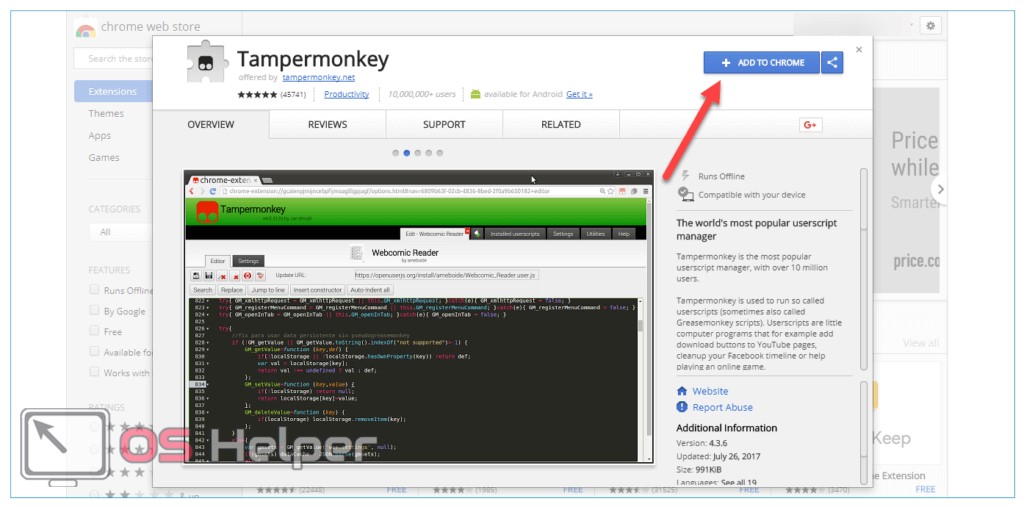
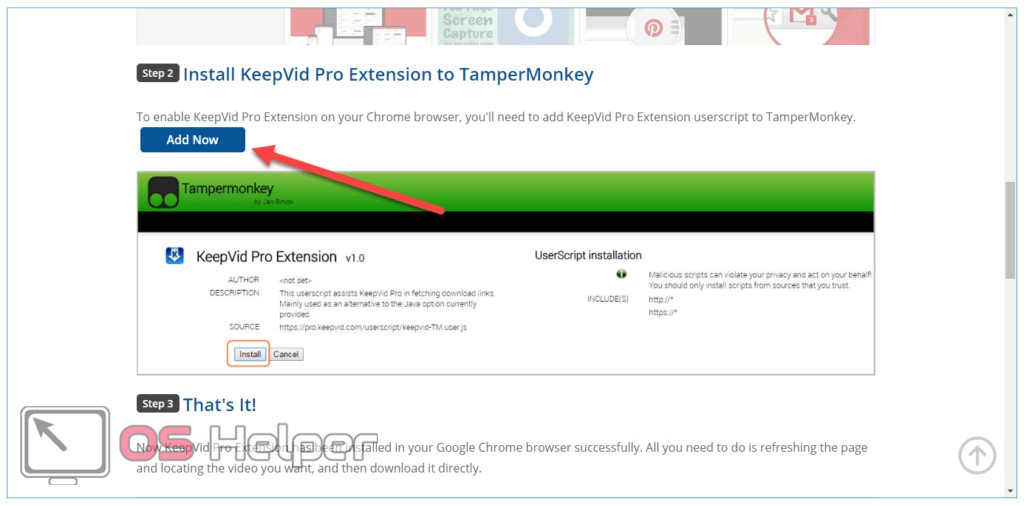
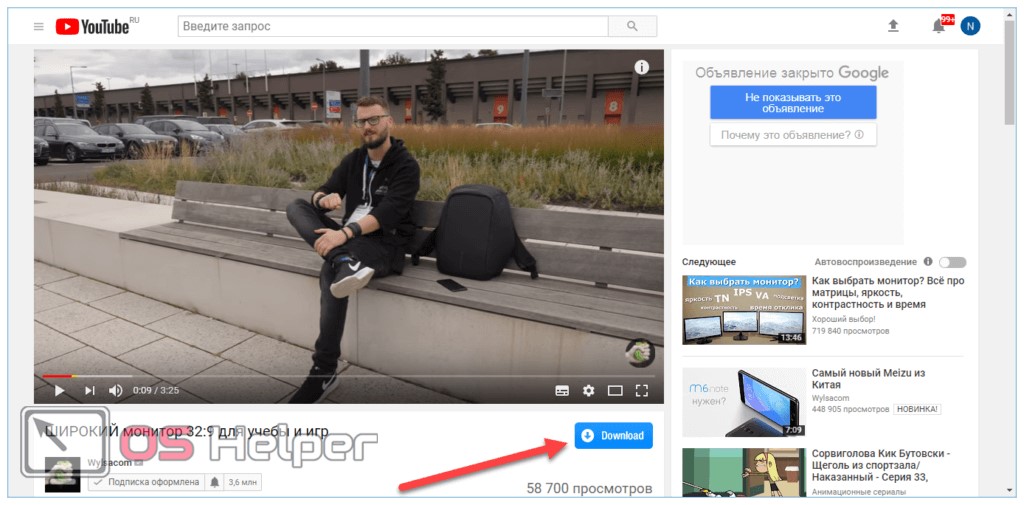
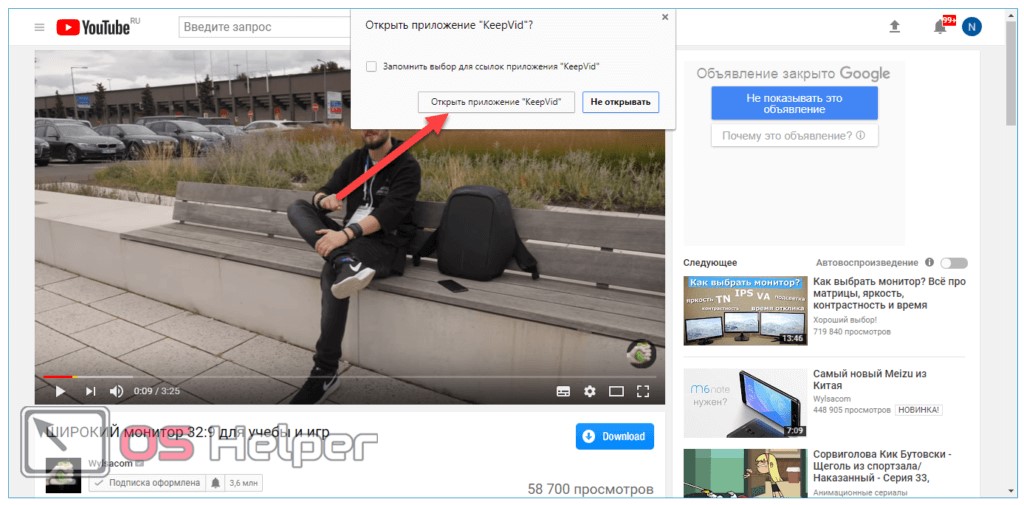








Здравствуйте! Почему как открыл сайт на всю страницу столько много всего как использовать а вот кнопку загрузить надо было поставить в самом начале а потом уже всё остальное вот я её так и не нашёл где она на этом сайте забыли помогите найти
А какой из перечисленных инструментов дает возможность скачать на флешку,чтобы смотреть их в местах, где нет интернета
Не помню, скачивал через какой то сайт — просто писал адрес ролика и сайт скачивал, вроде таких сайтов много ! Как можно продвинуть сайт по запросу скупка картриджей ?