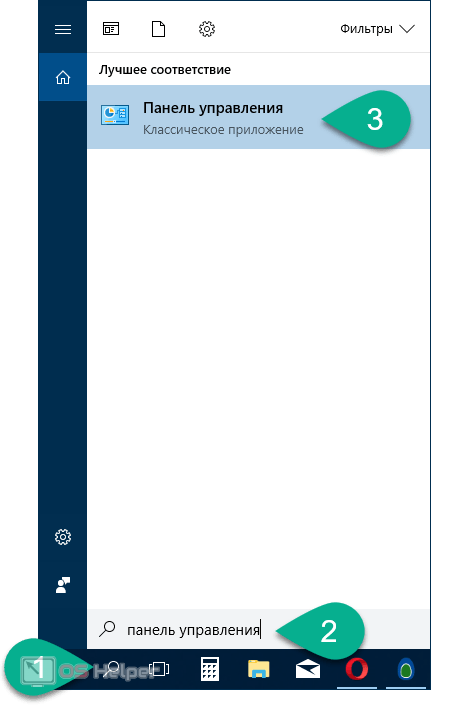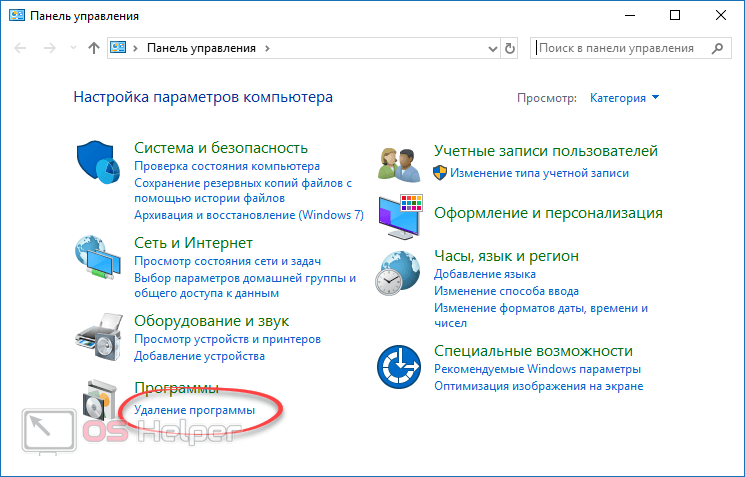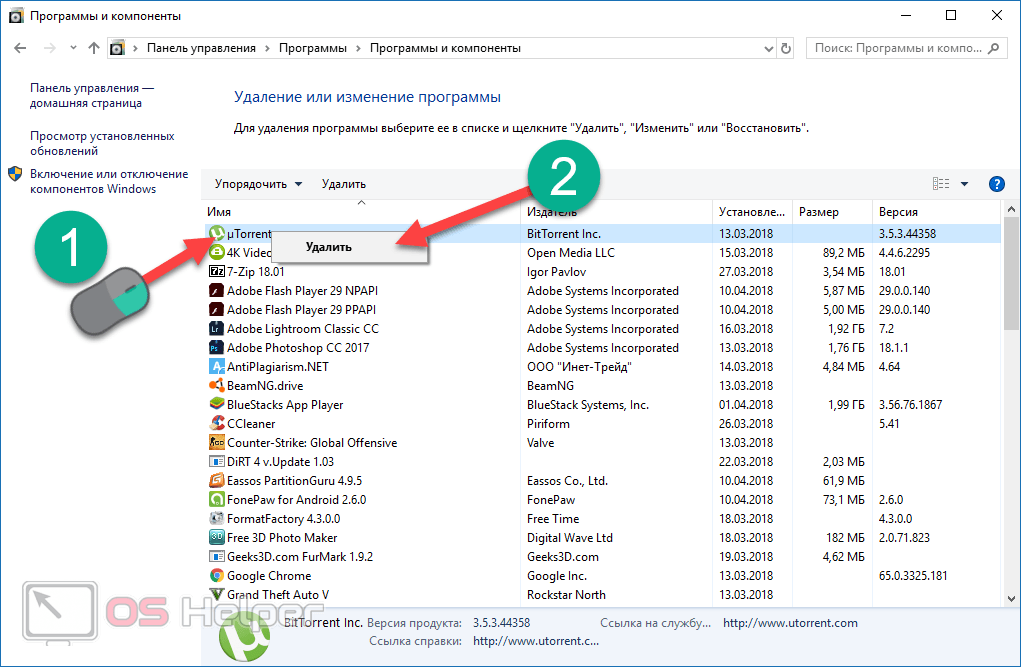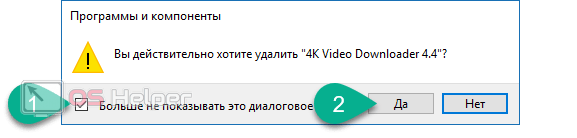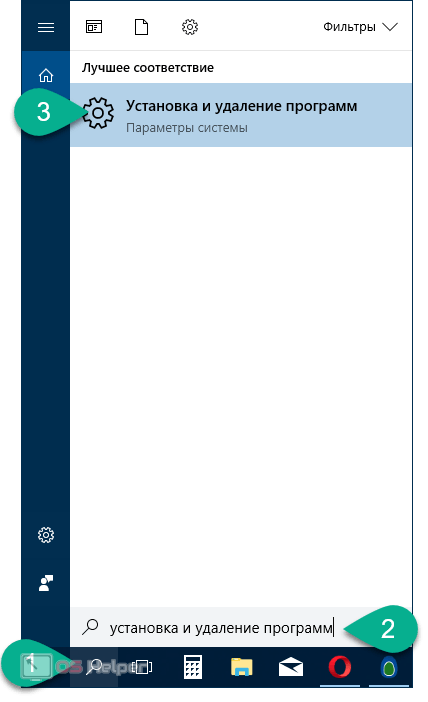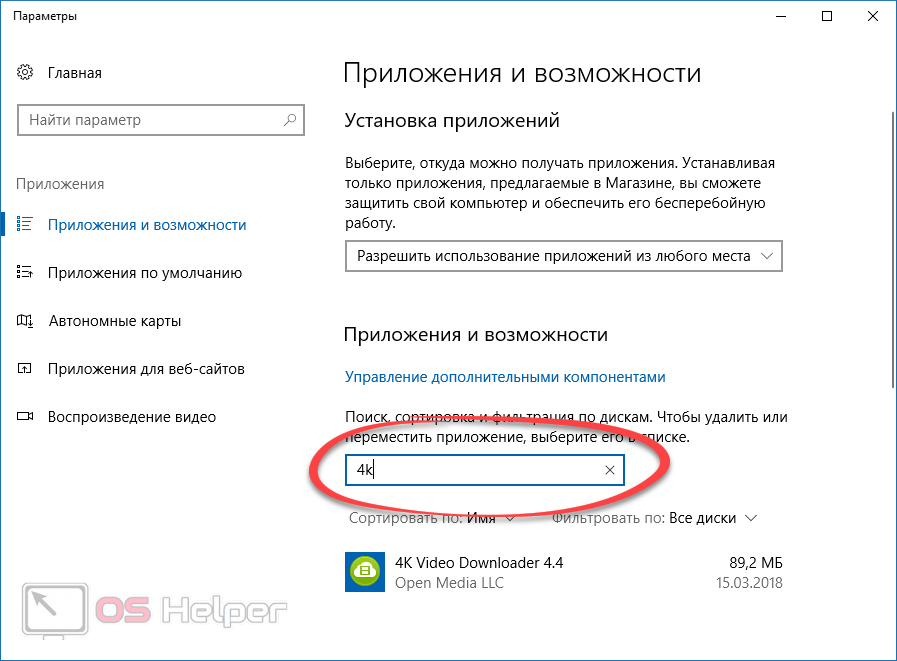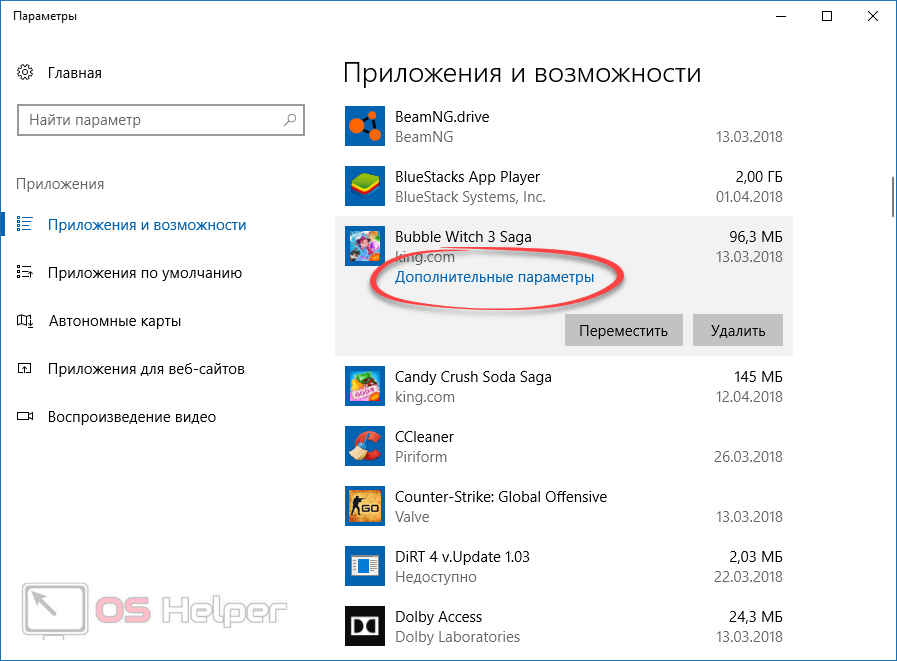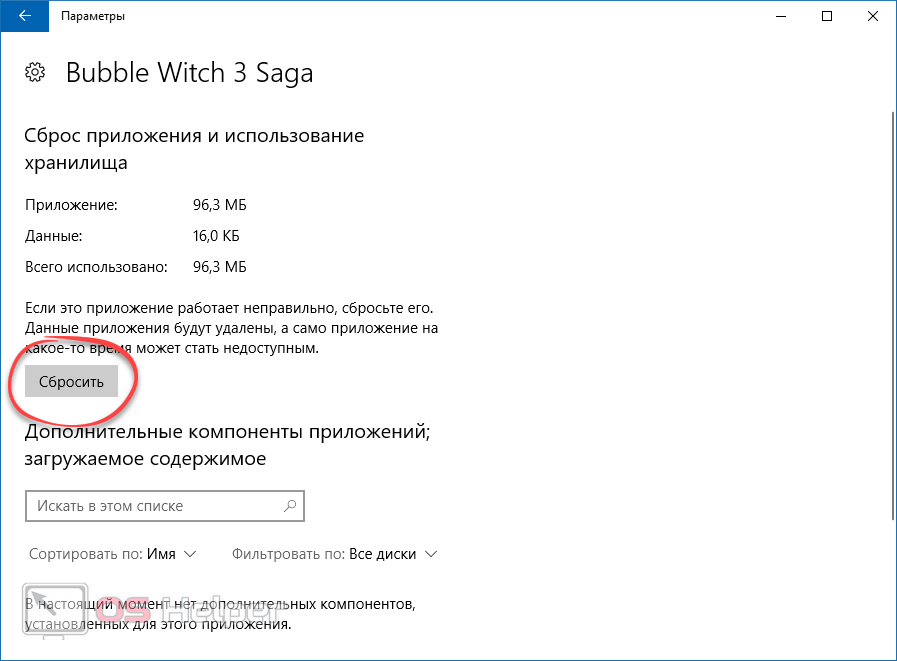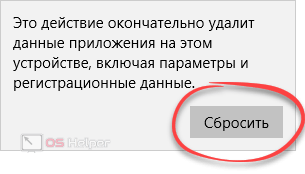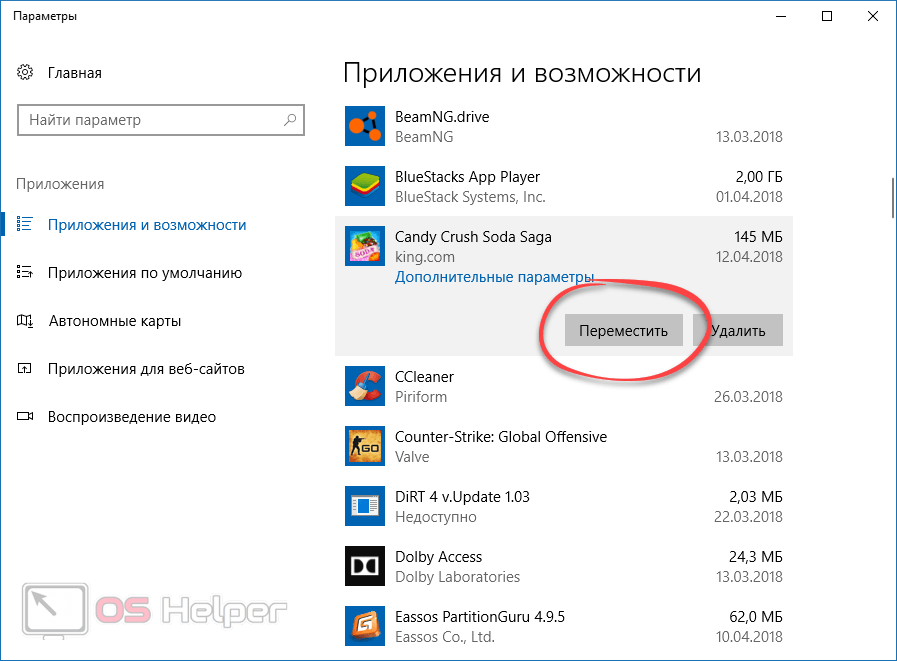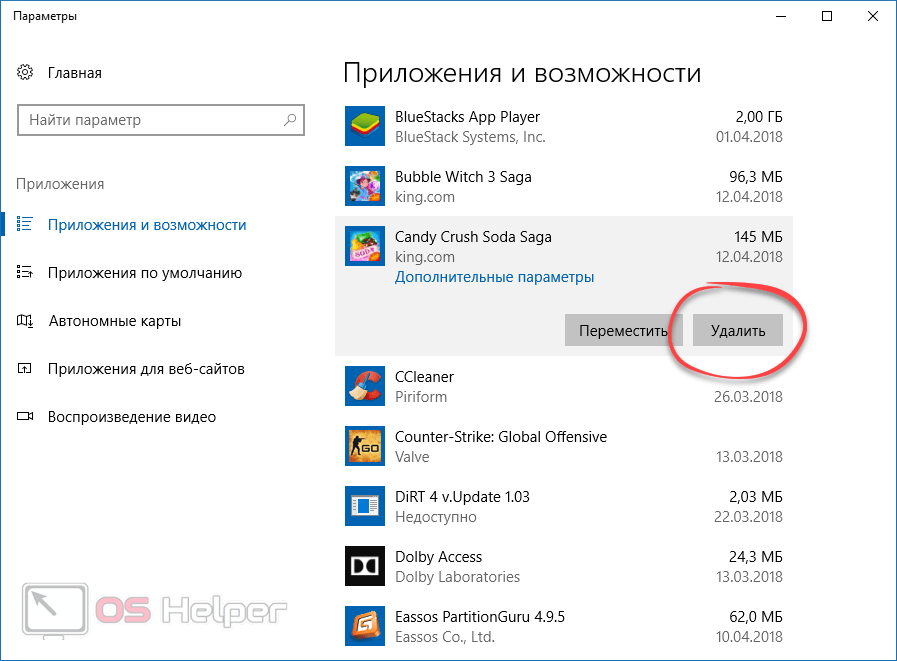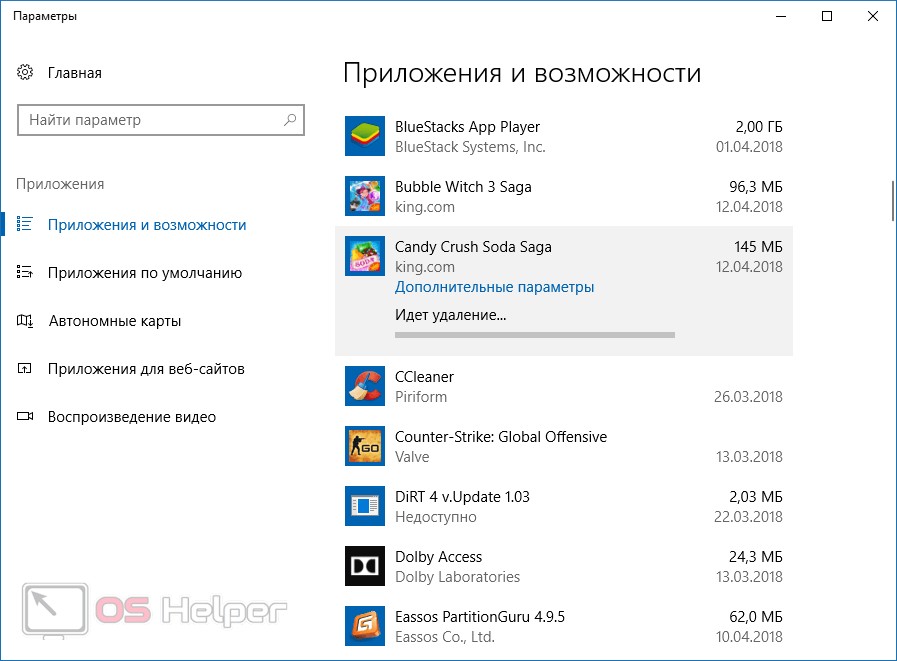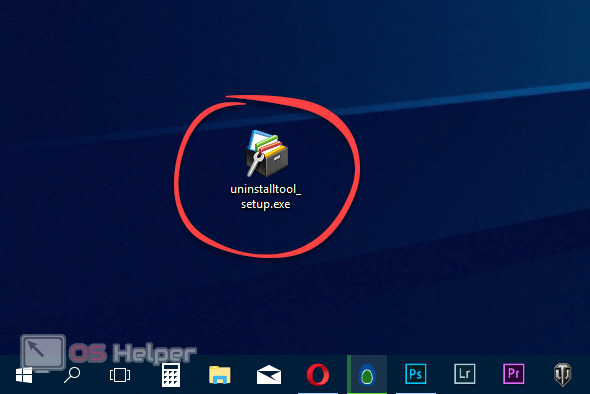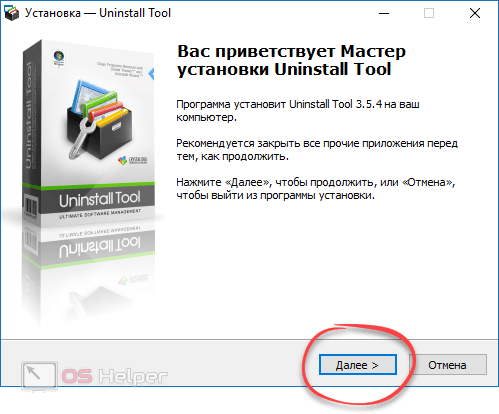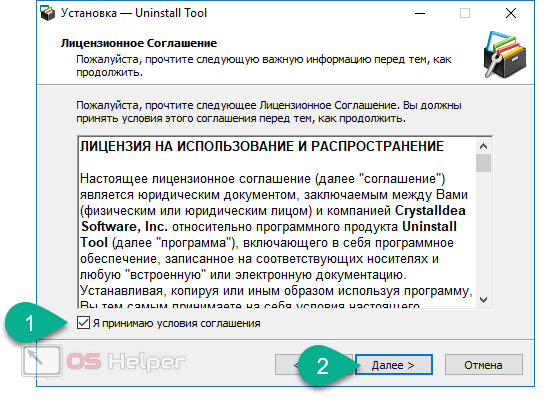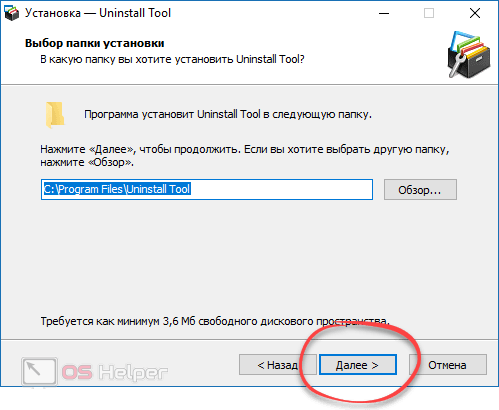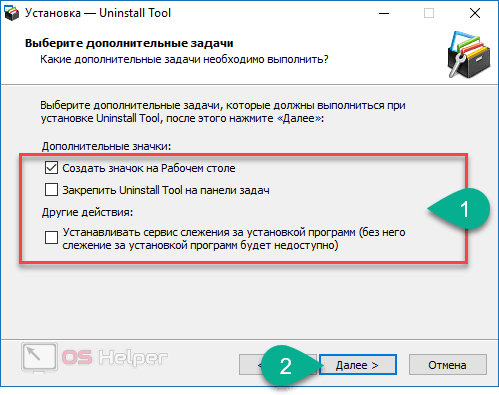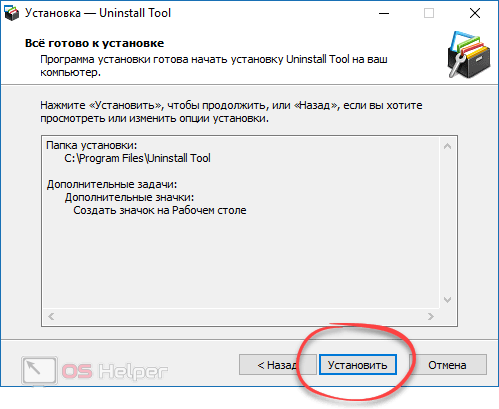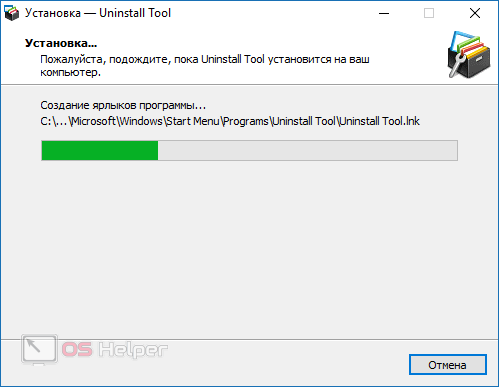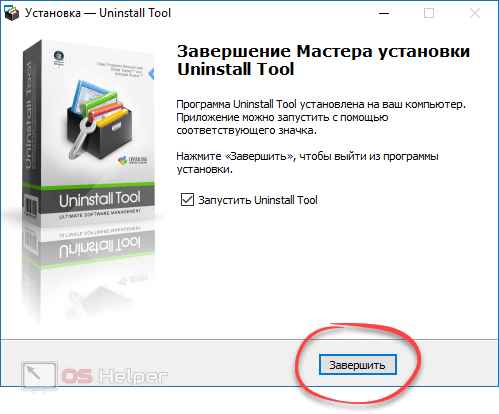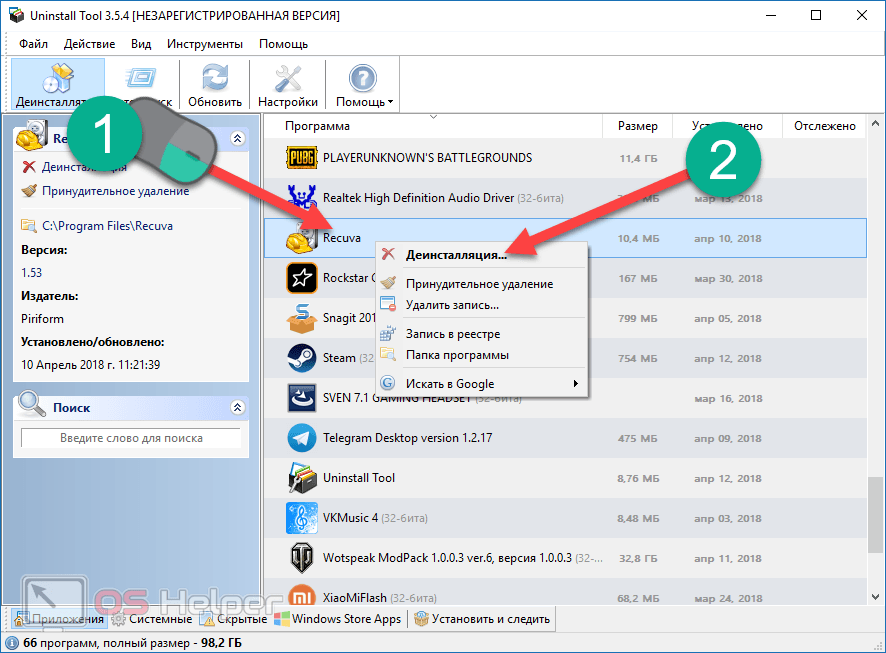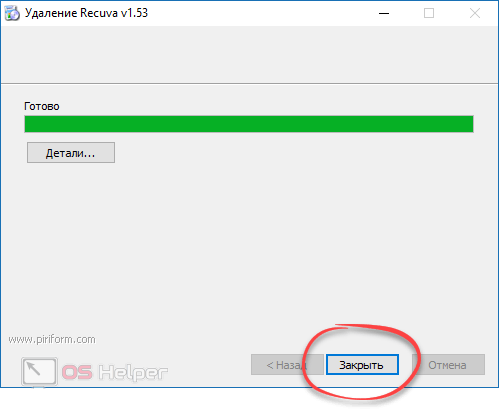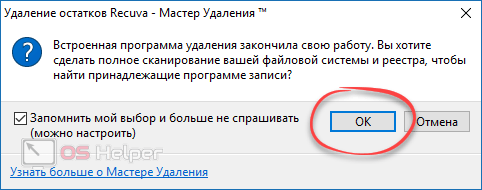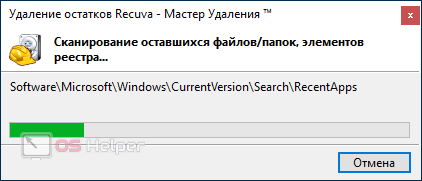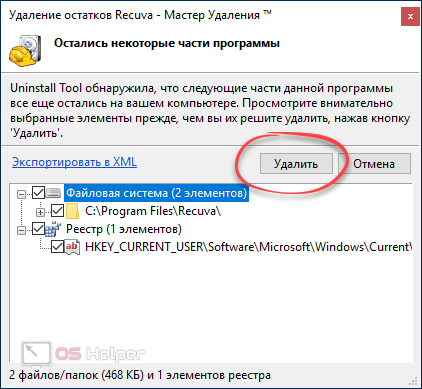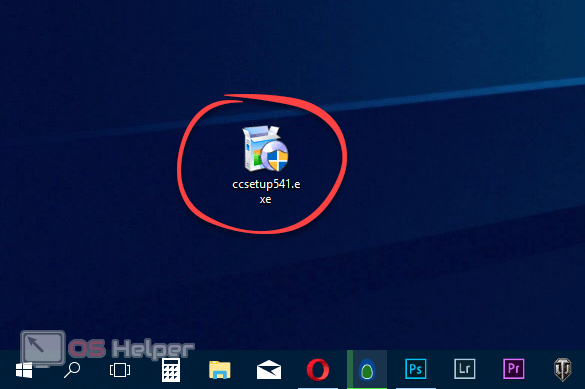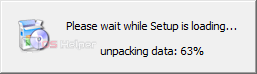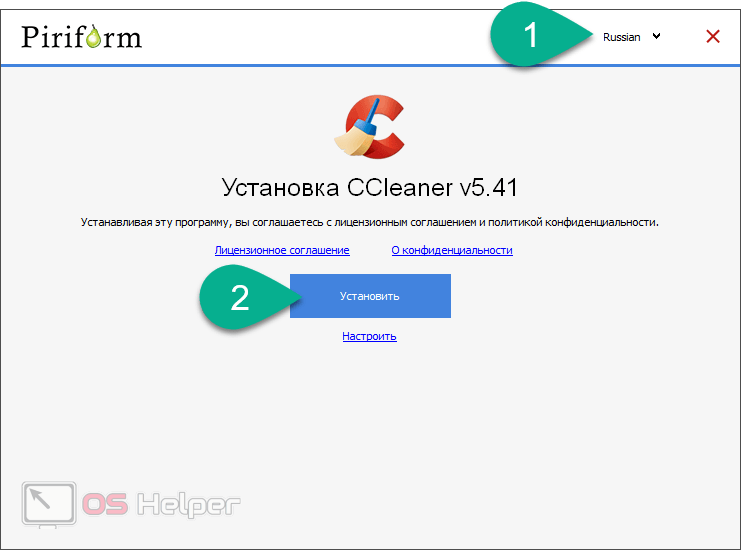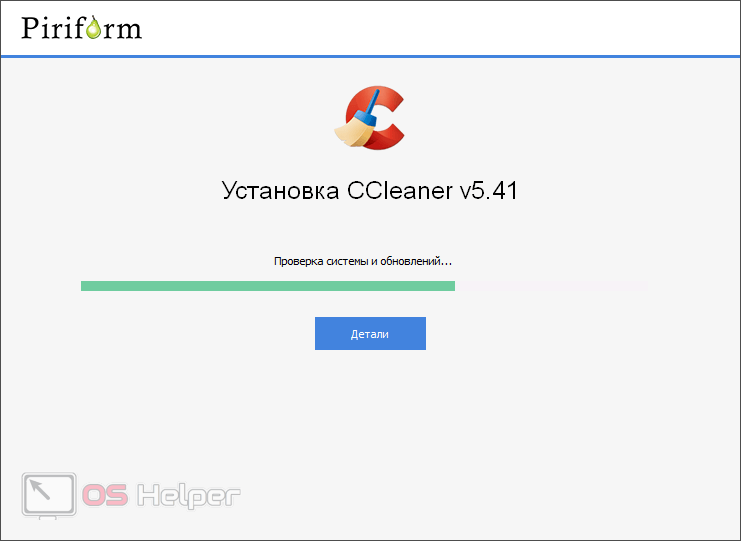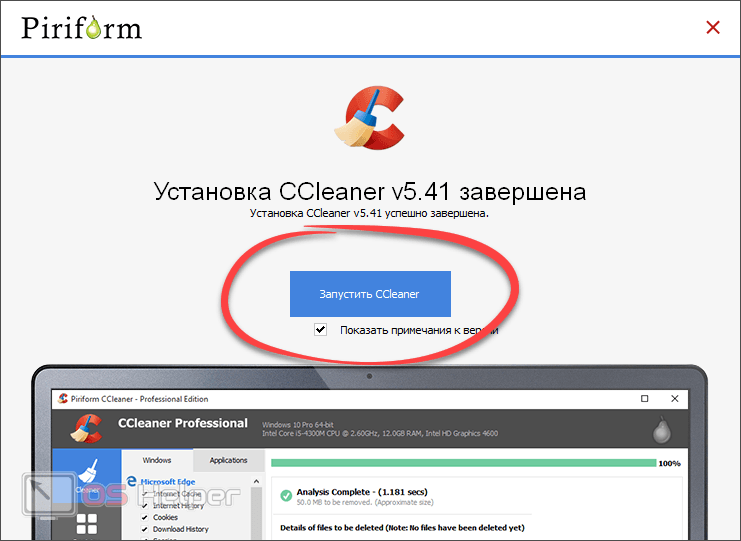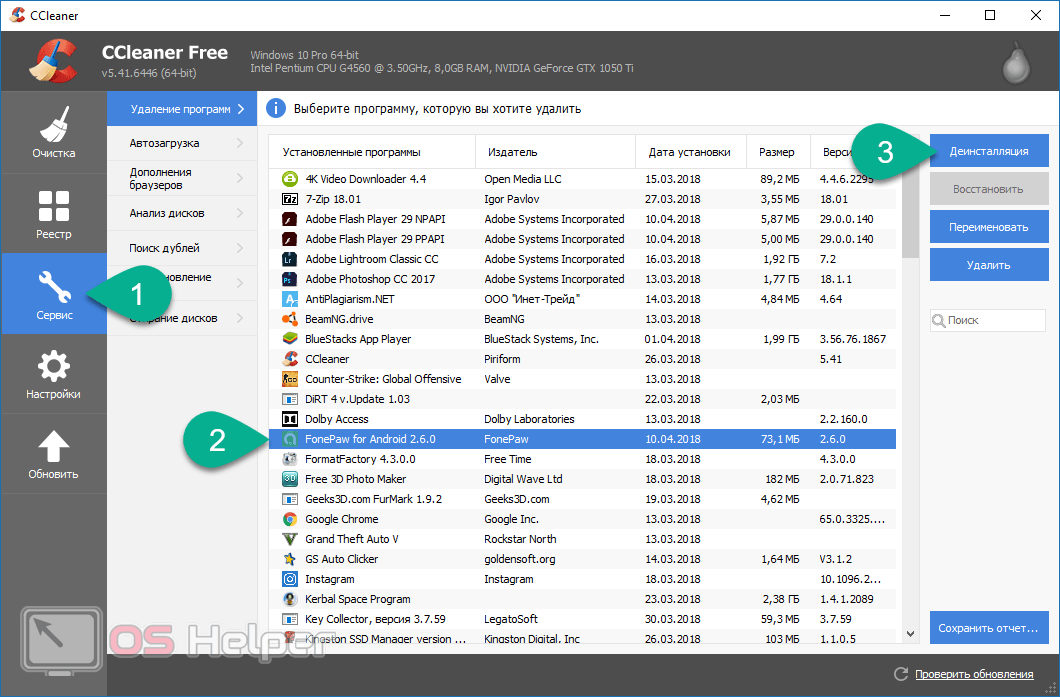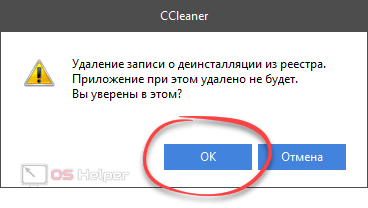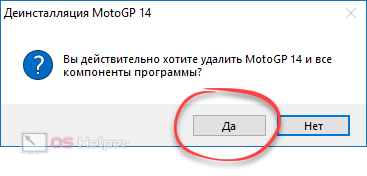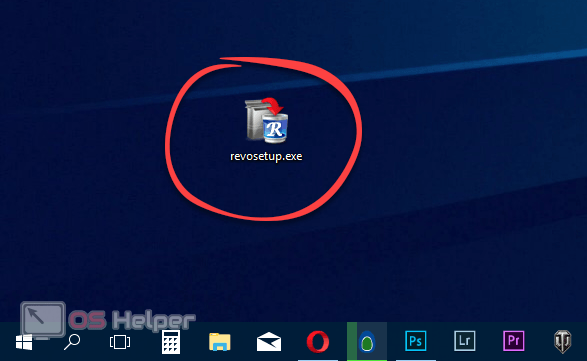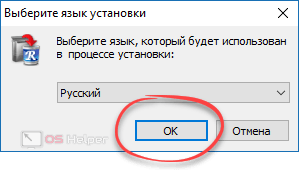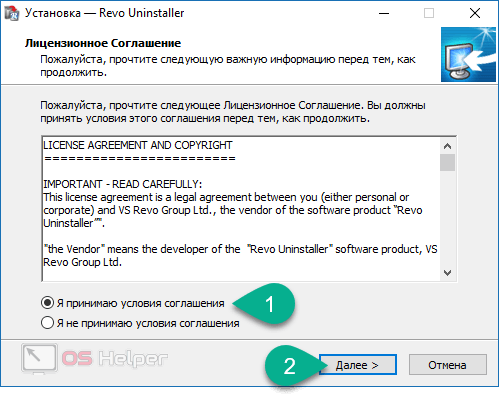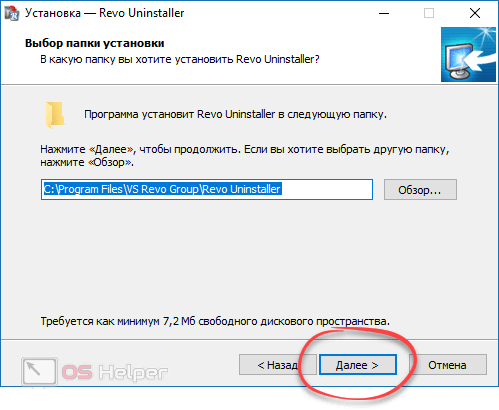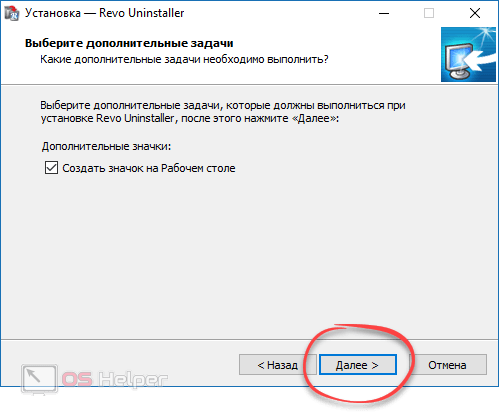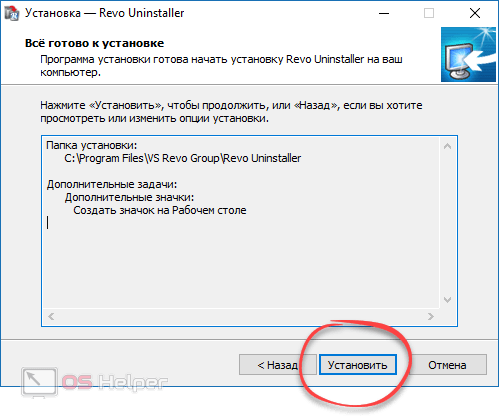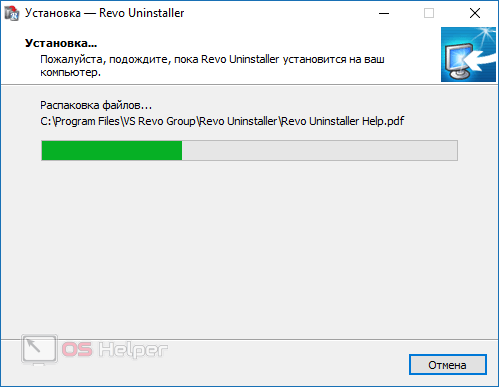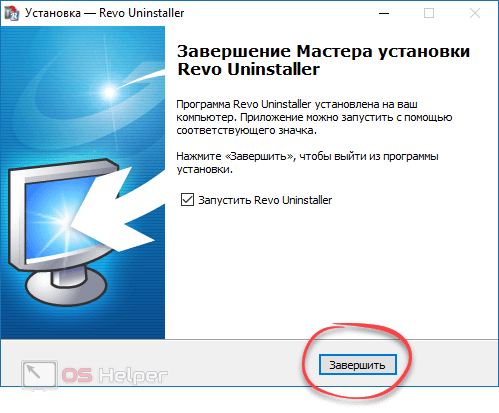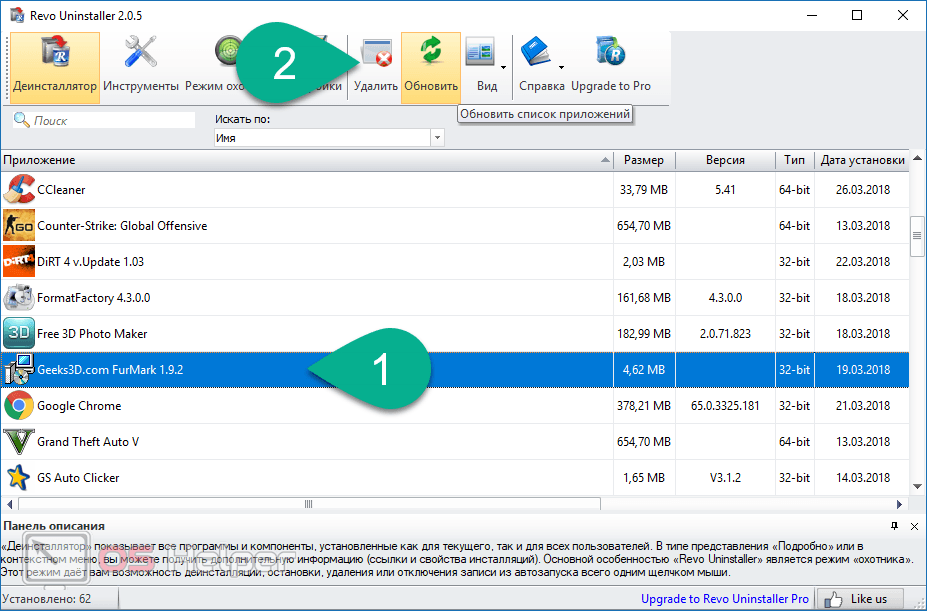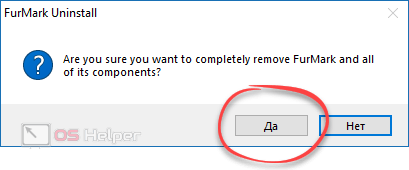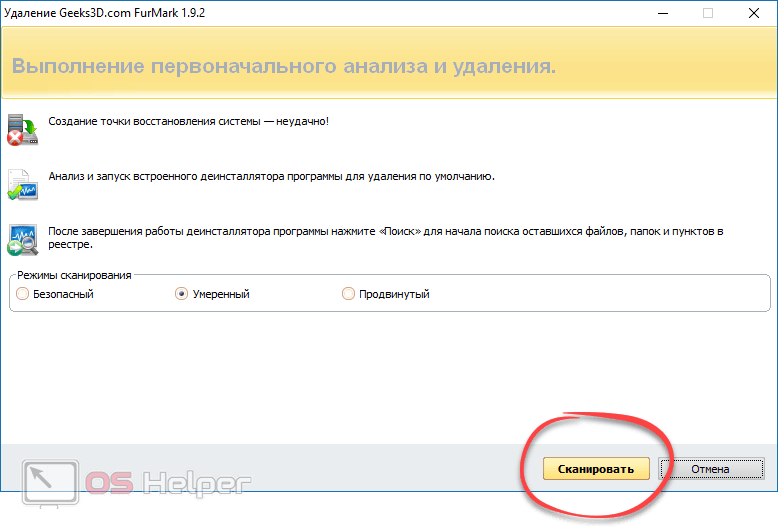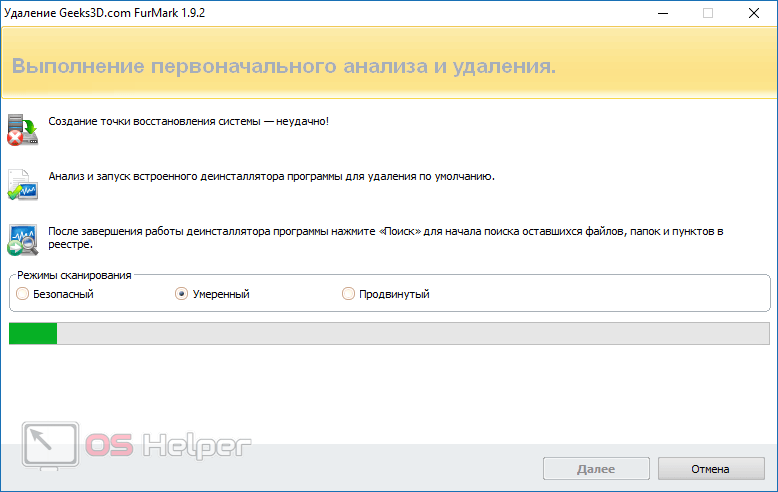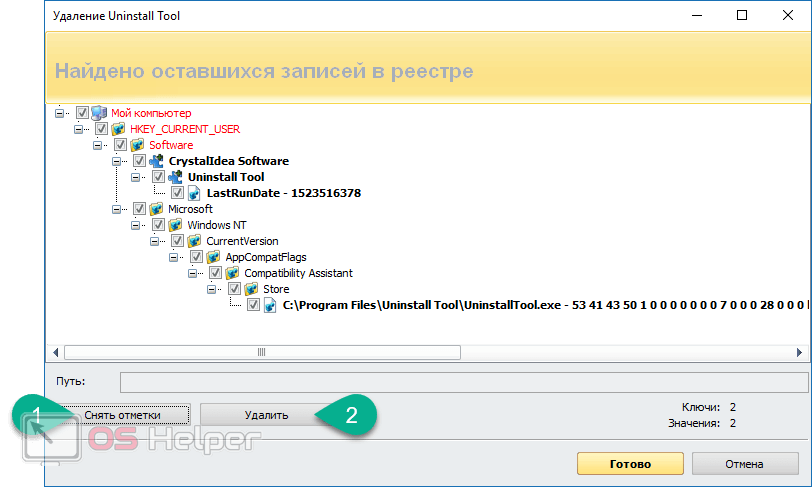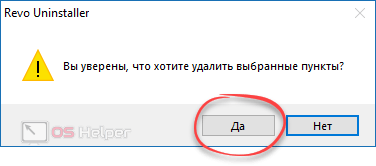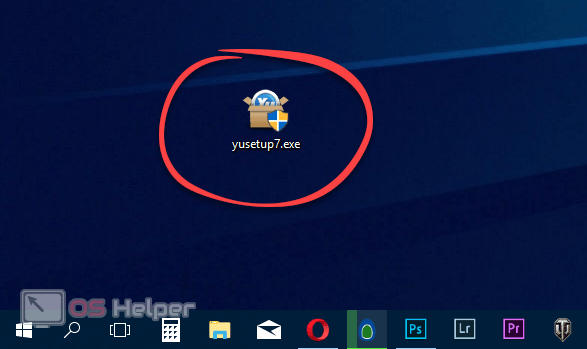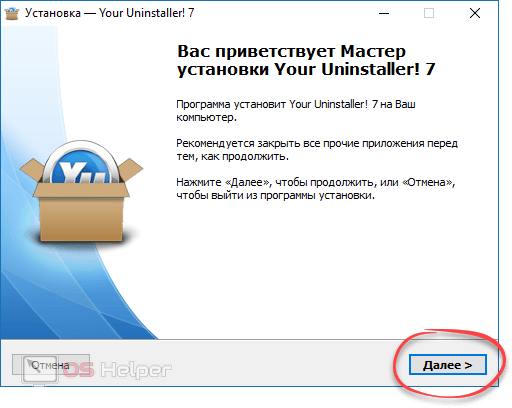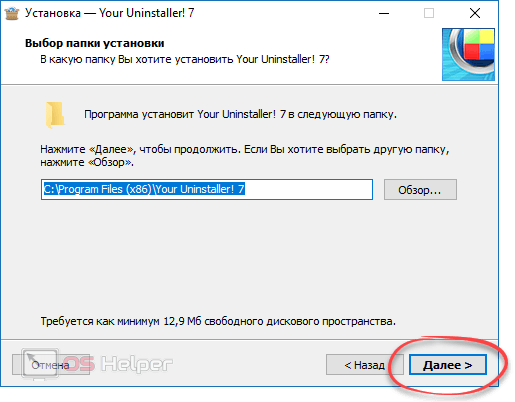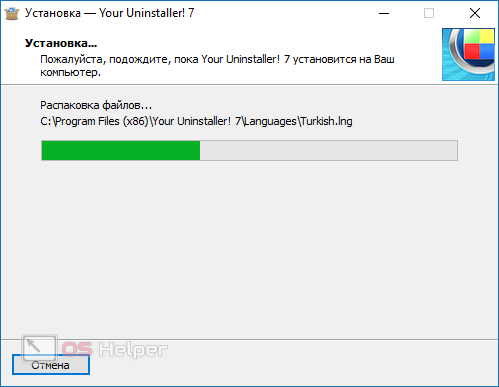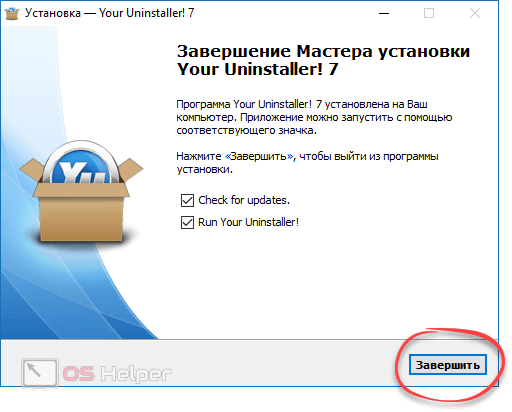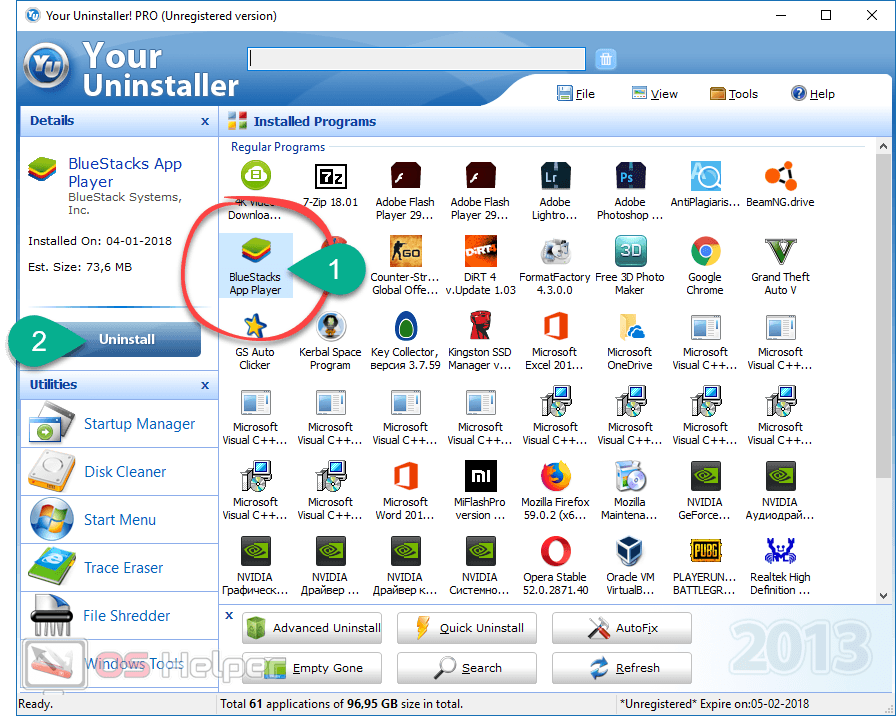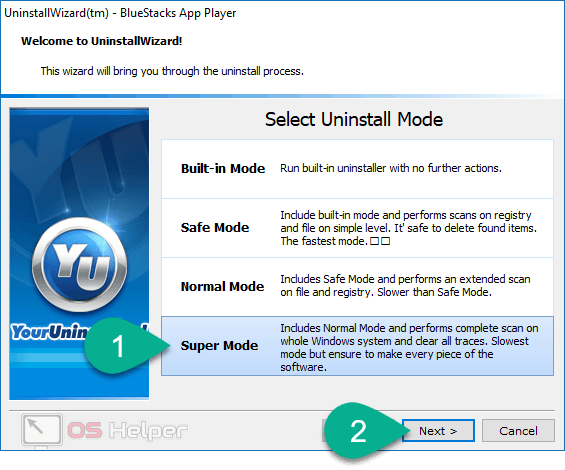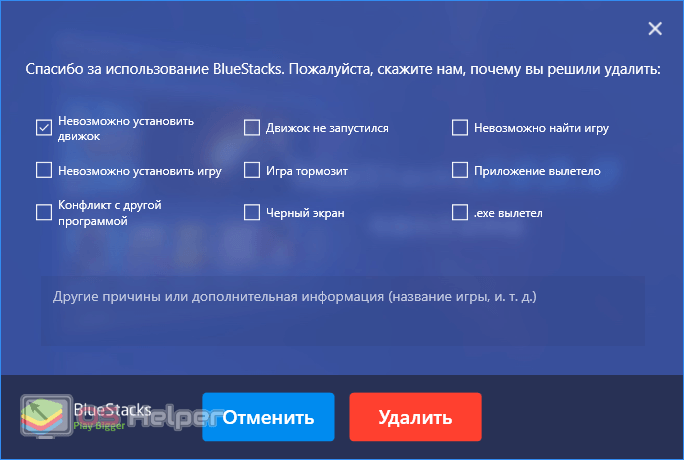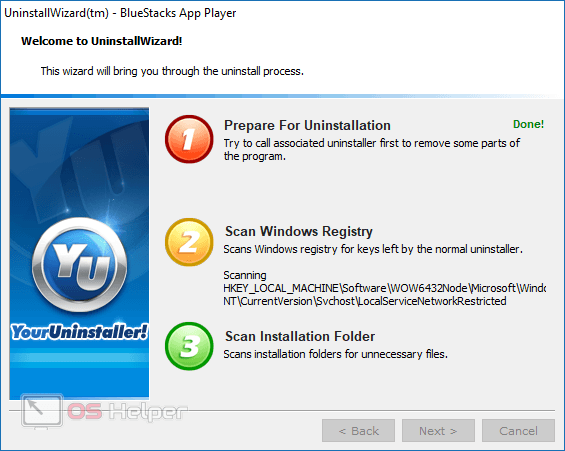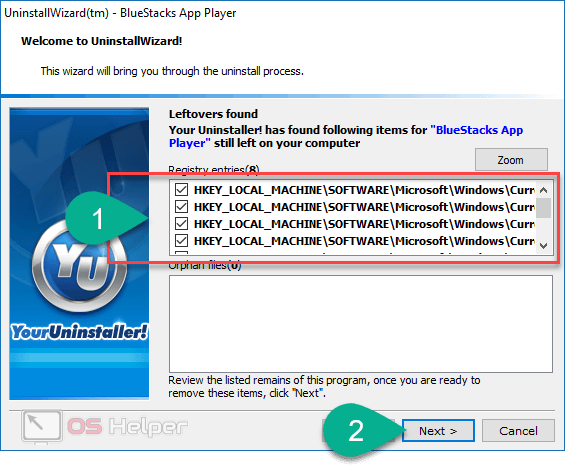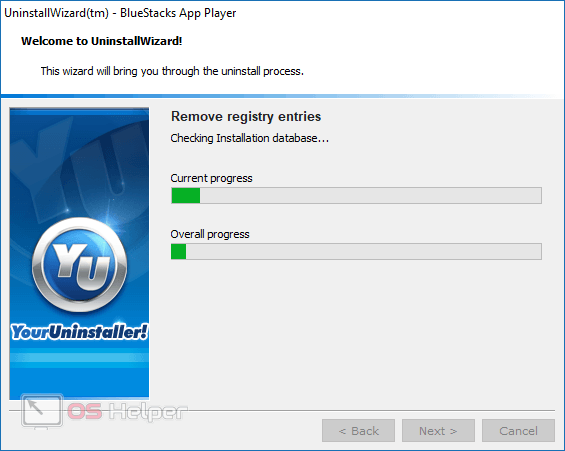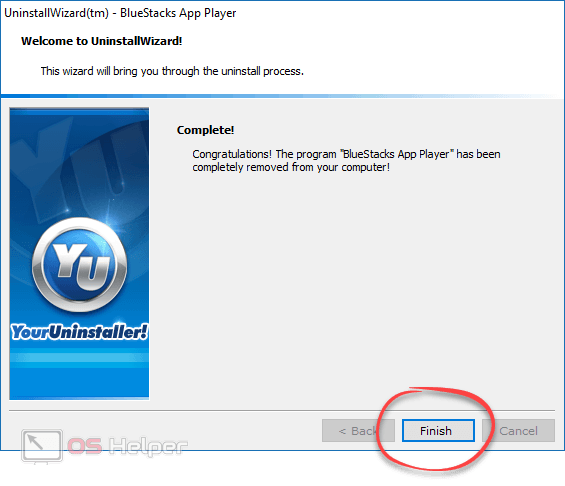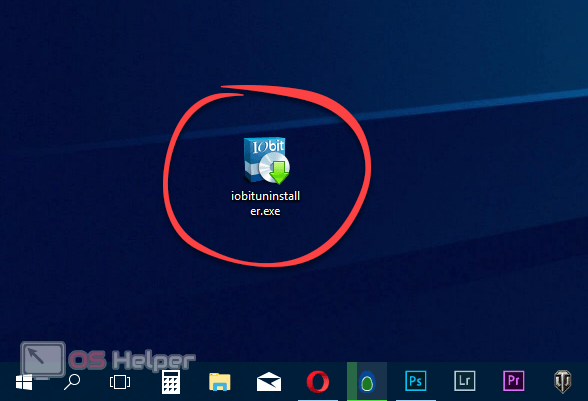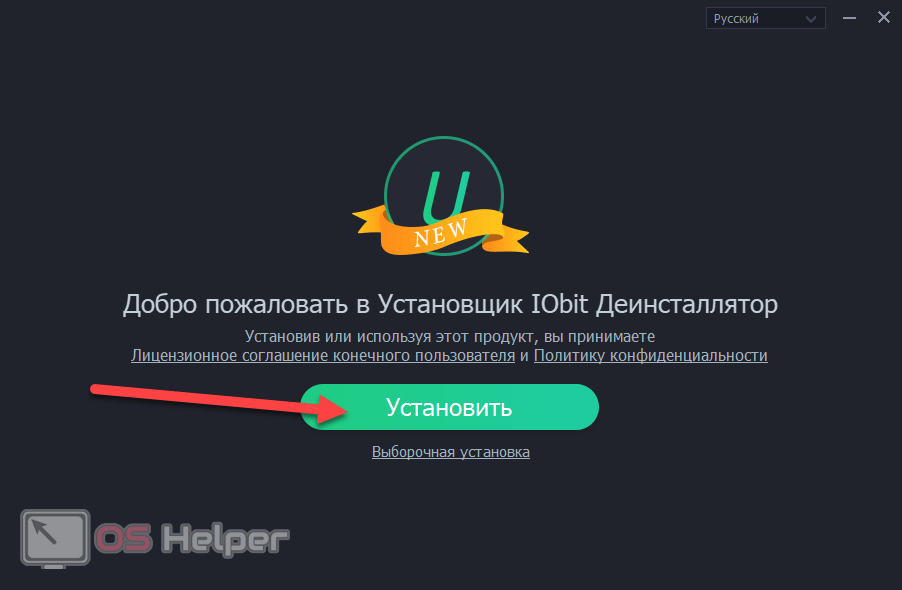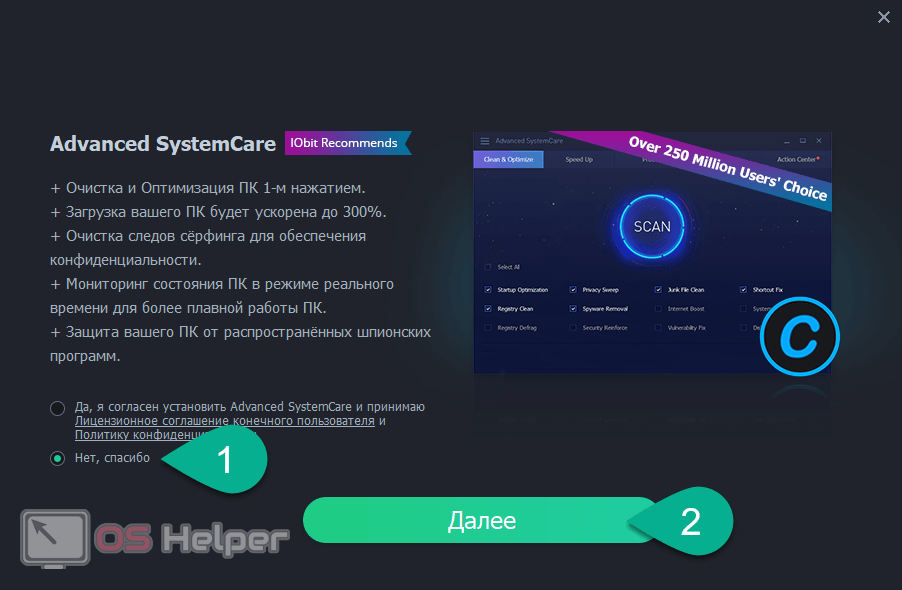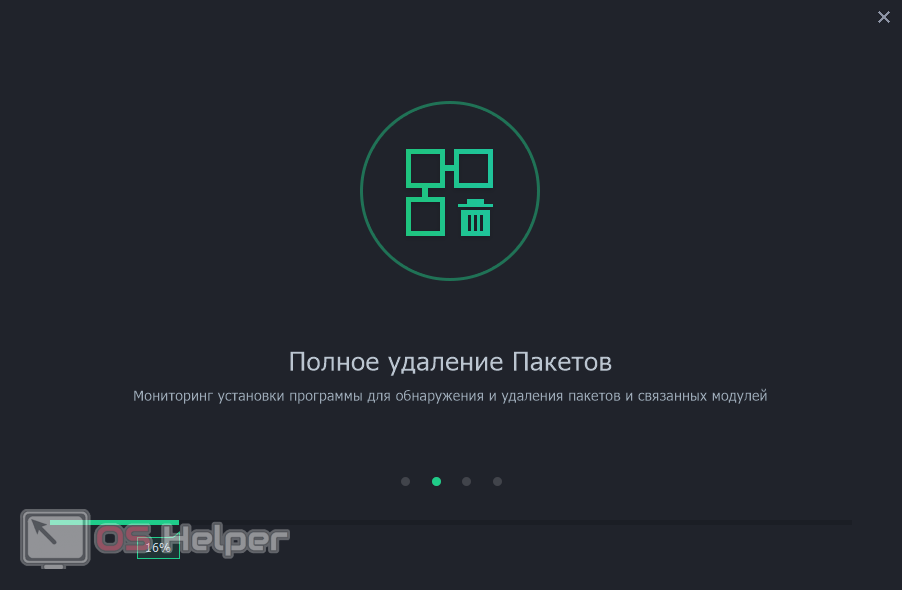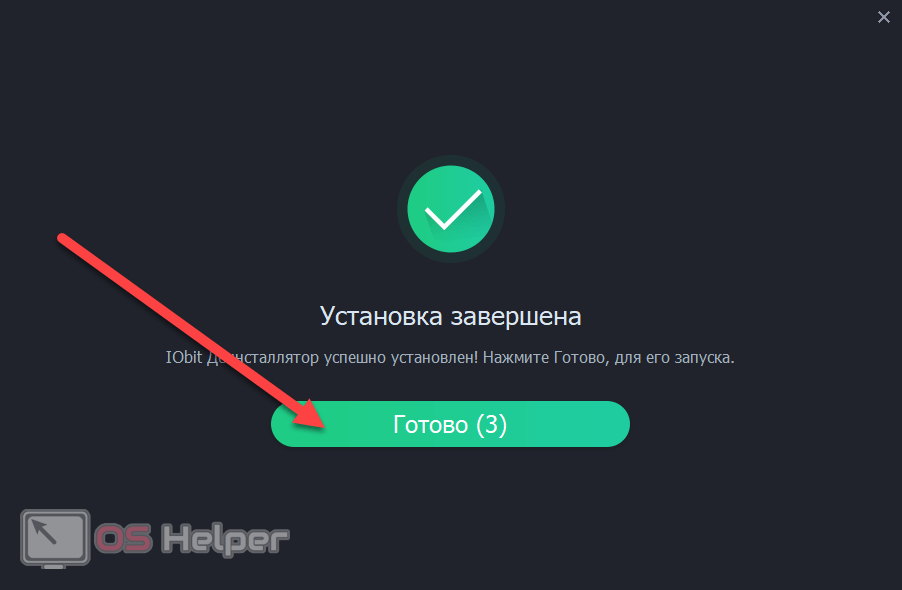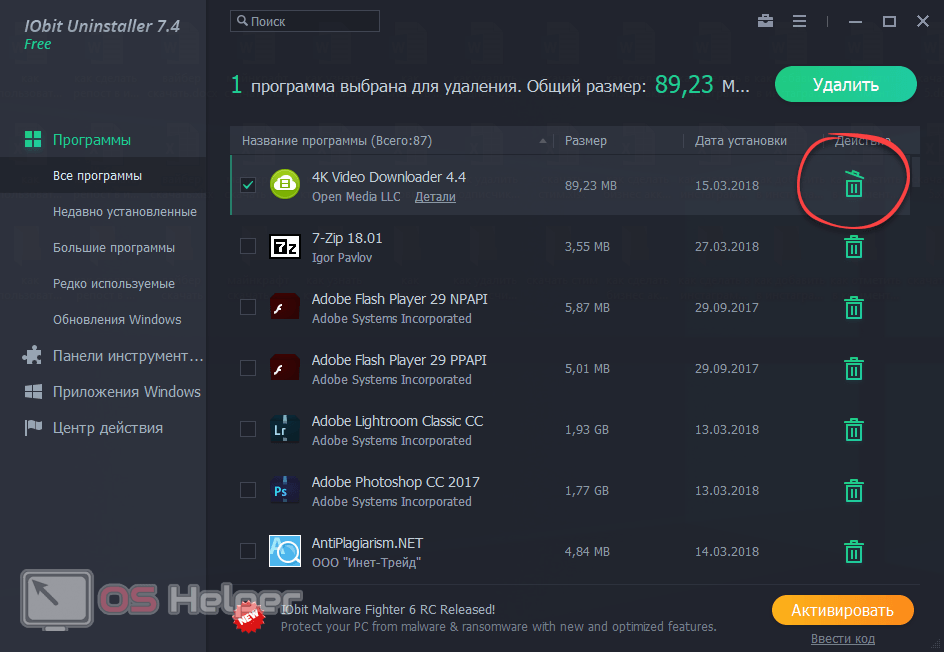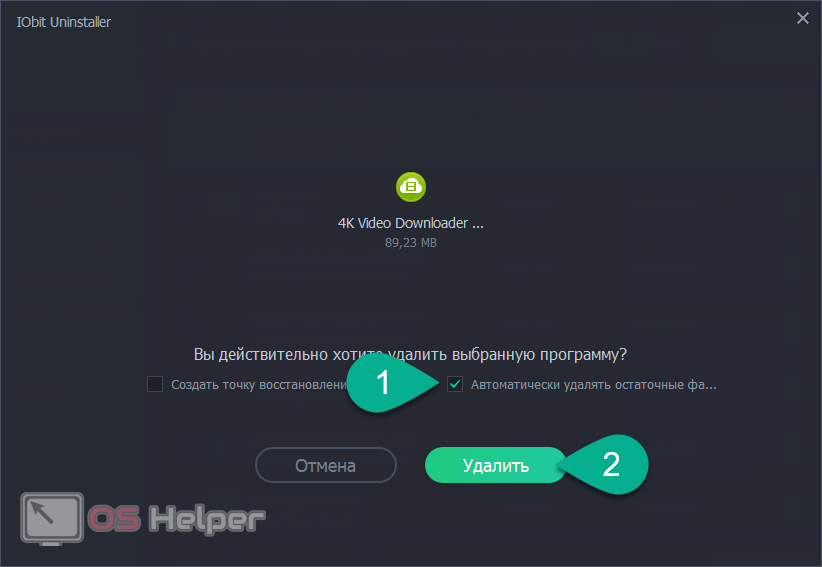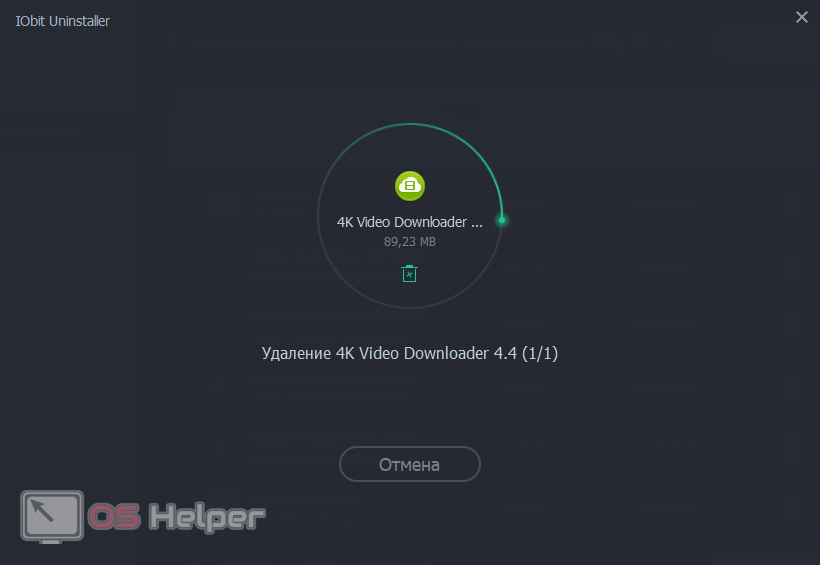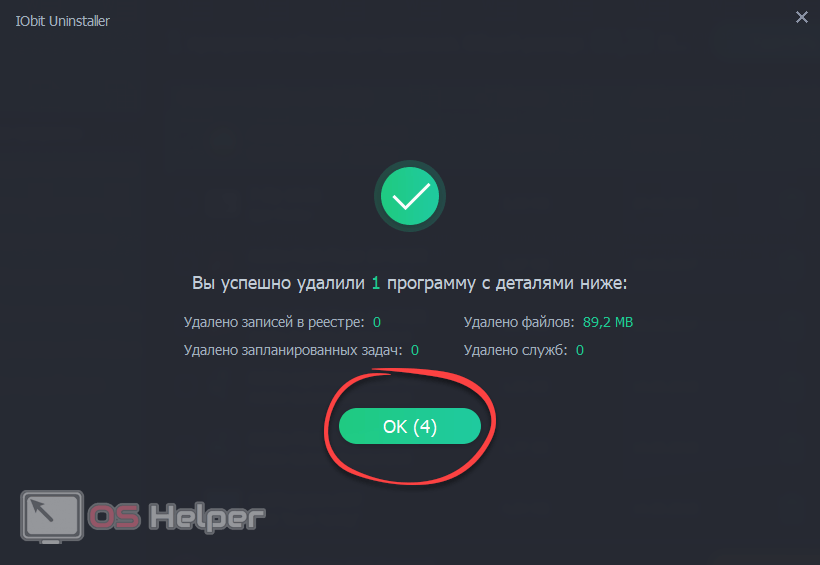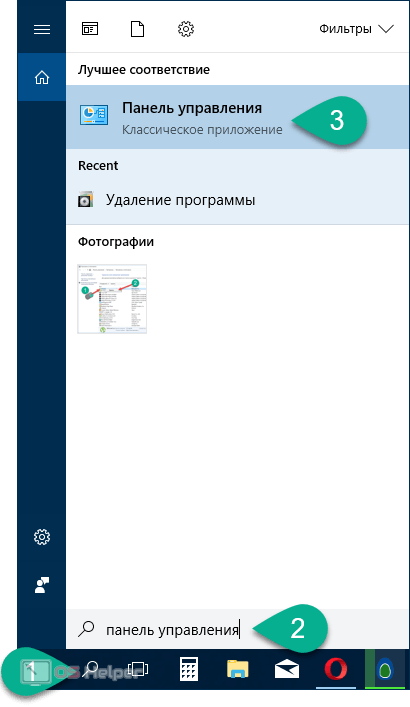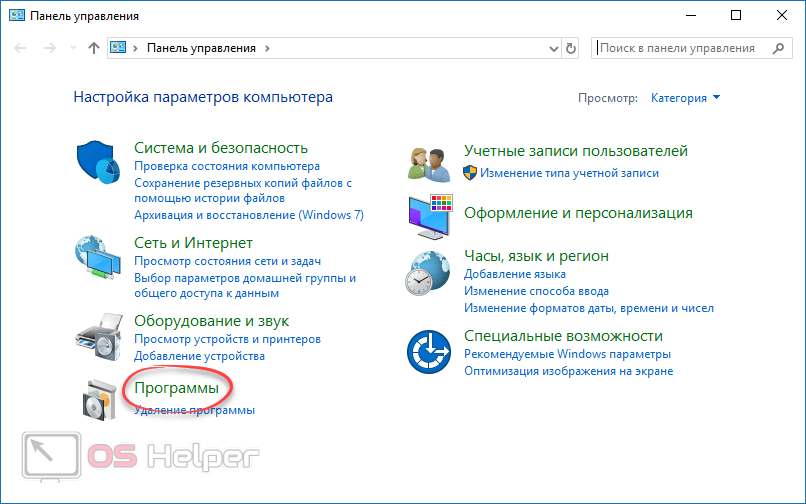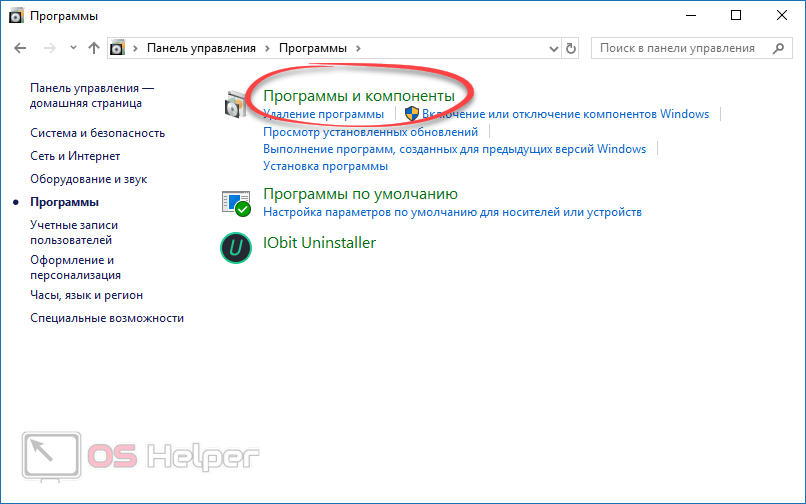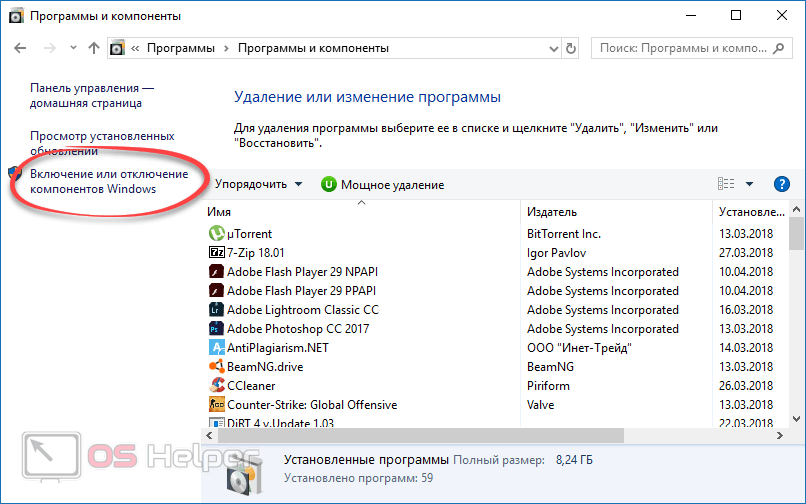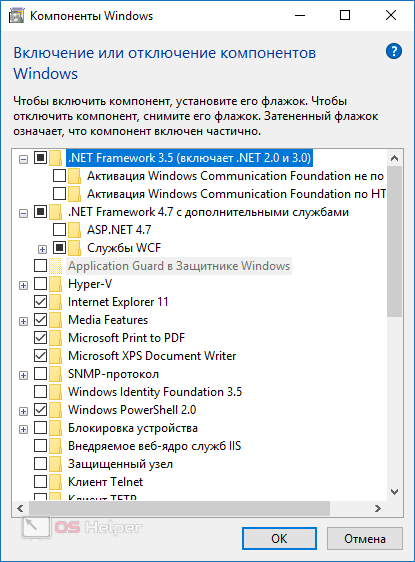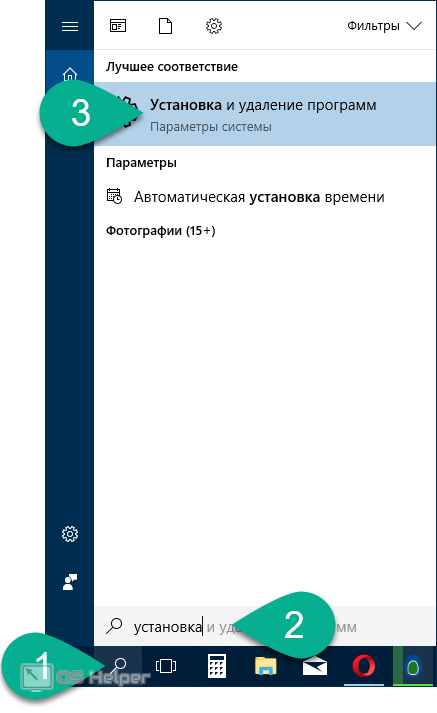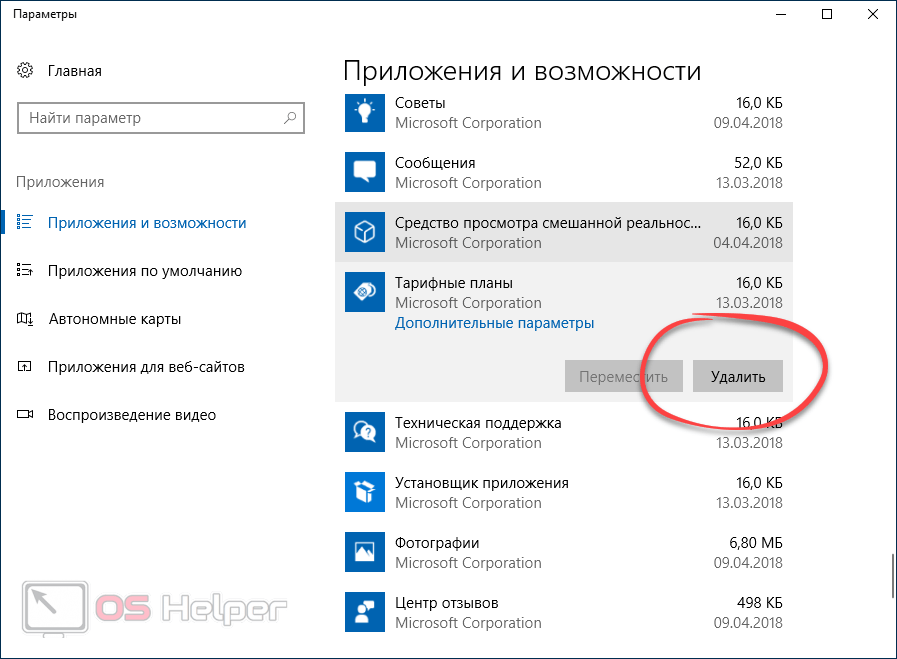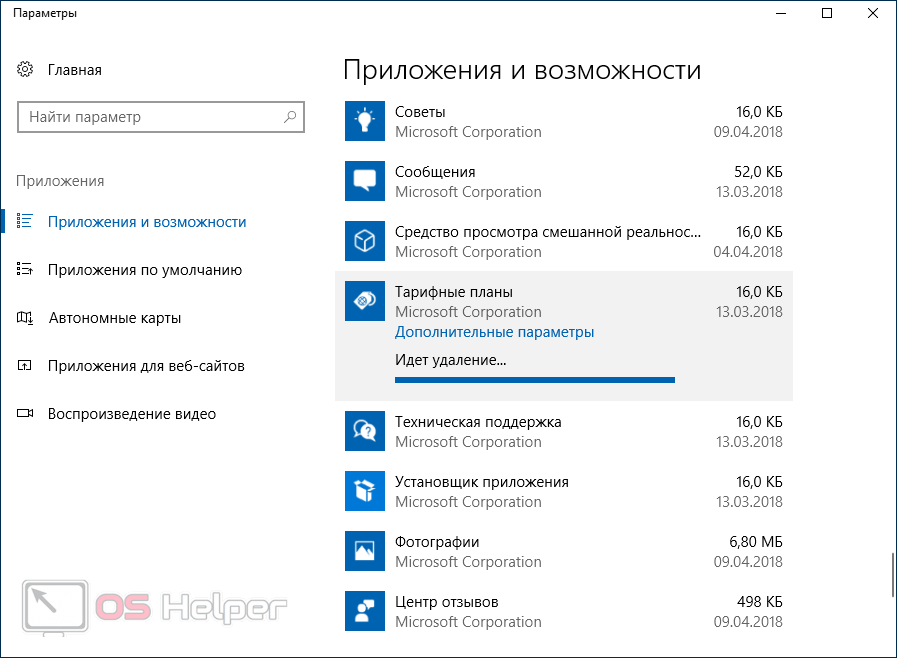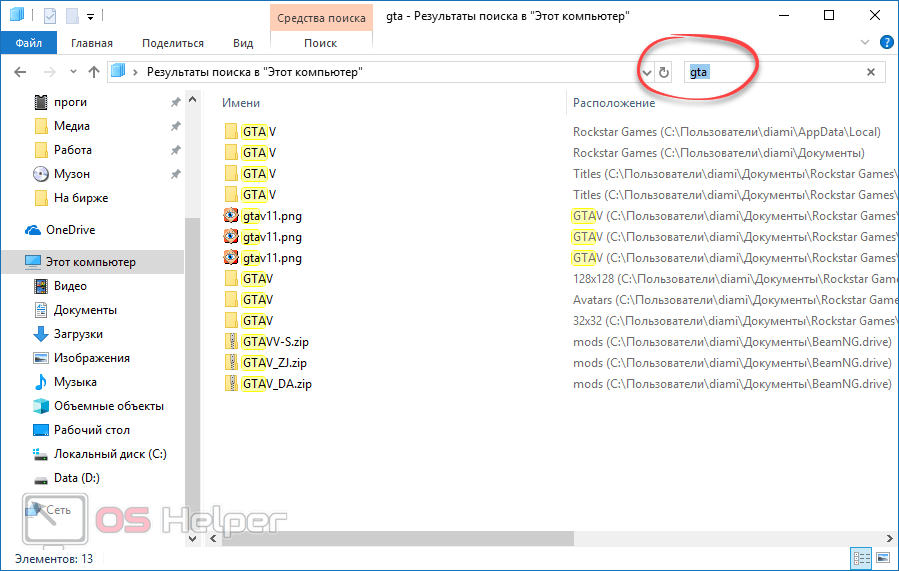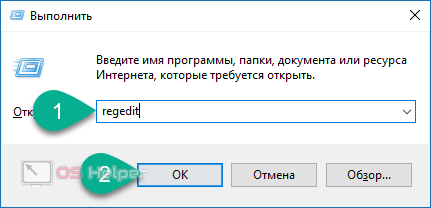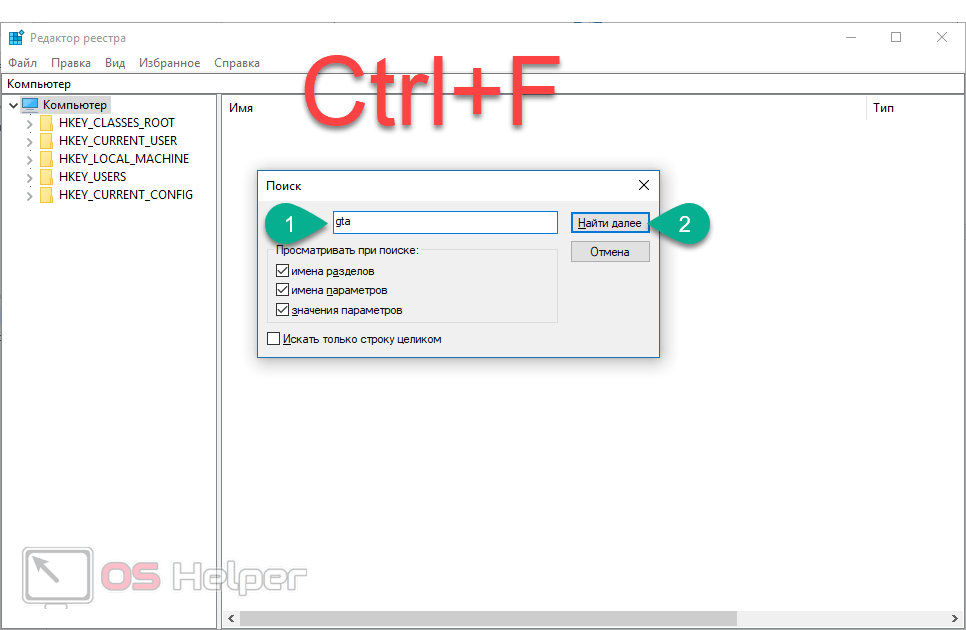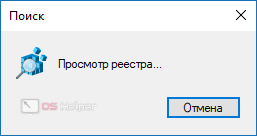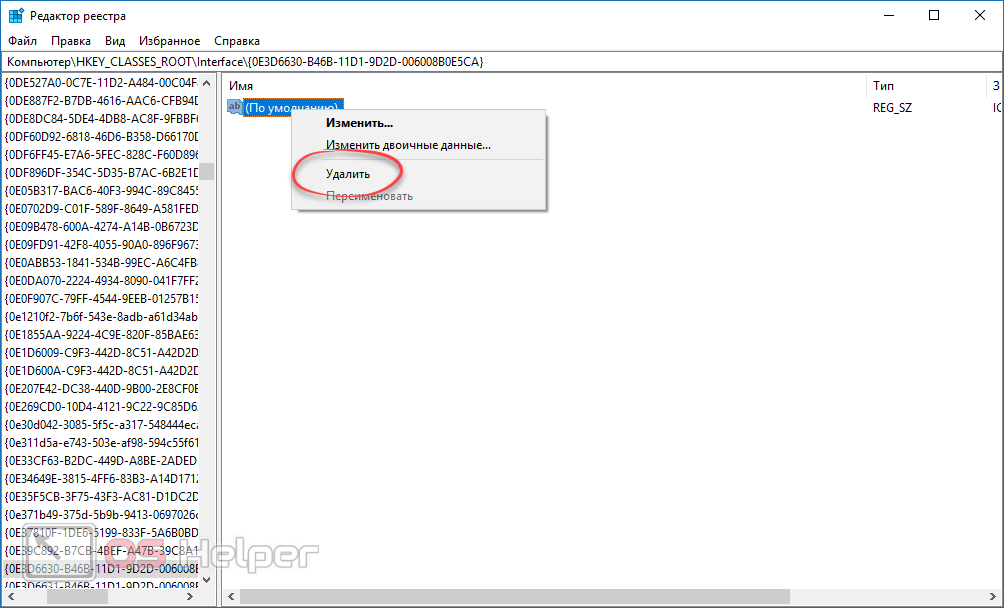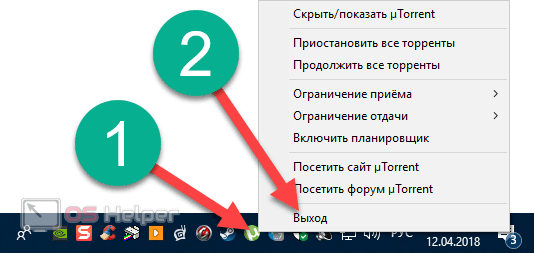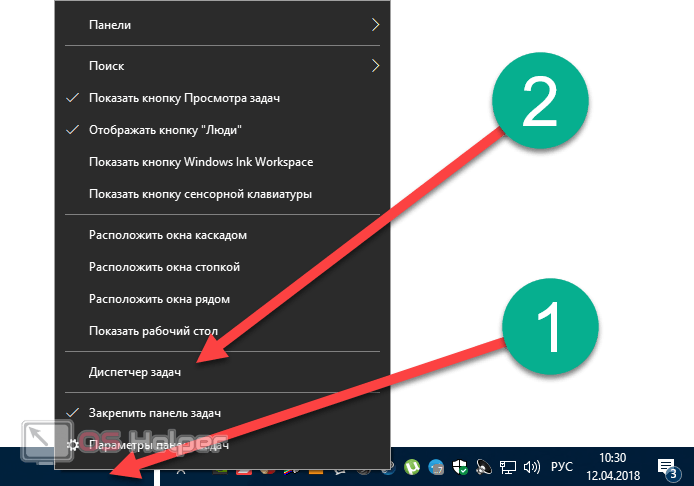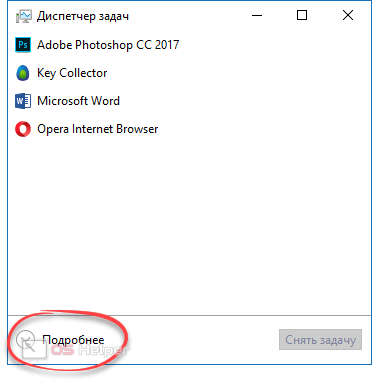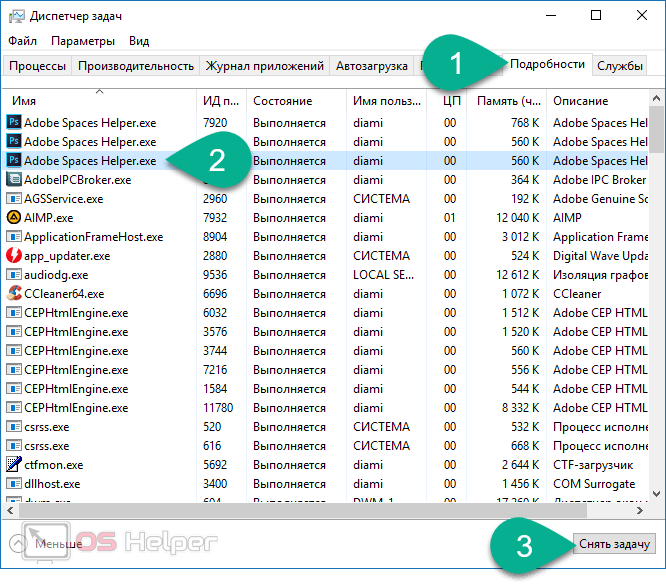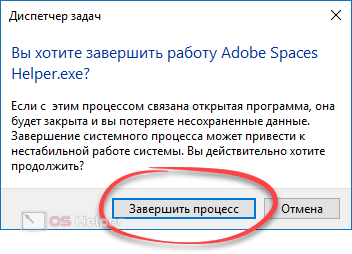Операционная система не может обойтись без установки дополнительного программного обеспечения, которое расширяет ее функционал. Каждый пользователь предпочитает то или иное ПО, и имеющийся в арсенале ОС медиапроигрыватель или программа для просмотра изображений могут его не устроить.
Операционная система не может обойтись без установки дополнительного программного обеспечения, которое расширяет ее функционал. Каждый пользователь предпочитает то или иное ПО, и имеющийся в арсенале ОС медиапроигрыватель или программа для просмотра изображений могут его не устроить.
Но иногда количество установленных приложений становится настолько большим, что человек задумывается о том, как удалить программу с компьютера. Казалось бы, тут все просто и вопросов не возникнет. Однако, ввиду особенностей Windows, это далеко не так и деинсталлировать софт нужно правильно. Сегодня мы как раз и разберемся, как безопасно и правильно «сносить» ненужные приложения с вашего ПК или ноутбука.
Инструкция подходит для ПК на базе Windows XP, 7, 8 или 10. Если вам нужно очистить браузер от вирусов и рекламы, читайте эту статью.
- Какие программы удалять нельзя
- Способы удаления ПО
- Используем средства Windows
- Через панель управления
- В меню «Установка и удаление программ»
- Используем сторонний софт
- Uninstall Tool
- CCleaner
- Revo Uninstaller
- Your Uninstaller
- IObit Uninstaller Free
- Удаление системных программ
- Ручная деинсталляция
- Если программа не удаляется
- Заключение
- Видеоинструкция
Какие программы удалять нельзя
Прежде чем мы приступим непосредственно к деинсталляции хотелось бы предупредить вас о вреде удаления системных программ, которое может привести к дисфункции операционной системы и ее сбоям. Это может быть тот же Internet Explorer, DirectX и т. д.
По умолчанию Windows не даст вам навсегда деинсталлировать собственное программное обеспечение, но, пользуясь сторонним софтом с администраторскими правами, вы все же сможете обойти запрет. Так что будьте осторожны и удаляйте только то ПО, которое установили сами.
Способы удаления ПО
 Существует сразу несколько вариантов, способных помочь с деинсталляцией установленного на компьютер программного обеспечения. Применять тот или иной способ следует в зависимости от сложившейся ситуации. К каждому методу, описанному ниже, мы будем давать краткий комментарий, который позволит в общих чертах понять, для чего нужно данное ПО и суммировать все сказанное выше.
Существует сразу несколько вариантов, способных помочь с деинсталляцией установленного на компьютер программного обеспечения. Применять тот или иной способ следует в зависимости от сложившейся ситуации. К каждому методу, описанному ниже, мы будем давать краткий комментарий, который позволит в общих чертах понять, для чего нужно данное ПО и суммировать все сказанное выше.
Используем средства Windows
Проще всего удалить любую программу на компьютере можно через панель управления или меню «Установка и удаление программ» в Windows 10.
Через панель управления
Данный способ является универсальным. Он работает одинаково правильно на любых версиях «Виндовс», включая 7, 8 или 10.
- Запустить панель управления можно разными способами, но так как наша инструкция построена на базе Windows 10, мы будем пользоваться поиском.
- В панели управления выбираем пункт «Удаление программ».
- В списке приложений выбираем ПО, которое хотим убрать с компьютера, кликаем по нему правой кнопкой мыши и жмем «Удалить».
- При первом удалении появится предупреждение. Чтобы в дальнейшем его не видеть, установите галочку напротив пункта, отмеченного цифрой «1».
В результате запустится штатный деинсталлятор программы, и она будет удалена.
Данный вариант удаления программ на ПК или ноутбуке отличается своей простотой и отсутствием необходимости установки дополнительного ПО. Однако такая деинсталляция является далеко не полной. Как на диске, так и в системном реестре остаются так называемые хвосты, которых со временем становится все больше и больше. К тому же существую программы, которые, по сути, являются вредоносными и препятствуют удалению с ПК. Например: MediaGet, Zona или uBar.
В меню «Установка и удаление программ»
В новых операционных системах от Microsoft появился стандартный инструмент, отличный от удаления в панели управления. Рассмотрим, как с ним работать:
- Воспользовавшись поиском Windows, прописываем запрос и выбираем из выдачи нужный нам пункт.
- Как только мы попадем в «Установка и удаление программ», в глаза сразу «бросится» имеющийся тут поиск. Мы можем ввести название искомого софта (например, Алиса, Avast или 4K Video Downloader) и сразу видеть его в окне.
- Для удаления программы (в нашем случае это какая-то китайская игра) просто жмем по ней и видим дополнительное меню.
- Некоторые приложения Windows, которые есть в магазине ОС, могут быть очищены от «хвостов» при помощи специальной кнопки.
- Жмем «Сбросить» и получаем программу в таком виде, в котором она была установлена на ПК.
- Если вы хотите удалить программу из-за нехватки свободного пространства на системном разделе (ПК начинает «тормозить»), воспользуйтесь еще одной нужной функцией.
- Нам понадобится выбрать диск, на который будет производиться перемещение, и нажать единственную кнопку.
- Ну и в конце концов, чтобы деинсталлировать ПО, просто жмем «Удалить».
- Также системе потребуется ваше подтверждение.
Процесс стирания софта из Windows 10 выглядит примерно так:
Данный инструментарий является более удобным, чем представленный в прошлых версиях ОС от Майкрософт. Тут уже имеются сброс и перемещение ПО, что очень практично.
Используем сторонний софт
Стандартные инструменты для деинсталляции ПО не могут полностью удалить программу и в результате на вашем диске и в системном реестре постепенно накапливаются остатки, которые, по сути, уже не нужны. Для того чтобы полностью удалять приложения с компьютера и автоматически подчищать после них следы, существует целый ряд функциональных утилит. Ниже мы расскажем о 5 лучших.
Uninstall Tool
Начинать мы будем с самой простенькой программки, которая отличается легковесностью и простотой в использовании.
- Изначально давайте скачаем приложение с его официального сайта. Когда установочный файл будет загружен, запустите его двойным кликом левой кнопки мыши.
- На первом этапе установки просто жмем «Далее».
- Устанавливаем флажок принятия лицензии и кликаем по кнопке, обозначенной цифрой «2».
- При необходимости можно сменить путь установки по умолчанию. Мы пропускаем этот шаг и просто жмем «Далее».
- Настраиваем параметры установки, расставив флажки так, как этого требует именно ваш случай, затем жмем «Далее».
- Наконец-то кликаем по кнопке с надписью «Установить».
- Сама инсталляция потребует всего пару секунд.
- Заканчиваем установку кликом по кнопке, отмеченной на скриншоте.
После того как программа будет установлена и запущена, делаем следующее:
- Выделите софт, который нужно удалить с компьютера, нажмите на него правой кнопкой мыши и уже из контекстного меню выберите отмеченный пункт.
- Изначально запустится штатный деинсталлятор программы.
- Далее нас уведомят о том, что нужно найти и очистить остатки. Соглашаемся и жмем «ОК».
- Началось сканирование диска и системного реестра. Ждем завершения процесса.
- Отмечаем найденные файлы и жмем кнопку с надписью «Удалить».
Готово. Все остатки удаления очищены, и наша деинсталляция прошла более-менее полно. Данной программе удалось справится даже с такими упорными «игроками», как McAfee или Adguard.
CCleaner
Рассмотрим еще один комбайн для обслуживания операционной системы. Это всем известный CCleaner.
- Скачиваем последнюю русскую версию приложения на его официальной домашней странице и запускаем полученный файл на своем компьютере или ноутбуке.
- Дожидаемся окончания распаковки данных.
- Если инсталлятор отобразится на английском языке, выберите русский в поле, отмеченном цифрой «1», и жмите кнопку установки.
- Дожидаемся окончания инсталляции CCleaner.
- Установка завершена, теперь можно переходить к работе с деинсталлятором. Жмем «Запустить CCleaner».
Для того чтобы удалить любую программу с вашего ПК, делаем следующее:
- Открываем утилиту, переходим на вкладку «Сервис», выделяем софт для деинсталляции и жмем кнопку, отмеченную на скриншоте цифрой «3».
- Подтверждаем свои намерения кликом по кнопке «ОК».
- Запускаем появившийся штатный деинсталлятор удаляемого приложения.
Наша программа или игра удалена. Недостатком CCleaner является отсутствия алгоритма сканирования диска и реестра на предмет наличия остатков. К достоинствам ПО можно отнести универсальность и возможность ручной очистки «хвостов» на ПК. Например, полностью удалить TeamViewer нам не удалось.
Revo Uninstaller
Легендарная программа, о которой знают, наверное, все. Не будем откладывать и сразу переходим к установке программы:
- Скачиваем приложение на его официальном сайте и запускаем установочный файл.
- Выбираем язык и кликаем по кнопке «ОК».
- Устанавливаем флажок принятия лицензии и жмем кнопку, отмеченную цифрой «2».
- На данном этапе можно сменить целевой каталог и диск установки ПО. В конечном итоге жмем «Далее».
- При необходимости устанавливаем флажок создания ярлыка на рабочем столе ПК и переходим к следующему шагу.
- Тут мы видим информацию об установке. Все что нужно сделать – это нажать отмеченную кнопку.
- Ждем окончания копирования файлов.
- Завершаем инсталляцию кликом по отмеченной на скриншоте кнопке.
Далее рассмотрим, как работать с Revo Uninstaller:
- Запустите приложение для удаления ПО с компьютера и выделите тот софт, который хотите удалить. Далее жмем иконку, расположенную на верхней панели Рево.
- Запускаем штатный деинсталлятор.
- Когда появится сообщение об успешном удалении, в данном случае FurMark, закрываем его и жмем «Сканировать».
Внимание! Если вам предложат перезагрузку ПК, отложите ее. В противном случае Revo не сможет произвести поиск и чистку «хвостов».
- Ждем, пока программа завершит поиск остаточных файлов.
- Отмечаем весь найденный «мусор» и жмем кнопку его удаления.
- Подтверждаем свое намерение.
Revo Uninstaller – отличное приложение, которое справляется со своей задачей на твердую пятерку. Кто-то спросит – но почему не на 5+? Все просто, на 5+ работает Your Uninstaller, о котором вы прочитаете дальше.
Your Uninstaller
Постепенно мы подошли к нашему главному приложению, способному полностью удалить любой софт с ПК или ноутбука. К примеру, мы без проблем снесли рекламу от Яндекс, троянский антивирус Аваст и даже продукт от Autodesk. Давайте посмотрим, как это работает:
- Бесплатно скачать Your Uninstaller можно на его официальном сайте по ссылке. Когда программа будет загружена на компьютер, запустите ее.
- Пропускаем приветствие кликом по единственной кнопке.
- При помощи кнопки «Обзор» указываем каталог установки (если путь по умолчанию нужно менять) и жмем «Далее».
- Дожидаемся установки программы.
- Заканчиваем работу мастера нажатием на отмеченную ниже кнопку.
Работать с Your Uninstaller нужно следующим образом:
- Открываем программу, выделяем лишнее приложение, которое хотим окончательно «снести», и жмем кнопку в левой панели окна (отмечена цифрой «2»).
- Выбираем режим сканирования в зависимости от имеющихся сведений по удаляемому объекту.
Режимы сканирования:
- используется только встроенный инсталлятор игры или программы. Поиск остатков на диске и в системном реестре не ведется;
- безопасный режим. Используется штатный деинсталлятор и поверхностное сканирование реестра (работает быстро);
- нормальный режим. Используется встроенный деинсталлятор, сканирование реестра и файловой системы;
- глубокий анализ. Ведутся все типы сканирования, обнаруживается максимальное количество «хвостов» (самый медленный режим).
Когда режим будет выбран, жмем «Далее».
- Мы удаляем BlueStacks 3, поэтому подтверждаем задуманное в его стандартном деинсталляторе.
- Далее ждем, пока программа проверит все папки компьютера и его реестр на предмет наличия остатков.
- Выделяем все найденные данные и жмем «Next».
- Ожидаем завершения удаления «мусора» с вашего ПК.
- Осталось только нажать кнопку, отмеченную на скриншоте.
Данное приложение является лучшим из всех тестируемых нами решений. В отличие от своего основного конкурента Revo Uninstaller, ему далось полностью удалить эмулятор BlueStacks. Для максимально полного удаления ПО с компьютера мы рекомендуем именно Your Uninstaller.
IObit Uninstaller Free
Последним сторонним приложением, о котором мы расскажем, является IObit Uninstaller.
- Загрузите программу с ее официального сайта и запустите полученный файл.
- Начните установку, кликнув по соответствующей кнопке.
- Откажитесь от дополнительного программного обеспечения, переместив флажок в положение, указанное цифрой «1». Затем жмите «Далее».
- Дождитесь окончания установки приложения.
- Жмем кнопку «Готово» и переходим к работе с программой.
- Находим ПО, которое хотим деинсталлировать полностью, и жмем иконку в виде мусорной корзины в правой части его названия.
- Устанавливаем флажок автоматической очистки оставшихся данных и кликаем по «Удалить».
- Удаление программы и очистка «хвостов», оставшихся после нее, проводится в полностью автоматическом режиме.
- Нам останется лишь нажать на «ОК». Если этого не сделать, окно автоматически закроется через 5 секунд.
Приложение отличается приятным внешним видом и удобством в работе. Вам нужно сделать всего один клик для того, чтобы полностью удалить любую программу и очистить ПК после нее.
Удаление системных программ
Многие пользователи задаются вопросом об удалении встроенных в систему приложений. Они даже пытаются «вырезать» их из файловой системы, устанавливая различное сомнительно ПО. Не стоит повторять данную ошибку, на самом деле все проще:
- Для того чтобы включить или отключить встроенную программу на компьютере, переходим в панель управления. Открыть ее можно через меню «Пуск» или, например, воспользовавшись поиском.
- Переходим в раздел «Программы».
- Выбираем отмеченный на скриншоте пункт.
- В левой половине открывшегося окна выбираем пункт «Включение и отключение компонентов Windows».
- В данном окошке можно включить или выключить имеющееся ПО путем установки флажков напротив названий программ. Когда выбор будет сделан, жмем «ОК».
Существует и еще один способ по удалению системных программ с компьютера. Он заключается в следующем:
- Переходим к поиску Windows и начинаем писать там «Установка и удаление…». Когда в поисковой выдаче появится отмеченный цифрой «3» результат, жмем по нему.
- Прокручиваем данный список в самый низ и видим ряд системных приложений, которые можно удалить точно так же, как и обычный софт.
- Сама деинсталляция выглядит так:
Внимание: далеко не все программы можно удалить таким способом, однако часть из них все же поддастся.
Ручная деинсталляция
Если после всех попыток удалить программу на компьютере успеха достигнуть так и не удалось, придется надеется только на себя и работать самостоятельно. Мы сделаем то же самое, чем занимался Revo или Your Uninstaller, но уже собственными руками.
- Изначально открываем проводник. Найти его можно на рабочем столе, панели задач или в меню «Пуск».
- В поисковом поле пишем начало названия программы или игры, которую хотим удалить. Ждем завершения поиска и стираем все файлы, которые относятся к данному ПО.
Внимание! Удаляйте таким образом только остатки программ после работы со встроенным деинсталляторам. Метод подходит для продвинутых пользователей, поэтому будьте максимально осторожны.
- Как только диск будет очищен от «хвостов», когда-то бывших частью программы, переходим к сканированию системного реестра. Для этого используем сочетание горячих клавиш [knopka]Win[/knopka]+[knopka]R[/knopka], вводим в появившемся окошке приведенную ниже команду и жмем «ОК».
[kod]regedit[/kod]
- Воспользовавшись сочетанием кнопок [knopka]Ctrl[/knopka]+[knopka]F[/knopka], открываем окно поиска. Вводим начало названия интересующей нас программы и жмем «ОК».
- Ждем завершения поиска по реестру Windows.
- Просматриваем результат и, в случае если он относится к нашей программе, удаляем ключ, вызвав контекстное меню правым кликом мыши.
После таких манипуляций приложение будет удалено максимально быстро. Программы, использующие методы автоматического сканирования и очистки реестра, не могут так же точно определить принадлежность ключа тому или иному приложению. Поэтому в случае неоправданного удаления системе может быть нанесен вред.
Если программа не удаляется
Если приложение отказывается «уходить» с вашего ПК, то, возможно, оно запущено и занимает файлы, которые нужно стереть. Если это так, можно попробовать просто принудительно выйти из ненужной программы, кликнув по ее иконке на панели задач правой кнопкой и выбрав советующий пункт меню.
Если речь идет о процессе, можно прибегнуть к функционалу диспетчера устройств. Делается это так:
- Запустите утилиту, выбрав ее название из контекстного меню панели задач.
- Если диспетчер задач запускается впервые, разверните его инструменты полностью, нажав кнопку с надписью «Подробнее».
- Перейдите во вкладку «Подробности», выберите программу, которую нужно закрыть (можно воспользоваться сортировкой по имени, состоянию, использованию системных ресурсов и т. д.), затем жмите кнопку, расположенную в нижней правой части окна.
- Для подтверждения задуманного жмем «Завершить процесс».
Приложение будет выгружено из памяти компьютера, и мы можем повторно попробовать удалить его файлы.
Заключение
Итак, теперь вы понимаете, как удалить программу с компьютера или ноутбука. Мы рассмотрели все эффективные методы, которые работают даже тогда, когда софт «сопротивляется» и «не хочет» покидать наше общество.
Если после прочитанного или в процессе работы у вас появятся вопросы, можете задать их в комментариях. По мере возможности мы постараемся помочь каждому своему читателю и решить сложившуюся проблему.
Видеоинструкция
Также рекомендуем просмотреть обучающий ролик, посвященный рассматриваемой тематике.