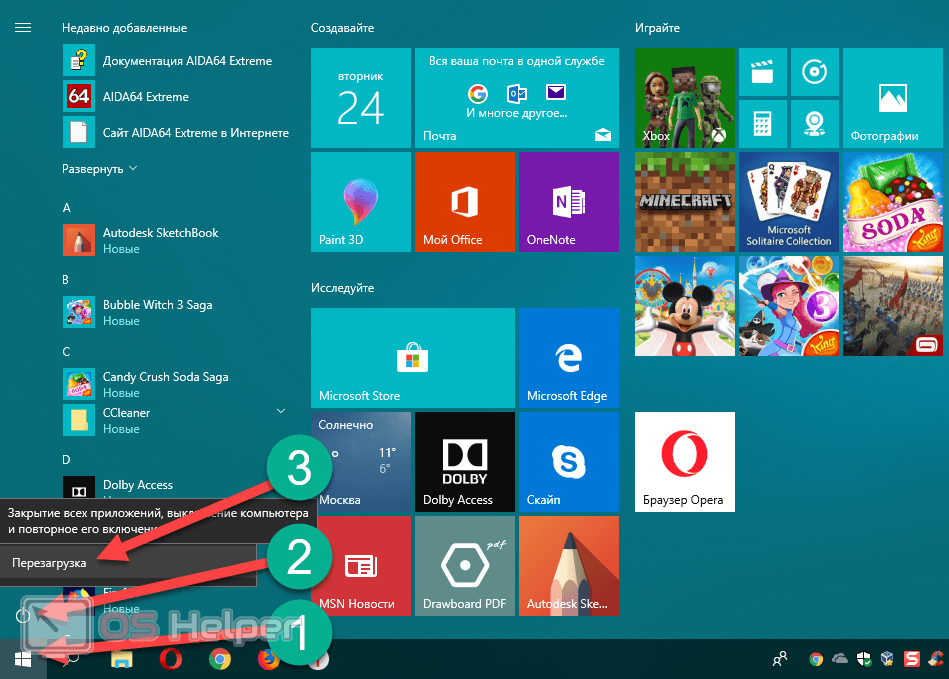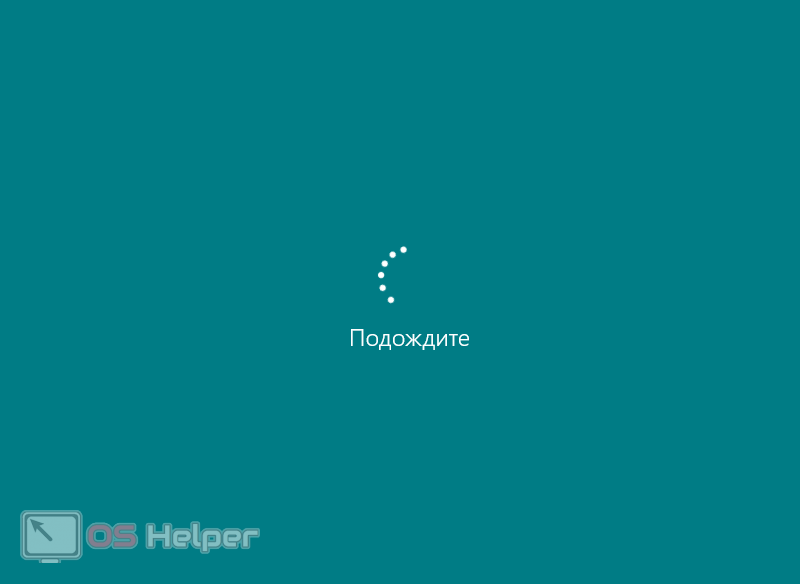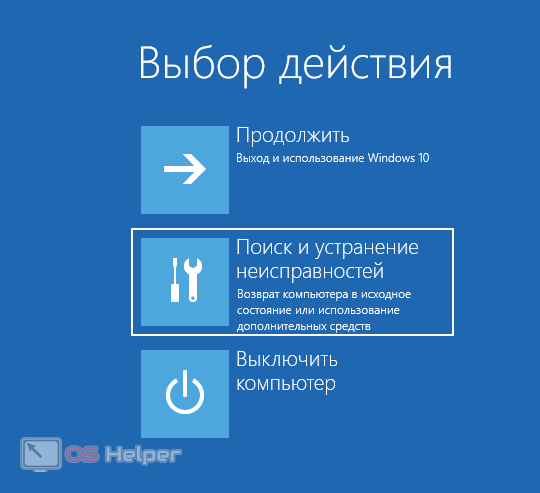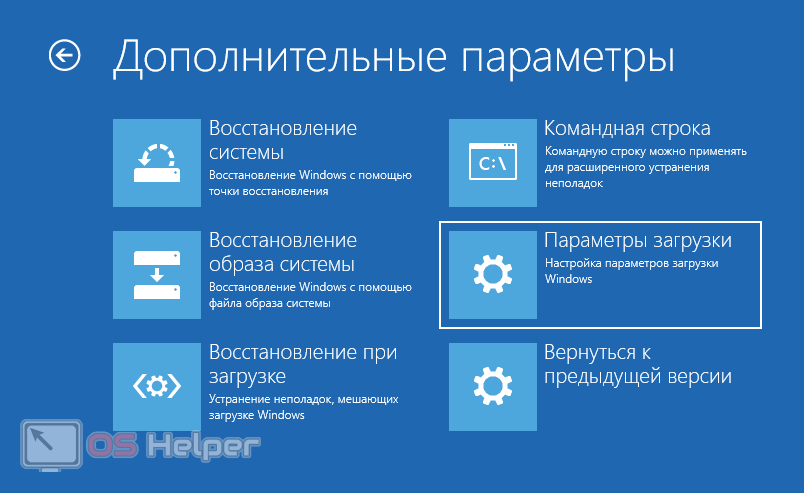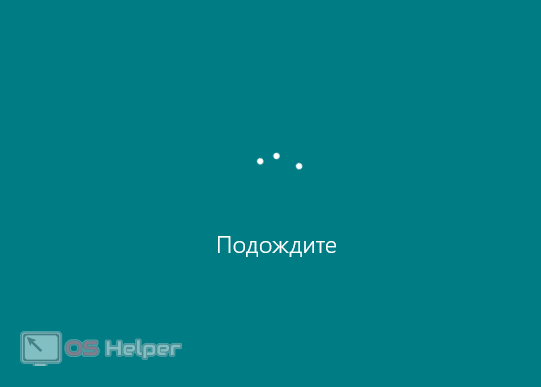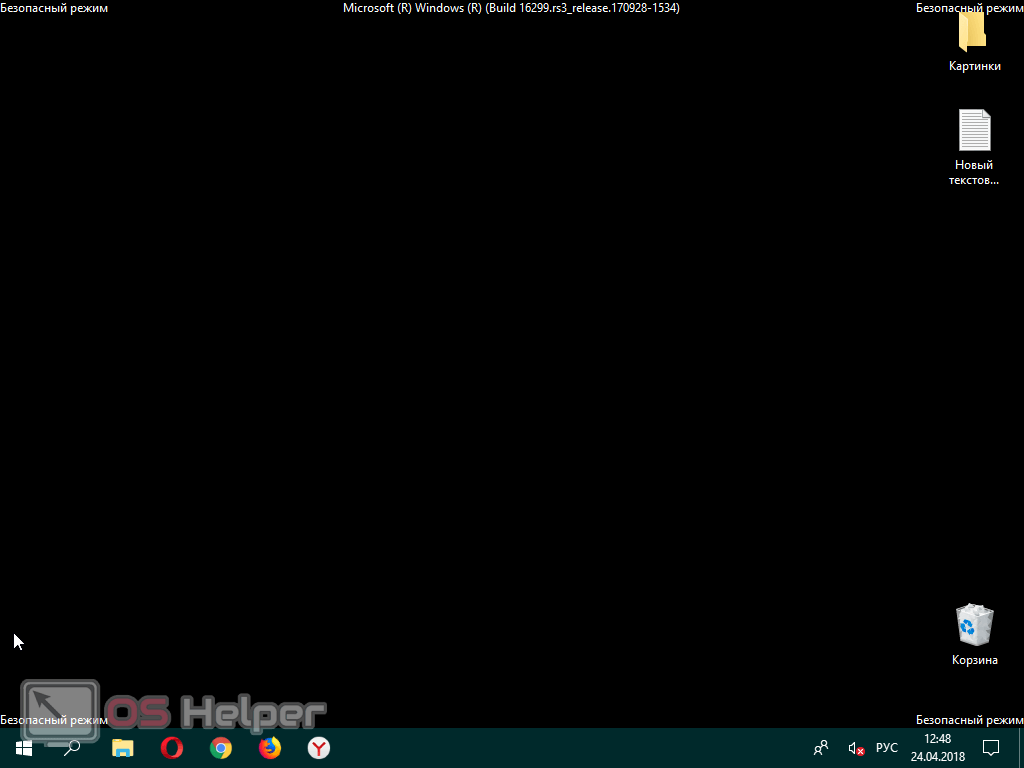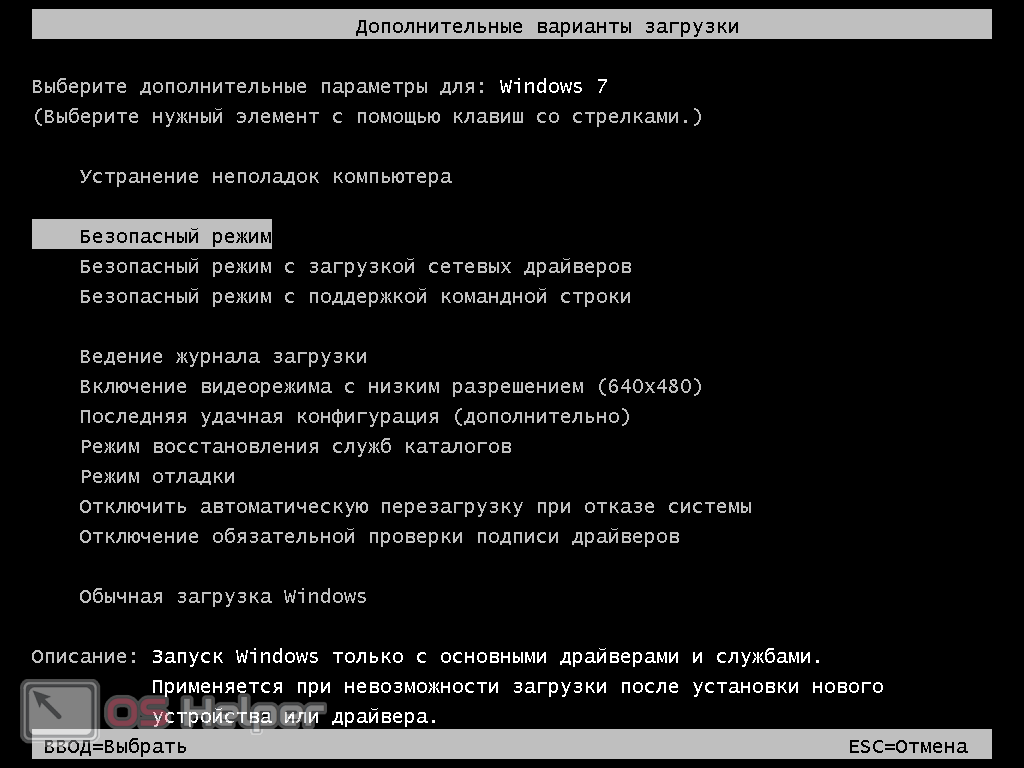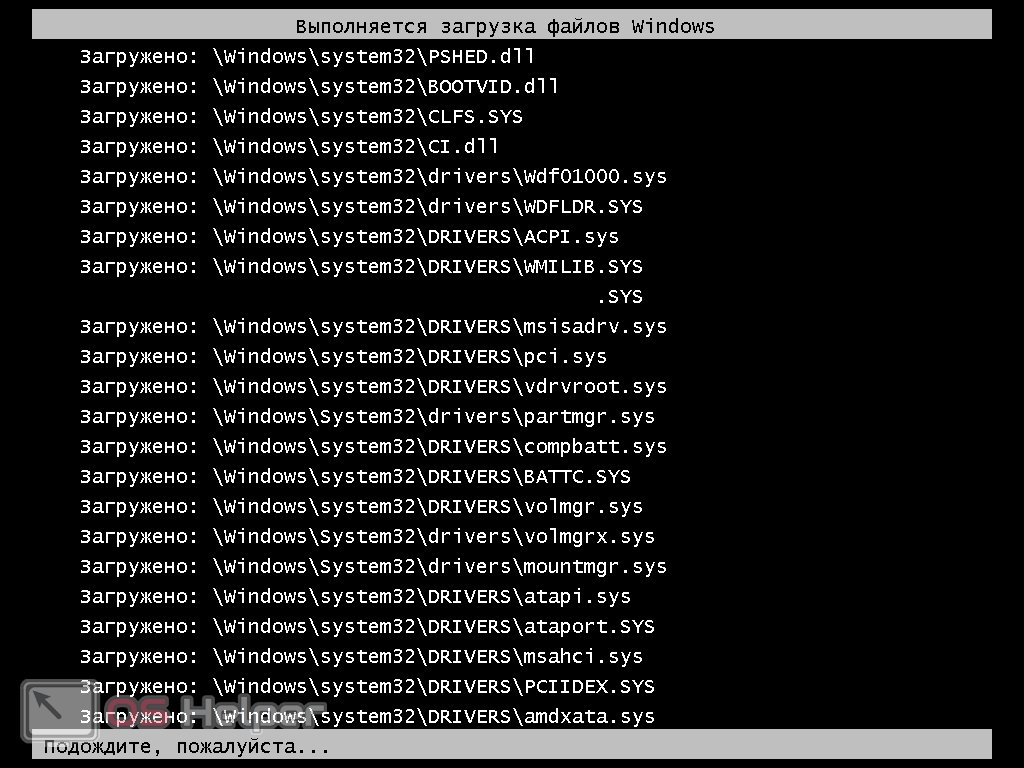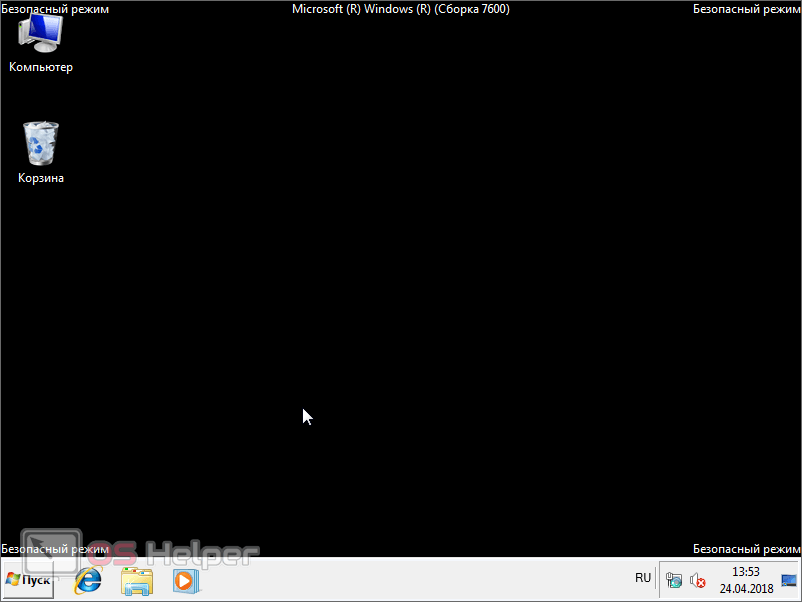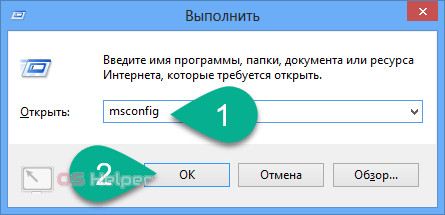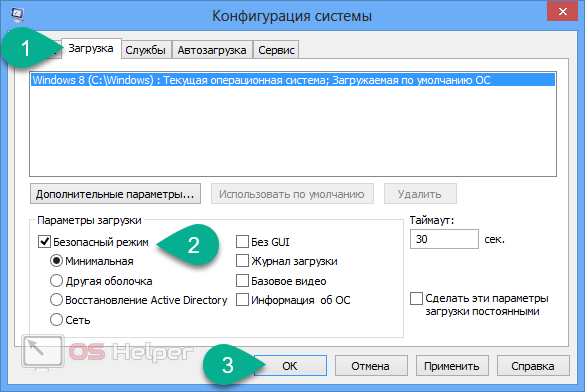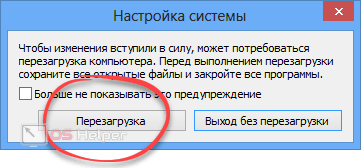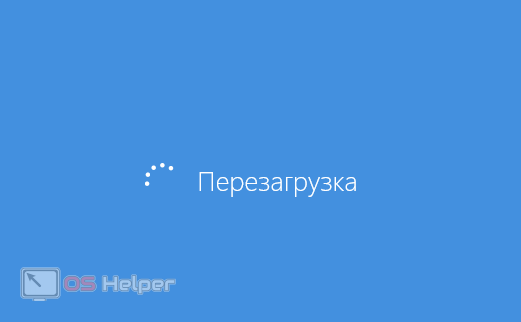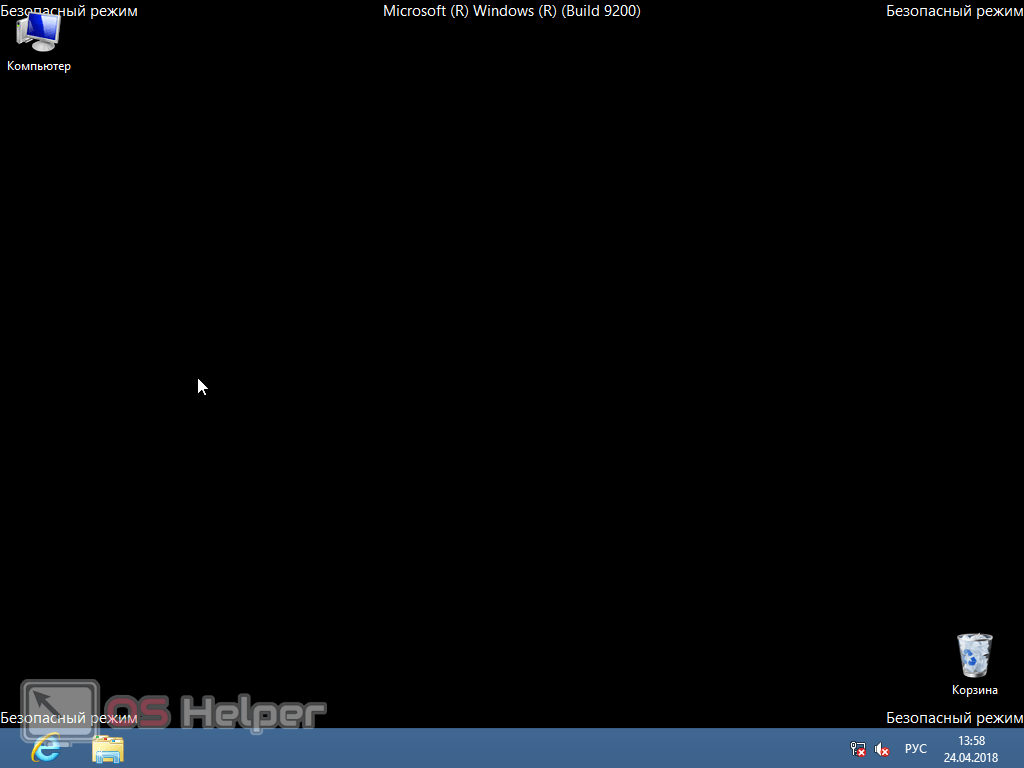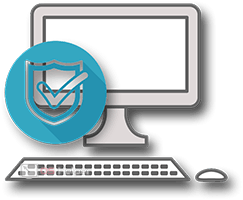 Иногда, например, при сбое в ОС, нам может понадобиться запустить ее в так называем облегченном режиме. Такой запуск обеспечивает работу Windows лишь с минимальным набором самых необходимых драйверов и системных служб. Все выше сказанное позволяет произвести отладку и найти причину возникновения ошибки. В данной статье мы как раз и поговорим о том, как на компьютере с Windows 7, 8 или 10 зайти в безопасный режим.
Иногда, например, при сбое в ОС, нам может понадобиться запустить ее в так называем облегченном режиме. Такой запуск обеспечивает работу Windows лишь с минимальным набором самых необходимых драйверов и системных служб. Все выше сказанное позволяет произвести отладку и найти причину возникновения ошибки. В данной статье мы как раз и поговорим о том, как на компьютере с Windows 7, 8 или 10 зайти в безопасный режим.
Виды Safe Mode
Всего существует 3 разновидности безопасного режима. Вот их краткое описание:
- Обычный. Загружается сама система и минимальный набор нужных для работы драйверов и служб.
- С поддержкой командной строки. Используется даже тогда, когда графическая оболочка работать не может из-за серьезного повреждения «Виндовс». Все отладочные действия производятся в консольном режиме.
- С поддержкой сетевых драйверов. Точно такой же режим, как и «Обычный», с той лишь разницей, что тут есть доступ к сети.
Простым пользователям для решения проблемы чаще всего нужен именно первый вариант Safe Mode. Остальные его проявления уже требуют вмешательства системного администратора.
Как загрузить компьютер в «Безопасном режиме»
Итак, зная, что люди до сих пор работают в операционных системах разных поколений, мы опишем запуск Safe Mode в каждой из них.
В Windows 10
Некоторые варианты запуска, рассматриваемые в данном материале, подходят для разных версий операционных систем от Майкрософт. Однако, чтобы затронуть вопрос максимально полно, рассмотрим каждый способ подробнее. Например, на «Десятке» мы будем работать с особыми вариантами запуска.
- Открываем меню «Пуск», жмем кнопку выключения, зажимаем [knopka]Shift[/knopka] на клавиатуре и кликаем по «Перезагрузка».
- Ждем, пока компьютер будет перезагружен.
- Выбираем пункт «Поиск и устранение неисправностей».
- Жмем по плитке дополнительных параметров.
- Далее кликаем по «Параметры загрузки».
- В завершение жмем кнопку, отмеченную на скриншоте ниже.
- Тут нужно сделать свой выбор. Так как нам необходим простой безопасный режим, жмем на клавиатуре «4».
- Далее начнется сам переход в Safe Mode. Снова ждем.
Готово. Функционал, который был нам нужен, запущен, и теперь можно переходить непосредственно к поиску программной неисправности.
По ниспадающей идем дальше.
Safe Mode в «Семерке»
В Windows 7 включить безопасный режим проще всего при загрузке.
- Запускаем выключенный компьютер и с самого начала периодически тыкаем кнопку [knopka]F8[/knopka] на клавиатуре. В результате, еще до загрузки самой операционной системы, вы увидите экран, на котором нужно будет выбрать, собственно, нужный нам тип загрузки через биос.
- По черному дисплею поползут строки – дань безнадежно устаревшей «Семерке». Мы же просто ждем завершения процесса.
Готово. Дело сделано и безопасный режим на Windows 7 включен.
Рассмотрим еще один вариант уже не примере «Виндовс» восьмой редакции.
На Windows 8
Способ, описываемый ниже, является универсальным и легко подойдет для любой Microsoft ОС, включая Windows XP. Но для разнообразия мы покажем его именно на примере Windows 8:
- Зажав сочетание кнопок [knopka]Win[/knopka]+[knopka]R[/knopka], вызываем утилиту «Выполнить». Уже в ее строку вписываем команду и жмем [knopka]Enter[/knopka].
[kod]msconfig[/kod]
- Активируем вкладку «Загрузка» (не путайте с «Автозагрузка»), устанавливаем флажок напротив пункта «Безопасный режим» и кликаем по «ОК».
- Последует предложения перезагрузки. Вы можете воспользоваться отмеченной кнопкой или произвести перезапуск компьютера самостоятельно.
- Так или иначе, ждем, пока ПК или ноутбук запустится заново.
В результате получаем облегченную ОС, запущенную в нужном нам режиме.
Внимание: для того чтобы ОС не запускалась таким же образом после следующих перезагрузок, отключите безопасный режим в конфигурации системы, войдя в нее при помощи той же утилиты «Выполнить».
Подводим итоги
Вот так просто вы можете войти в безопасный режим на любой версии Windows. Мы рассмотрели все способы, опустив разве что вариант работы с редактором реестра. Надеемся, что наша статья принесет вам пользу, а если вопросы все же останутся, задайте их в комментариях и, конечно же, получите помощь в любой ситуации. Естественно, если она касается рассматриваемой темы.
Видеоинструкция
Также рекомендуем просмотреть обучающее видео, посвященное данной тематике.