 Пользователи сталкиваются с невозможностью установки тех или иных программ из-за того, что Windows 10 блокирует приложение с недействительной цифровой подписью. Проблема относится как к любительскому софту, так и к программному обеспечению от крупных разработчиков. Если вы видите ошибку: «администратор заблокировал выполнение этого приложения», то воспользуйтесь данной инструкцией, для того чтобы ее исправить.
Пользователи сталкиваются с невозможностью установки тех или иных программ из-за того, что Windows 10 блокирует приложение с недействительной цифровой подписью. Проблема относится как к любительскому софту, так и к программному обеспечению от крупных разработчиков. Если вы видите ошибку: «администратор заблокировал выполнение этого приложения», то воспользуйтесь данной инструкцией, для того чтобы ее исправить.
Возможная причина
Основной причиной блокировки является UAC – система контроля учетных записей. Ее основная цель – это поддержание безопасности Windows 10 на должном уровне. К сожалению, служба Майкрософт работает слишком тщательно и блокирует не только непроверенное ПО, но и безопасные приложения. При попытке запустить какую-либо программу вы увидите сообщение со следующим содержанием:
После этого ПК начнет блокировать работу данной программы. Для решения проблемы необходимо разблокировать систему контроля UAC или полностью отключить ее.
Все способы разблокировки
Далее будут подробно рассмотрены инструкции по:
- отключению контроля учетных записей;
- удалению цифровых подписей с помощью сторонних программ;
- решению проблемы при помощи командной строки.
Все методы полностью рабочие для PC и ноутбуков на операционной системе Windows 10 x32-bit или x64-bit любых версий.
Отключение стандартными средствами
Функционал ОС Windows 10 позволяет отключить проверку цифровых подписей через стандартное приложение:
- Сначала нужно запустить его с соответствующими настройками. В запуске поможет поисковая строка.
- В открывшемся окне вы увидите ползунок, перемещение которого изменяет уровень вмешательства службы UAC в деятельность потенциально опасных программ. Перетащите ползунок в нижнее положение «Никогда не уведомлять» и сохраните изменения кнопкой «ОК».
- Подтвердите действие от имени администратора кнопкой «Да». Теперь защита отключена, а пользователь никогда не получит уведомление от OS с предупреждением.
После отключения UAC вы можете заняться установкой интересующего вас приложения. Установив программу, вы можете заново включить контроль тем же способом. При этом UAC не начнет проверку уже установленного ПО.
Если вы полностью уверены в безопасности всех программ и игр, то включать систему контроля обратно необязательно. Рассмотрим еще один вариант отключения.
Выключение контроля через меню перезагрузки
Чтобы запустить данное меню, вам необходимо воспользоваться одним из методов.
- Откройте меню «Пуск», нажмите на кнопку питания и, зажав [knopka]Shift[/knopka] на клавиатуре, кликните по кнопке «Перезагрузка».
- Второй вариант – запуск через окно «Конфигурация системы». Откройте системную утилиту «Выполнить» и введите команду «msconfig».
- Далее во вкладке «Загрузка» необходимо отметить галочкой пункт «Безопасный режим» и применить изменения.
- В меню безопасной загрузки кликните по пункту «Поиск и устранение неисправностей».
- В следующем списке нажмите на «Дополнительные параметры».
- Теперь перейдите в подраздел «Параметры загрузки».
- Отмеченная строка говорит о том, что после перезагрузки система проверки подписей будет отключена. Нажмите «Перезагрузить».
Использование командной строки
Обход блокировки также можно осуществить через стандартную командную строку. Для этого потребуется выполнение следующих действий:
- Откройте приложение «Выполнить» и введите команду «cmd». Запустите командную строку с правами администраторской учетной записи с помощью комбинации клавиш [knopka]Ctrl[/knopka]+ [knopka]Shift[/knopka]+ [knopka]Enter[/knopka].
- Также вы можете воспользоваться поиском, кликнуть правой кнопкой мыши и выбрать соответствующий пункт в меню.
- В командной строке необходимо ввести путь к программе, которую вы хотите установить. После этого нажмите [knopka]Enter[/knopka].
Таким способ можно обойти проверку сертификата и принудительно запустить выполнение программы на компьютере. Перейдем к решению проблемы с помощью сторонних утилит.
Windows 10 Manager
Данная программа позволит отключить UAC за несколько шагов. Скачать и установить ее можно совершенно бесплатно. После инсталляции запустите Windows 10 Manager и выполните следующие действия:
- Перейдите в раздел «Безопасность».
- Теперь откройте подраздел «Безопасность системы».
- Во вкладке «Система» установите галочку возле пункта «Отключить предупреждение системы безопасности…», отмеченного на скриншоте. Примените изменения кнопкой «Сохранить».
Для вступления настроек в силу рекомендуется перезагрузить компьютер. Этот метод можно использовать как альтернативный для отключения системы контроля.
FileUnsigner
Еще одна утилита, позволяющая снять цифровую подпись. FileUnsigner можно скачать на официальном сайте по ссылке. После этого необходимо:
- Распаковать архив с утилитой в любую директорию на компьютере и перетащить установочный файл программы, которая блокируется службой Microsoft, на FileUnsigner.
- В результате этих действий на экране появится окно консоли с результатом. При успешном выполнении операции вы увидите надпись «Successfully unsigned».
Приложением можно воспользоваться по-другому:
- Перенесите файл утилиты и заблокированный файл в корневой каталог на диск C. Запустите командную строку с правами администратора.
- Вводите команду «cd» до тех пор, пока не попадете в корневой каталог системного раздела. Впишите команду «FileUnsigner.exe /f» и название второго файла, после чего нажмите [knopka]Enter[/knopka].
В завершение вы также увидите надпись «Successfully unsigned».
Вывод
Чрезмерная бдительность службы Windows 10 мешает свободно пользоваться сторонними приложениями. Если вы уверены в безопасности софта, несмотря на недействительную цифровую подпись, то отключите UAC любым методом из вышеописанных либо удалите цифровую подпись с файла.
Видео
У вас возникли трудности с какими-либо действиями из инструкции? Тогда ознакомьтесь с видеороликом, в котором показано выполнение всех шагов из руководства.

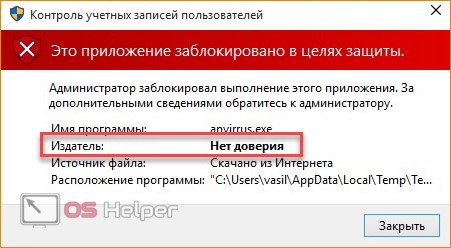
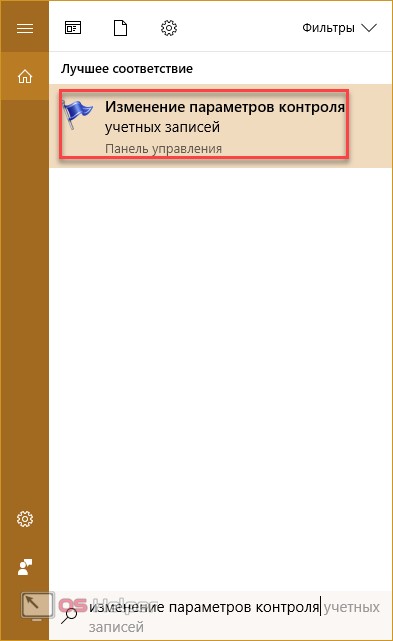
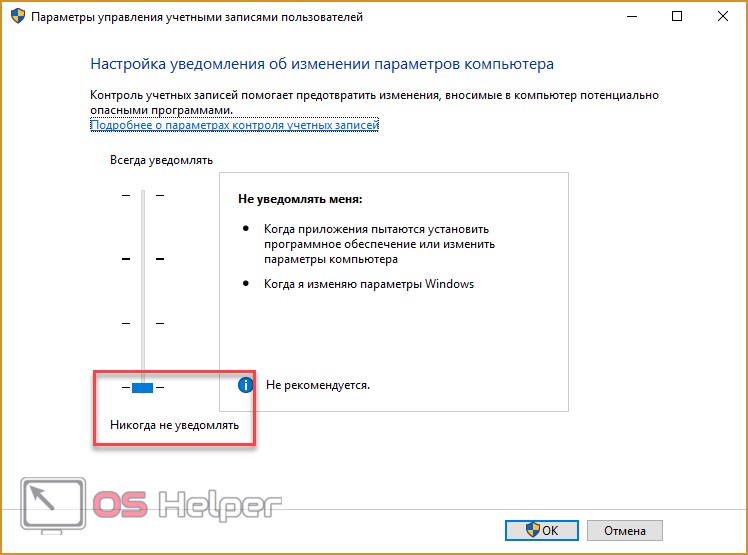

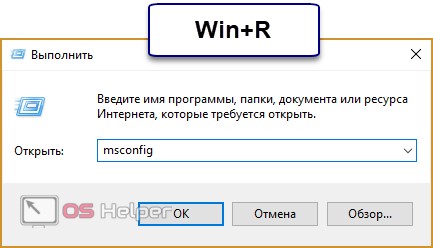
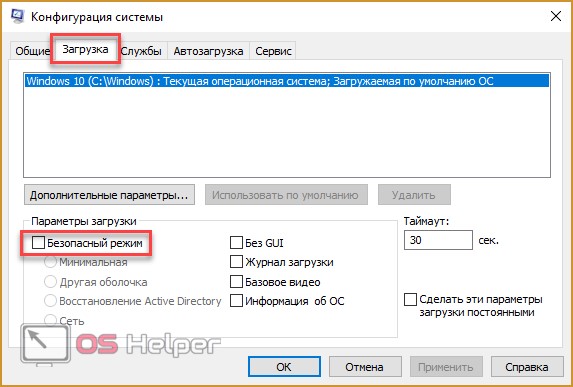
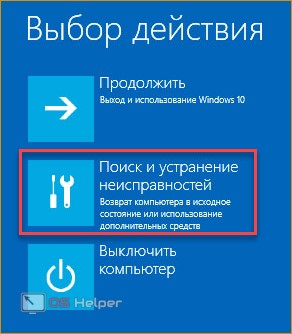
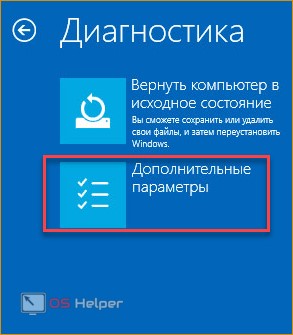
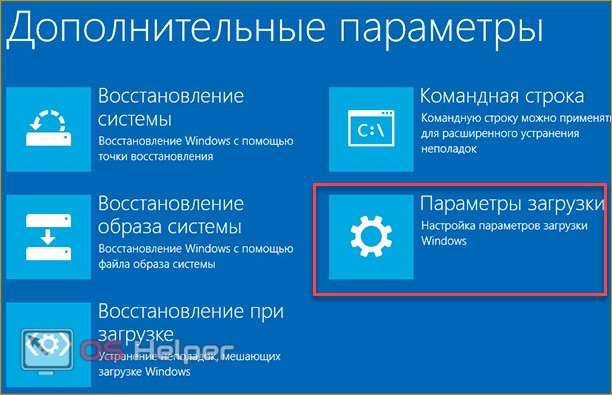
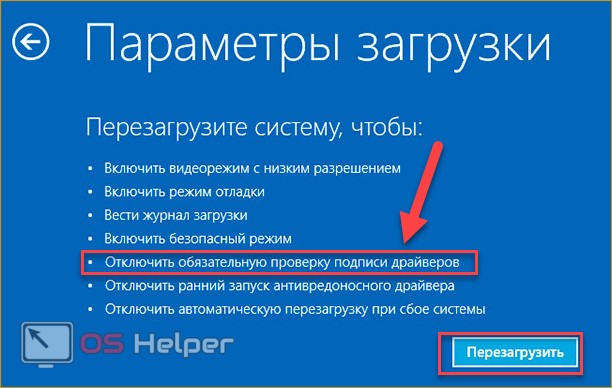
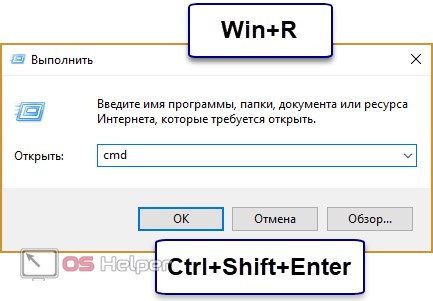
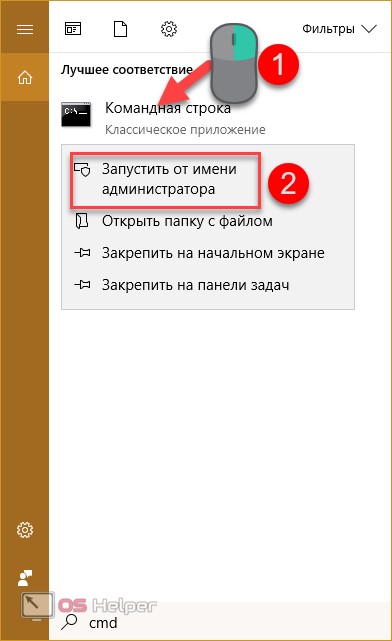
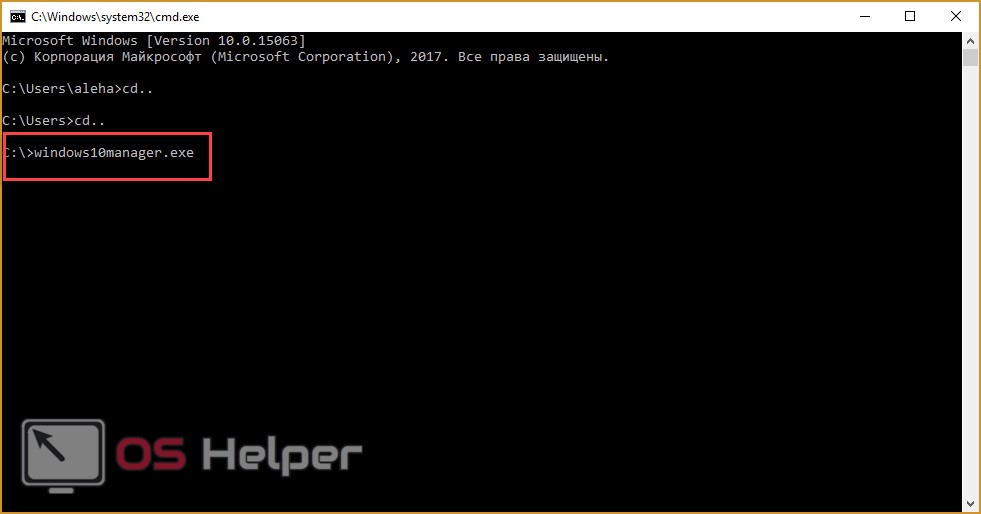
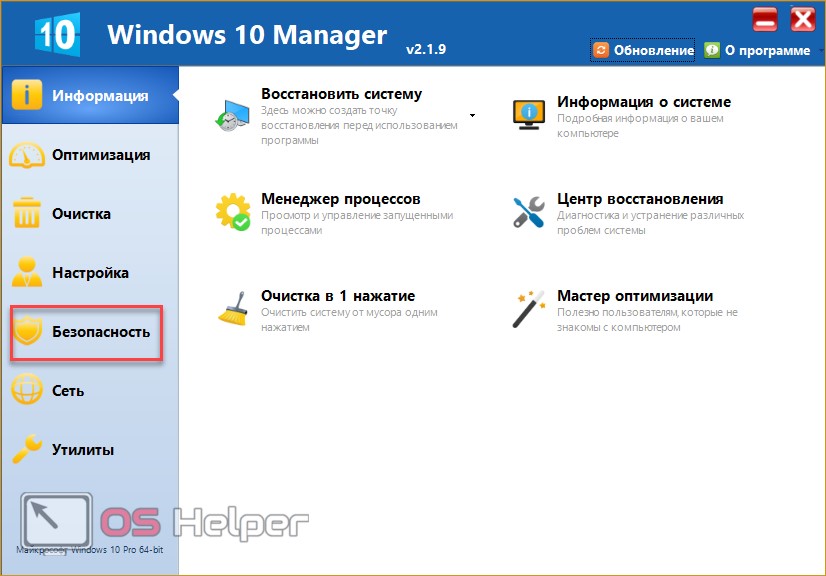
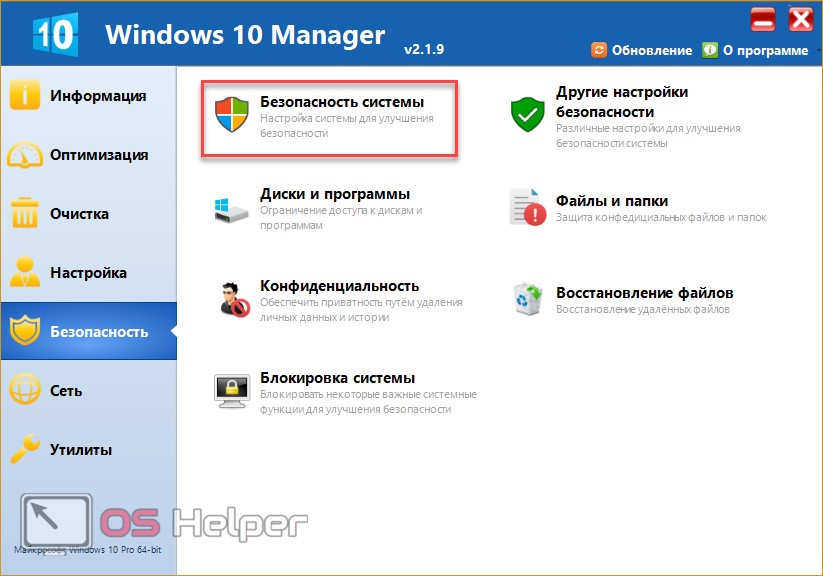
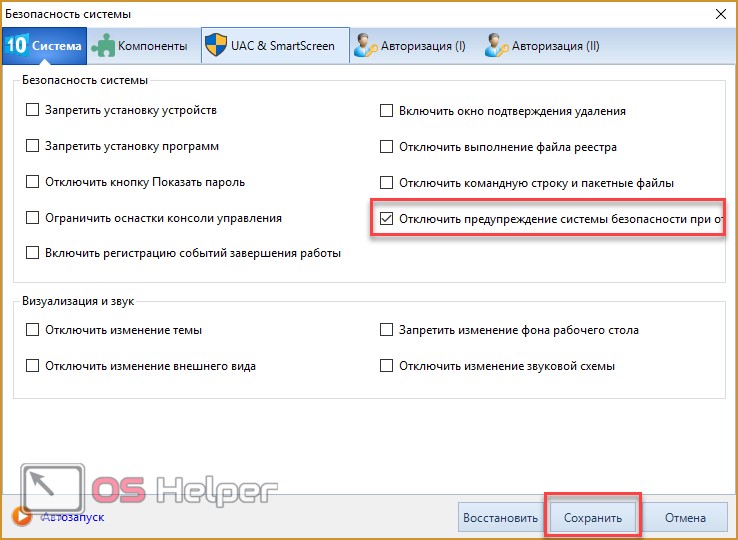
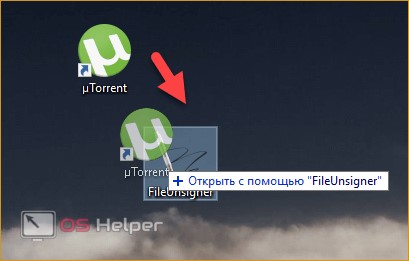
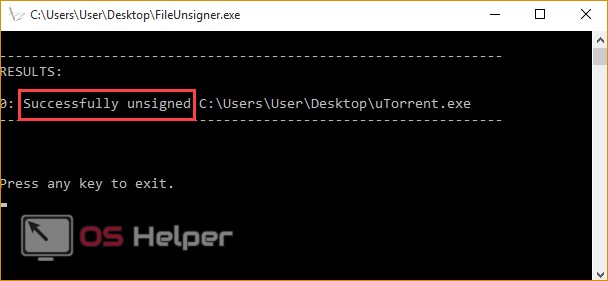
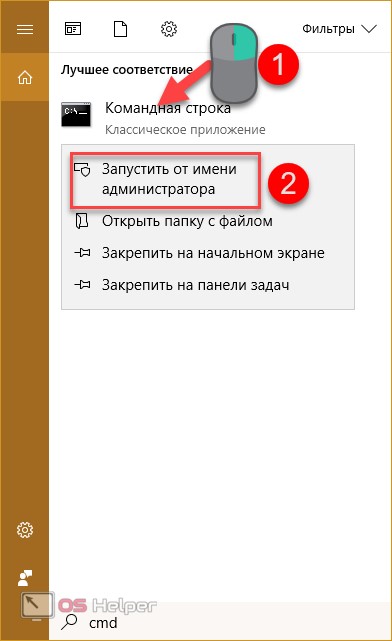
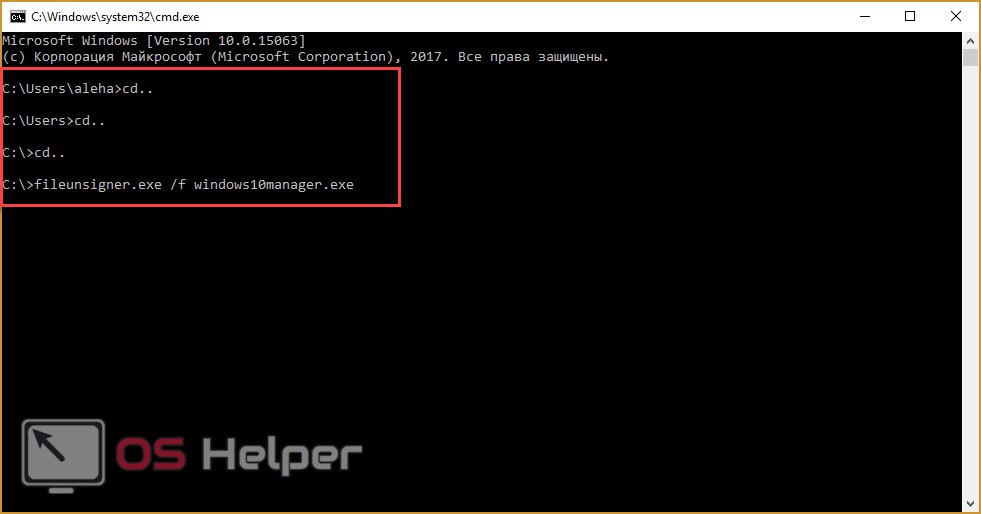








ни один способ не помог установить принтер HP К НОУТБУКУ HP С WINDOWS 10
и мне тоже ни один способ не помог
Бывает.