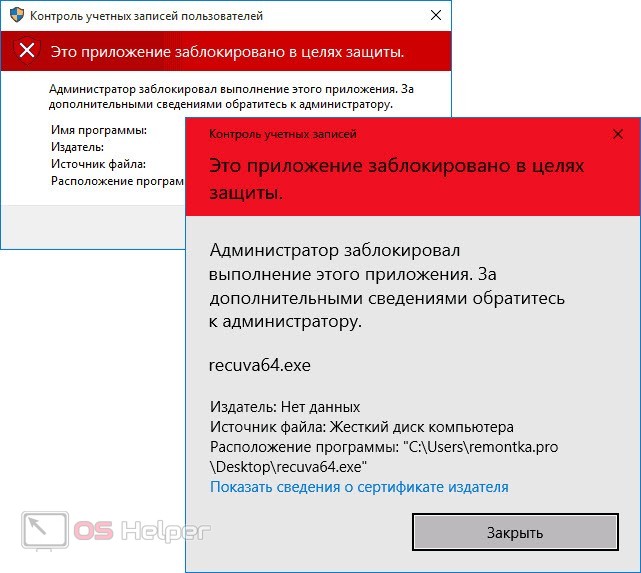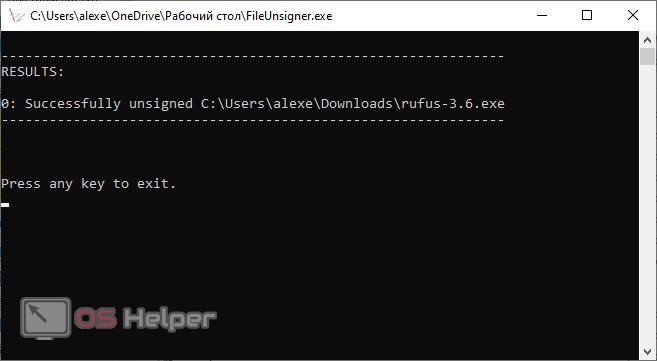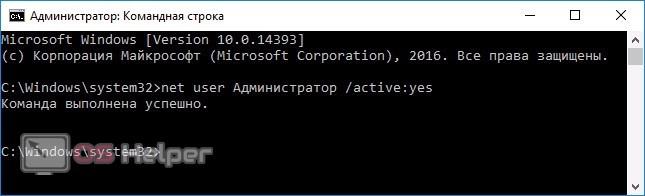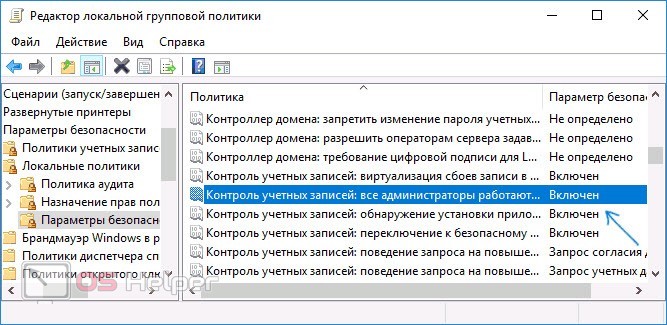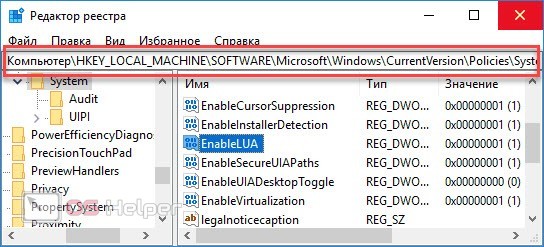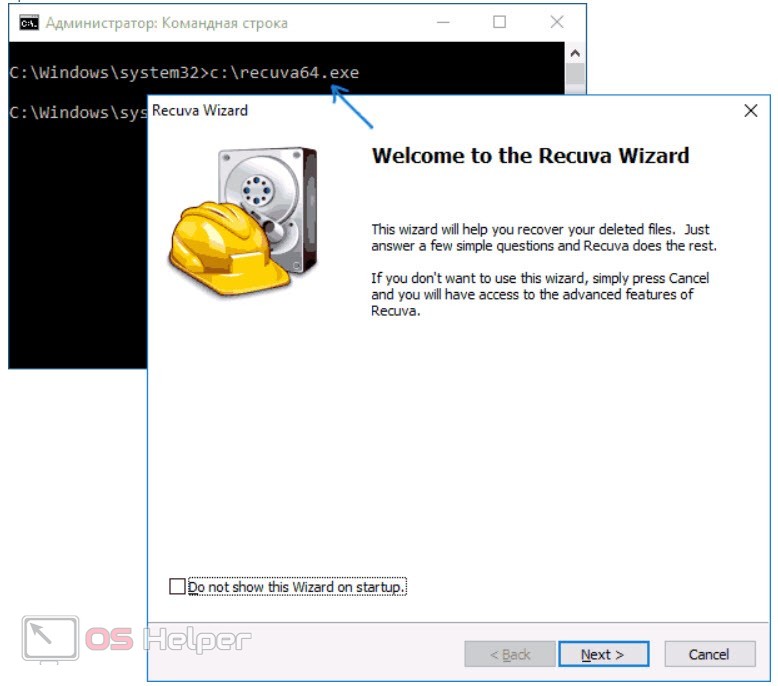При установке и запуске каких-либо приложений вы можете столкнуться с блокировкой со стороны операционной системы. Windows полностью запрещает доступ запускаемой программы, а также отключает всю ее деятельность. Данная проблема связана со многими факторами, которые разбираются в нашем руководстве. Сегодня вы узнаете, как отключить блокировку, которая приводит к сообщению «Это приложение заблокировано в целях защиты» на Windows 10.
При установке и запуске каких-либо приложений вы можете столкнуться с блокировкой со стороны операционной системы. Windows полностью запрещает доступ запускаемой программы, а также отключает всю ее деятельность. Данная проблема связана со многими факторами, которые разбираются в нашем руководстве. Сегодня вы узнаете, как отключить блокировку, которая приводит к сообщению «Это приложение заблокировано в целях защиты» на Windows 10.
Удаление цифровой подписи
Основной причиной, при которой операционная система сама блокирует деятельность приложения – это проблема с цифровой подписью издателя. Если ее отключить, вы сможете без проблем запустить программу или файл, который до этого блокировался. Проделайте следующую операцию:
- Скачайте бесплатную программу FileUnsigner.
- Распакуйте архив на компьютер.
- Перетащите мышкой проблемный файл на иконку программы FileUnsigner.
- После этого вы увидите окно командной строки. При успешном выполнении процедуры вы увидите соответствующую надпись.
Теперь цифровая подпись отключена. Желательно перезапустить компьютер, а затем проверить работоспособность проблемного приложения.
Администраторская учетная запись
Следующий метод подойдет в том случае, если у вас не получается запустить инсталлятор какой-либо программы. Поскольку установщик будет использоваться всего один раз, вам не придется постоянно включать и отключать встроенный администраторский профиль. Чтобы активировать его, следуйте руководству:
- Запустите cmd от имени администратора.
- Впишите [k]net user Администратор /active:yes[/k].
- После применения закройте командную строку. Через меню «Пуск» выйдите из текущего аккаунта.
- Зайдите в систему с помощью профиля «Администратор» и запустите приложение, которое ранее блокировалось операционной системой.
Отключение блокировки
Теперь рассмотрим все способы запуска заблокированного приложения, в которых не задействуется сторонний софт или другие учетные записи.
Редактор групповой политики
Чтобы выключить блокировку через редактор групповой политики, вам нужно сделать представленные действия:
- В приложении «Выполнить» используйте команду [k]gpedit.msc[/k].
- Откройте ветку «Параметры безопасности». Она расположена в разделе «Конфигурация компьютера», затем «Конфигурация Windows». После этого раскройте «Локальные политики», где и найдете нужный раздел.
- Найдите параметр, отмеченный на скриншоте ниже, и в свойствах выключите его. Обязательно перезапустите ПК.
Через редактор реестра
Альтернативный вариант отключения блокировки задействует штатный редактор реестра. Воспользоваться им вы можете по нашей инструкции:
- Запустите редактор. Для этого впишите команду [k]regedit[/k] в окне «Выполнить».
- Перейдите к ветке, которая отмечена на скриншоте в конце инструкции.
- В ветке System выберите параметр EnableLUA и в свойствах выставьте значение 0.
- Сохраните настройки и закройте редактор.
После внесения любых изменений в системные службы и реестр рекомендуется перезагружать компьютер.
Через командную строку
Последний вариант не полностью отключает контроль учетных записей, а лишь позволяет обойти блокировку приложения. Для этого вам потребуется функционал командной строки:
- Откройте командную строку с администраторскими правами.
- Введите путь на жестком диске до папки с проблемной программой.
- Откройте приложение нажатием на клавишу [knopka]Enter[/knopka].
Если речь идет об исправном инсталляторе или исполняющем файле, то после ввода пути до местоположения программа сразу же запустится без дополнительных уведомлений.
Видеоинструкция
В представленной видеоинструкции вы найдете наглядное выполнение всех действий из статьи с комментариями автора ролика.
Заключение
Итак, теперь вы знаете, что блокировку в целях защиты можно обойти как штатными средствами Windows, так и через стороннюю утилиту FileUnsigner. Пишите в комментариях, какой из методов помог в вашей ситуации!