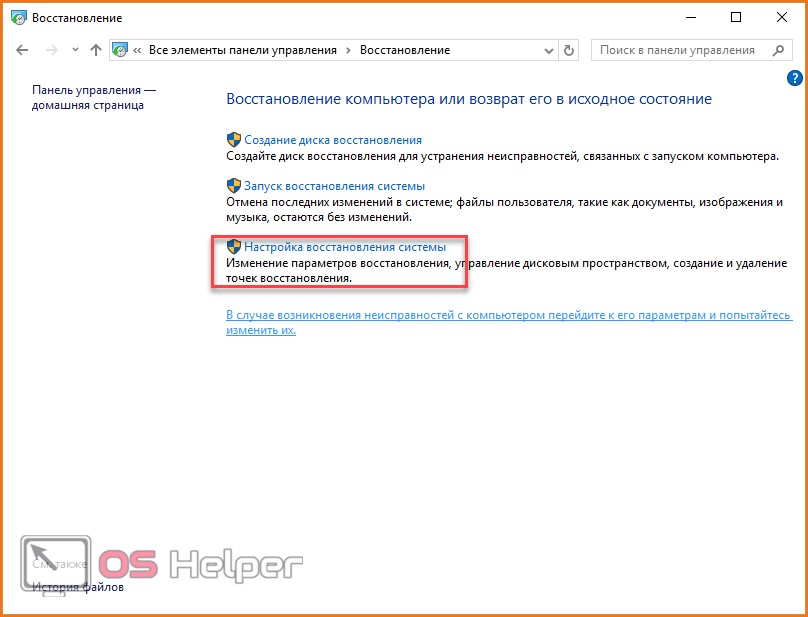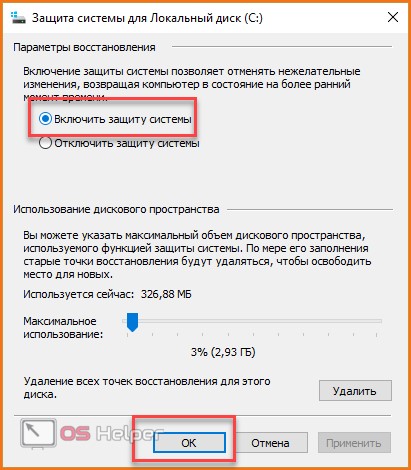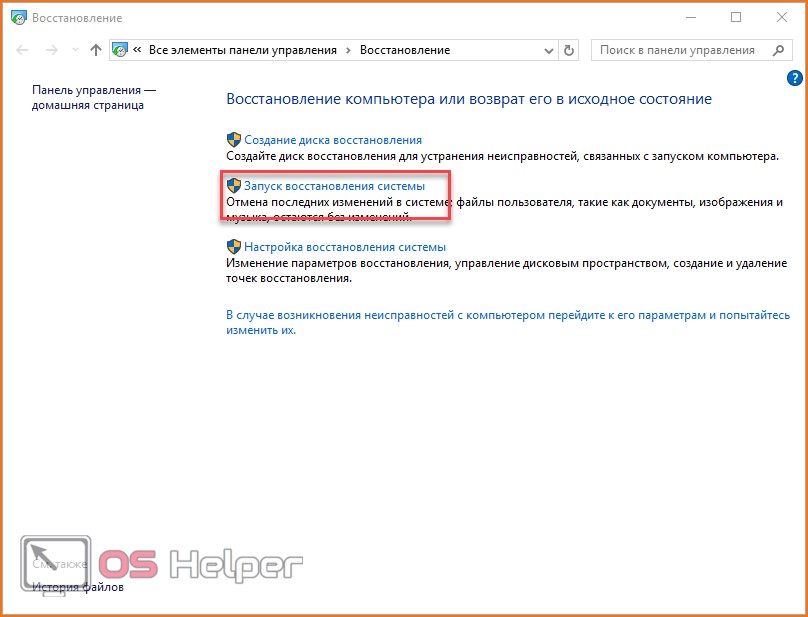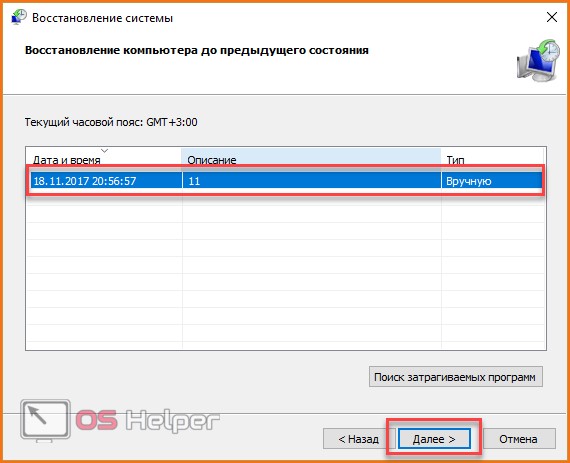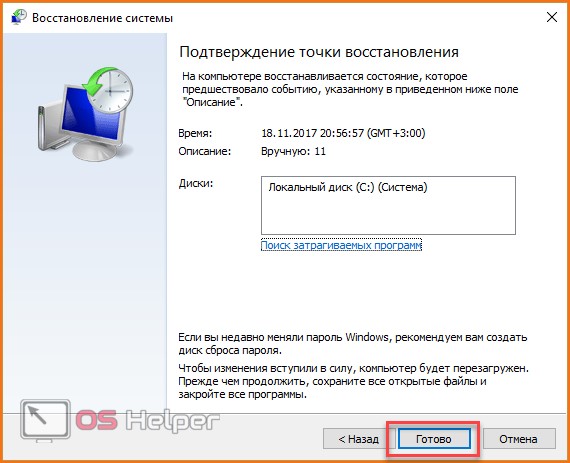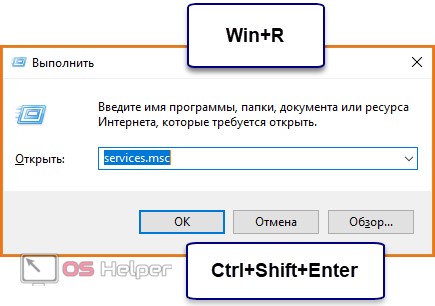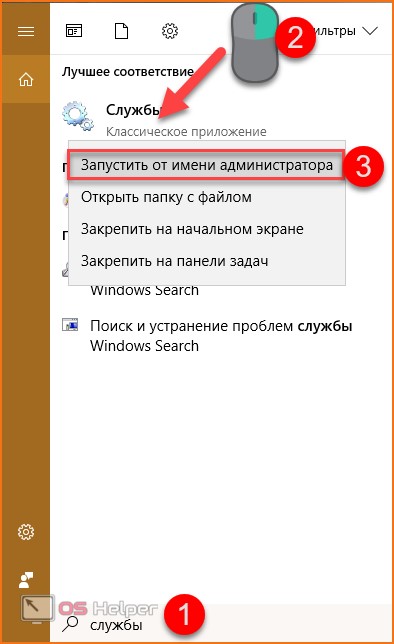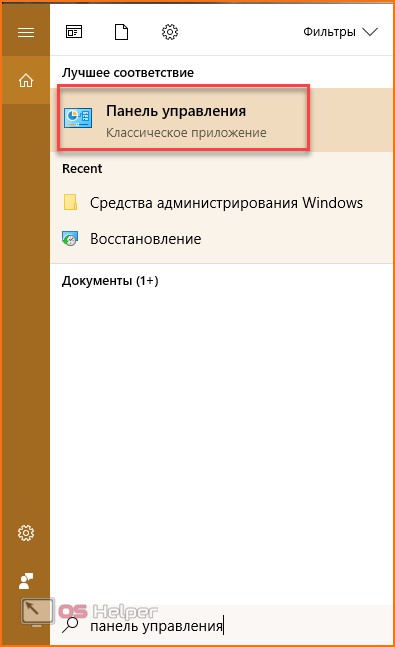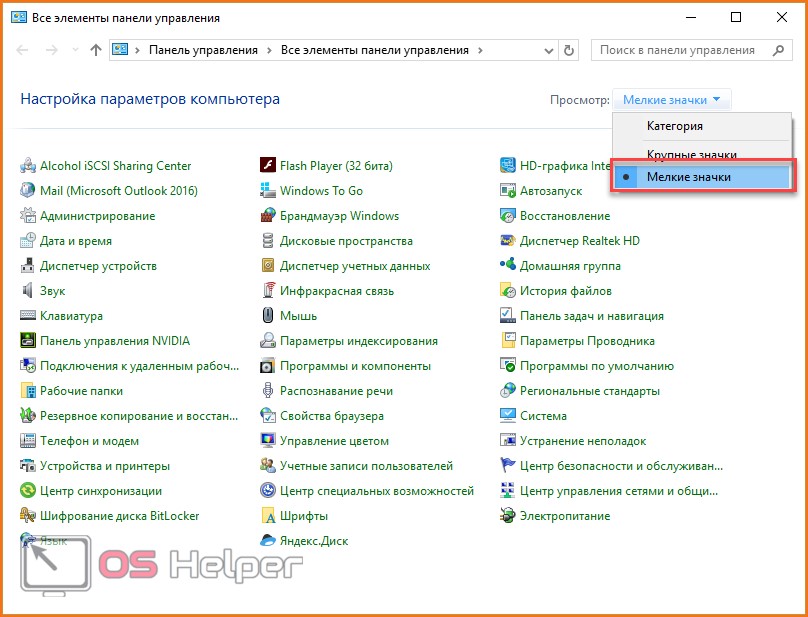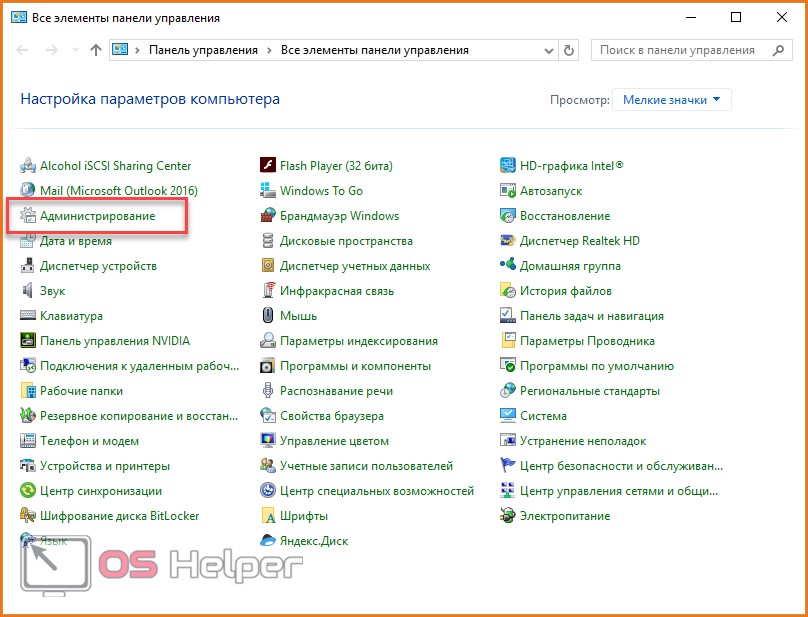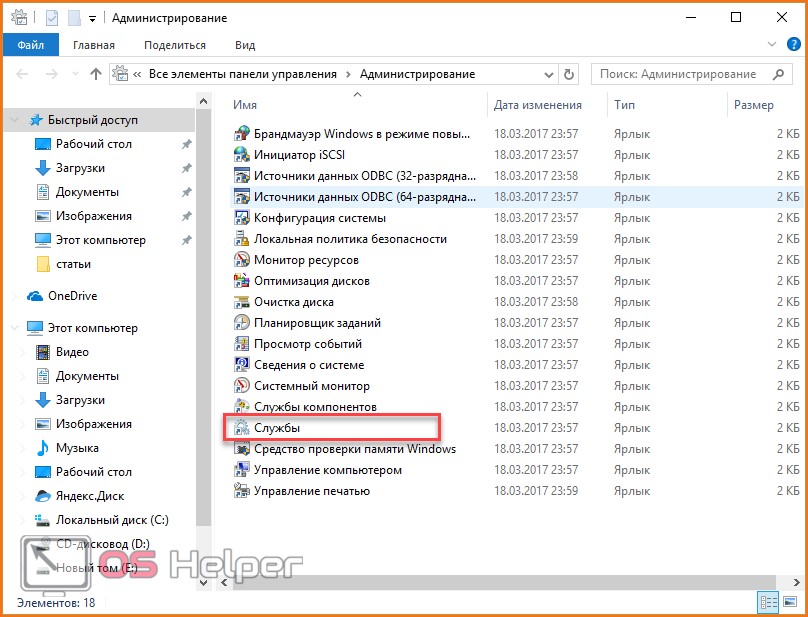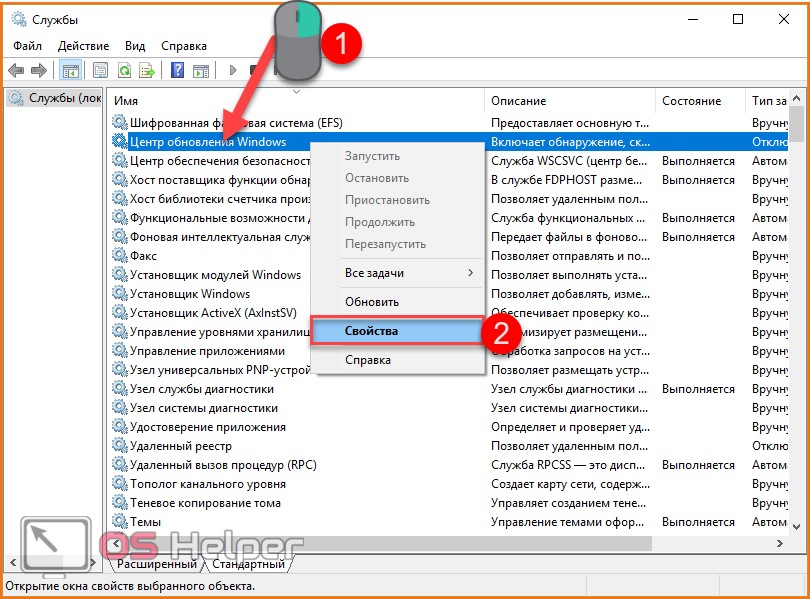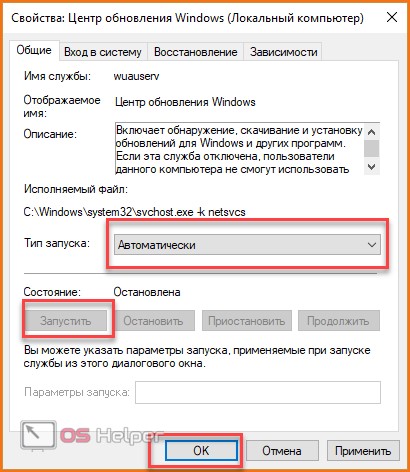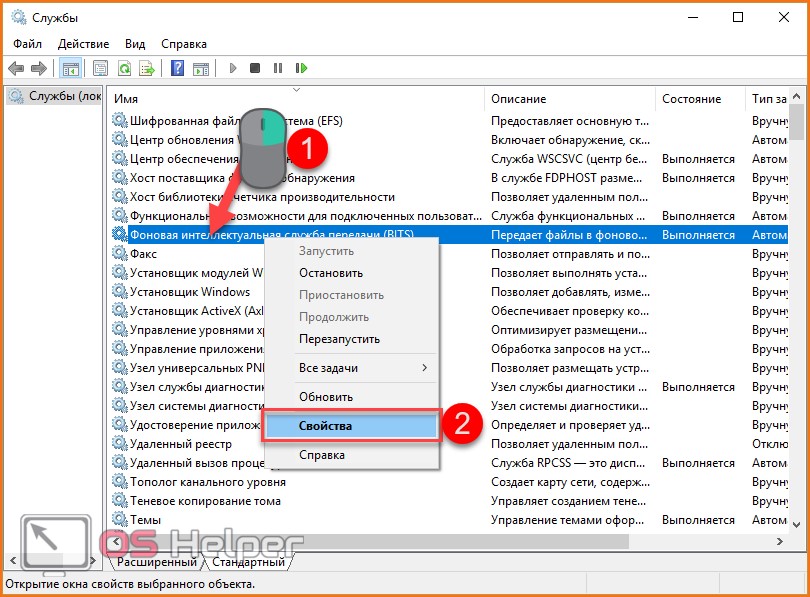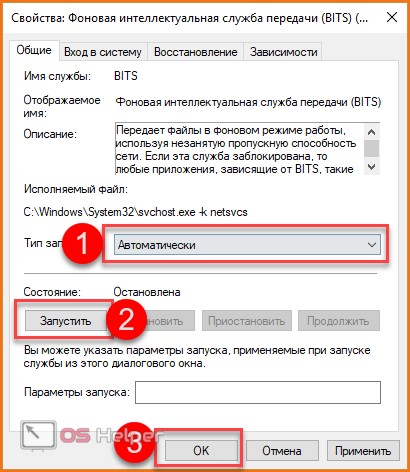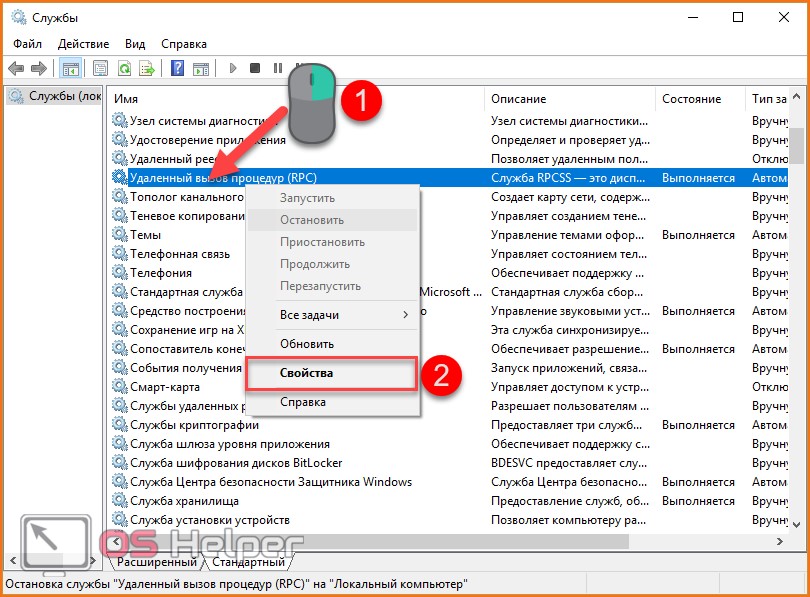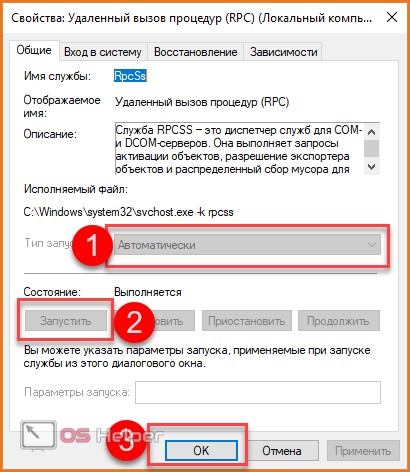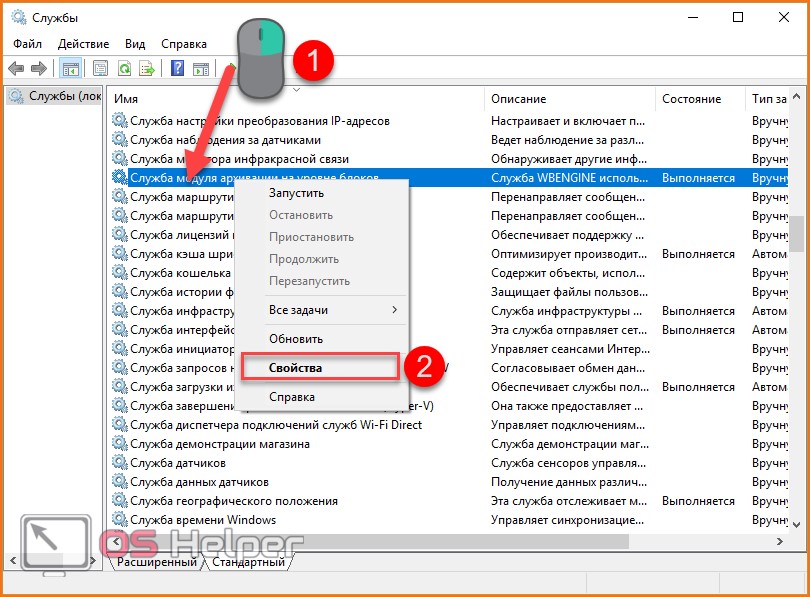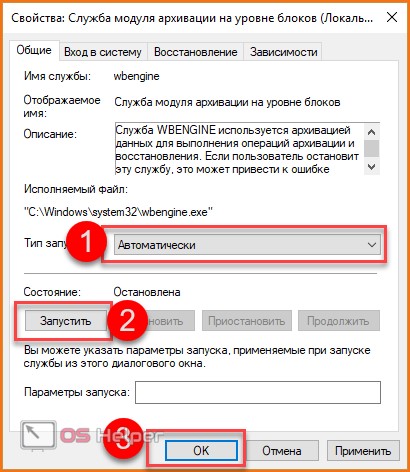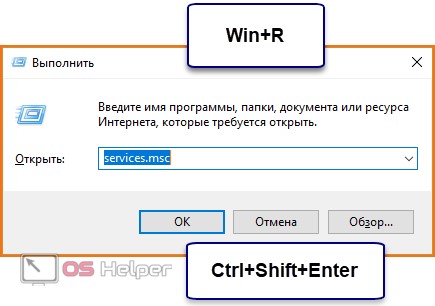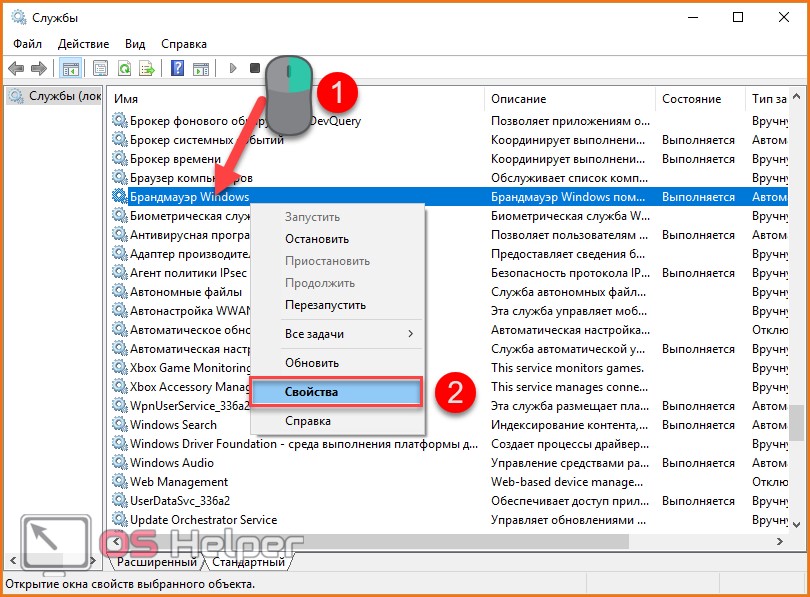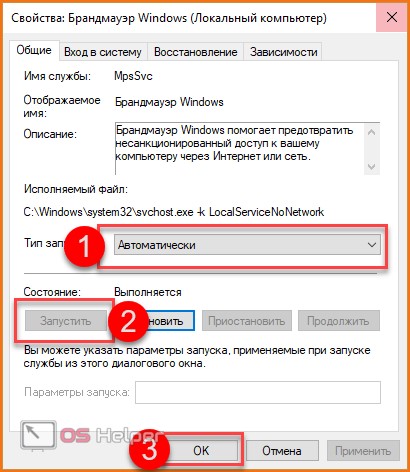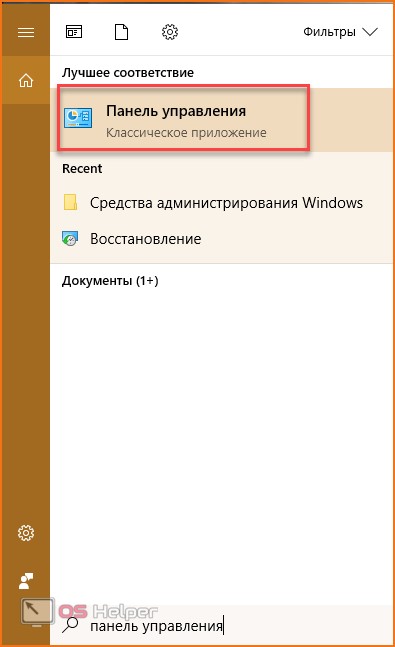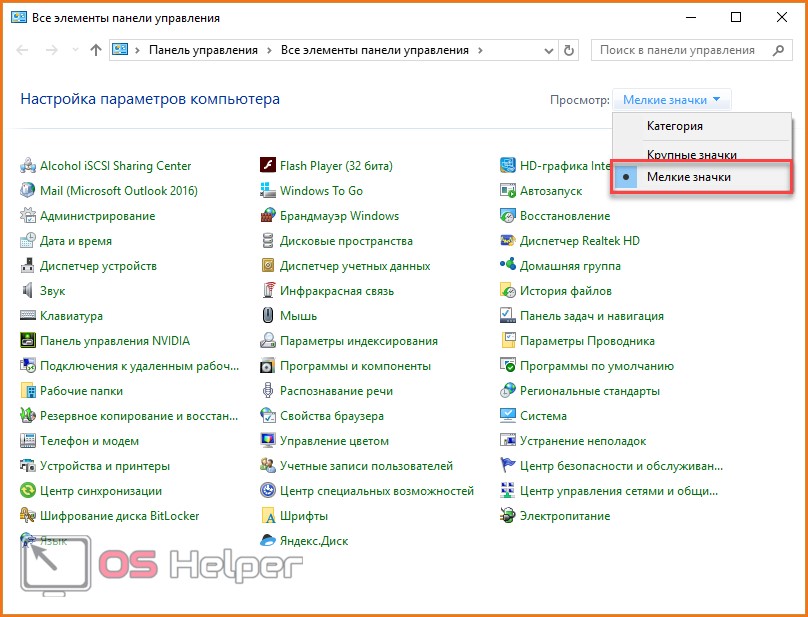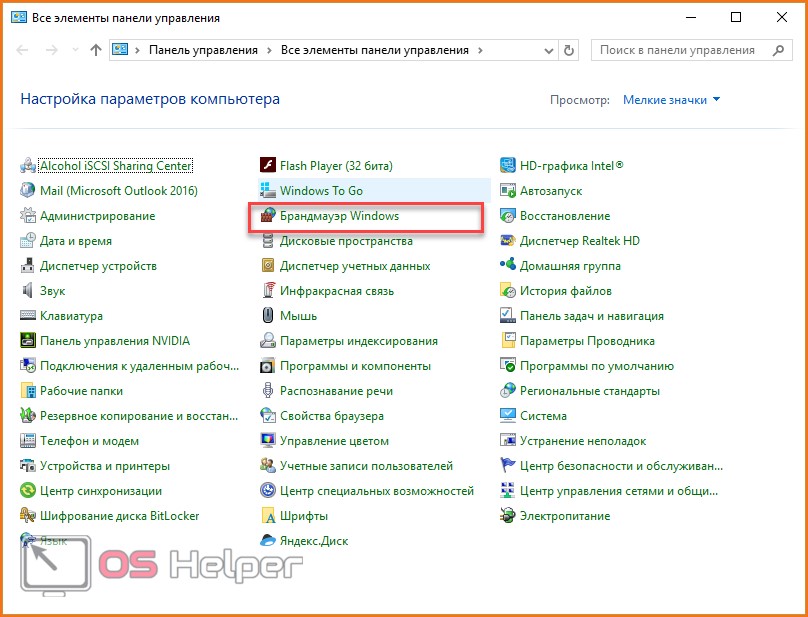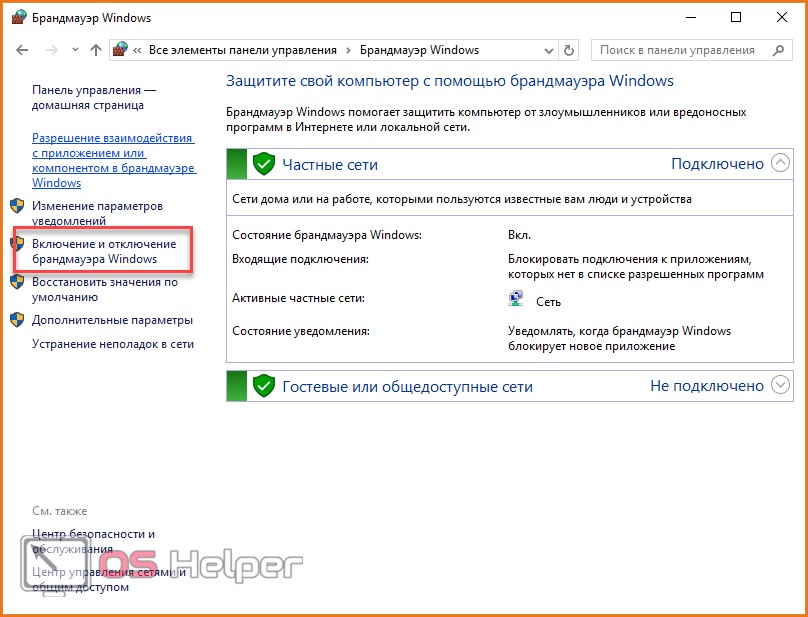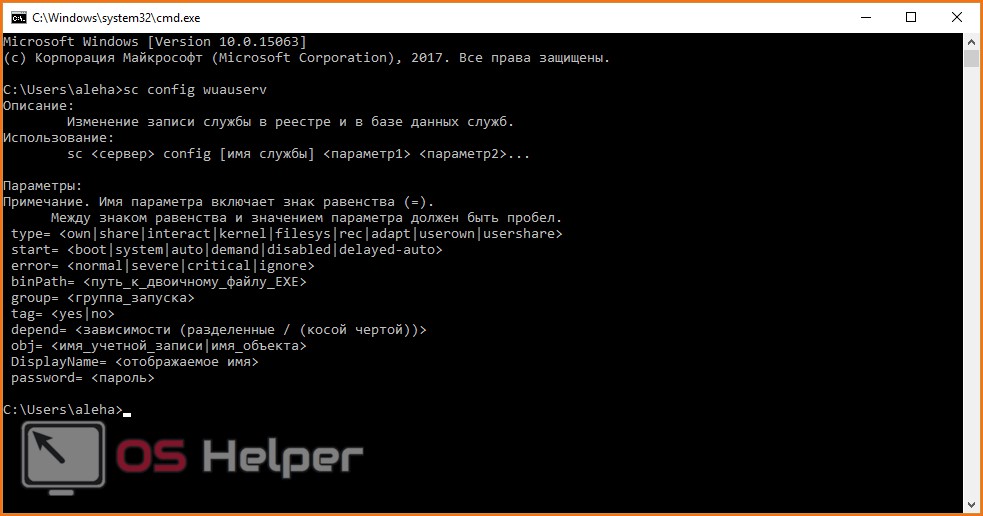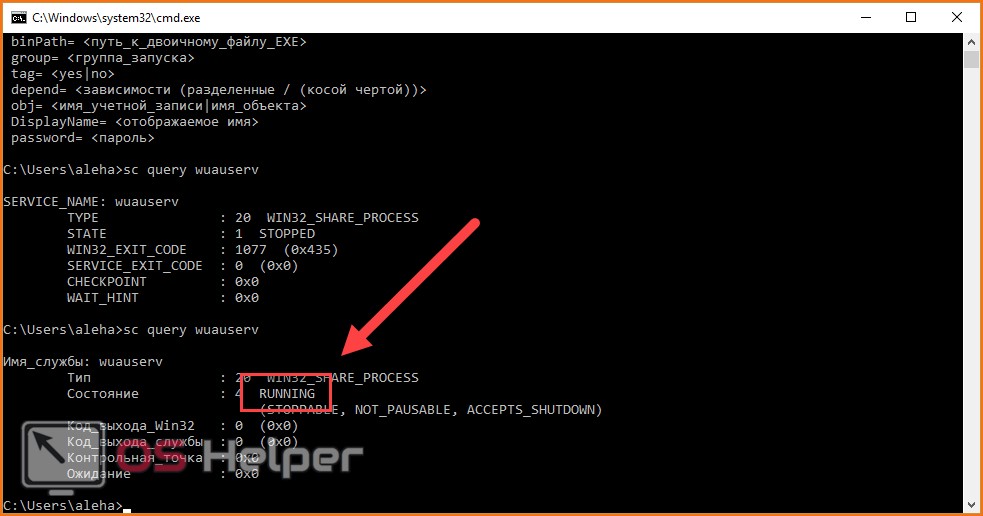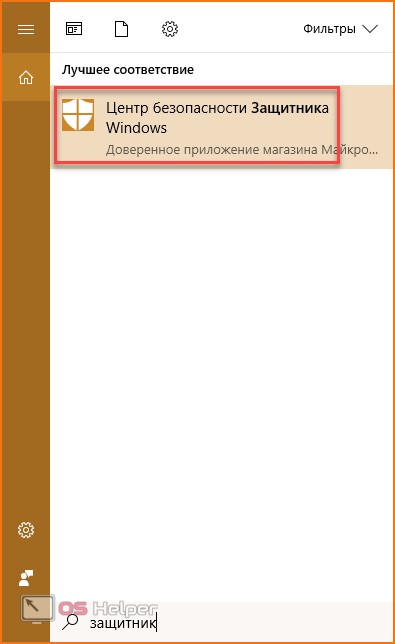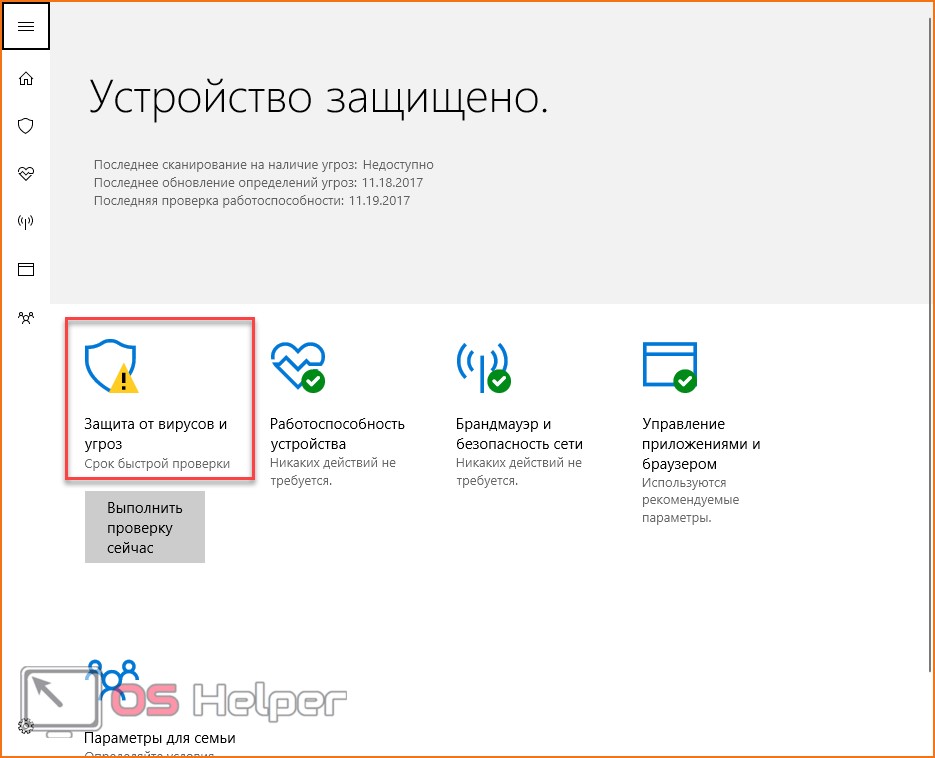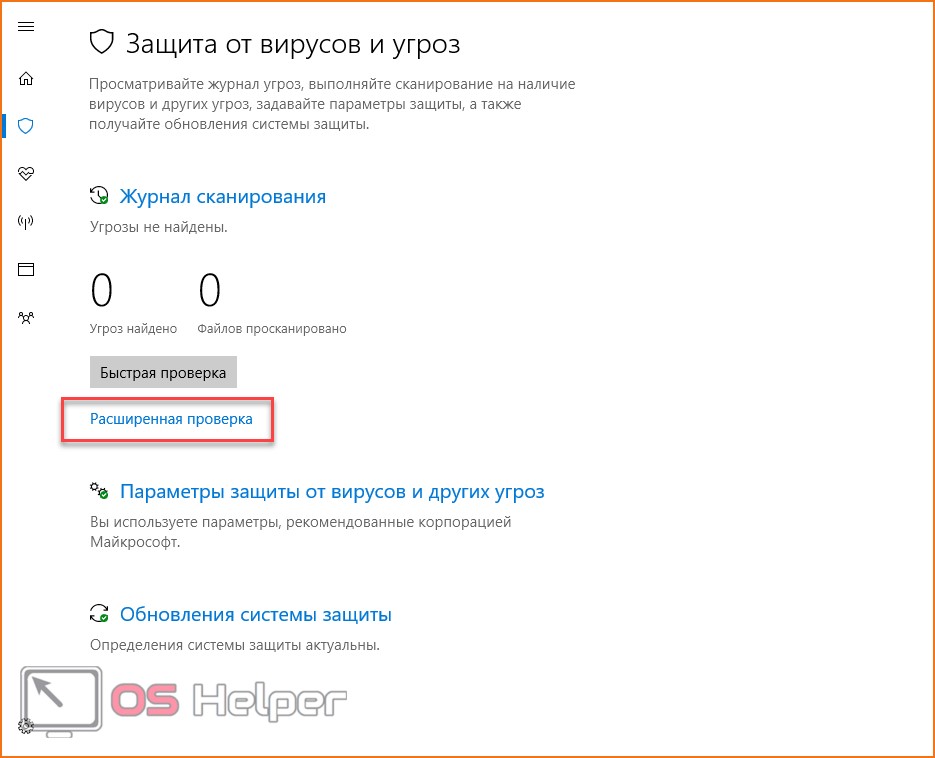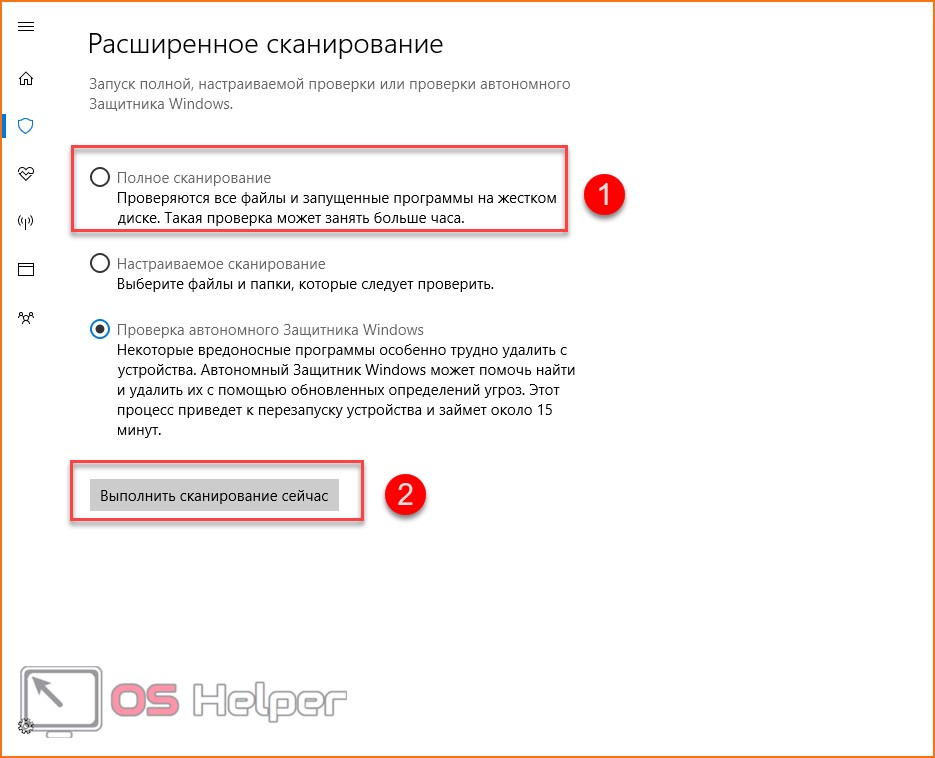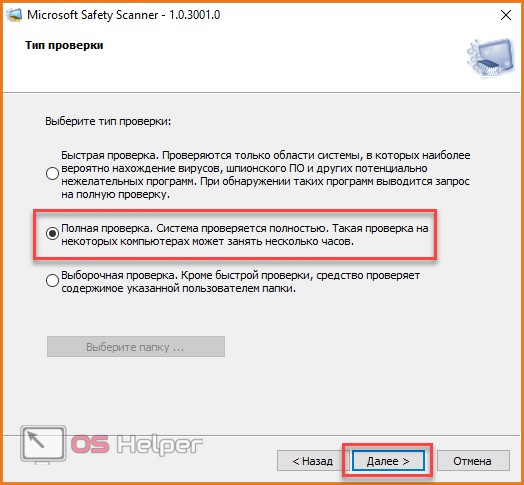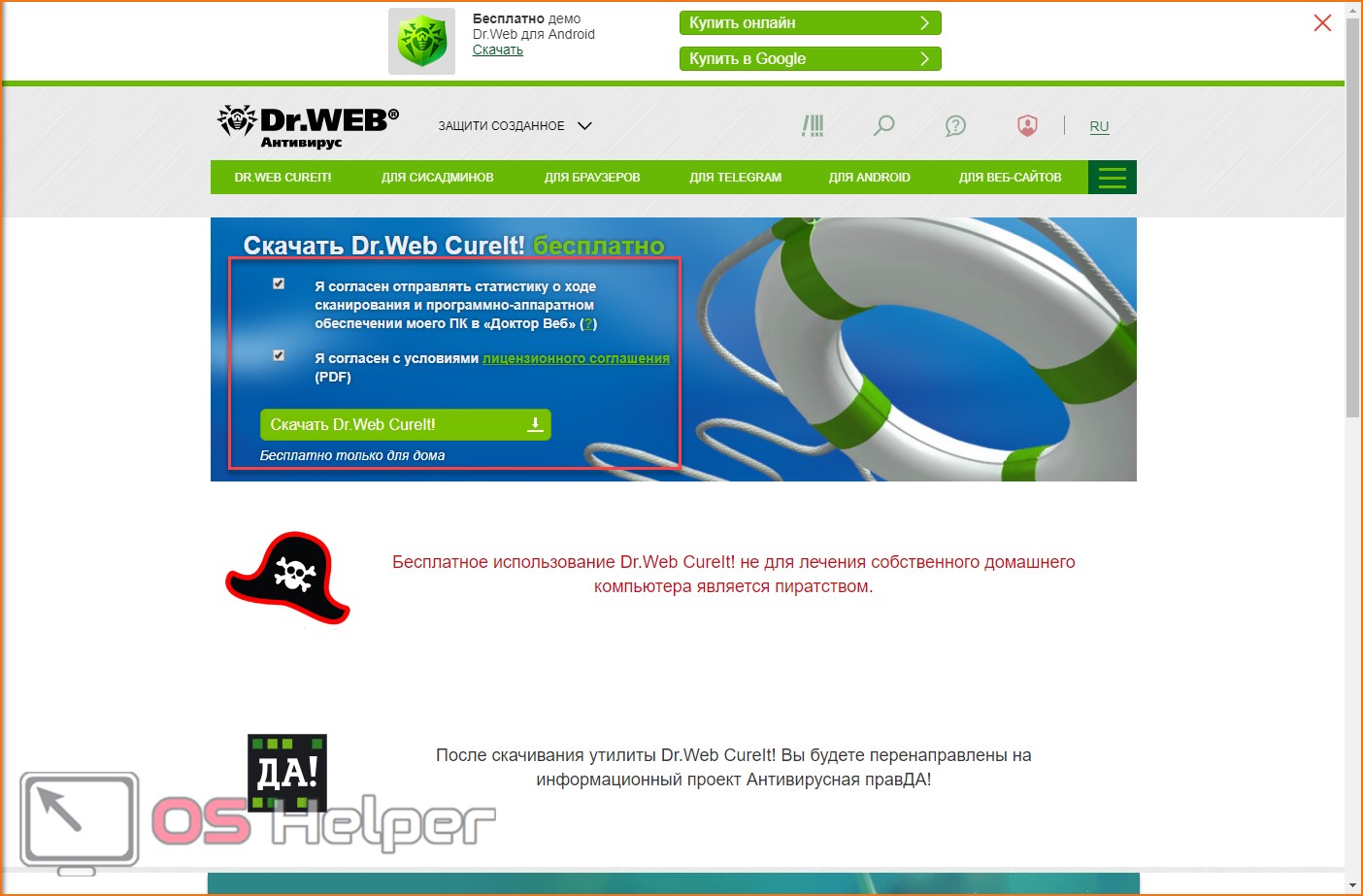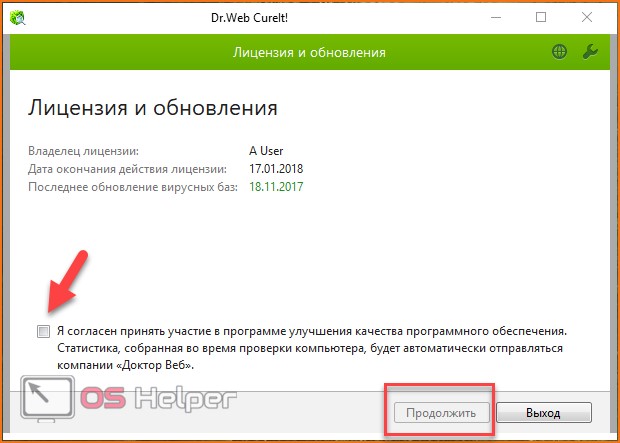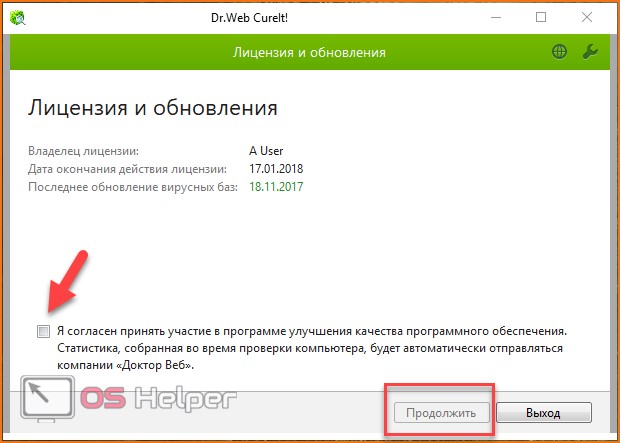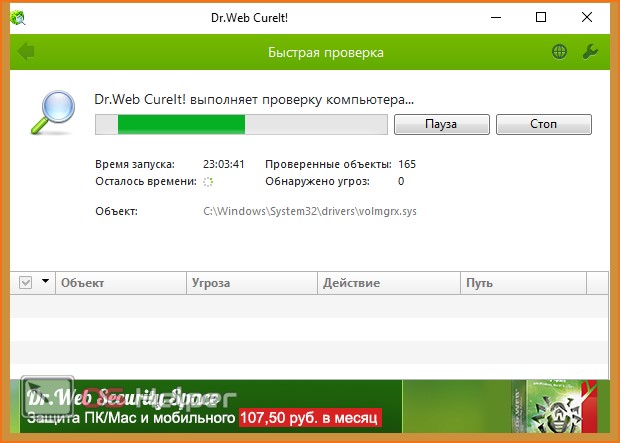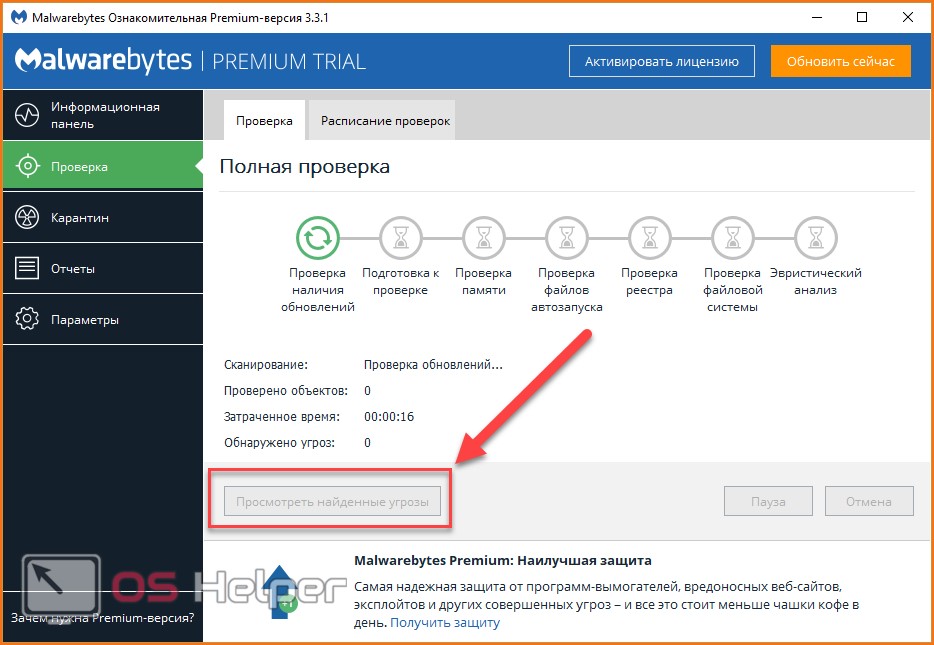Операционная система Windows 10 уведомляет пользователя о сбоях или ошибках при помощи специального кода с текстом. В старых версиях ОС этот код имел 8 цифр, а начиная с Windows 7 к началу кода ошибки прибавляется 0x. В данной статье вы узнаете, как исправить ошибку 0x80070422 в Windows 10, когда она может появиться, что служит причиной и как избежать этого. Начнем с распространенных причин.
Операционная система Windows 10 уведомляет пользователя о сбоях или ошибках при помощи специального кода с текстом. В старых версиях ОС этот код имел 8 цифр, а начиная с Windows 7 к началу кода ошибки прибавляется 0x. В данной статье вы узнаете, как исправить ошибку 0x80070422 в Windows 10, когда она может появиться, что служит причиной и как избежать этого. Начнем с распространенных причин.
Что означает сбой
Окно с сообщением о неисправности обычно состоит из двух предложений. В первом упоминается программа или служба, с которой связана проблема. Например, при запуске брандмауэра вы можете увидите сообщение: «Брандмауэру Windows не удалось изменить некоторые параметры». Во второй части указывается код самой ошибки. Если вы увидели именно 0x80070422, то исправить ее сможете именно с помощью данной инструкции.
Код оповещает о том, что были внесены изменения в какую-либо часть ПО, поэтому операционная система не может провести его запуск. Также ошибка может свидетельствовать о заражении компьютера вредоносным программным обеспечением, которое меняет настройки и разрешения на нем.
Почему возникает ошибка
Все неисправности, при которых возникает данная ошибка, связаны с обновлением операционной системы или работой защитного софта. Вы можете столкнуться с подобным сообщением, когда будете выполнять одно из следующих действий:
- ручное включение обновления Windows 10;
- включение/отключение или настройка брандмауэра;
- ошибка при работе встроенного антивируса.
Проблема может возникать на OS 32-bit и 64-bit версиях. Разберемся с каждым из случаев подробнее.
Общее решение
Если вы не хотите разбираться в процессах и программных настройках, то попробуйте откатить состояние ОС до последней сохраненной точки. Это поможет восстановить последний работоспособный вариант. По умолчанию в операционной системе включено автоматическое создание контрольных точек. Провести восстановление можно через стандартный софт. Для выполнения процедуры сделайте следующие шаги:
- Откройте «Панель управления».
- Измените просмотр на мелкие значки.
- Откройте раздел «Восстановление».
- Первым делом необходимо включить систему защиты. Откройте настройки.
- В окне «Параметры защиты» выберите системный раздел жесткого диска и нажмите «Настроить».
- Выберите параметр «Включить защиту системы» и сохраните изменения.
- Теперь в окне «Восстановление» кликните по «Запуск восстановления системы».
- На первом экране кликните «Далее».
- Выберите точку восстановления и перейдите к следующему шагу.
Для старта процесса нажмите на «Готово». Перед этим рекомендуем закрыть все важные приложения и программы, сохранить документы и так далее.
Проверьте наличие неисправности после восстановления ОС. Если откат до предыдущей точки не помог, переходите к следующим вариантам решения проблемы.
Обновление ОС
Попробуем исправить ошибку с помощью стандартных средств. Если вы решили запустить обновление операционной системы через «Центр обновления Windows», а на экране появилось соответствующее сообщение о невозможности проведения процедуры, необходимо начать со следующих действий:
- Нам нужно вручную запустить Windows Update и сделать так, чтобы служба постоянно работала автоматически. В таком случае вам не придется выполнять описанную процедуру повторно. Для начала необходимо запустить окно «Выполнить» с помощью комбинации [knopka]Win[/knopka]+[knopka]R[/knopka] и вписать команду «services.msc». Важно запускать программу с правами администратора. Сделать это можно через комбинацию клавиш [knopka]Ctrl[/knopka]+ [knopka]Shift[/knopka]+ [knopka]Enter[/knopka].
- Также запуск окна со службами осуществляется через поисковую строку. Для этого введите название «Службы» в поиске и откройте соответствующую утилиту.
- Еще один вариант запуска – через «Панель управления». В поисковой строке впишите название приложения и откройте его.
- Далее выберите тип просмотра «Мелкие значки».
- Откройте раздел «Администрирование».
- Здесь откройте подраздел «Службы».
Теперь необходимо провести все настройки в данном окне. Ошибка с кодом может появляться при отключении следующих служб:
- Windows Update;
- BITS;
- RPC;
- Служба модуля архивации на уровне блоков.
Все перечисленные службы нужно запускать по очереди и проверять работоспособность обновления операционной системы. Начнем с Windows Update:
- Найдите в списке строку «Центр обновления Windows». Если в графе «Тип запуска» написано «Отключена», то необходимо запустить ее.
- Для этого кликните правой кнопкой мыши по строке и зайдите в «Свойства».
- Выберите «Тип запуска»: «Автоматически». Теперь в графе «Состояние» необходимо нажать на кнопку «Запустить» и сохранить изменения кнопкой «ОК».
- Теперь дождитесь запуска службы. В столбике «Тип запуска» должна появиться надпись: «Автоматически».
- Теперь перезагрузите PC и попробуйте запустить процедуру обновления вновь. Если это не помогло, то переходите к запуску следующей службы.
Настраиваем BITS:
- Находим строку «Фоновая интеллектуальная служба передачи» и нажимаем ПКМ для перехода в свойства службы.
- Выбираем автоматический тип запуска. Нажимаем клавишу «Запустить» и выходим из окна свойств.
- Теперь вновь перезапускаем ноутбук или ПК, после чего проверяем, решена ли проблема.
Решение проблемы со службой RPC:
- Ищем строку «Удаленный вызов процедур» и переходим в окно «Свойства».
- Выбираем автоматический тип запуска и включаем службу. После этого закрываем окно кнопкой «ОК».
- Опять проверяем работоспособность Центра обновлений.
Запуск службы модуля архивации на уровне блоков:
- Ищем строку «Служба модуля архивации на уровне блока». Открываем свойства через нажатие правой кнопки мыши.
- Настраиваем автоматический тип запуска. Нажимаем на кнопку «Запустить» и закрываем окно «Свойства».
Теперь вы знаете, как исправить появление ошибки обновления операционной системы через запуск служб. Переходим к проблеме в работе встроенного брандмауэра Windows 10.
Настройка брандмауэра
Сбой может возникнуть при запуске встроенного брандмауэра Windows 10. Для исправления необходимо запустить соответствующую службу. Для этого воспользуйтесь представленным пошаговым руководством:
- Снова откройте программу «Службы». Для этого запустите «Выполнить» и введите «services.msc» или воспользуйтесь любым способом, описанным в предыдущей инструкции.
- В списке всех служб найдите «Брандмауэр Windows». Кликните по строке правой кнопкой мыши и выберите «Свойства».
- Установите тип запуска на «Автоматически». Нажмите кнопку «Запустить» и закройте окно свойств кнопкой «ОК».
- Перезагрузите компьютер и проверьте работоспособность брандмауэра.
Для проверки службы необходимо выполнить следующие действия:
- Зайдите в «Панель управления». Для этого напишите в поисковой строке соответствующий запрос.
- Измените тип просмотра на «Мелкие значки».
- Выберите «Брандмауэр Windows».
- Перейдите в подраздел «Включение и отключение брандмауэра Windows».
- Установите все параметры в положение «Включить брандмауэр Windows» и подтвердите изменения кнопкой «ОК».
- Если служба работает корректно, то у вас получилось найти решение проблемы.
Проблемы при запуске стандартного браузера
Если вы увидели сообщение с кодом 0x80070422, то необходимо выполнить запуск службы с помощью командной строки. Таким способом вам не придется открывать окно «Службы» и настраивать все вручную. Делаем следующее:
- Открываем окно «Выполнить» с помощью [knopka]Win[/knopka]+ [knopka]R[/knopka] и вводим команду «cmd». Запускаем командную строку от имени администратора с помощью комбинации [knopka]Ctrl[/knopka]+[knopka]Shift[/knopka]+ [knopka]Enter[/knopka].
- В командной строке необходимо прописать команды: «sc config wuauserv start= auto» и «sc start wuauserv». Первая команда изменит тип запуска на автоматический, а вторая включает службу в данный момент.
- Для проверки состояния воспользуйтесь командой «sc query wuauserv». При корректной работе вы должны увидеть надпись «RUNNING», отмеченную на скриншоте.
Подобная проблема может возникнуть с любым стандартным софтом Microsoft, если у вас некорректно работает Windows Update.
Проверка на вирусы
Возникновение ошибки на компьютере может быть связано с его заражением вирусами или другим вредоносным программным обеспечением. Самый простой способ устранения – проверка любым антивирусом. Вы можете воспользоваться стандартным Защитником:
- В поисковой строке пишем запрос «Защитник» и выбираем приложение из списка.
- В открывшемся окне нажмите «Защита от вирусов и угроз».
- Выберите пункт «Расширенная проверка».
- Отметьте пункт «Проверка автономного Защитника Windows».
Внимание! На проверку данным методом уйдет примерно 15-20 минут. В течение процедуры компьютер будет перезагружен.
- Также необходимо провести полное сканирование файловой системы на наличие вредоносных программ и файлов. Для этого выберите пункт «Полное сканирование» и нажмите на «Выполнить сканирование сейчас».
Если стандартный софт не помог, вы можете воспользоваться утилитой Microsoft Safety Scanner. Программа создана компанией Майкрософт специально для сканирования системы, поиска вирусных процессов и файлов. С ее помощью вы сможете найти возможную причину ошибки и удалить ее.
Помните, что Microsoft Safety Scanner не заменяет антивирусную программу, поэтому не рекомендуется отключать стандартный Windows Defender или сторонний антивирус, который вы используете в качестве основного.
Для работы с утилитой воспользуйтесь инструкцией:
- Зайдите на сайт Майкрософт. Выберите x32 или x64-битную версию и язык. Далее нажмите на кнопку «Загрузить».
- После загрузки файла msert.exe запустите его для начала установки. Нажмите на соглашение и затем кнопку «Далее».
- Выберите «Полная проверка» и снова «Далее».
- Теперь дождитесь окончания процедуры и снова проверьте наличие сбоя.
Программа Dr.Web CureIt также подойдет в роли «лекарства». С ее помощью вы однократно очистите компьютер от заражения, однако не сможете включить постоянную защиту. Для загрузки и включения очистки проделайте следующие шаги:
- Зайдите на сайт и нажмите на кнопку «Скачать».
- На следующей странице установите галочки для согласия и снова кликните на кнопку «Скачать Dr.Web CureIt».
- Запустите инсталлятор и примите лицензионное соглашение. Нажмите «Продолжить».
- На следующем экране нажмите на «Начать проверку».
- После окончания сканирования программа предложит удалить все найденные угрозы.
Еще одна альтернатива для быстрой проверки системы – Malwarebytes. Приложение инсталлируется на компьютер и защищает его в режиме реального времени. Эта возможность позволит избежать повторного появления ошибок. Для установки выполните следующие действия:
- Зайдите на сайт и на главной странице нажмите на кнопку «Бесплатная загрузка». В дальнейшем вы сможете купить полноценную версию софта, если решите пользоваться им на постоянной основе.
- Запустите скачанный файл. Нажмите «Принять и установить».
- В главном окне нажмите на «Запустить проверку». После окончания сканирования кликните по кнопке «Посмотреть найденные угрозы».
Важные советы
При выполнении всех действий обязательно пользуйтесь нашими советами:
- перезагружайте компьютер после включения или отключения каждой службы Windows 10;
- запускайте все необходимые для настройки приложения только с правами администратора;
- после устранения ошибки обязательно включите антивирусное ПО или установите его, если ранее пользовались только стандартным защитником. Некоторые вредоносные программы могут блокировать действие Windows Defender и не давать ему обновляться из-за ошибки 0x80070422.
Выводы
Поскольку причин у возникновения неполадки на Windows 10 множество, вам предстоит перепробовать целый ряд вариантов решения проблемы. Все представленные в статье способы помогут не только устранить причину, но и защитить компьютер от повторного возникновения проблемы.
Видео с инструкцией
На первый взгляд, решение проблемы может показаться громоздким и комплексным. Если вы не разобрались в каких-либо моментах, то поможет видеоролик.