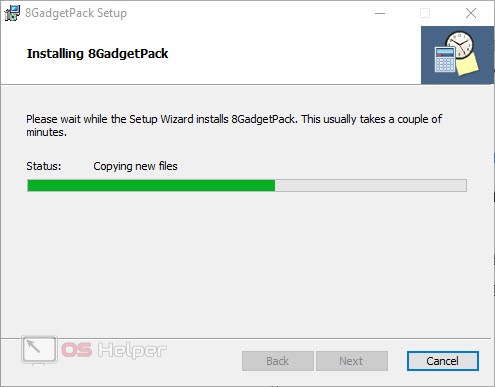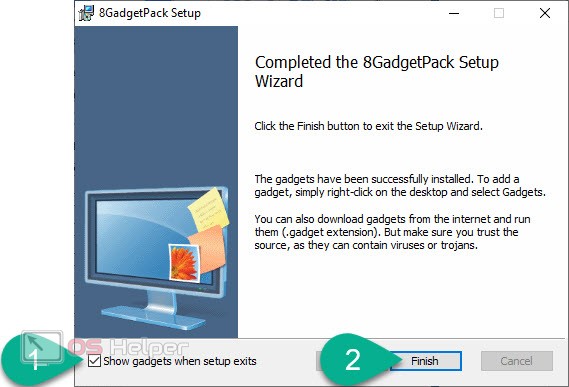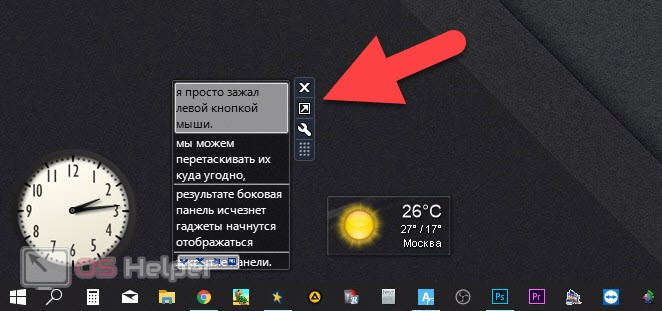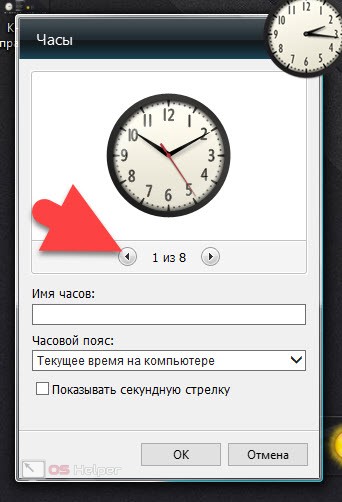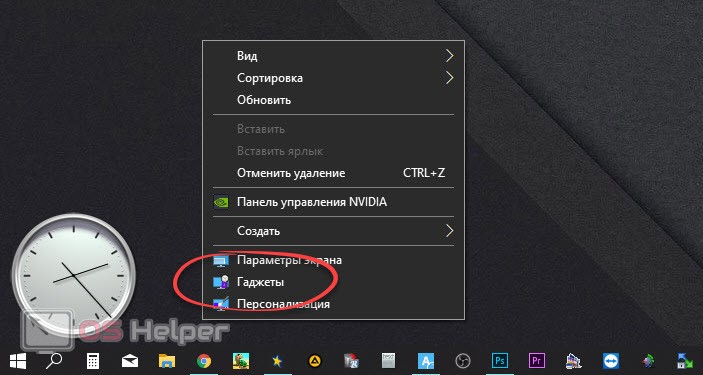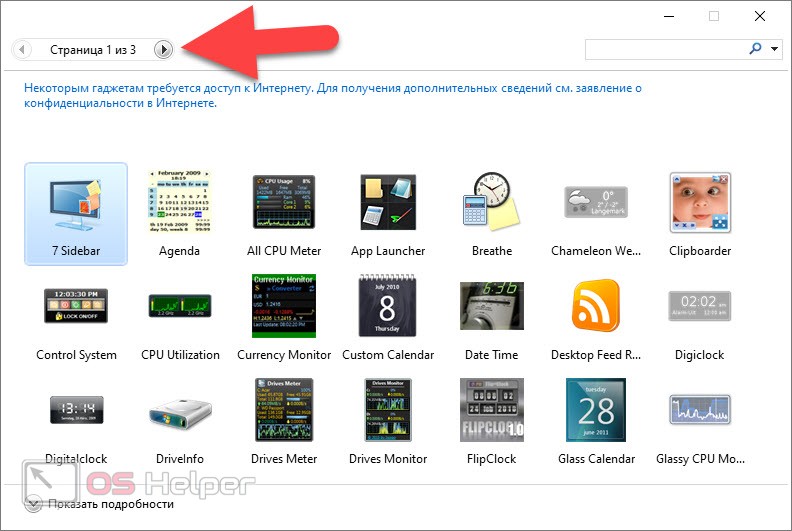Многие пользователи любят, когда на рабочем столе их персонального компьютера отображаются циферблат с текущим временем. Это было реализовано еще в Windows 7 в виде гаджетов. Однако, в новой операционной системе от Microsoft, по умолчанию такой возможности нет. Сегодня мы исправим это досадное недоразумение и расскажем, как в Windows 10 вывести часы на экран.
Многие пользователи любят, когда на рабочем столе их персонального компьютера отображаются циферблат с текущим временем. Это было реализовано еще в Windows 7 в виде гаджетов. Однако, в новой операционной системе от Microsoft, по умолчанию такой возможности нет. Сегодня мы исправим это досадное недоразумение и расскажем, как в Windows 10 вывести часы на экран.
Скачиваем и устанавливаем программу
В новой операционной системе от Microsoft — Windows 10 нет штатного функционала для отображения часов на рабочем столе. Однако это легко реализовать, просто скачав стороннее приложение. Давайте подробнее разберемся, как это делается:
- Изначально скачиваем приложение по прямой ссылке с нашего сайта. Далее распаковываем архив и приступаем к установке программы.
- Когда процесс будет завершен жмем кнопку, обозначенную на скриншоте, не забыв установить галочку, отмеченную цифрой «1».
Панель с виджетами отобразится на вашем рабочем столе, и мы сможем перейти к их настройкам. Подробнее о том, как это делается, мы распишем в следующем разделе нашей статьи.
Запуск и настройка
Теперь давайте приступим в настройке наших часов на рабочем столе Windows 10:
- Изначально необходимо закрыть боковую панель, конечно же, если она вам не нужна. Для этого кликаем правой кнопкой мыши и в контекстном меню выбираем пункт «Закрыть».
- В результате боковая панель исчезнет гаджеты начнутся отображаться прямо на рабочем столе. Мы можем перетаскивать их куда угодно, просто зажав левой кнопкой мыши.
- Если навести на один из гаджетов указатель мыши, то мы увидим появившийся элемент управления:
- закрыть гаджет;
- кнопка увеличения;
- настройки;
- кнопка перетаскивания.
- Давайте зайдем в настройки, к примеру, часов и посмотрим, что там есть. Для этого наводим указатель мышки на наш будильник и из появившегося меню выбираем иконку с изображением ключа. Присутствует всего восемь тем оформления, менять которые можно при помощи стрелок, отмеченных на скриншоте.
- Также можно отдельно включить секундную стрелку, выбрать часовой пояс для отображения времени и задать имя часов. Для того чтобы все изменения вступили в силу необходимо обязательно нажать кнопку «ОК».
У других гаджетов будут, соответственно, другие настройки. Однако, так как интерфейс приложения полностью русифицирован, разобраться с ними не составит труда.
Достоинством приложения, которое мы только что установили, выступает тот факт, что тут есть не только часы для рабочего стола Windows 10, а и множество других гаджетов. Например: календарь, индикатор загруженности центрального процессора, ссылки для быстрого запуска программ, заметки, несколько видов погоды, кнопки управления операционной системы, дата и время, информация о накопителях, радио и огромное количество других вариантов. Для того чтобы запустить меню с гаджетами вы просто должны сделать левый клик по пустому месту рабочего стола Windows 10 и в появившемся контекстном меню выбрать отмеченный на скриншоте пункт.
В результате откроется еще одно небольшое окошко, в котором будут перечислены все доступные для нас гаджеты. Для того чтобы добавить какой-нибудь из них на рабочий стол Windows 10, мы просто перетаскиваем объект левой кнопкой мыши. Также присутствует удобный поиск по имеющемуся содержимому и стрелки, для перехода к следующему экрану.
Если мы нажмем на ссылку с надписью «Показать подробности», откроется дополнительное пространство, в котором можно увидеть название виджета, его версию и короткое описание.
Видеоинструкция
Для наглядности мы также подготовили обучающее видео, которое поможет лучше понять тему. Обязательно досмотрите ролик до конца и, возможно, саму статью читать уже не придется.
Подводим итоги
Теперь, когда на вашем рабочем столе появились настоящие часы, да еще и с возможностью смены темы оформления, мы можем заканчивать свою статью. Если же у вас возникнут какие-либо вопросы, задавайте их нам, воспользовавшись формой комментирования.