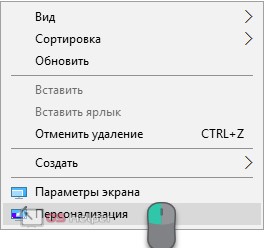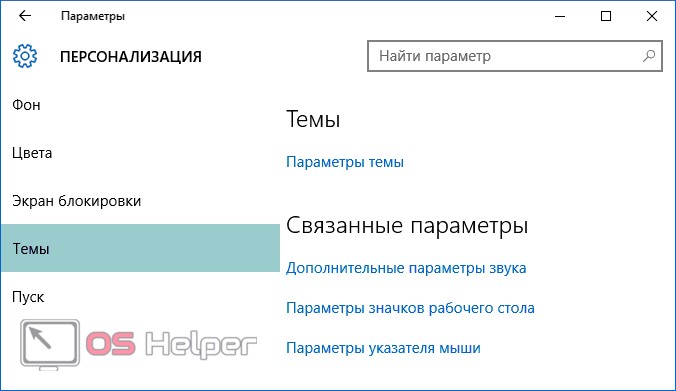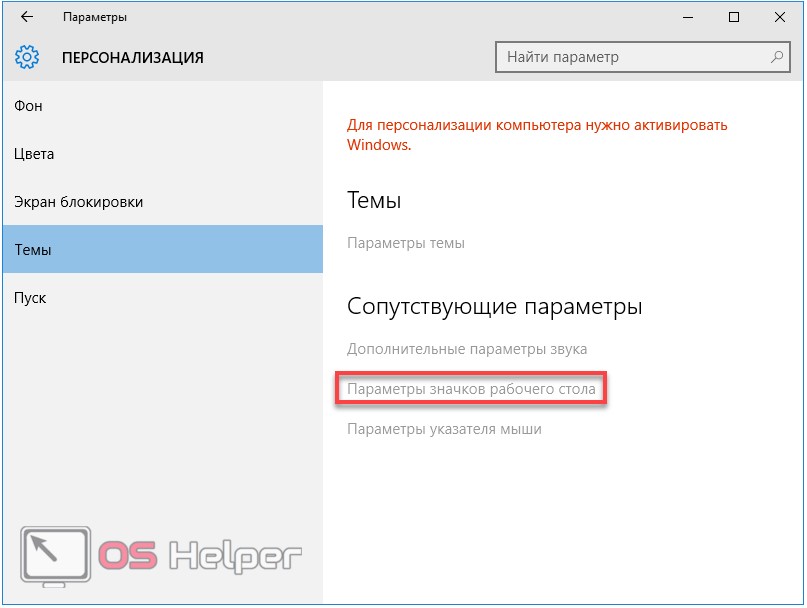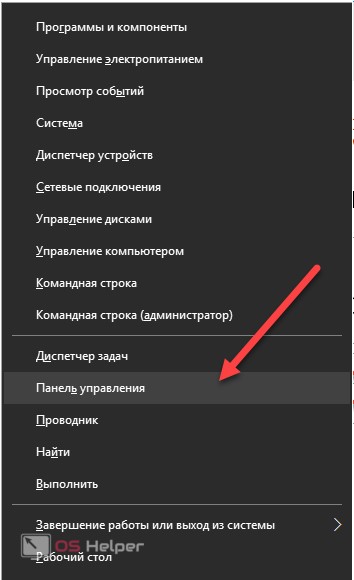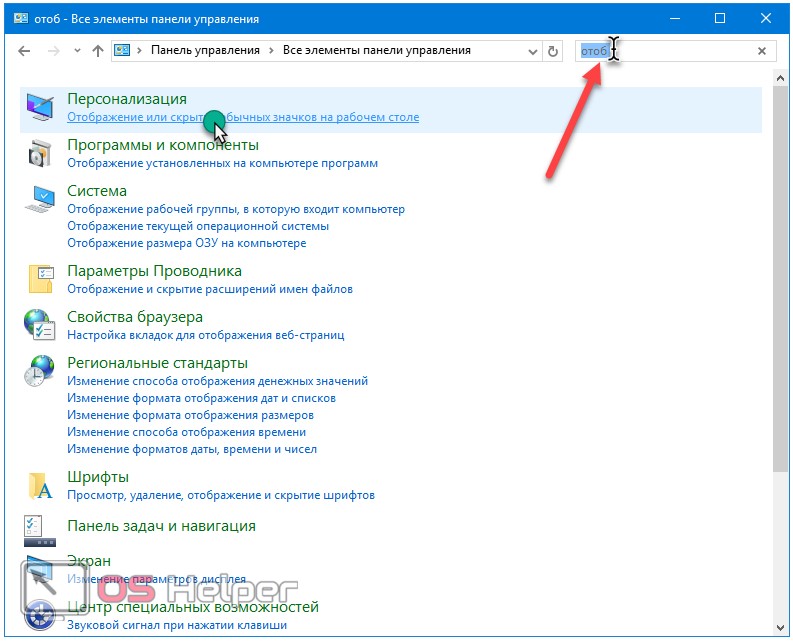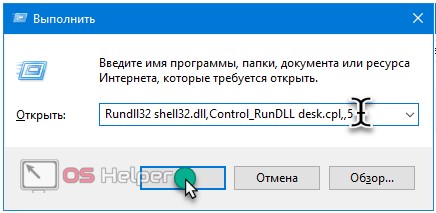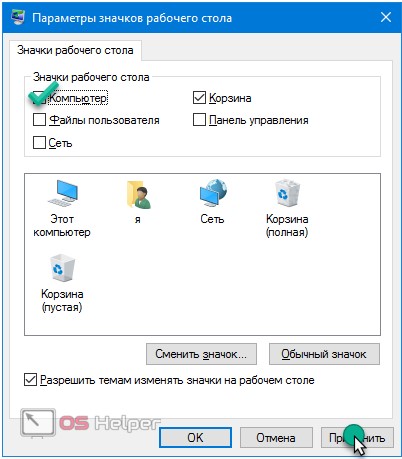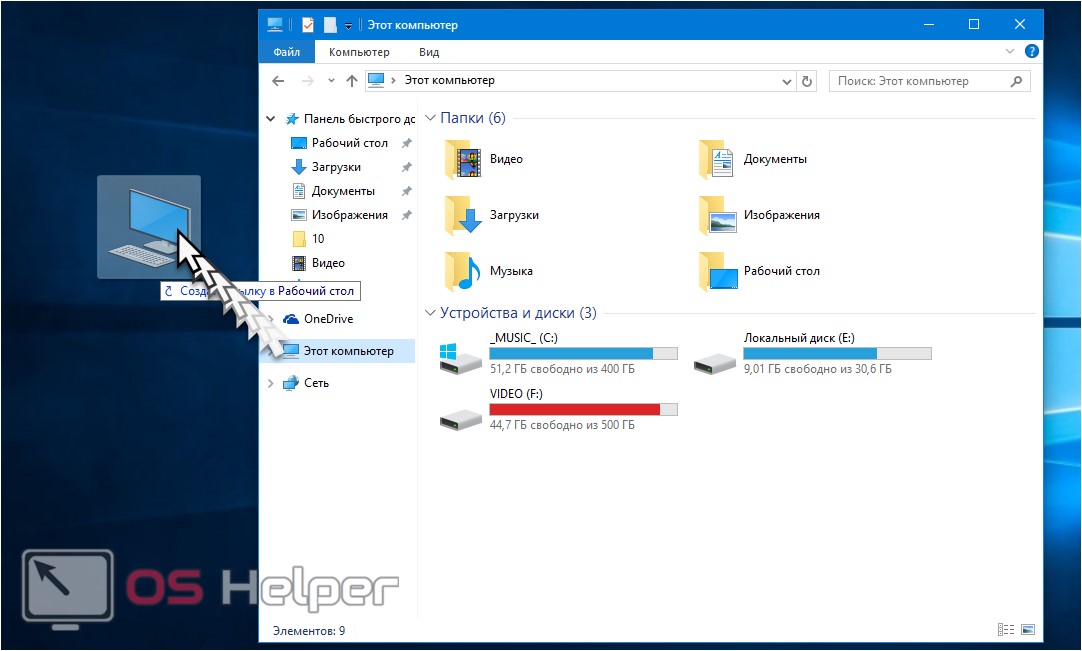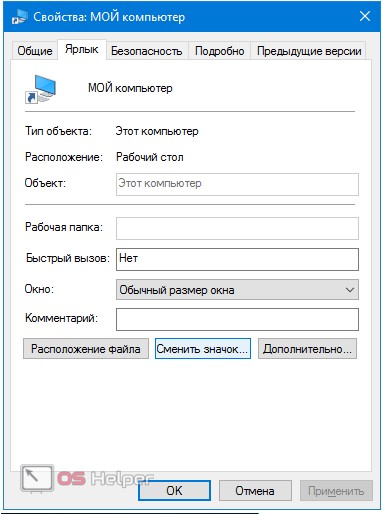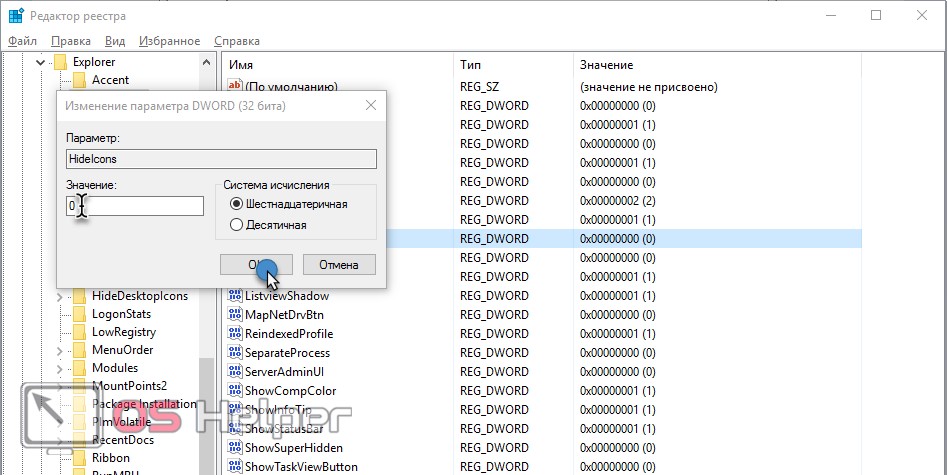Наличие ссылок на самые используемые инструменты под рукой значительно упрощает работу за компьютером. Одним из таких компонентов является иконка «Этот компьютер», до Windows 10 известная как «Мой компьютер».
Порой пользователь сам скрывает этот значок или он исчезает самопроизвольно из-за присутствующих в «десятке» глюков. Тут сразу же возникают вопросы, вроде «как иконку вернуть обратно на рабочий стол» или «где находится иконка моего компьютера?» Решается проблема тремя путями. И это – не прибегая к помощи посторонних утилит (твикеров).
Вариант 1 – Через меню Параметры
В Windows 10 появилось новое меню Параметры, где собрана масса системных настроек операционной системы. В разделе Персонализации присутствует и опция, позволяющая указать, какие системные значки следует отобразить на рабочем столе, а какие убрать из него. Посетить меню можно несколькими путями.
- Щелкаем правой клавишей по свободной от ярлыков обрасти декстопа.
- В выпавшем меню выбираем «Персонализация».
Второй, не менее простой, вариант посещения вышеназванного меню – одновременное зажатие кнопок Win + I. После, в открывшемся интерфейсе, щелкаем по пиктограмме «Персонализация».
Как открыть параметры иконок десктопа, если используется не активированная Виндовс 10, и соответствующий пункт меню не активен?
Вызываем Панель управления из выпадающего списка, который откроется вследствие использования комбинации клавиш [knopka]Win[/knopka]+[knopka]X[/knopka].
В поисковую строку вводим «отображение» или часть слова, пока не появятся результаты. После жмём по ссылке «Отображение/скрытие обычных значков…».
То же самое можно сделать, выполнив длинную команду «Rundll32 shell32.dll,Control_RunDLL desk.cpl,,5» в одноимённом окне. Вызывается посредством [knopka]Win[/knopka]+[knopka]R[/knopka].
- Смотрим, где находится иконка «Этот компьютер» в первом фрейме окна, и ставим возле неё флажок. Также можете поставить птичку возле иных пиктограмм, которые следует вывести на десктоп.
- Применяем новые настройки и закрываем окно параметров.
Здесь же можно заменить иконку ярлыка, выбрав понравившуюся из системной библиотеки, и установить в её качестве собственную или принадлежащую иному приложению. Для этого кликаем «Сменить значок» и выбираем подходящий.
Вариант 2 – Создание ярлыка
Второй способ поставить иконку Этот компьютер на десктоп заключается в создании ссылки на каталог.
- Вызываем Проводник (например, при помощи комбинации клавиш [knopka]Win[/knopka]+[knopka]E[/knopka]).
- Уменьшаем размер окошка, пока не станет видным декстоп. Между окнами при этом не должно быть интерфейсов иных приложений.
- Перетаскиваем пиктограмму в удобное место, зажав левую клавишу мыши на ней.
Двойной клик по новой иконке приведёт нас в папку Мой компьютер. Ярлык можно переименовать, удалить стрелку на его изображении и изменить пиктограмму на любую доступную через свойства элемента.
Вариант 3 – Редактор реестра
Кто не знает: все настройки Win 10 хранятся в её реестре, а удаление и отображение значка «Мой ПК» на рабочем столе – лишь изменение соответствующего параметра (ключа) реестра. Этим и займёмся, пусть данный способ решения проблемы далеко не самый простой.
- Открываем интерфейс командного интерпретатора, одновременно зажав [knopka]Win[/knopka]+[knopka]R[/knopka].
- Вводим команду «regedit» и кликаем «ОК» либо «Ввод».
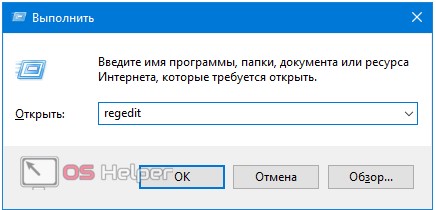
- Разворачиваем раздел HKCU – здесь собраны настройки текущего пользователя.
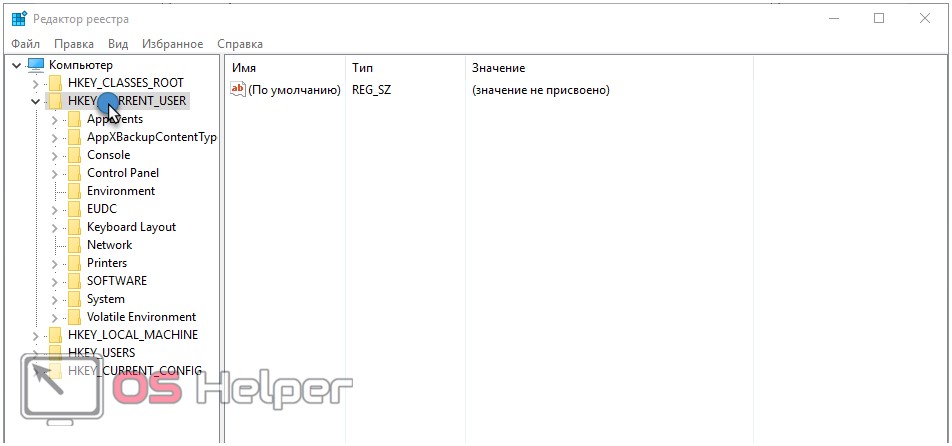
- В подразделе Software разворачиваем ветку Microsoft.
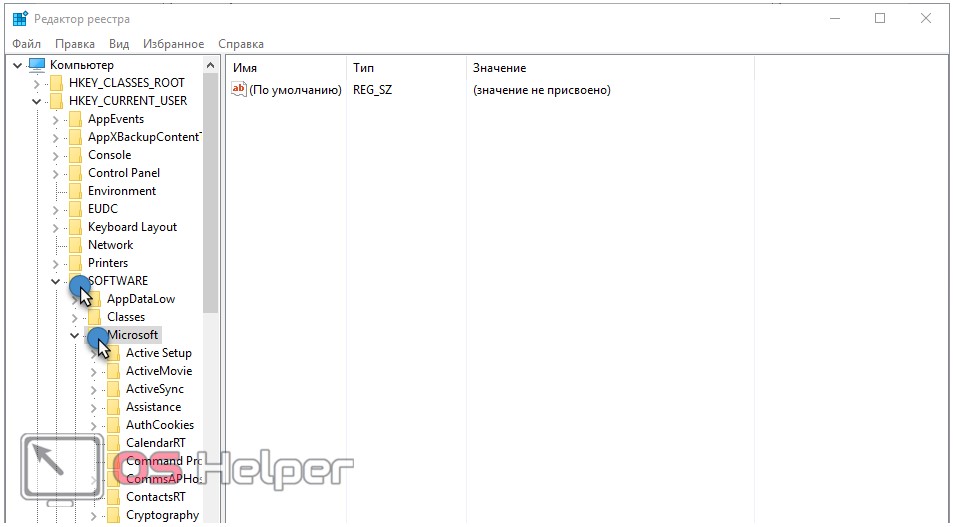
- Переходим в каталог Windows.
- Идём вниз по иерархии, дважды щелкнув по CurrentVersion.
- Заходим в раздел Explorer, отвечающий за настройки Проводника.
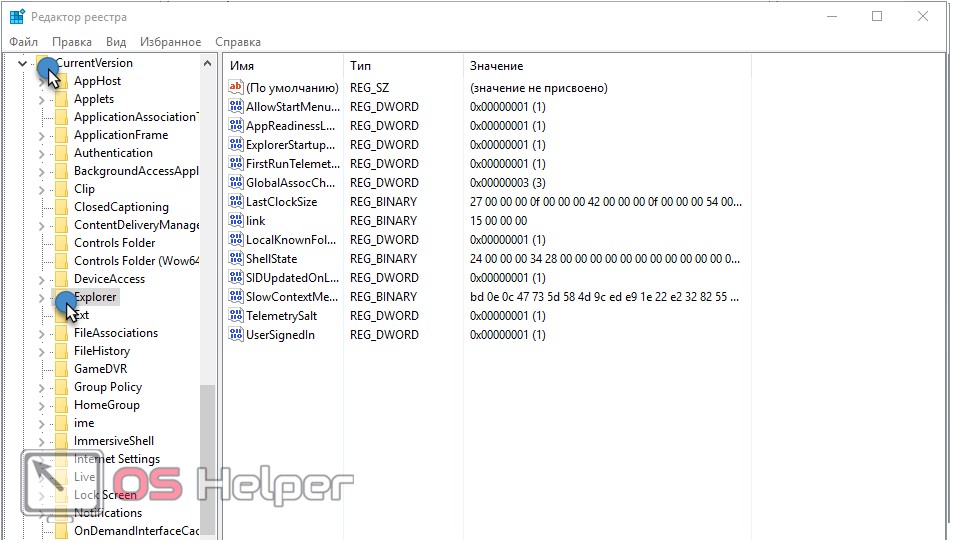
- В каталоге Advanced находим ключ «HideIcons» и открываем его свойства.
- Вводим значение «0» и сохраняем настройки.
После очередной авторизации в системе (или её перезагрузки) на декстопе будут отображаться все его иконки.