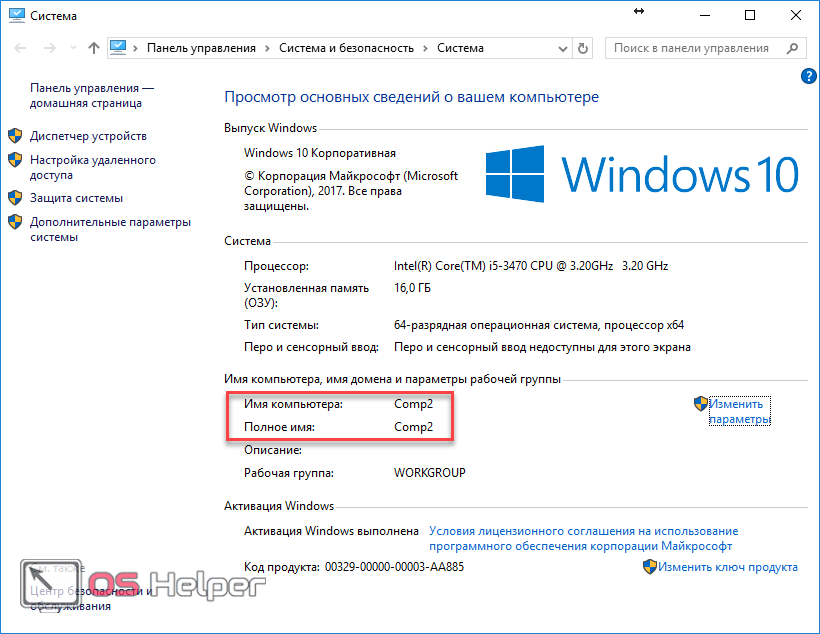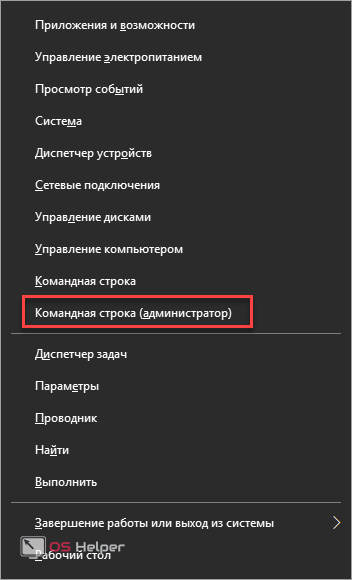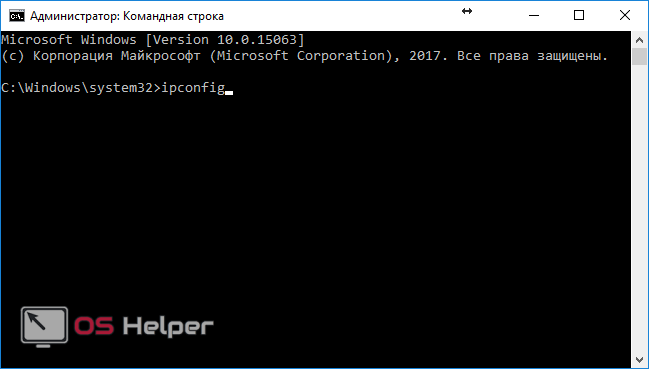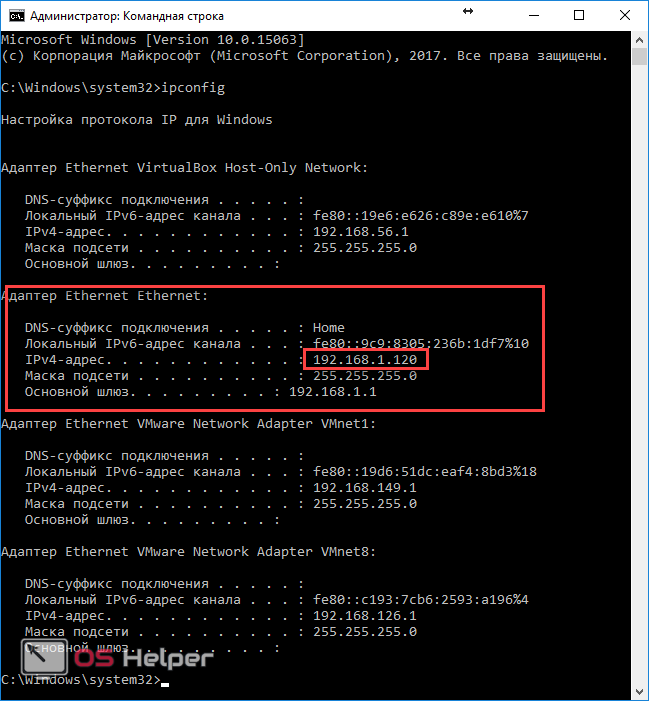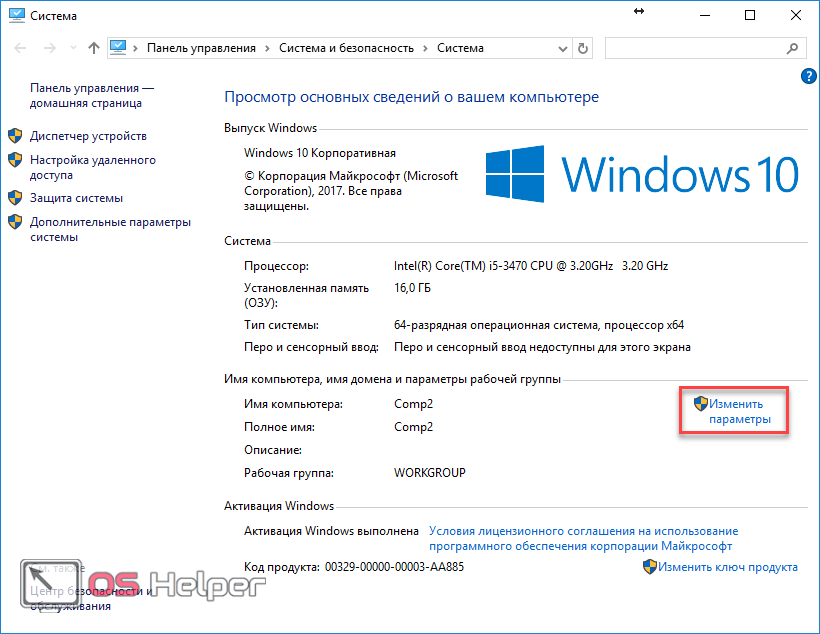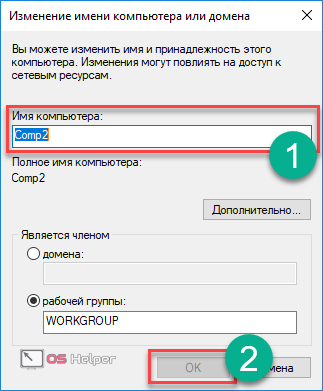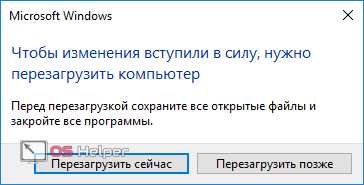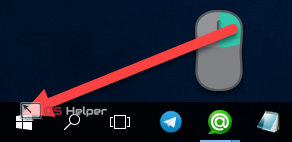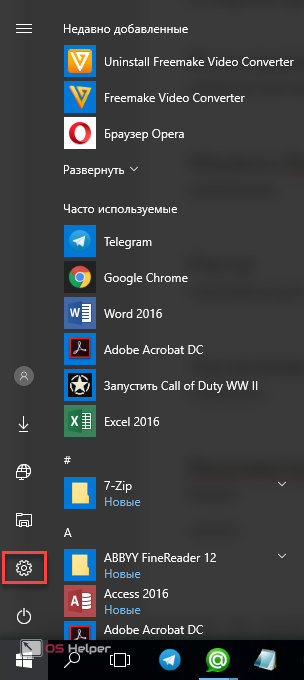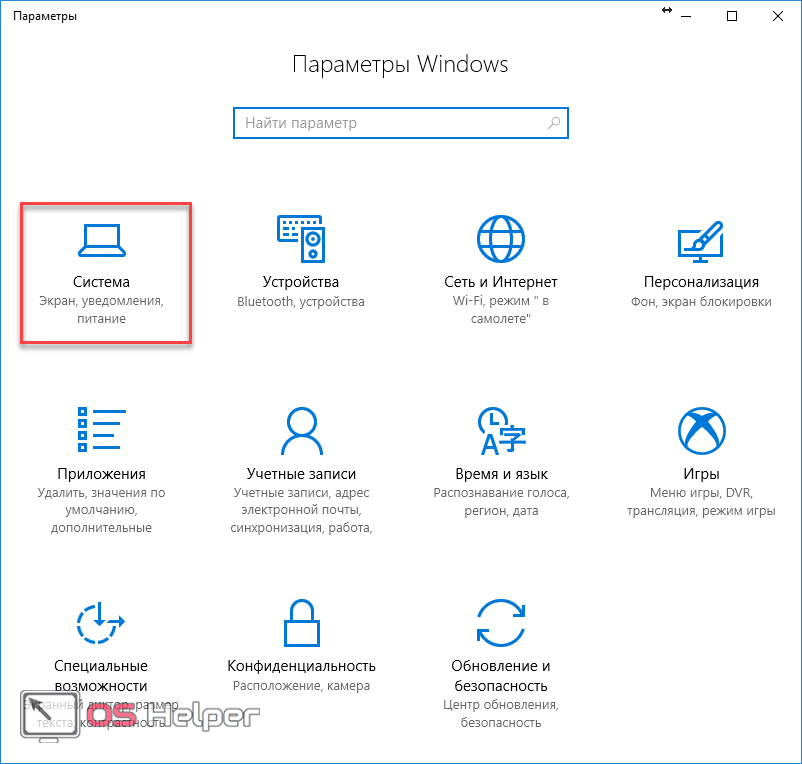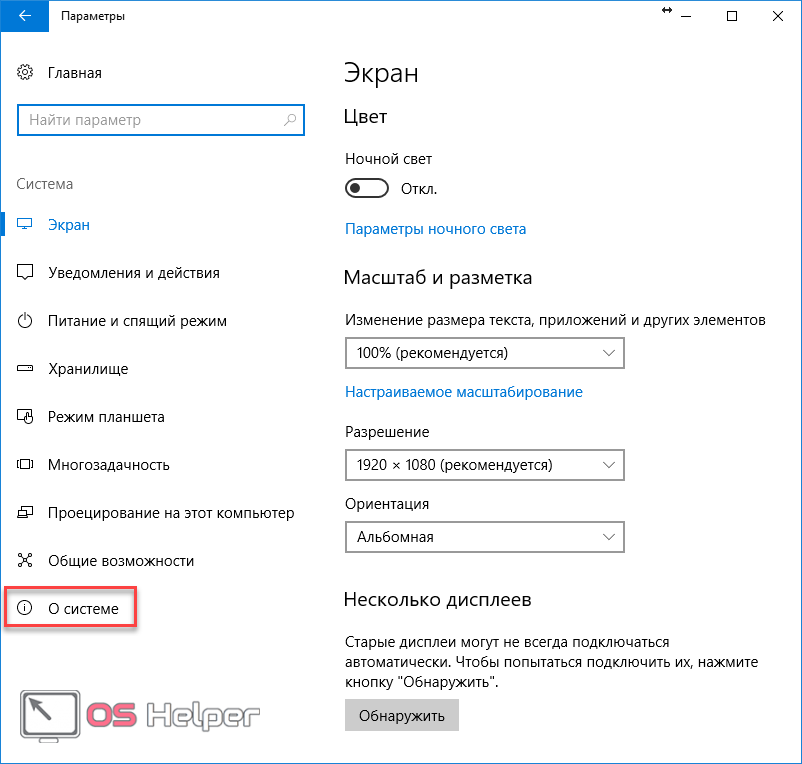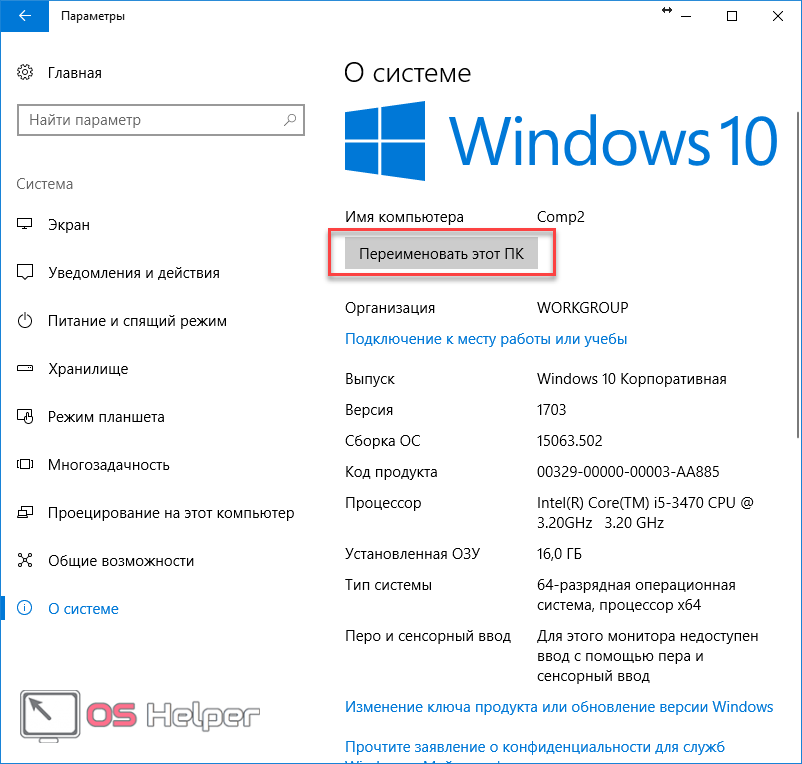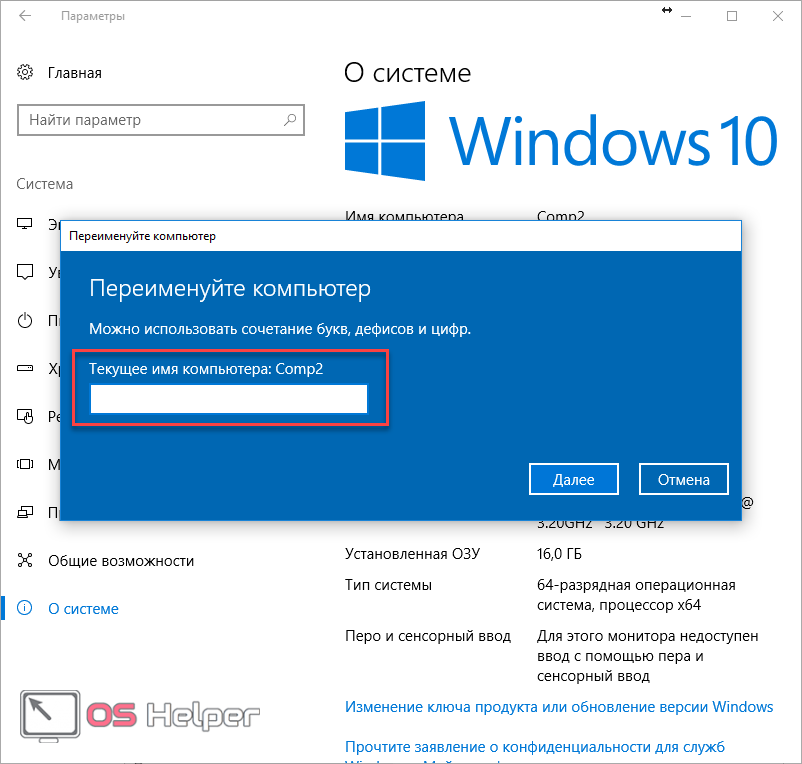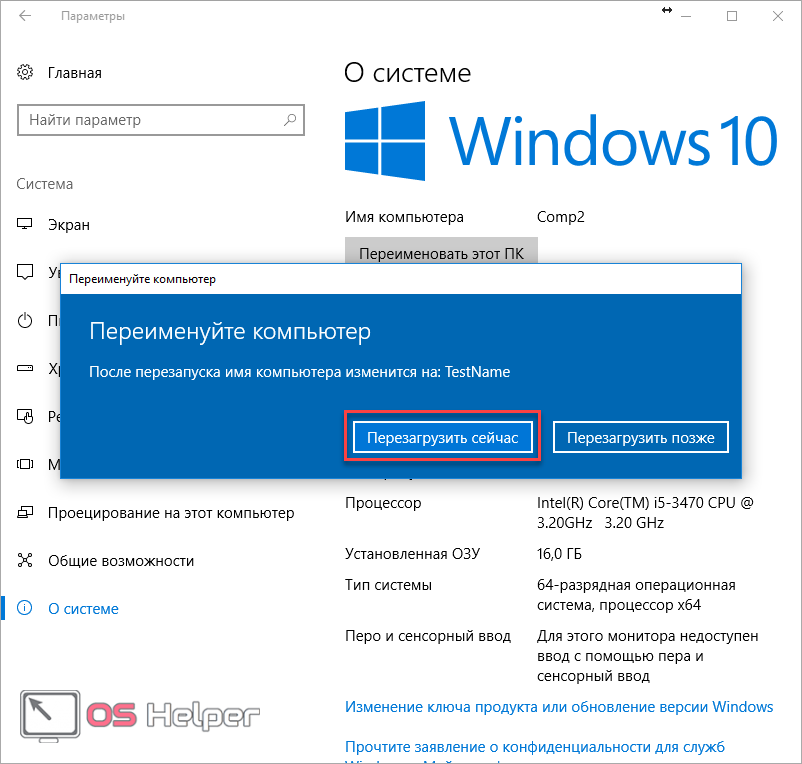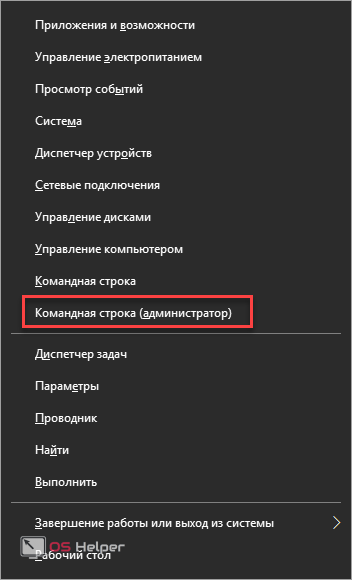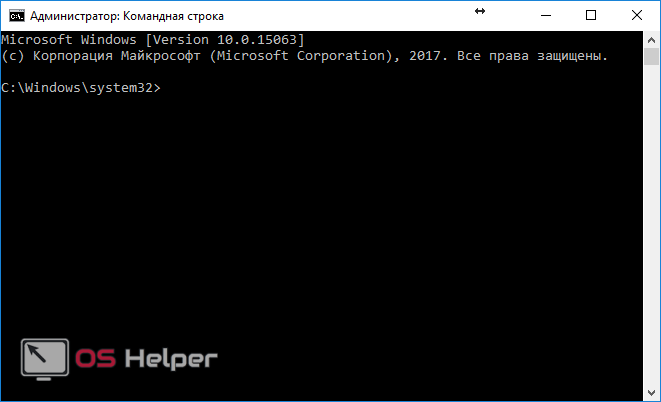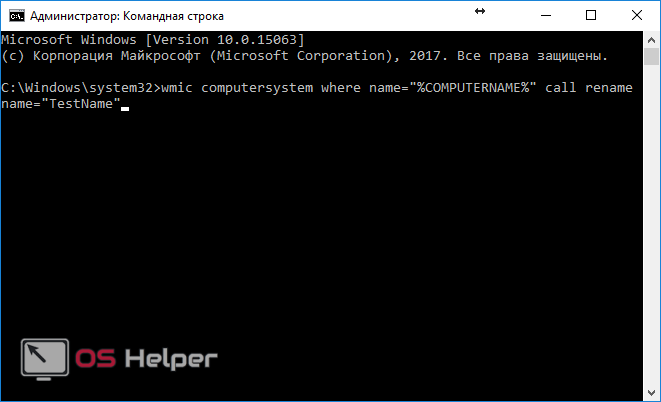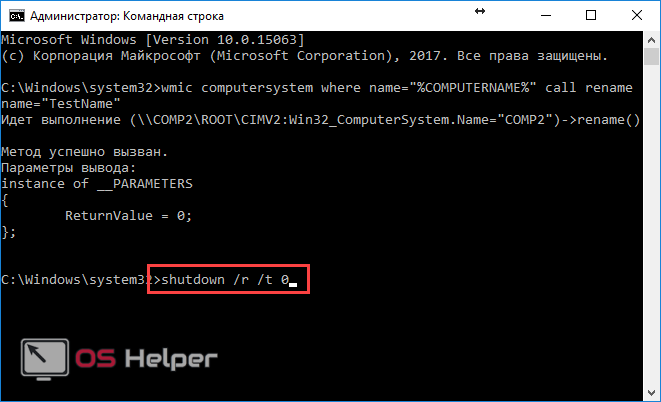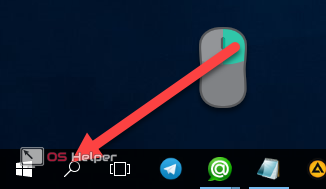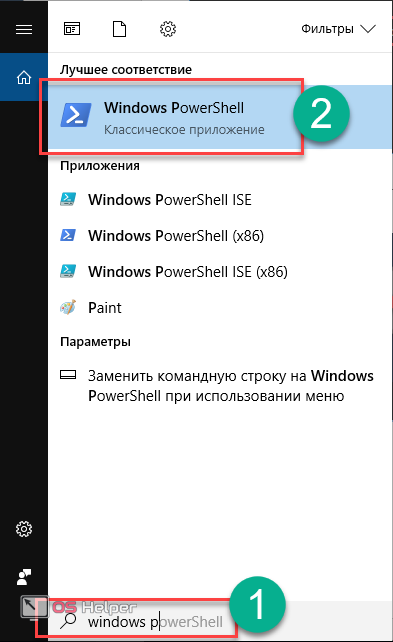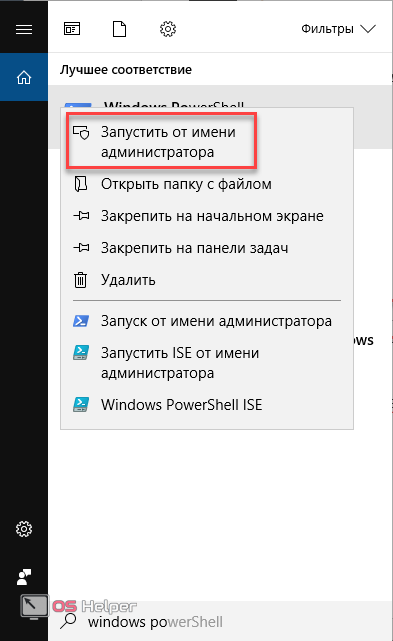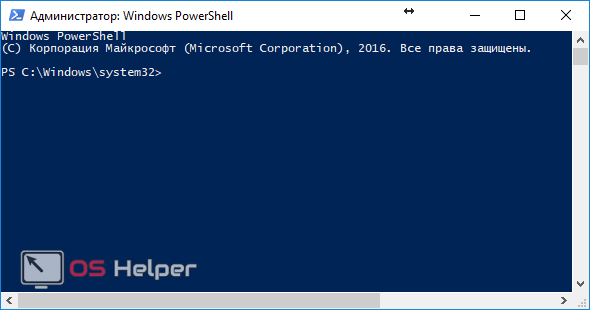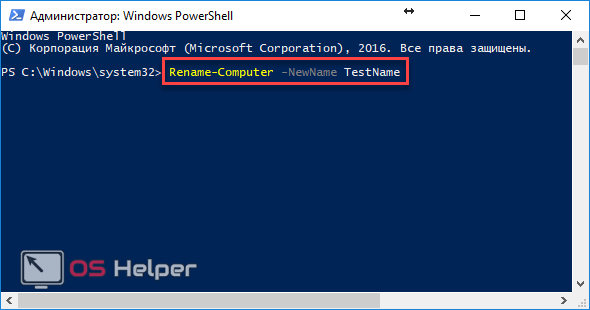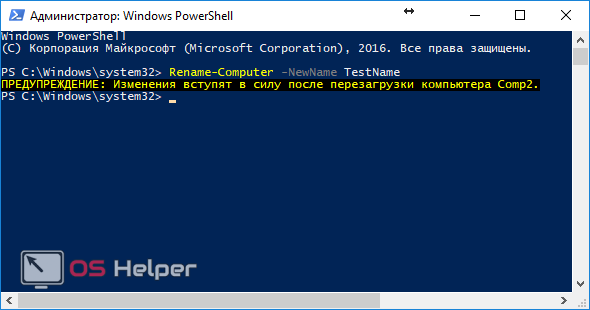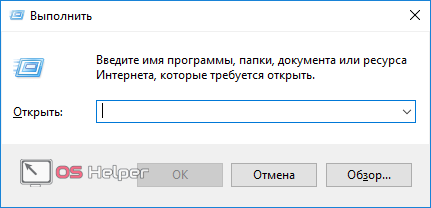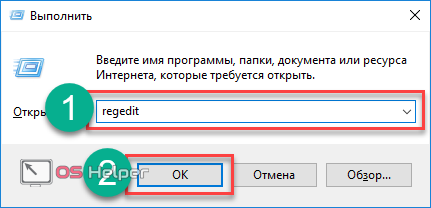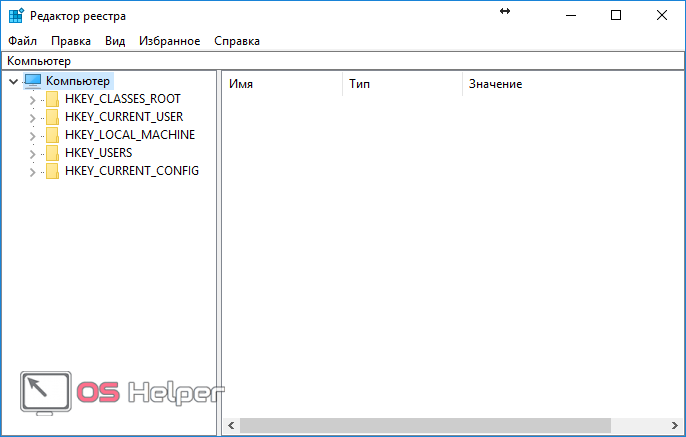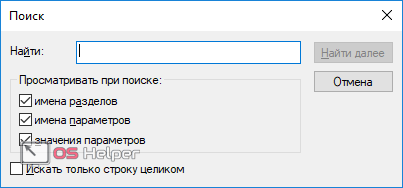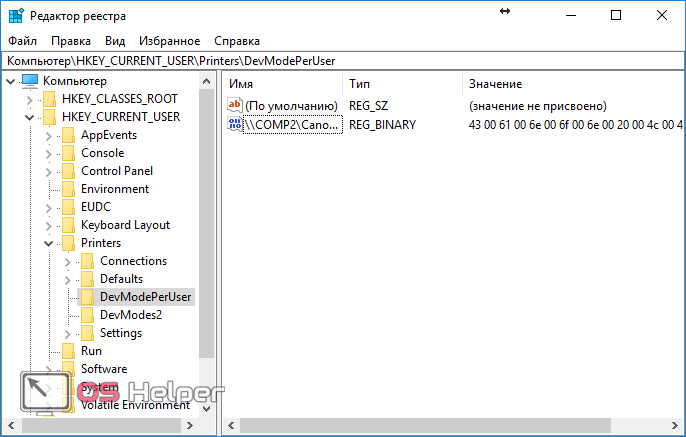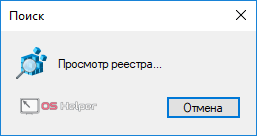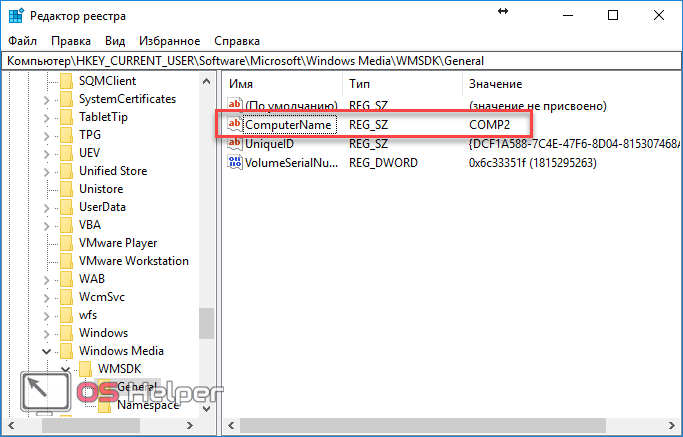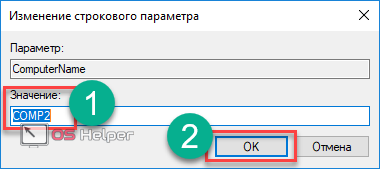Для того чтобы изменить название компьютера, можно воспользоваться большим количеством способов. Некоторые из них приведены ниже. В данной статье мы как раз и поговорим о том, как изменить данный параметр в Windows 10:
Для того чтобы изменить название компьютера, можно воспользоваться большим количеством способов. Некоторые из них приведены ниже. В данной статье мы как раз и поговорим о том, как изменить данный параметр в Windows 10:
- через свойства системы;
- в параметрах;
- при помощи командной строки;
- используя Windows PowerShell;
- в реестре.
Узнать текущие имя PC можно в свойствах системы. Нажмите одновременно на кнопки [knopka]Win[/knopka]+[knopka]Pause/Break[/knopka]. В открывшемся окне можно найти интересующую нас информацию.
Зачем нужно переименование
Если у вас в сети несколько устройств, то желательно использовать простые обозначения. Как правило, в названии должны быть английские символы, цифры и знаки подчеркивания.
Откройте «Сеть» и посмотрите, какие PC там есть. Если кто-то захочет посмотреть ваши файлы, то в адресной строке путь будет начинаться с имени ПК.
Если имя длинное или не запоминающееся, то рекомендуется его сменить.
Обратите внимание, что к вашему компьютеру можно подключиться не только по названию. Сделать это получится и через сетевой ip-адрес. Но для этого нужна проверка, чтобы узнать значение.
Снова вызовите меню сочетанием кнопок [knopka]Win[/knopka]+ [knopka]X[/knopka].
После этого введите команду.
[kod]ipconfig[/kod]
После этого вы увидите свой текущий ip-адрес.
Обратите внимание, если у вас нет привязки ip-адреса к mac-адресу, то он каждый раз при включении ПК будет определяться заново. Это не практично. Именно поэтому, если вы часто делитесь ресурсами по локальной сети, рекомендуется использовать короткое и простое значение.
Свойства системы
Чтобы изменить название вашего компьютера, необходимо выполнить дальнейшие шаги.
- Нажмите на клавиатуре на [knopka]Win[/knopka]+[knopka]Pause/Break[/knopka]. Кликните на «Изменить параметры».
- Далее нажмите на «Изменить».
- В настройках укажите желаемое значение. Для сохранения нажмите на «OK».
- После этого вас попросят перезагрузить компьютер, чтобы изменения вступили в силу.
Теперь у вашего устройства новое сетевое значение.
В параметрах системы
Для того чтобы изменить эту информацию в «Параметрах», нужно выполнить дальнейшие шаги.
- Кликните на меню «Пуск».
- Далее – на иконку шестерёнки.
- В появившемся окне перейдите в раздел «Система».
- Далее откройте пункт меню «О системе».
- У вас откроется страница с полной информацией об операционной системе. Вы сможете увидеть текущее название компьютера. Нажмите на «Переименовать этот ПК».
- Сразу после этого у вас откроется окошко, в котором будет поле для ввода.
- После ввода этой информации, например, «TestName», кликните на кнопку «Далее».
- Для того чтобы изменения вступили в силу, необходимо будет кликнуть на кнопку «Перезагрузить сейчас».
После перезагрузки этот ПК будет называться «TestName».
В командной строке
Для вызова консоли сначала нажмите на клавиши [knopka]Win[/knopka]+ [knopka]X[/knopka]. Затем выберите пункт «Командная строка (администратор)». Если запустить утилиту без повышенных прав, то у вас ничего не получится.
Далее у вас запустится консоль.
Нужно ввести команду.
[kod]wmic computersystem where name=»%COMPUTERNAME%» call rename name=»TestName»[/kod]
В случае успеха вы увидите следующее сообщение.
Для перезагрузки ПК введите следующую команду.
[kod]shutdown /r /t 0[/kod]
Windows PowerShell
Изменение названия можно сделать и в среде PowerShell. Для этого необходимо выполнить следующие шаги.
- Сначала кликните на иконку поиска.
- Введите там «Windows PowerShell». После этого сделайте правый клик мыши по результату поиска.
- После этого необходимо «Запустить от имени администратора».
- У вас запустится нужное приложение с повышенными правами.
- Введите команду.
[kod]Rename-Computer -NewName TestName[/kod]
- После ввода вы увидите сообщение.
Если вдруг вы увидите ошибку красным цветом, то это означает, что у вас нет прав администратора. То есть, вы запустили утилиту неправильно!
После того как вы успешно переименуете устройство, необходимо будет перезагрузить его. До перезагрузки ПК не будет доступен по новому адресу.
Реестр
Изменить эту информацию можно и в реестре. Для этого нажмите на клавиши [knopka]Win[/knopka]+[knopka]R[/knopka]. После этого у вас откроется утилита «Выполнить».
Далее, введите слово «regedit» и запустите кнопкой «OK».
В результате этого у вас запустится «Редактор реестра».
Поиск запускается сочетанием [knopka]Ctrl[/knopka]+[knopka]F[/knopka]. В открывшемся окне поиска введите ваше текущие название устройства.
У вас будут появляться различные результаты поиска.
Нужно будет несколько раз нажимать на клавишу [knopka]F3[/knopka].
До тех пор, пока у вас не появится параметр «ComputerName».
Кликните на эту строчку. В открывшемся окне вы сможете переименовать ПК на любое удобное для вас имя.
Для завершения настроек кликните на «OK» и перезагрузитесь.
Заключение
Существует множество методов, как изменить имя компьютера в Windows 10. Используйте любой удобный для вас. Если вдруг у вас что-то не получается, то вы можете либо повторить действия заново и более внимательно, либо выбрать другой способ. Какой-нибудь из них точно поможет.
Видеоинструкция
Если у вас не получилось поменять название ПК, то попробуйте посмотреть видеоролик. Там вы сможете узнать дополнительную информацию и различные детали. Возможно, именно их вы и упускаете из виду.