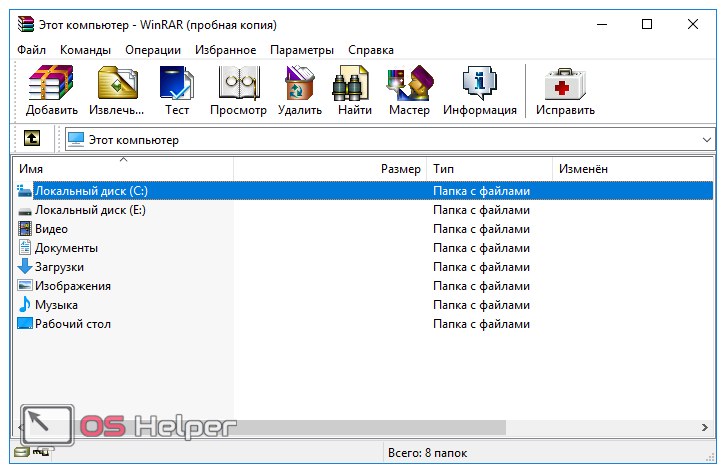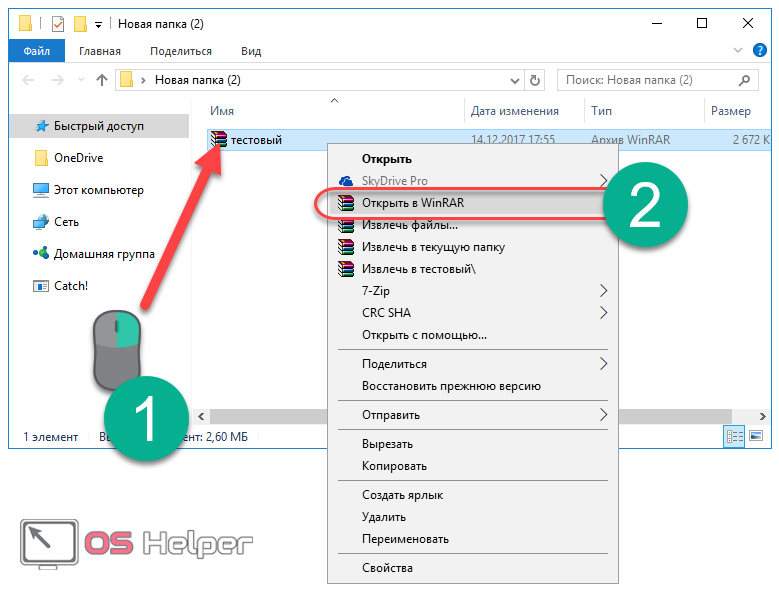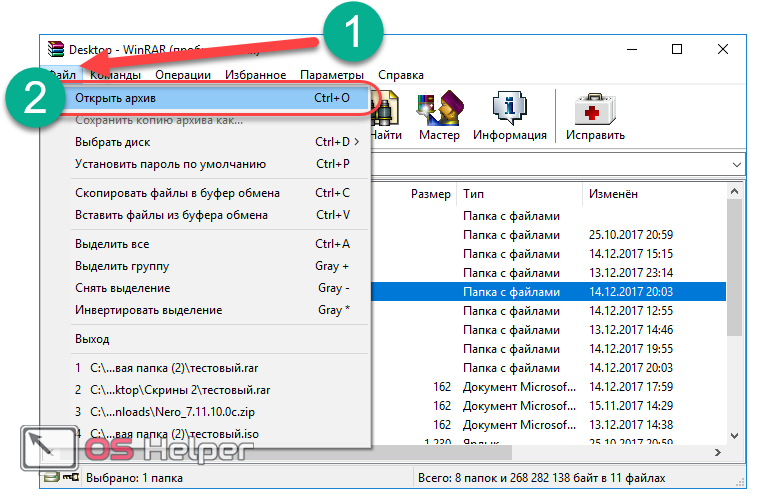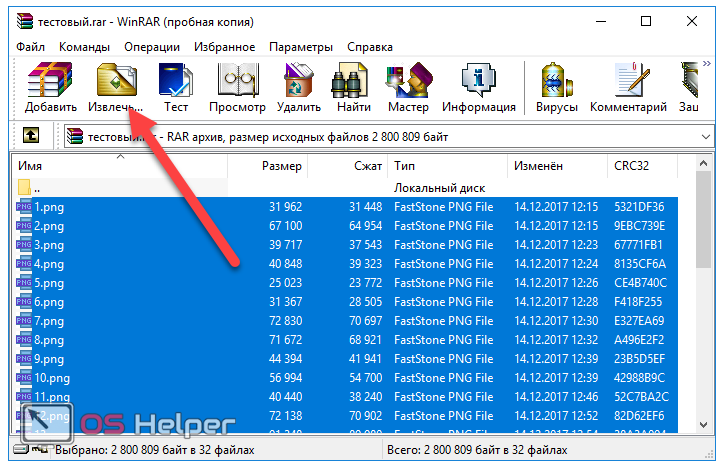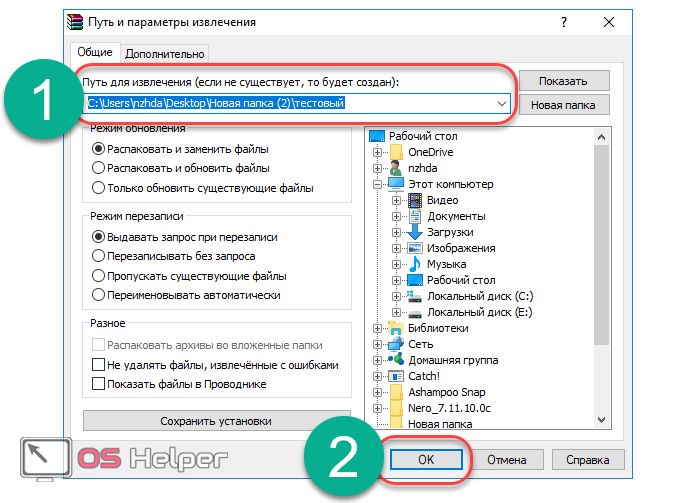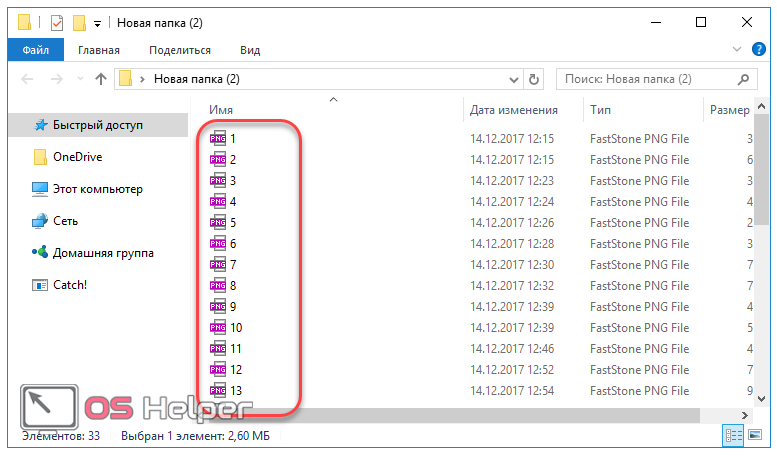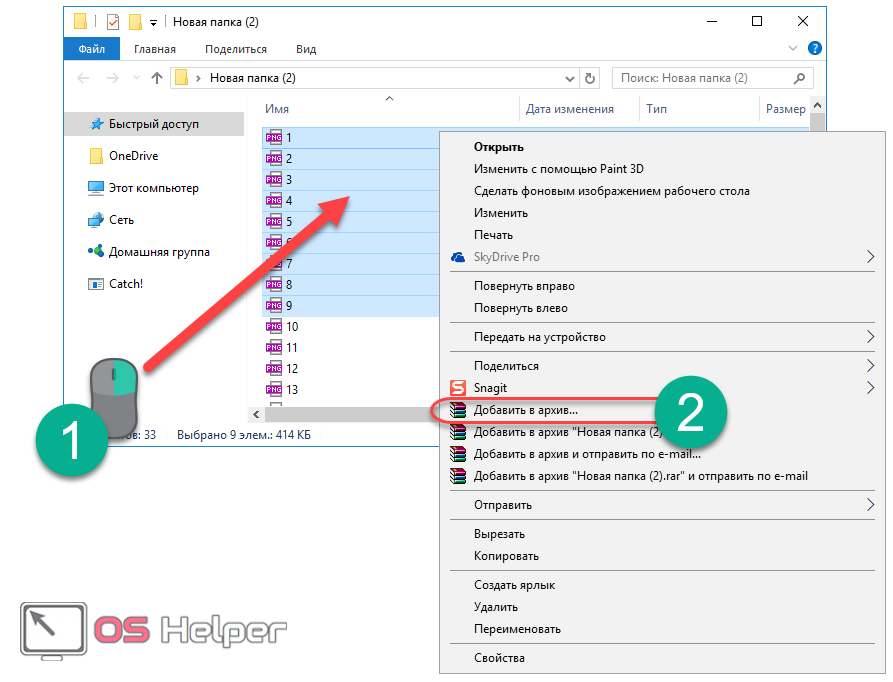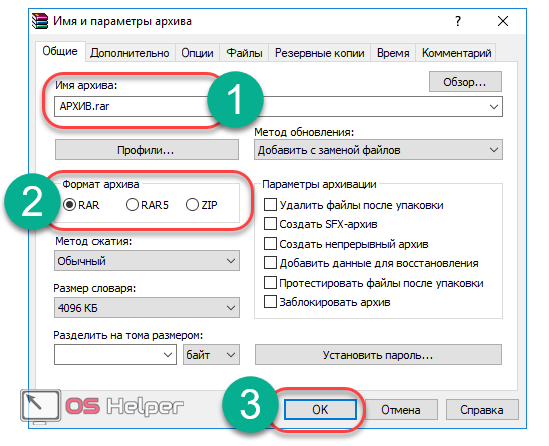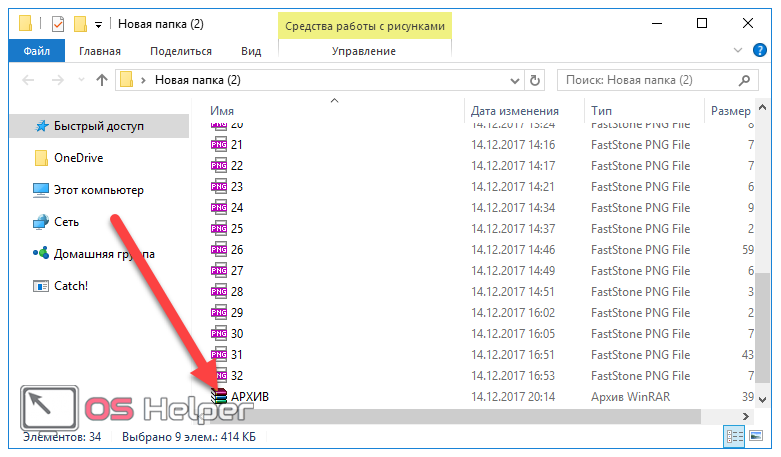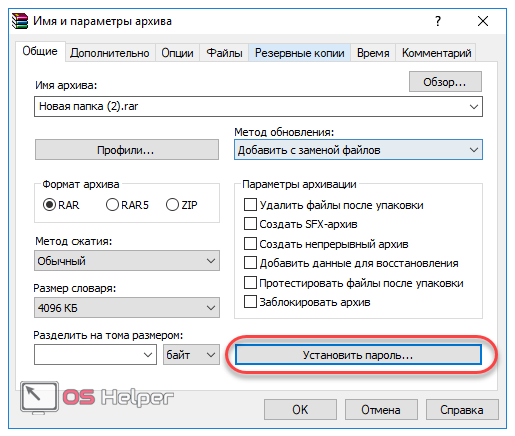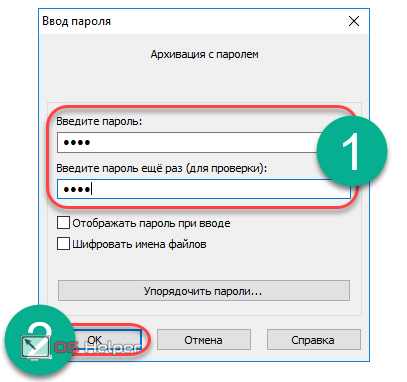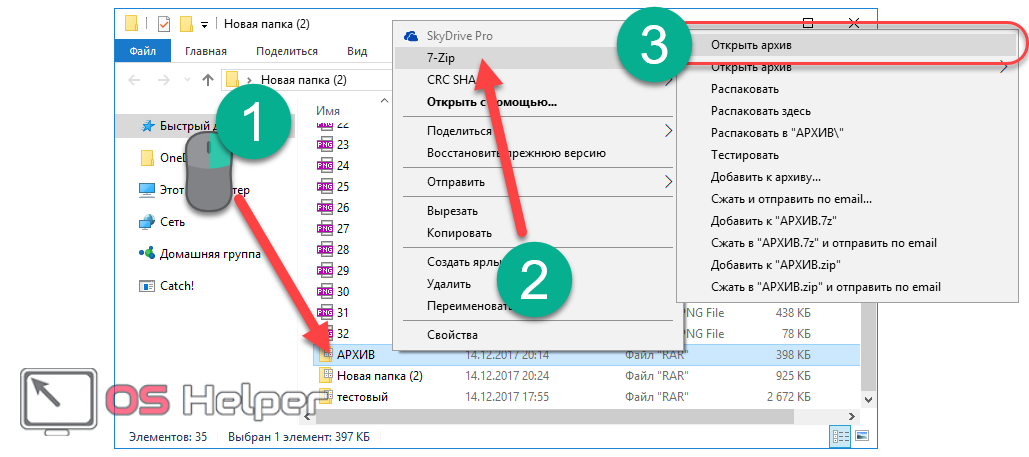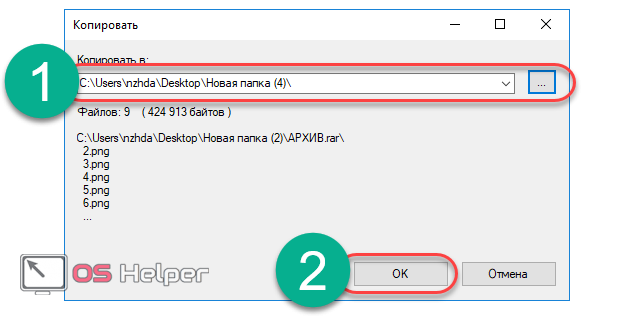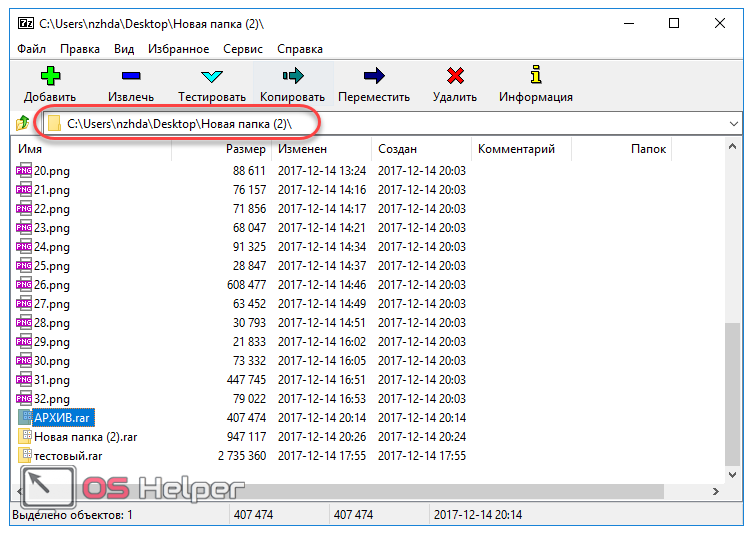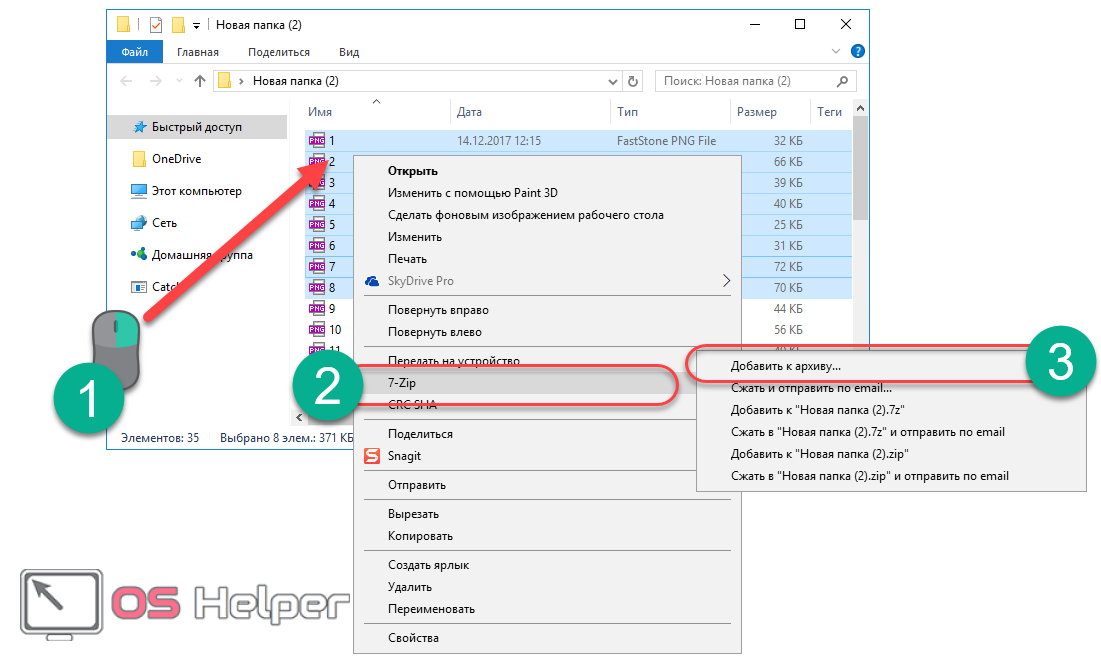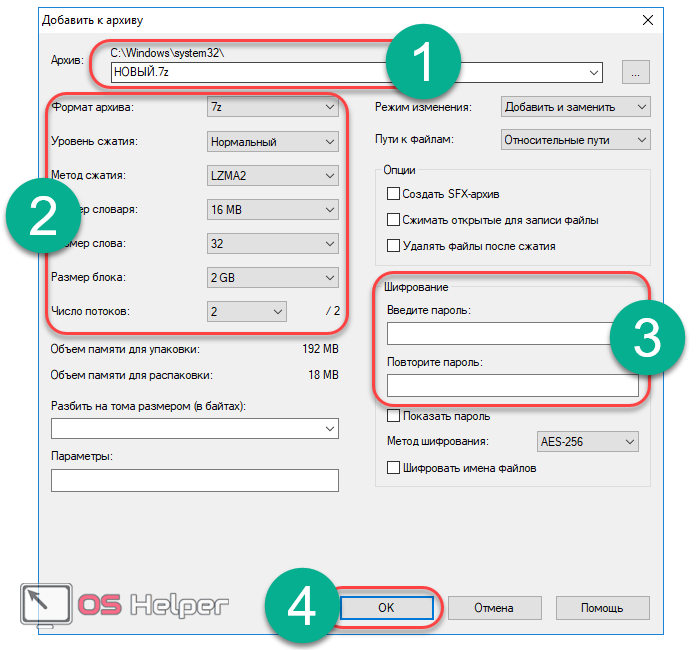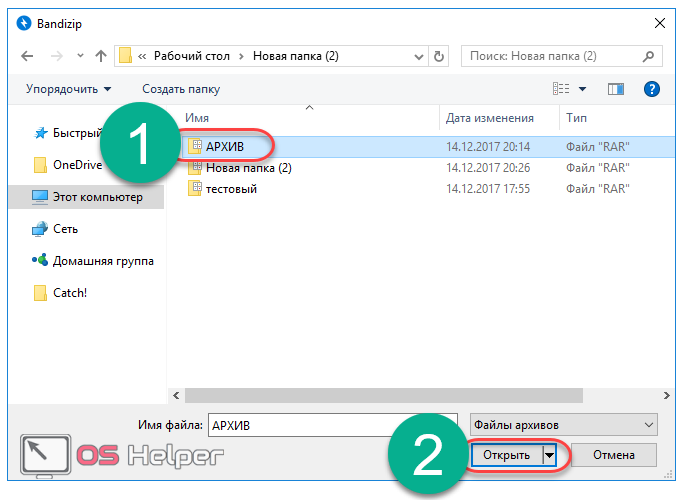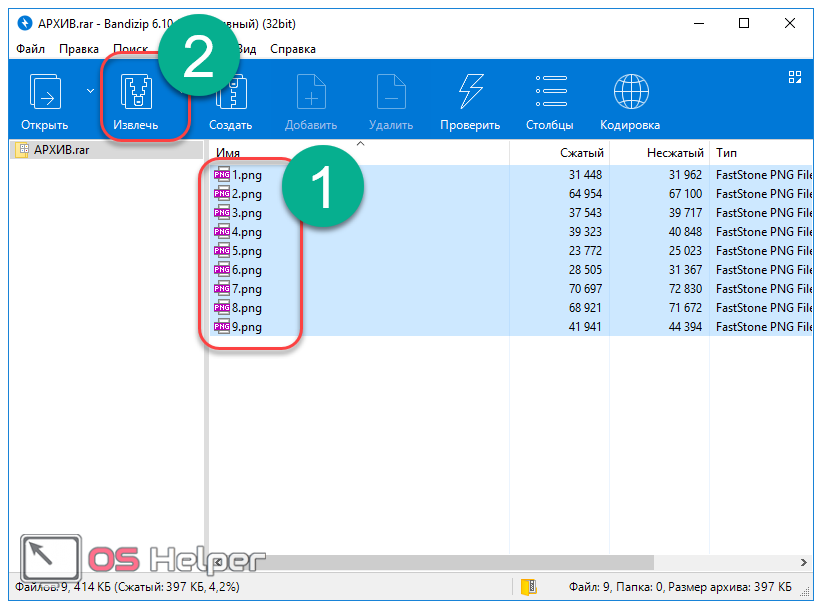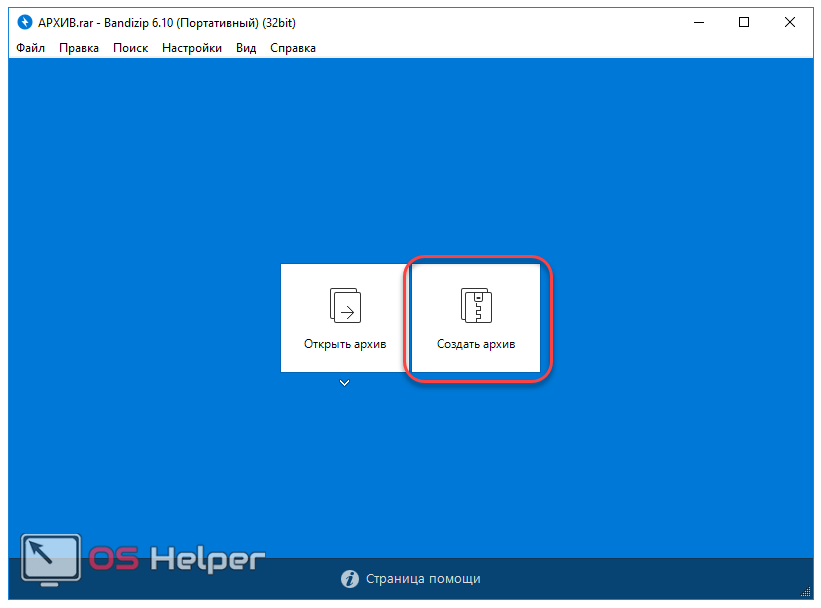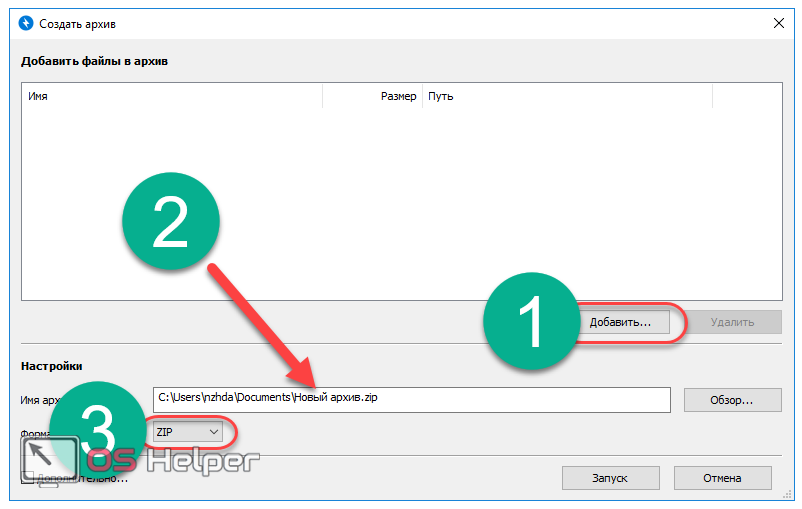Часто огромное количество информации хранится и передаётся в виде архивов – этот способ позволяет сэкономить дисковое пространство и существенно повышает безопасность содержимого. И если архивы формата ZIP Windows 10 способна открывать без каких-либо дополнительных утилит, то как открыть rar-файл?
Часто огромное количество информации хранится и передаётся в виде архивов – этот способ позволяет сэкономить дисковое пространство и существенно повышает безопасность содержимого. И если архивы формата ZIP Windows 10 способна открывать без каких-либо дополнительных утилит, то как открыть rar-файл?
Раскрыть такой архив способен лишь специализированный сторонний инструмент. Рассмотрим три самых популярных и эффективных из них, а также разберёмся, каким функционалом они обладают.
WinRAR
Скачиваем и устанавливаем данный архиватор как любую другую программу. Скачать на компьютер его можно с официального сайта. Подобные утилиты не занимают большого количества места на жёстком диске и устанавливаются максимально быстро, благодаря чему можно сразу перейти к их использованию. Интерфейс программы выглядит следующим образом.
Рассмотрим по пунктам все возможности этого архиватора.
Открытие и распаковка
Безусловно, распаковка заархивированных данных – это основная и самая используемая функция WinRAR. Приложение поддерживает большое количество форматов, в том числе и RAR.
Чтобы увидеть содержимое архива, просто кликаем по нему дважды. При установке программа автоматически ассоциирует с собой все форматы, соответствующие архивам, благодаря чему любой из них будет открыт именно в ней. Открыть можно и нажатием правой клавишей и выбором пункта «Открыть в WinRAR».
Открытие можно осуществить и из самой программы. Для этого переходим в неё, нажимаем на «Файл» в верхнем меню, выбираем пункт «Открыть архив» и находим его на компьютере.
Чтобы извлечь файлы, проводим простую последовательность действий:
- Выделяем нужные или, при необходимости, все объекты и кликаем по кнопке «Извлечь».
- Указываем папку, в которую будут распакованы данные, и нажимаем OK.
- Все файлы извлечены и помещены по указанному пути. Можно приступить к их использованию.
Рассмотрим следующую функцию.
Создание
Не менее нужная и полезная функция. Особенно актуальна тогда, когда нужно сжать большое количество данных в один объект и отправить кому-либо, например, по электронной почте. Заархивировать можно как документ, так и изображение.
Для создания нового объекта:
- Выделяем те данные, которые хотим объединить, нажимаем на них правой клавишей мыши и кликаем по строке «Добавить в архив».
- Задаём название, выбираем тип расширения, при необходимости настраиваем всевозможные параметры архивации и нажимаем «ОК».
- Проверяем наличие результата. Он должен быть создан в той же папке, в которой располагались архивируемые файлы.
Рассмотрим последнюю важную функцию.
Установка пароля
Несомненно, огромным преимуществом архиваторов является возможность установки уникального пароля. WinRAR не исключение – он также позволяет зашифровать любые данные.
Необходимо помнить, что встроить пароль в готовый архив не получится. Придётся его распаковывать и запаковывать имеющиеся данные обратно, но уже с установкой пароля.
Для создания зашифрованного архива проводим те же действия, что и при создании обычного, но в окне настройки кликаем на кнопку «Установить пароль».
Дважды вводим пароль и нажимаем «ОК». Можно так же активировать пункт «Шифровать имена файлов», чтобы посторонний не получил информации даже о них.
Теперь открыть запароленный объект можно только с помощью заветной комбинации. Без неё получить доступ к данным не получится. Это очень удобно, когда заархивированные данные предназначены лишь для определённого круга людей.
Мы рассмотрели, как открыть RAR файл на Windows 10 при помощи WinRAR. Перейдём к разбору ещё одной популярной утилиты с подобным функционалом.
7-Zip
Полностью бесплатный архиватор, доступный к онлайн-скачиванию напрямую с официального сайта. По умолчанию расширение архивов, создаваемых при помощи данного инструмента – 7z. Однако и рассматриваемый нами RAR эта утилита способна открыть.
Как и в случае с WinRAR, рассмотрим основные функции 7-Zip.
Открытие и извлечение данных
Чтобы разархивировать какой-либо пакет, кликаем по нему правой кнопкой мыши, наводим курсор на «7-Zip» и выбираем строку «Открыть архив».
Для распаковки выполняем нижеописанные действия:
- Выделяем объекты и нажимаем «Извлечь».
- Указываем путь извлечения и кликаем по «ОК».
- Все данные будут распакованы в указанное место и готовы к использованию.
Открыть архив можно и через саму утилиту. Для этого открываем и непосредственно в рабочем поле ищем объект, после чего раскрываем его двойным кликом.
Разберём, как создать архив при помощи этого инструмента.
Создание
Чтобы заархивировать информацию, повторяем ту же последовательность действий, что и в случае с WinRAR – выделяем необходимые файлы, делаем по ним правый клик, наводим мышь на «7-Zip» и нажимаем на «Добавить к архиву…».
В открывшемся окне задаём название будущего архива и настраиваем такие параметры, как формат, уровень и метод сжатия, размер словаря и т. д. При необходимости задаём пароль (для открытия созданного объекта на помощь сможет прийти только заданная комбинация). Завершив настройку, жмём на «OK».
Так как 7 zip является и своеобразным файловым менеджером, найти объекты для архивирования при необходимости можно и непосредственно через само приложение.
На этом рассмотрение работы с 7-Zip можно завершить. Как можно заметить, данный архиватор ни в чём не уступает своему более знаменитому собрату, предоставляя пользователю все нужные функции абсолютно бесплатно.
Отправимся к рассмотрению последнего архиватора.
Bandzip
Bandzip – крайне простой в использовании архиватор с простейшим интерфейсом. Программа также предоставляется в виде портативной версии. Скачиваем и устанавливаем ту версию, которая соответствует разрядности системы.
Распаковка
Для проведения процедуры открытия и распаковки:
- Открываем утилиту и нажимаем на соответствующую кнопку.
- Находим объект на жёстком диске.
- Для распаковки выделяем искомые файлы и кликаем по кнопке «Извлечь».
Рассмотрим вторую функцию данного архиватора.
Архивирование
Чтобы заархивировать данные, проводим следующий комплекс действий:
- Нажимаем на «Создать архив».
- Жмём на «Добавить», выбираем нужные файлы, задаём имя и месторасположение, выбираем формат и нажимаем на «Запуск».
- Новый объект будет успешно сформирован.
Мы разобрали несколько самых распространённых на сегодняшний день архиваторов, позволяющих без лишних действий открыть и использовать файлы RAR. Сделаем некоторые выводы.
Итоги
Несмотря на то, что Windows 10 не обладает встроенными средствами открытия файлов расширения RAR, их всегда можно распаковать при помощи сторонних архиваторов. Система автоматически добавляет функционал в контекстное меню, доступное при нажатии на файлах правой кнопкой мыши. Благодаря этому пользоваться всеми возможностями можно без открытия самих утилит.
Видеоинструкция
Прикрепляем видеоинструкцию, в которой максимально подробно рассмотрен процесс работы с каждым из вышеописанных архиваторов.