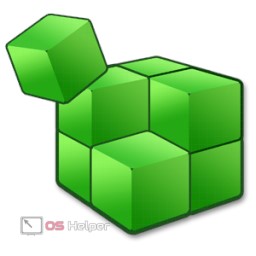 Реестр – неотъемлемая часть системы, отвечающая за хранение всех имеющихся настроек и параметров. Любое изменение, несущее программный или аппаратный характер, в обязательном порядке отражается в нём. Именно по этой причине работать с данной частью системы необходимо с соблюдением всех мер осторожности – неправильное редактирование может привести к полной неработоспособности операционной системы от Майкрософт Windows 10.
Реестр – неотъемлемая часть системы, отвечающая за хранение всех имеющихся настроек и параметров. Любое изменение, несущее программный или аппаратный характер, в обязательном порядке отражается в нём. Именно по этой причине работать с данной частью системы необходимо с соблюдением всех мер осторожности – неправильное редактирование может привести к полной неработоспособности операционной системы от Майкрософт Windows 10.
Как и на любых других версиях Windows, на Win 10 он со временем «загрязняется», наполняясь устаревшей информацией, дублирующими связями и прочим мусором. Долгое время необслуживаемый реестр способен оказывать пагубное влияние на компьютер и стабильность работы операционной системы. Исправить это может лишь регулярная чистка реестра на Windows 10.
Существует два пути того, как почистить реестр на Windows 10:
- с помощью сторонних программных решений;
- вручную.
Если первый способ подойдёт практически любому, даже неопытному, пользователю, то второй стоит применять лишь при наличии специальных знаний. В любом случае, мы рассмотрим оба варианта решения данной проблемы и сделаем выводы об удобстве каждого из них.
Использование различных программных средств
Профилактическую очистку гораздо проще проводить при помощи утилит, работающих в автоматическом режиме. Разберём самые популярные и эффективные решения из данной категории. Сразу уточним, что все нижеописанные средства можно применять на системах с любой разрядностью – будь то x32 Bit или x64 Bit.
CCleaner
CCleaner – наверное, лучший чистильщик реестра и ОС в целом. Приложение комбинирует в себе множество функций и позволяет проверить реестр на наличие ошибок всевозможных категорий.
- Для того чтобы очистить реестр с помощью данной утилиты, открываем её и переходим в соответствующую вкладку:
- Выбираем, по каким параметрам приложение будет сканировать, и кликаем на «Поиск проблем». Рекомендуется оставить все пункты активными:
- Утилита проведёт анализ и предоставит список имеющихся проблем. Выбираем те, что нужно исправить. Как и в предыдущем пункте, рекомендуется исправить все найденные ошибки. Кликаем на «Исправить выбранное…»:
- Приложение выдаст окно с предложением сохранить резервную копию. Выбираем «Да» и указываем место сохранения. Копия нужна для того, чтобы в будущем была возможность восстановиться в случае, если после очистки OS начала работать некорректно:
- Для примера исправим несколько ошибок. Для этого нажимаем на «Исправить отмеченные» после сохранения резервной копии:
Проблемы исправлены:
Как видно, очистка реестра при помощи утилиты CCleaner не занимает много времени. Инструмент полностью сопровождает пользователя во время всего процесса.
Рассмотрим следующий инструмент с похожим функционалом.
Windows Manager
Windows Manager – ещё одна многофункциональная утилита для очистки и исправления ошибок.
- Чтобы воспользоваться данной функцией, переходим во вкладку «Очистка» и выбираем соответствующий блок:
- Как и в случае с предыдущим средством, выбираем пункты, по которым будет проводиться анализ, и нажимаем на «Сканировать»:
- Сканирование можно остановить или отменить в любой момент:
- Выбираем, по каким пунктам инструмент будет исправлять ошибки, и нажимаем на «Очистить»:
- Перед тем, как приступить к исправлению ошибок, необходимо создать резервную копию. Утилита автоматически предложит сделать это. Выбираем третий пункт и жмём на «Да», после чего выбираем место сохранения копии:
После создания копии будет проведён процесс очистки выявленных ошибок. Пользоваться утилитой Windows Manager так же просто, как и CCleaner. Она не требует от пользователя специальной подготовки и дополнительных знаний.
Перейдём к обзору следующего инструмента.
Revo Uninstaller
Утилита Revo Uninstaller специализируется на удалении программ и компонентов, однако и с её помощью можно почистить «загрязнённый» реестр.
- Для этого переходим во вкладку «Инструменты» в верхнем меню, открываем пункт «Чистильщик Windows» в левом меню и помечаем галками все пункты из списка «Следы в реестре»:
- Выбрав нужные пункты, нажимаем «Очистить» и кликаем по «Да» для подтверждения своих действий:
Очистка будет проведена автоматически, а по её окончании вы увидите системное сообщение:
Перейдём к следующему программному средству.
Auslogics BoostSpeed
Auslogics BoostSpeed – мощнейший набор инструментов, в который входит как очистка системы, так и анализ реестра на наличие ошибок.
- Для того, чтобы программа просканировала лишь нужный нам блок, переходим во вкладку «Диагностика» и переносим переключатели во всех блоках в положение «Off», кроме блока «Реестр и стабильность»:
- Нажимаем на кнопку «Сканировать»:
- Программа определит количество проблем с реестром и степень их влияния на систему. Для исправления всех проблем нажимаем на кнопку «Исправить»:
Использовать данную утилиту можно не только для чистки реестра. Программа способна просканировать ПК или ноутбук и на наличие иных мусорных файлов, избавление от которых также способно повысить производительность системы.
Переходим к следующей утилите.
Wise Registry Cleaner
Wise Registry Cleaner – утилита, специализирующаяся исключительно на очистке реестра. Программа будет удобна тогда, когда в средствах, перегруженных лишними функциями, нет никакой необходимости.
- Выбираем режим сканирования из трёх доступных – быстрое сканирование, глубокое сканирование или анализ отдельных категорий. Для примера выберем быстрый тип проверки. Если же данный раздел никогда не проверялся, рекомендуется выбрать режим глубокого анализа:
- Программа предоставит информацию по количеству найденных проблем по различным категориям. Для избавления от них нажимаем на кнопку «Исправить»:
Процесс будет проведён в автоматическом режиме и не потребует от пользователя каких-либо дополнительных действий.
Разберём ещё несколько подобных средств.
Reg Organizer
Reg Organizer – очередной многофункциональный чистильщик. Пользоваться им так же просто, как и любым из вышеописанных.
- Для анализа переходим в раздел «Чистка системы» в правом меню, нажимаем на кнопку «Изменить» и оставляем активными лишь те пункты, которые непосредственно связаны с реестром:
- Кликаем по «Сканировать»:
- Нажимаем на кнопку «Чистить» и утилита исправит все найденные ошибки:
Можно не отключать остальные пункты в меню «Изменить», и тогда система будет просканирована программой целиком.
Продолжим рассмотрение средств работы с реестром.
Registry Life
Registry Life – бесплатное средство анализа системы в целом. Интерфейс утилиты во многом схож с интерфейсом предыдущего инструмента.
- Для анализа нажимаем на кнопку «Проверка реестра»:
- Утилита предоставит данные о количестве ошибок в различных разделах. Для их исправления нажимаем на «Исправить все»:
Как видно, данная программа для очистки реестра крайне проста в использовании и, в отличие от предыдущей, не перегружена множеством излишних возможностей.
Рассмотрим последнее программное средство.
Advanced SystemCare
Advanced SystemCare – пакет инструментов для оптимизации системы, в том числе и для очистки реестра. Программа богата различными возможностями, однако нас интересует лишь анализ реестра.
- Для его проведения оставляем активным пункт «Очистка реестра» и кликаем по кнопке «Пуск» в центре окна:
- Для исправления проблем нажимаем на соответствующую кнопку:
Разработчики программного обеспечения предлагают огромное количество утилит, которым под силу оптимизация реестра в автоматическом режиме. Исправить ошибки реестра и очистить его от вирусов можно и вручную, однако для этого необходимо обладать некоторыми знаниями, ведь неверные действия могут привести к неработоспособности Windows 10. Разберёмся, как вручную провести данные операции.
Чистка реестра Windows 10 в ручном режиме
Для того, чтобы почистить данную часть системы вручную, необходимо вызвать редактор, который Microsoft предусмотрительно встроила в систему.
- Для перехода к нему нажимаем комбинацию [knopka]Win[/knopka]+[knopka]R[/knopka] на клавиатуре, вводим команду «regedit» в открывшемся окне и нажимаем «ОК» или [knopka]Enter[/knopka]:
- Перед тем, как приступать к редактированию, рекомендуется сделать резервную копию. Для этого необходимо перейти в раздел «Файл» в главном меню и выбрать пункт «Экспорт», после чего указать место сохранения копии. Это необходимо для того, чтобы в случае возникновения проблем пользователь имел возможность вернуть систему к работоспособному состоянию:
- В открытом редакторе необходимо перейти в раздел «HKEY_CURRENT_USER», в котором нужно открыть раздел «Software». Следует внимательно изучить данный раздел на предмет нахождения в нём папок программ, давно удалённых с данного PC. Если такие папки имеются, то можно смело избавляться от них:
Рекомендуется удалить из реестра непосредственно сами папки. Пользоваться ручным режимом можно, например, для того, чтобы «подчищать хвосты» после того, как специализированная программа уже провела очистку.
Перейдём к некоторым выводам.
Итоги
Очистка реестра – это рекомендуемая к проведению процедура, способная увеличить стабильность и производительность работы персонального компьютера.
Для обычной очистки достаточно использовать автоматизированные инструменты – таких программ довольно много, все они проверены множеством пользователей и показывают действительно хорошие результаты.
Если же пользователь уверен в своих силах и знаниях, то работа с реестром может быть проведена и вручную. Главное – не пренебрегать созданием резервных копий перед любыми изменениями и не редактировать неизвестные разделы.
Видеоинструкция
Также у нас есть ролик, который наглядно показывает, как чистить системный реестр.

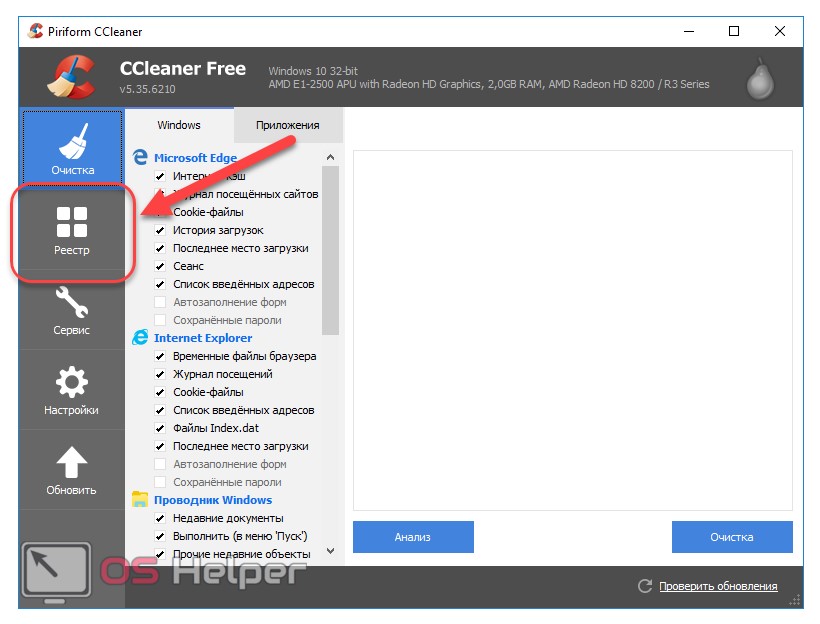
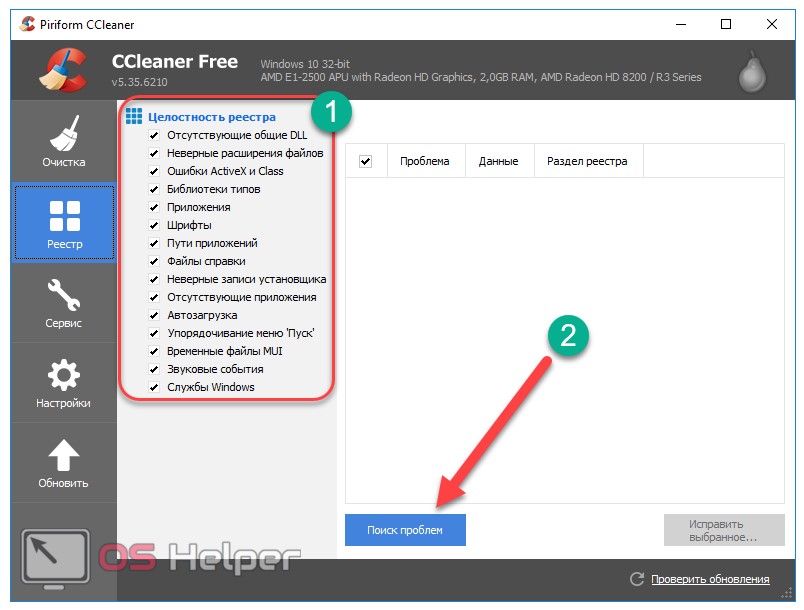
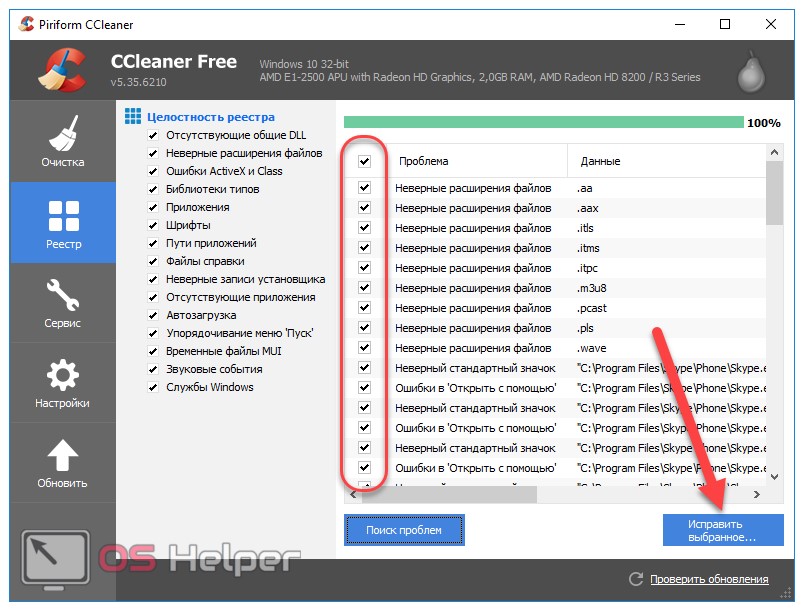
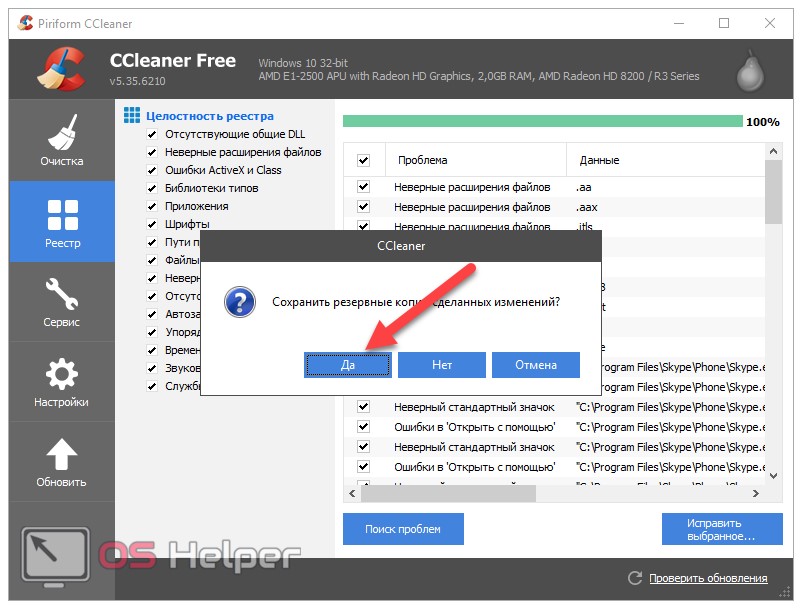
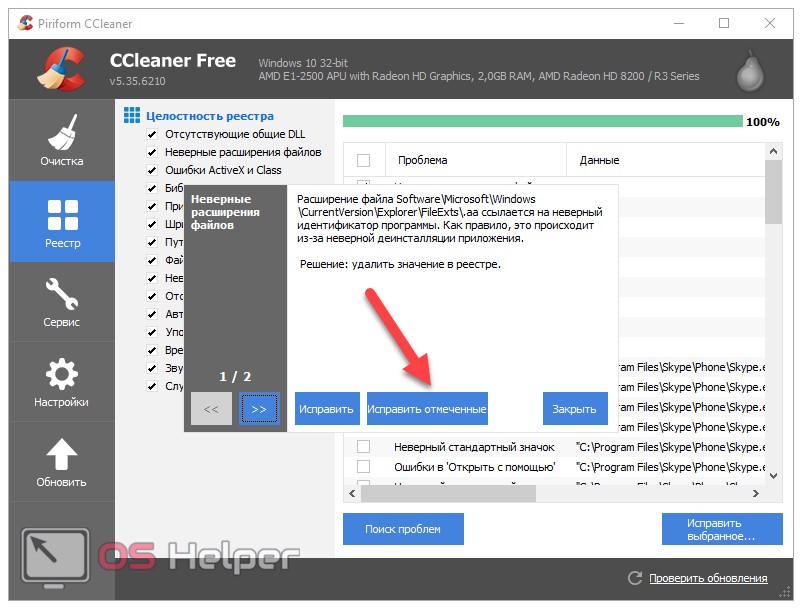
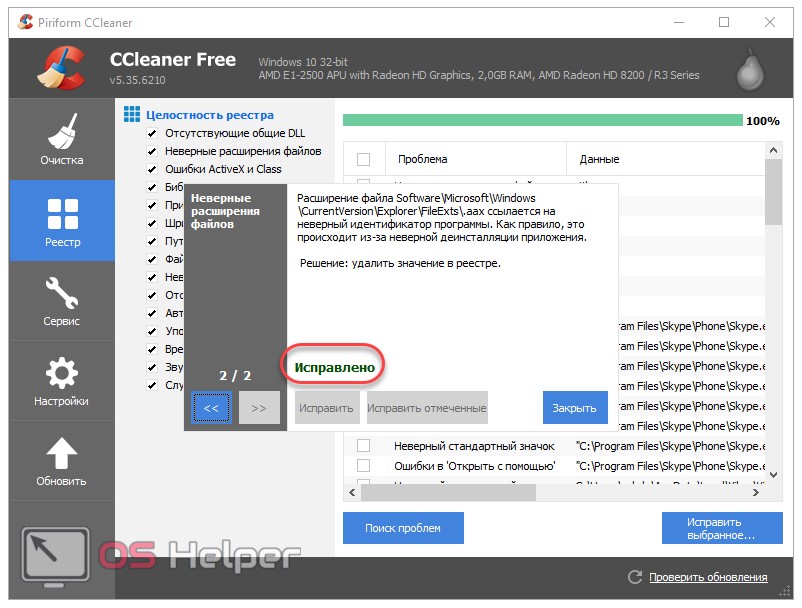

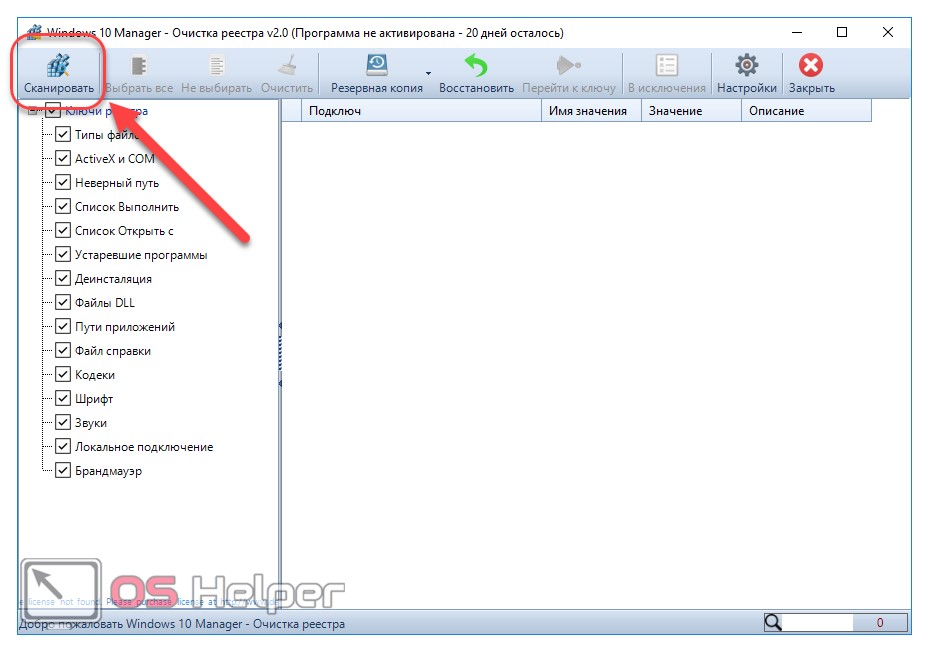
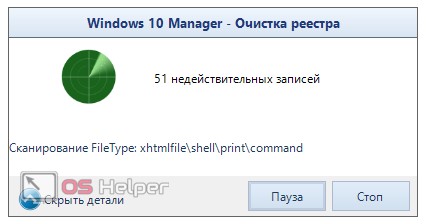
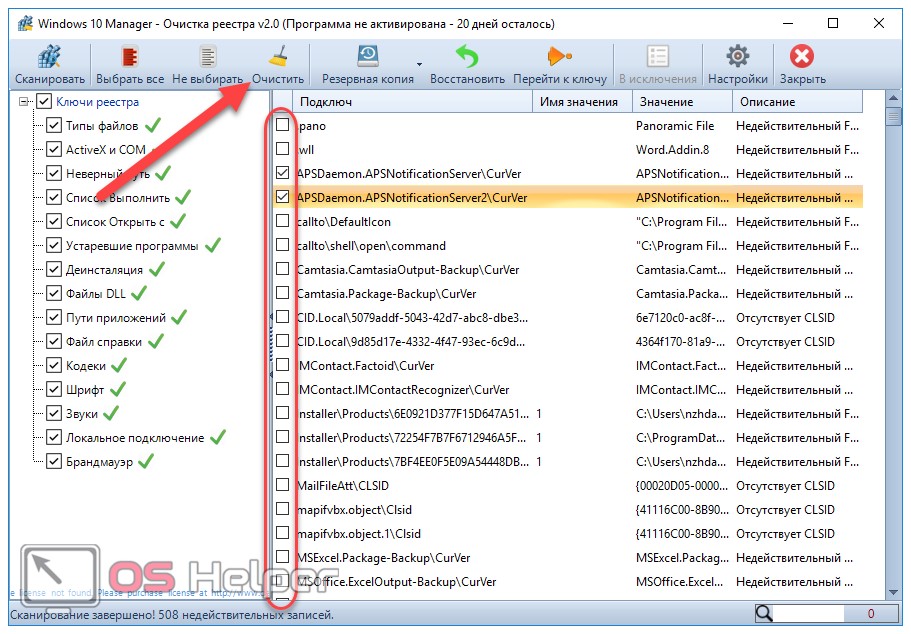
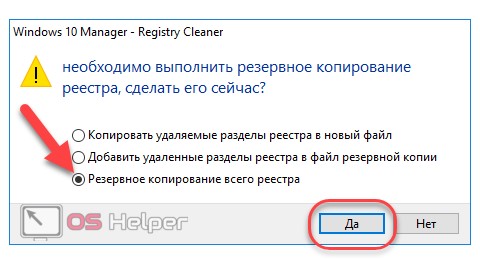
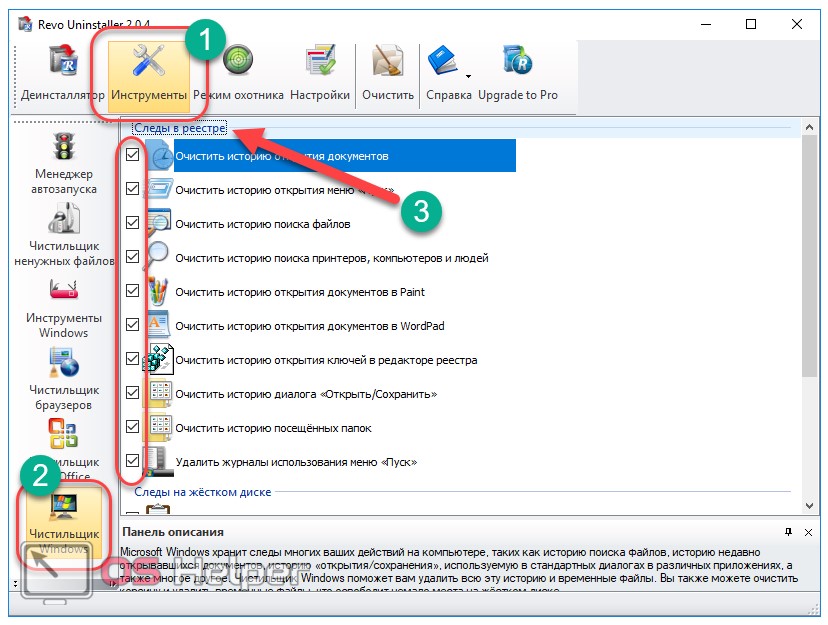

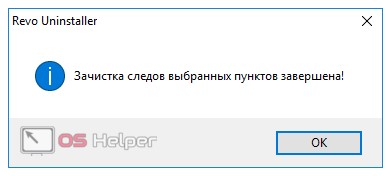
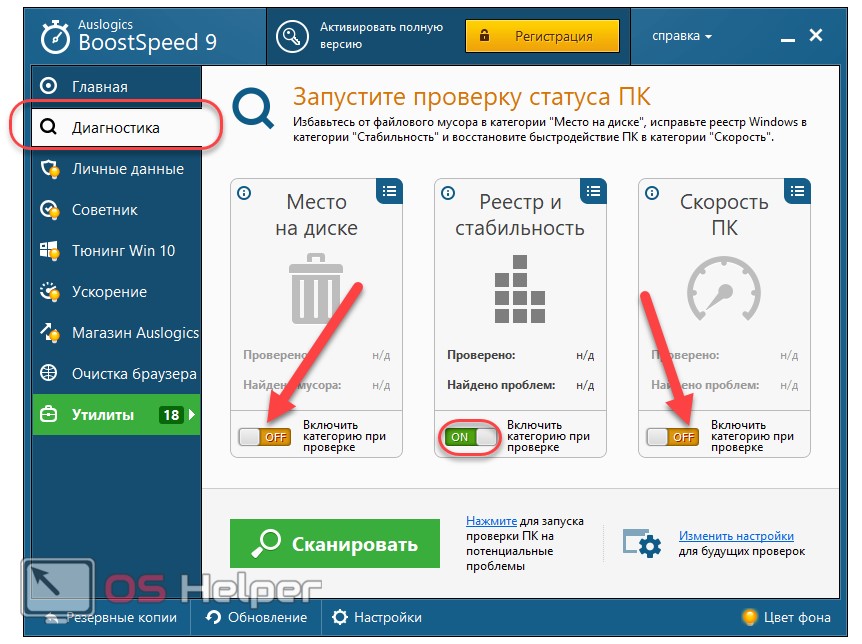

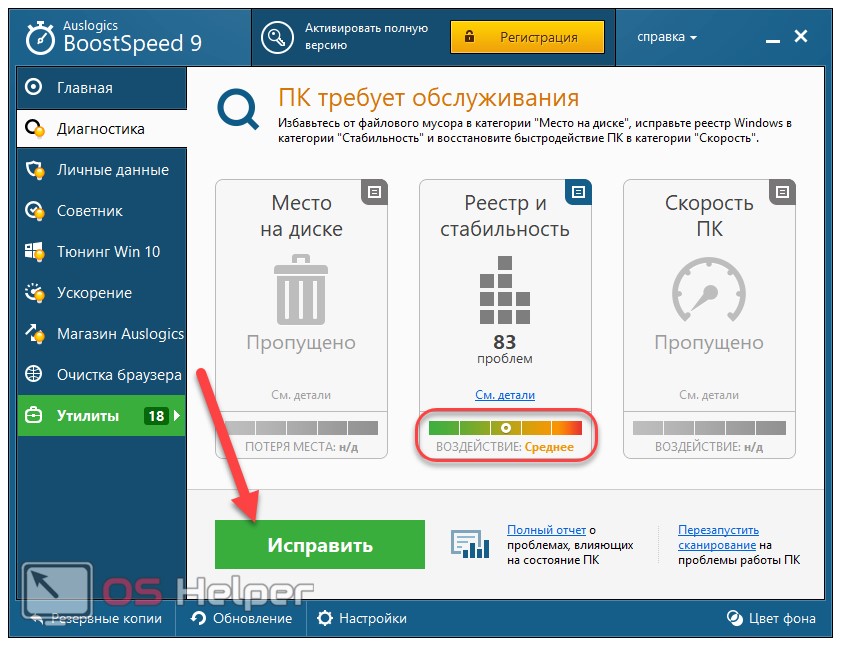
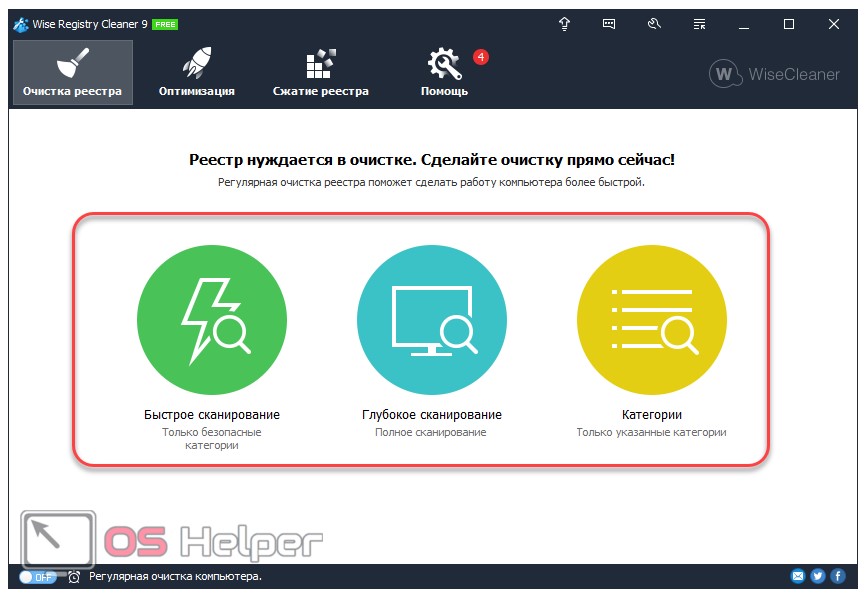
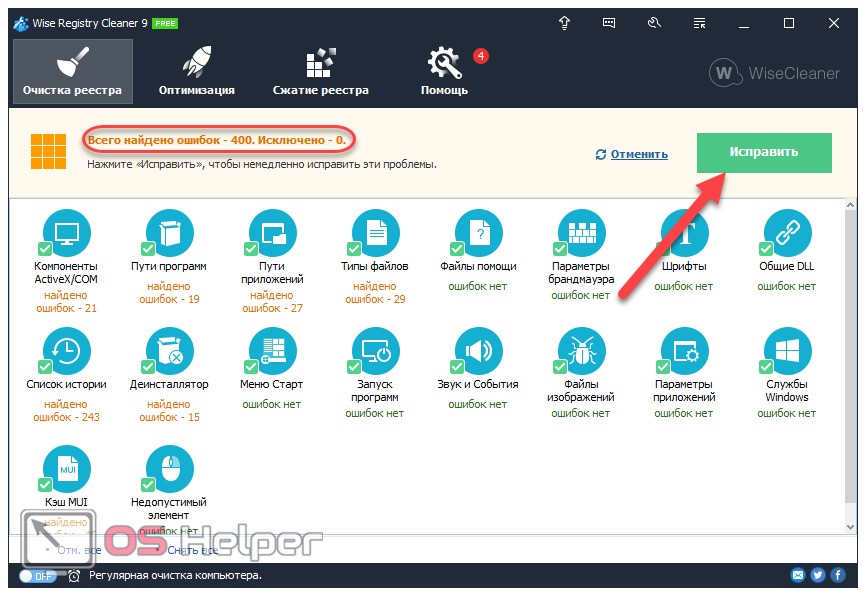
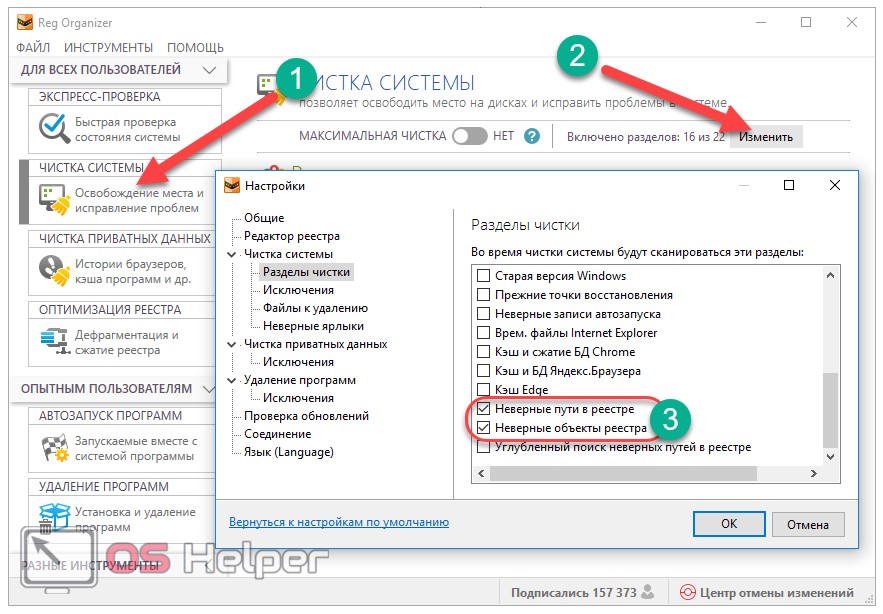
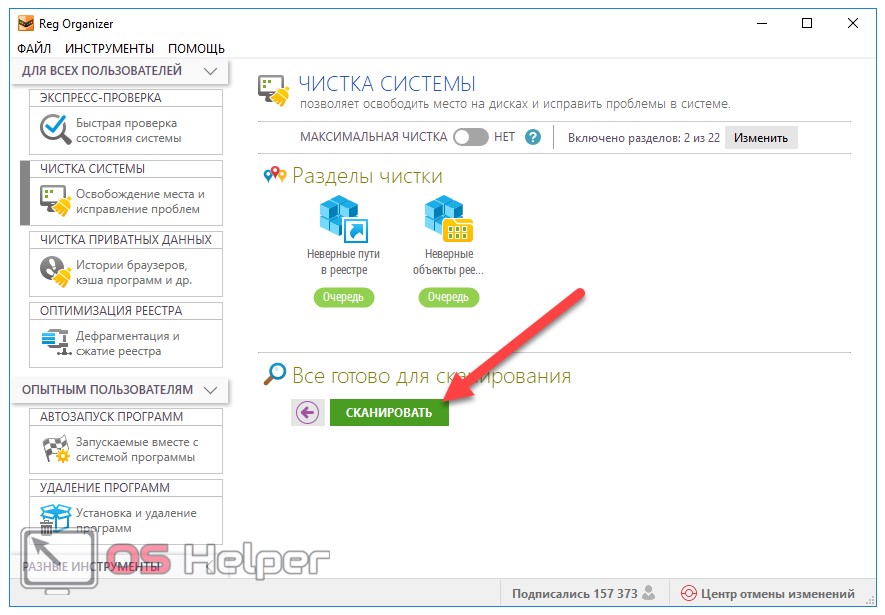
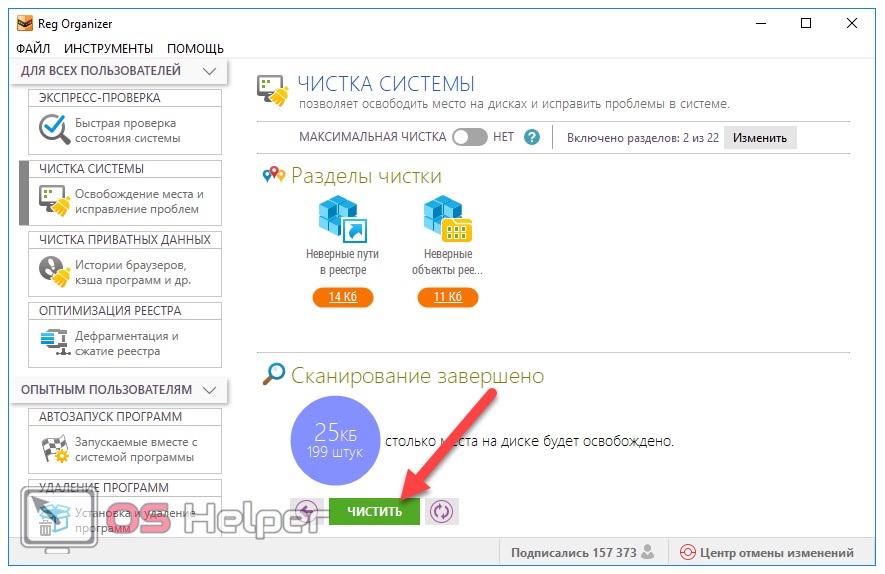
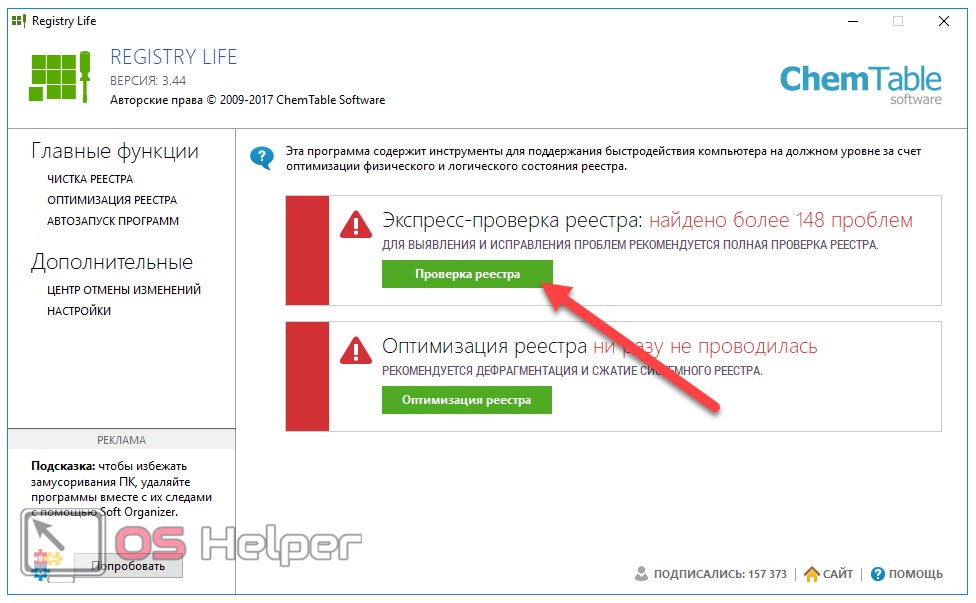
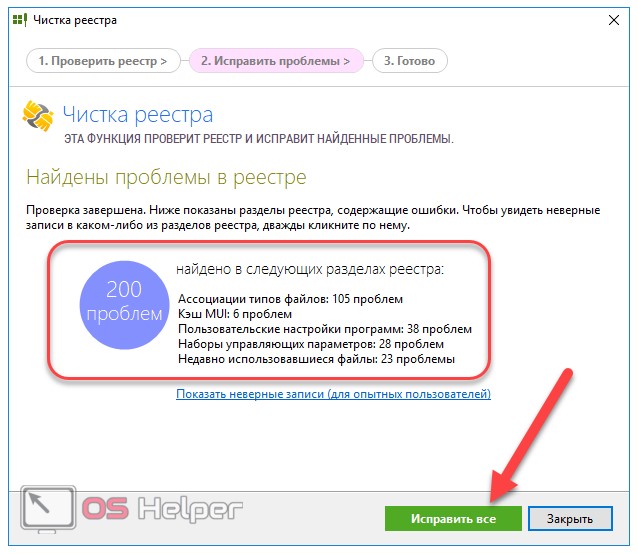
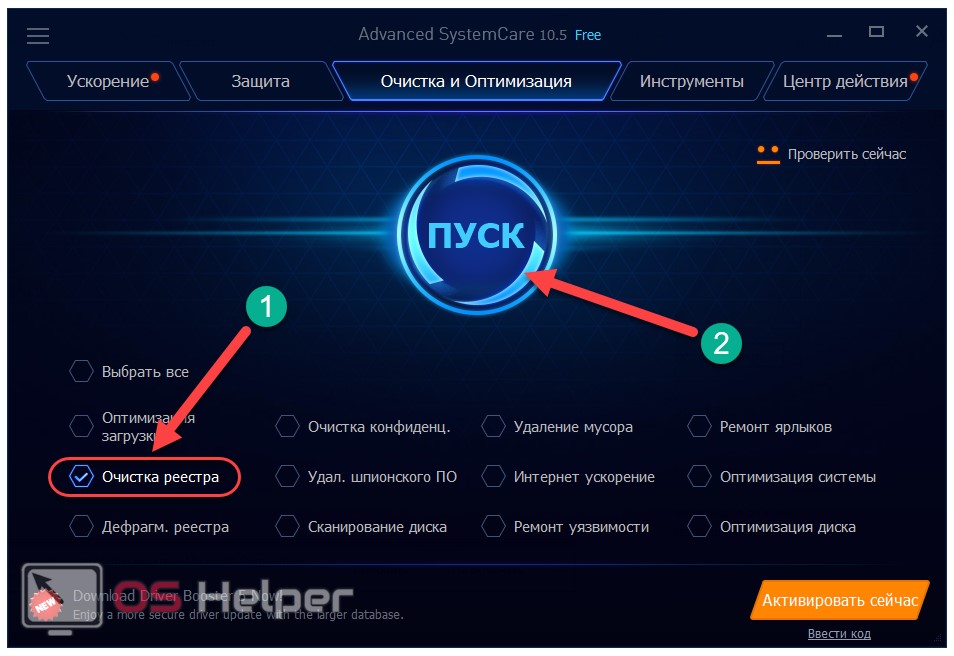
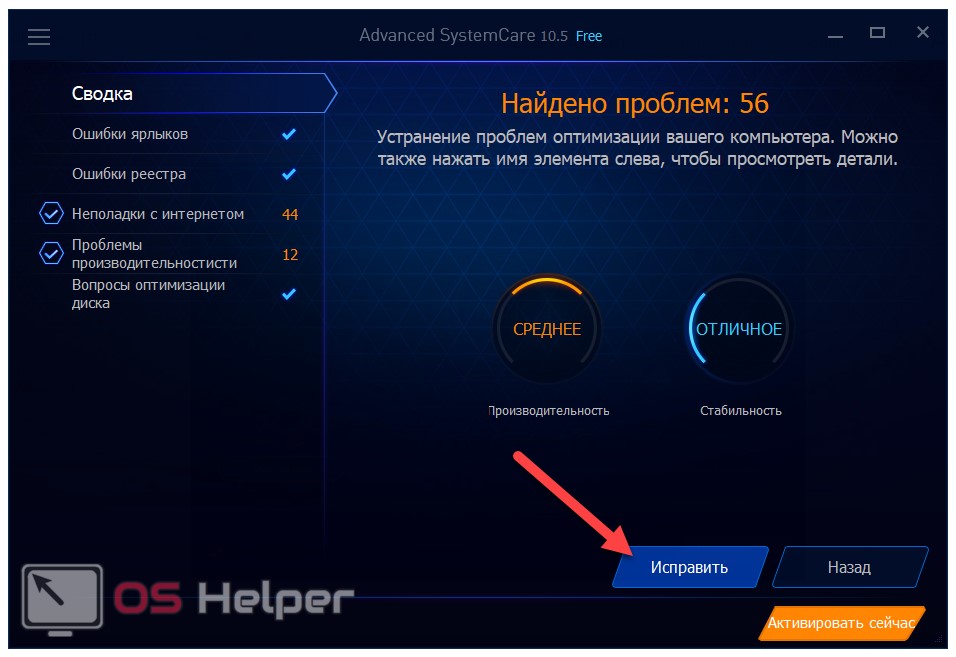

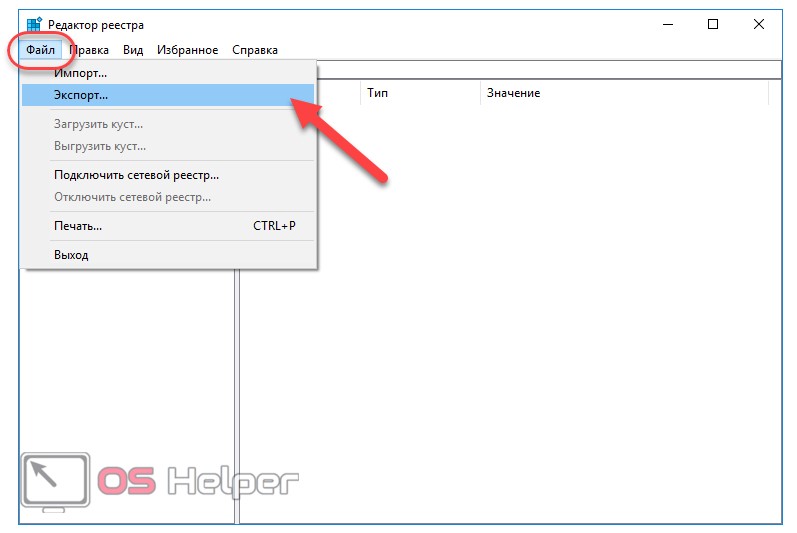
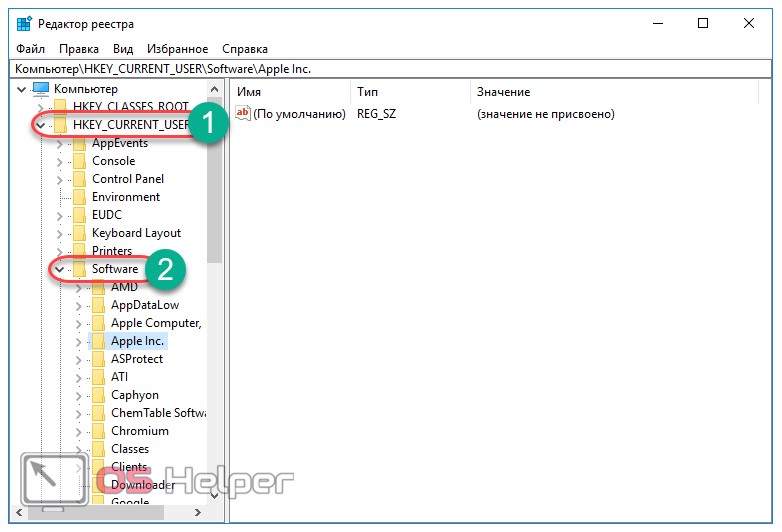








Ваши рекомендации вызывают сомнения:
Ccleaner — программа, которая почти не «видит» реестр!
Win 10 Manager — Во многом неплоха, но реестр она правит бронетехнически ( после очистки, зачастую не работают кнопки: пуск, и вообще нижняя панель.
Reg. Life — Так же не видит многие «хвосты»…
Я бы посоветовал утилиту в Total Comander — находит следы файлов стёртых месяцы и годы назад, есть возможность сохранить резерв и исправлять: безопасно и с риском.
Ещё Win Utilitrs Pro — много чего находит, но её лучше использовать для поиска и удаления и-нет следов, но это для анонимов…
Вручную удалять все папки или те, которые подозреваешь, что не удалились?
Я дважды почистила Ccleaner(ом), затем вручную хотела. Не было тех папок, которые мне надо было удалить. Видимо, программа их удалила.
И, хотя я сохранила резервную копию, я не стала трогать другие папки.
Или их все надо было удалить из Software для лучшей работы компьютера?
Мне 63 года, потому прошу извинить мою компьютерную неграмотность.
Все что в своем названии имеет имя удаляемого софта.