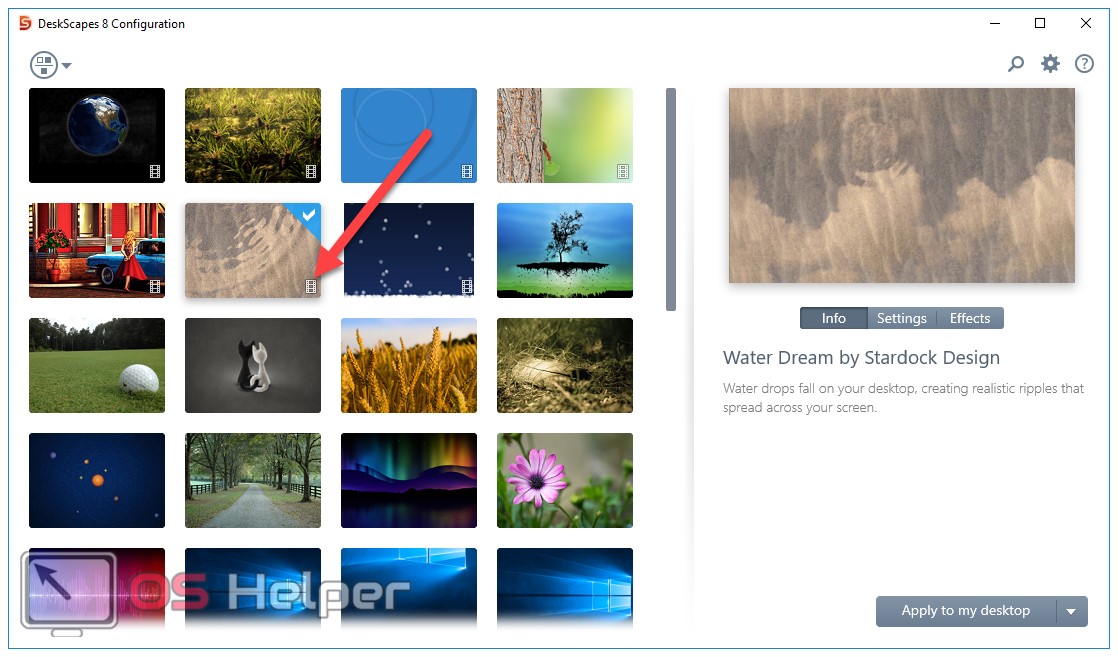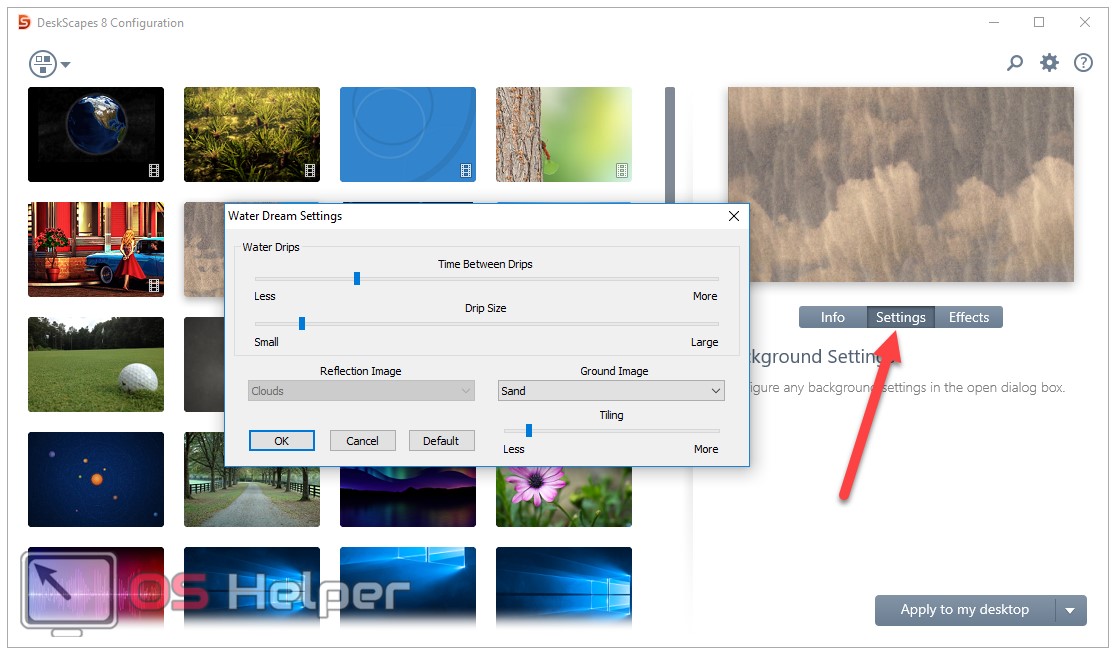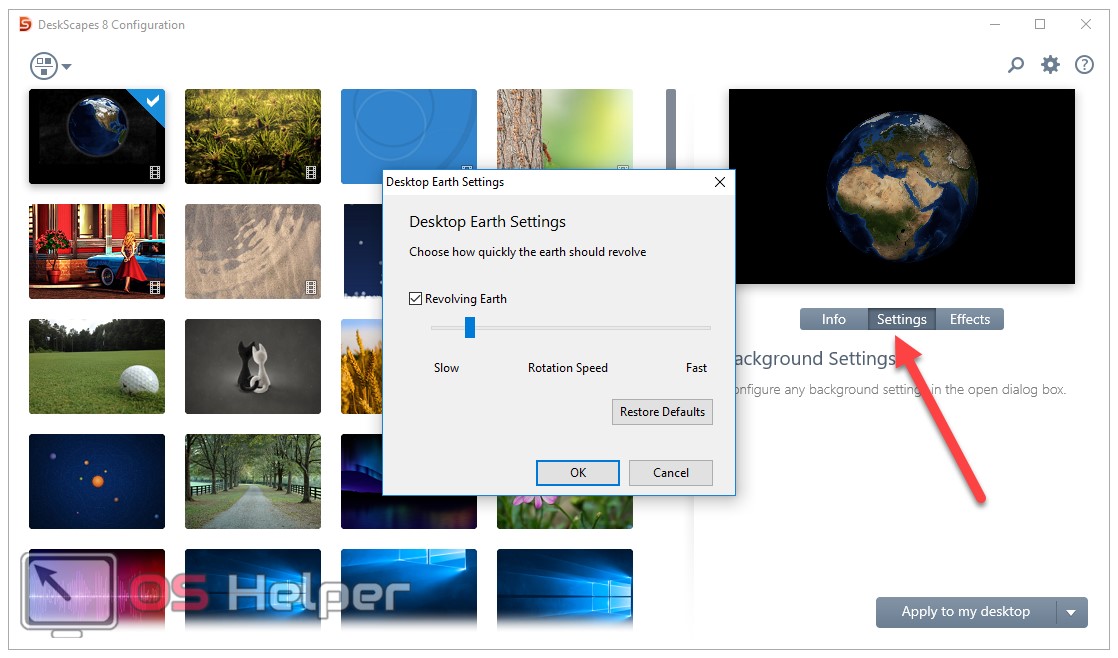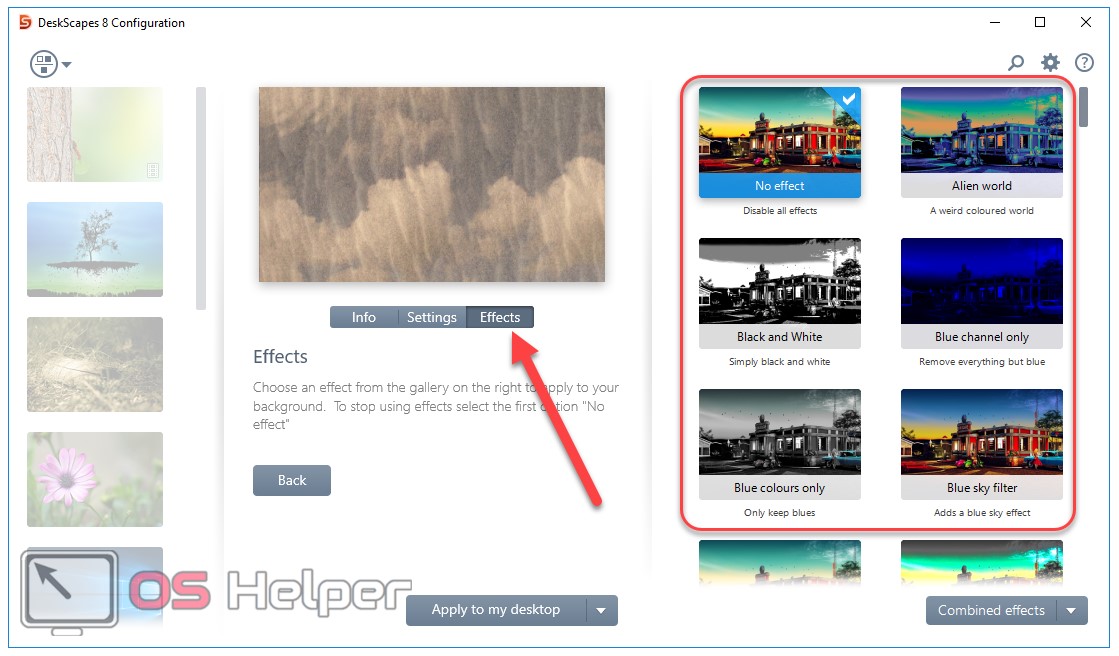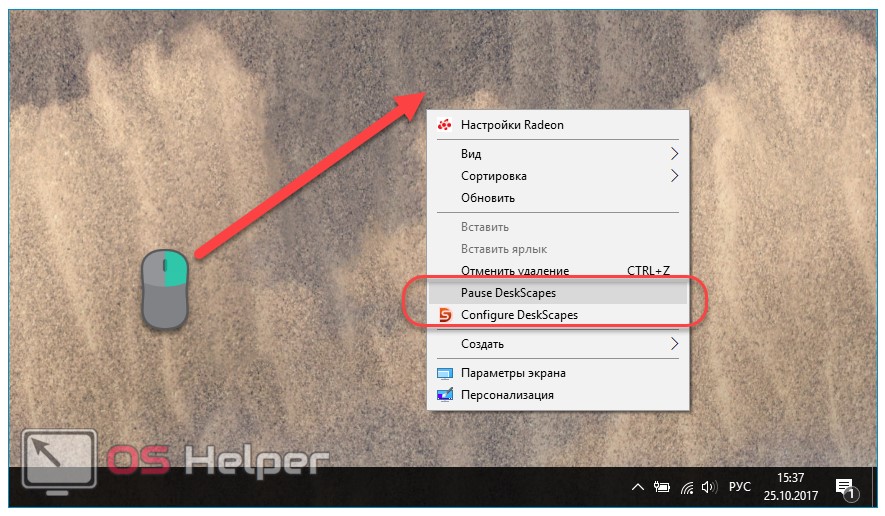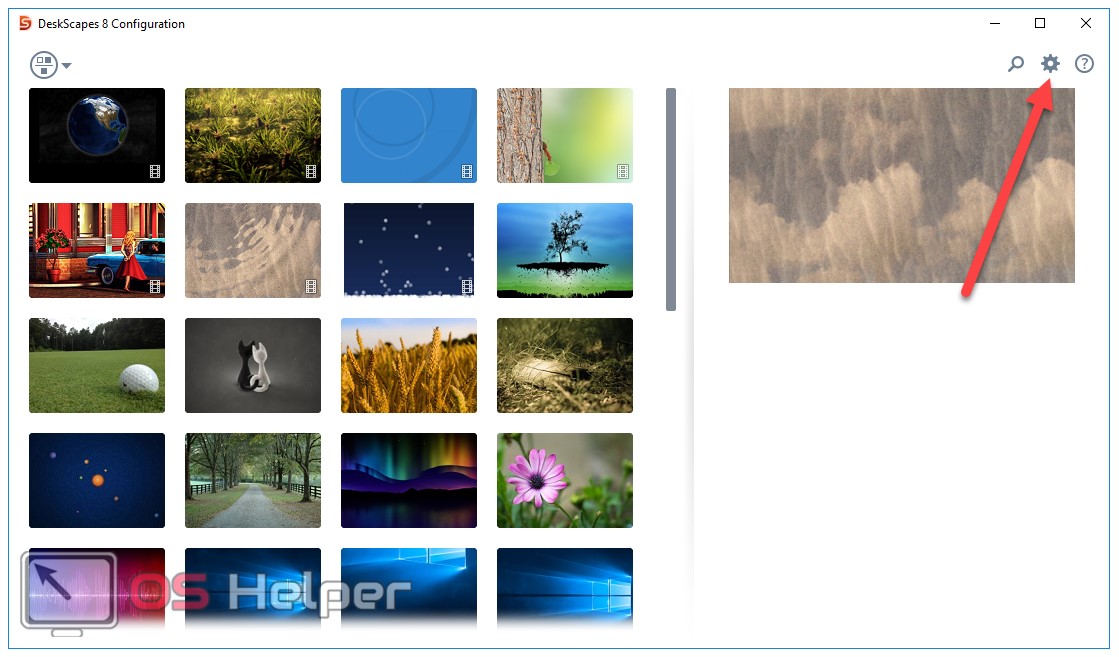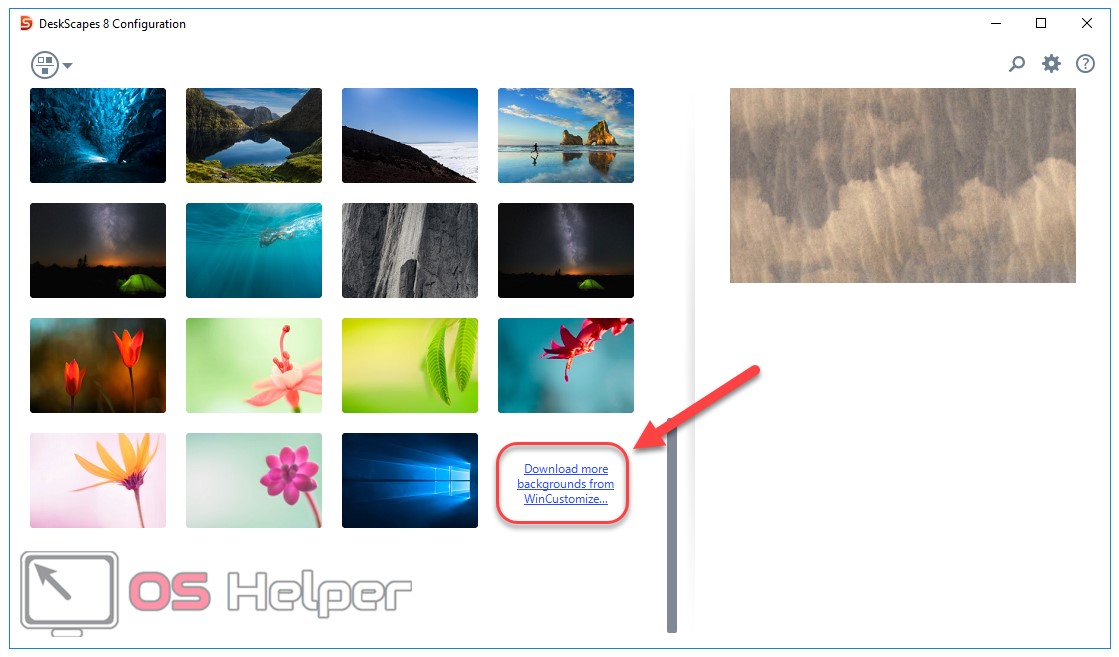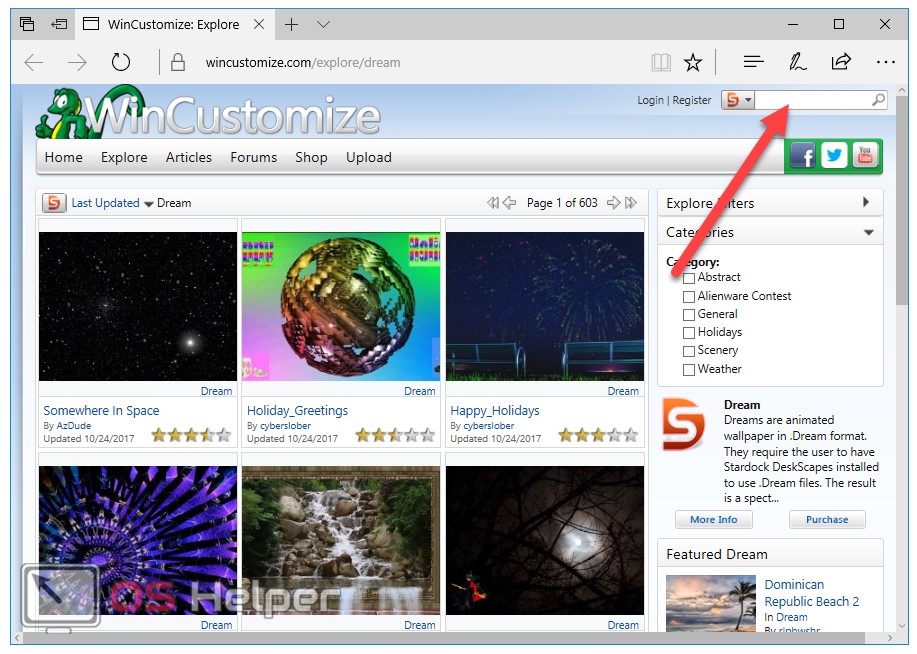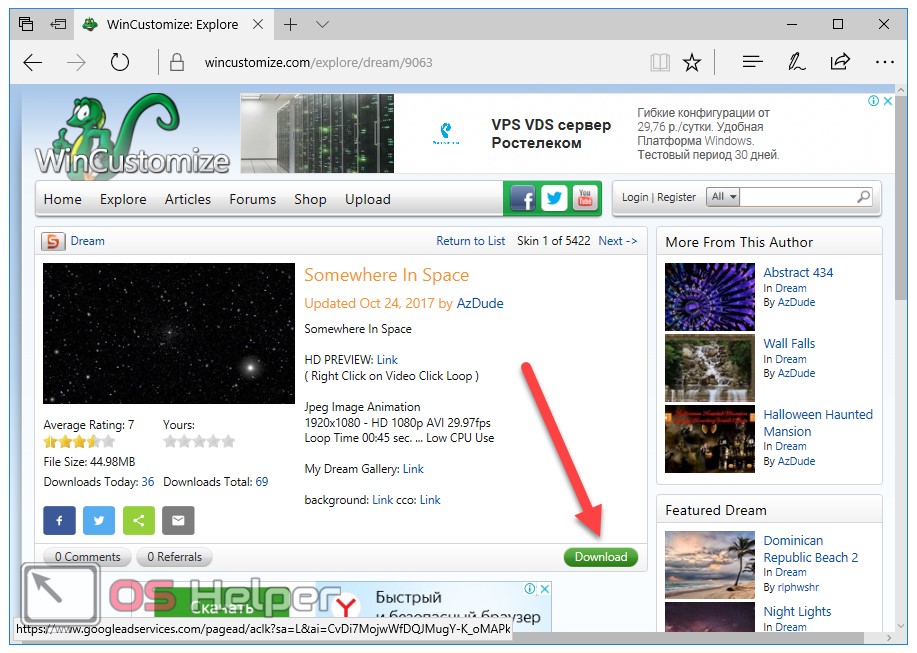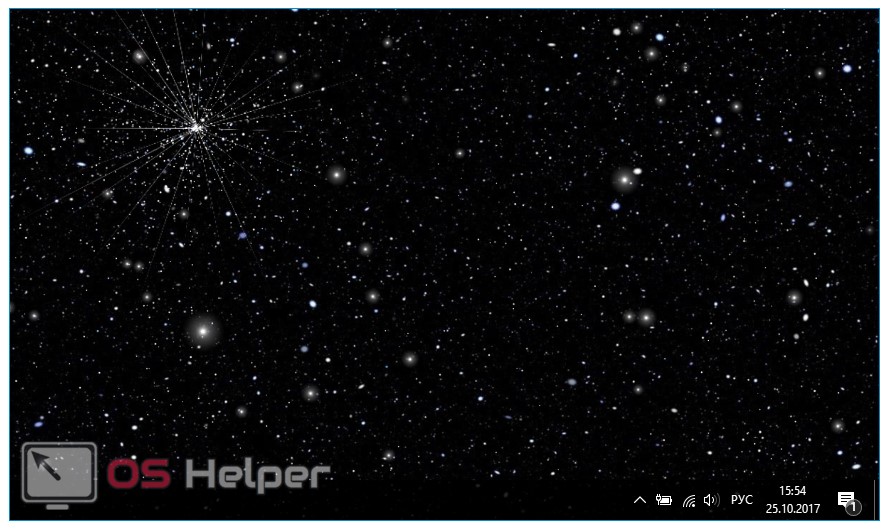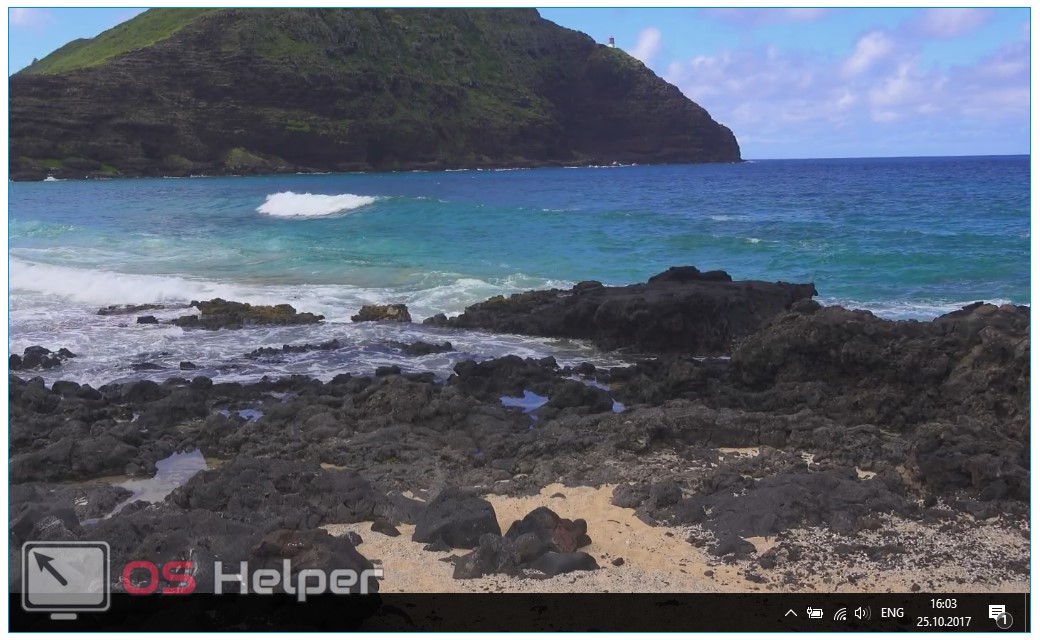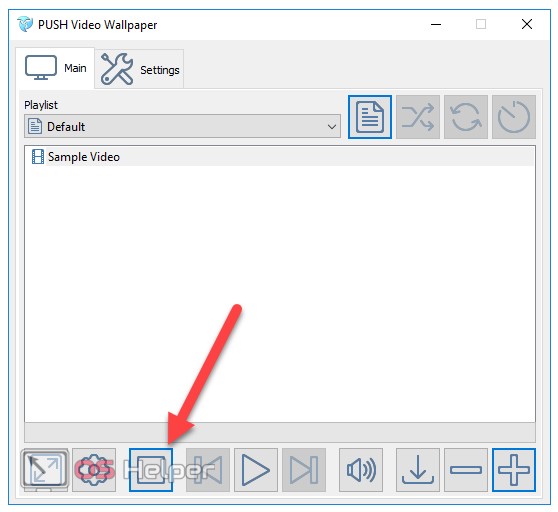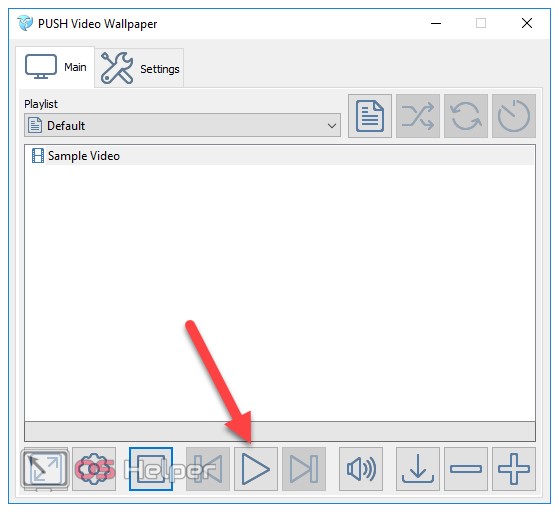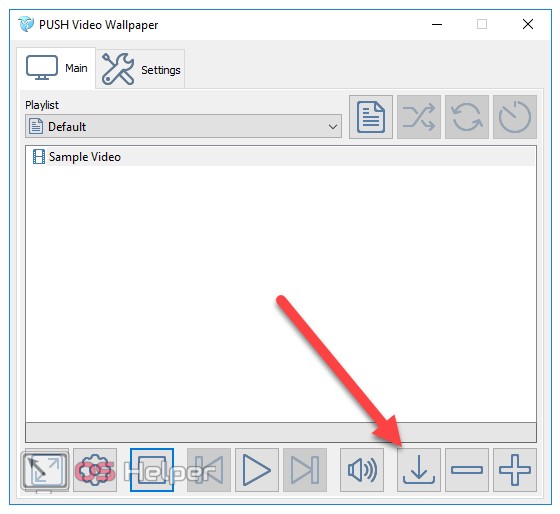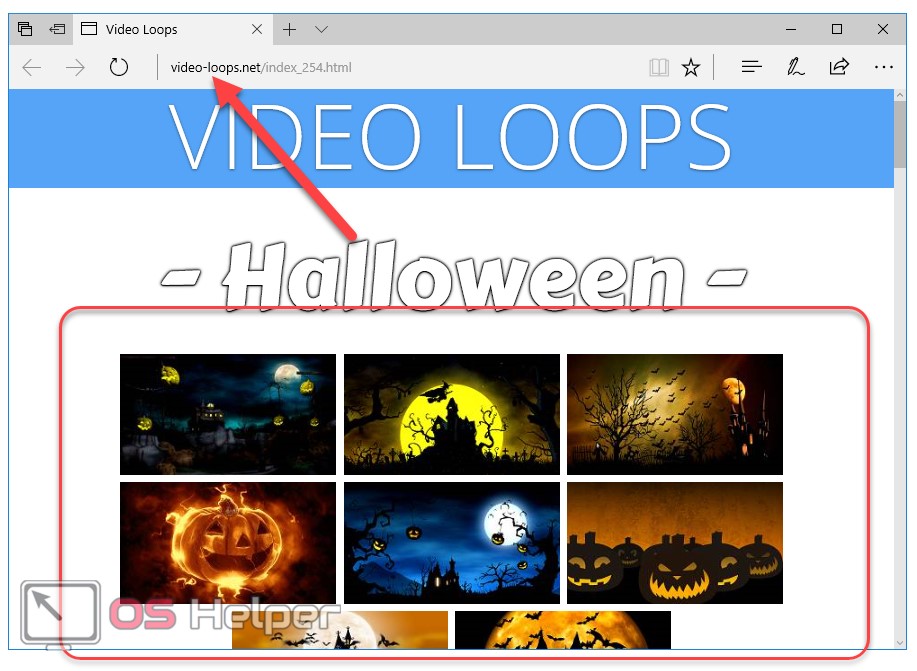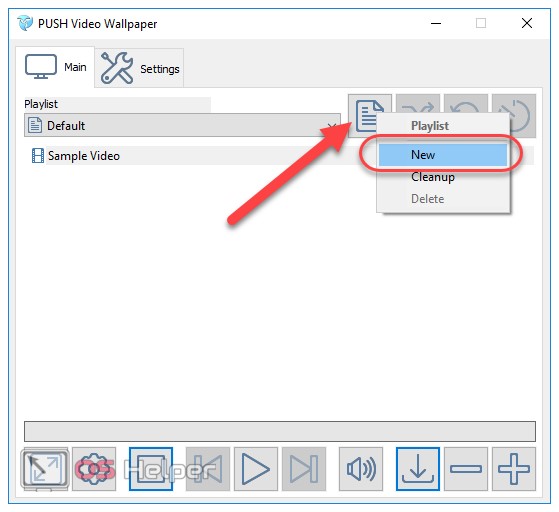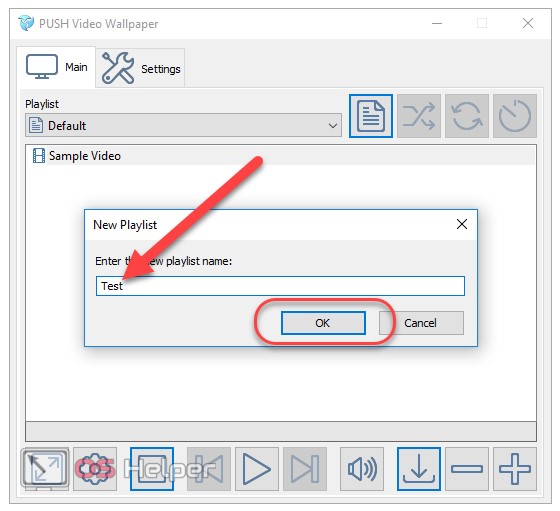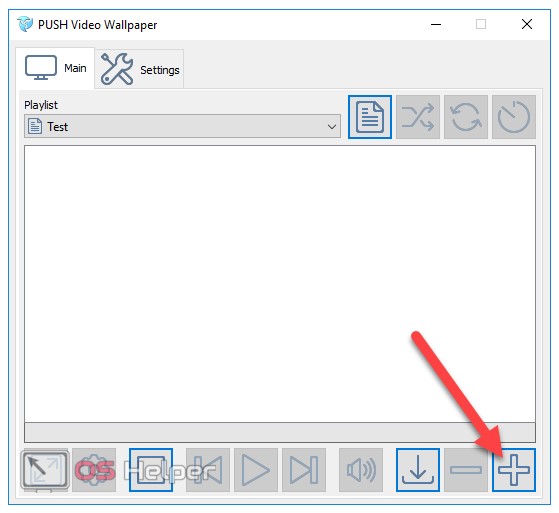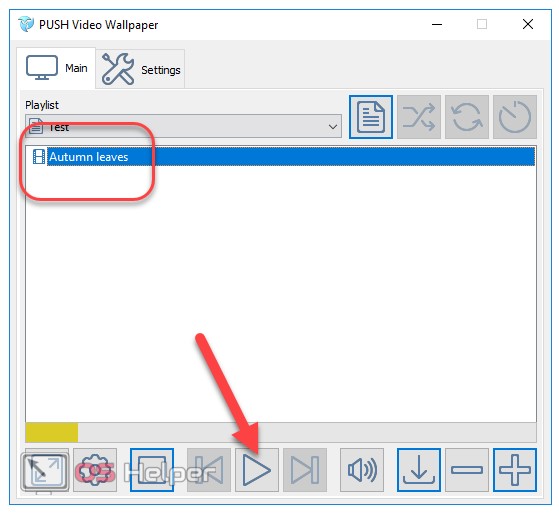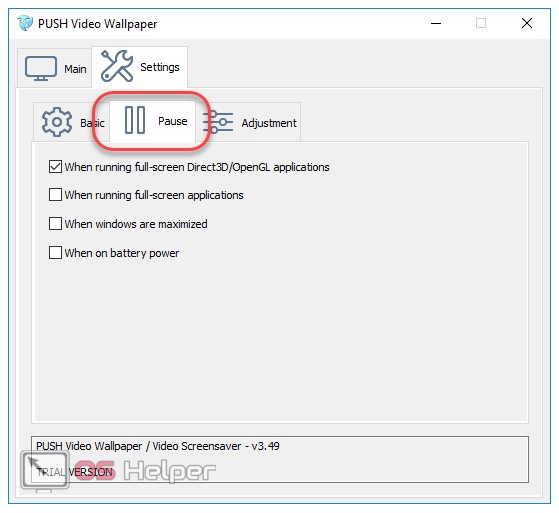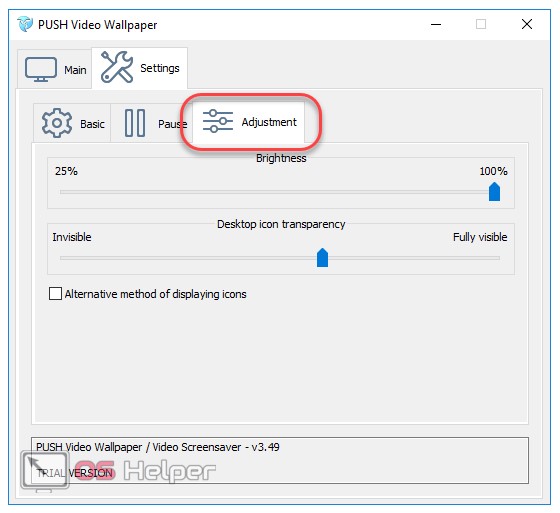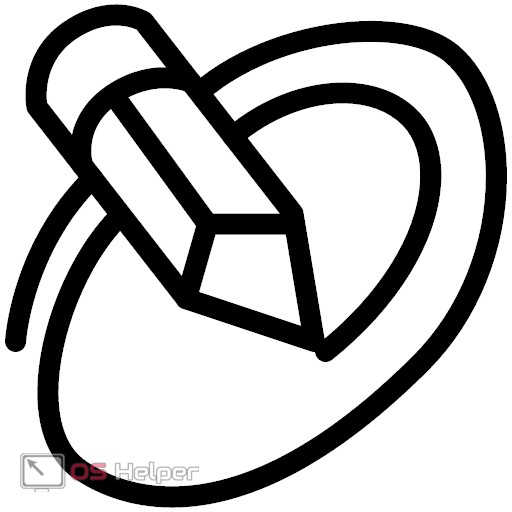 Стандартные картинки рабочего стола со временем надоедают. Пользователям хочется каким-либо способом разнообразить внешний вид системы. Одним из самых простых решений в данном случае станет установка видеообоев. К счастью, разработчики Windows предусмотрели такую возможность. Сегодня вы узнаете, как установить живые обои на рабочий стол Windows 10.
Стандартные картинки рабочего стола со временем надоедают. Пользователям хочется каким-либо способом разнообразить внешний вид системы. Одним из самых простых решений в данном случае станет установка видеообоев. К счастью, разработчики Windows предусмотрели такую возможность. Сегодня вы узнаете, как установить живые обои на рабочий стол Windows 10.
Сторонние разработчики тоже позаботились о решении данной проблемы и выпустили различные программные средства, в которые заранее встроены варианты оформления системы. Среди таких специальных инструментов выгодно выделяются две программы – DeskScapes 8 и Video Wallpaper. Рассмотрим в мельчайших подробностях каждую из них и сделаем определённые выводы об удобстве их использования.
DeskScapes 8
DeskScapes – крайне простая в использовании программа для установки живых обоев на Windows 10. Приложение поддерживает воспроизведение видео на месте стандартного изображения, переход между темами, включение всевозможных эффектов и многое другое.
Скачиваем и устанавливаем утилиту как любую другую программу. Для смены обоев следуем нашей инструкции:
- Открываем окно DeskScapes и выбираем нужное изображение. Необходимо обратить внимание, что анимированными являются лишь те, что обозначены символом киноплёнки в правом нижнем углу:
- Для настройки обоев необходимо кликнуть по кнопке «Settings». Для каждого изображения настройки будут своими. Например, у варианта с поверхностью воды можно настроить время между волнами, размер самих волн, поверхность под водой и т. д.:
А, например, для живых обоев с вращающейся Землёй можно настроить лишь скорость вращения планеты:
- Кроме того, есть возможность добавления различного рода эффектов на изображение. Для этого необходимо перейти во вкладку «Effects»:
- Для установки выбранного экземпляра нужно нажать на «Apply to my desktop»:
- При необходимости кликаем правой кнопкой в любом месте и нажимаем на «Pause DeskScapes» для остановки воспроизведения и «Configure DeskScapes» для перехода к настройкам утилиты:
В дополнение ко всему вышеперечисленному, программа обладает и встроенными настройками. Для перехода к ним необходимо нажать на символ параметров в верхнем правом углу окна программы:
Самыми важными настройками являются настройки баланса между качеством картинки и количеством потребляемых ею ресурсов, а также параметры автоматического выставления паузы при отключении ноутбука от сети:
В случае если предустановленных вариантов пользователю недостаточно, можно скачать дополнительные. Для этого:
- Пролистываем список обоев до конца и переходим по ссылке для скачивания огромного количества дополнительных экземпляров:
- Ищем нужные среди предложенных или через поисковую строку:
- Выбрав подходящий вариант, кликаем по нему, а во вновь открывшемся окне нажимаем на кнопку «Download»:
- Открываем скачанный файл, и он автоматически установится в качестве живых обоев:
DeskScapes – самое популярное на данный момент средство установки анимированного фона. Утилита крайне проста в использовании и предлагает пользователю обширный список вариантов оформления на любой вкус.
Перейдём к рассмотрению следующего инструмента, имеющего аналогичный функционал.
Video Wallpaper
Video Wallpaper отличается от предыдущего приложения тем, что позволяет устанавливать не просто анимированные фоны, а целые видеообои. Чтобы воспользоваться возможностями программы, выполняем следующие действия:
- Устанавливаем утилиту как любую другую. По окончании установки запустится окно программы, а заставка в системе автоматически сменится на видео. В нашем случае это был пляж с волнами:
- Для остановки воспроизведения живых обоев активируем окно программы и нажимаем на «Stop»:
- Соответственно, возобновить показ можно нажатием кнопки «Play»:
- Для изменения проигрываемого видео нажимаем на «Download»:
- Это действие перенаправит на специализированный сайт с каталогом видео, среди которых можно подобрать необходимое:
- Кликаем по подходящему. Начнётся скачивание файла. Для того чтобы он воспроизводился на рабочем столе, вновь открываем программу, переходим в раздел «Playlist» и нажимаем по пункту «New»:
- Прописываем название плейлиста и нажимаем на «ОК»:
- Для добавления скачанных обоев остаётся лишь нажать на «+» и найти загруженный файл на жёстком диске:
- Выбираем добавленные обои из списка и нажимаем на «Play»:
Начнётся воспроизведение анимации:
Необходимо учитывать, что воспроизведение будет вестись лишь тогда, когда программа запущена. Для того чтобы утилита запускалась автоматически вместе с системой, переходим в её настройки – во вкладку «Settings» и активируем первые два пункта:
В разделе «Pause» можно выставить параметры остановки воспроизведения – например, можно установить автоматическую остановку анимированных обоев при запуске полноэкранных приложений или при низком заряде батареи:
Раздел «Adjustment» предлагает установить уровень яркости и прозрачности иконок путём перемещения соответствующих ползунков:
Мы рассмотрели самые распространённые способы того, как поставить живые обои на Windows 10.
Итоги
Оба средства – как DeskScapes 8, так и Video Wallpaper – максимально удобны и эффективны. Первый вариант больше подойдёт тем, кому нужны простые анимированные фоны. Второй – тем, кто желает поставить на рабочий стол отдельное видео. Обе утилиты обладают встроенными библиотеками вариантов оформления, благодаря чему каждый пользователь сможет подобрать живые обои для Windows 10, подходящие именно ему.
Видеоинструкция
Для более полного понимания принципов использования вышеописанных программ мы прикрепили видео по установке живых обоев на Windows 10 с их помощью.