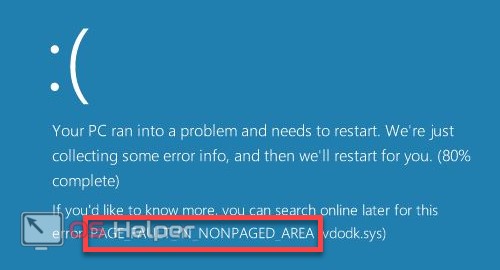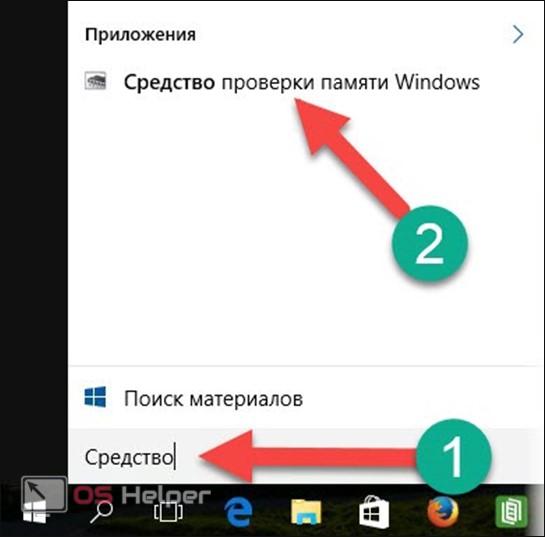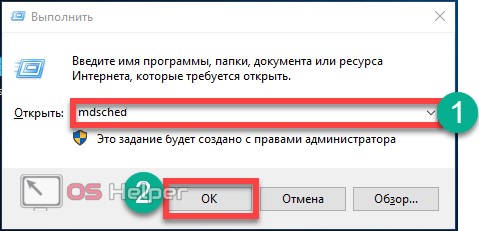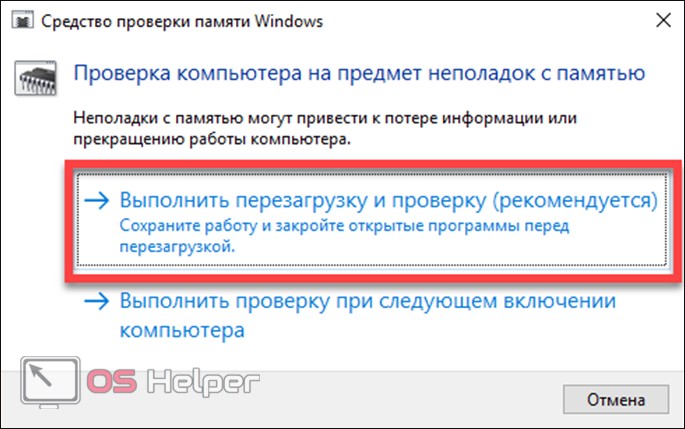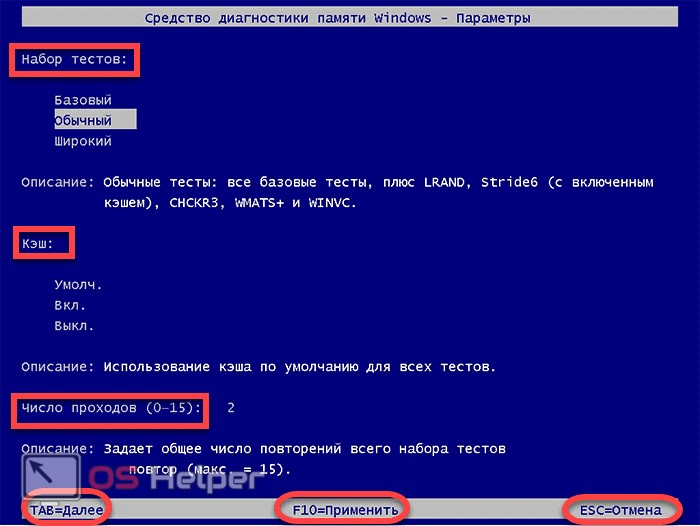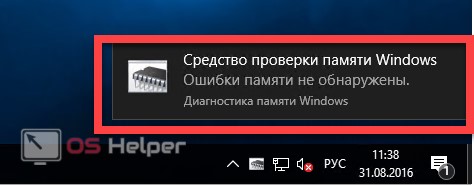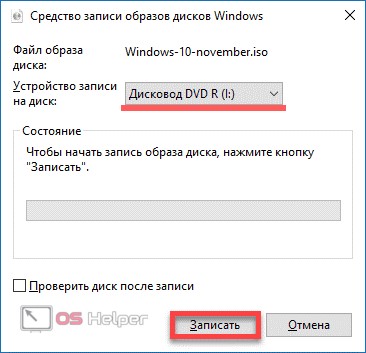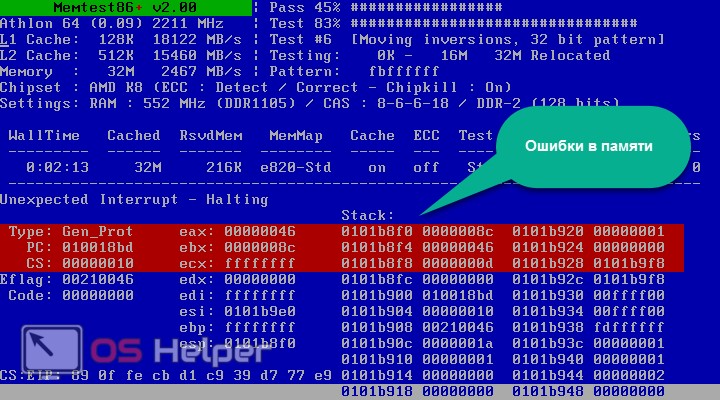![]() Работа системы (будь то компьютер или ноутбук) зависит от многих комплектующих. Так, накопителем информации помимо жесткого диска является и оперативная память. ОЗУ (RAM) – виртуальная память системы, занимающаяся хранением информации. Технически оперативная памяти — это модули на чипах. Их объем варьируется в самых разных значениях, а качество зависит от самих производителей.
Работа системы (будь то компьютер или ноутбук) зависит от многих комплектующих. Так, накопителем информации помимо жесткого диска является и оперативная память. ОЗУ (RAM) – виртуальная память системы, занимающаяся хранением информации. Технически оперативная памяти — это модули на чипах. Их объем варьируется в самых разных значениях, а качество зависит от самих производителей.
В отличие от жесткого диска, ОЗУ – временная память. Она является этаким буфером между жестким диском и процессором, куда передаются данные от работы ОС и код запущенных на ней программ. Сегодня вы узнаете, как проверить оперативную память на ошибки в Windows 10.
Как появляются ошибки в ОЗУ?
Крайне маловероятно, что проблемы в работе оперативки появились со временем. Модули ОЗУ служат примерно 4 года. Этот долгий срок обусловлен их простотой и тем, что никакие вирусы или высокая температура повредить не могут. Существует две самые распространенные причины дефектов ОЗУ:
- производственный брак. Если вы правильно установили модуль, то проблема, скорее всего, в изначальном браке устройства. В таких случаях вы вправе обратиться за возвратом;
- механический брак. В случае применения силы при попытке установить модуль вы могли повредить его разъем или испортить микросхемы.
Иногда вам также нужно быть уверенным в работе вашего блока питания. Его чрезмерное напряжение может повредить целостность системы.
Как выглядят ошибки оперативной памяти?
Не все неисправности в работе ПК связаны с памятью. Чтобы отличать их, нужно ознакомиться со списком ошибок памяти:
Бывает, что Windows не может загрузиться в принципе. Если вы слышите при этом писк – это будет сигналом того, что система не находит модуль ОЗУ. Кроме того, возможно появление синего экрана ошибки – BSOD. Также поводом может быть неисправность драйверов. Чтобы определить причину, стоит обратить внимание на такие сообщения как:
[kod]PAGE_FAULT_IN_NONPAGED_AREA[/kod]
[kod]UNEXPECTED_KERNEL_MODE_TRAP[/kod]
[kod]DATA_BUS_ERROR[/kod]
[kod]PFN_LIST_CORRUPT[/kod]
[kod]KERNEL_STACK_INPAGE_ERROR[/kod]
[kod]UNEXPECTED_KERNEL_MODE_TRAP[/kod]
Иногда, при работе с графикой, система некорректно отображает ее, получая на выходе искаженное изображение. Здесь также стоит проверить видеокарту.
Проверка на работоспособность с помощью Windows Memory Diagnostic Tool
Windows Memory Diagnostic является встроенной утилитой Windows, предназначенной для теста оперативной памяти. Ее диагностика менее тщательна, чем у сторонней программы memtest86+, однако она легко выявит большинство повреждений памяти.
- Для начала нажмите на стилизованную кнопку поиска (значок лупы) на панели задач, правее от кнопки Пуск в левом нижнем углу. В текстовом поле введите «средство» или «память». Откроется ссылка «Средство проверки памяти Windows». Запустите его от имени администратора (ПКМ-контекстное меню-запустить от имени администратора).
- Воспользовавшись комбинацией клавиш [knopka]Win[/knopka]+ [knopka]R[/knopka], вы откроете окно «Выполнить». Далее нужно ввести mdsched (или mdsched.exe) и нажать кнопку «OK».
В появившемся окне вам предоставляются на выбор 2 варианта. В показанном способе ваш компьютер немедленно выполнит перезагрузку и проверку памяти.
Перед вами появится окно Windows Memory Diagnostic Tool. Здесь будет показываться прогресс и показатели тестирования на данный момент.
Вы можете нажать кнопку F1. Это позволит перейти к нескольким опциям диагностики. Переключать между ними можно с помощью Tab:
- набор тестов. Используя «Широкий», диагностика утилиты будет глубже;
- кэш. Чтобы для проверки использовалась только оперативная память, стоит выбрать «Выкл.»;
- количество проходов. Больше проходов для больших шансов обнаружения ошибок. Стоит поставить 15 для надежности, однако время проверки будет увеличено.
Для выхода из меню опций нажмите кнопку F10.
После завершения диагностики ваш компьютер будет перезагружен. Результаты теста появятся на панели задач в виде уведомления.
Может быть, что по какой-то причине это уведомление не высветилось или вы, не успели его увидеть. Тогда используйте другую встроенную утилиту Windows – «Просмотр событий». Откройте поиск и введите название утилиты. Если так вы не сможете ее найти, используйте соответствующую по теме журнала инструкцию.
В «Просмотр событий» нажмите на «Журналы Windows» — «Сведения». Ищите событие Memory-Diagnostic-Results.
Проверка с помощью memtest86+
Memtest86+ – стороннее бесплатное средство диагностики памяти. Оно прекрасно работает и на 32-bit, и на 64-bit архитектурах Windows 10. Не стоит путать его с оригинальным, давно устаревшим memtest. В работе средства лежит принцип стресс-тестирования: проверка по силе воздействия превышает уровень нормального функционирования системы для углубленного поиска. Ниже будет приведено, как пользоваться возможностями программы.
[maxbutton id=»1″ url=»http://www.memtest.org/» text=»Скачатьmemtest86+» ]
После распаковки образа, вам потребуется пустой диск или флешка. Любой из них послужит загрузочным устройством для программы. Чтобы записать образ на устройство, достаточно кликнуть ПКМ по распакованному файлу и выбрать в контекстном меню «Записать образ». В появившимся окне указываем путь к устройству и делаем как показано на скриншоте.
Если опции записи в контекстном меню у вас нет, вручную найдите «Средство записи образок дисков Windows», нажав на «Открыть с помощью». После этого смело подтверждайте. Для прожига образа вы можете воспользоваться и сторонними программами, однако все делается и со встроенной.
Спустя некоторое время этап записи должен быть завершен. Выбрав в загрузках BIOS вашу флешку или диск, при перезагрузке компьютер перейдет в диагностику оперативной памяти программы Мемтест. Если у вас больше 1 модуля ОЗУ, самым разумным будет тестировать их по одиночке, после проверки меняя вставленные в разъемы планки и перезапуская программу.
В процессе проверки выводящийся текст будет помечен разными цветами. Нашей целью будет являться красный текст. Если выведутся сообщения красного цвета – программа обнаружила неисправность вставленного модуля, и вам стоит от него отказаться.
Если ошибок не будет, однако вы все равно наблюдаете привычные неисправности, значит программа не обнаружила, что разъем ОЗУ у вас все же испорчен.
Подводим итоги
Любая ошибка в оперативной памяти неисправима. Даже если она встречается в работе с одной единственной программой, со временем количество неисправностей будет лишь увеличиваться. Если есть возможность быстро обнаружить дефект и оформить возврат, следует вернуть товар производителю и получить деньги обратно.
Видео
Для большей наглядности рекомендуем просмотреть тематический ролик.