 На жёстком диске постоянно происходит обмен различной информацией. Части одних данных распространяются по всей площади диска, что приводит к его фрагментации. Со временем устройство начинает работать медленнее, что сказывается на общей производительности компьютера.
На жёстком диске постоянно происходит обмен различной информацией. Части одних данных распространяются по всей площади диска, что приводит к его фрагментации. Со временем устройство начинает работать медленнее, что сказывается на общей производительности компьютера.
Для ее восстановления необходимо регулярно проводить процедуру дефрагментации. Сделать это можно как используя штатные средства Windows 10, так и применяя различные сторонние программы. Рассмотрим подробнее самые простые и популярные способы, как на Windows 10 сделать дефрагментацию диска.
Использование встроенных средств
Разработчики изначально позаботились о пользователях, встроив функцию дефрагментации в саму систему. Воспользоваться ею можно как через интерфейс системы, так и с помощью командной строки.
Применение стандартного метода
Чтобы провести эту процедуру без использования неофициальных средств, необходимо выполнить несколько простых действий:
- Открыть «Этот компьютер», кликнуть правой кнопкой мыши по нужному HDD и перейти к разделу «Свойства».
- Переходим во вкладку «Сервис» и кликаем по «Оптимизировать».
- Проверяем, не установлено ли проведение дефрагментации по расписанию. Если оно включено, то система самостоятельно проводит данную процедуру. Если же отключено, выбираем нужный ЖД и нажимаем на «Анализировать».
- Смотрим на фрагментированность и на общий вердикт системы. Если есть необходимость, жмём на кнопку «Оптимизировать».
- Сам процесс достаточно длителен, однако во время его проведения можно продолжать пользоваться компьютером без каких-либо накладок.
Рассмотрим, как сделать дефрагментацию с использованием специализированной среды.
Применение командной строки
Выполнить дефрагментацию, а также узнать всю необходимую информацию о HDD можно и с помощью такого метода. Для этого:
- Необходимо запустить строку – кликаем по иконке поиска рядом с меню «Пуск», вводим запрос, нажимаем правой кнопкой на результат и открываем от имени администратора.
- Прописываем «defrag /?» и нажимаем [knopka]Enter[/knopka]. Данная команда направлена на вывод полной справки по процедуре дефрагментации и предоставляет пользователю выбор всевозможных параметров её проведения.
- Согласно справке вводим «defrag C: /A» для того, чтобы проверить необходимость дефрагментации диска «С». По окончании анализа система предоставит пользователю рекомендации по наличию или отсутствию необходимости в процедуре.
- При необходимости вводим команду «defrag /C /H /V» для старта процесса дефрагментации соответствующего диска.
Провести дефрагментацию можно не только встроенными средствами. Рассмотрим и другие популярные способы.
Использование сторонних решений
Существует огромное количество утилит на русском языке, способных справиться с осуществлением дефрагментации ЖД ничем не хуже встроенных в Windows 10 инструментов. Рассмотрим самые популярные и эффективные из них.
Defraggler
Скачиваем утилиту с официального сайта, ведь она абсолютно бесплатна. Процесс использования практически не отличается от применения стандартного метода:
- Выбираем HDD и кликаем по кнопке «Анализ» для того, чтобы выявить процент фрагментированности.
- Обращаем внимание на фрагментированность и, исходя из значения, нажимаем «Дефрагментация». Помимо обычной проверки, приложение позволяет провести и быструю.
Defraggler является отличной полнофункциональной заменой стандартному методу Windows и позволяет провести все необходимые процедуры с максимальной эффективностью и удобством.
Auslogics Disk Defrag
Это мощная утилита для полноценной работы с дисками. Её преимуществом можно считать более высокую эффективность, чем у штатного средства.
Пользоваться программой необходимо согласно следующей инструкции:
- Выбираем нужные разделы, кликаем по стрелке напротив кнопки «Дефрагментация» и переходим к пункту «Анализ». Кроме анализа приложение предлагает провести такую процедуру, как оптимизацию SSD по специальному алгоритму, а также быструю дефрагментацию.
- Получив информацию о степени фрагментированности и количестве файлов, можно, при необходимости, перейти к их упорядочению нажатием на соответствующую кнопку.
- Ожидаем окончания операции и по возможности не используем компьютер. Программа будет показывать всю информацию (например, сколько проходов было сделано).
Перейдём к следующей утилите.
Smart Defrag
По своей сути это очередной бесплатный инструмент, способный действовать как в ручном, так и в автоматическом режиме по установленному расписанию. Его главным плюсом является именно автоматическое функционирование, ведь во время использования программа производит все действия без оказания какого-либо воздействия на производительность ПК.
В течение инсталляции обратите внимание на то, чтобы не был выбран никакой лишний компонент.
В использовании же этот инструмент практически так же прост, как и предыдущие программы:
- Наводим курсор на стрелку рядом с кнопкой «Умная дефрагментация» и выбираем пункт «Анализ».
- По завершении анализа остаётся лишь выбрать фрагментированный диск и кликнуть по кнопке «Умная дефрагментация».
- Ждём окончания и закрываем программу.
Оптимизация SSD-диска
Фрагментация не наносит никакого вреда SSD диску и никак не замедляет его работу, так как скорость чтения данных из любой ячейки в этом случае одинакова. Стандартная дефрагментация не только не улучшит работу SSD, но и нанесёт ему определённый вред. При установке SSD следует отключить автоматическую оптимизацию по расписанию, которая установлена по умолчанию.
Выводы
Дефрагментация HDD – крайне простая и понятная, но при этом оказывающая высокое влияние на производительность компьютера процедура. Рекомендуется проводить её хотя бы раз в неделю или же вовсе включить автоматическое проведение для того, чтобы проход шел независимо от пользователя. Это позволит всегда поддерживать максимально возможный уровень производительности.
Видеоинструкция
Мы прикрепляем подробную видеоинструкцию, в которой рассмотрен процесс работы с каждым из вышеописанных средств.

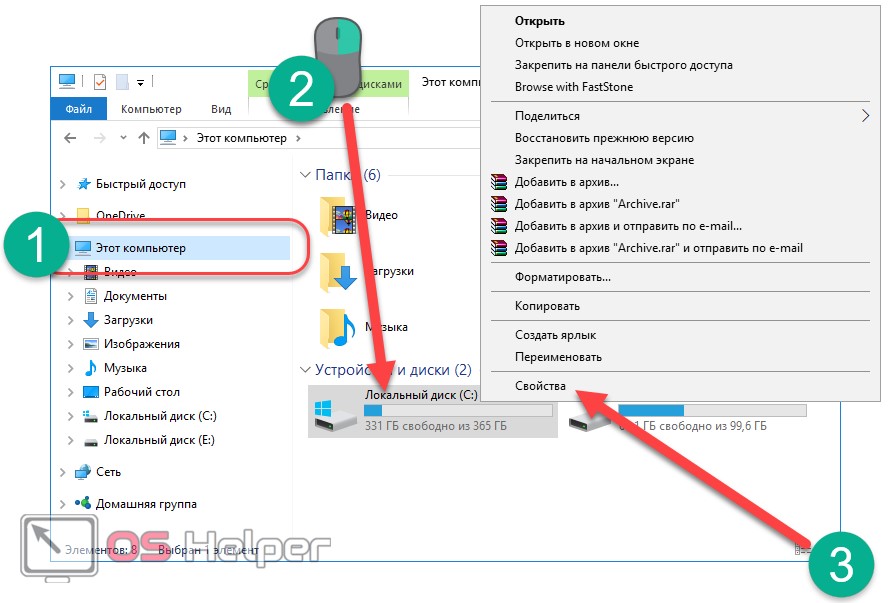
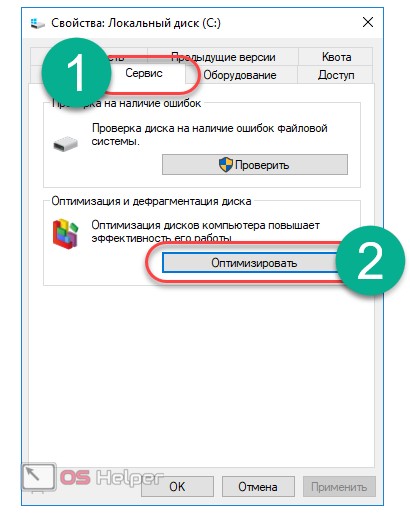
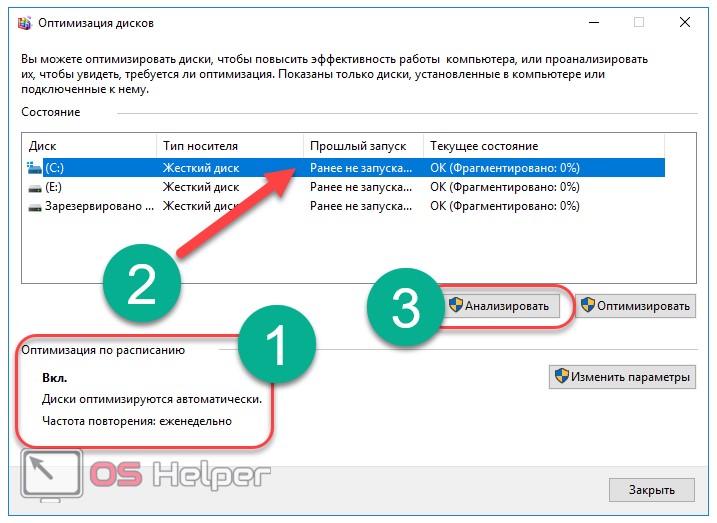
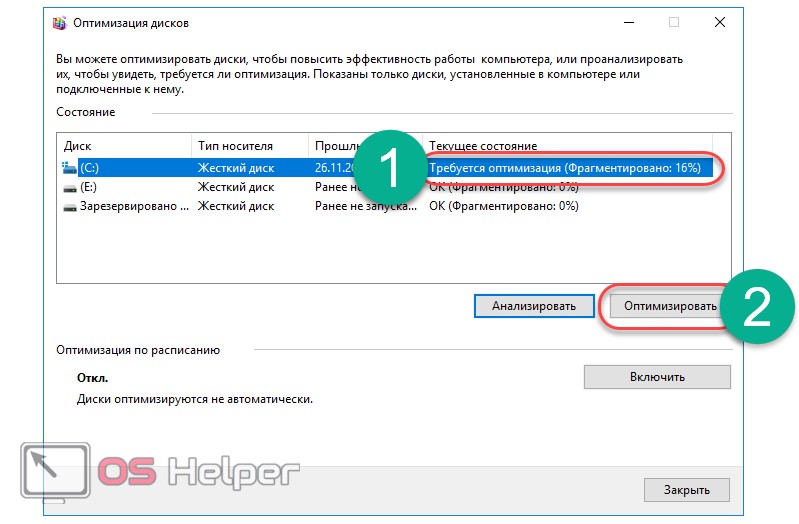
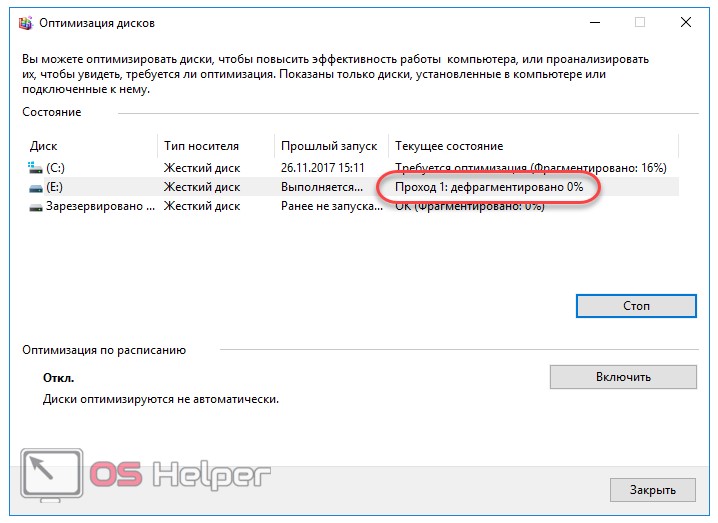
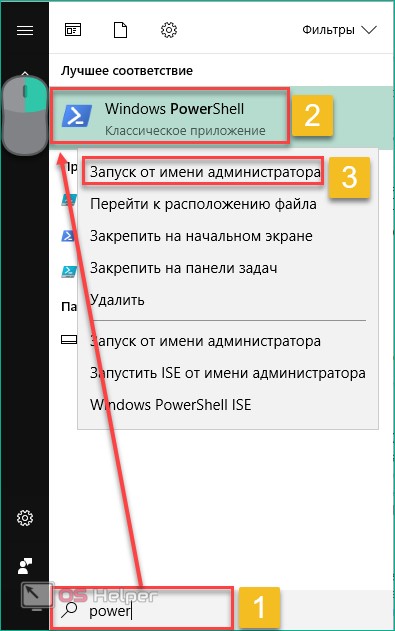
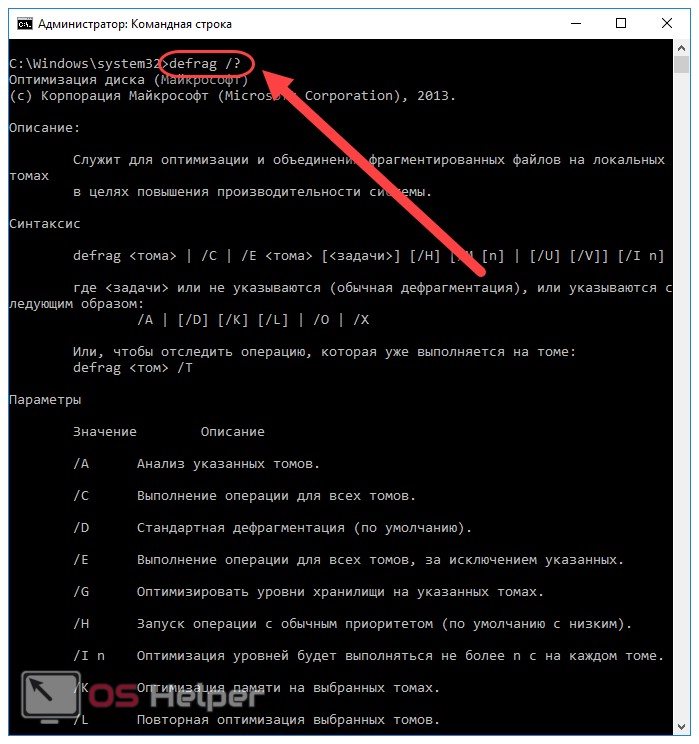
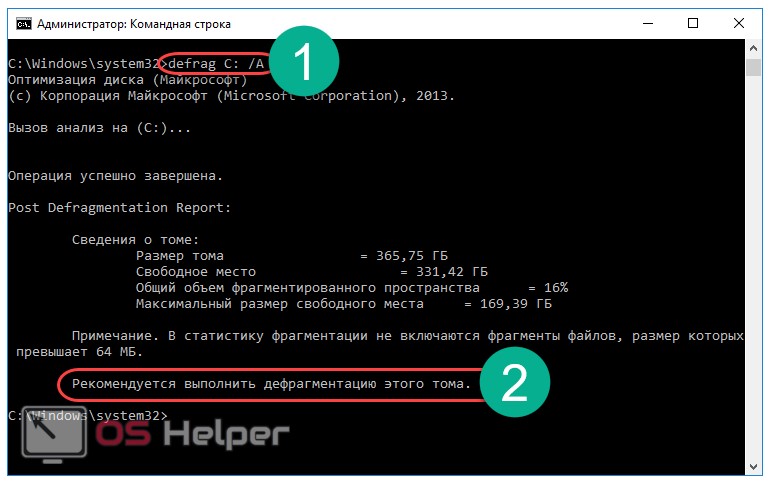
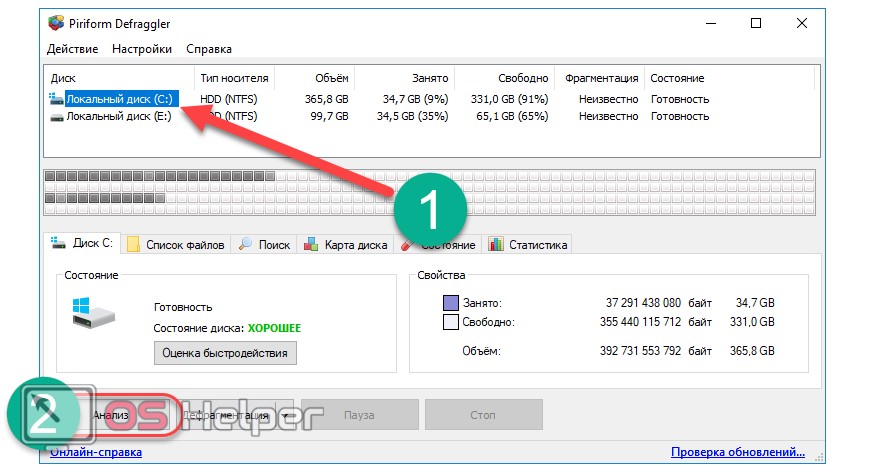
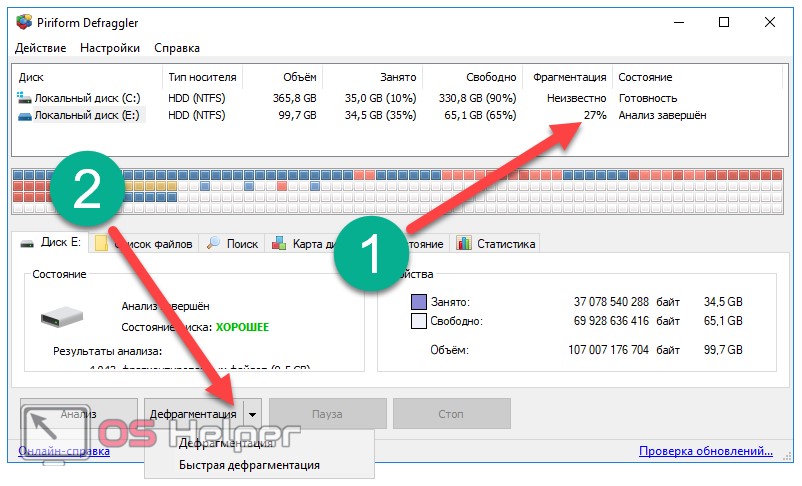
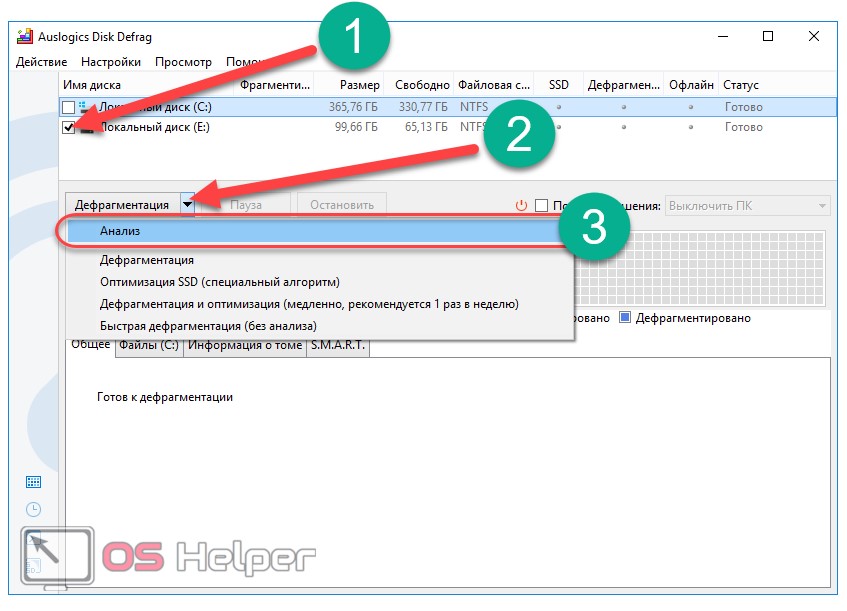
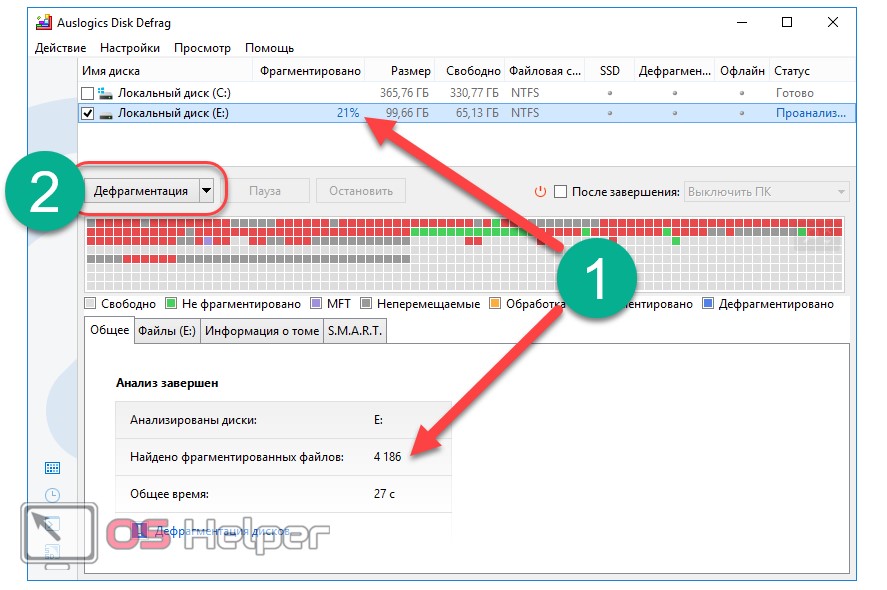

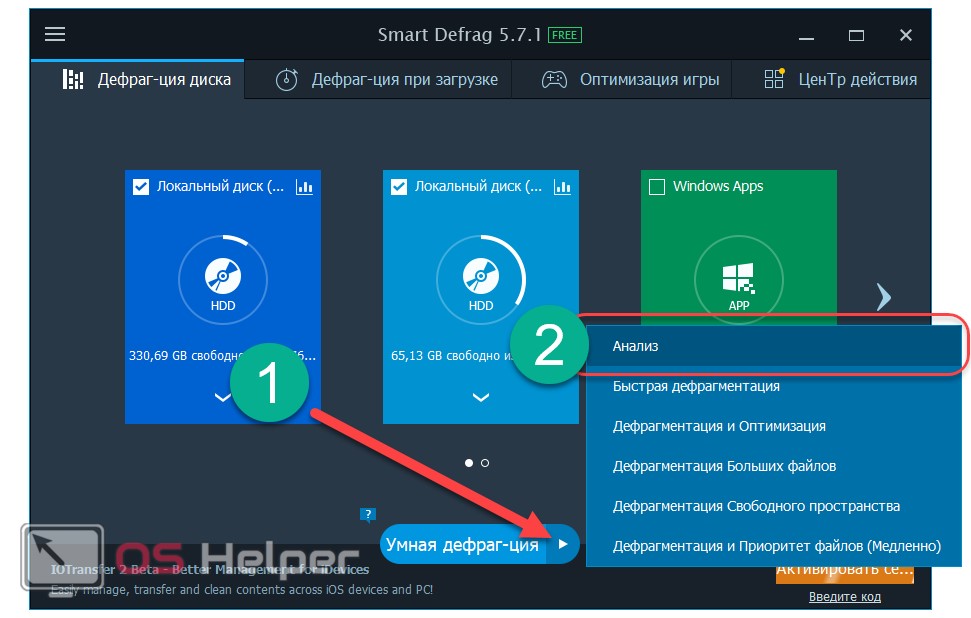
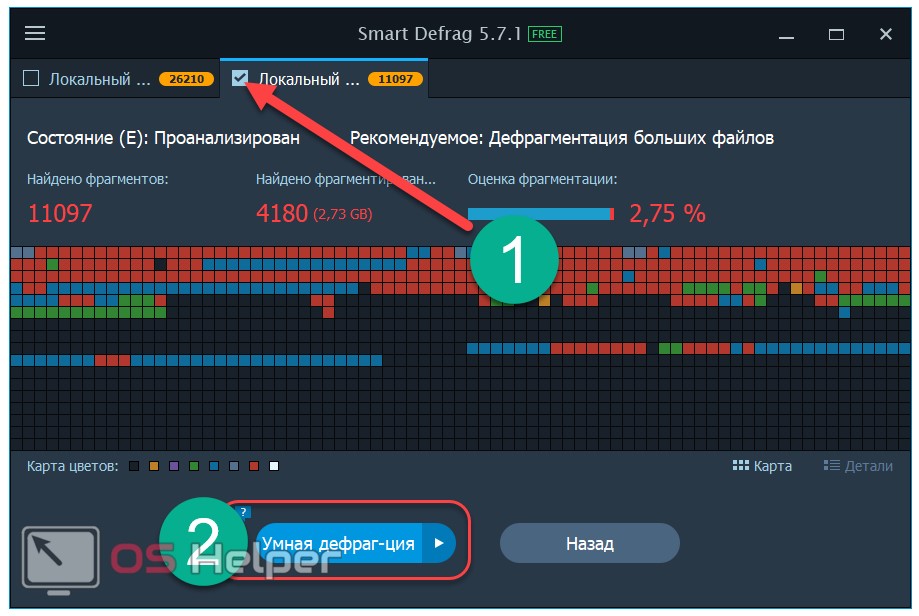
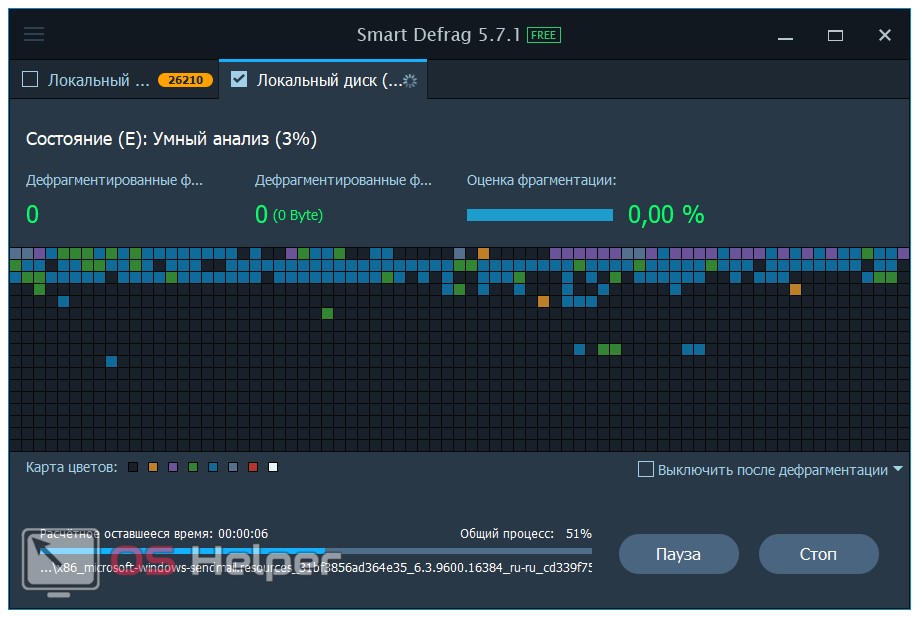








Благодарю!!!!