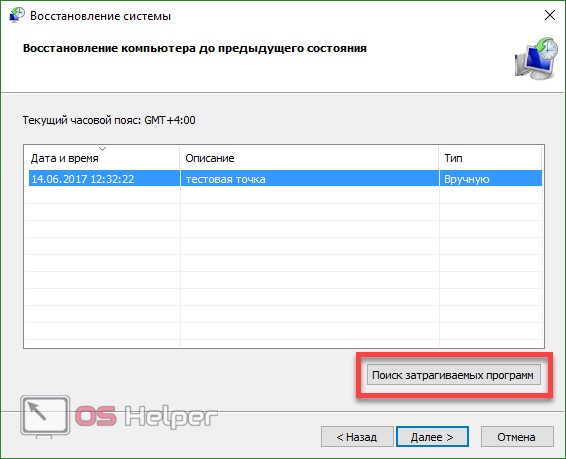Один из наиболее эффективных способов восстановления системы – это откат к созданной ранее контрольной точке. Создать дамп можно вручную или поставив задание самой ОС. Во втором случае пункты отката будут генерироваться автоматически. В данной статье мы расскажем, как создать точку восстановления в Windows 10 в ручном и автоматическом режиме.
Один из наиболее эффективных способов восстановления системы – это откат к созданной ранее контрольной точке. Создать дамп можно вручную или поставив задание самой ОС. Во втором случае пункты отката будут генерироваться автоматически. В данной статье мы расскажем, как создать точку восстановления в Windows 10 в ручном и автоматическом режиме.
При использовании способа отката через контрольную точку будут заменены драйверы, реестр и файловая система. Вы получите точную копию ОС и она станет такой, какой была в момент создания точки. Также будет поднят вопрос об удалении этих самых точек, ведь если у вас есть последний снимок, предыдущие становятся ненужными и только зря занимают пространство накопителя.
Заметка: контрольная точка хранит данные только об изменившихся компонентах. Если вам нужно создать полный образ ОС с целью последующего восстановления из него, читайте статью про восстановление Windows 10.
- Настраиваем восстановление
- Как правильно создать точку восстановления
- Восстановление из контрольной точки
- Использование панели управления
- Откат через особые варианты загрузки
- Восстановление Windows 10 через командную строку
- Автоматическое создание
- Не получается создать точку восстановления?
- Удаляем ненужные дампы
- Подводим итоги
- Видео о том, как создать контрольную точку восстановления в Windows 10
Настраиваем восстановление
Как и любой другой механизм, алгоритм создания контрольных точек в Windows 10 требует первоначальной настройки. Давайте выполним ее.
- Запускаем панель управления. Для этого мы будем использовать поисковый инструмент «Десятки». Кликаем по значку лупы на панели задач (мы обозначили его номером «1») и вводим в появившееся поле запрос. В поисковой выдаче жмем по интересующему нас пункту.
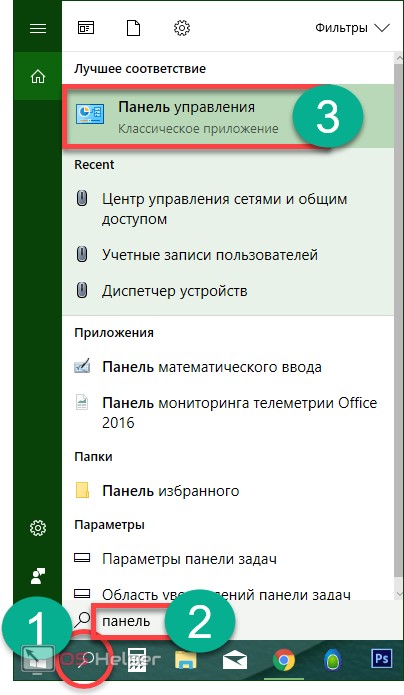
- В открывшейся панели управления введите в поисковую строку слово Восстановление и кликните мышкой по пункту в левой стороне окна.
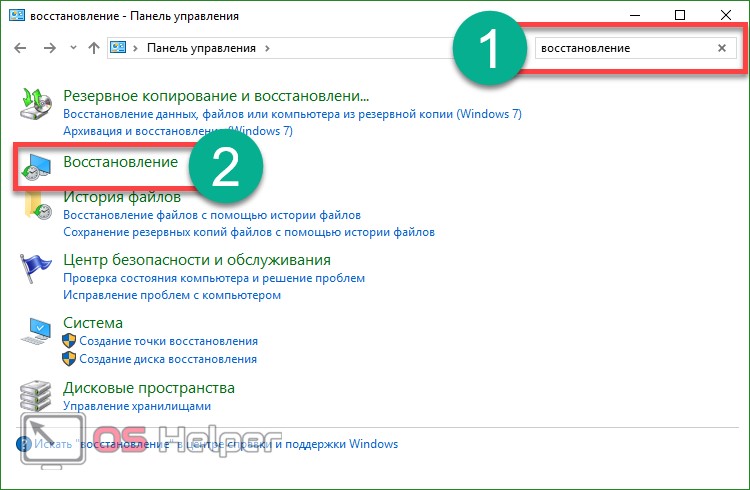
- Далее жмем по строчке, которую мы выделили красным прямоугольником.
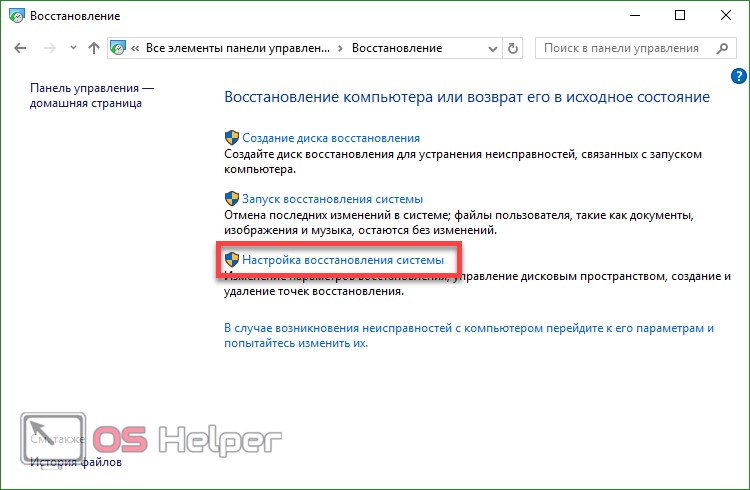
- Есть более быстрый способ попасть в данное меню. Для этого воспользуйтесь сочетанием горячих клавиш [knopka]Win[/knopka]+[knopka]R[/knopka] и введите в открывшееся окошко оператор systempropertiesprotection.
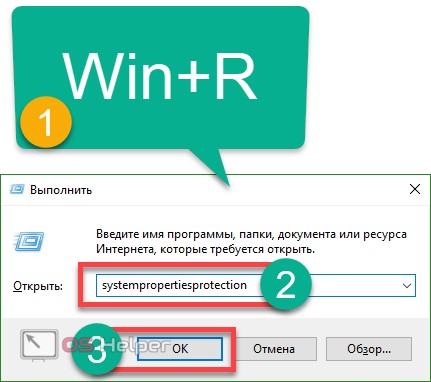
- Откроется новое окошко – нам нужна именно вкладка «Защита системы». Дампы можно создавать для тех дисков, для которых защита активна. В данном случае она отключена на обоих дисках. Чтобы активировать сервис, выделите нужный диск и кликните по кнопке «Настроить».
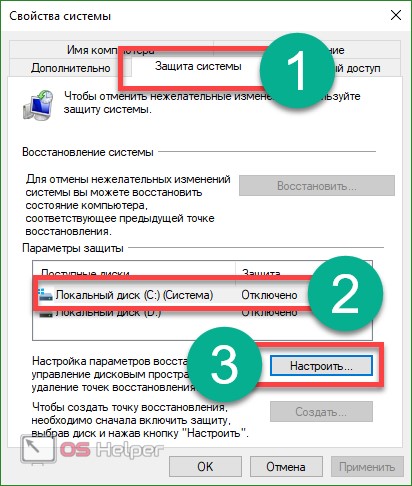
- Переключите флажок в положение «Включить защиту системы», установите при помощи ползунка размер дискового пространства, резервируемого под снимки дисков. Чем больше места вы дадите системе восстановления, тем больше контрольных точек она сможет записать одновременно. Когда пространство заполнится, старые пункты отката будут удаляться в автоматическом режиме. После внесения изменений нам останется лишь нажать кнопку с надписью «ОК».
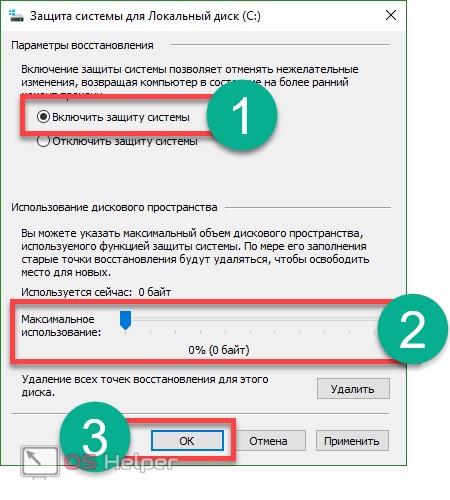
После этого настройку создания контрольных точек можно считать завершенной. Переходим к следующему разделу – записи самих точек.
Как правильно создать точку восстановления
Создать снимок диска можно в том же окошке, где мы его настраивали.
- Для этого выделите диск, дамп которого будет сделан, и кликните по кнопке «Создать».
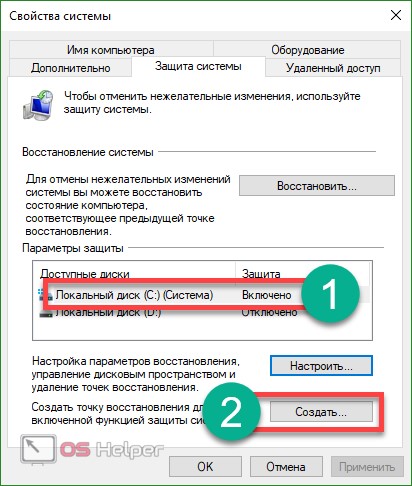
- Далее вводим имя контрольной точки и жмем «Создать» (название объекта не влияет на его работу, оно прописывается только для пользователя, который будет понимать, когда создавалась точка и для чего).
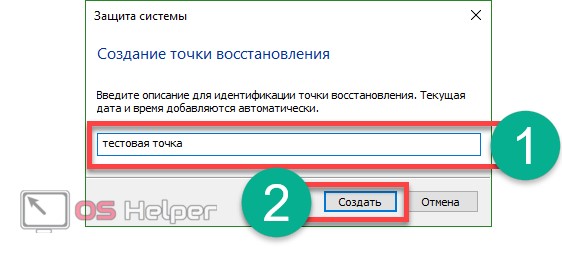
Процесс начался, он не потребует много времени. Теперь, когда снимок системы сделан, можно вернуть ее к предыдущему состоянию и исправить проблемы, вызванные, например, установкой недоброкачественного ПО.
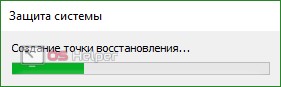
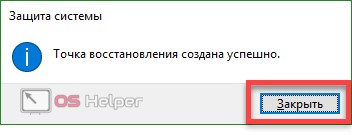
Все точки восстановления, которые создал пользователь, программа или система Windows 10, хранятся в каталоге System Volume Information в корне диска, на котором шел процесс.
Восстановление из контрольной точки
После того как нам удалось сделать точку восстановления Windows 10, рассмотрим, как производить откат системы с ее помощью. Тем более что делать это можно разными способами – читайте материал и выбирайте вариант, наиболее близкий вам.
Использование панели управления
Самый простой способ восстановить систему при помощи дампа – это воспользоваться панелью управления, в которой мы создавали снимок диска немного выше. Как попасть в данное меню вы уже знаете, поэтому приступим непосредственно к восстановлению.
- Для начала просто нажмите кнопку с текстом «Восстановить».
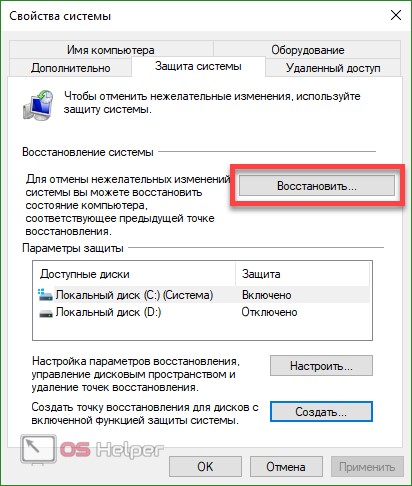
- Запустится мастер восстановления, а точнее, его первый шаг: тут нам нужно кликнуть по кнопке «Далее».
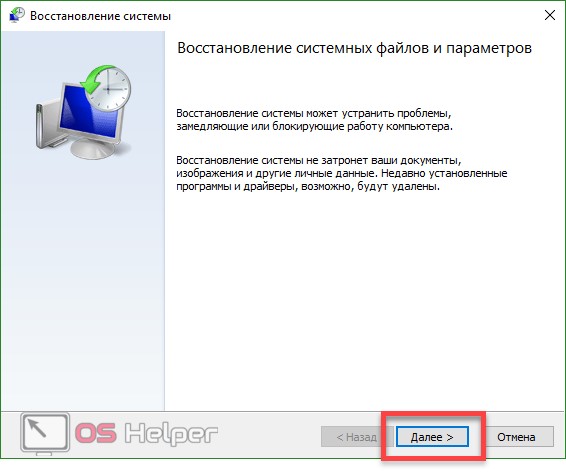
- Выделяем точку, к которой хотим откатить систему, и кликаем по «Далее».
На данном этапе мы можем посмотреть какие драйверы, системные файлы или приложения подвергнутся изменению. Для того чтобы увидеть их список, нажмите кнопку, обозначенную на рисунке красной рамкой.
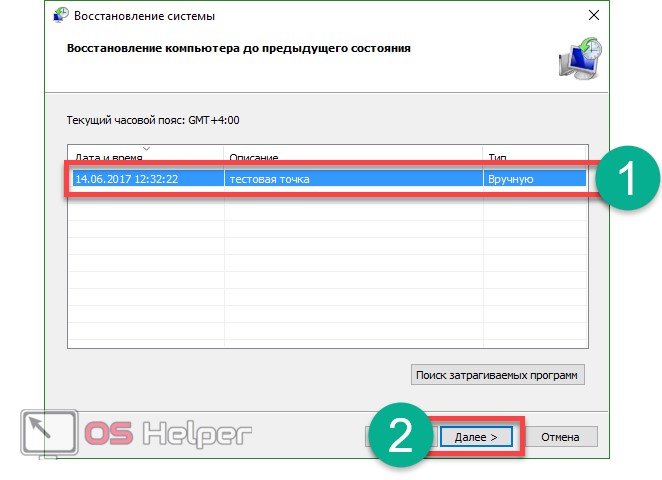
- Продолжаем восстановление.
- Система уведомит нас о том, что все готово к восстановлению. Нам же остается всего лишь кликнуть по «Готово».
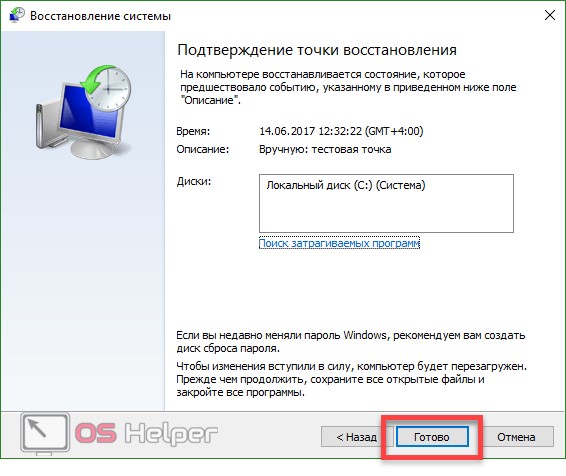
- Последует еще одно предупреждение, в котором говорится, что если мы запустим процесс, остановить его будет невозможно. В любом случае жмем «Да».
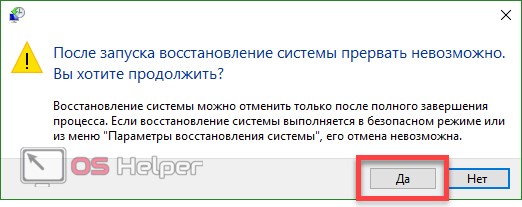
- Началась подготовка к откату Windows 10 к созданной ранее контрольной точке восстановления. Закройте все программы и сохраните файлы – ОС скоро будет перезагружена.

После перезагрузки ОС возвратится к тому виду, который был при создании контрольной точки. Все данные, которые с тех пор менялись, откатятся к первоначальному состоянию.
Откат через особые варианты загрузки
Есть еще один вариант отката Windows 10 посредством снимка диска – в этот раз мы будем использовать особые варианты загрузки. Попасть в данное меню можно несколькими способами, рассмотрим каждый из них.
- Первый способ подразумевает переход к цели посредством параметров Windows. Для начала откройте их (сделать это можно через меню «Пуск», кликнув по иконке шестеренки).
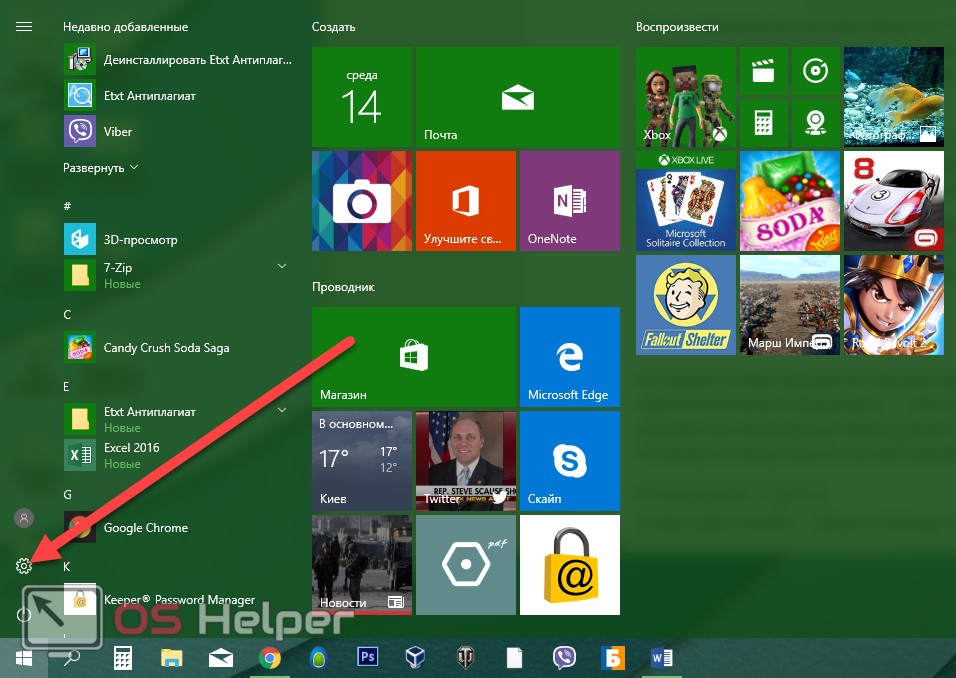
- Далее кликаем по плитке, которую мы обозначили на картинке.
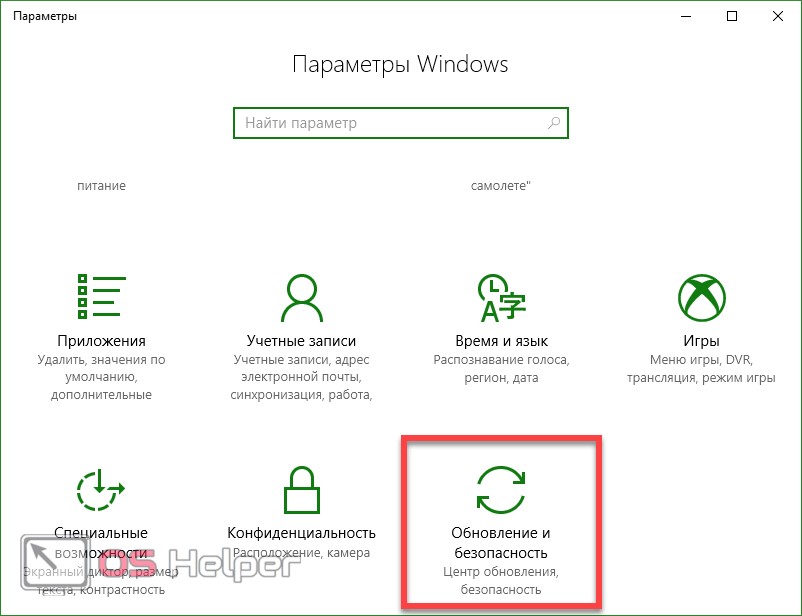
- В левой половине окошка жмем по ссылке «Восстановление», а в правой нам нужна кнопка «Перезагрузить сейчас». После ее нажатия ПК будет перезагружен и попадет в нужный нам режим. Перед действием закройте все программы и сохраните данные.
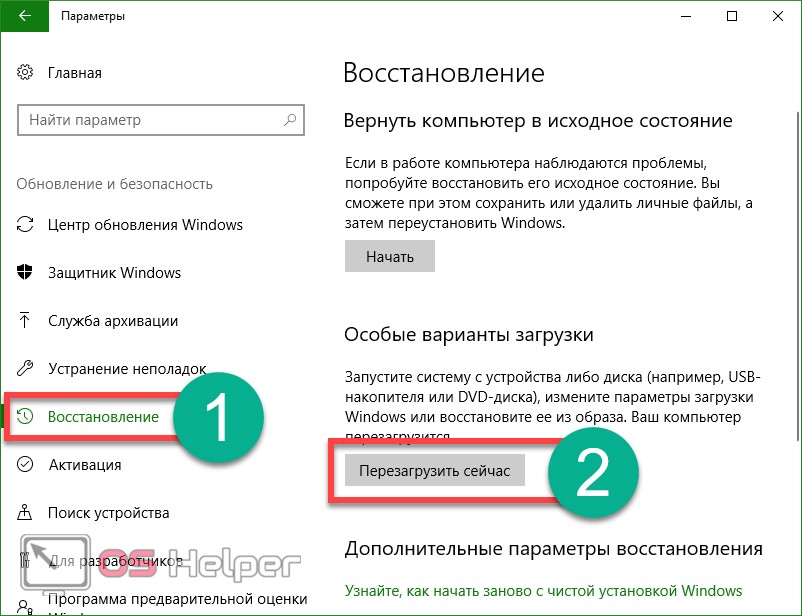
- Компьютер перезагрузится. На открывшемся экране выберите пункт «Поиск и устранение неисправностей».
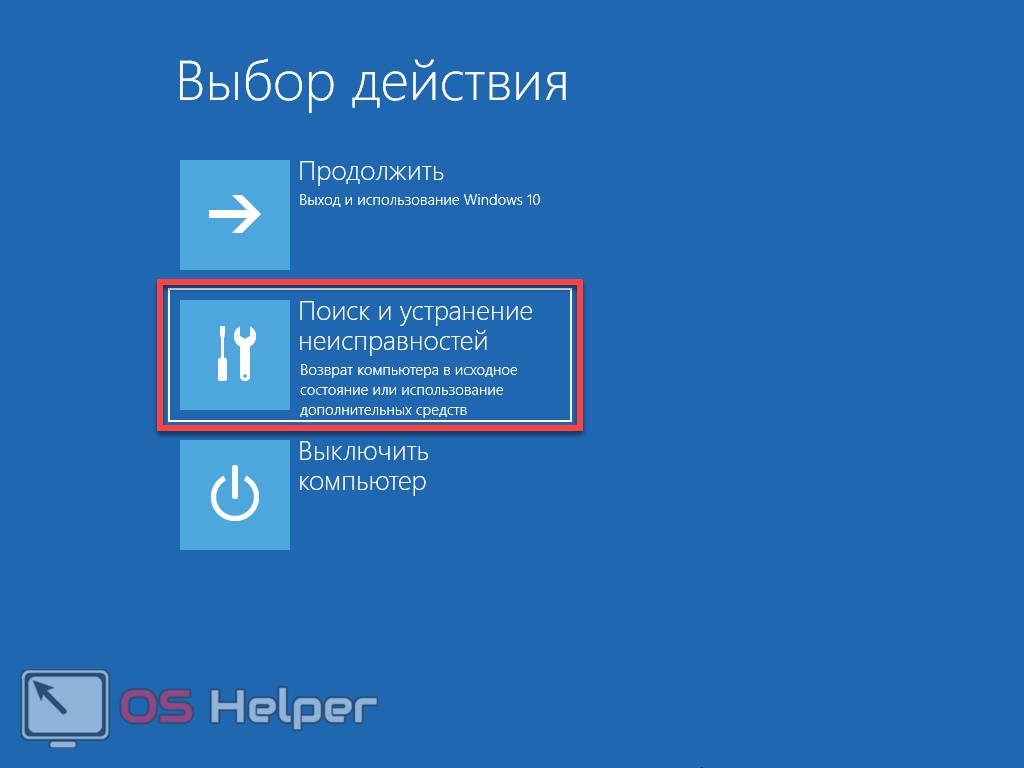
- На следующем шаге выбираем обозначенную плитку.
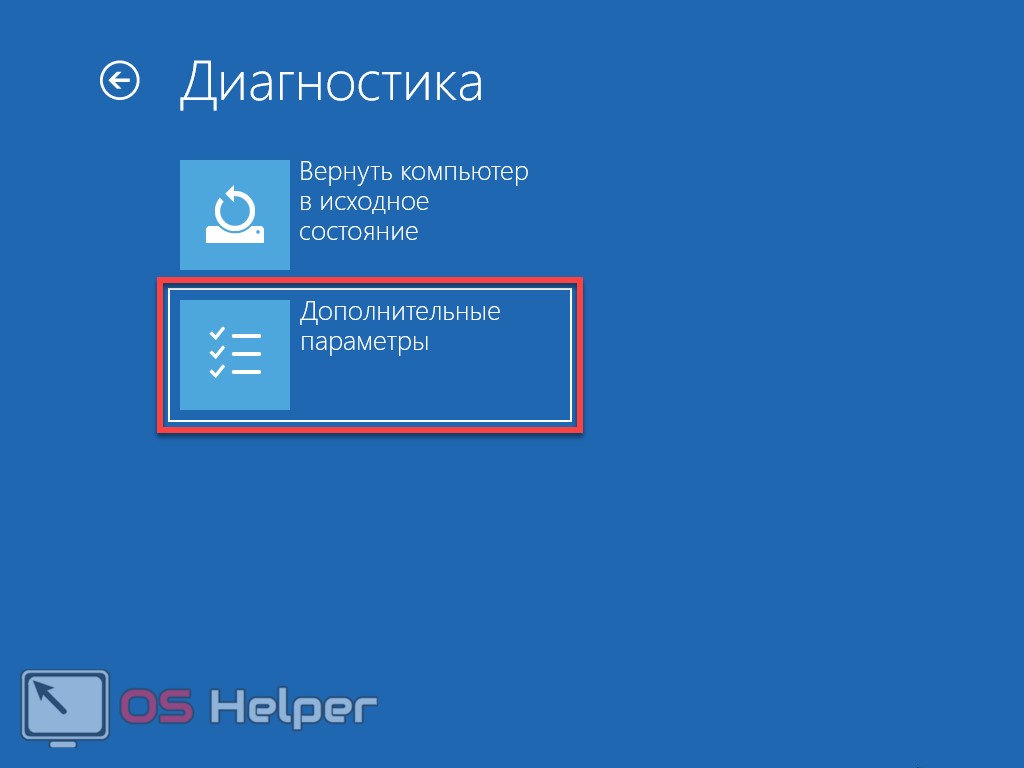
- Это меню отката к контрольной точке. Выберите нужный дамп диска и кликните по нему.
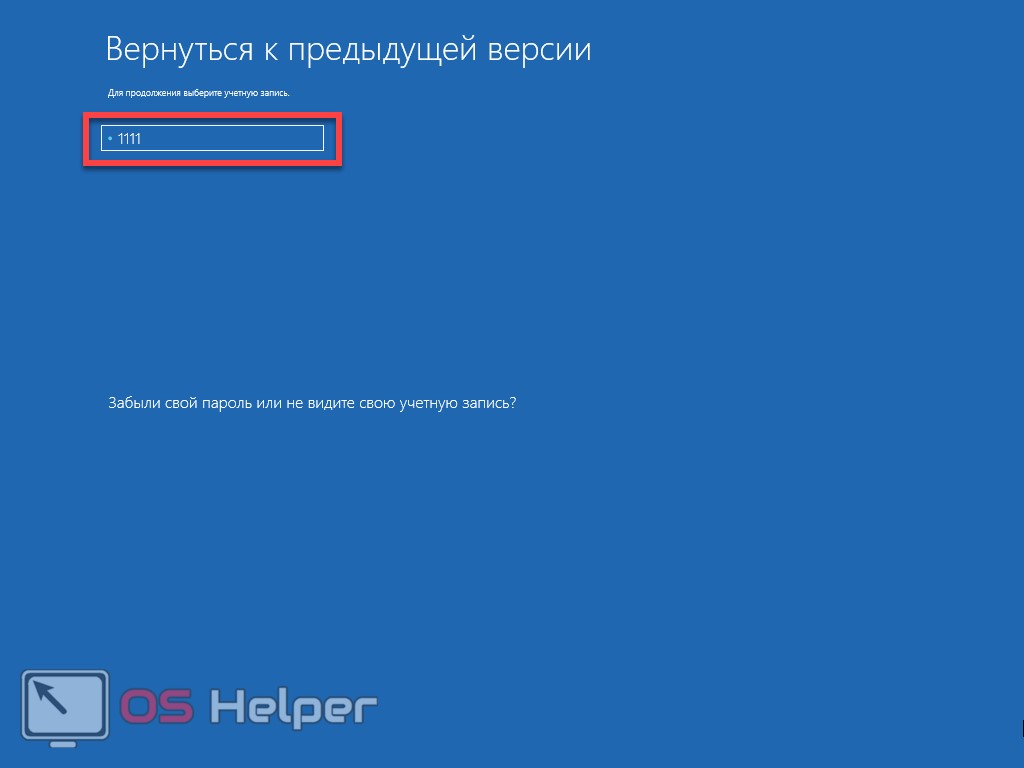
- Система запросит пароль от аккаунта администратора – вводим его и кликаем по «Продолжить».
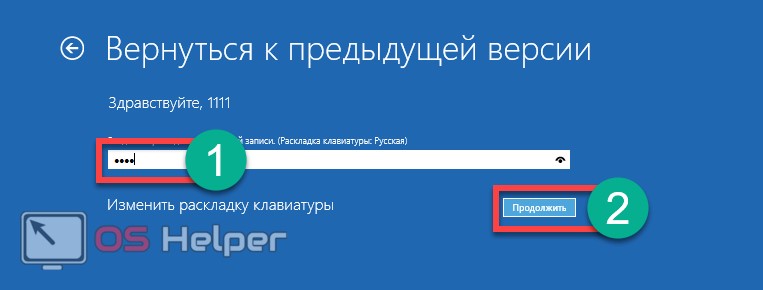
- Перед тем как начать процедуру отката, нас еще раз спросят о правильности решения. Если все верно, то жмите кнопку «Вернуться к предыдущей версии».
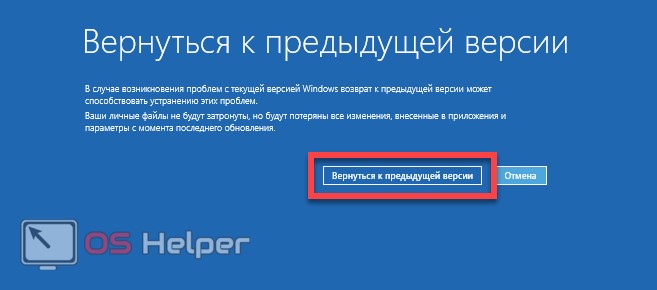
Система начнет откат к созданной ранее точке восстановления – это и является нашей целью. Ждем завершения процесса.
Внимание: все операции с контрольными точками нужно производить от имени администратора, в противном случае вы столкнетесь с ошибкой «Восстановление системы отключено системным администратором Windows 10».
Восстановление Windows 10 через командную строку
Существует и еще один вариант отката к контрольной точке восстановления. Это командная строка. Метод поможет тогда, когда ваша система попросту не запускается и применить любой другой способ не получается. Активировать командную строку на системе, загрузка которой не происходит, можно, воспользовавшись установочной флешкой Windows 10 (как ее записать мы рассказывали в одной из статей).
Для начала откройте командную строку и введите в нее оператор: rstrui.exe, после чего нажмите Ввод. В результате запустится знакомый нам мастер, который мы рассматривали в способе восстановления через панель управления. Следуйте подсказкам и восстановите вашу Windows 10.
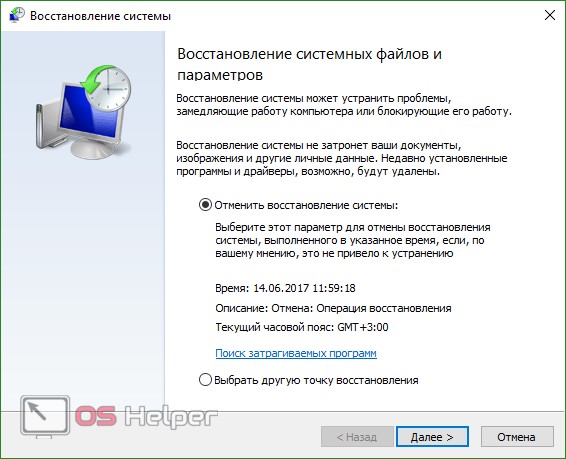
Автоматическое создание
Система может создавать точки самостоятельно. Причем делать это она будет или по времени, или перед каким-то важным событием, например, модификацией системных файлов. Ниже мы расскажем, как включить данную функцию.
- Запустите панель управления (жмем по значку лупы на панели состояния и вводим в строчку поисковый запрос).
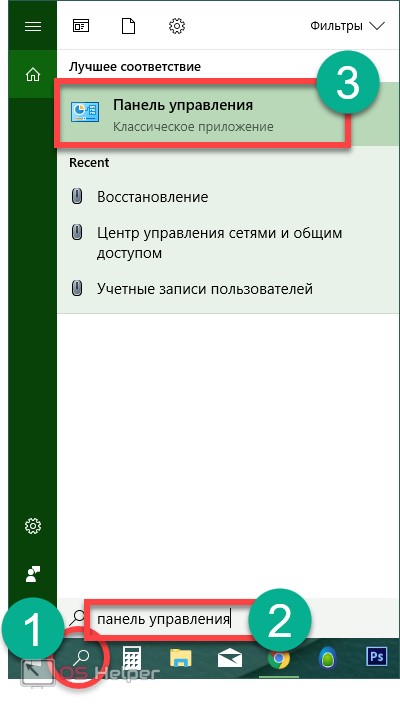
- Когда панель управления запустится, введите в ее поисковую строку слово «Администрирование» и кликните по нужному нам результату.
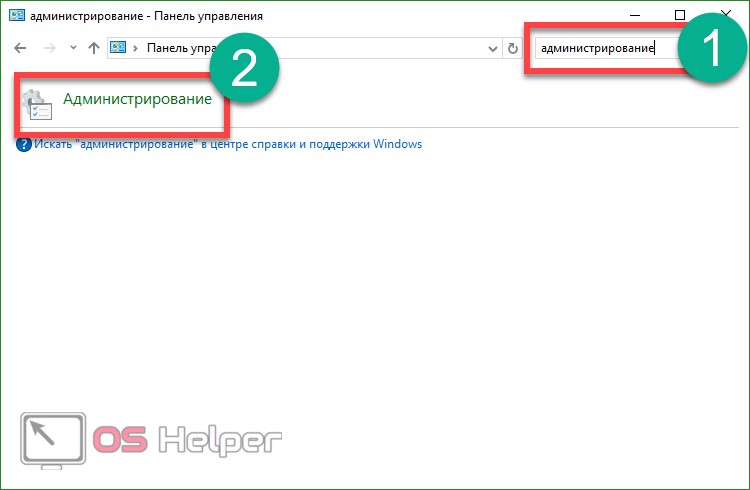
- Кликаем по планировщику заданий.
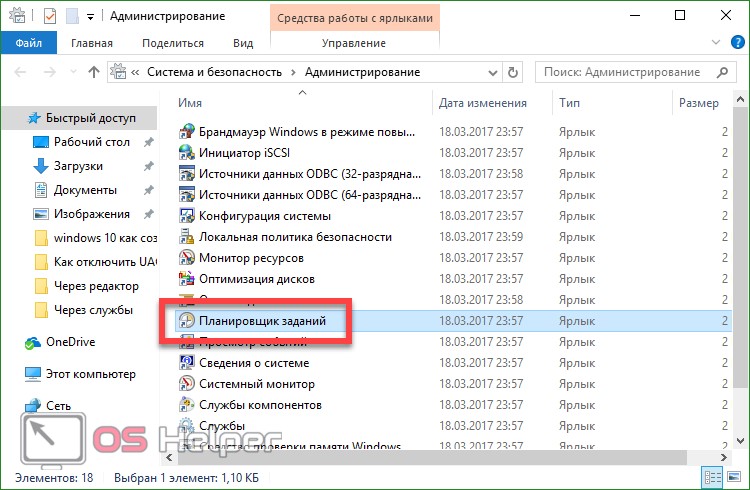
- Открываем «Библиотека планировщика заданий», затем «Microsoft», «Windows» и «SystemRestore».
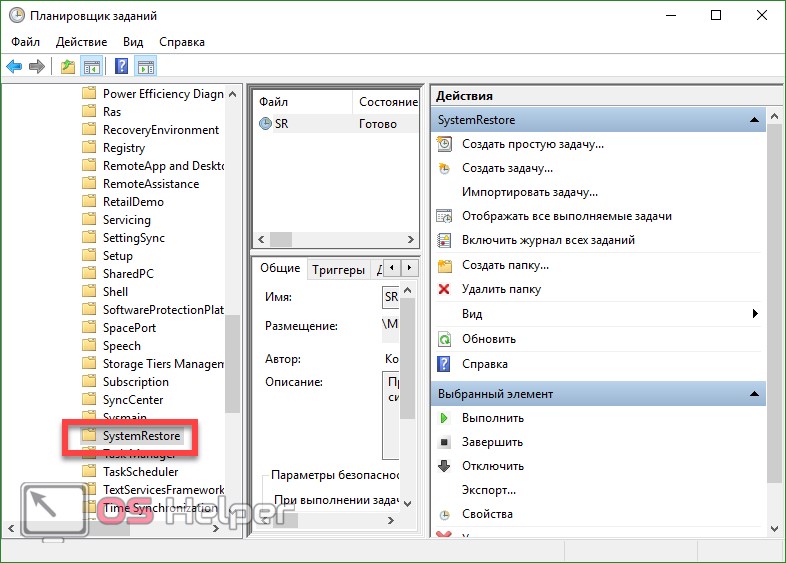
- Делаем правый клик по пункту, обозначенному на картинке цифрой «1», а в открывшемся меню выбираем «Свойства».
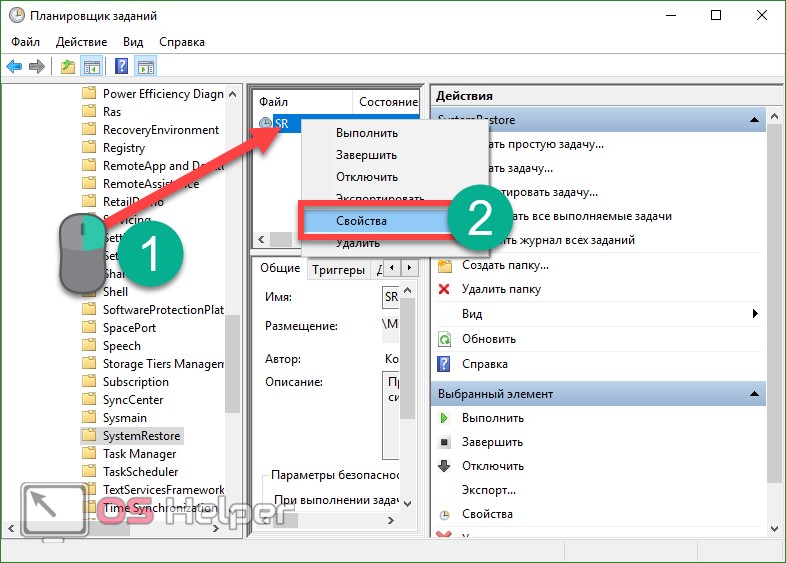
- Переходим в обозначенную вкладку и кликаем по «Создать».
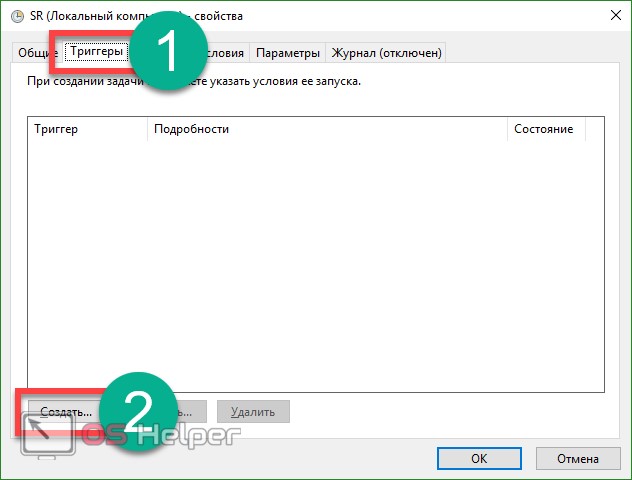
Теперь нам нужно указать периодичность, с которой система будет делать снимки выбранных дисков. Можно установить один раз в день, неделю или месяц.
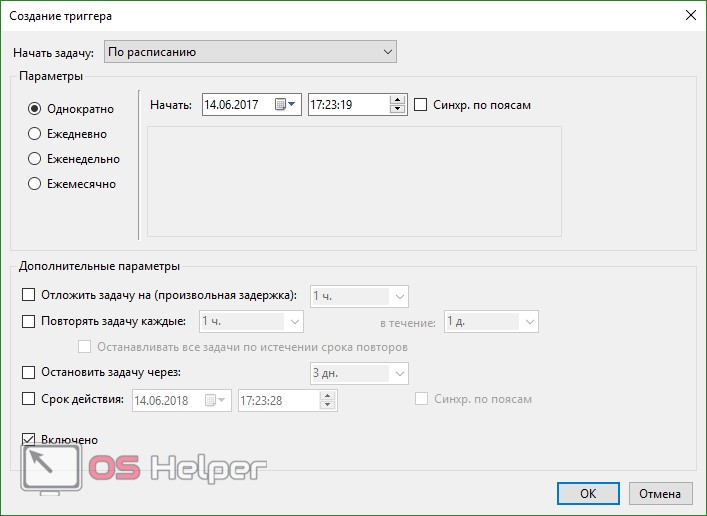
Готово! Теперь создавать контрольные точки вручную не нужно.
Для хранения точек восстановления отведено ограниченное количество места на винчестере, поэтому, когда число дампов превысит норму, старые записи будут удаляться автоматически.
Не получается создать точку восстановления?
Существует сразу несколько причин, которые могут препятствовать созданию дампа системы. Это могут быть, например, вирусы, которые успели повредить часть системы, несколько ОС, одновременно установленных на компьютер, и т. д. Если же ничего этого нет, скорее всего при установке OS вы просто отключили функцию создания точек. Включите защиту нужного вам диска: как это делается мы описали выше.
Удаляем ненужные дампы
Если вам по какой-либо причине понадобилось удалить точки восстановления Windows 10, откройте свойства системы (как это делается мы рассматривали немного выше) и кликните по кнопке «Настроить».
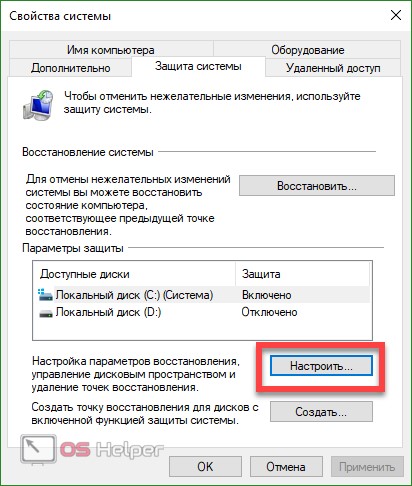
Далее жмем кнопку «Удалить».
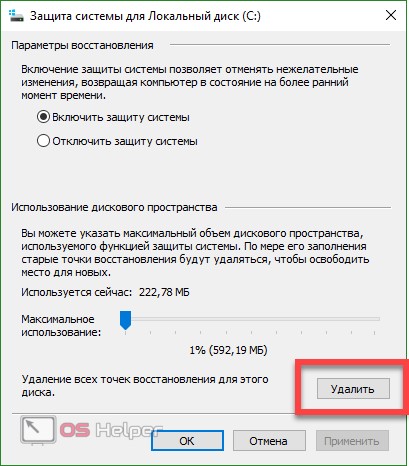
Нас предупреждают о том, что после удаления всех записей мы не сможем откатить систему к первоначальному состоянию. Если вы уверены в своем выборе, то жмите «Продолжить».
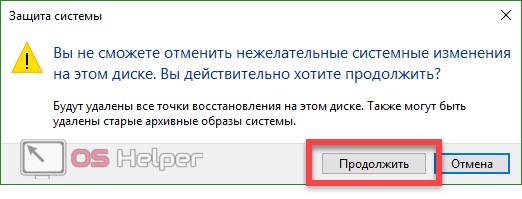
Начался процесс стирания контрольных точек, через несколько мгновений он будет окончен.
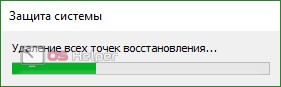
На этом все. Компьютер полностью очищен от всех точек восстановления. Жмем «Закрыть».
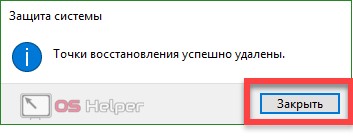
То же самое можно проделать и другим способом. Рассмотрим, как удалить дампы диска при помощи инструмента очистки в Windows 10.
- Запустите утилиту «Выполнить» при помощи сочетания клавиш [knopka]Win[/knopka]+[knopka]R[/knopka], введите слово cleanmgr и нажмите Enter.
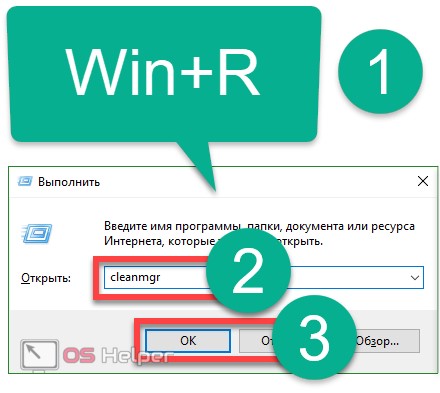
- Выберите диск, который хотите очистить, и нажмите кнопку «ОК».
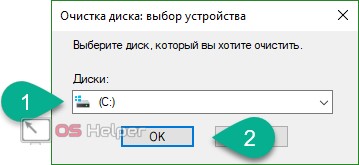
- Начался подготовительный этап очистки диска, идет сбор нужной информации.
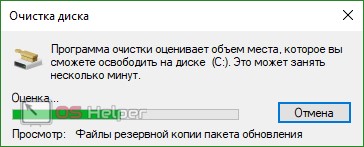
- В новом окошке нужно кликнуть по кнопке «Очистить».
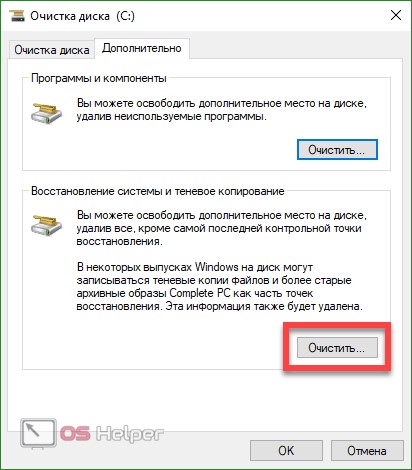
- Система еще раз предупредит нас о том, что все записи, кроме последней, будут удалены. Жмем «Удалить».
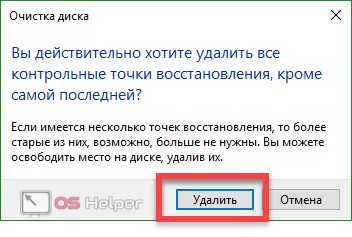
После этого все контрольные точки будут очищены, на ПК останется только самая последняя.
Рассмотрим еще один способ удаления контрольных точек Windows 10. Его отличие заключается в том, что мы сможем стереть любой выбранный дамп, а не все точки сразу. С такой задачей отлично справляется программа CCleaner. Рассмотрим пример удаления.
Изначально скачайте программу по прямой ссылке и установите ее (сложностей с инсталляцией возникать не должно). Когда приложение запустится, перейдите в раздел «Сервис», а потом – во вкладку «Восстановление системы». В правой части окна выделите точку, которую нужно удалить, и нажмите соответствующую точку.
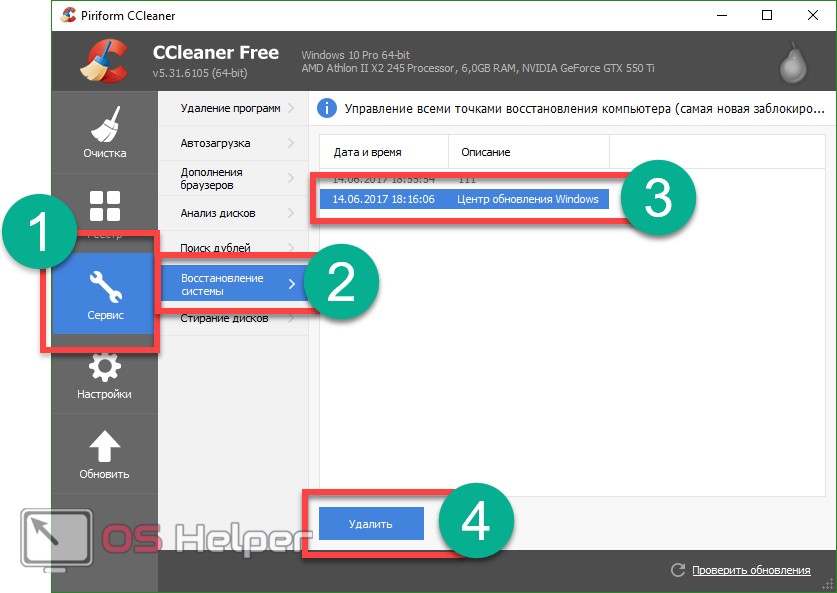
Подводим итоги
В статье мы рассмотрели вопрос о том, как создать точку восстановления в Windows 10. Если после прочтения статьи вы не все поняли, напишите нам о своей проблеме в комментариях, а мы, в свою очередь, обязуемся дать лаконичный и исчерпывающий ответ. Для большей полноты картины ниже вас ждет видео по теме.