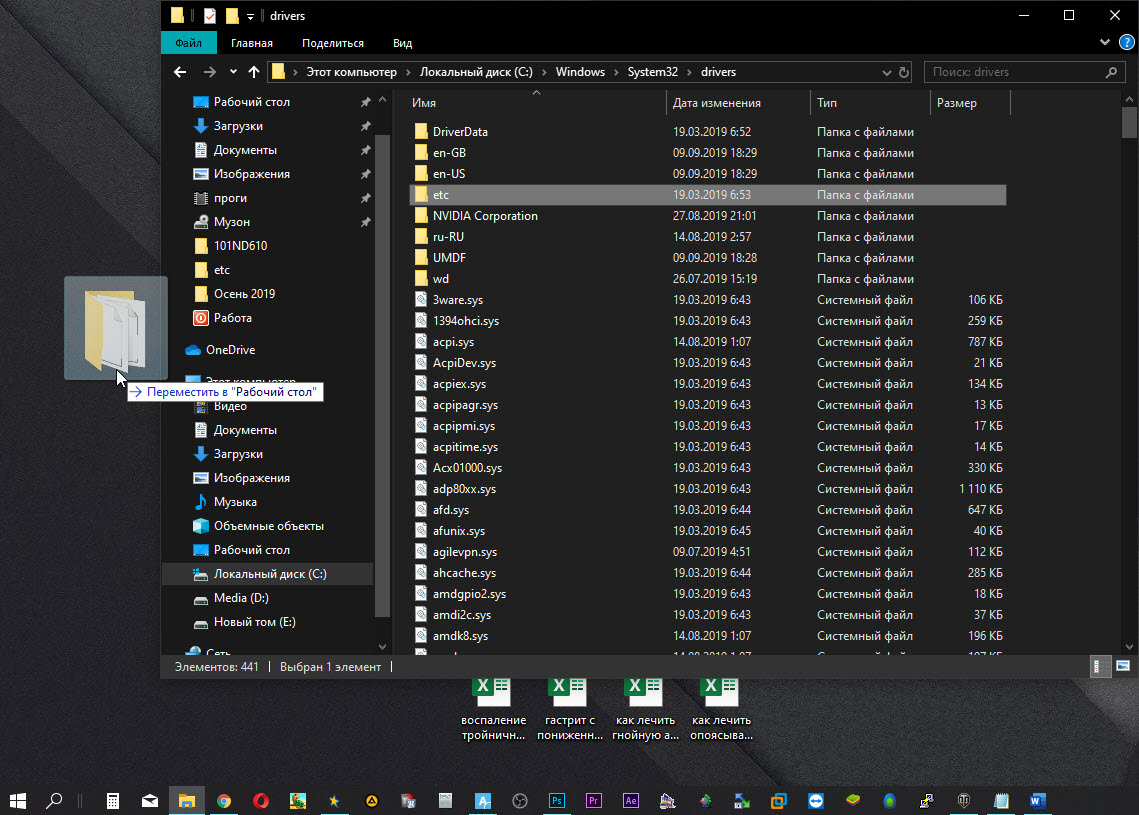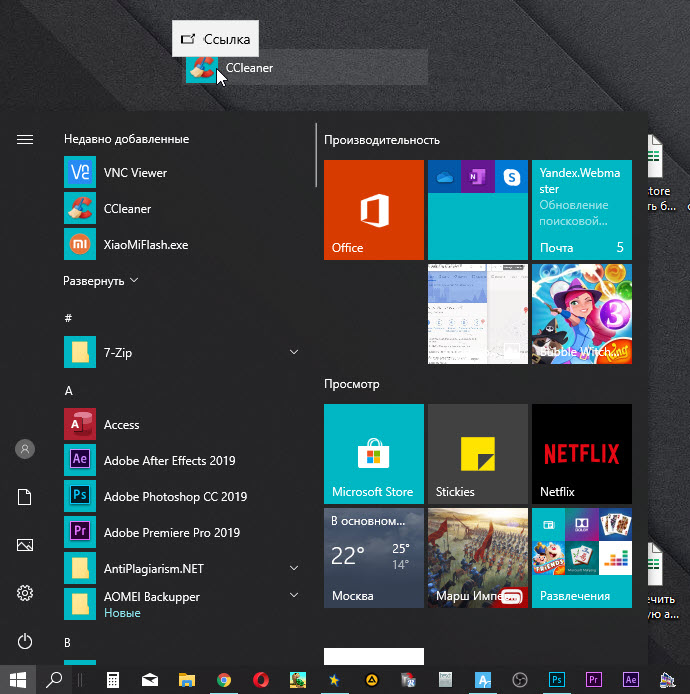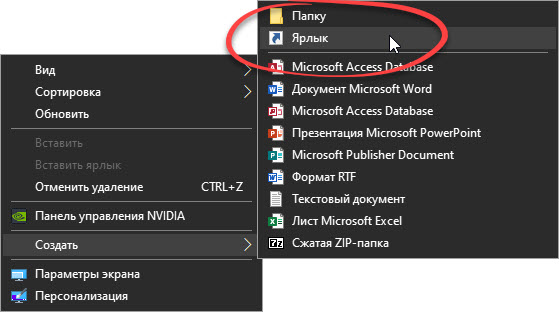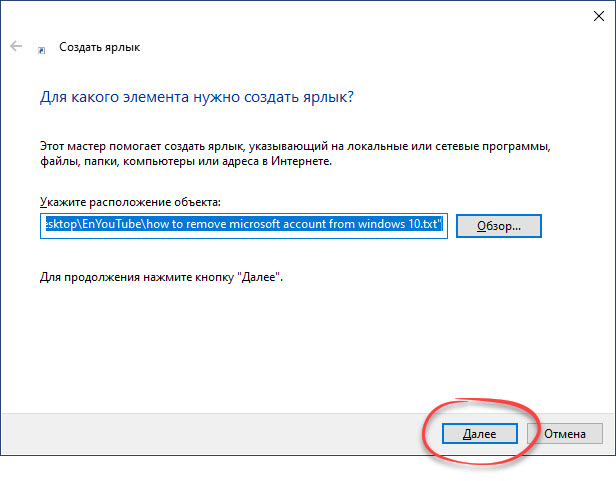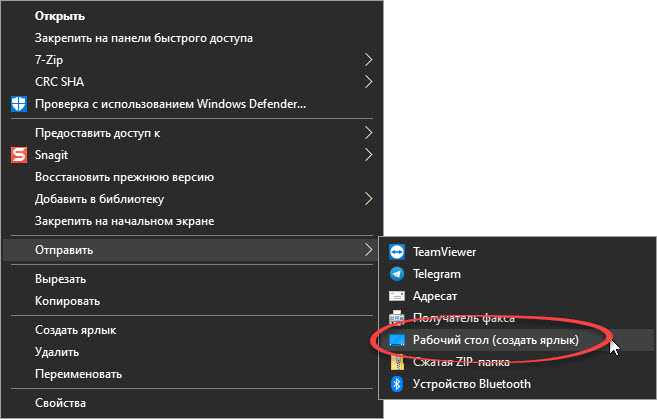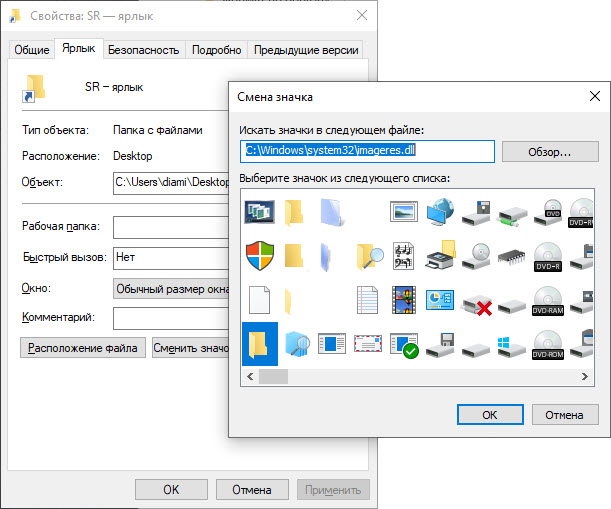В очередной раз всех приветствуем на нашем сайте и сегодня речь пойдет о том, как в Windows 10 создать ярлык на рабочем столе. Ярлык – это, по сути, закладка, которая позволяет открыть любой каталог, или запустить любой файл. В результате мы сильны экономим свое время, когда процедура перехода в определенную точку файловой системы ОС превращается в один клик. Итак, давайте, не откладывая, переходить непосредственно к делу.
В очередной раз всех приветствуем на нашем сайте и сегодня речь пойдет о том, как в Windows 10 создать ярлык на рабочем столе. Ярлык – это, по сути, закладка, которая позволяет открыть любой каталог, или запустить любой файл. В результате мы сильны экономим свое время, когда процедура перехода в определенную точку файловой системы ОС превращается в один клик. Итак, давайте, не откладывая, переходить непосредственно к делу.
Перетаскивание
Существует сразу несколько вариантов, при помощи которых можно реализовать перетаскивание. Рассмотрим их подробнее.
Из проводника
Проще всего создать ярлык для любого файла или каталога, применив так называемый метод Drag and Drop. Суть его заключается в том, что мы зажимаем какой-либо объект правой кнопкой мыши и не отпуская ее, перетаскиваем файл в определенное место проводника. Это может быть, например, рабочий стол Windows 10. В результате открывается контекстное меню, в котором мы можем выбрать пункт создания нового ярлыка. Теперь, при запуске данного объекта, будет открываться тот файл, из которого мы его создали.
Мы же переходим к еще одному варианту.
Из меню «Пуск»
Перетащить ярлык программы можно не только из проводника Windows, который является файловым менеджером, но и из меню «Пуск». Для этого, точно так же, как и в предыдущем случае, зажимаем определенное название левой кнопкой мыши и перетаскиваем его, в данном случае на рабочий стол. Однако, вы можете сделать то же самое в любое другое место файловой системы.
Создаем ярлык через контекстное меню
Также мы можем создать ярлык при помощи контекстного меню Windows 10. Для этого делаем правый клик мыши в том месте файловой системы, в котором хотим создать ярлык. Далее из контекстного меню выбираем пункт, отмеченный на скриншоте.
После этого нам необходимо будет указать расположение целевого объекта, нажав кнопку, подписанную как «Обзор». В результате запускается проводник Windows, в котором мы должны будем выбрать нужный файл. После этого кликаем по появившейся кнопке «Далее».
Затем просто называем как-то наш ярлык, и заканчиваем его создание. В результате на рабочем столе появится объект, запустив который, мы откроем целевой файл либо откроем какой-то каталог.
Пункт «Отправить» в проводнике
Существует и еще один вариант, позволяющий создать ярлык на рабочем столе. Мы просто находим объект или папку, на которую делаем ссылку, осуществляем по ней правый клик мышью и из контекстного меню выбираем пункт, который отметили на скриншоте.
После этого ярлык выбранного объекта автоматически появится на рабочем столе Windows 10.
Настройка ярлыка
Теперь, когда мы рассмотрели все три способа создания ярлыка, давайте я немножко поговорим о его внешнем виде. Например, если мы делаем ярлык на какую-либо папку, он выглядит невзрачно. Чтобы это исправить, опять же, делаем правый клик мышью по ярлыку из контекстного меню выбираем пункт свойства. Во вкладке ярлык жмем по кнопке «Сменить значок». В результате запустится еще одно небольшое окошко, из которого мы можем выбрать иконку, в виде которой начнет отображаться сам ярлык.
Подтверждаем внесенные изменения, два раза нажав кнопку «ОК». После этого внешний вид ярлыка изменится в соответствии с иконкой, которую мы выбрали.
Видеоинструкция
Для того чтобы закрепить полученные знания мы рекомендуем ознакомиться с содержимым обучающего ролика по теме.
Подводим итоги
Теперь вы отлично понимаете, как создать ярлык на рабочем столе Windows 10. Причем можете реализовать поставленную задачу различными способами. Мы считаем, что предоставили всю необходимую информацию, связанную с рассматриваемым вопросом. Поэтому нашу пошаговую инструкцию считаем оконченной. Если же по ходу дела у вас возникнут какие-либо вопросы, задавайте их нам и быстро получите исчерпывающий ответ. Для этого немного ниже мы прикрепили форму обратной связи.