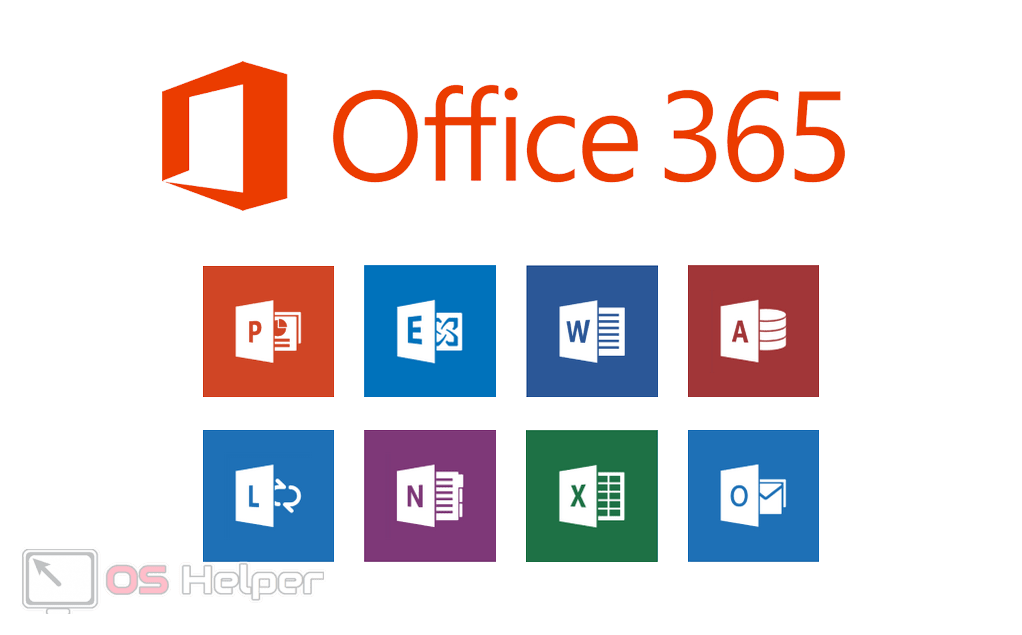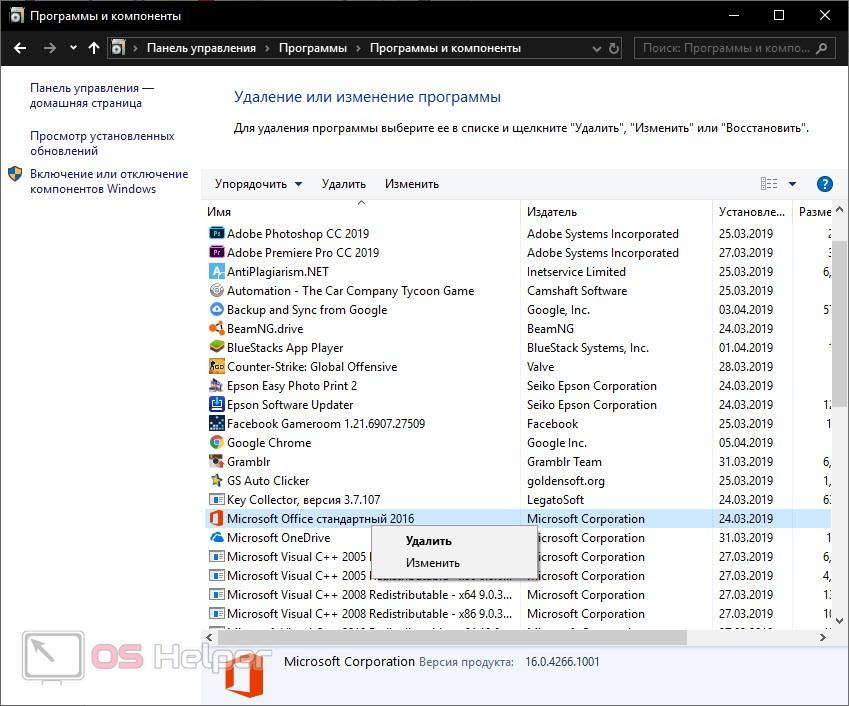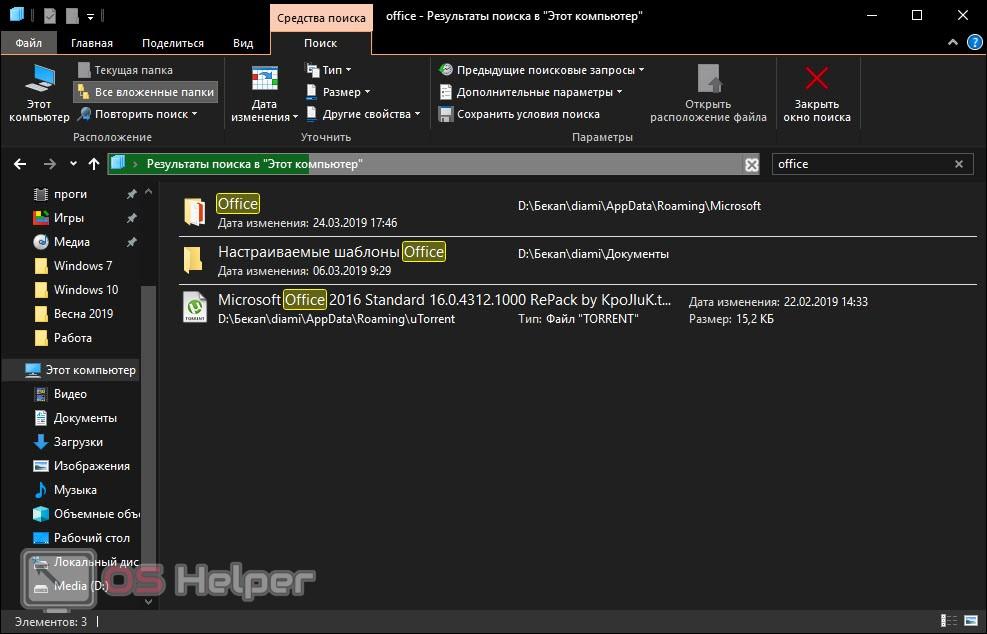Офисные пакеты от Microsoft – это профессиональные, мощные инструменты, функционала которых хватит для реализации любых задач. Однако, нужно это далеко не всегда и не всем. Например, простому пользователю, студенту или просто домохозяйке понадобится только 10% всех тех возможностей, которыми обладает Office. Остальные же будут висеть «мертвым» грузом, загромождая интерфейс программы, делая ее более сложной, занимая больше места на диске и просто замедляя запуск документов. Как результат, многие люди понимают это и стремятся узнать, как удалить Office 365 полностью на Windows 10 и других ОС. Именно об этом мы и расскажем в нашей сегодняшней статье.
Офисные пакеты от Microsoft – это профессиональные, мощные инструменты, функционала которых хватит для реализации любых задач. Однако, нужно это далеко не всегда и не всем. Например, простому пользователю, студенту или просто домохозяйке понадобится только 10% всех тех возможностей, которыми обладает Office. Остальные же будут висеть «мертвым» грузом, загромождая интерфейс программы, делая ее более сложной, занимая больше места на диске и просто замедляя запуск документов. Как результат, многие люди понимают это и стремятся узнать, как удалить Office 365 полностью на Windows 10 и других ОС. Именно об этом мы и расскажем в нашей сегодняшней статье.
Но перед тем как вы перейдете к делу, посмотрите данный обучающий ролик. В нем автор подробно рассказывает, как сделать то же самое, о чем мы писали в приведенной ниже подробной пошаговой инструкции. Возможно, после того как вы ознакомитесь с видео, читать дальше уже и не придется.
Способ 1: используем панель управления
Первый вариант проще других. Он подойдет тем пользователям, которые просто хотят в пару кликов удалить Office 365 и забыть о нем. Если вы относитесь к числу таких людей, делайте так:
- Воспользовавшись кнопкой поиска на панели задач Windows 10, находим тут панель управления.
- Переходим в раздел «Удаление программ». Если у вас такого пункта нет, в верхнем правом углу переключите вариант отображения к типу «Категория».
- Найдите офис в списке установленного программного обеспечения и сделайте на его названии правый клик.
- Из контекстного меню выберите пункт удаления.
- Руководствуясь подсказками мастера деинсталлируйте программу.
Данный вариант хорош тем, что он быстр и не требует инсталляции какого-либо стороннего ПО. Однако как известно, при удалении софта Windows оставляет «хвосты» на диске и в реестре. Если вас это хоть немного смущает, пользуйтесь вариантом из следующей главы нашей пошаговой инструкции.
Способ 2: Revo Uninstaller или полное удаление
Для того чтобы не просто удалить Office 365 с компьютера или ноутбука, работающего под управлением операционной системы Windows 10, а стереть и все остатки на диске, а также в системном реестре, нам нужно скачать одну бесплатную программу.
В общем, делаем так:
- Переходим на официальный сайт Revo Uninstaller и скачиваем оттуда бесплатную версию приложения.
- Устанавливаем нашу программу и запускаем ее.
- Находим в списке приложений офис и делаем правый клик на иконке программы.
- Выбираем пункт удаления и ждем пока штатный деинсталлятор завершит свою работу.
- Отмечаем все найденные остатки и жмем кнопку удаления. То же самое делаем и со следами на диске.
- Перезагружаем компьютер.
[colonizator_col]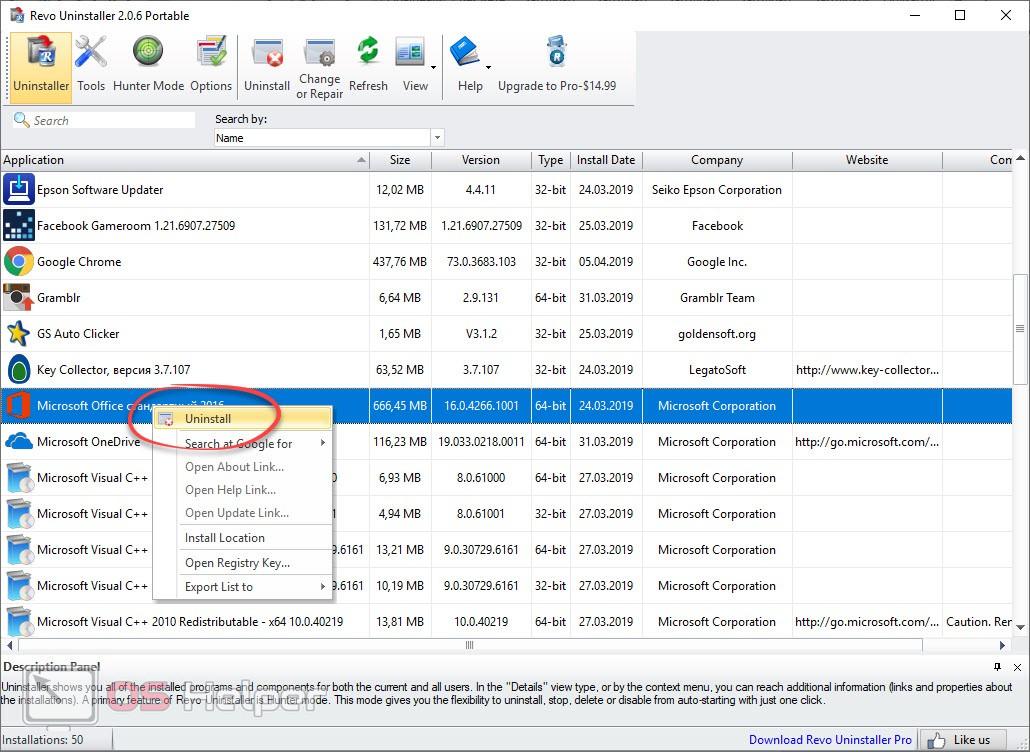 [/colonizator_col]
[/colonizator_col]
[colonizator_col]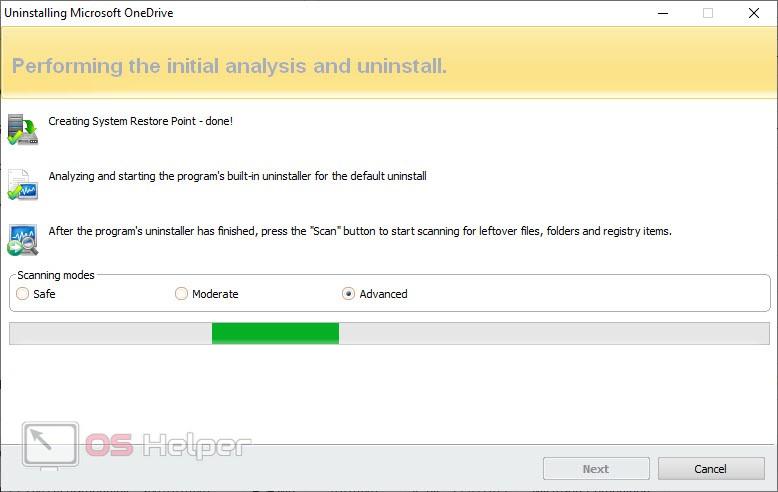 [/colonizator_col]
[/colonizator_col]
[colonizator_col]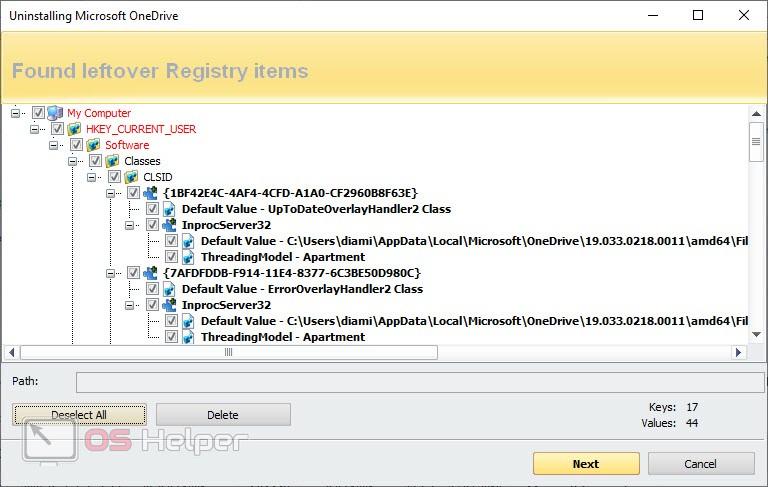 [/colonizator_col]
[/colonizator_col]
Способ 3: чистим «хвосты» вручную
Для самых отъявленных параноиков существует еще один метод удаления Office 365. Обуславливается он мнением – «а если Revo Uninstaller удалил не все? Нужно проверить…». И как ни странно, зачастую это является правдой.
Что ж, рассмотрим, как чистить ПК вручную:
Чистка диска
Для чистки диска мы должны просто открыть проводник и в его поисковой строке ввести слово «office». После этого дождитесь окончания анализа и смотрите, что удастся обнаружить системе.
Очистка реестра
Для очистки системного реестра Windows 10, вам нужно сделать следующие шаги:
- Воспользовавшись сочетанием клавиш [knopka]Win[/knopka]+[knopka]R[/knopka], запускаем утилиту «Выполнить» и вводим в нее команду [kod]regedit[/kod]. Это запустит редактор реестра.
- Одновременно зажимаем кнопки [knopka]Ctrl[/knopka]+[knopka]F[/knopka] и в появившемся окошке вписываем слово «Office». Жмем [knopka]Enter[/knopka] и дожидаемся окончания поиска.
- Удаляем все найденные хвосты из реестра.
[colonizator_col]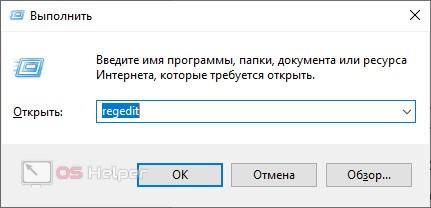 [/colonizator_col]
[/colonizator_col]
[colonizator_col]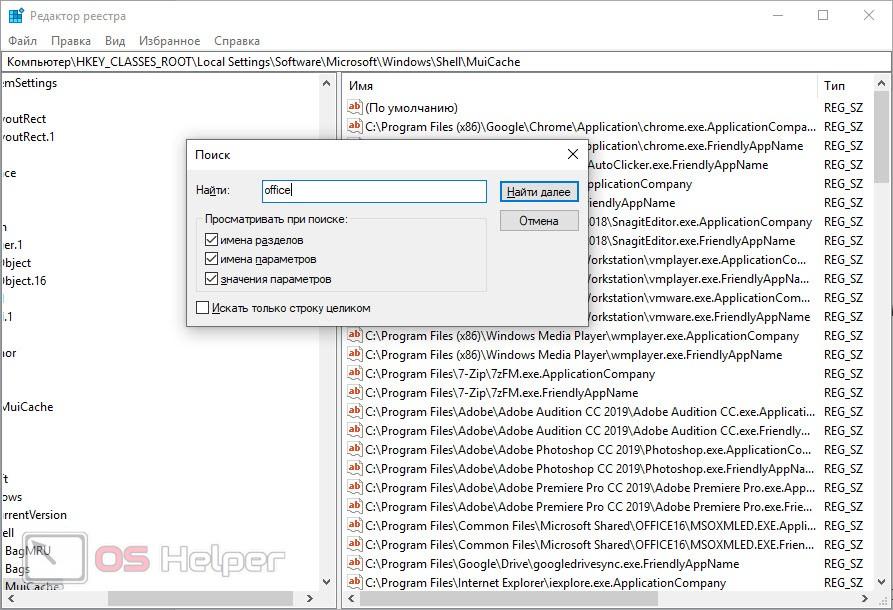 [/colonizator_col]
[/colonizator_col]
[colonizator_col]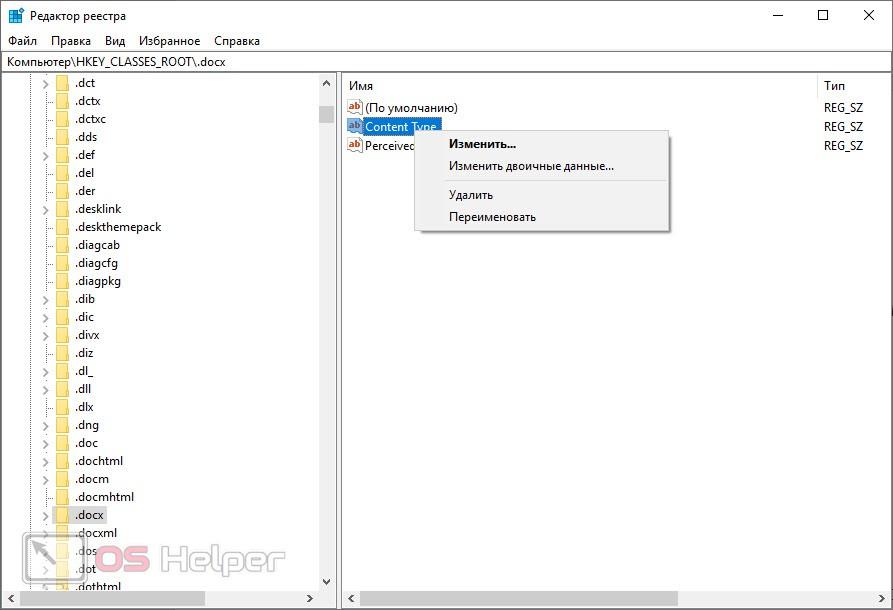 [/colonizator_col]
[/colonizator_col]
Внимание: данный способ подходит исключительно для людей, разбирающихся в сути вопроса. «Ковыряния» реестра и файловой системы новичком могут привести к бесповоротному выходу Windows 10 из строя!
В заключение
На этом мы свою статью заканчиваем. Надеемся вам хорошо понятно, как полностью удалить Office 365 с Windows 10. Но, если даже вопросы останутся, смело задавайте их в комментариях. Мы постоянно следим за данным разделом сайта и даем подсказки каждому человеку, который обратился за помощью.