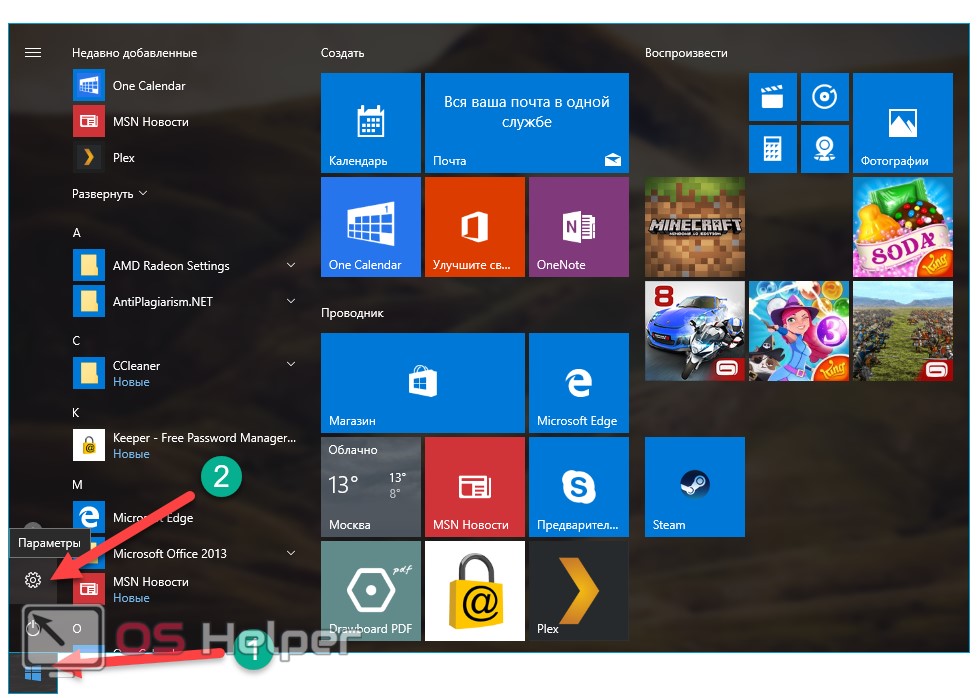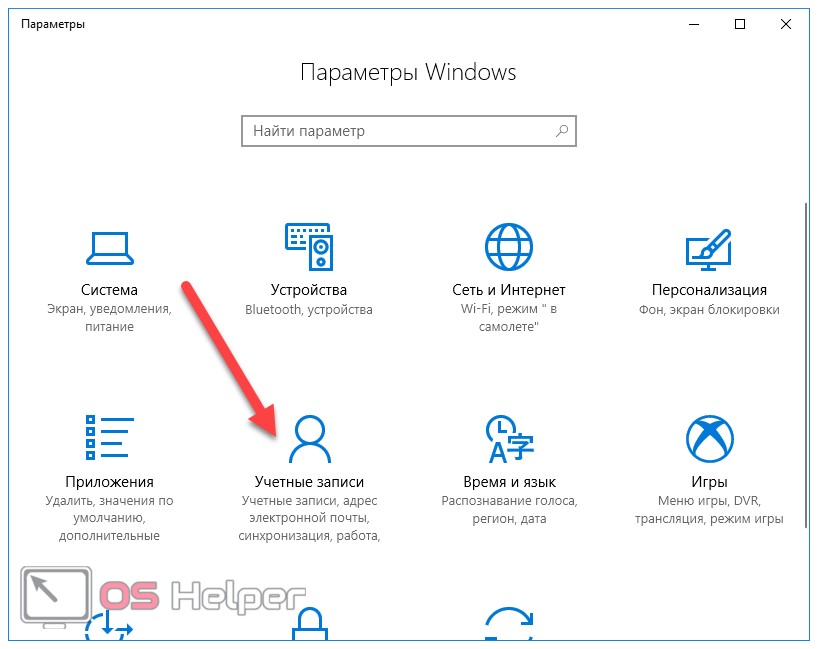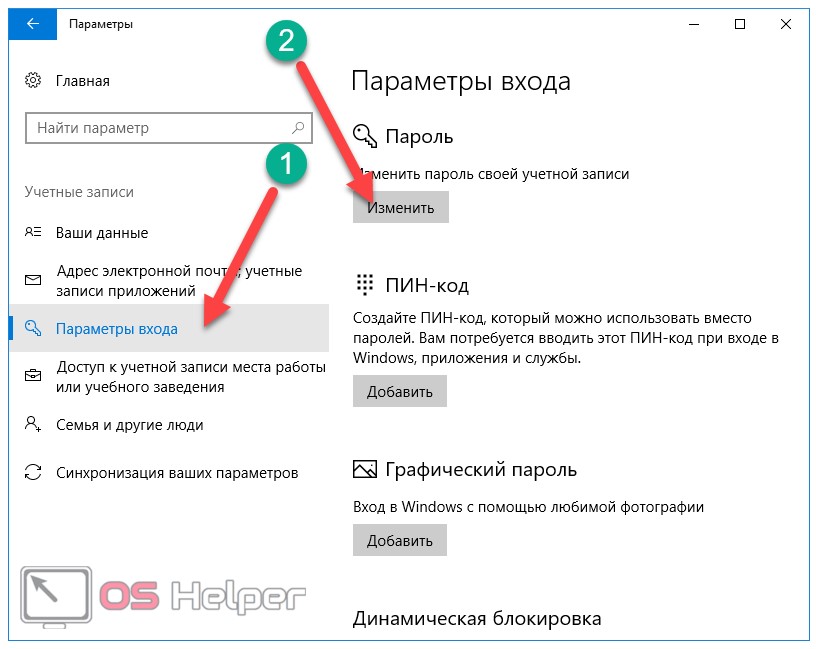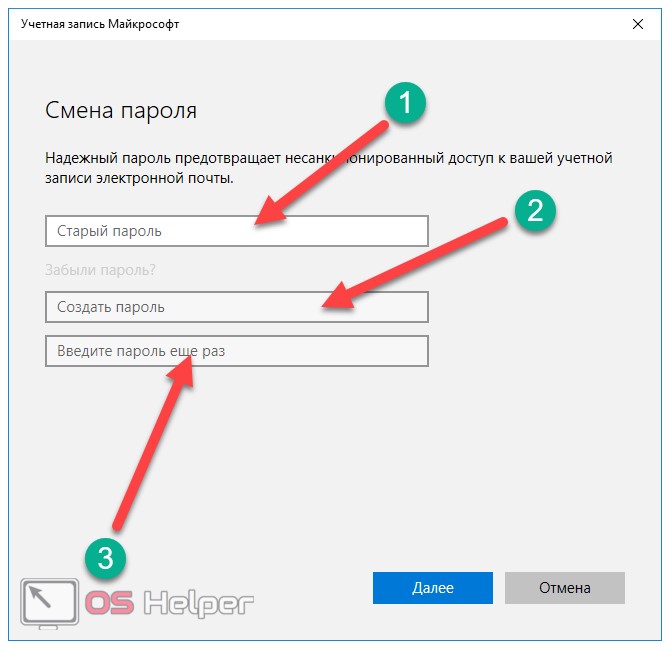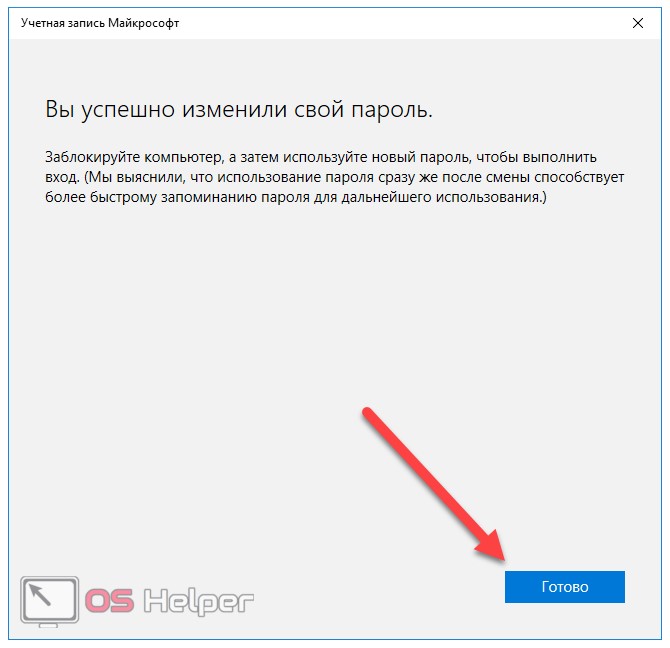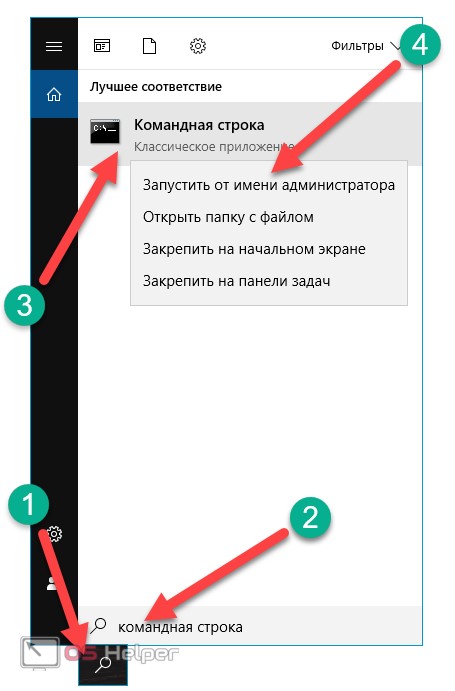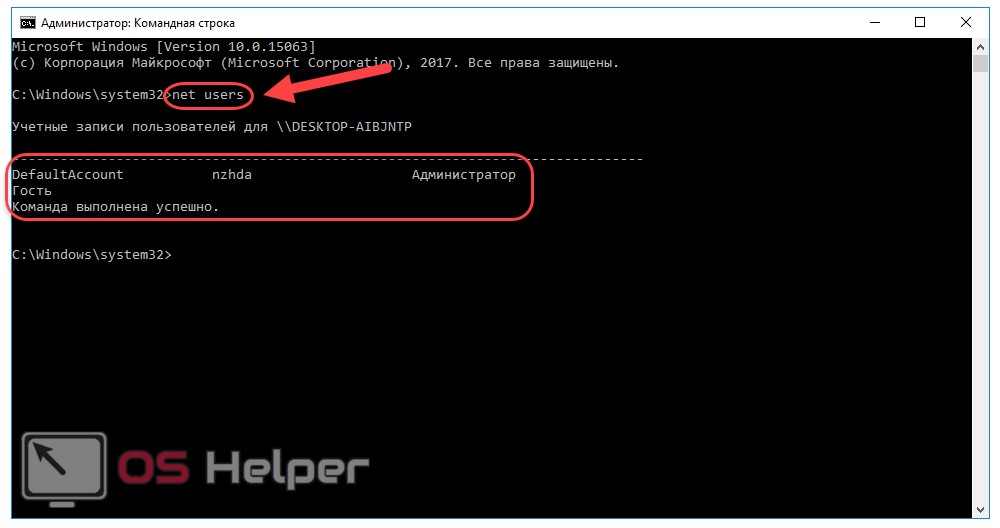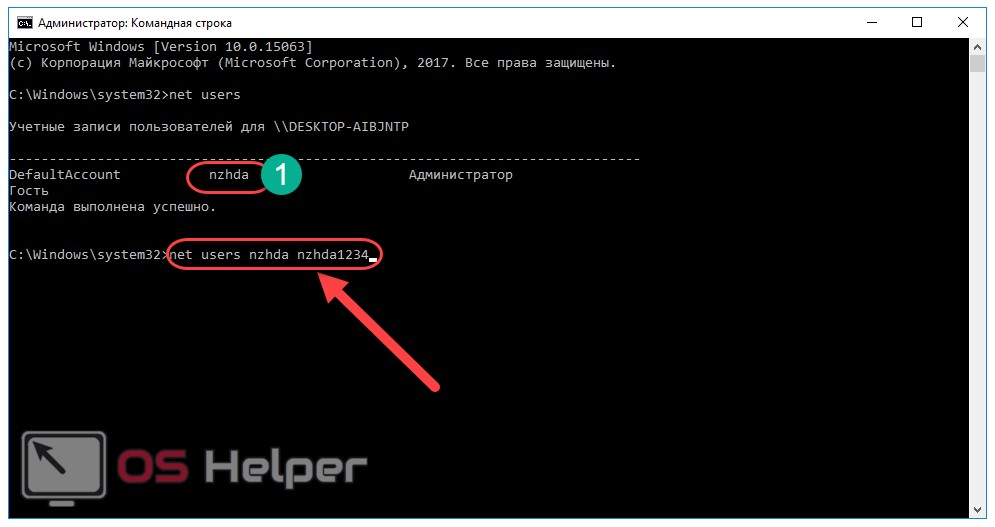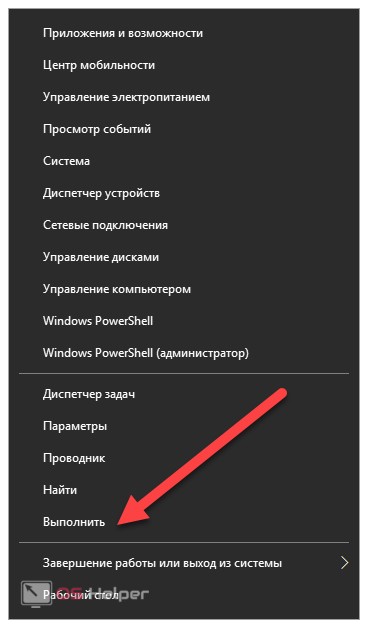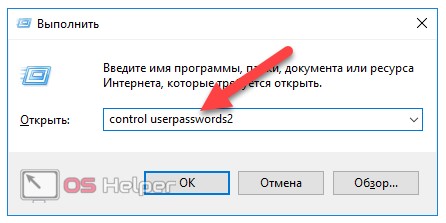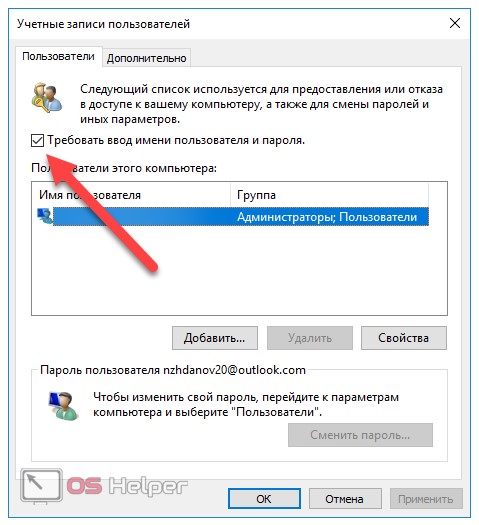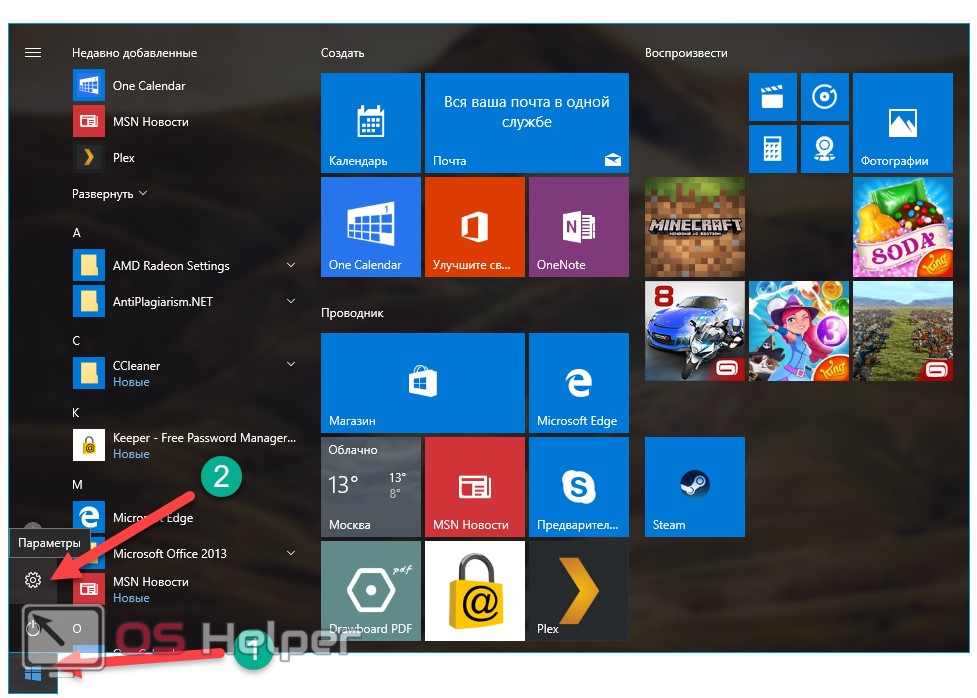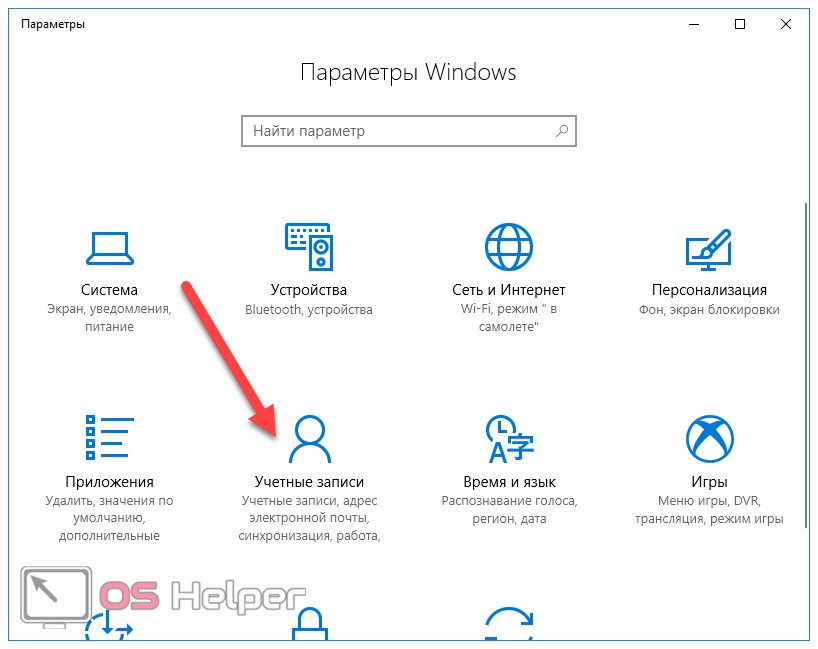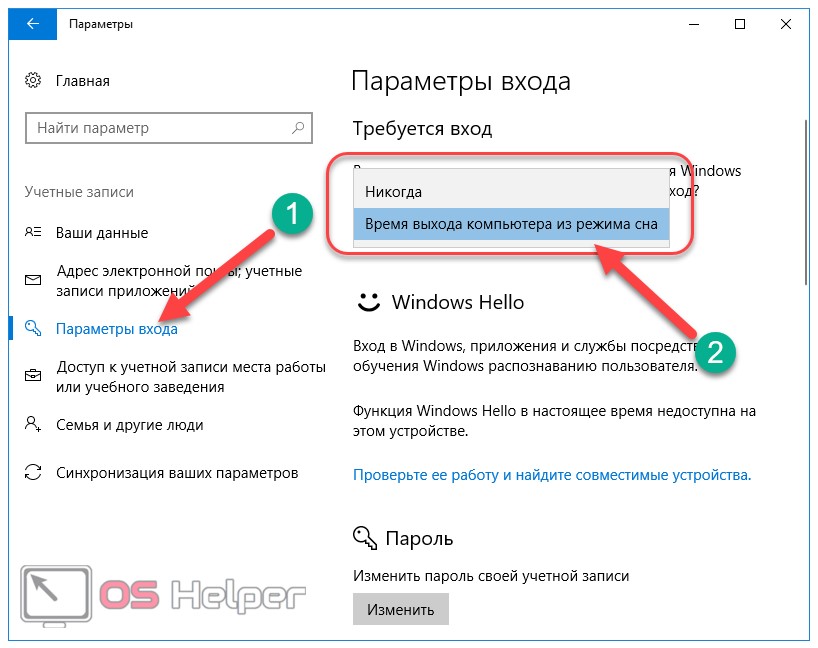Windows позволяет пользователю защитить свои данные путём придумывания уникального пароля. Например, можно поставить пароль на папку или же на учётную запись. Защита пользовательского аккаунта собственным паролем – самый простой, быстрый и действенный способ скрытия личной информации от посторонних людей. Обычная комбинация клавиш способна качественно ограничить доступ к ПК как маленьким детям, так и коллегам по работе.
Windows позволяет пользователю защитить свои данные путём придумывания уникального пароля. Например, можно поставить пароль на папку или же на учётную запись. Защита пользовательского аккаунта собственным паролем – самый простой, быстрый и действенный способ скрытия личной информации от посторонних людей. Обычная комбинация клавиш способна качественно ограничить доступ к ПК как маленьким детям, так и коллегам по работе.
Изначально активация защиты является обязательной процедурой при создании записи в Майкрософт. Однако она может быть пропущена путем оставления поля пустым или отключением данного требования при входе в систему. В этой инструкции мы в полной мере рассмотрим, как поставить пароль на компьютер с ОС Windows 10 и, соответственно, локальную учетную запись пользователя. В дополнение к этому будут рассмотрены способы отключения и активации требования ввода.
Используем параметры системы
Если защита предварительно не была установлена, то её можно сделать с помощью встроенных инструментов. Первым и самым незамысловатым из них можно считать параметры самой Windows.
Очерёдность действий через меню «Параметры» можно представить следующим образом:
- Кликаем по «Пуск» и отправляемся к «Параметрам» нажатием на символ шестерёнки:
- Во всплывшем окне со множеством блоков нужно перейти в «Учётные записи»:
- Раскроется главное меню, где остаётся лишь войти в пункт «Параметры входа», а затем в подменю «Пароль» и кликнуть «Изменить», если защита уже установлена. Если же комбинация ещё не вводилась, на месте «Изменить» будет «Добавить».
- Во вновь активировавшемся окне пишем старую комбинацию (если имеется) [1], придумываем новую [2], повторяем её [3] и кликаем на «Далее». Старайтесь установить комбинацию с применением как букв, так и чисел, для того, чтобы её было тяжелее подобрать. При первом создании Windows потребует ввести ещё и подсказку (например, имя лучшего друга детства или кличка питомца). Подсказка для пароля будет запрошена тогда, когда пользователь его забудет.
- Процесс создания (или изменения) завершён. Windows оповещает о том, что при следующем включении ПК придётся воспользоваться придуманной ранее комбинацией. Жмём «Готово».
Как видно, создание защиты – это максимально лёгкая в проведении процедура, в ходе которой Windows полностью сопровождает пользователя.
Рассмотрим следующий способ формирования защиты аккаунта, позволяющий достичь тех же результатов.
Формирование пароля во встроенной командной строке
Если вышеописанный способ будет крайне удобен для любого пользователя, то следующий заинтересует более опытных. Он заключается в установлении пароля с помощью командной строки.
Действия при использовании этого способа рекомендуется производить в следующем порядке:
- Запускаем строку от имени администратора. Для этого кликаем по знаку поиска из нижнего меню [1], вводим запрос [2], выполняем правый клик мышью по результату [3] и выбираем соответствующий параметр [4].
- Вставляем net users и жмём по Enter. Это действие сформирует список пользователей данного компьютера. Чаще всего тут содержится лишь одна учётная запись пользователя (например, если ПК личный и им пользуется один человек). Для отображённых записей и будет устанавливаться защита.
- Вставляем комбинацию «net users имя_пользователя пароль» (например, если пользователь носит название «Smart», а желаемая комбинация для аккаунта – «smart123», то необходимо ввести «net users Smart smart123»). Имя пользователя отображено на изображении ниже под цифрой «1». Пишем команду и нажимаем на «Enter».
На этом комплекс действий установлению пароля завершён. Подобно предыдущему способу, следующая активация системы будет предполагать введение сформированной комбинации.
Разберёмся в том, как включить запрос пароля тогда, когда он был отключен.
Активирование требования пароля при включении Windows 10
Вполне возможно возникновение такой проблемы: пароль для аккаунта уже был создан, но он не запрашивается. Основной причиной в подобном случае чаще всего будет деактивация запроса непосредственно в настройках самой ОС.
Для активации требования следуем нашей инструкции:
- Запускаем меню «Выполнить». Для этого кликаем правой кнопкой на меню «Пуск» и открываем вкладку «Выполнить» или же активируем это окно нажатием комбинации [knopka]Win[/knopka]+ [knopka]R[/knopka] на клавиатуре.
- В открывшемся окне вводим команду «control userpasswords2», после чего жмём на «ОК».
- Система автоматически выдаст окно управления аккаунтами, где хранятся пароли. Выбираем нужную запись и ставим галочку в пункте, изображённом на скриншоте, после чего кликаем по «Применить».
Запрос активирован. Windows будет осуществлять его при каждом входе в систему. Учитывайте, что блокировка экрана с паролем также будет активирована. Это означает, что даже при обычной блокировке ПК нужно будет вводить установленную до этого комбинацию.
Рассмотрим последнюю ситуацию – активацию запроса не только после включения ПК, но и после пробуждения ноутбука из сна.
Установка запроса на код доступа при выходе из спящего режима
Чтобы Windows просила пароль на ноутбуке при выходе из сна, следует выполнить следующий набор действий:
- Заходим в «Пуск» и жмём на символ всё тех же параметров.
- Открываем пункт «Учётные записи».
- Переходим в третий пункт [1] и во вкладке «Требуется вход» активируем значение «Время выхода компьютера из режима сна» [2]. Если же оставить пункт «Никогда», необходимость в введении пароля при пробуждении ПК полностью отпадёт.
На этом можно закончить. Мы рассмотрели все самые простые способы того, как поставить пароль на компьютер.
Обязательно сохраните или запомните созданный пароль администратора – он будет необходим уже при предстоящем включении.
Итоги
Не нужно пренебрегать вышеописанным средством защиты персонального компьютера – эти простые действия позволят с наилучшей степенью эффективности обезопасить систему от посторонних вмешательств (например, от детей).
Видео
Также вы можете посмотреть видеоинструкцию о том, как поставить пароль на Windows 10.