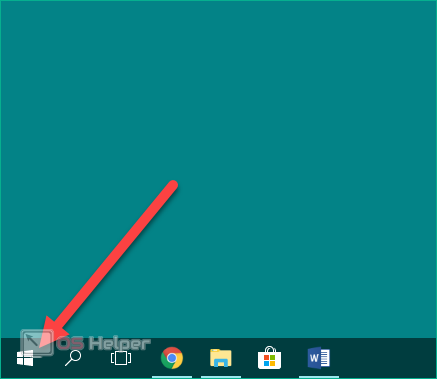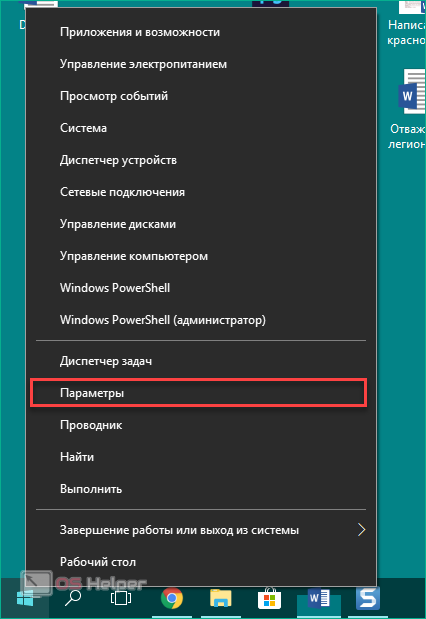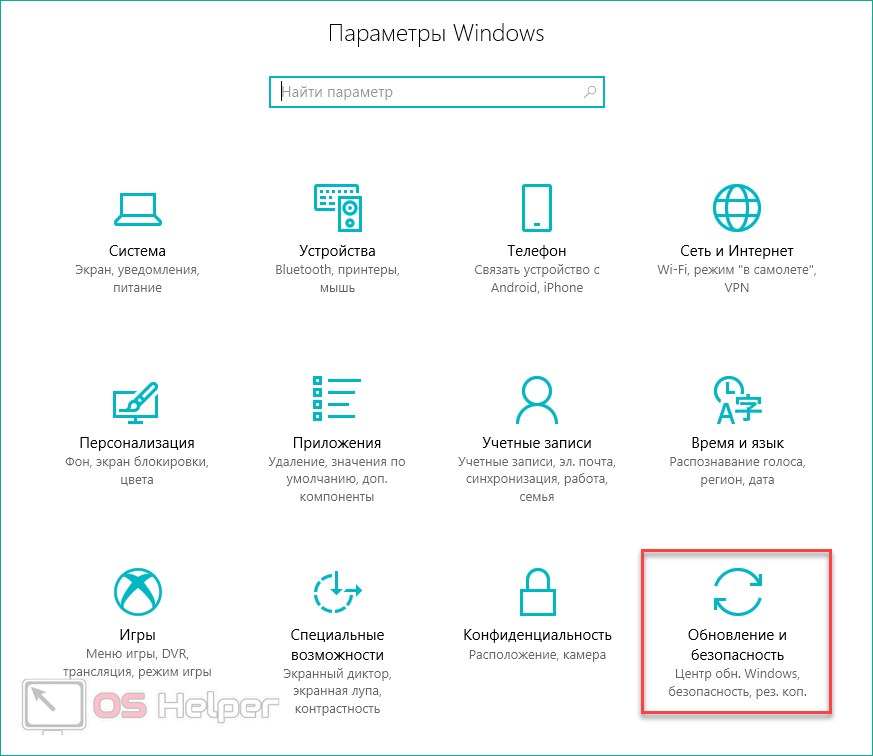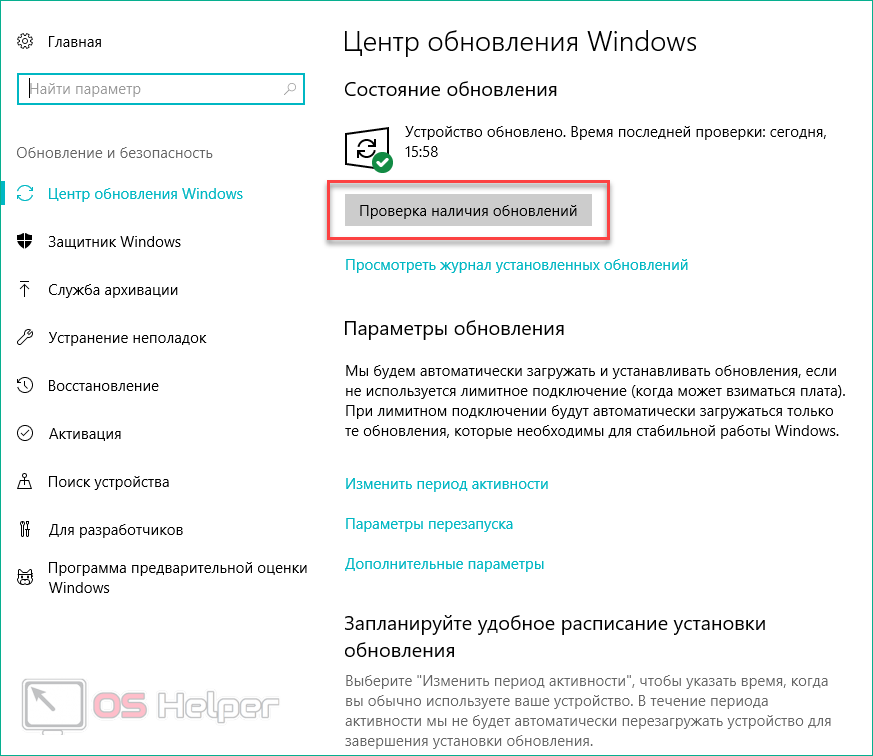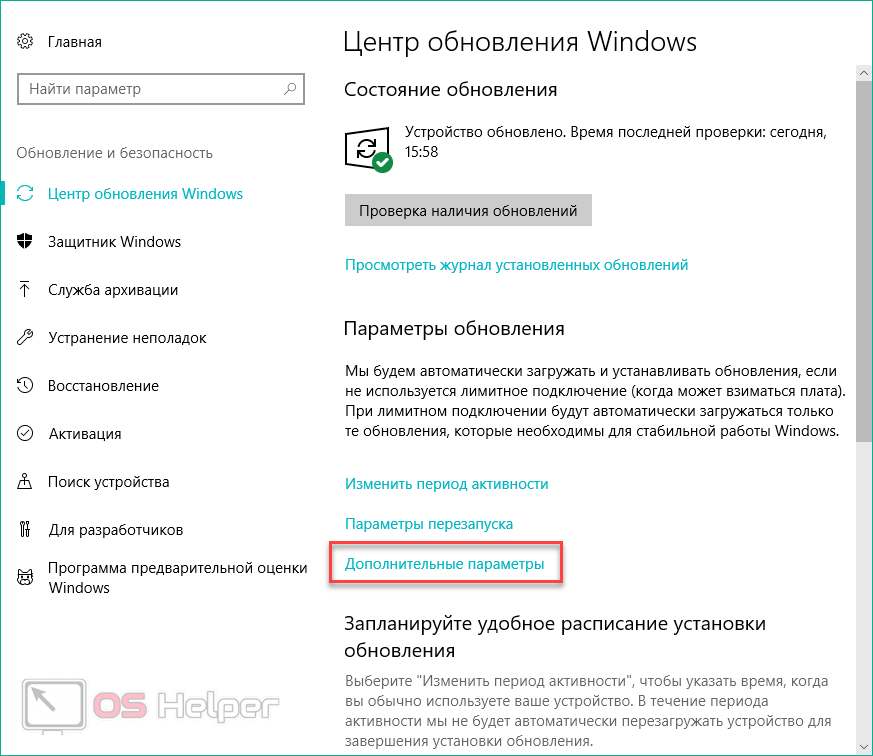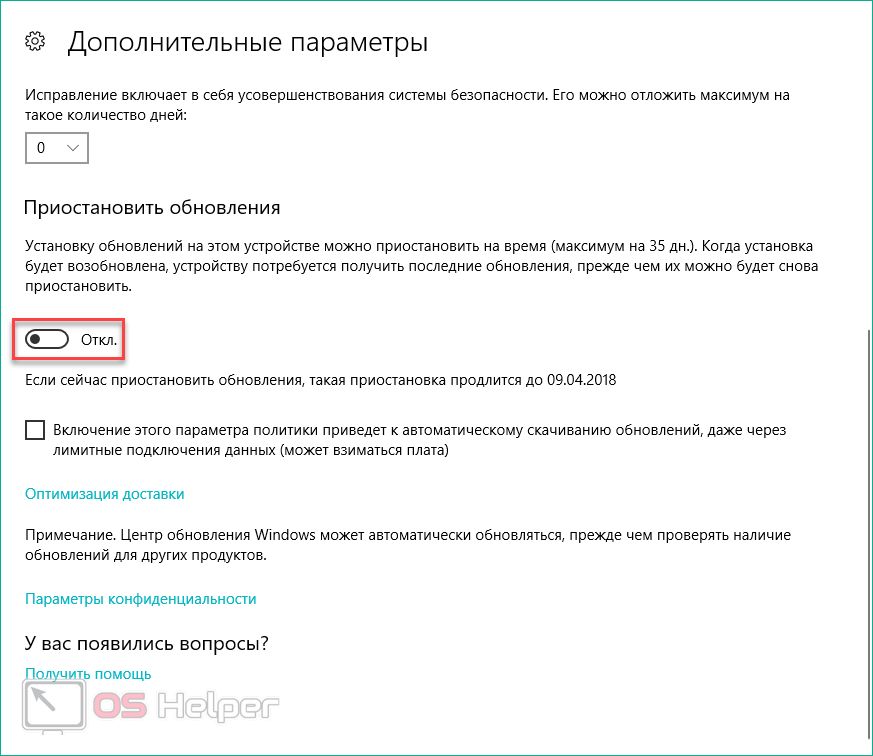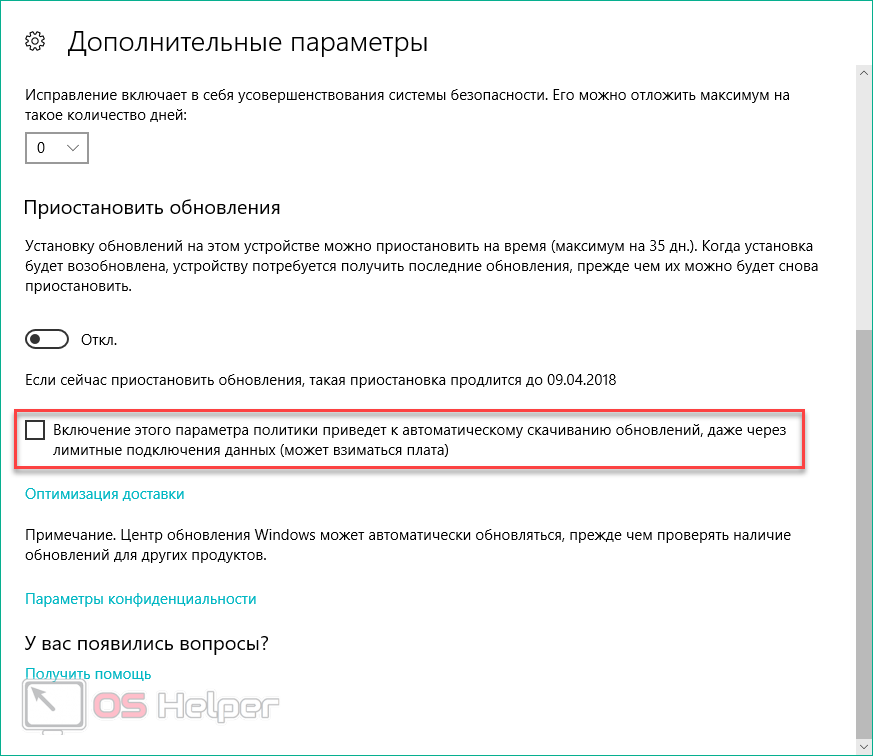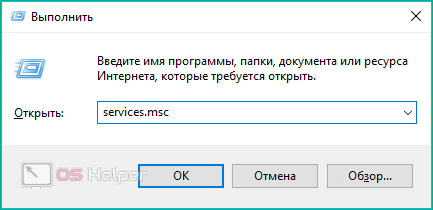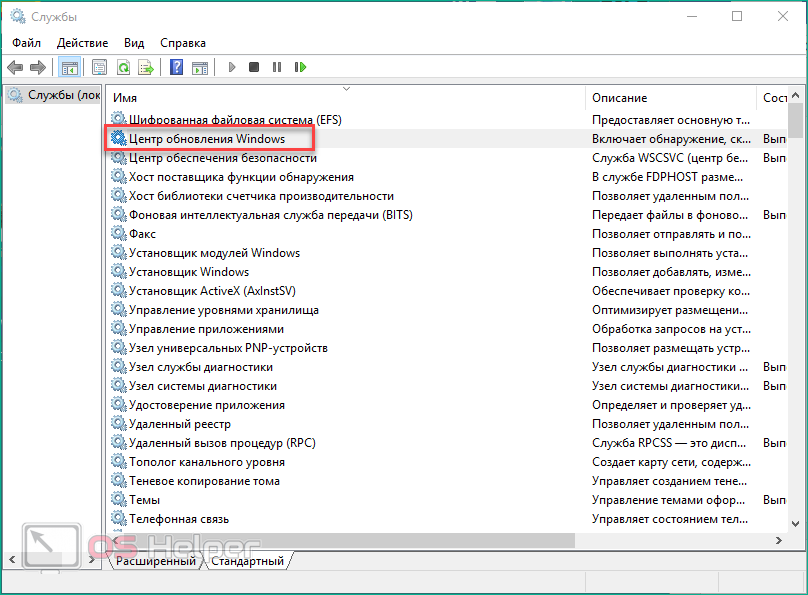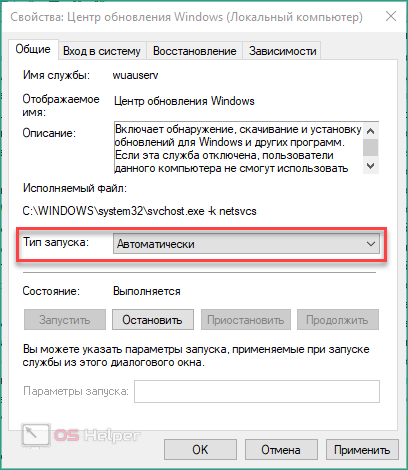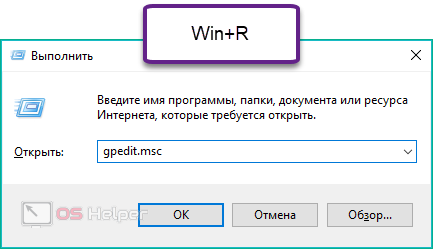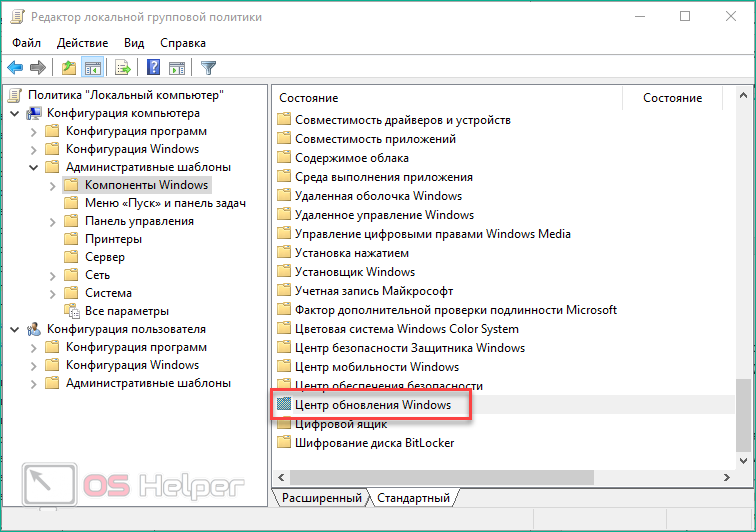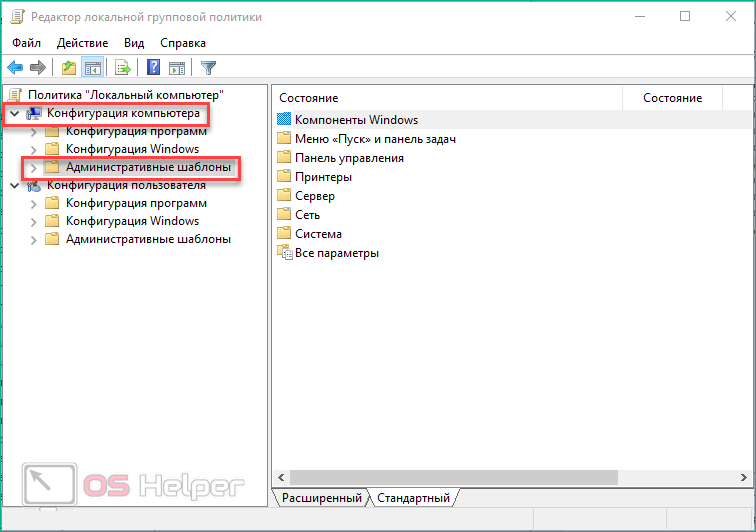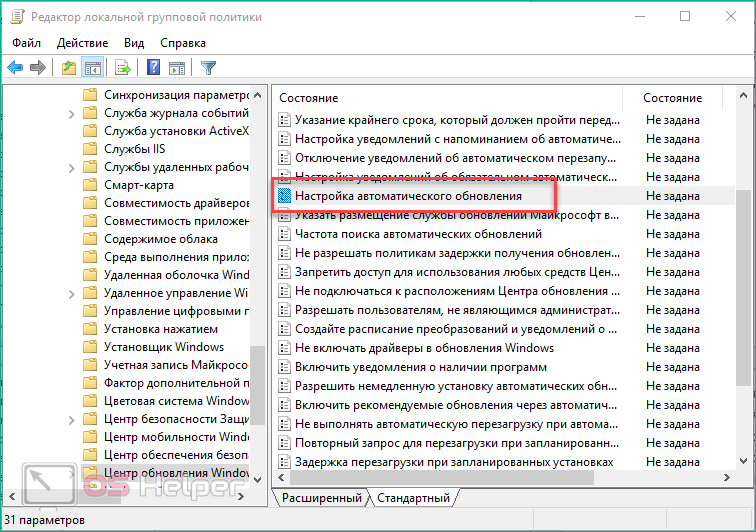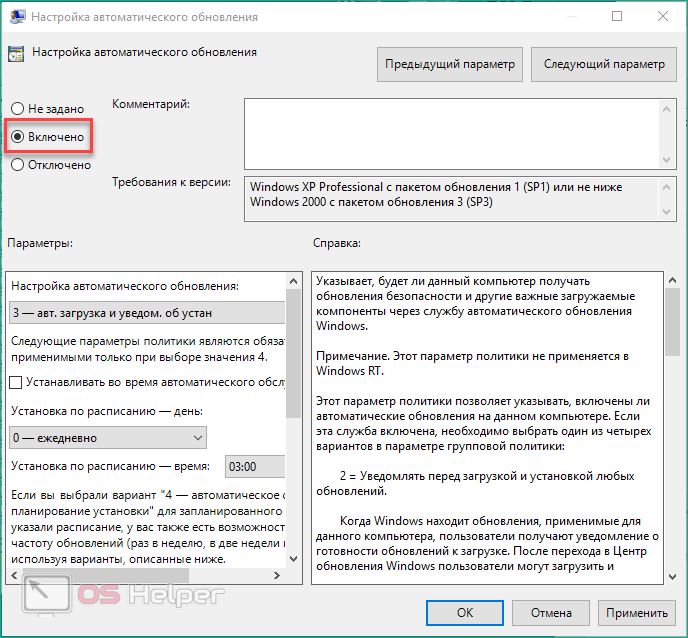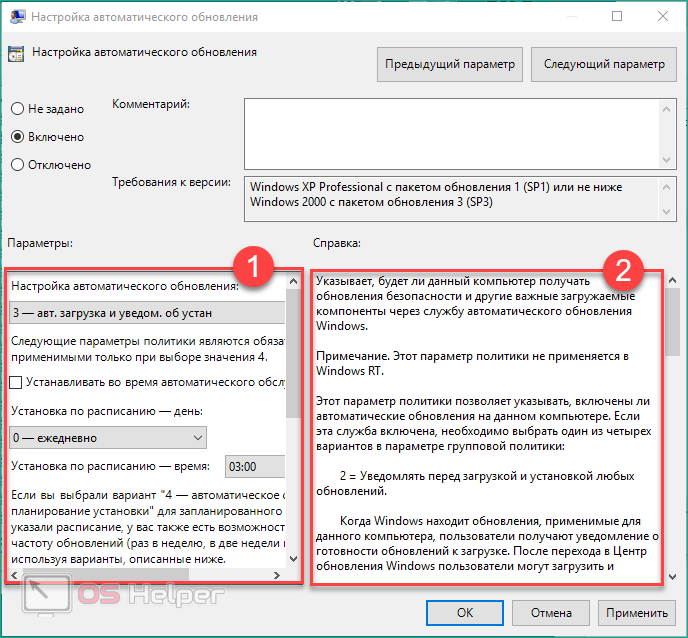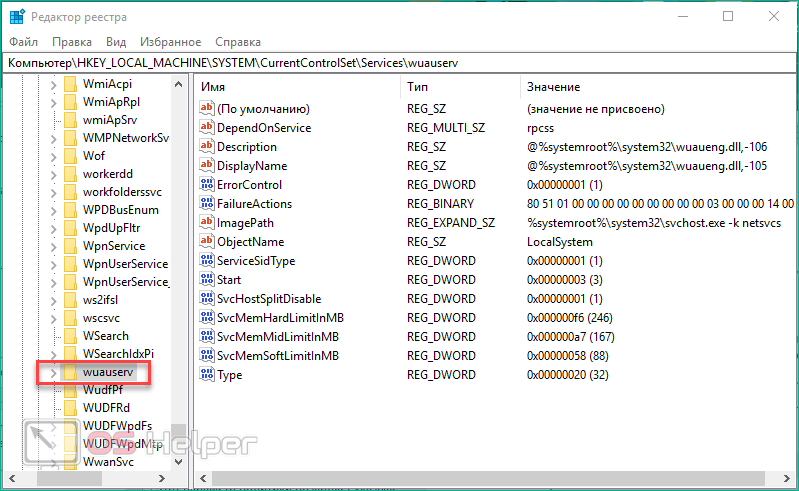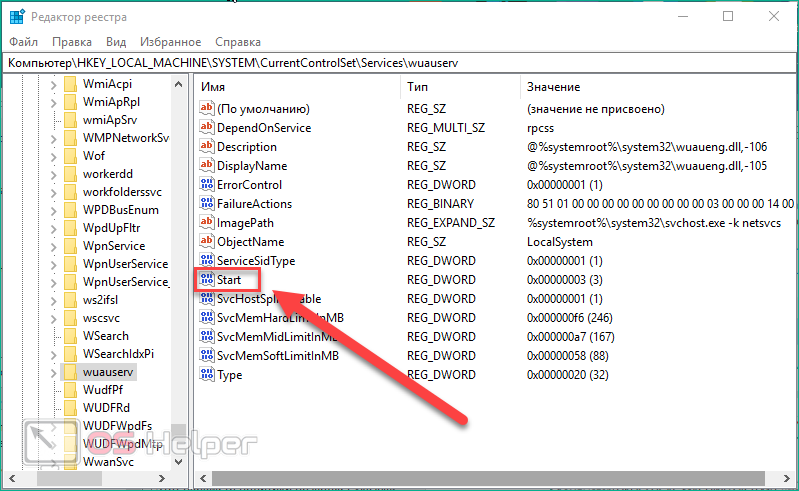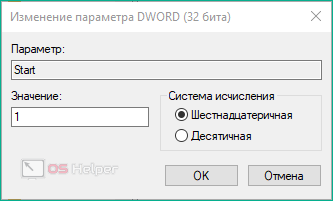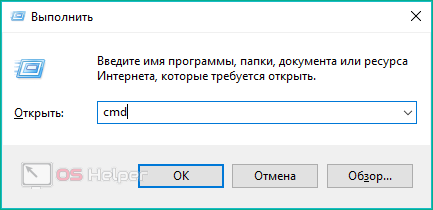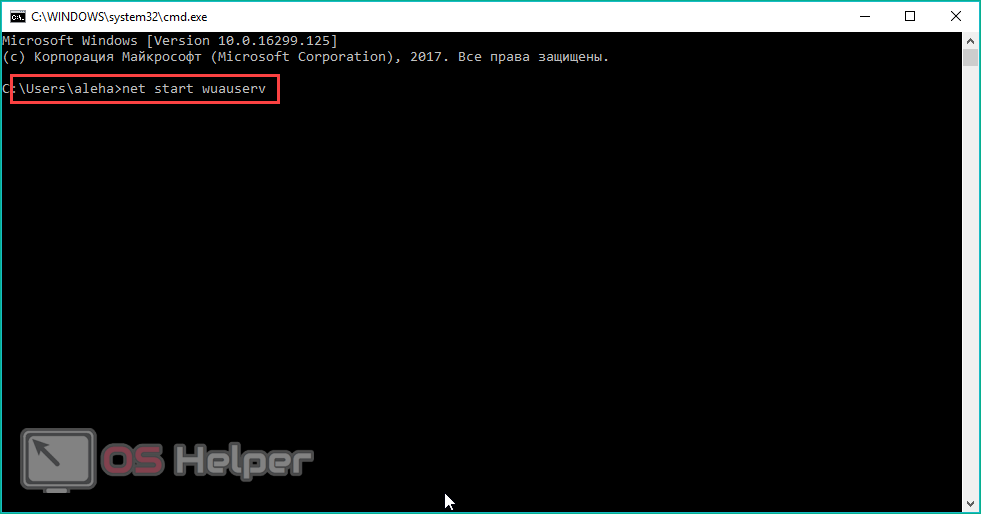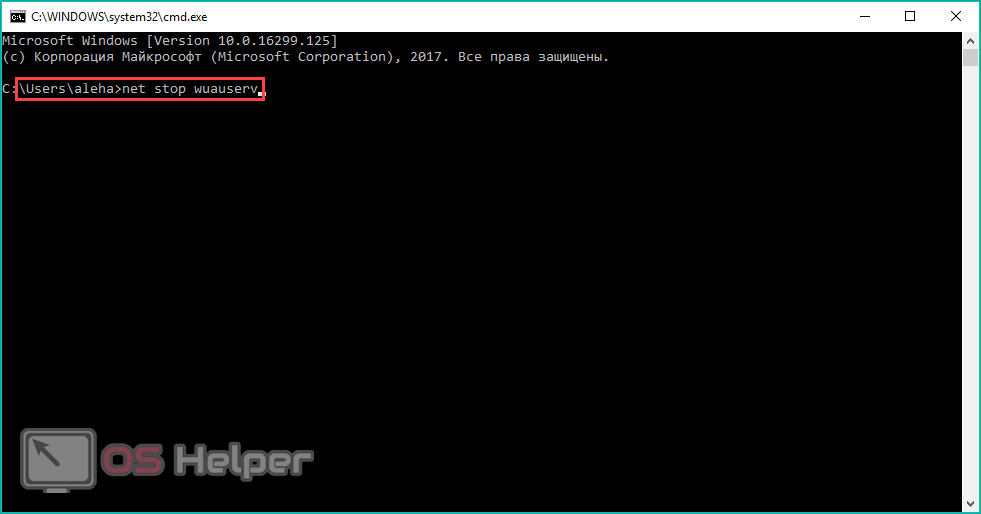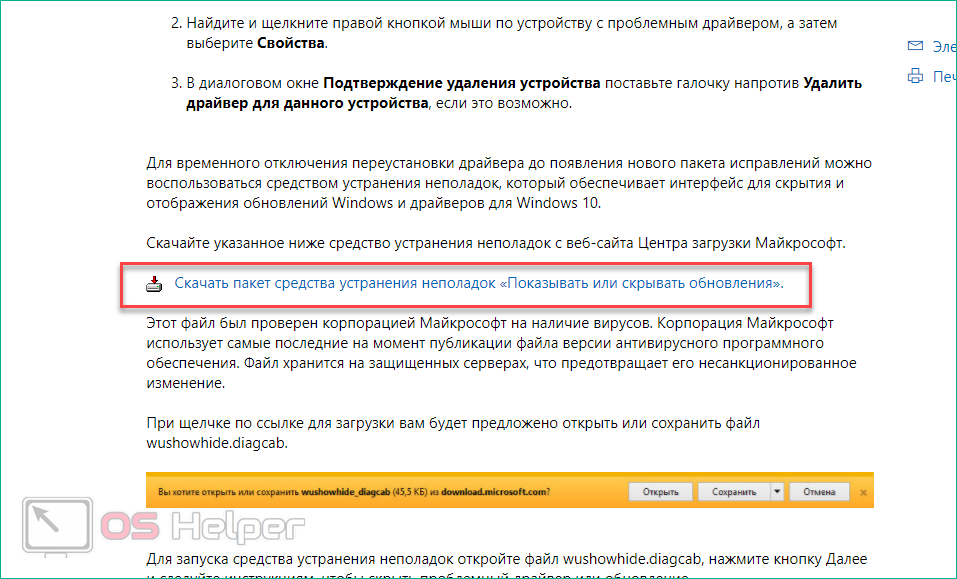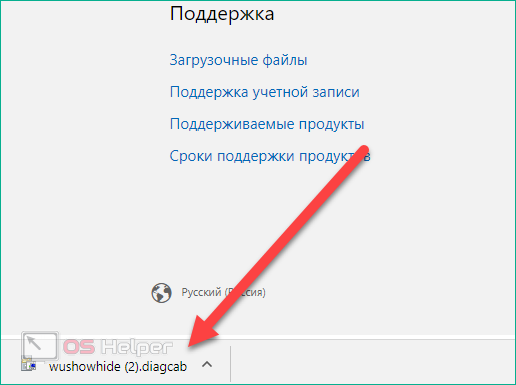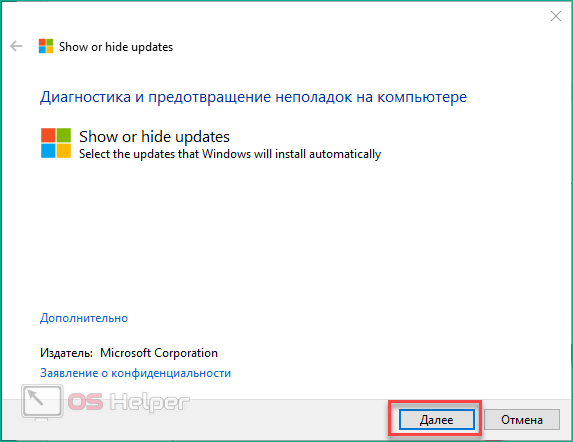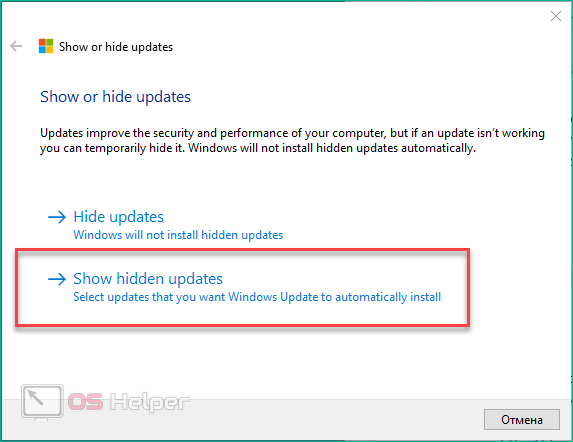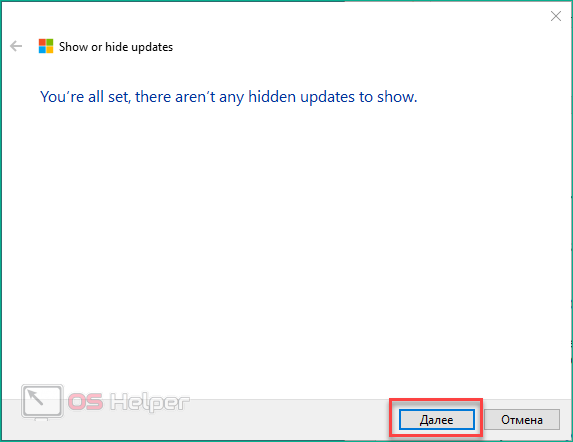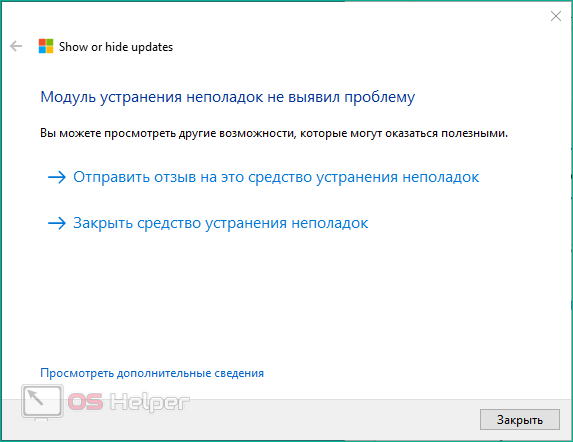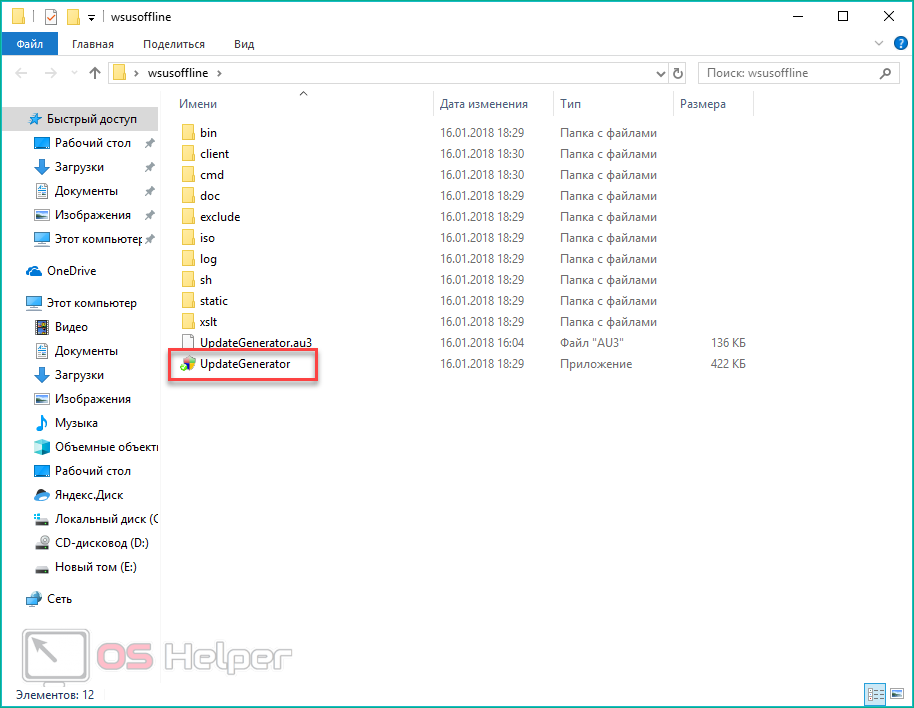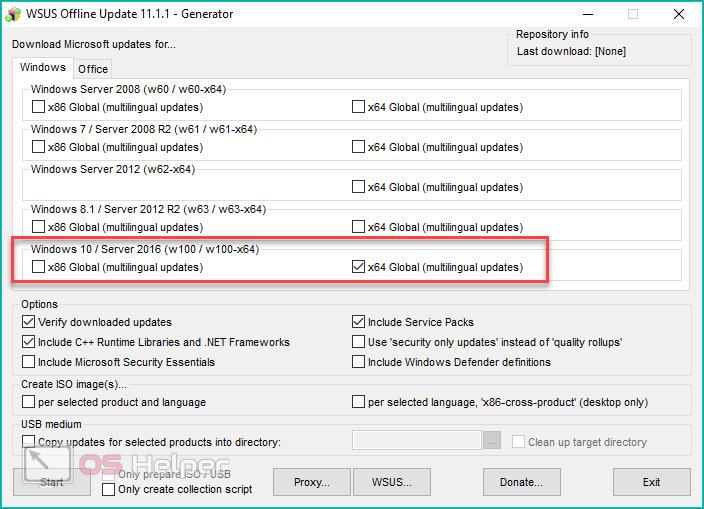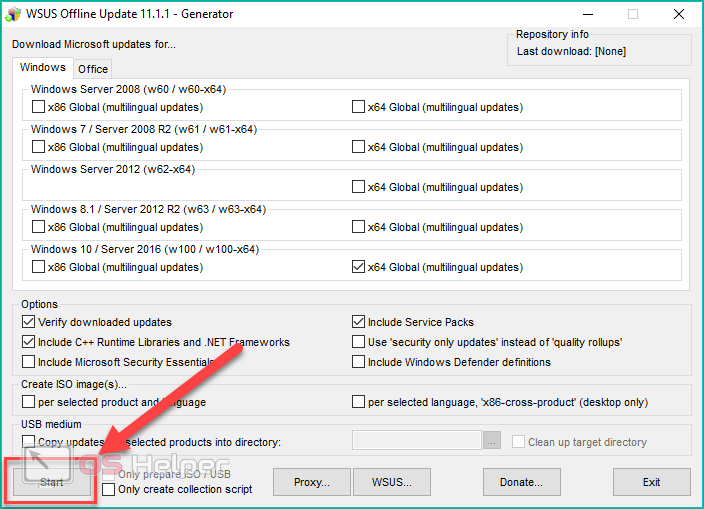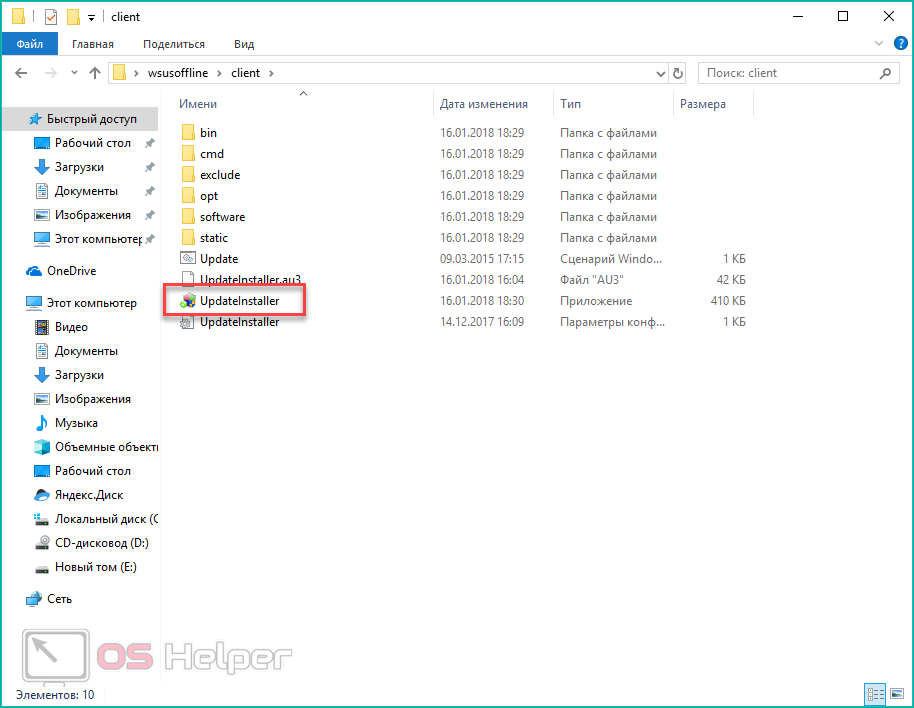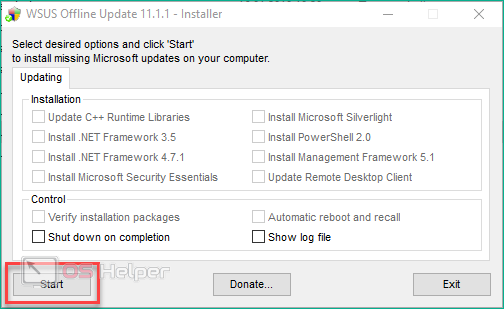Операционная система Windows 10 имеет специальный сервис, который отслеживает актуальные обновления, скачивает и устанавливает их. Все файлы загружаются с официальных серверов Microsoft. Изначально данная служба включена (после установки ОС). Если вы случайно ее отключили или она внезапно перестала работать, то ее необходимо снова запустить вручную. Разберемся, как включить обновления на Windows 10. В статье описаны все основные способы, которые доступны обычному пользователю компьютера даже с минимальной базой знаний.
Операционная система Windows 10 имеет специальный сервис, который отслеживает актуальные обновления, скачивает и устанавливает их. Все файлы загружаются с официальных серверов Microsoft. Изначально данная служба включена (после установки ОС). Если вы случайно ее отключили или она внезапно перестала работать, то ее необходимо снова запустить вручную. Разберемся, как включить обновления на Windows 10. В статье описаны все основные способы, которые доступны обычному пользователю компьютера даже с минимальной базой знаний.
Существующие способы
Включить автоматическое обновление операционной системы можно с помощью встроенных возможностей OS или воспользовавшись сторонними программами. Представленные в статье способы по запуску автообновления подходят для PC и ноутбуков на Windows 10 x32 bit/x64 bit редакции Professional. Для базовой версии некоторые из методов окажутся недоступны, поскольку в ней недоступен редактор реестра и групповой политики.
Как запустить update через «Параметры»
Начнем с самого простого и быстрого способа. Запустить службу вручную можно с помощью дополнительных параметров системы. Для этого необходимо сделать следующие действия:
- Кликните ПКМ по иконке «Пуск» на панели задач, чтобы открыть дополнительное меню.
- В списке выберите строку «Параметры». Также в это окно можно попасть через поисковую строку.
- Откройте раздел «Обновление и безопасность».
- Во вкладке «Центр обновления Windows» необходимо кликнуть по кнопке «Проверка наличия обновлений». Это действие позволит запустить ручную проверку актуальных патчей и системных файлов, которые можно скачать и установить. Если таковых обнаружено не было, то вы увидите сообщение, которое представлено на скриншоте.
- Теперь кликните на «Дополнительные параметры».
- Найдите пункт «Приостановить обновления» и переключите параметр в положение «Откл.».
- Если вы хотите обновиться при подключенном мобильном интернете, операционная система не даст вам этого сделать без включения специального параметра. Для этого поставьте галочку возле отмеченного на скриншоте пункта. Это позволит устанавливать update даже при лимитном подключении к сети.
Этот вариант позволяет восстановить работоспособность автоматического обновления ОС в том случае, если на вашем ПК не возникает проблем с реестром или локальной групповой политикой. Если проверка на наличие доступных компонентов запускается только вручную, а автоматическое сканирование не работает, то переходите к следующему пункту.
Службы
Рассмотрим второй метод запуска ЦО с помощью окна «Службы». Для этого воспользуйтесь представленной инструкцией:
- В окне «Выполнить» ([knopka]Win[/knopka]+[knopka]R[/knopka]) впишите команду «services.msc».
- В списке служб найдите отмеченную строку и кликните по ней дважды ЛКМ.
- В свойствах установите тип запуска «Автоматически» и закройте окно нажатием на «ОК».
Теперь перезагрузите ПК. Проверка и скачивание нужных файлов начнется в автоматическом режиме. Вы можете отменять, выбирать отдельные компоненты и драйвера, откладывать процедуру в зависимости от выбранных настроек в редакторе групповой политики.
Групповая политика
Третий способ – это включение ЦО через редактирование параметров групповой политики. Для этого необходимо запустить специальное приложение:
- Запустите утилиту «Выполнить» с помощью комбинации [knopka]Win[/knopka]+ [knopka]R[/knopka] и введите команду «gpedit.msc».
- В открывшемся окне необходимо найти отмеченный каталог. Он находится в разделе «Конфигурация компьютера».
- Далее перейдите в «Административные шаблоны» и откройте «Компоненты Windows». Именно здесь находится необходимая папка. Откройте ее.
- Найдите параметр «Настройка автоматического обновления» и кликните по ней дважды ЛКМ.
В открывшемся окне необходимо задать параметр «Включено».
- В отмеченном блоке необходимо настроить расписание (1). Выберите нужный пункт в зависимости от того, когда обновление должно загружаться и устанавливаться. Для сохранения изменений кликните по кнопке «ОК». В правой части находится подробное описание каждого параметра (2).
Теперь ЦО Windows 10 должен запускаться самостоятельно при каждом включении компьютера. Файлы будут скачиваться и инсталлироваться согласно заданному расписанию, поэтому никакой самодеятельности от ПК вы не увидите. Если данный способ не помог запустить обновление либо оно отключено администратором, то необходимо проверить настройки через реестр. Разберемся, как это сделать.
Настраиваем реестр
У «Майкрософт» есть специальная утилита для редактирования реестра, которая по умолчанию встроена в функционал Windows. Воспользуемся ей:
- Снова открываем приложение «Выполнить» и вбиваем команду «regedit».
- В открывшемся редакторе необходимо открыть каталог «wuauserv». Он находится в ветке «HKLM\System\CurrentControlSet\Services».
- Найдите параметр с названием «Start» и кликните по нему ЛКМ дважды, чтобы посмотреть параметры.
- Задайте значение «1». Для сохранения закройте окно кнопкой «ОК».
Теперь необходимо перезагрузить компьютер и проверить, получилось ли восстановить работу ЦО данным способом. Рассмотрим последний метод запуска службы.
Запускаем через командную строку
Чтобы управлять службой по обновлениям через командную строку, необходимо сделать следующее:
- Через поиск Windows или приложение «Выполнить» ([knopka]Win[/knopka]+ [knopka]R[/knopka]) и команду «cmd» запустите утилиту с правами администратора.
- Впишите команду «net start wuauserv» для запуска службы обновления.
- Чтобы отключить ЦО, введите строку «net stop wuauserv».
Достаточно один раз настроить включение ЦО через командную строку. После этого служба будет открываться автоматически при каждом включении компьютера.
Дополнительные программы
Если вы не хотите выполнять вручную все описанные действия, то воспользуйтесь одной из удобных утилит.
Первая программа – это Show or hide updates от Microsoft. Фирменное приложение позволяет устранить проблемы со службой ЦО Windows за пару нажатий. Для этого сделайте следующее:
- Нужно перейти на: https://support.microsoft.com/ru-ru/help/3073930/how-to-temporarily-prevent-a-driver-update-from-reinstalling-in-window и нажать на отмеченную кнопку.
- На компьютер загрузится файл wushowhide.diagcab. Запустите его.
- На первом экране нажмите «Далее».
- После сканирования кликните на «Show hidden updates».
- Снова нажмите «Далее».
- Если все установленные файлы исправны, а ошибки отсутствуют, то вы увидите соответствующее сообщение.
Вторая программа – это WSUS Offline Update. С ее помощью осуществляется управление обновлениями. Утилита позволяет выбрать отдельные компоненты, отложить инсталляцию того или иного драйвера и т.д. Скачать ее можно на официальном сайте http://download.wsusoffline.net. Для работы с приложением следуйте инструкции:
- После скачивания запустите файл UpdateGenerator (установка программы не требуется).
- Во вкладке «Download» выберите вашу версию Windows 10.
- Чтобы обновить ОС, кликните по кнопке «Start».
- После скачивания всех файлов закройте данное окно. Далее зайдите в папку client и запустите UpdateInstaller.
- В окне увидите все доступные компоненты. Вы можете вручную выбирать то, что хотите установить. Для запуска инсталляции кликните «Start».
С помощью WSUS Offline Update никакие системные файлы и патчи не смогут пропасть или установиться некорректно. Пользуйтесь данной утилитой, если стандартный ЦО Windows не включается, зависает на бесконечной проверке доступных обновлений и т. д.
Заключение
Теперь вы знаете, как запустить Центр обновления Windows 10 различными методами. Благодаря данной инструкции ваш компьютер будет постоянно обновляться до актуальных версий операционной системы.
Видео
Если у вас возникли трудности с каким-либо из методов, обязательно посмотрите прикрепленный видеоролик с пошаговым описанием всех действий из статьи.