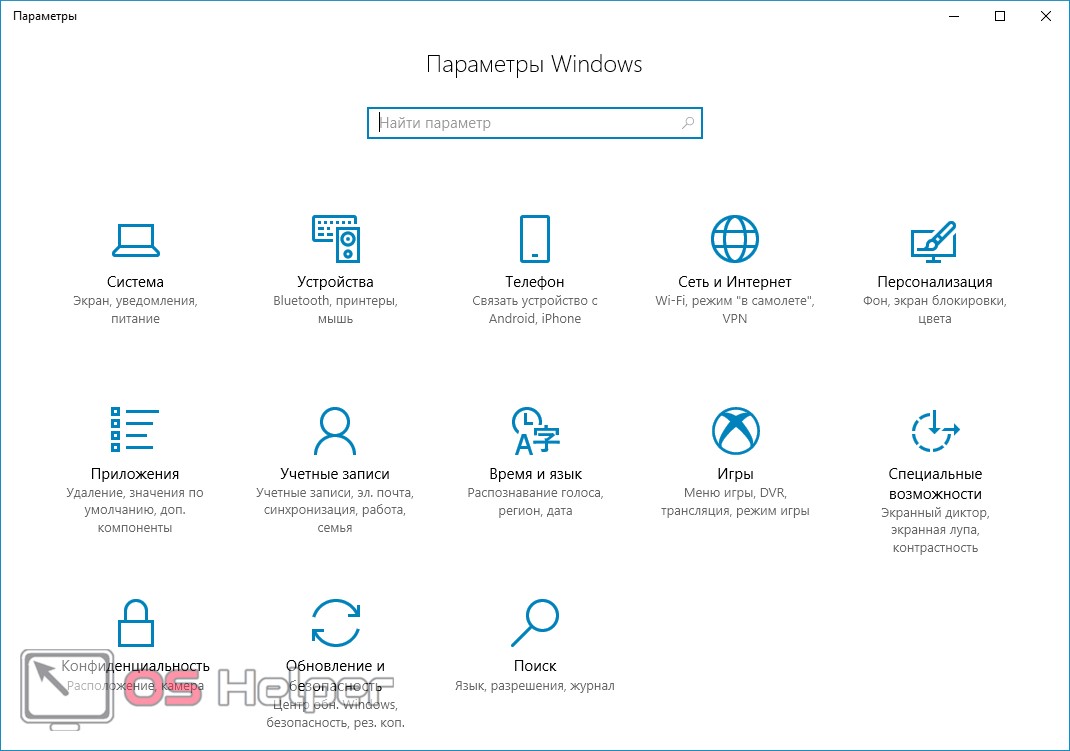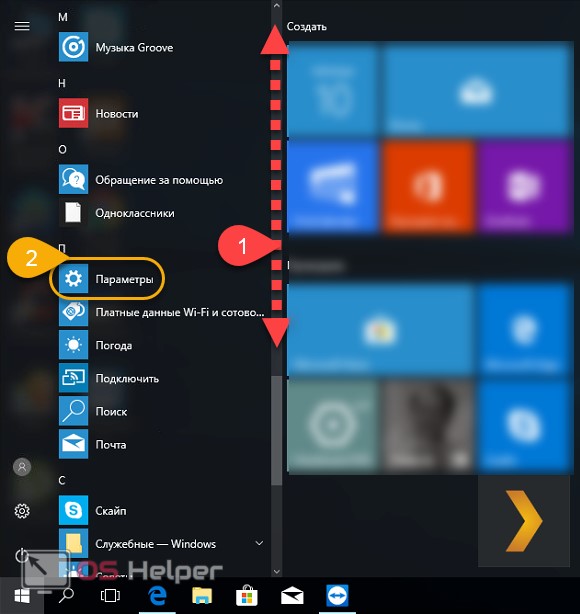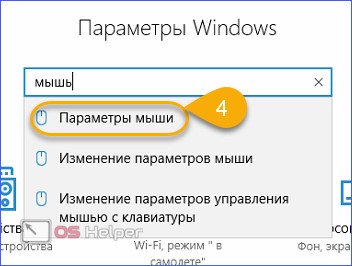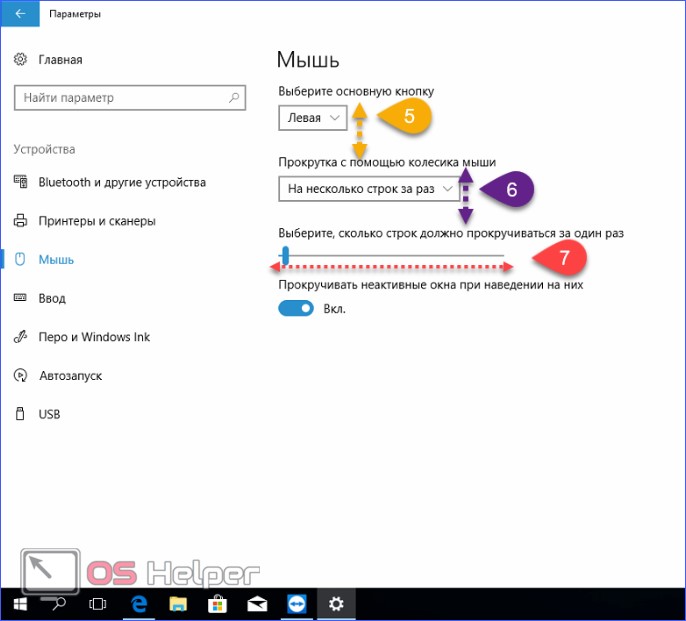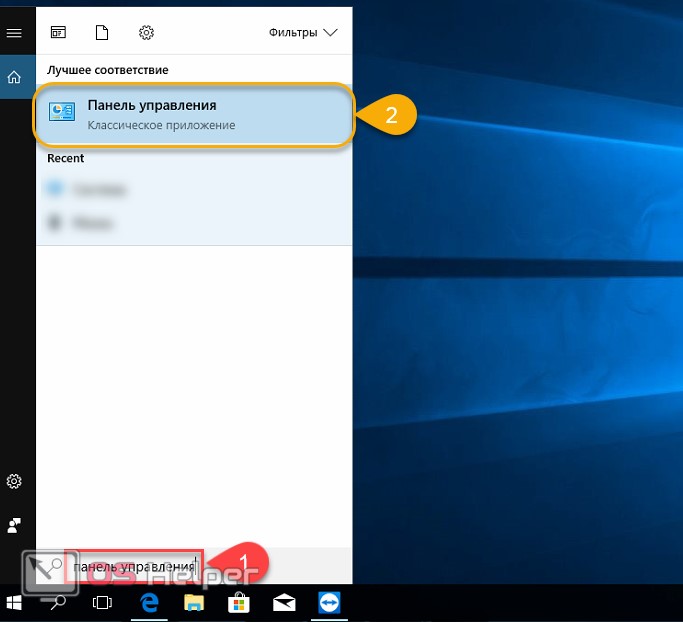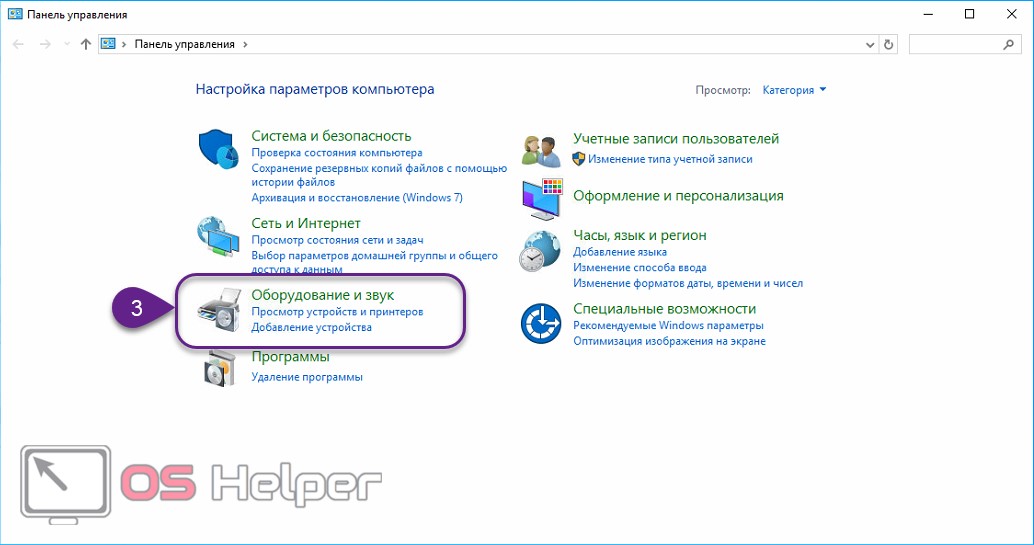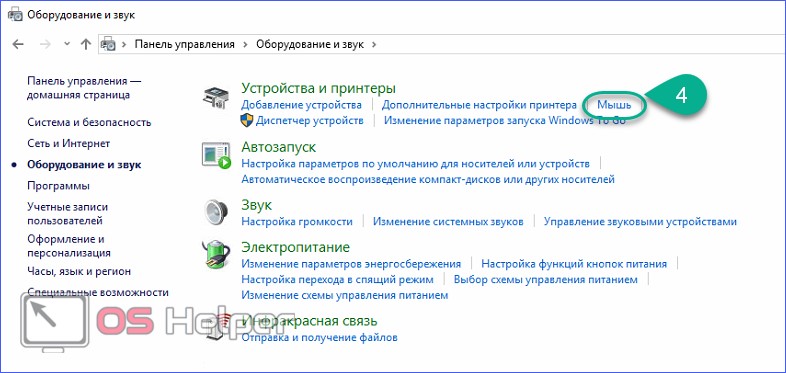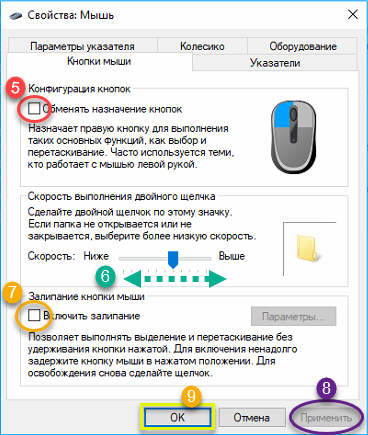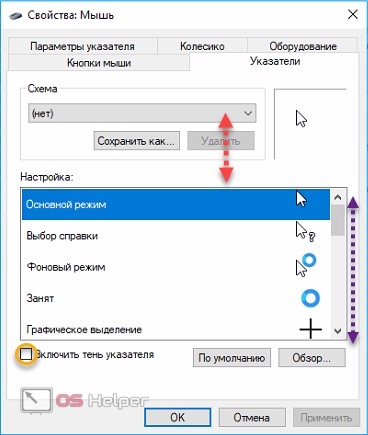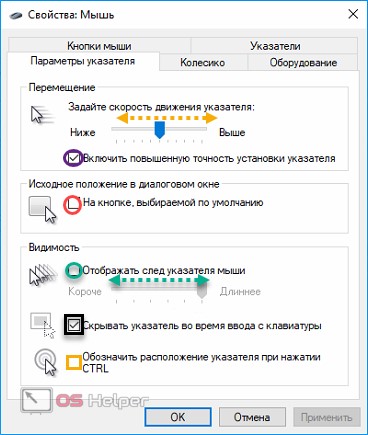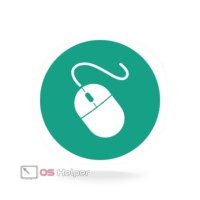 Компьютерная мышка – один из самых важных инструментов, используемых для управления всей системой. От ее калибровки зачастую зависит удобство и быстрота работы за компьютером. Однако большинство пользователей не знает, как поменять эти значения. Ведь иногда необходимо вручную настроить мышку на Windows 10, особенно, ее чувствительность. С этим часто возникают сложности, а сторонние приложения не могут изменять ее. Например, такие модели, как Bloody V7 нужно настраивать особенно тщательно. Давайте же разберемся, как настроить чувствительность мыши на Windows 10.
Компьютерная мышка – один из самых важных инструментов, используемых для управления всей системой. От ее калибровки зачастую зависит удобство и быстрота работы за компьютером. Однако большинство пользователей не знает, как поменять эти значения. Ведь иногда необходимо вручную настроить мышку на Windows 10, особенно, ее чувствительность. С этим часто возникают сложности, а сторонние приложения не могут изменять ее. Например, такие модели, как Bloody V7 нужно настраивать особенно тщательно. Давайте же разберемся, как настроить чувствительность мыши на Windows 10.
Через параметры операционной системы
Юбилейная версия системы Microsoft Windows сильно отличается от предыдущих полностью перекроенным интерфейсом. Эти изменения сразу же бросаются в глаза. Однако если на первый взгляд разница не очень велика, то, присмотревшись, можно понять, что это две разные системы. Так, в OS Windows 10 для PC изменили разделение настроек компьютера, и если раньше «Параметры» в своем роде дополняли панель управления, то сейчас это две самостоятельные области настроек, каждая из которых отвечает своим целям.
Только теперь те же характеристики мышки есть и в той, и в другой настроечной базе, а какую именно надо открывать, определяют конкретные требования пользователя. Таким образом, если необходимо изменить чувствительность прокрутки активного окна или сменить назначение клавиш, то надо обращаться именно к параметрам.
- Для этого на рабочем столе необходимо найти меню «Пуск».
- Пролистать список приложений в левой части меню (1) и найти там «Параметры». Затем нажать на него (2). Откроется окошко основных значений компьютера.
- Тут можно либо нажать на «Устройства» в средней части экрана, либо в строке поиска набрать «Мышь» (3) – откроется перечень всех упоминаний этого слова.
- В первом случае откроются списки устройств, в которых надо выбрать «Мышь и сенсорная панель». Во втором случае из списка нужно выбрать первый результат (4).
- В открывшейся папке можно изменить число «sensitivity» прокрутки активного окна, а именно – какое количество строк на экране будет прокручиваться при однократном повороте колесика. Для этого следует открыть список и выбрать пункт «На несколько строк за раз» (6). Количество регулируется шкалой с бегунком (7), где влево – меньшее строк за раз, а вправо – большее. Однако рекомендуется устанавливать небольшое значение – если увеличить его до предела, это может привести к пролистыванию текстов целыми страницами, а если уменьшить до предела – оно практически остановится.
Там же можно произвести инверсию клавиш – сделать основной не левую, а правую (5). Для этого требуется открыть выпадающий список и выбрать нужное положение. Данная функция пригодится левшам для более удобной работы.
Остальные характеристики разработчики посчитали более сложными и профессиональными, поэтому спрятали в «Панель управления».
Через панель управления компьютером
Эта настроечная база заметно расширяет функционал и занимает промежуточное положение между настройками для обычных пользователей и областью разработчика. Они регулируют большее количество процессов, происходящих в ноутбуке или ПК, а потому имеют и много изменяемых характеристик. Здесь можно указать практически каждый процесс под индивидуальные требования, в том числе и отрегулировать работу манипулятора.
- Для этого потребуется сначала найти ПУ. Чтоб это сделать, необходимо открыть окошко поиска в системе.
- Затем в строку поиска вписать «Панель управления» (1) и нажать на значок в окне результата (2).
- В новой вкладке «Настройки компьютера» найти и открыть папку «Оборудование и звук» (3).
- В следующем окне появится перечень пунктов, среди которых нужно отыскать «Устройства и принтеры» и из предлагаемых подразделов выбрать «Мышь» (4).
Откроется новое диалоговое окошко с множеством вкладок. По умолчанию основной является окошко «Кнопки мыши». Некоторые из функций совпадают с аналогичными из системных. Отличие состоит лишь в том, что их количество в этом окне намного больше.
Здесь можно:
- произвести инверсию клавиш в подразделе «Конфигурация кнопок», нажав на одноименную кнопку (5);
- изменить скорость выполнения двойного щелчка в соседней ячейке, прокрутив бегунок по шкале (6);
- включить залипание кнопки мышки для более быстрого выделения объектов (7), так как по умолчанию оно отключено;
- После произведения всех манипуляций необходимо нажать на кнопку «Применить» (8) для того, чтобы они были произведены, и «ОК» (9), чтобы закрыть область.
- Чтобы уменьшить или ускорить прокрутку по вертикали и по горизонтали, нужно открыть окошко «Колесико» и подставить необходимое значение резкости в обеих ячейках (10,11), а также в ячейке «Вертикальная прокрутка» выбрать способ прокрутки – построчно или поэкранно (10). Затем нажать «Применить» и «ОК».
- Функции из вкладки «Указатели» позволяют изменять вид курсора для различных позиций – можно убрать старые иконки и поставить новые.
- А во вкладке «Параметры указателя» можно повысить или понизить скорость стрелки на экране, установить исходное положение в диалоговом окне. Также получится настроить для него специальные визуальные эффекты, такие как след после мышки, видимость курсора во время ввода с клавиатуры и отклик указателя. Однако это может снизить производительность ПК. Узнать больше об устройстве можно во вкладке «Оборудование».
Итоги и комментарии
Новая версия ОС от Майкрософт вне зависимости от разрядности компьютера (x32 bit он или на x64 bit) теперь поддерживает несколько различных по функционалу зон настроек, в обеих из которых можно сконфигурировать мышку на свое усмотрение. При этом в «Параметрах системы» содержатся только основные настройки, а на панели управления есть большой выбор изменяемых значений, от DPI до внешнего вида курсора при клике на значки.
Видеоинструкция
Для тех, кому написанного мало, мы добавили тематическое видео.