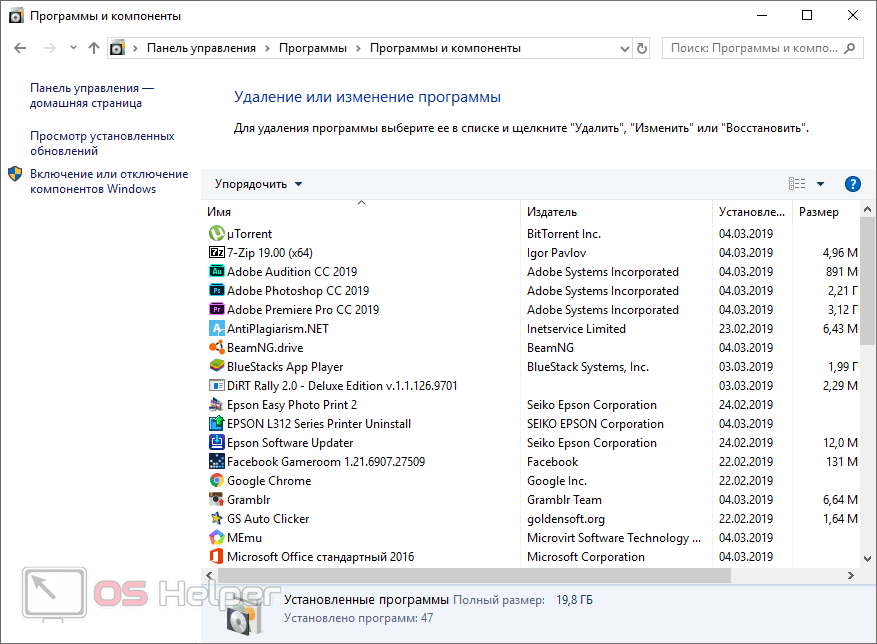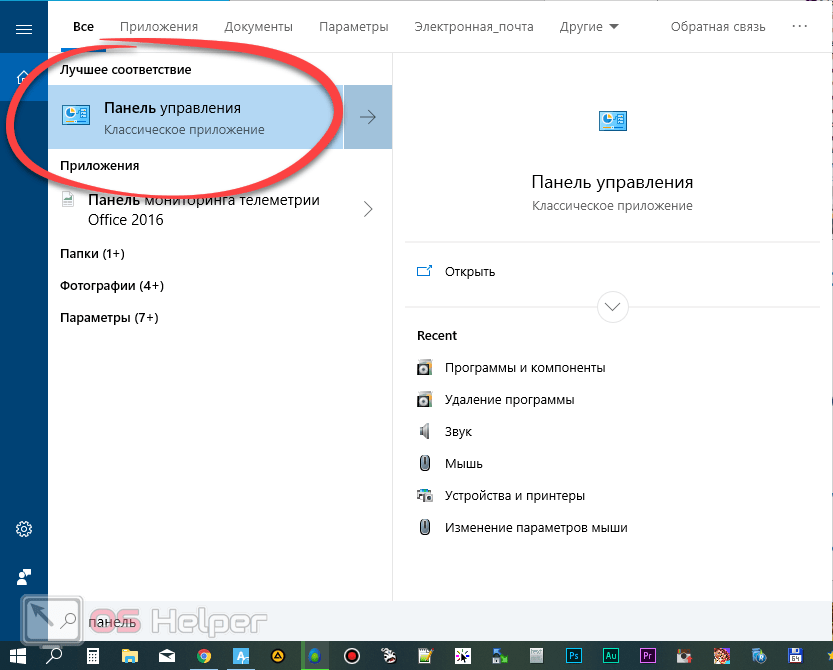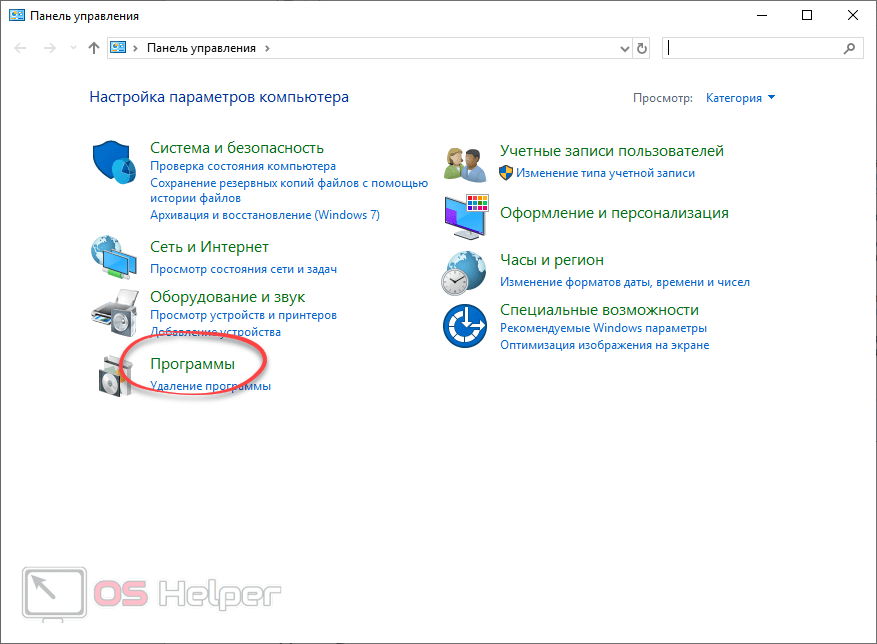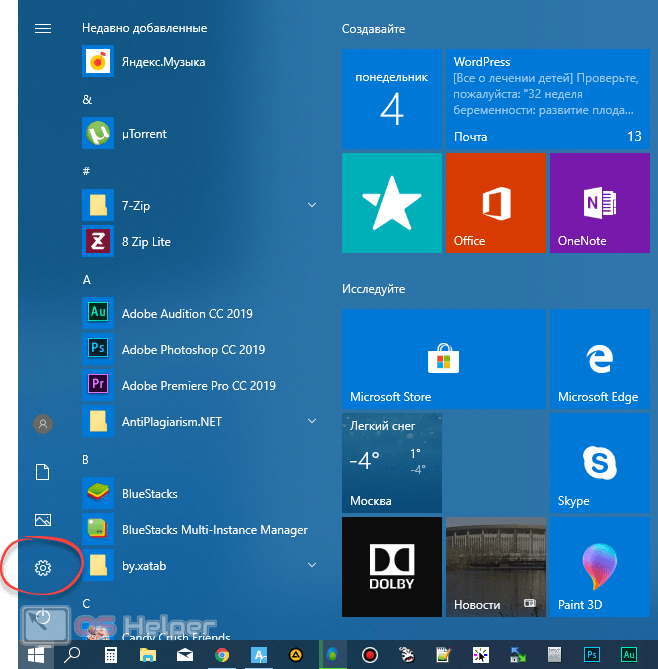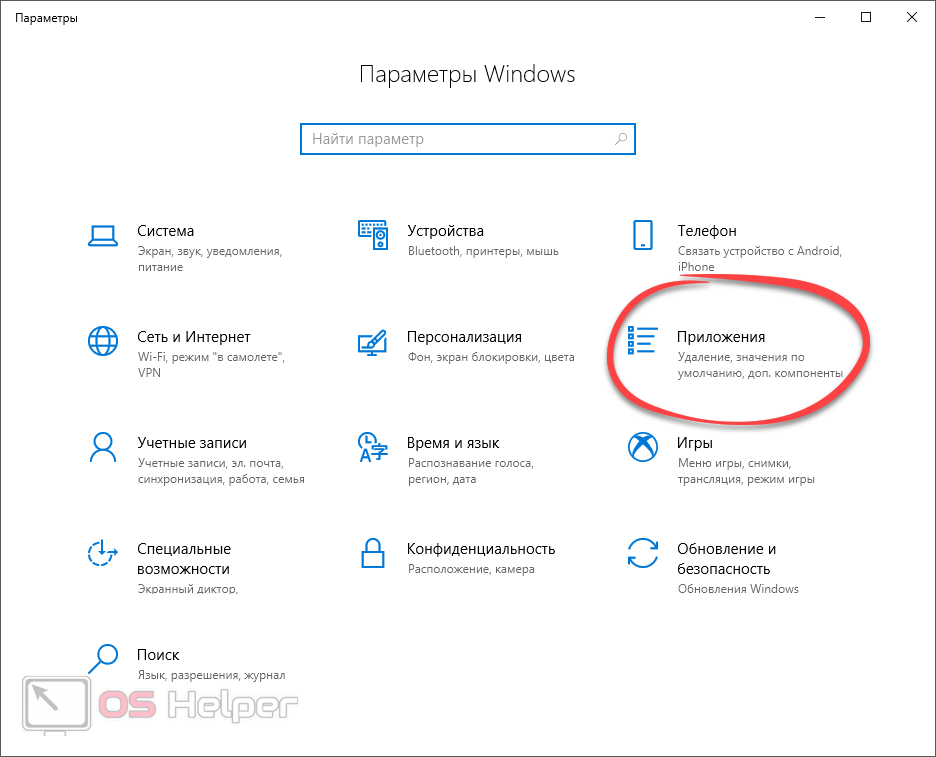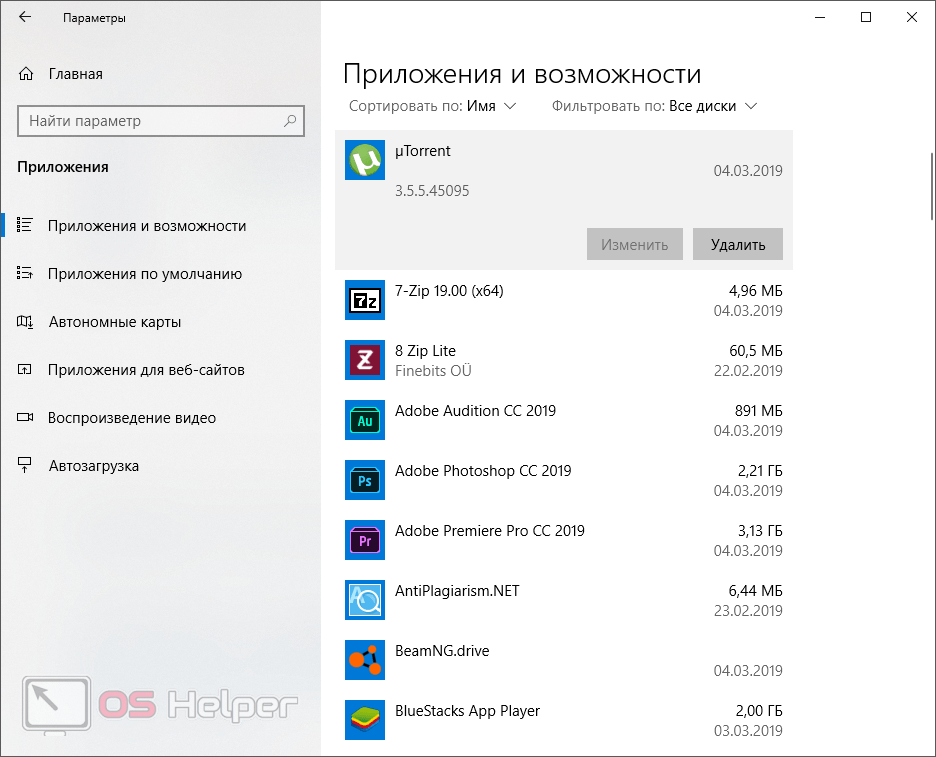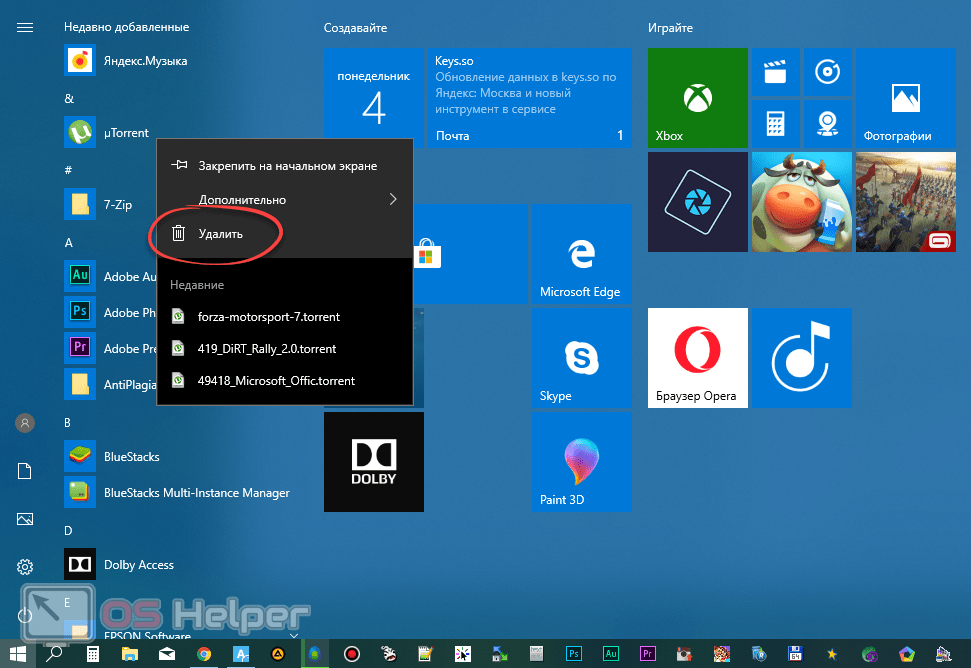Наш сайт продолжает цикл обучающих статей по операционной системе Windows 10. В сегодняшнем выпуске речь пойдет о том, где находятся программы и компоненты данной операционной системы.
Наш сайт продолжает цикл обучающих статей по операционной системе Windows 10. В сегодняшнем выпуске речь пойдет о том, где находятся программы и компоненты данной операционной системы.
Кстати: таким же образом можно запустить нужный инструмент и в других ОС от Microsoft.
Для чего нужна функция?
Программы и компоненты Windows 10 и других «оконных» операционных систем нужны для работы с установленными приложениями.
Мы можем:
- просмотреть список имеющегося на ПК софта;
- увидеть установленные обновления «Виндовс»;
- включить или отключить стандартные компоненты ОС;
- получить информацию о каждой из имеющихся программ.
Будьте осторожными, работая с описываемым инструментом, мы с легкостью можем деинсталлировать какой-то нужный софт и нарушить функционал своей операционной системы!
Где найти программы и компоненты
После того как общую информацию о программах и компонентах Windows 10 мы получили, можно переходить к рассказу о том, где они находятся. Причем делается это одним из трех способов на ваш выбор.
В панели управления
Простой и самый универсальный способ запуска программ и компонентов в любых ОС от Microsoft – это использование панели управления. Открыть ее можно следующим образом:
- Сначала открываем меню «Пуск» и, воспользовавшись поисковым инструментом, находим нужную нам функцию.
- Затем кликаем по отмеченной на скриншоте ниже ссылке.
Внимание: зачастую ваша панель управления может отличаться от той, которую вы видите на своих экранах. Чтобы привести ее к надлежащему виду нужно переключить режим отображения (верхний правый угол) в «Значки».
- Теперь переходим к самим программам и компонентам.
Тут можно либо перейти к удалению имеющегося на нашем компьютере софта, либо запустить инструмент включения или отключения штатных компонентов операционной системы.
Параметры Windows 10
Так как мы говорим именно о новой «Десятке», нельзя не упомянуть и о ее аналоге программ и компонентов в их привычном видео. Называется данное меню «Приложения» и сейчас мы покажем, где оно находится.
- Также, как и в предыдущем случае, запускаем меню «Пуск». После чего жмем по иконке шестеренки в его нижнем левом углу.
- После этого жмем по отмеченной плитке.
Это и есть новый тип меню для управления установленным на ПК софтом. Для того чтобы удалить любую из программ, просто нажмите по ней левой кнопкой мыши. Также тут имеется некоторый дополнительный функционал, которого не было в штатном инструменте:
- установка приложений по умолчанию;
- автономные карты;
- приложения для веб-сайтов;
- воспроизведение видео;
- управление автозагрузкой.
Следует отметить, что в данном меню есть даже те программы, которых вы не найдете в панели управления. Будущее именно з этим подходом, а стандартные средства в виде меню программ и компонентов, скорее всего в ближайшие годы уйдет в небытие.
В Windows 10 была реализована долгожданная опция, позволяющая найти любую функцию или инструмент. Это продвинутый поиск, который можно запустить, нажав на иконку лупы на панели задач.
Удаление программ из меню «Пуск»
Если вам нужно просто удалить какое-либо приложение, вы можете открыть меню «Пуск» и сделать правый клик по названию нужной программы. В итоге появится маленькое окошко контекстного меню, в котором вы найдете заветный пункт.
Следует, однако, отметить, что таким образом можно деинсталлировать далеко не все ПО.
Комбинация клавиш
Для того чтобы открыть те же настройки, можно воспользоваться комбинацией кнопок [knopka] Win[/knopka]+[knopka]I[/knopka]. В результате откроется знакомое окно. Куда нажимать дальше вы уже в курсе.
Видеоинструкция
В одном из наших видео автор в течении полуминуты показывает, как запустить программы и компоненты в операционной системе Windows 10. Рекомендуем взглянуть, хотя бы для того, чтобы закрепить полученный материал.
В заключение
На этом мы свой рассказ заканчиваем. Теперь вы точно знаете, где находятся программы и компоненты в Windows 10.