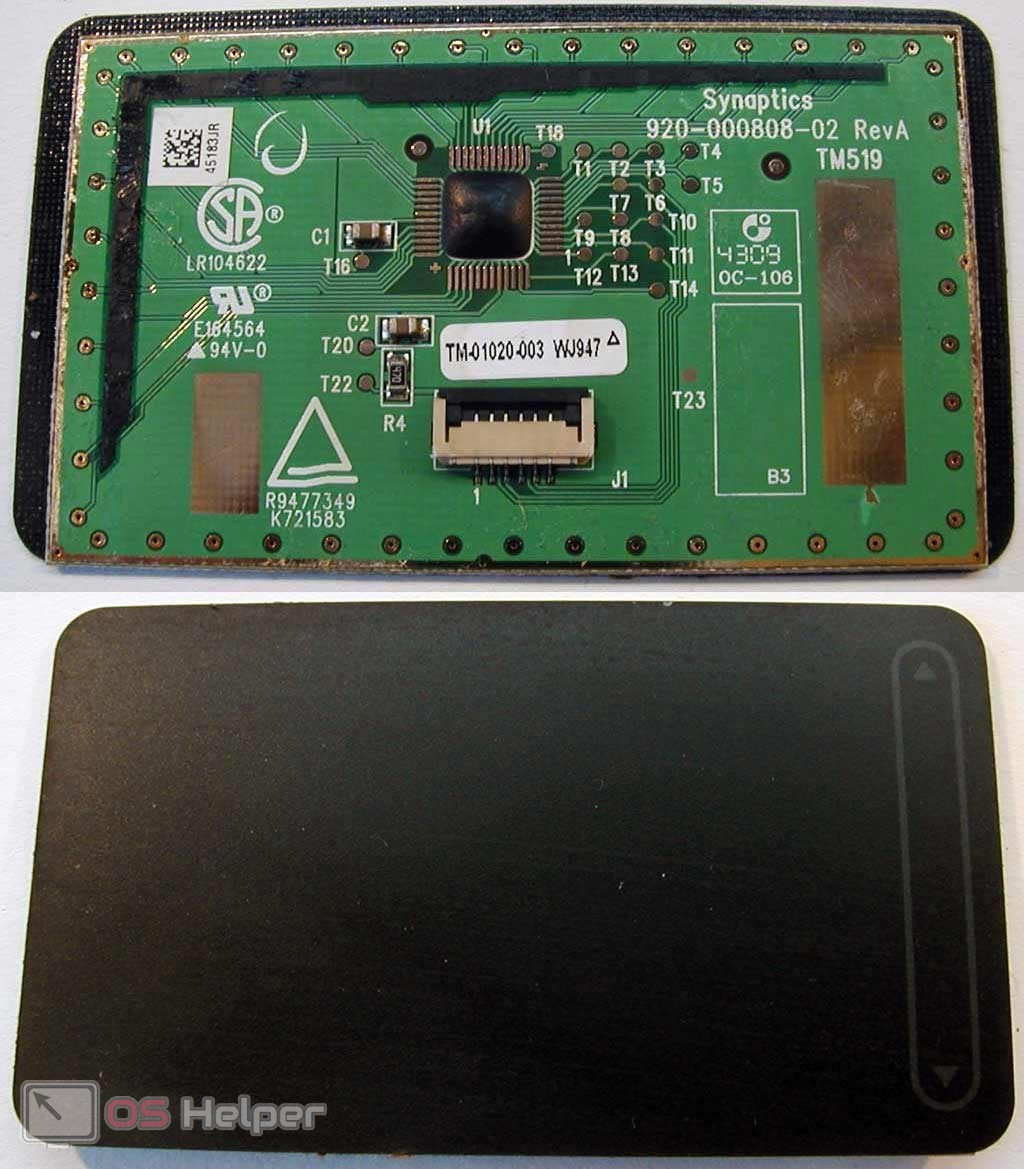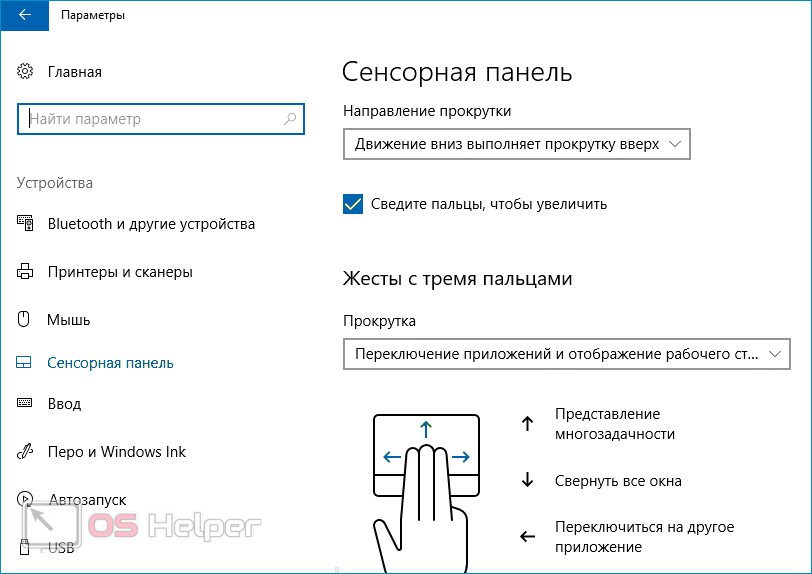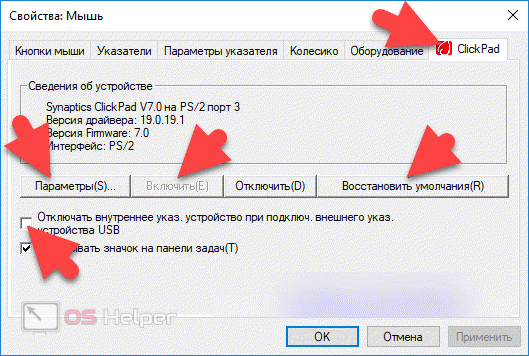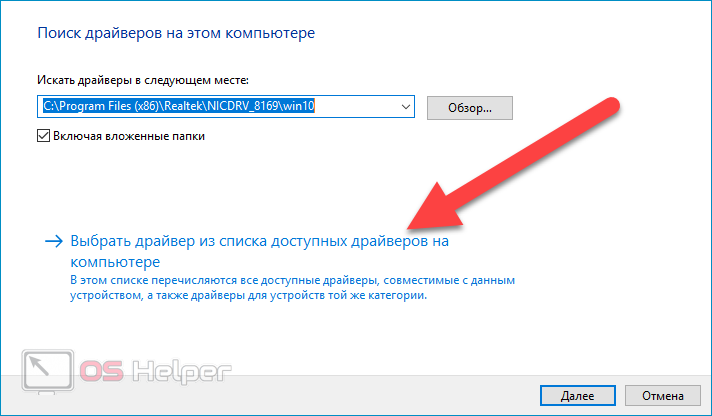Synaptics TouchPad Driver – это драйвер, который предназначен для тачпадов ноутбуков вне зависимости от модели и производителя. Установив данное программное обеспечение на свой ноутбук, пользователь получает возможность полностью раскрыть потенциал тачпада – драйвер не только повышает точность работы устройства, но и расширяет его базовый функционал. В этой короткой статье мы расскажем, где можно скачать последнюю версию Synaptics TouchPad Driver для Windows 10, а также поверхностно разберём список возможностей, которыми будет наделён пользователь после установки драйвера.
Synaptics TouchPad Driver – это драйвер, который предназначен для тачпадов ноутбуков вне зависимости от модели и производителя. Установив данное программное обеспечение на свой ноутбук, пользователь получает возможность полностью раскрыть потенциал тачпада – драйвер не только повышает точность работы устройства, но и расширяет его базовый функционал. В этой короткой статье мы расскажем, где можно скачать последнюю версию Synaptics TouchPad Driver для Windows 10, а также поверхностно разберём список возможностей, которыми будет наделён пользователь после установки драйвера.
Возможности ПО
Казалось бы, какое влияние может оказать обычный драйвер на работу такого простейшего и узкофункционального устройства, как тачпад? На деле всё не так просто и однозначно – STD способен ощутимо расширить функционал устройства.
Cписок основных возможностей, добавляемых после установки рассматриваемого нами программного обеспечения:
- Автоматическое отключение тачпада после подключения мыши к ноутбуку – крайне полезная функция, которая позволяет не беспокоиться об активности сенсорной панели и не отключать её вручную.
- Изменение чувствительности панели на ту, которая удобна конкретному пользователю.
- Прокрутка длинных страниц при помощи удерживания двумя пальцами.
- Изменение масштаба страницы путём совершения «щипка».
- Настройка фильтров нежелательного срабатывания.
- Перелистывание страницы тремя пальцами.
- Получение доступа к расширенным параметрам, через которые можно выполнить тонкую настройку работы тачпада.
Synaptics TouchPad Driver – это очень полезный драйвер, профит от установки которого ощутит любой пользователь, регулярно пользующийся сенсорной панелью вместо мыши.
Достоинства и недостатки
Можно выделить несколько очевидных плюсов от использования рассматриваемого программного обеспечения:
- Добавление огромного количества функций, которые не поддерживаются стандартным драйвером.
- Поддержка работы с тачпадами на большинстве существующих моделей ноутбуков от различных производителей.
- Корректная работа с мультикасаниями.
- Увеличение чувствительности сенсорной панели, что позволяет повысить точность позиционирования.
- Адаптация под работу в различных приложениях.
Среди недостатков наиболее значимым является один – создание помех прокрутке страниц при помощи соответствующего выделенного поля на тачпаде.
Поскольку скачать Synaptics TouchPad Driver может любой желающий абсолютно бесплатно, о его недостатках можно забыть – к тому же, альтернатив этому драйверу практически не существует.
Загрузка и установка
Воспользоваться утилитой может любой пользователь, чей ноутбук оснащён сенсорной панелью от Synaptics или Elan – к счастью, тачпады от этих производителей установлены на подавляющем большинстве устройств.
Проверить, соответствует ли панель вашего ноутбука поставленным требованиям, можно по следующей инструкции:
- Прожимаем комбинацию клавиш [knopka]Win[/knopka]+[knopka]R[/knopka].
- В открывшемся окне «Выполнить» вводим команду «main.cpl», исполняем её.
- Нажимаем на кнопку «Дополнительные настройки» и узнаём, оснащён ли ноутбук панелью от Elan или Synaptics.
Если все условия выполнены, можно переходить к загрузке и установке программного обеспечения:
- Переходим на официальный сайт компании Lenovo – загрузка пакета запустится автоматически. Скачанные драйверы подойдут для ноутбуков от Lenovo, Dell, HP, Acer и т. д.
- Извлекаем файлы из архива на рабочий стол (можно распаковать в любую удобную папку, к которой в будущем можно быстро получить доступ).
- Переходим в «Диспетчер устройств» (правой кнопкой по «Пуску», выбор соответствующего пункта), раскрываем блок «Мыши и иные…», кликаем правой клавишей мыши по «Указывающие устройства Synaptics», жмём на «Обновить драйвер».
- Выбираем поиск файлов на компьютере, соглашаемся на выбор драйверов из списка доступных на компьютере.
- Кликаем по кнопке «Установить с диска», перемещаемся в ту папку, в которую был распакован архив, выбираем файл «Autorun.inf», жмём на «ОК».
- Соглашаемся внести изменения.
Видеоинструкция
Прикрепляем небольшое видео, автор которого подробно рассказывает о разобранном в статье ПО.
Заключение
Рекомендуем воспользоваться STD, если он ещё не установлен на вашем ноутбуке – скорость работы с тачпадом повысится в разы.