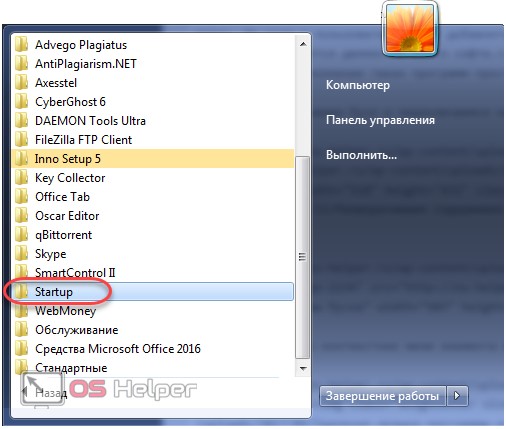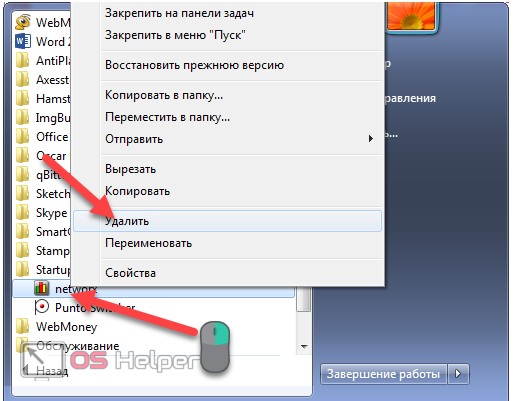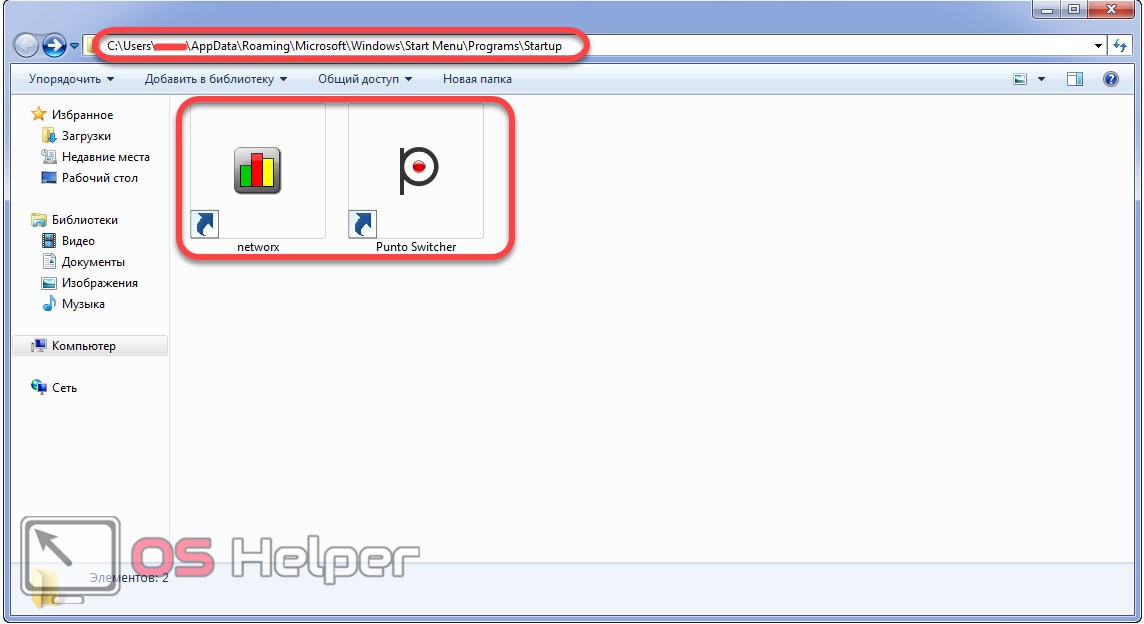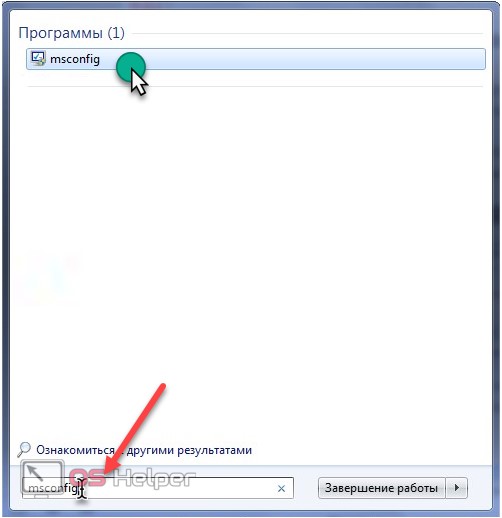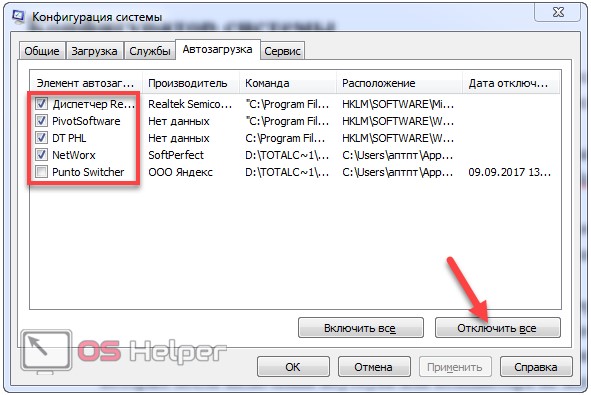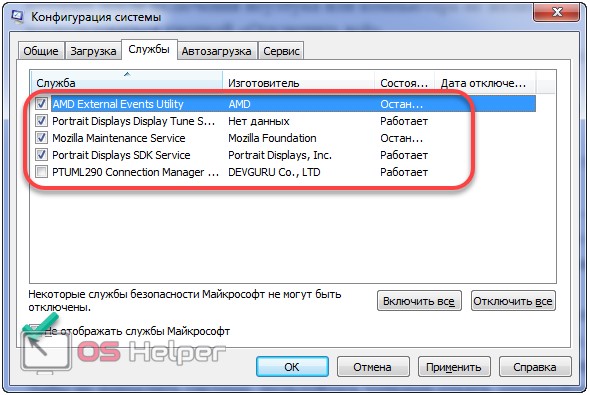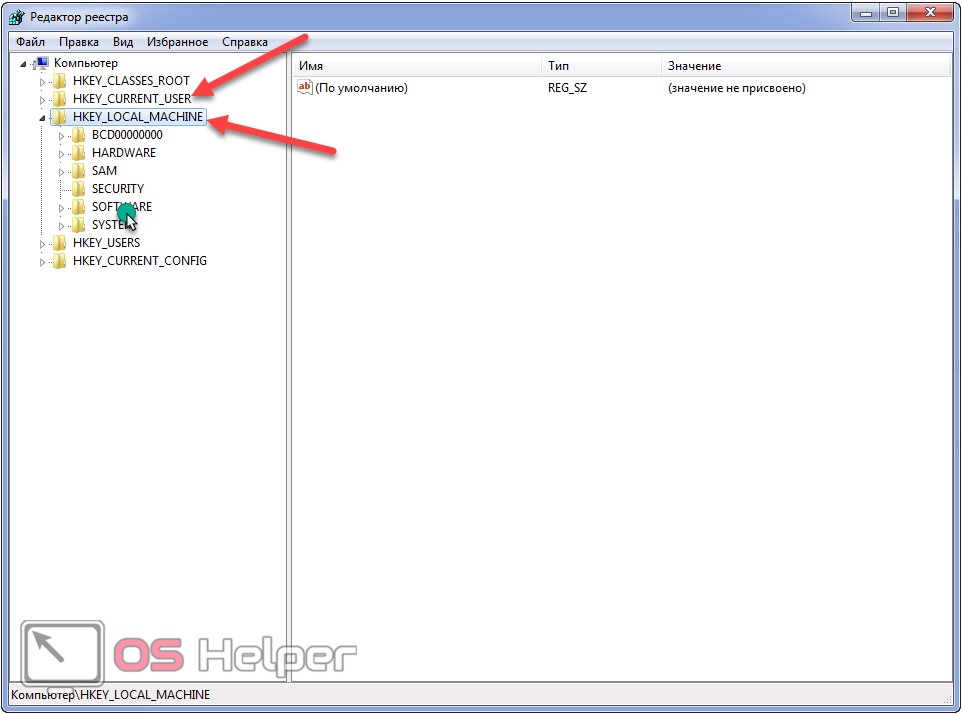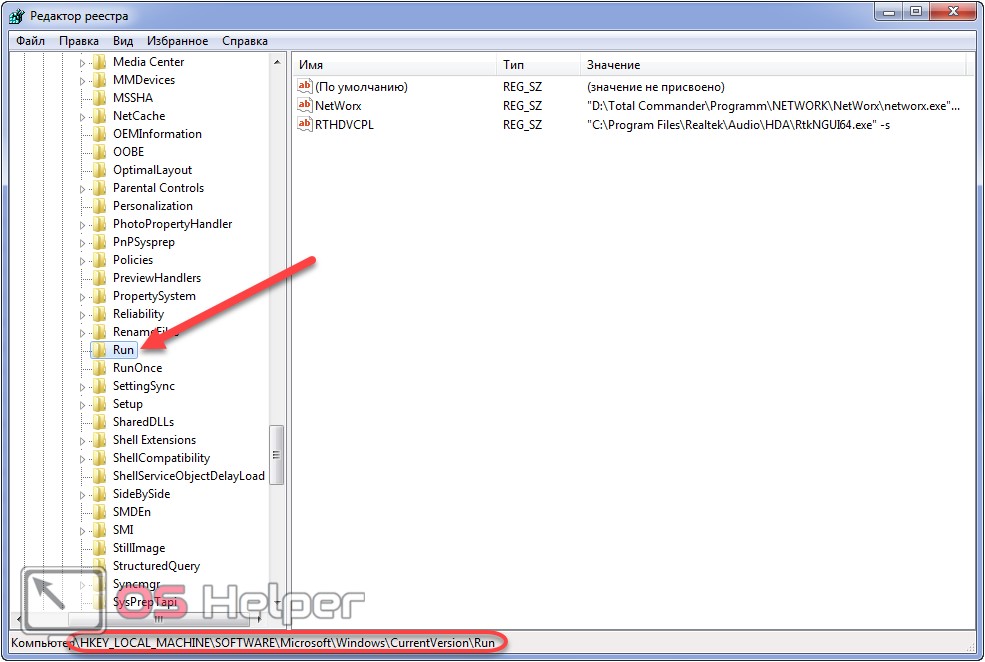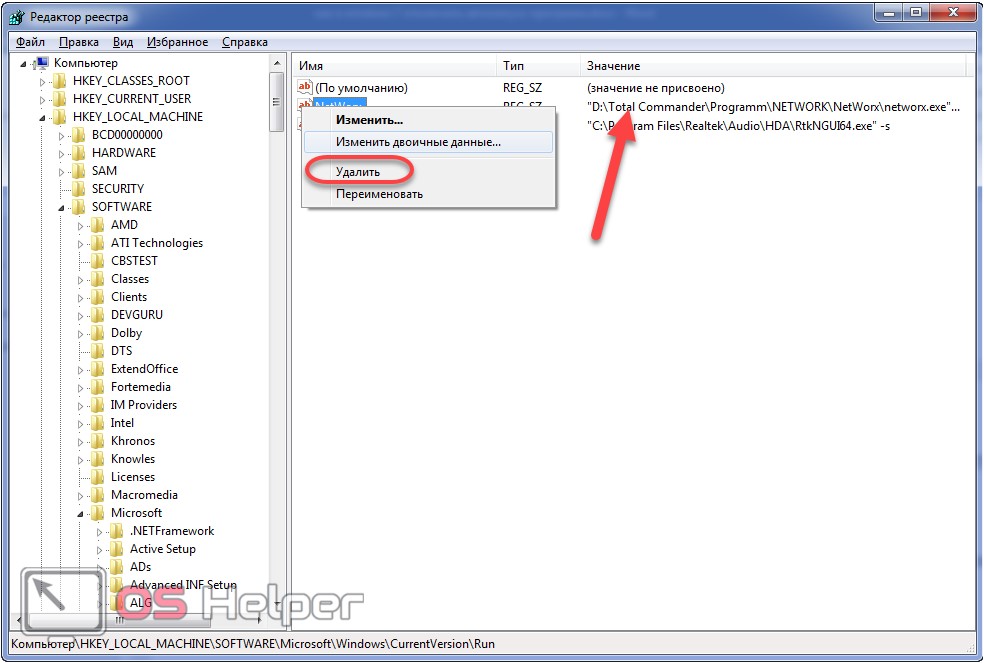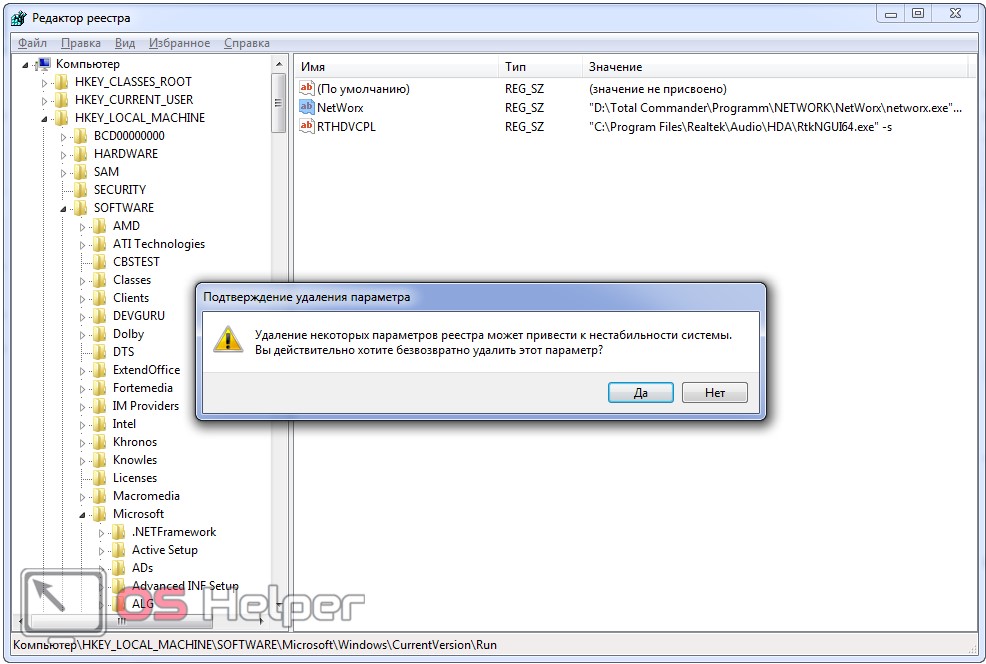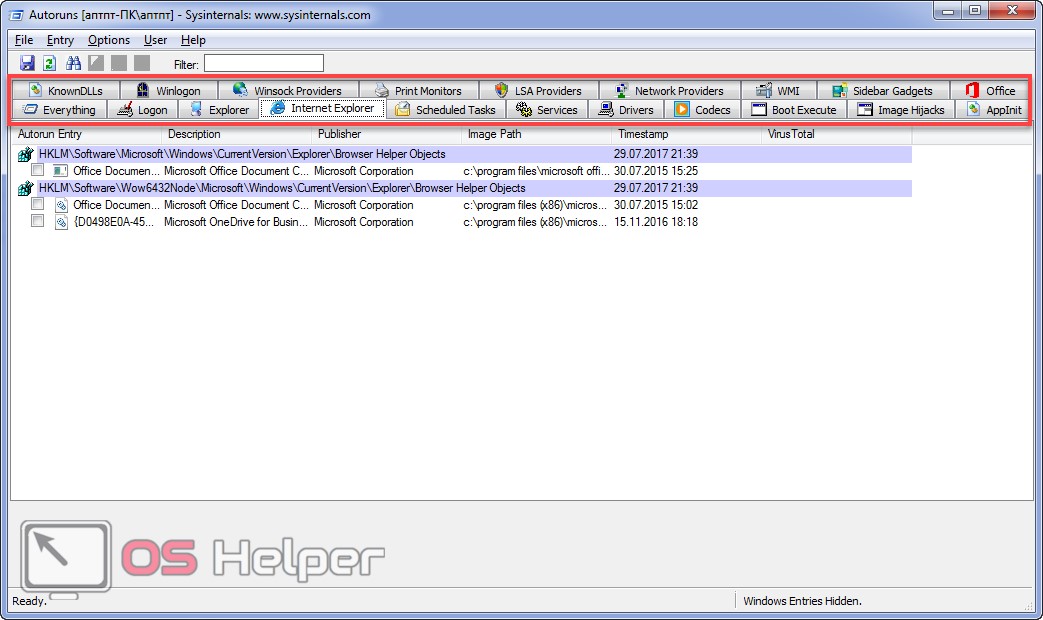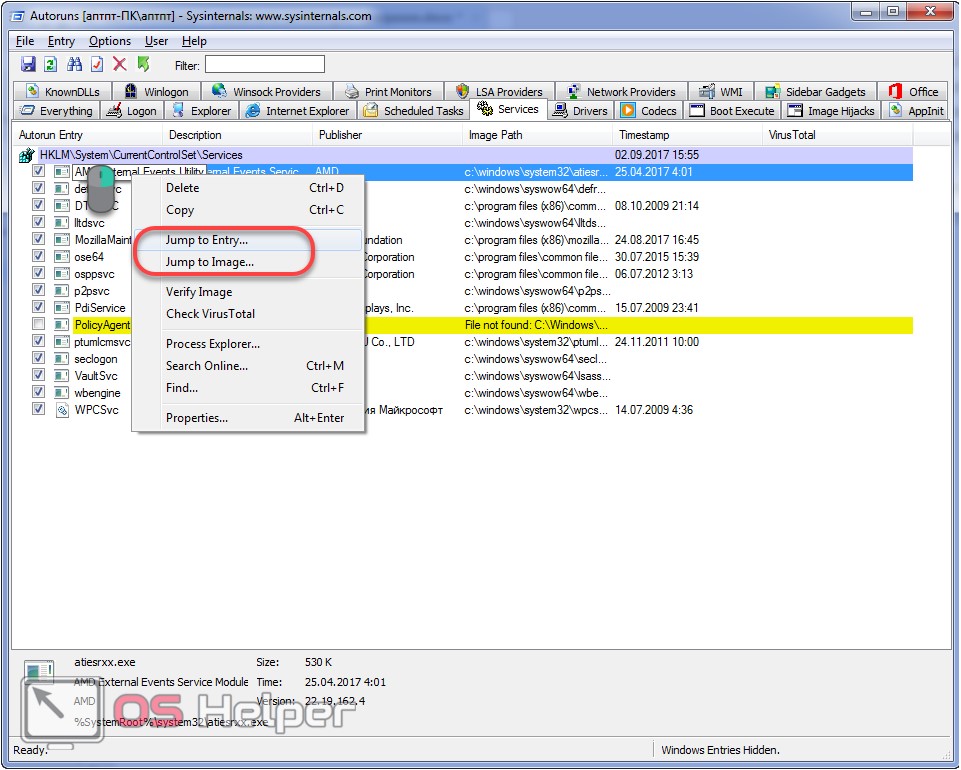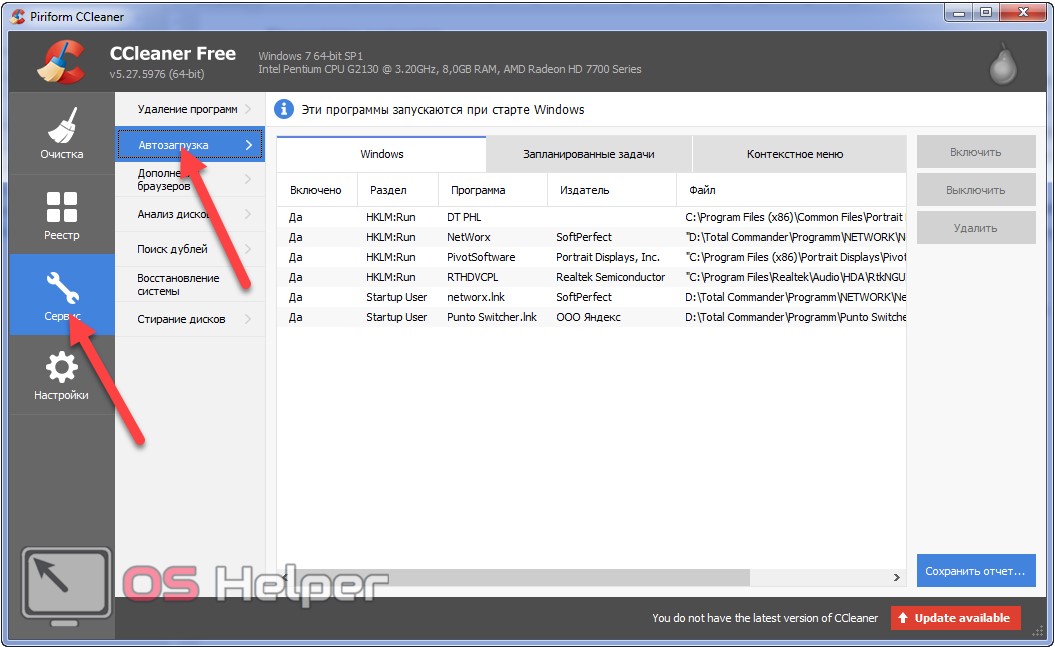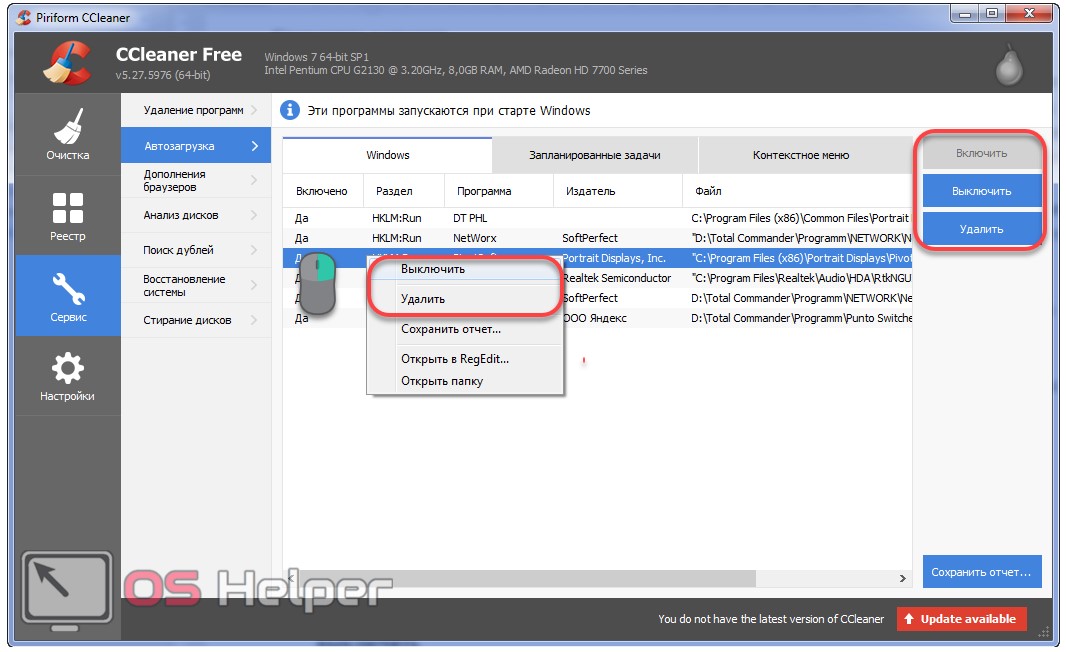При включении компьютера кроме загрузки необходимых для его функционирования файлов и сервисов в оперативную память загружаются сторонние (пользовательские) файлы и приложения. За месяцы, а у кого-то и недели эксплуатации Windows 7 она обрастает всевозможным софтом. Часть этих программ загружается вскоре после запуска всех необходимых для функционирования операционной системы служб и приложений. В их число входят различные эмуляторы, менеджеры закачек, мессенджеры и прочий софт из разряда «должно всегда быть под рукой».
Когда-то наступает ситуация, что за время запуска Windows 7 успеваешь выпить чашечку кофе или после включения ПК появляются ошибки о невозможности загрузить программу ввиду отсутствия каких-либо библиотек. Бывает, что попросту нужно удалить пару приложений со списка автоматически запускаемых, которые были добавлены туда в процессе инсталляции. Давайте рассмотрим, как запретить загрузку ненужных программ в Виндовс 7 посредством входящих в неё инструментов и при помощи посторонних утилит.
Инструменты Windows 7
Начнём со средств самой операционной системы, а их в «семерке» несколько.
Ярлыки в Пуске
Любой пользователь замечал наличие каталога «Автозагрузка» в меню Пуск. Некоторые приложения попадают в перечень автоматически выполняемых при загрузке Windows 7 путём добавления собственных ярлыков в эту папку. Добавлять их туда может и пользователь.
Касается далеко не всего софта.
Отказаться от выполнения таких программ просто – удаляем ненужные ярлыки.
- Открываем Пуск и переключаемся на список всех установленных в системе приложений (игр).
- Разворачиваем содержимое каталога «Автозагрузка» или «Startup».
- Через контекстное меню элемента вызываем команду «Удалить».
- Подтверждаем выполнение операции, если того требуют настройки системы.
Те же ярлыки можно найти по пути:
[kod]%USERPROFILE%\AppData\Roaming\Microsoft\Windows\Start Menu\Programs\Startup[/kod]
%USERPROFILE%\ — ссылка на папку с пользовательскими данными независимо от имени юзера.
Бывают случаи, когда софт внедряется в список автоматически запускаемых приложений для всех учётных записей ПК, а не только для текущего юзера. Тогда идём в:
[kod]ProgramData\Microsoft\Windows\Start Menu\Programs\Startup[/kod]
Настройки самих приложений
Многие программы наделены опцией, позволяющей исключить их из автозагрузки. Но таких назойливых экземпляров, как рекламируемые браузеры, агент Mail.ru, различные китайские сервисные утилиты это не касается.
Отключение автозапуска осуществляется через интерфейс настройки приложения, реже – через контекстное меню иконки ПО в трее, если оно сворачивается таким образом.
Конфигуратор системы
Так называется интерфейс, предоставляющий доступ фактически ко всем выполняемым после загрузки ОС на компьютере программам и службам. Запустить утилиту можно командой «msconfig».
- В этом случае нужно открыть «Пуск» и кликнуть по кнопке «Выполнить» либо одновременно зажать кнопки [knopka]Win[/knopka] + [knopka]R[/knopka].
- Вводим «msconfig» и жмём [knopka]Ввод[/knopka] или «ОК».
Выполнение операции возможно только при наличии администраторских привилегий! Ими придётся обзавестись, если текущие настройки не дают работать на ПК от имени администратора.
Кстати, команду можно выполнять прямо в поисковой строке Виндовс 7.
- Переключаемся на предпоследнюю вкладку «Автозагрузка».
- Здесь убираем флажки, расположенные возле названия приложений, выполнение которых после включения ноутбука или компьютера не желательно. Также можно воспользоваться кнопкой «Отключить всё».
Рядом отображаются и дополнительные сведения об элементах автоматической загрузки:
- Производитель;
- Выполняемая команда – ссылка на исполняемый файл, здесь же показываются аргументы (параметры) для его выполнения;
- Расположение – пункт интересен тем, что одни объекты хранятся в ключах системного реестра (об этом ниже), а другие – в рассматриваемом выше каталоге Startup;
- Дата отключения.
Преимуществом конфигуратора является возможность удаления софта с автозагрузки без удаления его ярлыков, чтобы в случае чего все быстро вернуть на свои места.
- В зависимости от ситуации кликаем по нужной кнопке, а активировав опцию – избавимся от этого окна навсегда.
Во вкладке «Службы» можно деактивировать ненужные сервисы, которые все же будут стартовать, даже если зависящее от них приложение не запускается. Такие службы обязательно устанавливаются с антивирусами, эмуляторами (Daemon Tools, Bluestacks), драйверами периферийных устройств (принтеры). Дабы не навредить системе, пользуйтесь точками отката, создавайте резервные копии реестра или его веток (позже упомянем, каких именно) и функцией исключения служб Microsoft из списка.
Редактор реестра
Где бы ни был прописан запуск программы, данные об этом в конечном счете хранятся в системном реестре. Рассмотрим, как к ним добраться и отключить автозапуск программ в «семерке» через реестр.
Зайти в редактор реестра поможет поисковая строка в пуске или командный интерпретатор «Выполнить».
- Вызываем его через «Пуск» или сочетанием клавиш [knopka]Win[/knopka] + [knopka]R[/knopka].
- Выполняем команду «regedit».
Здесь за автоматический запуск программ отвечают подразделы двух веток реестра (как и в случае с удалением ярлыков):
- HKLM – глобальные настройки (касаются всех аккаунтов);
- HKCU – конфигурация текущей учётной записи.
- Заходим в нужный куст (так называются главные разделы реестра) и разворачиваем ветку Software.
- Переходим по адресу: Microsoft\Windows\CurrentVersion (эти ветки и следует экспортировать через пункт меню «Файл»перед настройкой).
Элементы автозапуска находятся в каталоге Run.
- Для запрета загрузки программы в ОЗУ вместе с ОС удаляем отвечающий за это ключ (см. его название или значение – путь к исполняемому файлу).
- Подтверждаем выполнение операции, которая и отключит загрузку выбранного приложения.
Сторонние решения
При включении компьютера запускаются службы, драйверы, кодеки, грузятся расширения для IE, динамические библиотеки, гаджеты, выполняются запланированные задания и иные компоненты. Посмотреть, что кроме программ вынуждена грузить Windows 7, можно при помощи программы Autoruns от Sysinternals, если не брать ко вниманию системный реестр. В его редакторе всё это отображено, но в очень неудобном для пользователя виде в различных подразделах.
Утилита Autoruns позволяет убирать из автозапуска любой компонент, в том числе системный, поэтому до её использования нужно позаботиться о безопасности (точка отката, резервная копия реестра).
При помощи вкладок переключаемся между разделами, по которым сгруппированы элементы автозагрузки. Путём снятия флажков отключаем ненужные элементы.
Удалять их не следует – так безопаснее. Команды «Jump to…» помогут перейти к ключу реестра, файлу или заданию планировщика, отвечающего за запись. Желтым цветом подсвечены ошибочные записи.
Более простой и популярной в эксплуатации является CCleaner, хотя по функционалу она уступает Autoruns.
Дабы отменить загрузку какой-либо программы после старта «семерки» через клинер, переходим в раздел «Сервис», где переключаемся во вкладку «Автозагрузка».
Здесь присутствует несколько вкладок:
- Windows – выключение программ;
- Запланированные задачи – удаление ненужных записей планировщика;
- Контекстное меню – если какая-либо программа интегрируется в контекстное меню файлов/каталогов, ей можно запретить это делать.
Удалить приложение, выключить или включить его автозапуск можно через контекстное меню элемента или кнопками в правом углу сверху.
Уж если какая программа появляется в перечне автоматически запускаемых вновь, скорее всего она является вирусом или вредоносным ПО.