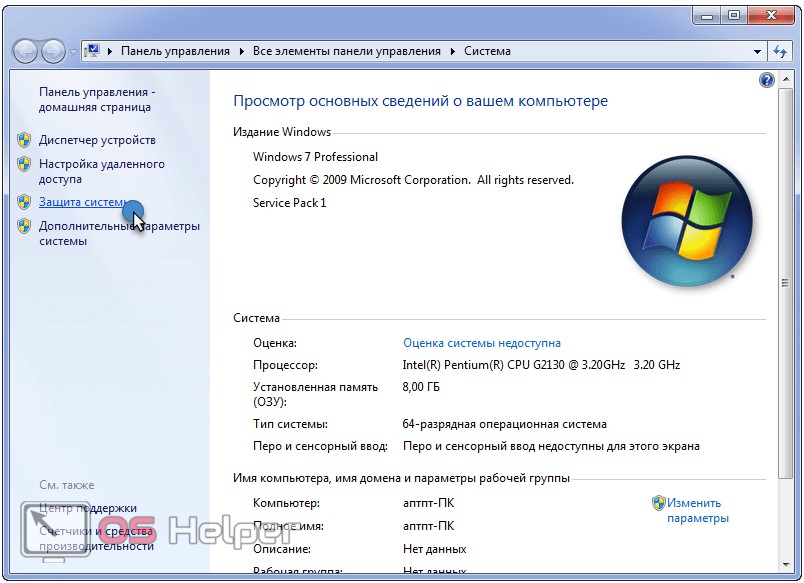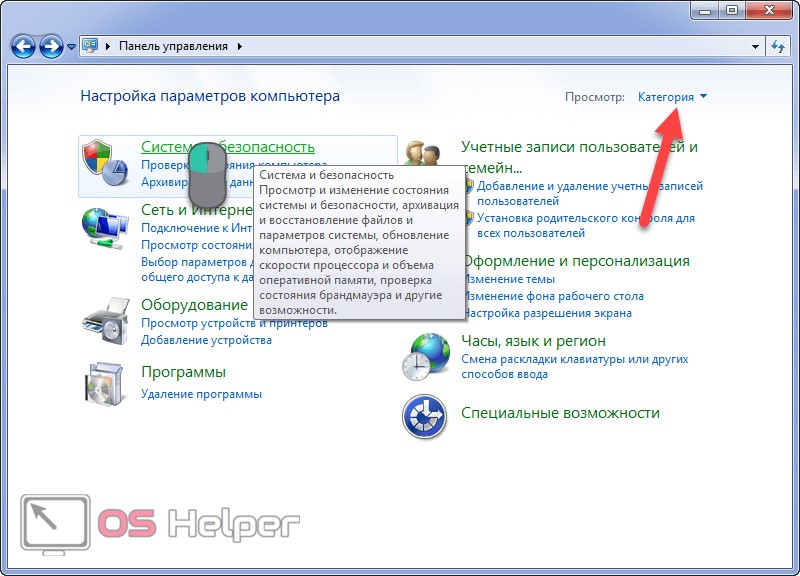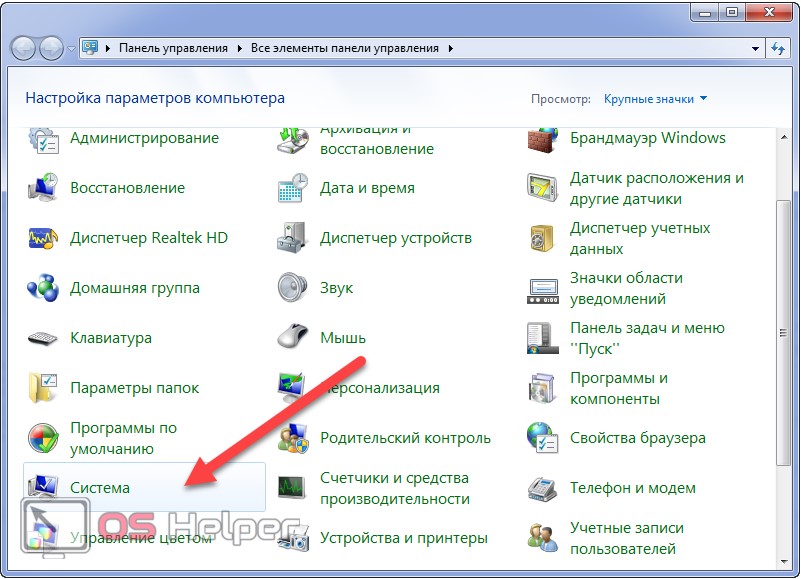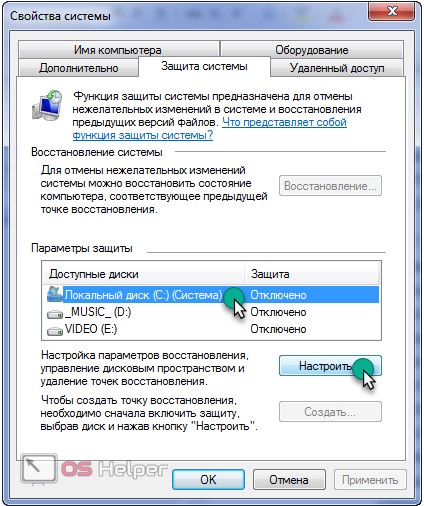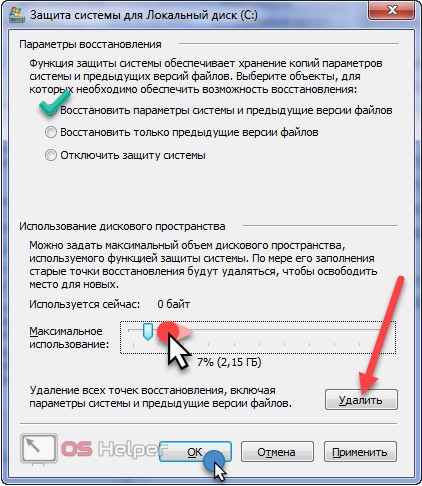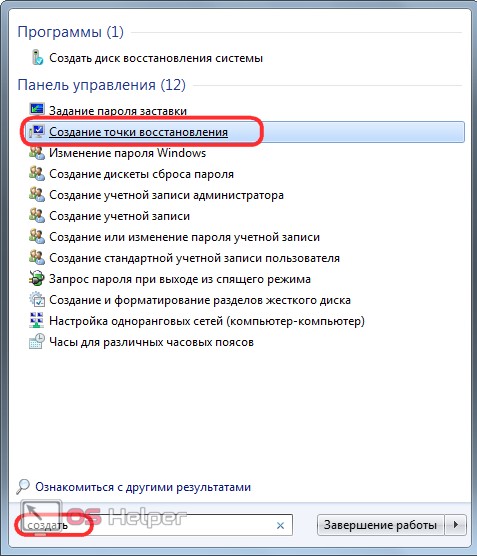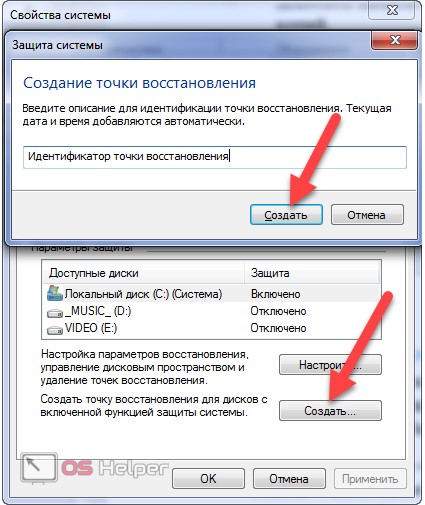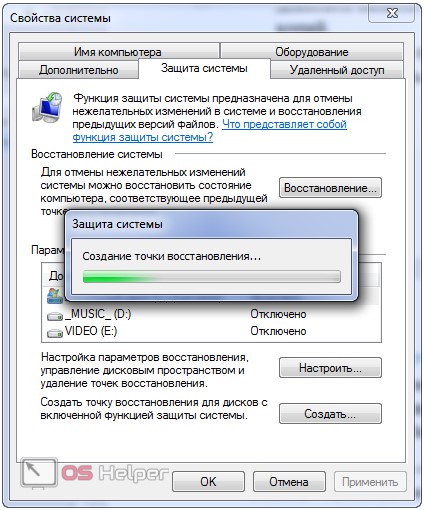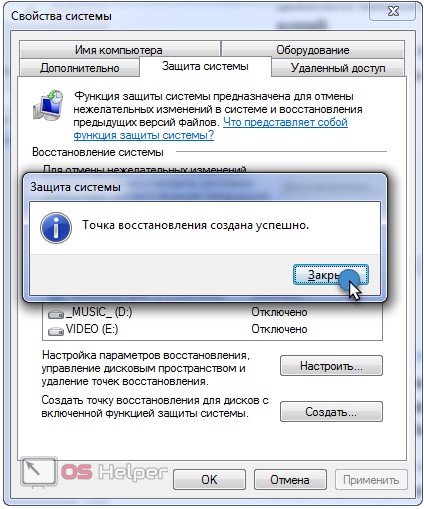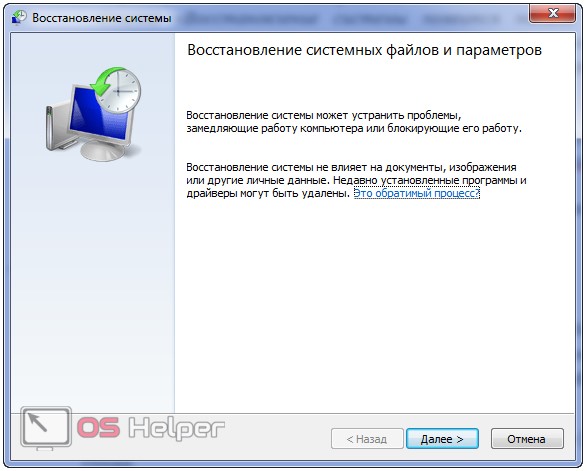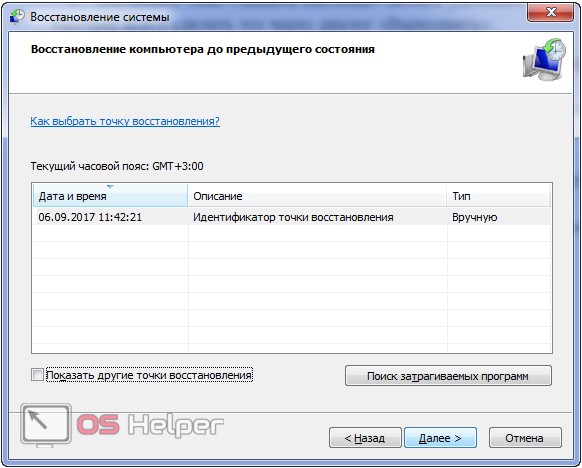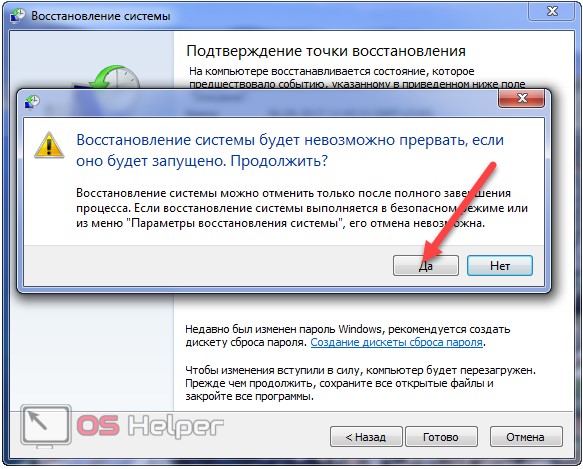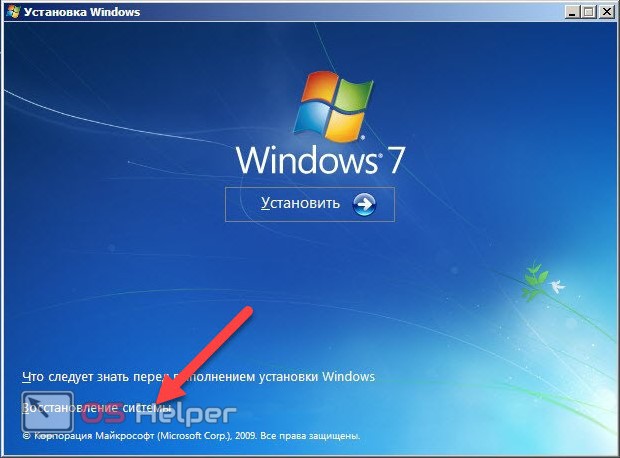Восстановление системы – критически важная функция ОС семейства Windows, позволяющая возвращать систему к работоспособному состоянию путём отката к ранее сохраненной резервной копии. Она называется точкой отката или восстановления и представляет собой снимок системного реестра, некоторых системных файлов и установленных/удаляемых программ перед их деинсталляцией или установкой соответственно.
Точки отката создаются в автоматическом режиме самой Windows 7 перед внесением изменений в системный реестр (инсталляция ПО, обновлений, драйверов без подписи) или вручную самим пользователем в удобный для него момент. Откат – замена текущих системных файлов, файлов реестра и приложений на исходные, хранимые в резервной копии. Многим интересно, где хранятся эти резервные копии. Физически они располагаются в подкаталогах папки System Volume Information в корне раздела, для которого функция защиты активирована.
Для доступа к этому каталогу необходимы привилегии администратора, хотя ничего интересного для юзера в нём нет.
Прежде чем рассмотреть, как в Виндовс 7 создать точку восстановления, научимся активировать функцию защиты системы, ведь во многих сборках Windows 7 (а большинство юзеров предпочитают пользоваться ими вместо оригинальных копий ОС) она выключена с целью экономии дискового пространства и прочих ресурсов.
Активация защиты системы
Создание точки отката невозможно при выключенной защите системы для определённого тома. Обычно её включают только для системного раздела, ведь резервные копии не затрагивают пользовательских данных (игры, мультимедийные и текстовые файлы, архивы). Да, точки отката следует создавать для каждого раздела отдельно. В основном их делают только для системного диска, но, если приложения устанавливаются на иной том, стоит включить защиту системы и для него.
- Открываем контекстное меню директории «Мой компьютер» и кликаем «Свойства» в выпавшем меню.
- В окне «Система» щелкаем по ссылке «Защита системы», которая расположена в вертикальном меню слева.
Второй способ вызвать этот элемент интерфейса осуществляется посредством панели управления, что немногим дольше.
- Вызываем её и переходим в раздел «Система и безопасность», если просмотр элементов панели переключен на «Категория».
- Щелкаем по пиктограмме или надписи, показанной на скриншоте, и попадаем в известное окно.
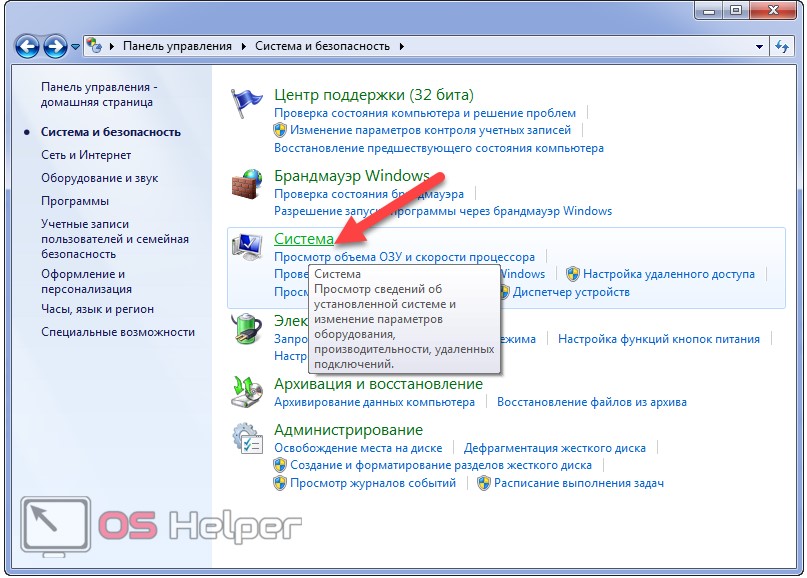
В случае визуализации объектов панели управления в виде значков, иконка апплета находится в её главном окне.
- В открывшейся вкладке выбираем нужный диск (как правило, это системный том) и кликаем «Настроить».
- Переносим чекбокс в нужное положение:
- Восстановить параметры системы и прежние версии файлов;
- Восстановить прежние версии файлов – системные настройки затронуты не будут.
- Ниже при помощи ползунка «Используется сейчас» задаём максимальный объем дисковой памяти выбранного тома, что будет использоваться для хранения резервных копий.
По достижении предела указанного объема самые старые точки будут затираться.
Кнопка «Удалить» осуществит удаление всех добавленных ранее резервных копий для текущего диска.
- Кликаем «ОК».
Как создать контрольную точку
Сделать снимок системных настроек вручную не сложнее, чем активировать функцию создания точек реанимации. Управление точками возобновления в Windows 7 осуществляется тремя способами.
- Через Пуск – идём в «Стандартные», затем в каталог «Служебные».
Ссылка восстановления системы появится только после перезагрузки ПК или повторного входа в учётную запись, если функция была активирована в текущем сеансе.
- Через свойства системы, как это показано в предыдущем разделе.
- Через поиск меню «Пуск».
- В открывшемся окне щелкаем «Создать».
- В текстовом поле следует задать имя точки отката, по которому сможете понять причину и условия её создания, после чего жмем [knopka]Ввод[/knopka].
- Ждём завершения процесса копирования файлов реестра.
- В диалоговом окне с информацией об успешном завершении операции кликаем «Закрыть».
Откат состояния системы
Произошел сбой или после инсталляции чего-либо появились ошибки? Пришло время воспользоваться функцией возврата Виндовс 7 к ранее сохраненному состоянию.
- Вызываем окно «Защита системы» любым удобным способом.
Быстрее всего сделать это через диалог «Выполнить».
- Открываем его посредством комбинации [knopka]Win[/knopka] + [knopka]R[/knopka] или ссылки в Пуске.
- Вводим и выполняем команду «rstrui» для вызова диалога управления.
- В первом окне знакомимся со сведениями программы и жмем «Далее».
- Выбираем точку отката.
- Дабы найти последнюю резервную копию, затрагивающую тот или иной драйвер или приложение, щелкаем «Поиск затрагиваемых программ»
- После завершения поиска в окне отобразится перечень восстанавливаемого программного обеспечения.
- Кликаем «Далее».
- В последнем окне щелкаем «Готово», проверив параметры отката.
- В окне с предупреждением жмём [knopka]Ввод[/knopka] и дожидаемся выполнения отката с перезагрузкой системы.
Если вдруг операционная система не запускается после установки чего-либо или изменения системных параметров, её можно откатить при помощи диска/флешки с установочным дистрибутивом Windows 7.
- Загружаемся с носителя, указав USB или CD/DVD в качестве источника загрузки в boot-меню.
- Выбираем язык интерфейса, а в окне с кнопкой «Установить» кликаем «Восстановление системы».
- Опять щелкаем по той же ссылке.
Все дальнейшие действия ничем не отличаются от приведённых в инструкции выше.