 Если попытка удалить, переместить, а также переименовать файл или папку в Windows 7 заканчивается для вас системным уведомлением с текстом «Запросите разрешение от администратора на изменение» (учитывая тот факт, что именно вы и являетесь тем самым администратором), то эта статья написана для вас – в ней мы подробно расскажем, как запросить разрешение администратора на удаление папки в Windows 7.
Если попытка удалить, переместить, а также переименовать файл или папку в Windows 7 заканчивается для вас системным уведомлением с текстом «Запросите разрешение от администратора на изменение» (учитывая тот факт, что именно вы и являетесь тем самым администратором), то эта статья написана для вас – в ней мы подробно расскажем, как запросить разрешение администратора на удаление папки в Windows 7.
Причина возникновения проблемы
Зачастую ошибка, возникающая при попытке удаления данных, связана с тем, что пользователь пытается удалить какой-то важный системный компонент. Например, вы можете попробовать удалить из системы Internet Explorer, которым никогда не пользуетесь. В связи с этим при очистке жёсткого диска следует быть максимально внимательным и обязательно обращать внимание на уведомления системы – возможно, вы действительно пытаетесь удалить нечто важное.
Чтобы получить расширенные права администратора на папку, не нужно пользоваться сторонним ПО – все действия можно выполнить при помощи встроенных в систему инструментов.
Запрашиваем разрешение
На деле запрашивать разрешение у несуществующего администратора не придётся – чтобы получить возможность изменять файлы без каких-либо подтверждений, нужно лишь сделать так, чтобы пользователь получил в распоряжение либо максимальный набор прав, либо право на полноценную работу с конкретной папкой.
Меняем владельца папки
Инструкция по получению прав на работу с любым системным объектом достаточно проста и выглядит следующим образом:
- Кликаем правой кнопкой по нужной папке, переходим в «Свойства», открываем раздел «Безопасность» и раскрываем вкладку «Дополнительно».
- Открываем пункт меню «Владелец» — в нём содержатся данные о настоящем владельце. Выбираем себя из списка «Изменить владельца на» или жмём на «Изменить», если вашей учётной записи нет в предложенном перечне.
- В открывшемся окне жмём на «Другие пользователи…», а затем кликаем по «Дополнительно».
- Жмём на кнопку «Поиск», ищем и выделяем в результатах имя своей учётной записи, нажимаем на «ОК». Подтверждаем выполненные действия.
Если в папке есть и другие папки, при изменении владельца обязательно активируйте пункт «Заменить владельца подконтейнеров…» — благодаря этому система автоматически выдаст вам права на все вложенные объекты.
Выдаём максимальный набор прав
Для удаления проблемной папки недостаточно просто стать её владельцем – нужно ещё и получить разрешение на редактирование, изменение, удаление и прочие операции.
Чтобы наконец-то получить возможность изменять папку в соответствии со своими потребностями, нужно следовать простой инструкции:
- Вновь переходим по тому пути, который указан в первом пункте предыдущего раздела статьи, а затем в разделе «Разрешения» нажимаем на «Изменить разрешения».
- Проверяем, включен ли в список «Элементы разрешений» ваш аккаунт, через который ведётся взаимодействие с системой. Если он отсутствует, то нужно нажать на кнопку «Добавить», перейти в меню добавления пользователя (пункты 3-4 предыдущего раздела), выделить себя, включить вариант «Полный доступ» и поставить галочку напротив «Заменить все записи…». Если пользователь уже был в списке, достаточно выбрать его нажать на «Изменить».
- Выдаём себе полный набор прав, выделяем пункт «Заменить все записи разрешений дочернего объекта», соглашаемся на применение изменений.
Видеоинструкция
Прикрепляем короткий видеоролик, в котором наглядно продемонстрировано, как можно быстро решить проблему, связанную с запросом разрешения у администратора.
Заключение
Надеемся, что предложенное в статье руководство помогло вам справиться с поставленной задачей. Дополнительно стоит отметить, что все представленные выше действия нужно выполнять в той учётной записи, которая является основной – с гостевого аккаунта открыть доступ к расширенным правам скорее всего не получится.


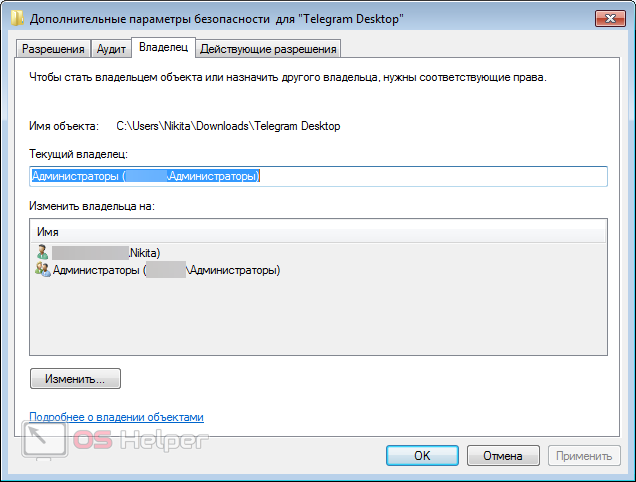
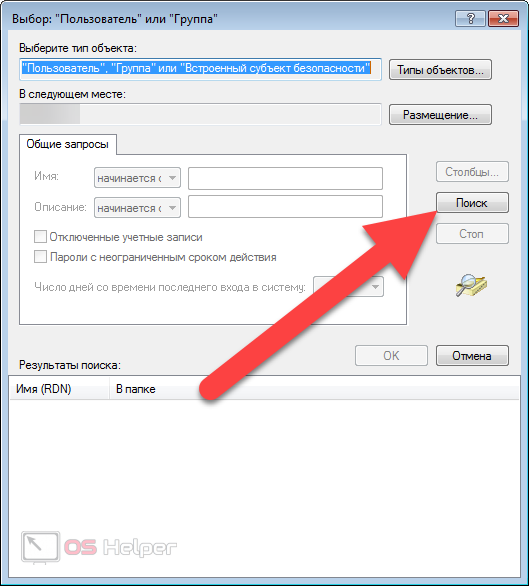
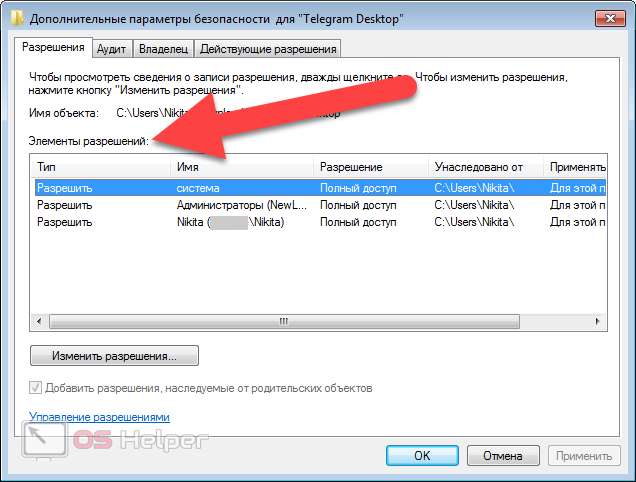









Не работает ваш метод. Аваст не удаляет. Как только кликаешь дать полные права пользователю. пишет, что вам такое право не дано изменять доступ.