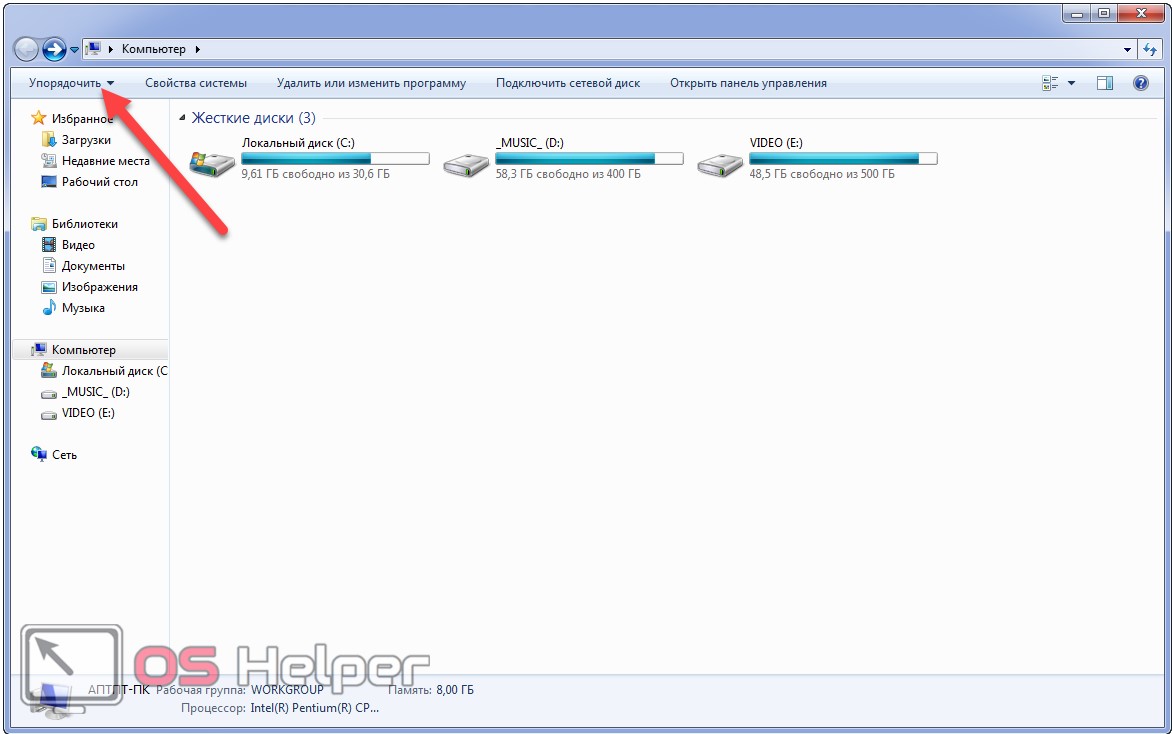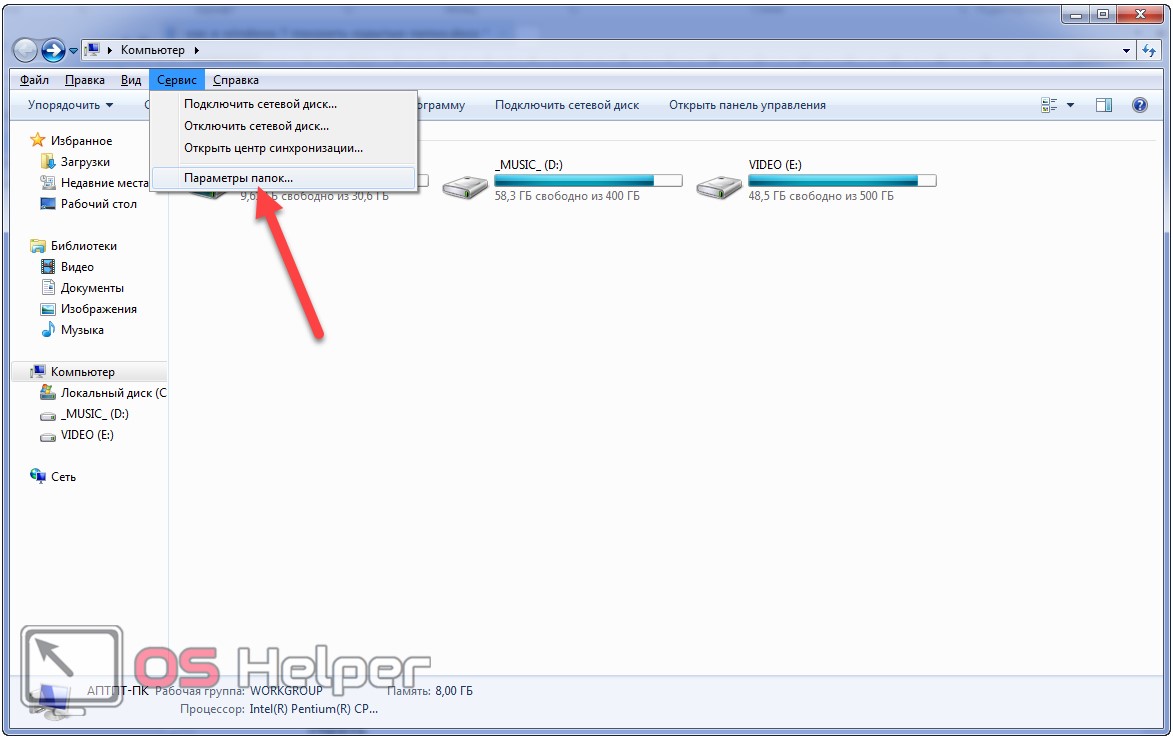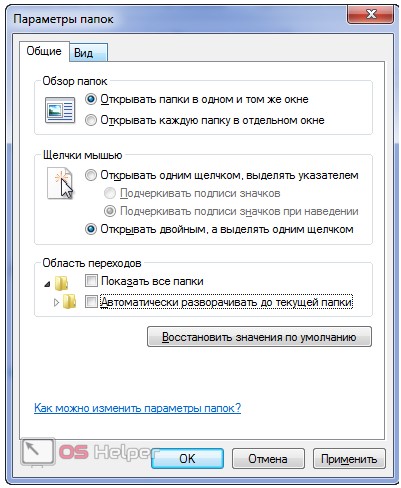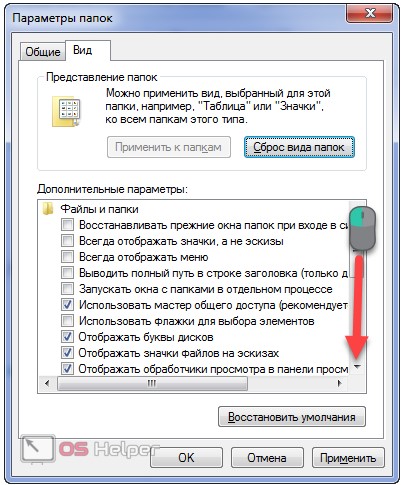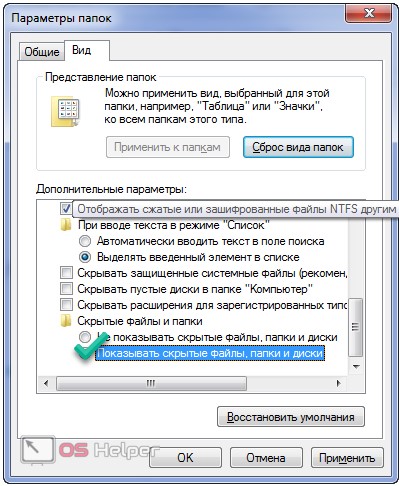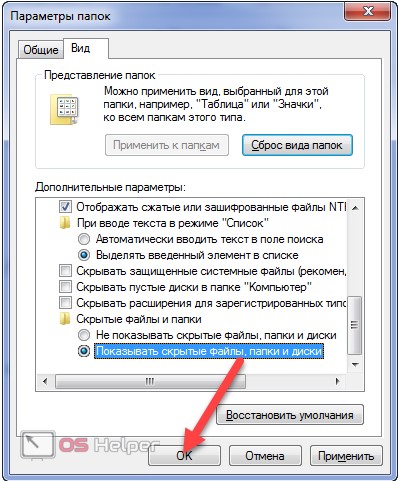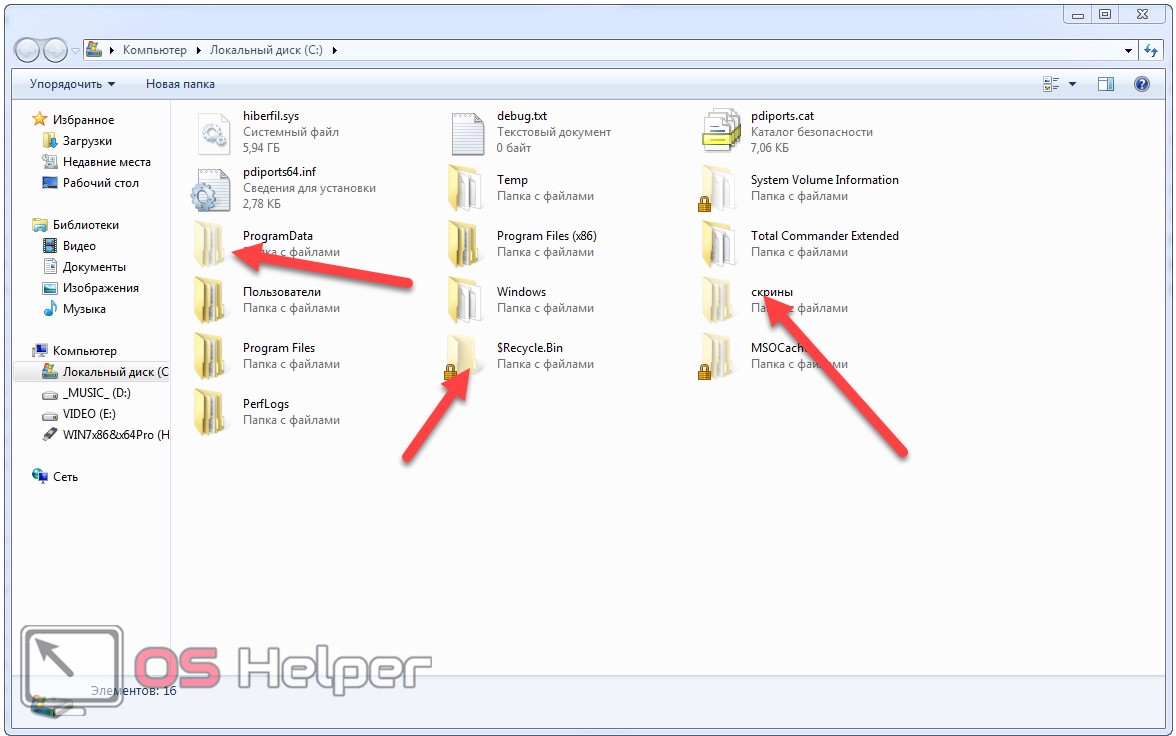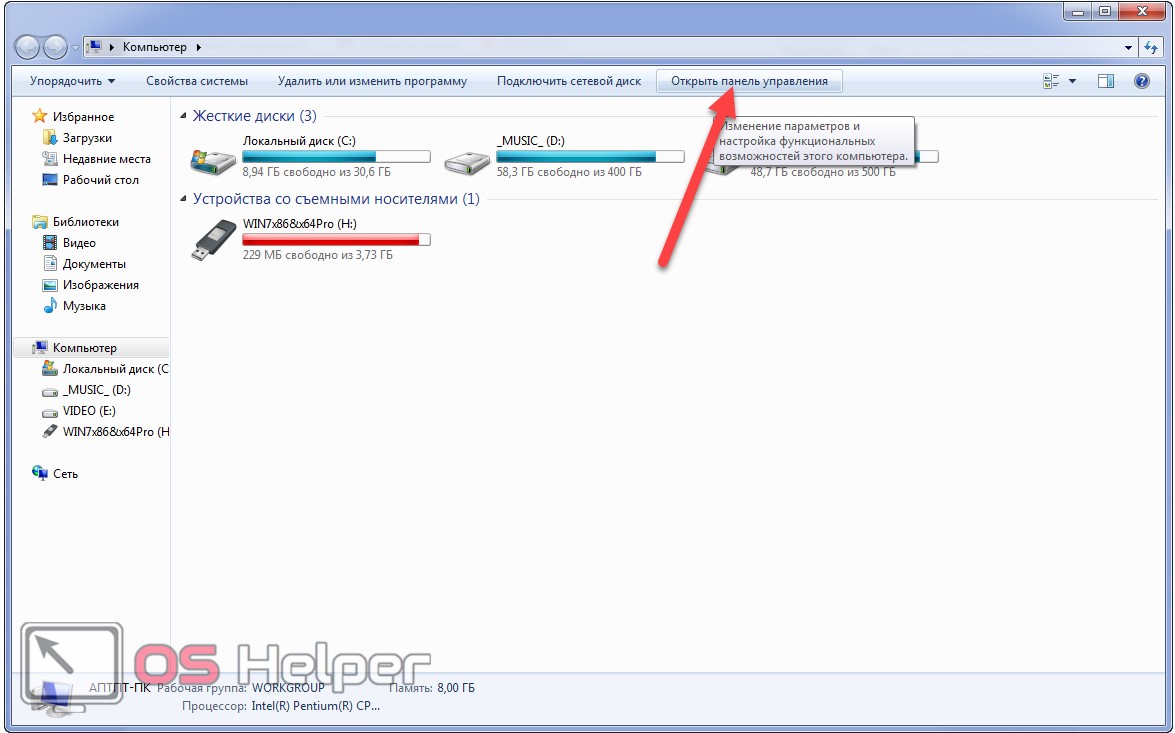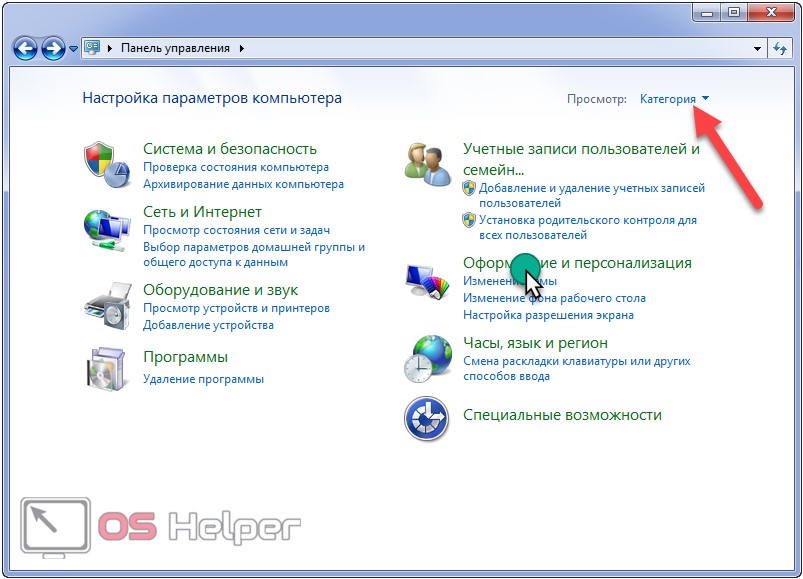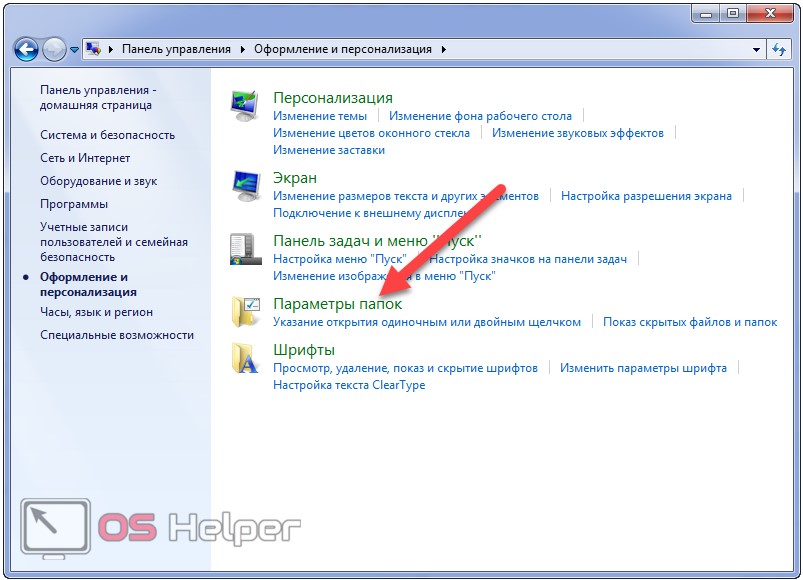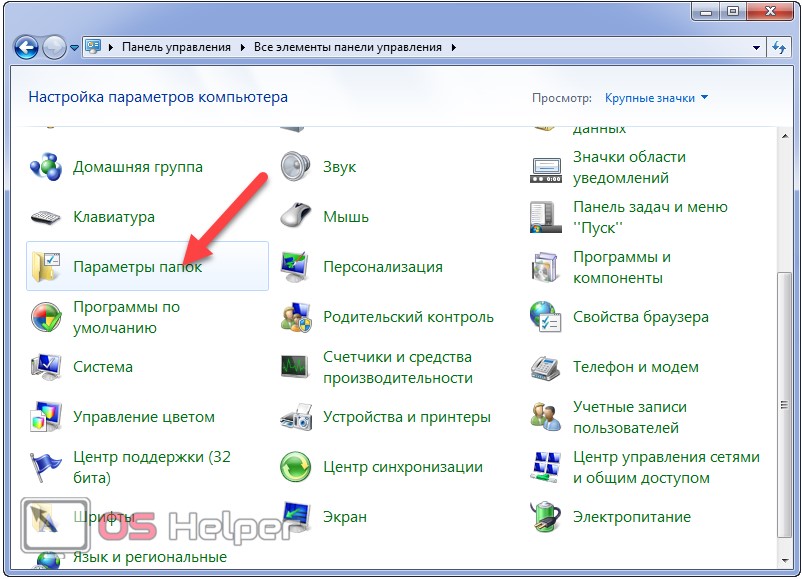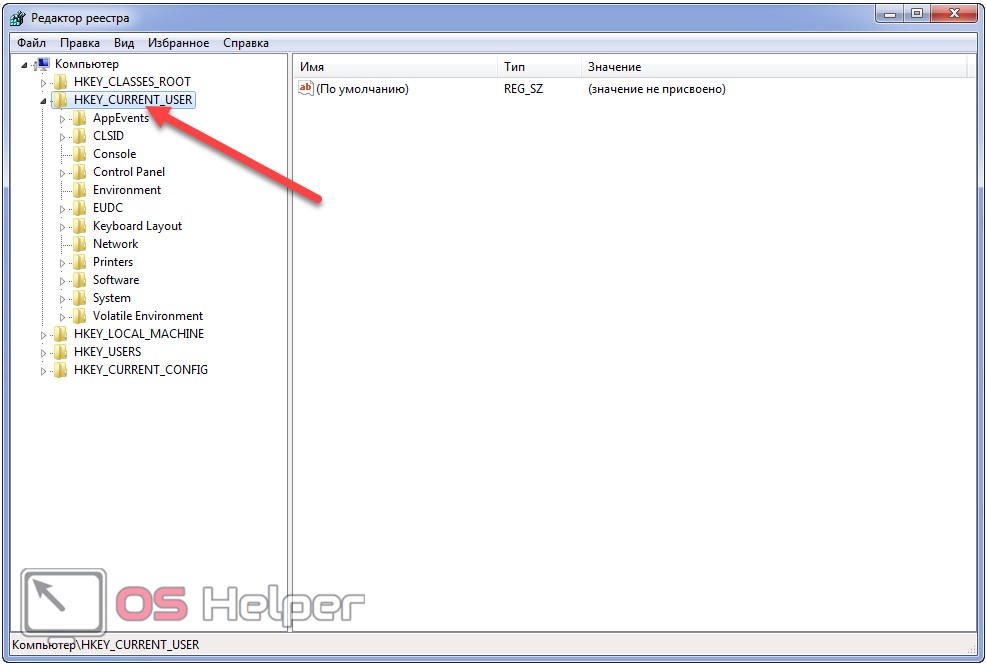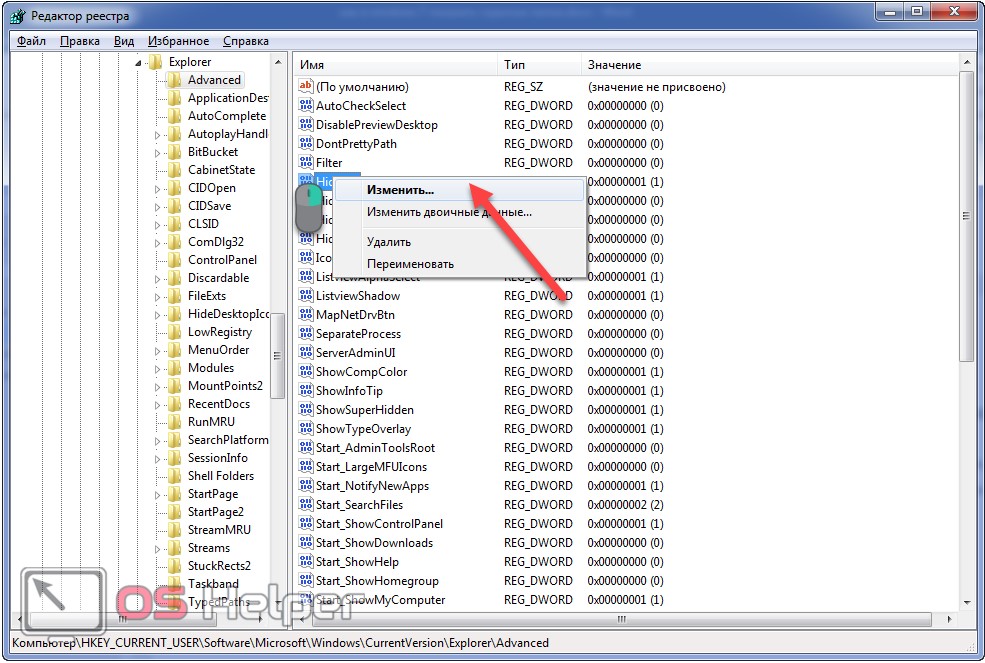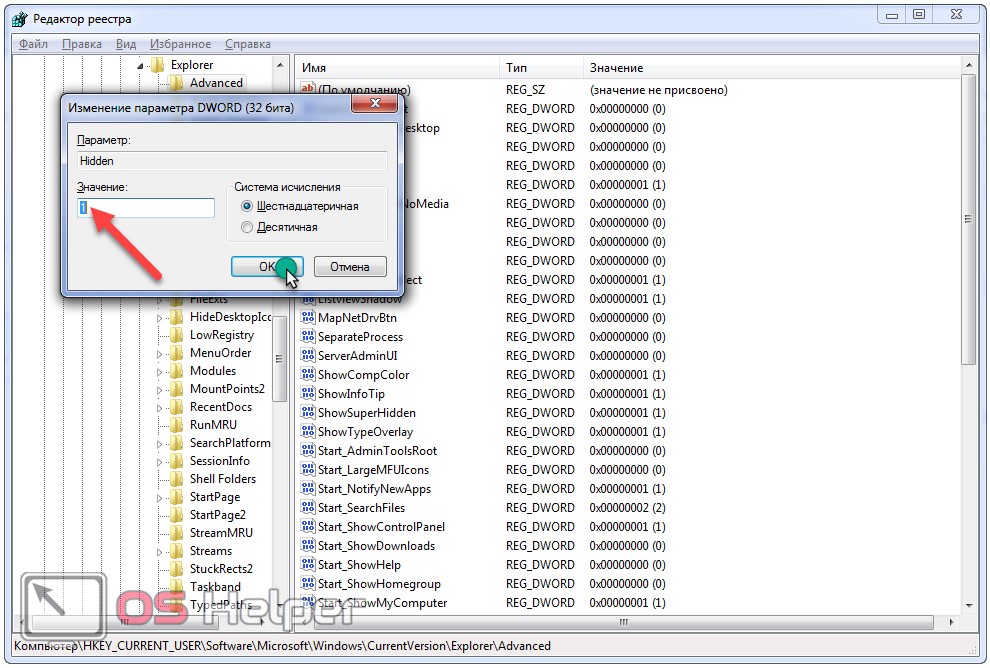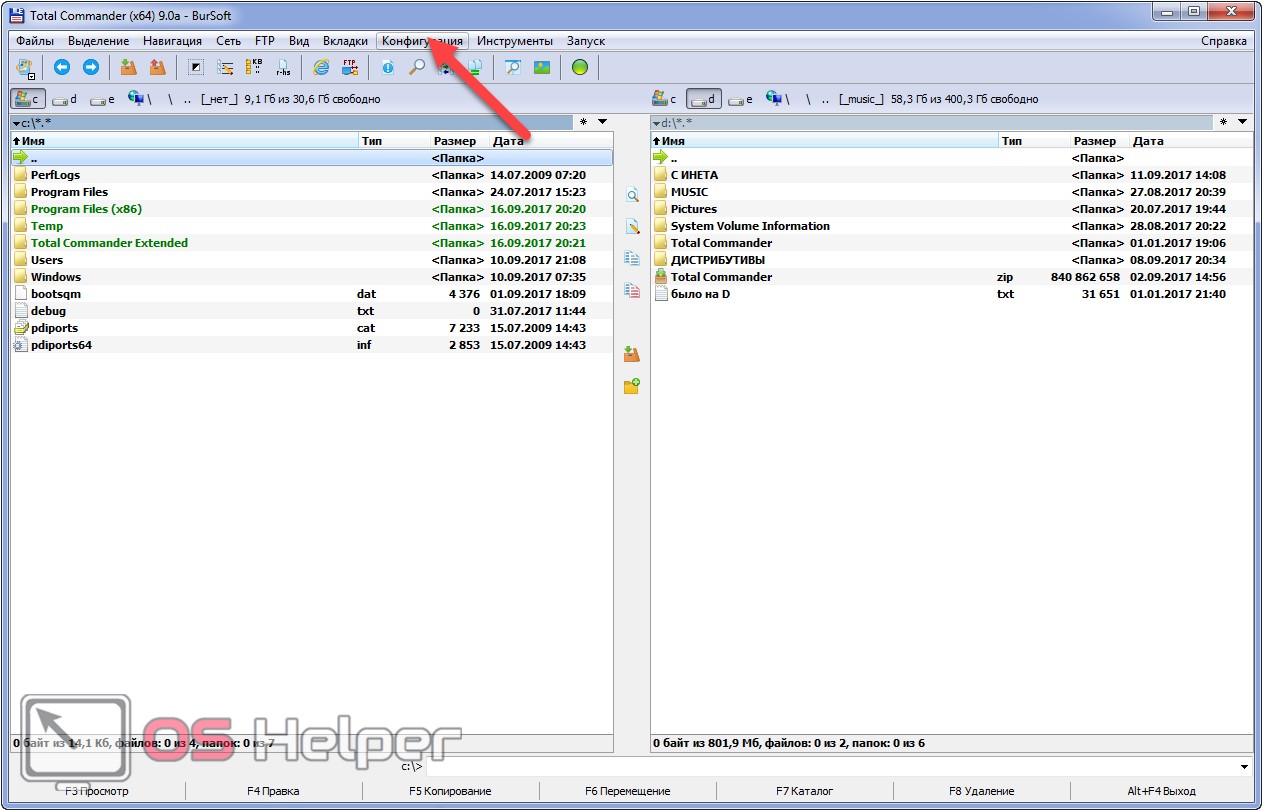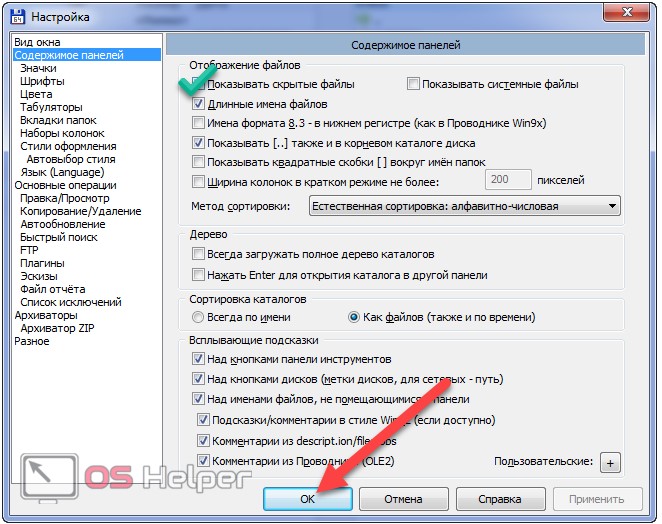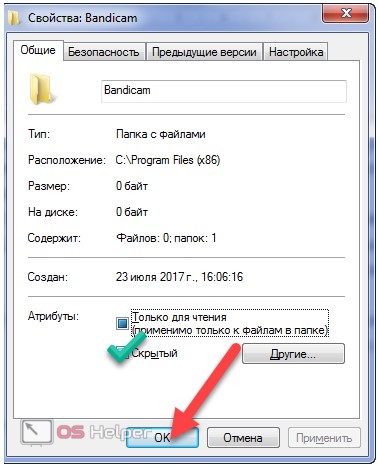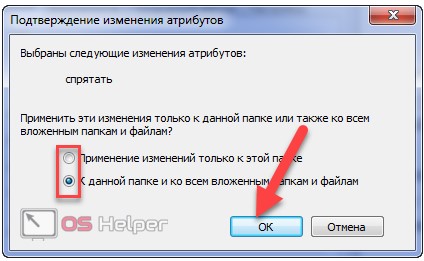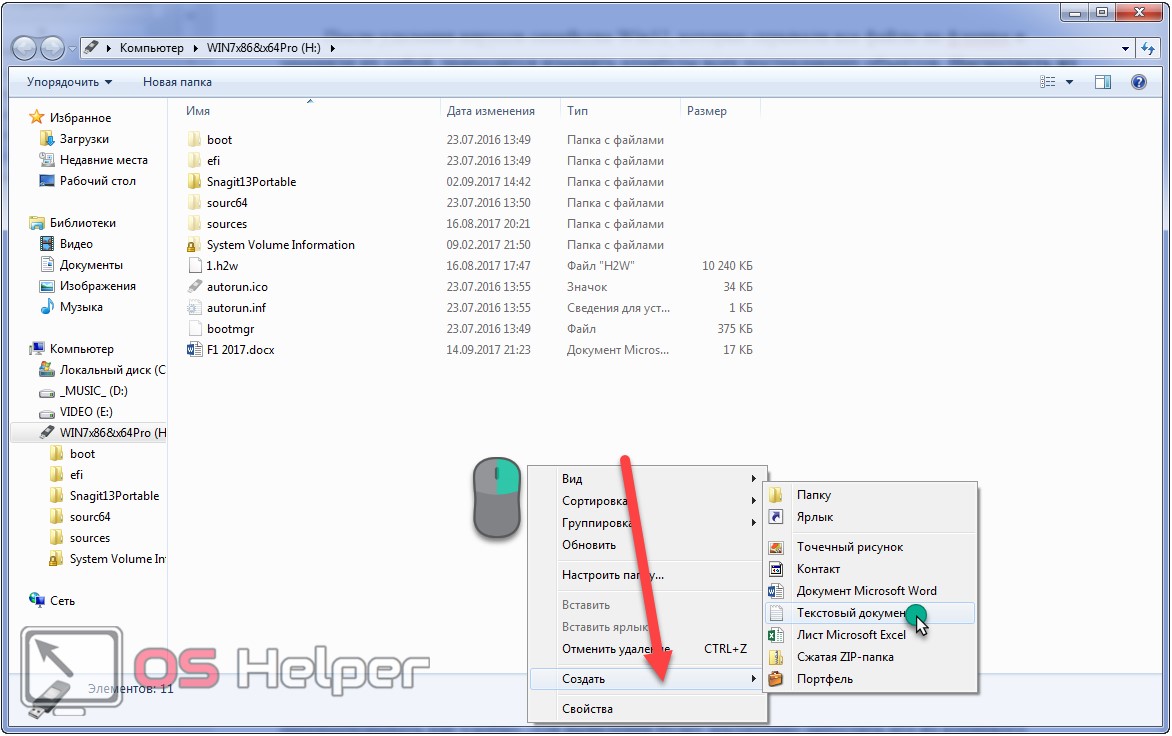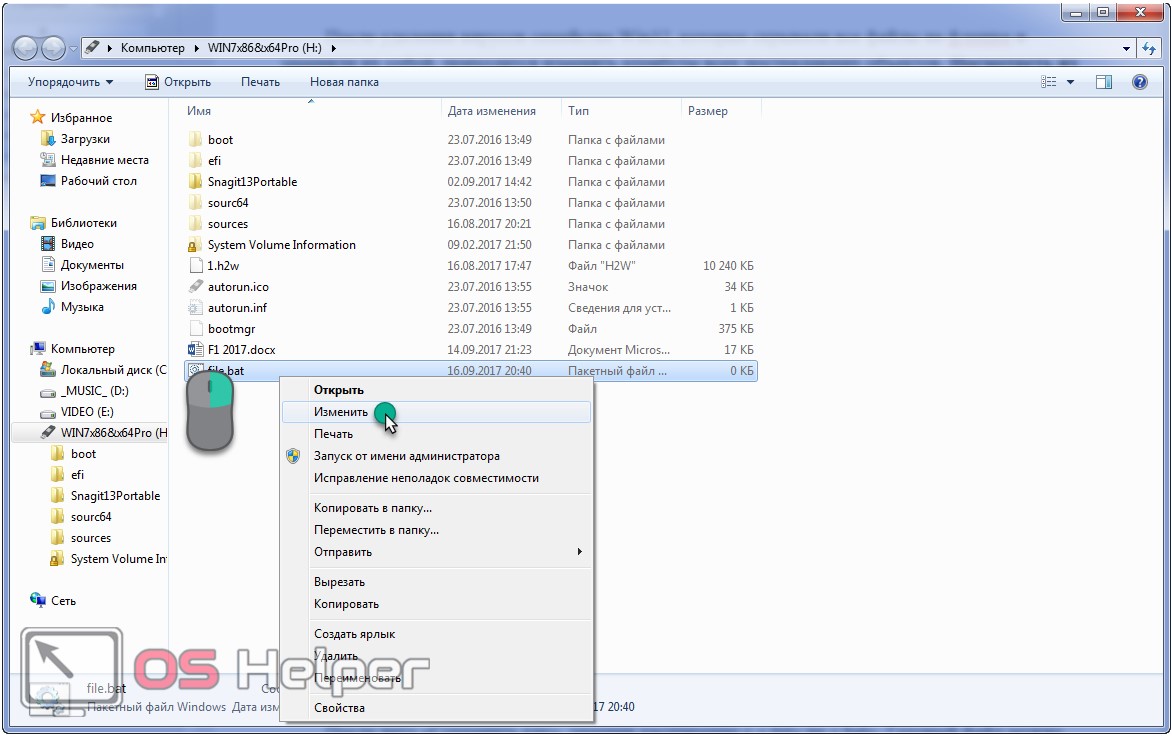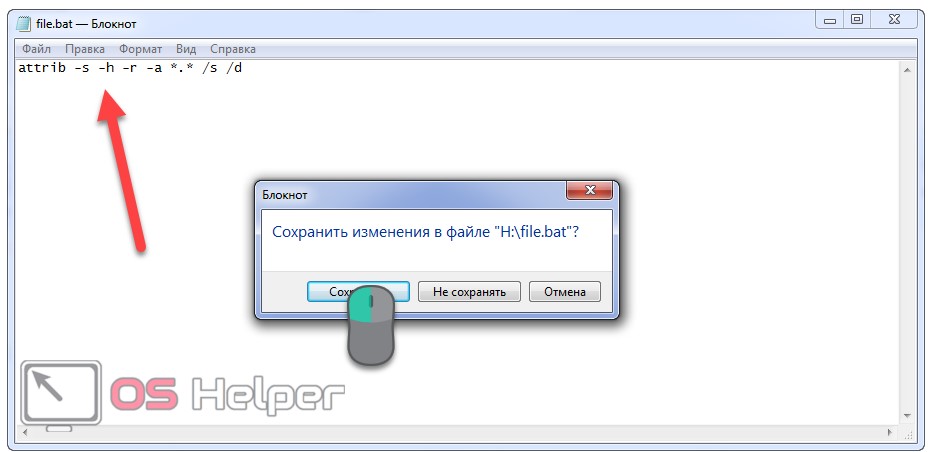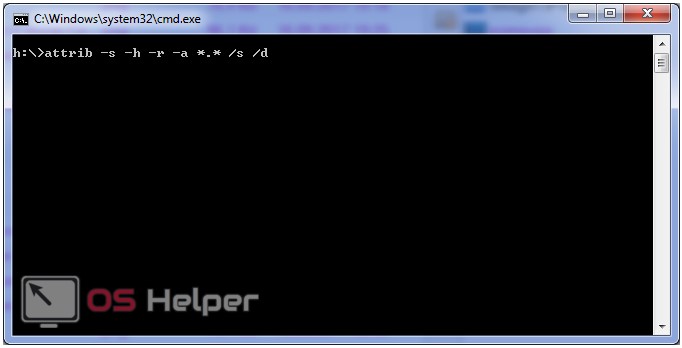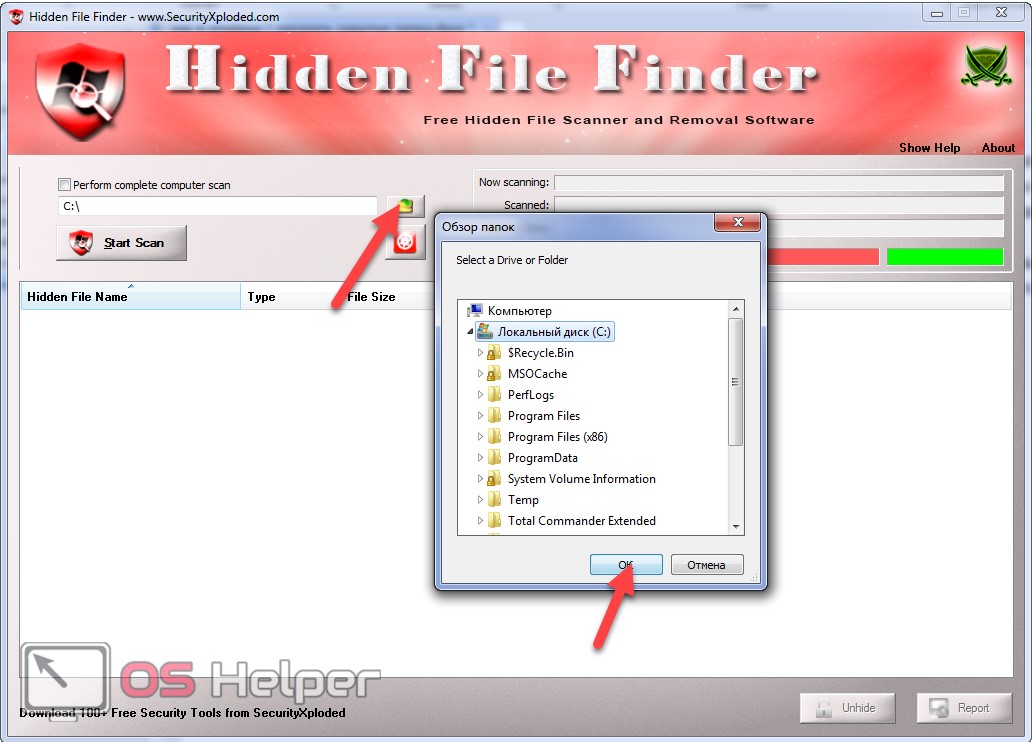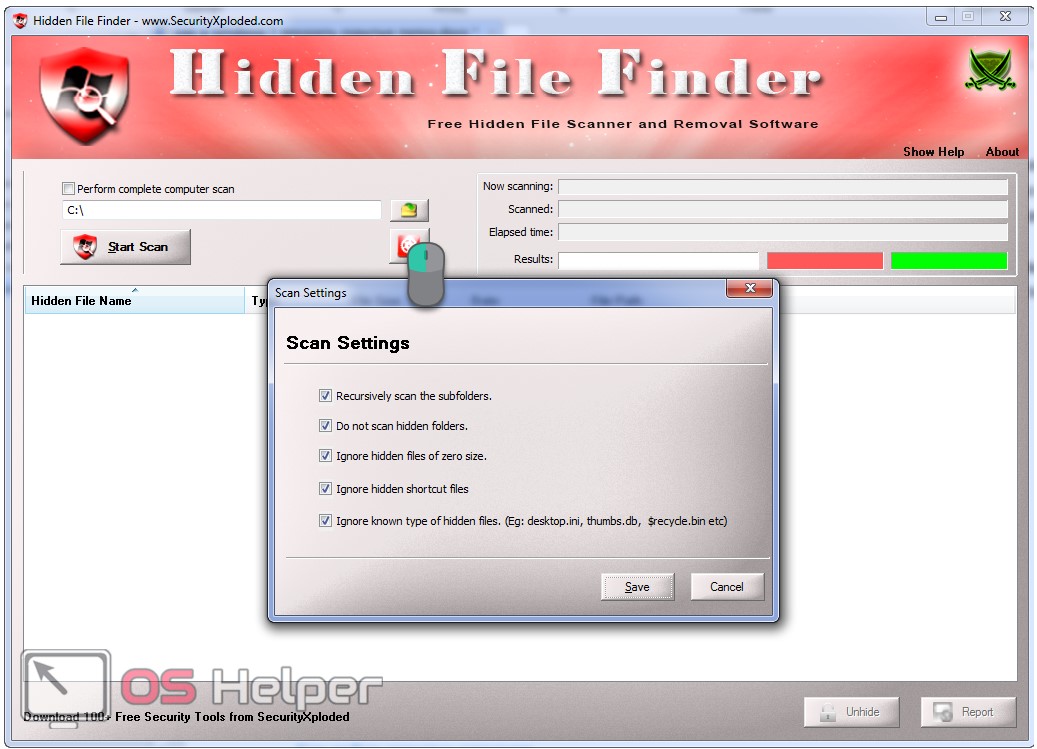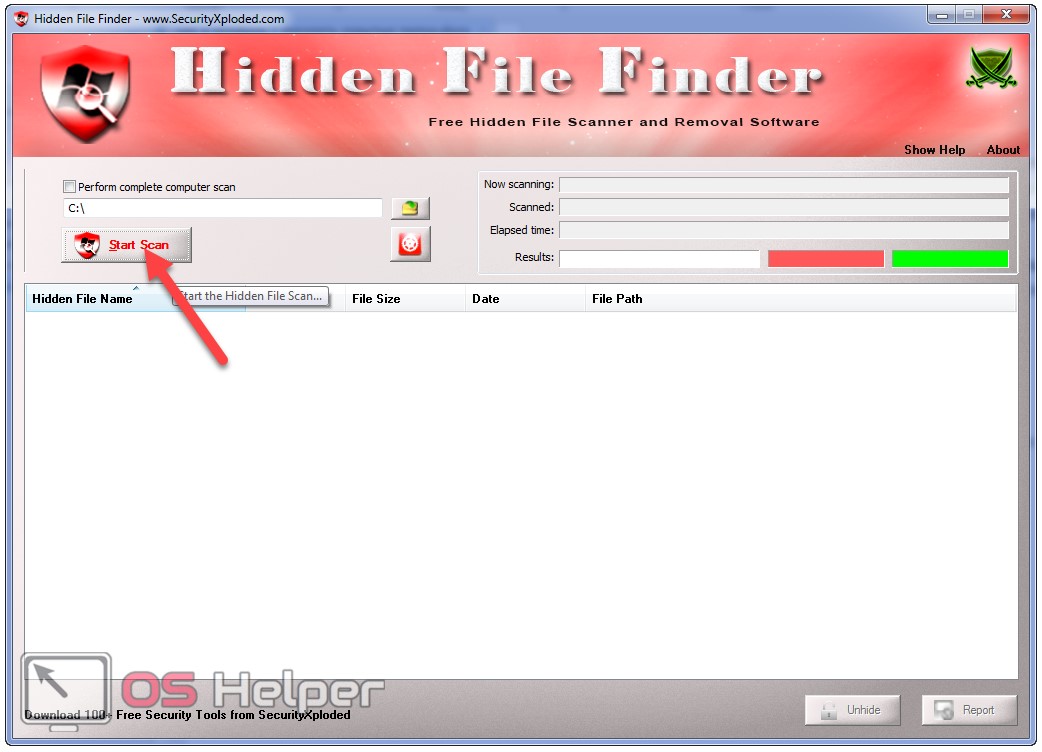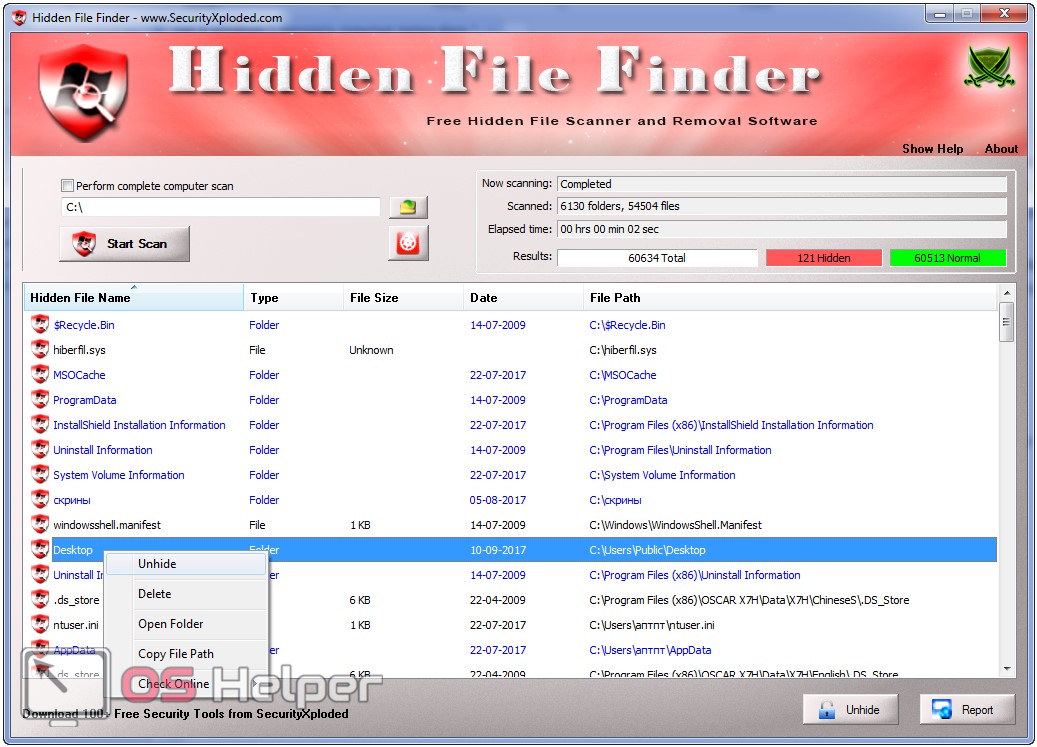Начинающим пользователям рано или поздно приходится искать пути обеспечения безопасности личных данных на компьютере. В одном случае файлы можно зашифровать или запаковать в защищенный паролем архив, в иных же приходится прятать каталоги с личными фото и прочими данными в дебри файловой системы или делать невидимыми в окнах Проводника.
Когда приходит время обратится к содержимому скрытой директории, появляется вопрос: как показать скрытые папки в Windows 7. Скрыть-то скрыли, а как отобразить обратно – не знаем. Эта небольшая, но подробная статья ответит на поставленный вопрос.
Смотрим скрытые папки
Скрытые папки и файлы физически ничем не отличаются от обычных. Единственное различие – у первых активен атрибут «Скрытый». Его можно присвоить любому объекту файловой системы, к которому юзер имеет доступ. Многие системные директории, например, по умолчанию невидимы для пользователя в целях защиты системных файлов от неопытных юзеров.
Проводник
Смысл любого из методов (кроме использования стороннего ПО) заключается в изменении значения ключа системного реестра, отвечающего за визуализацию скрытых папок в Виндовс 7.
- Решение проблемы начинается с запуска проводника, например, при помощи сочетания клавиш [knopka]Win[/knopka] + [knopka]E[/knopka] (откроется содержимое директории «Мой компьютер»).
- Кликаем по кнопке «Упорядочить», расположенной под шапкой окна.
- В выпадающем меню «Сервис» кликаем по пункту «Параметры папок».
Это же окно открывается и через главное меню проводника.
- Жмём клавишу [knopka]Alt[/knopka], чтобы появилось главное меню.
- В нём кликаем по пункту «Сервис».
- Из выпавшего списка выбираем «Параметры папок…».
- Переключаемся на вкладку «Вид».
- Пролистываем список опций в фрейме «Дополнительные параметры».
- Чтобы вернуть спрятанные директории, переносим переключатель возле опции «Скрытые папки и файлы» во второе положение – «Отображать скрытые файлы…».
- Щелкаем «ОК» для сохранения новых настроек графической оболочки Windows.
Теперь Проводник будет отображать все объекты файловой системы с атрибутом «Скрытый», и для этого не требуется ни перезагрузка компьютера, ни повторная авторизация в системе, ни даже обновление окна.
Иконки, отличающиеся низкой яркостью и насыщенностью цвета, указывают на то, что файлам/папкам присвоен атрибут «Скрытый».
Панель управления
Попасть в окно настроек, знакомое с предыдущего раздела, можно и через панель управления.
Запускаем её любым удобным способом.
Если её элементы показаны в виде категорий, переходим в раздел «Оформление и персонализация».
Здесь кликаем по «Параметры папок».
В случае, когда элементы панели управления отображаются в виде маленьких или крупных иконок, апплет «Параметры папок» находится уже в главном окне.
Дальше выполняем инструкцию с предыдущего раздела, начиная с 4-го шага.
Кстати, быстрее всего открыть окно с настройками параметров каталогов поможет команда «control folders». Её следует исполнять через поисковую строку или окно «Выполнить». Сделать это поможет комбинация клавиш [knopka]Win[/knopka]+ [knopka]R[/knopka].
Редактор реестра
Изменить значение ключа, который позволяет управлять скрытыми объектами, можно и вручную через встроенный в Windows 7 редактор реестра. Дабы сделать это, запускаем его.
- Открываем окно «Выполнить» через пуск или комбинацией клавиш [knopka]Win [/knopka]+ [knopka]R[/knopka].
- Вводим и выполняем команду «regedit».
Для осуществления операции потребуются администраторские привилегии.
- Разворачиваем куст HKEY_CURREN_USER, где хранятся все настройки, касающиеся текущей учётной записи.
- Переходим по пути: «Software\Microsoft\Windows\CurrentVersion\Explorer\Advanced».
- Вызываем контекстного меню ключа с названием «Hidden» и кликаем «Изменить…».
-
- Вводим «1» в качестве нового значения ключа и жмём [knopka]Ввод[/knopka] или кликаем «ОК».
- Осталось заново зайти в каталог, где были спрятанные объекты. Также можно обновить его содержимое клавишей [knopka]F5[/knopka] или кнопкой, расположенной справа от адресной строки.
Total Commander
Многие пользователи Windows предпочитают Проводнику файловый менеджер Total Commander ввиду громадного преимущества программы в удобстве и функционале. Чтобы включить функцию отображения скрытых каталогов и файлов, выполняем следующую цепочку операций.
- Из главного меню вызываем команду «Конфигурация».
- В выпавшем меню кликаем по пункту «Настройка: Содержимое панелей».
- Отобразить спрятанные директории поможет активация опции «Показать скрытые папки». Отмечаем её флажком и применяем настройки.
После сохранения параметров и закрытия окна конфигурации Total Commander начнёт показывать скрытые папки.
Как спрятать информацию
Скрыть папку или файл можно путём присваивания ей/ему соответствующего атрибута. Делается это следующим образом.
- Сначала нужно открыть «Свойства» объекта через контекстное меню или посредством сочетания клавиш [knopka]Alt[/knopka] + [knopka]Enter[/knopka].
- Поставить флажок возле опции «Скрытый» во фрейме «Атрибуты».
Если этот флажок убрать, скрытый файл/директория станут отображаться в окне Проводника.
- Сохранить новые настройки, выбрав подходящие параметры в окне с предупреждением.
Касаемо съёмных накопителей
После удаления вирусов семейства Win32, которые скрывали все файлы на флешке и заменяли их собой, приходится изменять атрибуты всех пострадавших объектов. Посмотреть их список и сделать видимыми для текущего носителя без активации опции визуализации спрятанных в Проводнике директорий и файлов поможет небольшая хитрость.
- Открываем содержимое флешки в проводнике или файловом менеджере, посредством правой кнопки мыши вызываем контекстное меню свободной области и создаем новый текстовый файл с любым именем и разрешением «bat» (при его переименовании заменяем «txt» на «bat»).
- Через его контекстное меню текстового файла вызываем команду «Изменить».
- Вставляем следующую строку «attrib -s -h -r -a *.* /s /d» и закрываем текстовый редактор с сохранением внесённых изменений.
- Выполняем этот файл двойным кликом левой клавиши и дожидаемся закрытия окна командной строки.
В результате атрибут «Скрытый» будет удалён для всех объектов, находящихся на флешке, и они станут видимыми без изменения каких-либо настроек.
Поиск скрытых файлов
Найти и отобразить директории и файлы, которым присущ атрибут «Скрытый», вызвана программа Hidden File Finder от команды SecurityXploded. Она не изменяет абсолютно никаких системных настроек. Программа лишь просканирует указанный каталог или диск, отфильтрует все найденные файлы и папки по атрибуту «Скрытый» и отобразит перечень найденных объектов, которым он присвоен. Если хотите отыскать спрятанные кем-то данные (фото, фильмы и даже каталоги), не изменяя настроек Windows 7, установите и запустите Hidden File Finder.
- В главном окне кликаем по пиктограмме каталога с зелёной стрелочкой и указываем источник сканирования.
Если отметить опцию «Perform complete computer scan», программа проверит все доступные ей накопители цифровой информации.
- При необходимости вызываем настройки приложения, кликнув по красной кнопке с изображением шестеренки, и исключаем из поиска ненужные объекты (ярлыки, пустые файлы и директории).
- Кликаем «Start Scan».
- Ждём завершения процедуры. Оно ознаменуется появлением информационного окошка, которое закрываем.
В окне отображаются только те объекты файловой системы, которым присвоен атрибут «Скрытый». Причем названия каталогов подсвечивается синим цветом.
Через контекстное меню любого объекта или их группы можно зайти в выбранную директорию, открыть файл, сделать его видимым или удалить.
Выбирайте наиболее подходящий для вашего случая метод, ведь ни один из них не является универсальным.