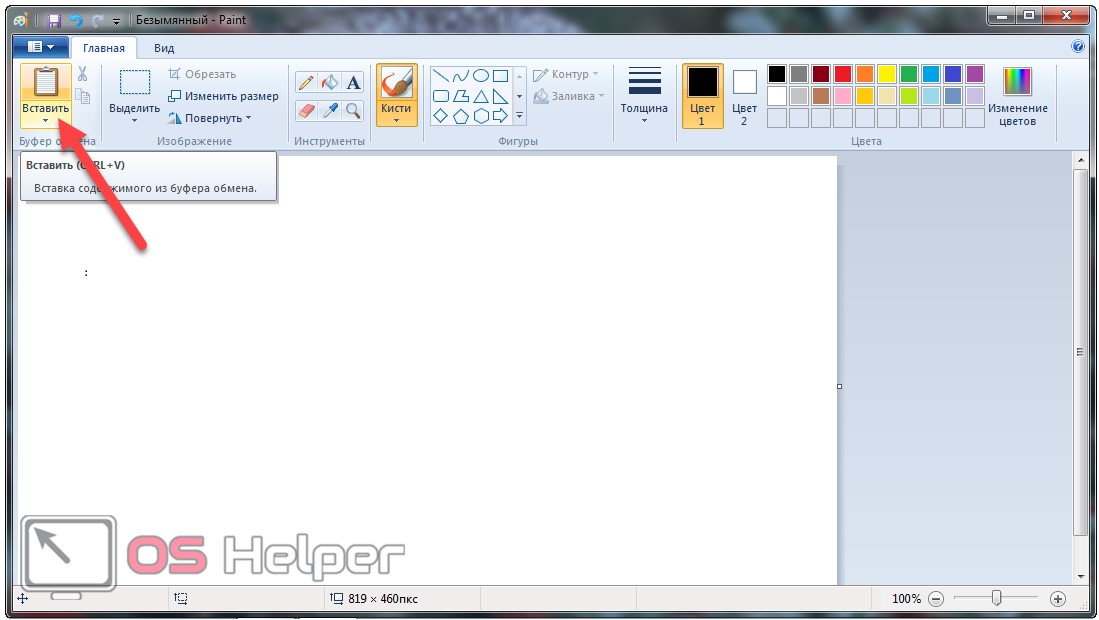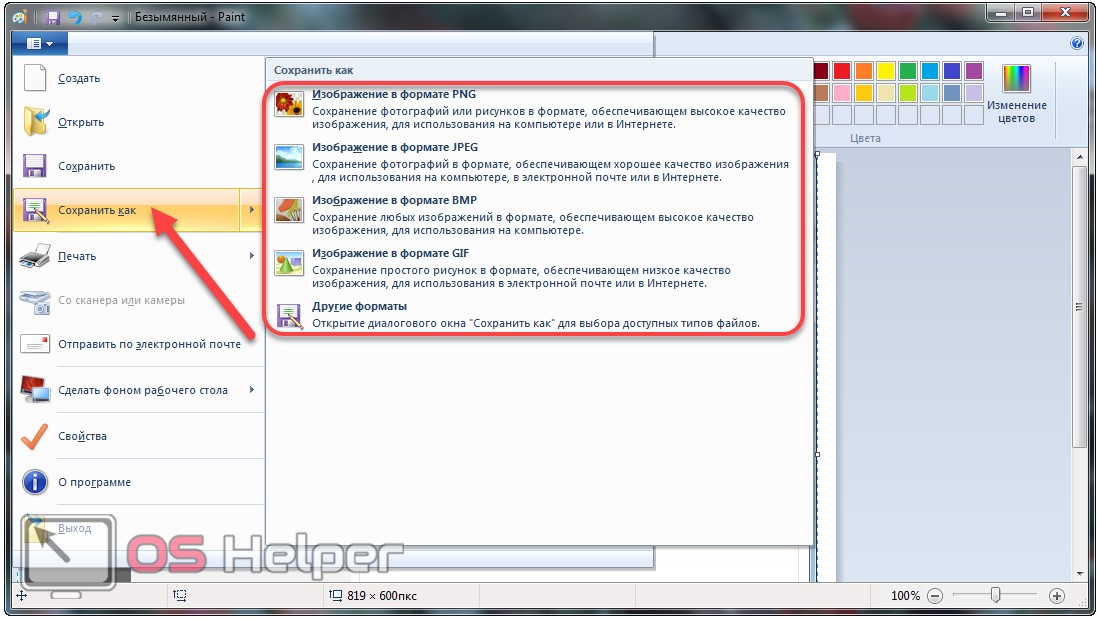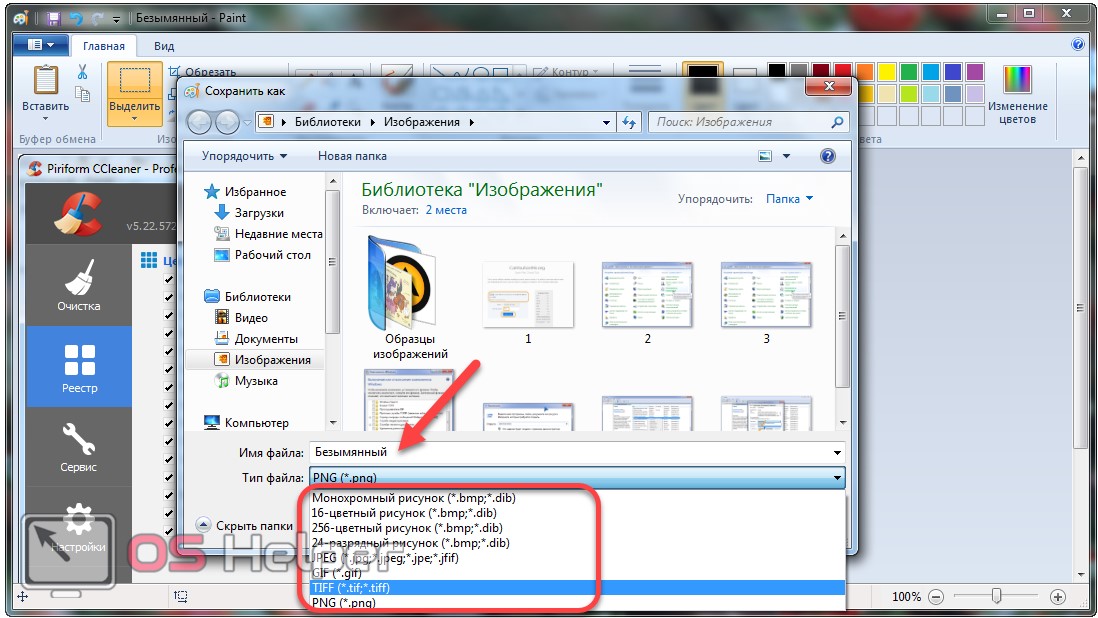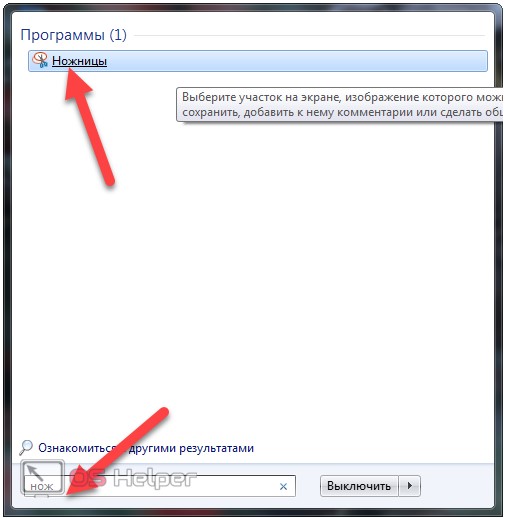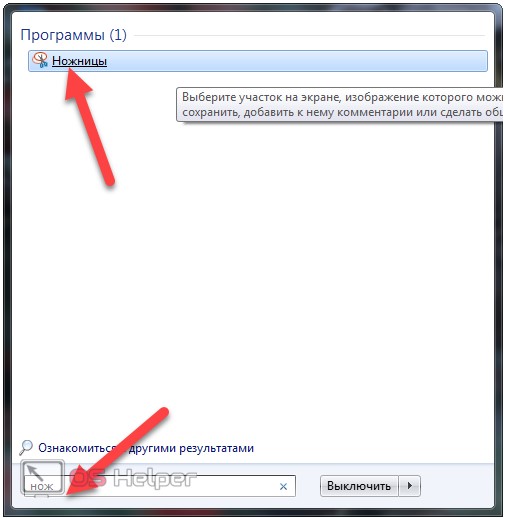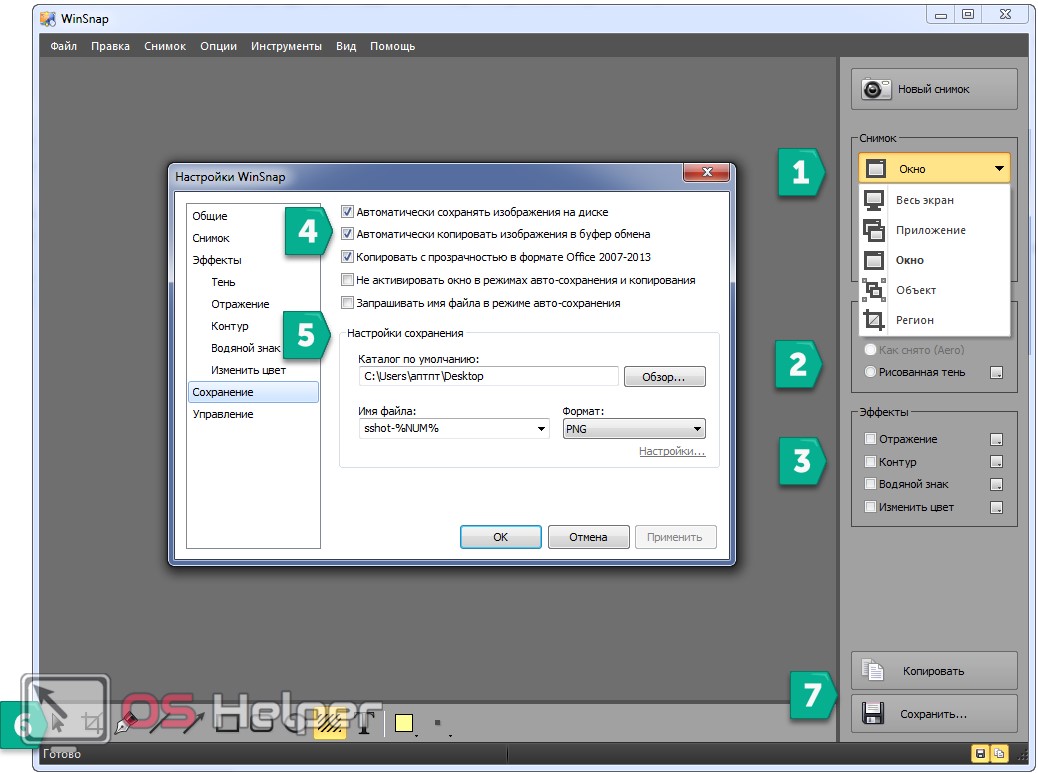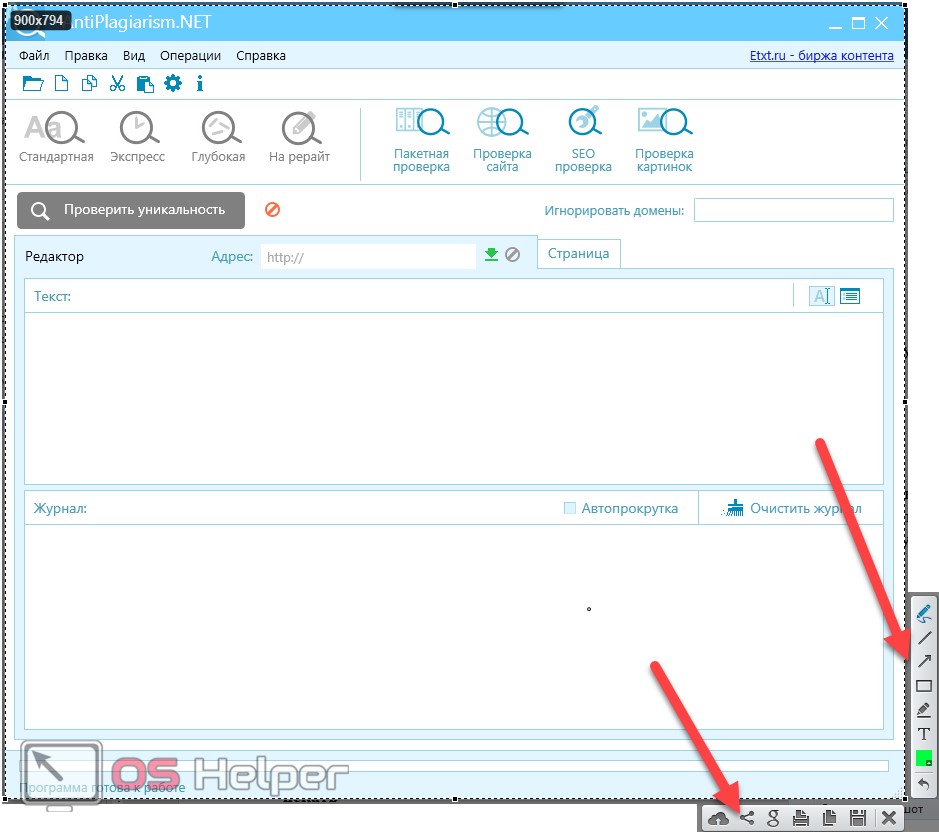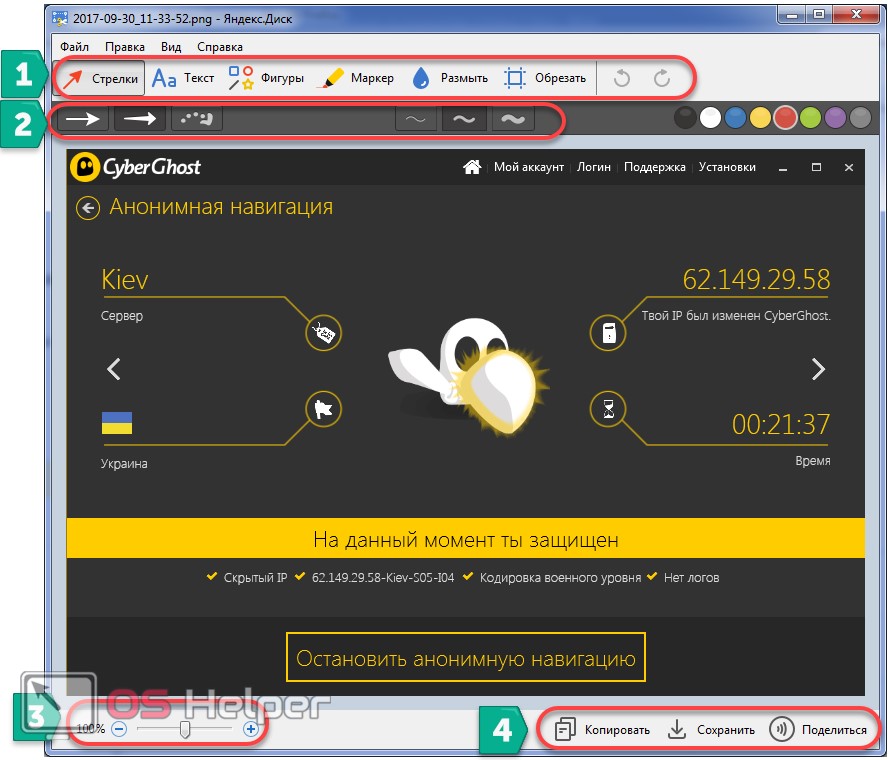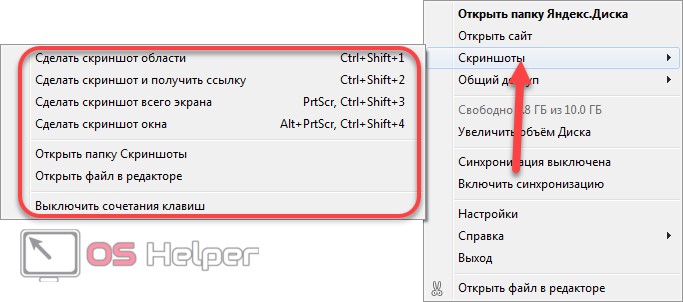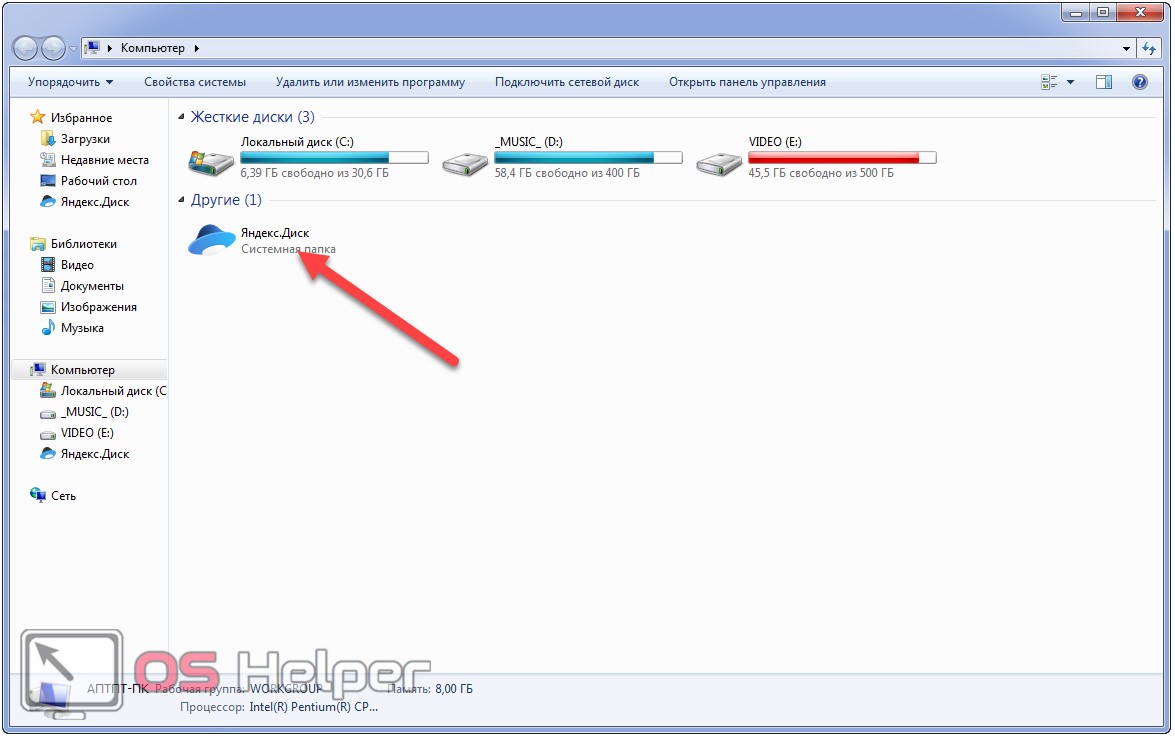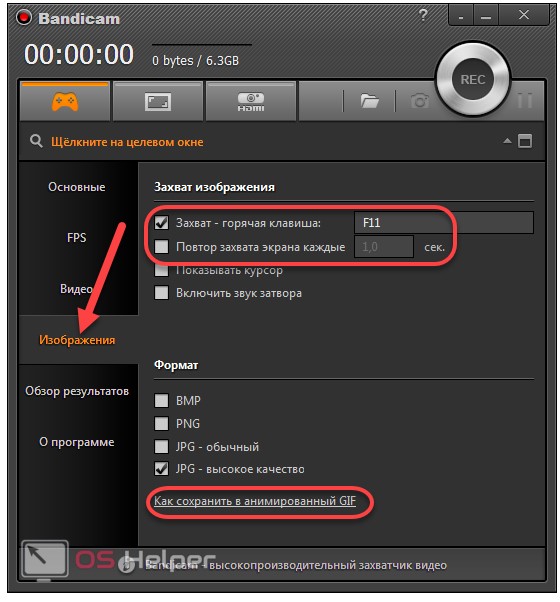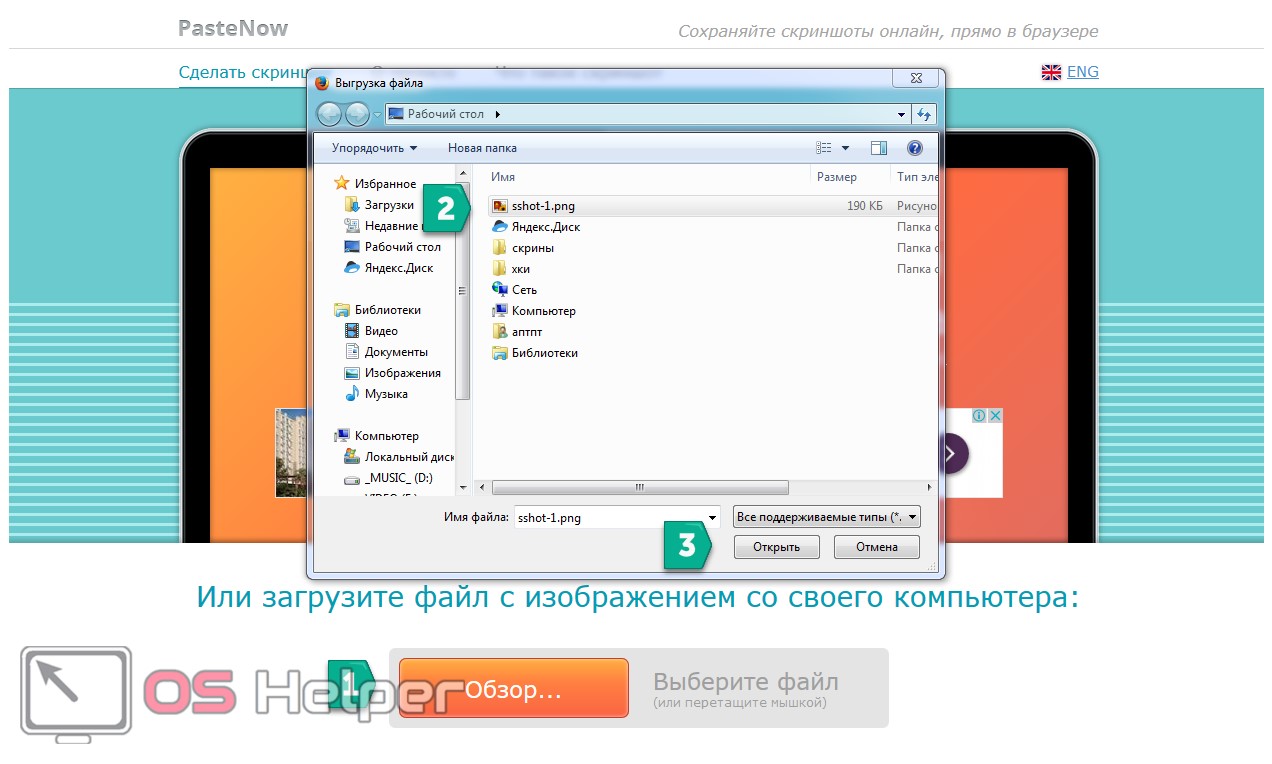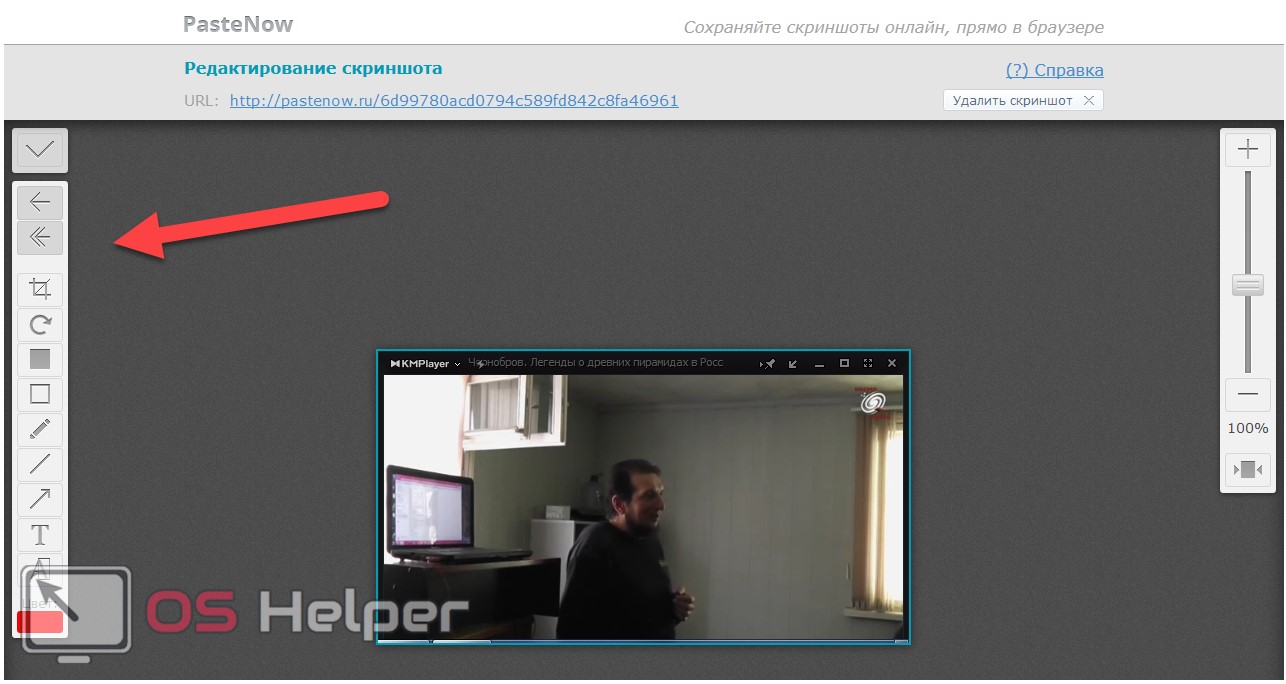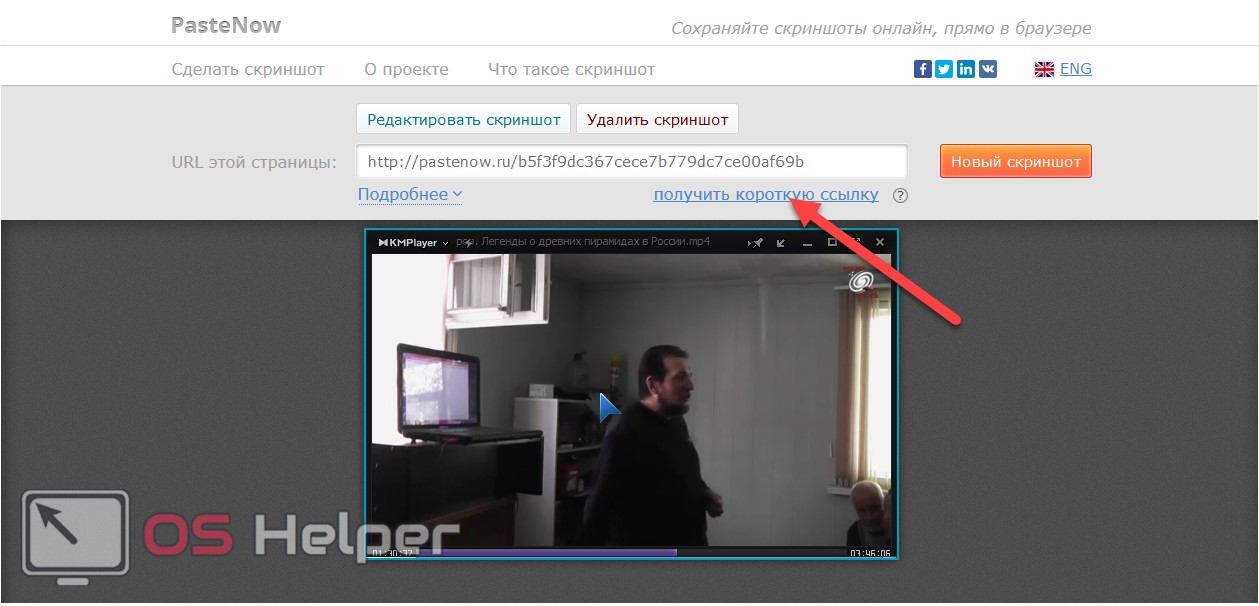Сегодня расскажем, как сделать скриншот на компьютере под управлением Windows 7. Дело в том, что «Семерка» не располагает продвинутыми инструментами, позволяющими создать снимок экрана, а те, что в ней и есть, – надёжно спрятаны. Далеко не каждый новичок эти средства найдёт и разберётся, как ими пользоваться. Рассмотрим следующие вопросы:
- как снять скриншот средствами самой операционной системы;
- сторонние решения для захвата экрана;
- разберёмся с программами для автоматической заливки скриншотов в интернет;
- коснемся веб-инструментов для работы со скриншотами.
Инструменты Windows 7
Их всего-то пара:
- кнопка [knopka]Print Screen[/knopka], в том числе в сочетании с другими клавишами;
- программа «Ножницы».
Простейший способ
Кнопка [knopka]Print Screen[/knopka] или [knopka]PrtSc[/knopka] (сокращенное название, ведь столько букв на площадь поверхности клавиши не поместить) находится в так называемой навигационной части клавиатуры, над курсорным блоком. Она копирует в буфер обмена то, что в текущий момент находится на дисплее монитора. Сделать скриншот экрана и сохранить его в графический файл в Win 7 при помощи Принт Скрин довольно просто.
- Жмём её в нужный момент для захвата текущего изображения в буфер обмена.
Перед этим сохраните содержимое буфера, если в нём находится ценная информация!
На ноутбуке, скорее всего, придётся нажимать [knopka]Print Screen[/knopka] вместе с кнопкой [knopka]Fn[/knopka], которая расположена возле левого [knopka]Ctrl[/knopka](в большинстве случаев).
Вызываем встроенный в ОС графический редактор.
- Открываем окно «Выполнить» через «Пуск» или при помощи горячих клавиш [knopka]Win[/knopka] + [knopka]R[/knopka].
- Вводим и выполняем команду «mspaint».
Также графический редактор можно вызвать через «Пуск» (ярлык находится в папке «Стандартные») или через поисковую строку.
- Для вставки снимка экрана жмём [knopka]Ctrl[/knopka] + [knopka]V[/knopka] или кликаем по иконке «Вставить» в панели инструментов программы.
После этого можно немного отредактировать картинку, насколько это позволяет Paint.
Кстати, вместо стандартного графического редактора можете использовать любую аналогичную программу, обладающую куда большим функционалом для обработки изображений (тот же PaintDotNet).
- Для экспорта картинки в графический файл щелкаем по пиктограмме дискеты или воспользуемся сочетанием клавиш [knopka]Ctrl[/knopka] + [knopka]S[/knopka].
- Указываем папку для хранения файла, его формат (предпочтительнее сохранить в jpg или png, последний поддерживает прозрачность и слои), название и жмём «Сохранить».
Можно при помощи данного варианта получить и скрин активного окна. Делается всё аналогичным образом, но с парой особенностей:
- выводим нужное окно на первый план;
- [knopka]Print Screen[/knopka] зажимаем в комбинации с [knopka]Alt[/knopka].
Ножницы
Предыдущий способ обладает массой недостатков, которые перечислять не станем, и многим пользователям этих возможностей покажется недостаточно. Больше функций предлагает программа «Ножницы», по умолчанию установленная на любом компьютере.
- Запускается приложение через ярлык в папке «Стандартные» в «Пуске» или поисковую строку.
- Первым шагом выбираем область захвата, кликнув по треугольнику возле кнопки «Создать».
Здесь доступна произвольная форма скрина – область рисуется от руки, прямоугольная, выбранное окно и захват всего экрана.
- Кнопкой «Задержать» указываем задержку перед срабатыванием функции захвата после клика по кнопке (позволит вызвать необходимое меню, переключиться на нужное окно).
- Жмём «Создать».
Теперь можно отредактировать полученный снимок, добавив акцентов, и сохранить его на компе или отправить по почте через стандартный почтовый клиент.
Мы рассмотрели, как снимается копия изображения с экрана монитора в Windows 7 без использования посторонних программ. Пришла очередь познакомиться с таковыми.
Стороннее программное обеспечение
Быстро сделать скриншот, обработать и оформить его, загрузить в облако, чтобы поделиться с друзьями, вставить на форум или сохранить на компьютере позволяют десятки приложений:
- WinSnap;
- FSCapture;
- Joxi;
- LightShot;
- Snagit;
- PicPick;
- Fraps (больше не поддерживается);
- Bandicam;
- Яндекс Скриншот;
- Screen Capture.
Скачать понравившуюся программу с официального сайта можно, кликнув по её названию в списке выше.
Почти все умеют автоматически сохранять захваченные изображения на жесткий диск и указывать, куда сохраняется создаваемый скриншот, добавлять поверх него фигуры, рамки и эффекты. С данного перечня рассмотрим WinSnap, Bandicam, LightShot и Яндекс Диск, как имеющие уникальные функции, по сравнению с аналогами.
WinSnap
Самая простая программа для скриншотов. Она должна быть установлена на любом ноуте и ПК. Новичку функций приложения хватит вполне:
- захват любой области экрана, в том числе свободной (не поддерживаются только скрины с прокруткой);
- задержка перед снимком;
- добавление тени и простых эффектов;
- обводка и рамки;
- настраиваемые горячие клавиши для захвата различных областей;
- добавление акцентов (стрелки, подсветка, текст);
- автоматическое сохранение изображений с возможностью выбора папки, куда те сохраняются;
- поддержка прозрачности и популярных графических форматов файлов.
Она позволяет делать снимки рабочего стола, приложений, всего экрана, выбранной области или объекта. Скачать можно здесь.
LightShot
Программа создана для решения рабочих вопросов, но не красивого оформления скринов. Хотя и работает функция в ущерб качеству снимков: нельзя точно указывать области захвата – доступен только ручной выбор области, причем лишь прямоугольной формы.
Главная задача приложения – расшаривание снимков экрана монитора. Многие недостатки с лихвой перекрываются функцией выгрузки (в том числе автоматической) изображений на сервер и отправкой ссылки на картинку через социальные сети. Регистрация для работы или авторизация через социальные сети не нужны. Делается это посредством клика по соответствующей кнопке под областью захвата.
Как через LightShot сделать принтскрин активного окна? Указывать захватываемую область и передвигать рамку можно только вручную, очерчивая рамкой нужное окошко Точность и удобство выбора области снижаются, но для решения рабочих моментов (на что-то указать, подчеркнуть) они и не нужны. Искать каталог с сохранёнными снимками не нужно – папка для хранения задаётся пользователем перед экспортом каждого изображения в файл. Последняя версия LightShot.
Яндекс
Аналог LightShot, но более удобен в эксплуатации для людей, которые пользуются сервисами от отечественной поисковой системы. Функции по работе со скринами встроены в клиент для работы с Яндекс.Диск.
Во-первых, снимки отправляются в облако, где ими можно управлять, во-вторых, можно сделать скрин активного окна, а не только свободной области или всего экрана. Встроенный редактор предлагает стандартный набор функций:
- добавление акцентов, фигур, текста;
- размытие области;
- обрезка и поворот;
- отправка в облако или на жесткий диск.
Как сфотографировать экран компьютера через Яндекс Диск? Через контекстное меню иконки приложения в трее вызываем команду «Сделать скриншот» и указываем область или идём в расширенное меню «Скриншоты» и выбираем нужную опцию. Папка со снимками находится в каталоге «Мой компьютер» наряду со съемными накопителями.
Установить иной каталог для хранения изображений можно в настройках.
Bandicam
Последователь программы Fraps, поддержка которой была прекращена. Bandicam хотя и используется преимущественно для записи видео свободной части экрана, через неё довольно удобно делать скрины в игре. Главное, что на производительность в развлекательных приложениях это не отражается. Если нужна такая функция, то последняя версия Bandicam находится здесь.
Настройка создания снимков в игре осуществляется в первом разделе «Игровой режим». Здесь кликаем по пункту меню «Изображения». По умолчанию горячей клавишей для захвата является F11, а не [knopka]Print ScreenСкрин[/knopka], но это легко исправить. Примечательными в Bandicam будут функции автоматического создания снимков через заданные промежутки и запись gif из полученных изображений.
Найти готовые сохранённые графические файлы можете в библиотеке «Документы», каталог «Bandicam».
Онлайн сервисы
Когда работать со снимками приходится очень редко, целесообразно будет воспользоваться каким-либо интернет-сервисом для их создания, чтобы не искать и не устанавливать программы. Сделать скриншот онлайн позволяет ряд сайтов, но доверие пользователей среди перечня ресурсов заслужил pastenow.ru.
- Переходим на сайт.
- Жмем [knopka]Print Screen[/knopka], переключившись на нужное окно для его захвата.
- Одновременно жмём [knopka]Ctrl[/knopka] + [knopka]V[/knopka] для вставки содержимого буфера в соответствующую форму.
Если изображение сохранено на HDD ноутбука или ПК, щелкаем «Обзор», указываем путь к файлу и кликаем «Открыть».
- После этого появится возможность отредактировать картинку, а набор предлагаемых инструментов здесь не меньше, чем в рассмотренных программах.
- Короткую ссылку на картинку можно получить при помощи одноимённой кнопки.
Инструментов для сохранения экрана монитора в Windows 7 предостаточно. Для новичков подойдёт WinSnap, а если хотите поделиться скриншотом, то выбирайте сервис от Яндекс.Диск или LightShot. Для красивого оформления скринов лучше остановиться на мощной программе Snagit.