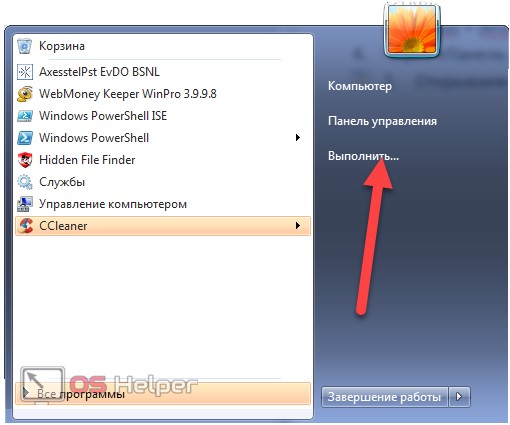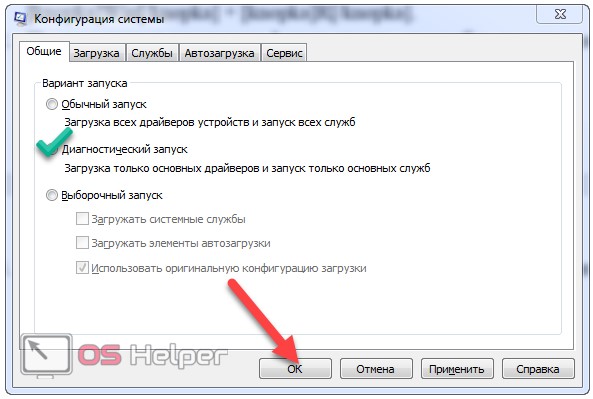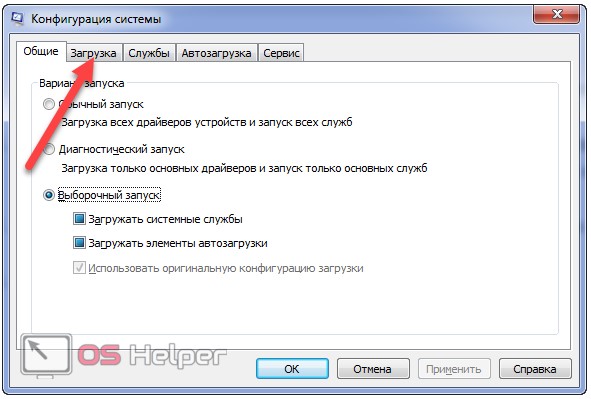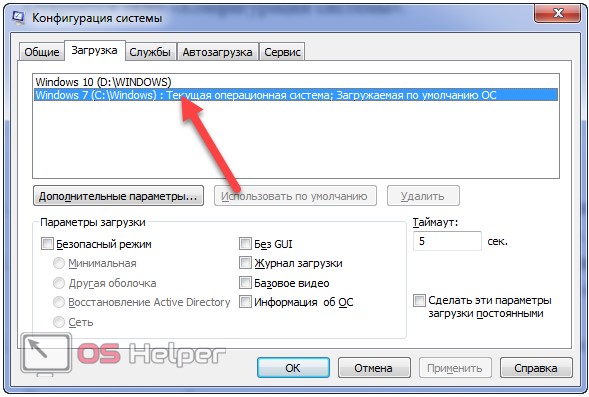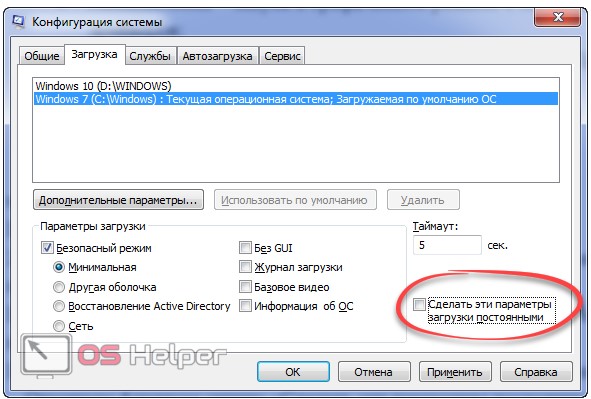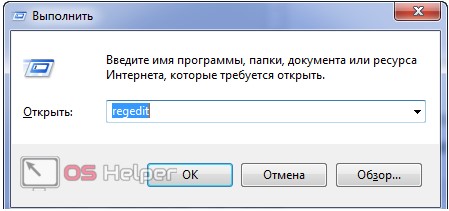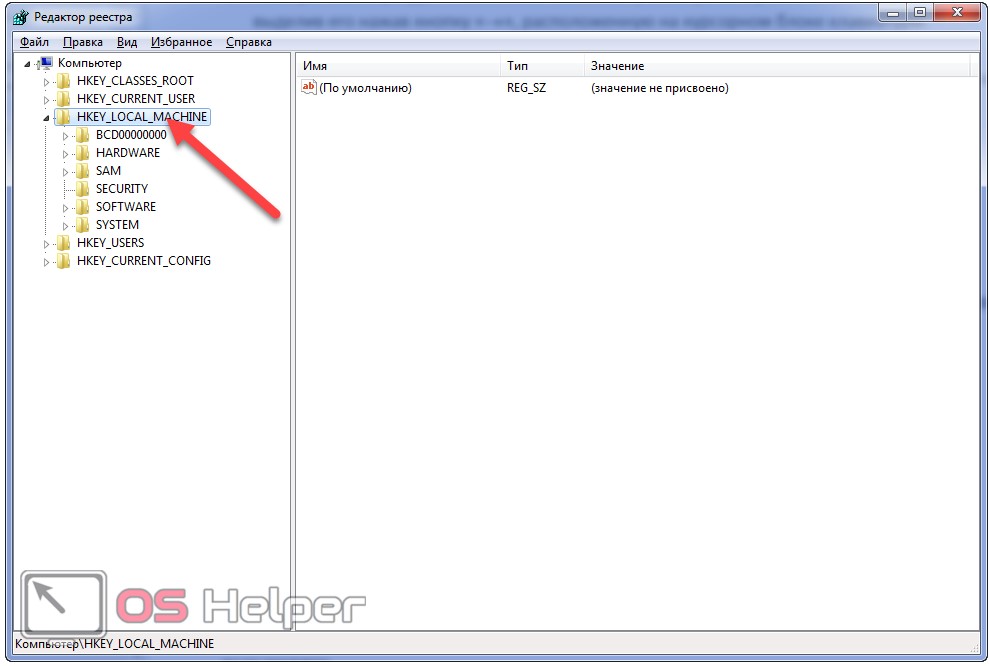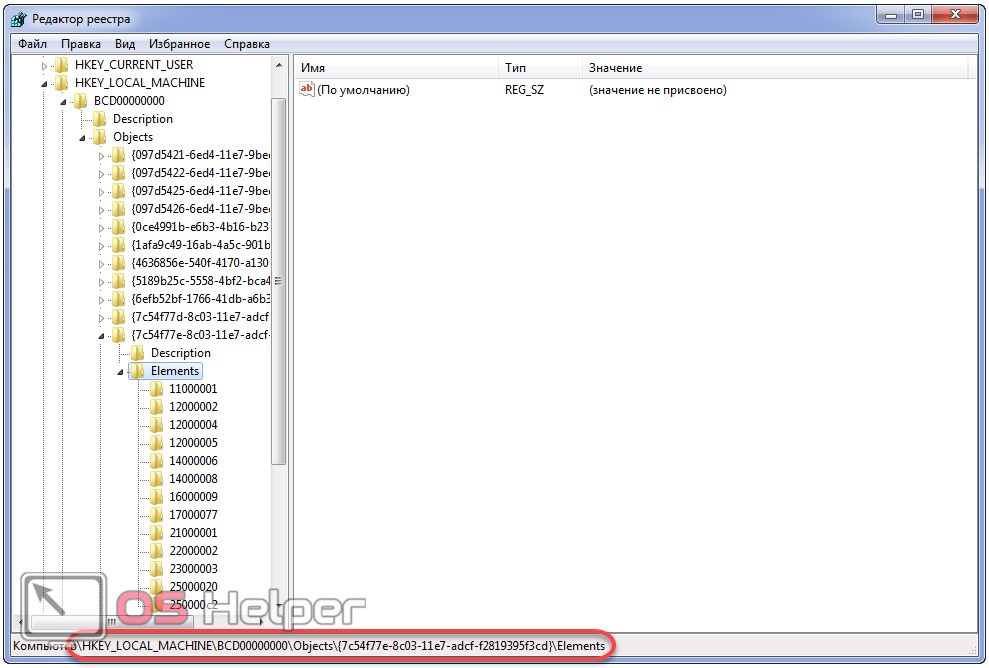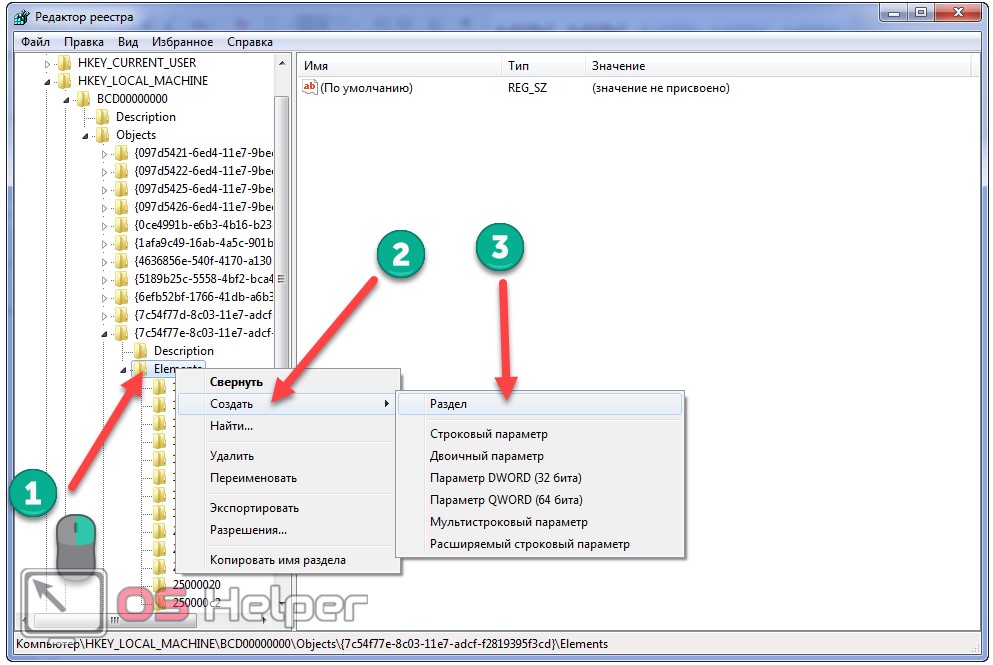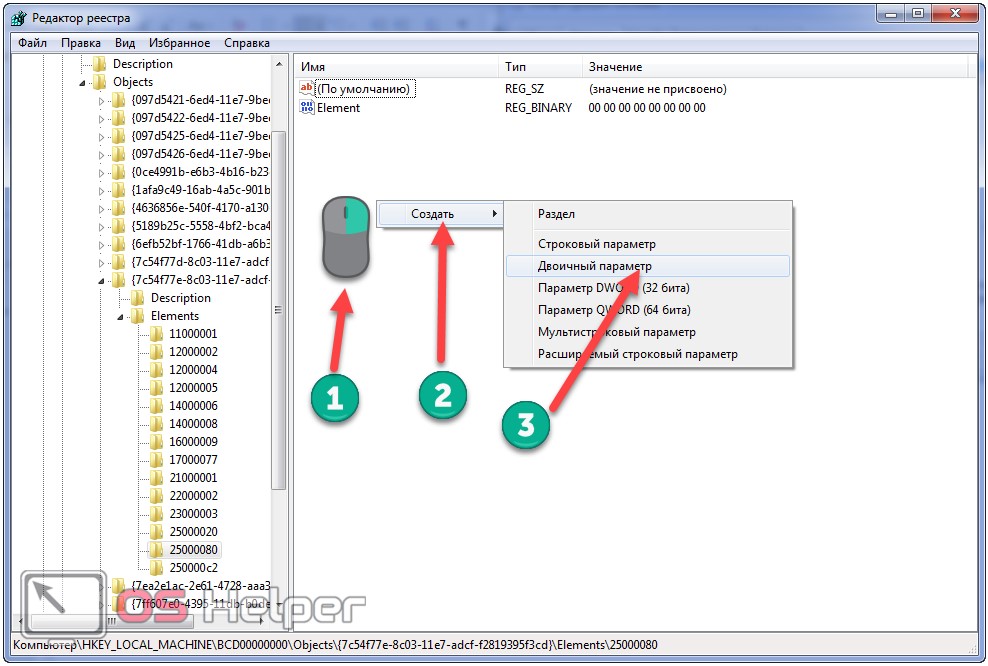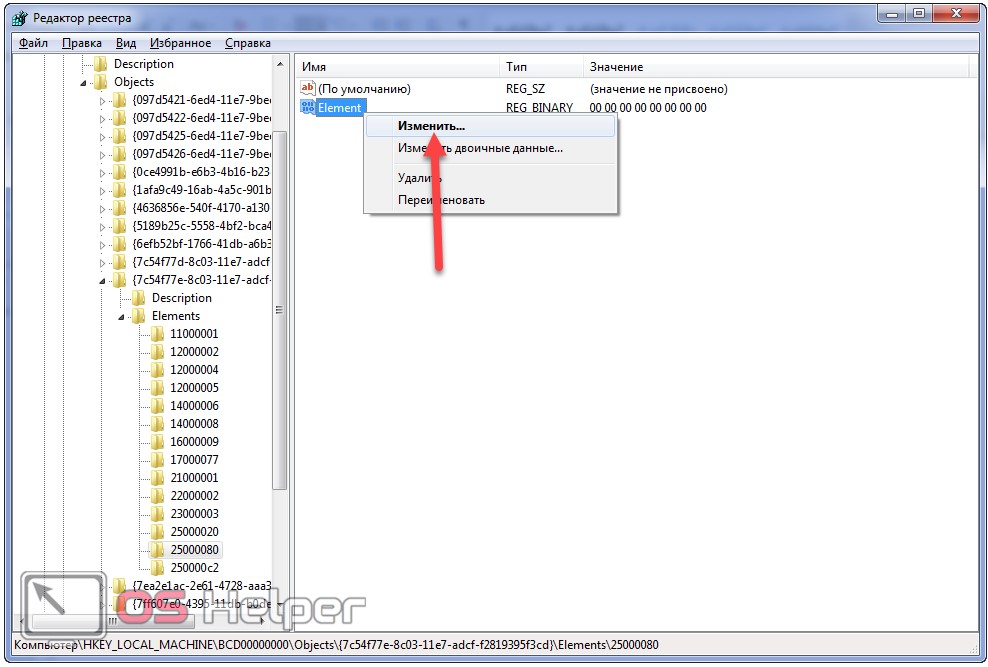Пользователи часто пишут: не могу запустить компьютер, ПК загружается с многочисленными ошибками, во время его запуска появляется синий экран и Windows перезагружается, что делать? В большинстве таких случаев, помимо отката системы и её переустановки поможет запуск компьютера в одном из диагностических режимов. Рассмотрим, как войти в безопасный режим на Windows 7 различными способами, что он собой представляет и когда может выручить.
Понятие и назначение безопасного режима
В Windows 7 присутствуют диагностические режимы запуска операционной системы для решения тех или иных проблем. Один из них – безопасный или Safe mode (ещё называется режимом устранения сбоев) предназначен для выявления и устранения неполадок в Win 7, работе драйверов и аппаратных компонентов компьютера. В безопасном режиме запускается минимально возможный перечень процессов, служб и драйверов, необходимых для обеспечения работы операционной системы и основных аппаратных компонентов. Благодаря функционированию с ограниченными возможностями быстрее выявляются проблемы, ведь прикладное программное обеспечение не активно.
Клавиша F8
Наиболее простым и популярным способом вызвать безопасный режим на компе с Windows 7 является клавиша[knopka]F8[/knopka], нажатая во время его включения.
- В первую очередь следует перезагрузить или включить компьютер.
- После появления логотипа разработчика ноутбука или материнской платы и самотестирования оборудования жмём [knopka]F8[/knopka].
Лучше всего нажимать эту кнопку приблизительно раз в секунду или немного чаще, чтобы не упустить нужный момент.
Если на ноутбуке не работает кнопка [knopka]F8[/knopka], значит вместе с ней должна нажиматься клавиша [knopka]Fn[/knopka], расположенная возле левого [knopka]Ctrl[/knopka] (на большинстве устройств эта комбинация отключает модуль беспроводной сети Wi-Fi).
- При появлении дополнительных способов запуска Windows 7 посредством курсорного блока клавиш необходимо перейти к нужному пункту и нажать [knopka]Ввод[/knopka], чтобы войти в Safe Mode.
- Вследствие появится чёрный экран, где отображается прогресс загрузки системных файлов, а спустя пару десятков секунд появится привычный рабочий стол.
Скорее всего (для владельцев больших мониторов), разрешение экрана будет ниже, чем в обычном режиме, да и темы с визуальными эффектами задействованы не будут. Место привычной красочной заставки займёт черный фон, и это нормально.
Запуск через графический интерфейс
В этой статье мы рассмотрели, как запустить утилиту msconfig. Сейчас же воспользуемся ней, чтобы в следующий раз загрузиться в безопасном режиме.
- Открываем командный интерпретатор через «Пуск» или посредством [knopka]Win[/knopka] + [knopka]R[/knopka].
- Прописываем в текстовую форму строку «msconfig» и выполняем команду.

Откроется окно «Конфигурация системы».
- В первой вкладке перемещаем триггерный переключатель ко второму пункту – «Диагностический запуск» – и сохраняем новую конфигурацию.
- Если включить Safe Mode нужно сейчас, в следующем окне кликаем «Перезагрузка». В ином случае зайти в диагностический режим получится после очередного включения/перезапуска ПК.
- Однако если предложенные диагностические режимы запуска не удовлетворяют, после второго шага переходим во вкладку «Загрузка».
- В первом поле выбираем операционную систему, которую следует загрузить в диагностическом режиме, если их на ПК установлено несколько.
- В параметрах загрузки отмечаем галочкой опцию, на которой акцентировано внимание на скриншоте.
- Выбираем удовлетворяющий вариант из предложенных:
- Минимальная – запуск графического интерфейса с минимальным набором служб и драйверов;
- Другая оболочка – с поддержкой командной строки, а «Проводник» и сеть будут неактивными;
- Восстановление Active Directory – аналог минимальной, но с активацией службы Active Directory;
- Сеть – запуск сетевых драйверов.
Также можно активировать одну или несколько из следующих опций:
- Без GUI – запустите ПК, минуя экран приветствия;
- Журнал загрузки – в файл Ntbtlog.txt, расположенный на системном томе, запишется вся информация о процессе запуска;
- Базовое видео – будет загружен базовый видеодрайвер для задействования минимальных возможностей видеокарты (работа с видео и анимацией станет возможной).
- Информация об ОС – на загрузочном экране отобразятся названия запускаемых драйверов.
- Отмечаем флажком опцию «Сделать эти параметры постоянными», если уверены, что ПК с такой конфигурацией будете включать несколько раз подряд.
В этом случае не забудьте всё вернуть обратно, когда компьютер потребуется запустить в обычном режиме.
- Кликаем «ОК», чтобы выйти из окна конфигурации, и перезагружаем ПК, завершив все приложения с сохранением прогресса работы в них.
Редактор реестра
За запуск безопасного режима отвечает один из ключей реестра, поэтому управлять режимами старта компьютера можно и через редактор реестра, но для этого нужно работать из-под учётной записи администратора.
- Выполняем «regedit» в поисковой строке.
- Переходим в раздел, где хранятся глобальные настройки для всех пользователей, – HKLM.
- Следуем вниз по иерархии, как показано на скриншоте.
- Создаем раздел «25000080» через контекстное меню каталога «Elements».
- Аналогичным образом добавляем двоичный параметр и называем его «Element» по принципу создания новых файлов и их переименования в «Проводнике».
- Через контекстное меню открываем диалог изменения значения ключа.
- Вводим его таким, как показано на скриншоте, и сохраняем новые настройки.

Все варианты вызова безопасного режима, который предлагают в Microsoft, мы рассмотрели.
Видеоинструкция
Можете посмотреть видео, где показано, как запустить Windows 7 в безопасном режиме через графический интерфейс за 20 секунд.
«Диагностический запуск» и сохраняем новую конфигурацию.
- Если включить Safe Mode нужно сейчас, в следующем окне кликаем «Перезагрузка». В ином случае зайти в диагностический режим получится после очередного включения/перезапуска ПК.
- Однако, если предложенные диагностические режимы запуска не удовлетворяют, после второго шага переходим во вкладку «Загрузка».
- В первом поле выбираем операционную систему, которую следует загрузить в диагностическом режиме, если их на ПК установлено несколько.
- В параметрах загрузки отмечаем галочкой опцию, на которой акцентировано внимание на скриншоте.
- Выбираем удовлетворяющий вариант из предложенных:
- Минимальная – запуск графического интерфейса с минимальным набором служб и драйверов;
- Другая оболочка – с поддержкой командной строки, «Проводник» и сеть будут неактивными;
- Восстановление Active Directory – аналог минимальной, но с активацией службы Active Directory;
- Сеть – запуск сетевых драйверов.
Также можно активировать одну или несколько из следующих опций:
- Без GUI – запустите ПК, минуя экран приветствия;
- Журнал загрузки – в файл Ntbtlog.txt, расположенный на системном томе, запишется вся информация о процессе запуска;
- Базовое видео – будет загружен базовый видеодрайвер для задействования минимальных возможностей видеокарты (работа с видео и анимацией станет возможной).
- Информация об ОС – на загрузочном экране отобразятся названия запускаемых драйверов.
- Отмечаем флажком опцию «Сделать эти параметры постоянными», если уверены, что ПК с такой конфигурацией будете включать несколько раз подряд.
В этом случае не забудьте всё вернуть обратно, когда компьютер потребуется запустить в обычном режиме.
- Кликаем «ОК», чтобы выйти из окна конфигурации, и перезагружаем ПК, завершив все приложения с сохранением прогресса работы в них.
Редактор реестра
За запуск безопасного режима отвечает один из ключей реестра, поэтому управлять режимами старта компьютера можно и через редактор реестра, но для этого нужно работать из-под учётной записи администратора.
- Выполняем «regedit» в поисковой строке.
- Переходим в раздел, где хранятся глобальные настройки для всех пользователей – HKLM.
- Следуем вниз по иерархии, как показано на скриншоте.
- Создаем раздел «25000080» через контекстное меню каталога «Elements».
- Аналогичным образом добавляем двоичный параметр и называем его «Element» по принципу создания новых файлов и их переименования в «Проводнике».
- Через контекстное меню открываем диалог изменения значения ключа.
- Вводим его таким, как показано на скриншоте, и сохраняем новые настройки.

Все варианты вызова безопасного режима, который предлагают в Microsoft, мы рассмотрели.
Видео инструкция
Можете посмотреть видео, где показано, как запустить Windows 7 в безопасном режиме через графический интерфейс за 20 секунд.