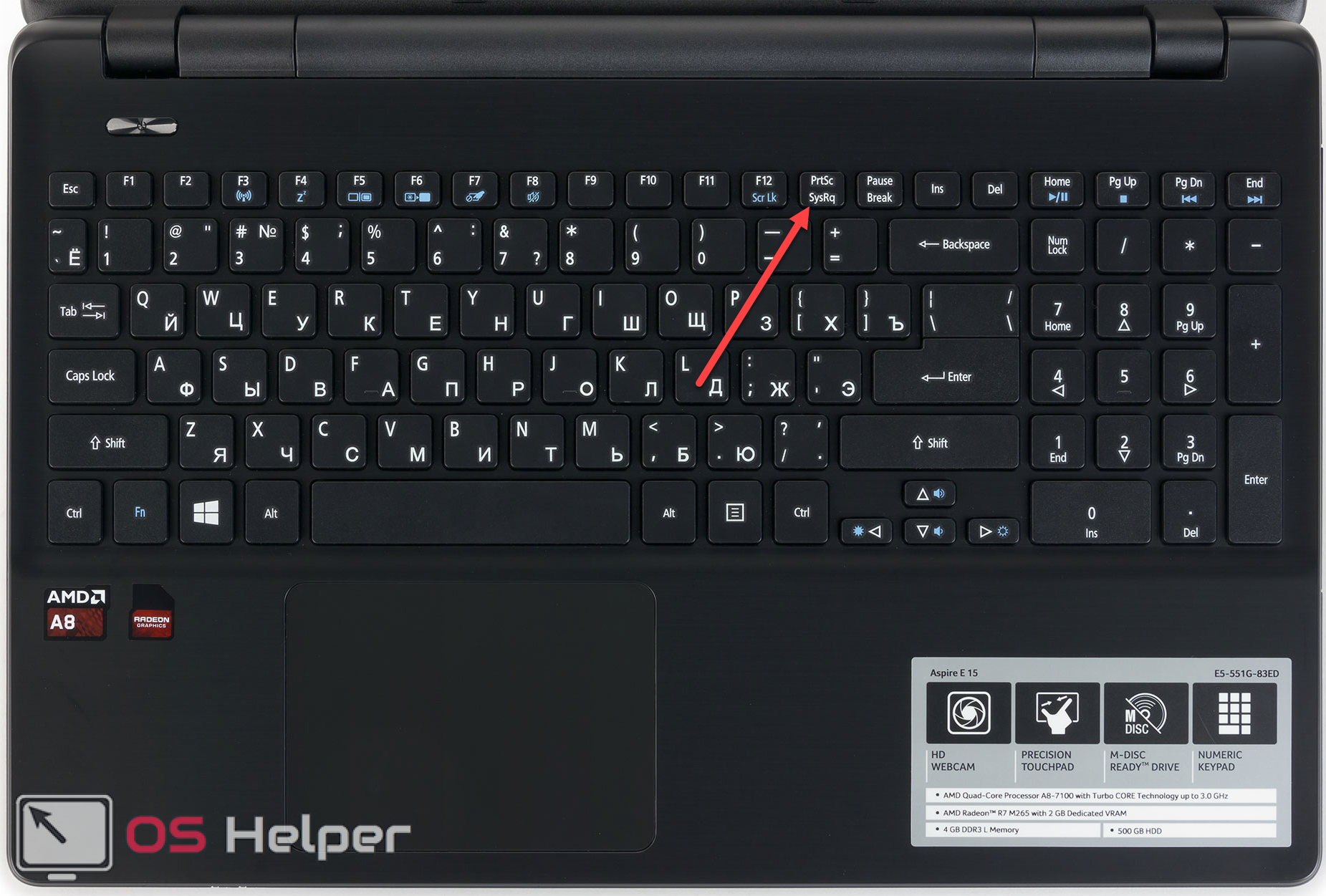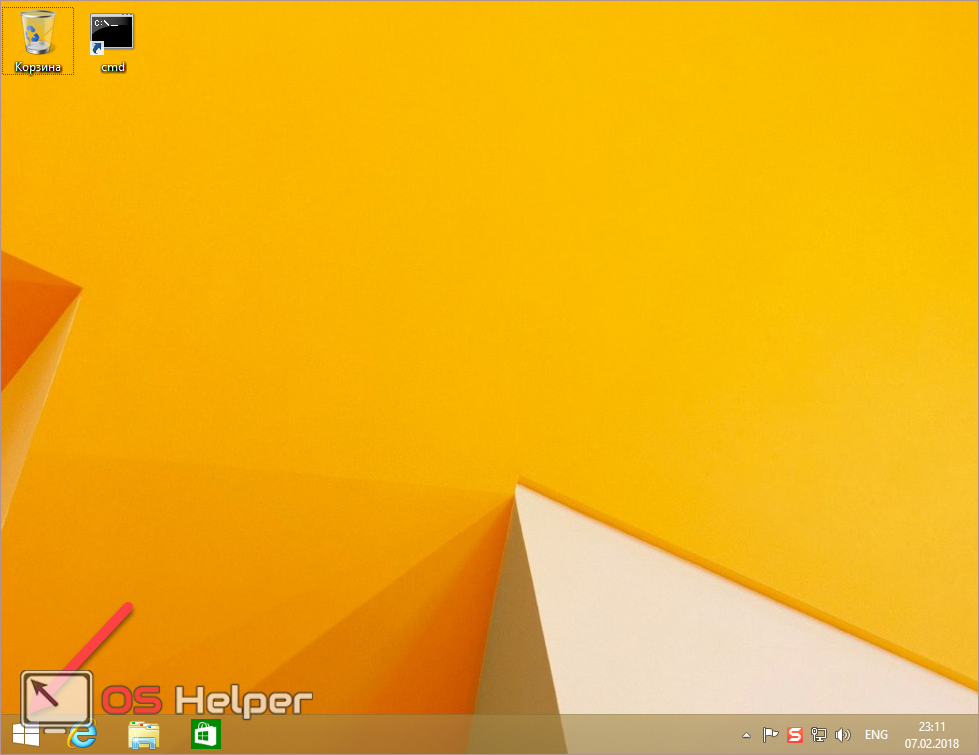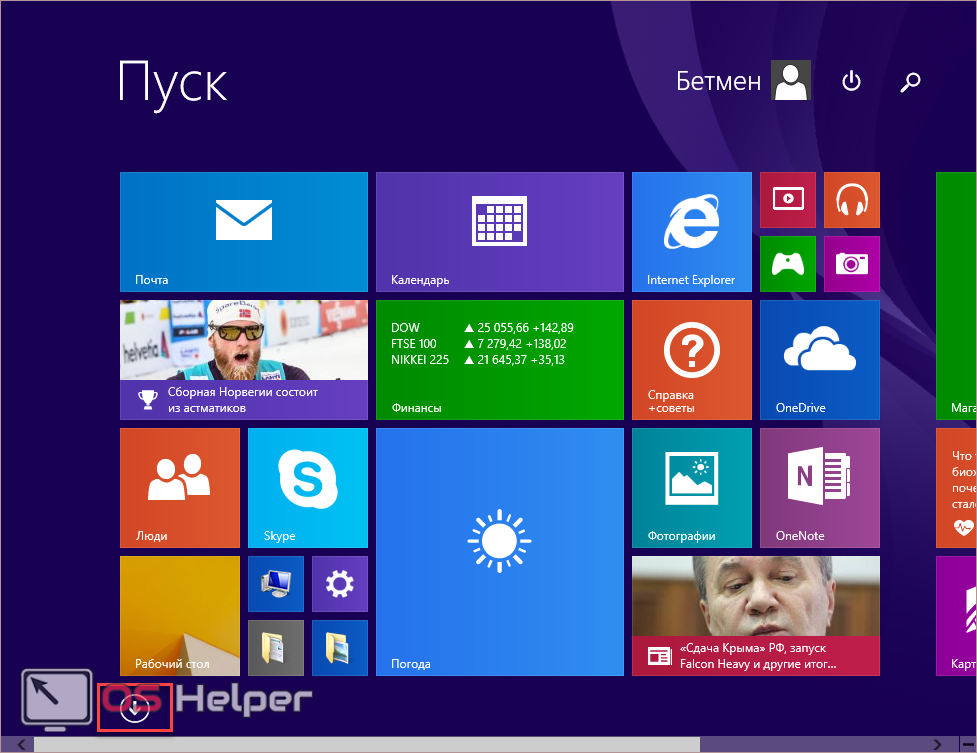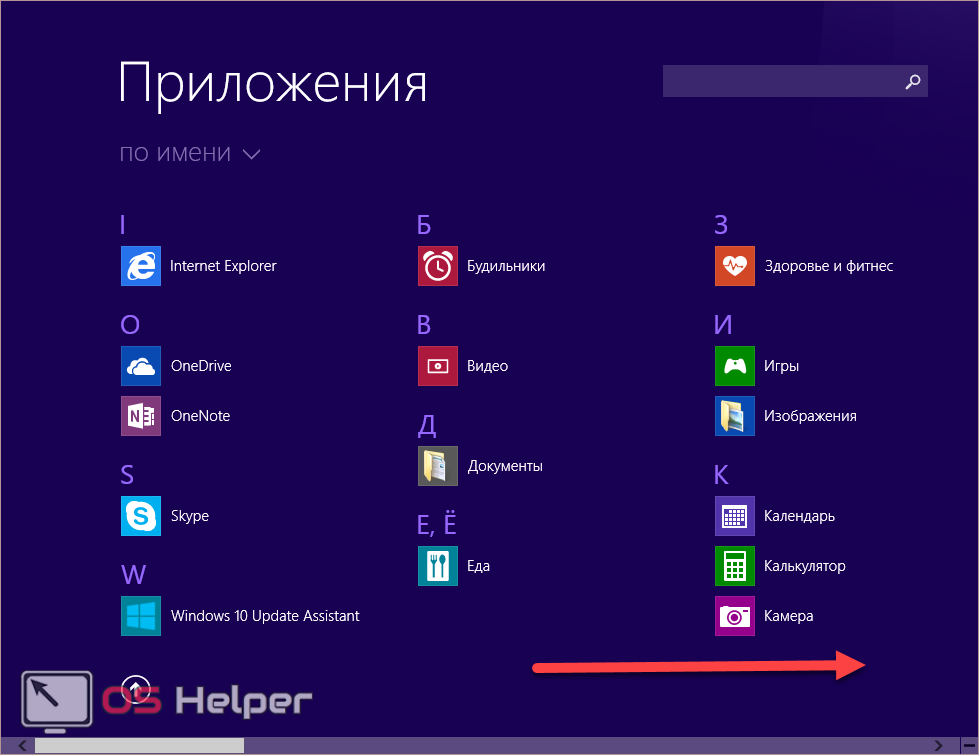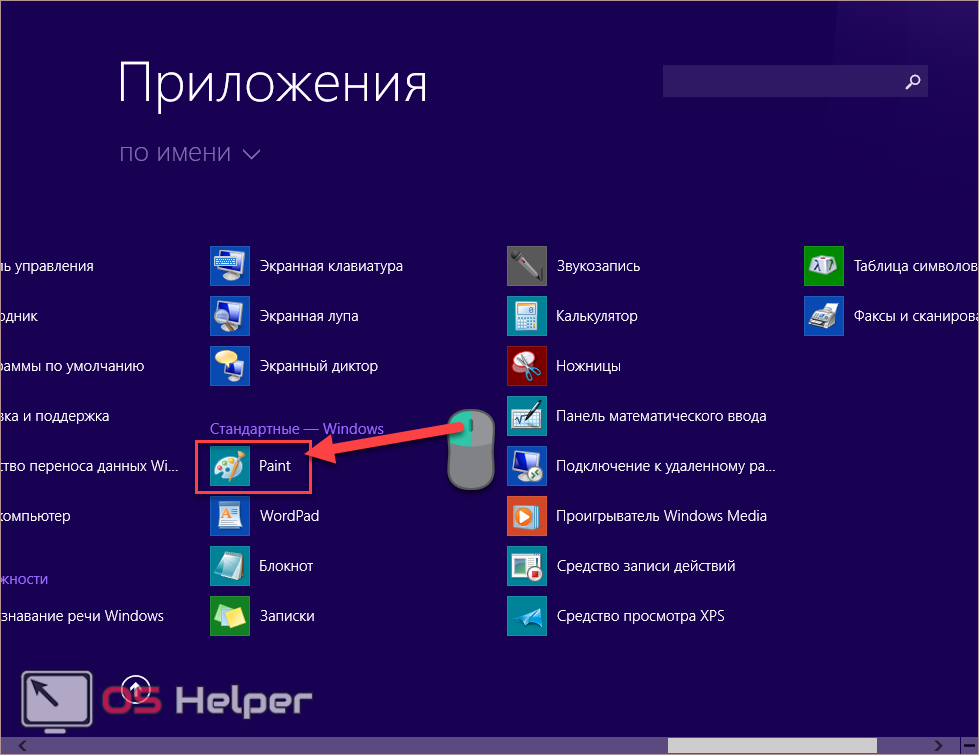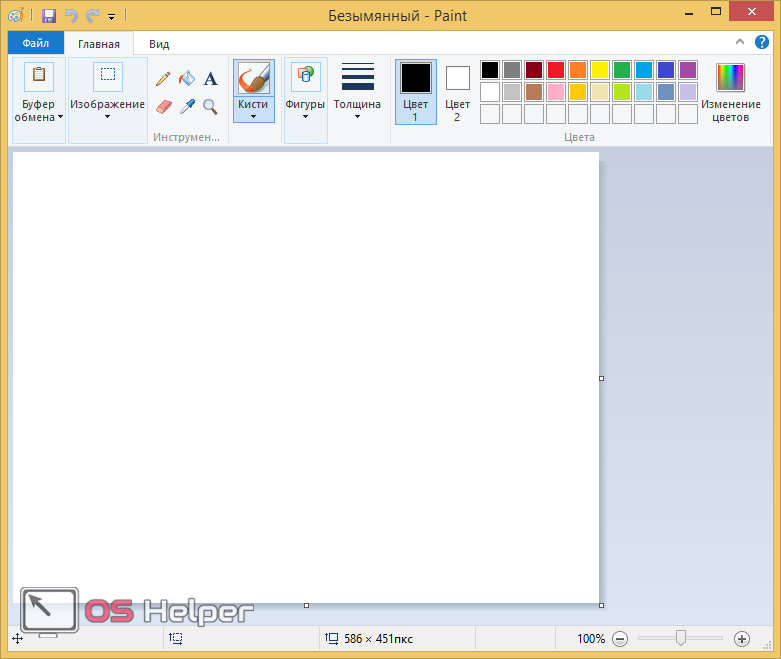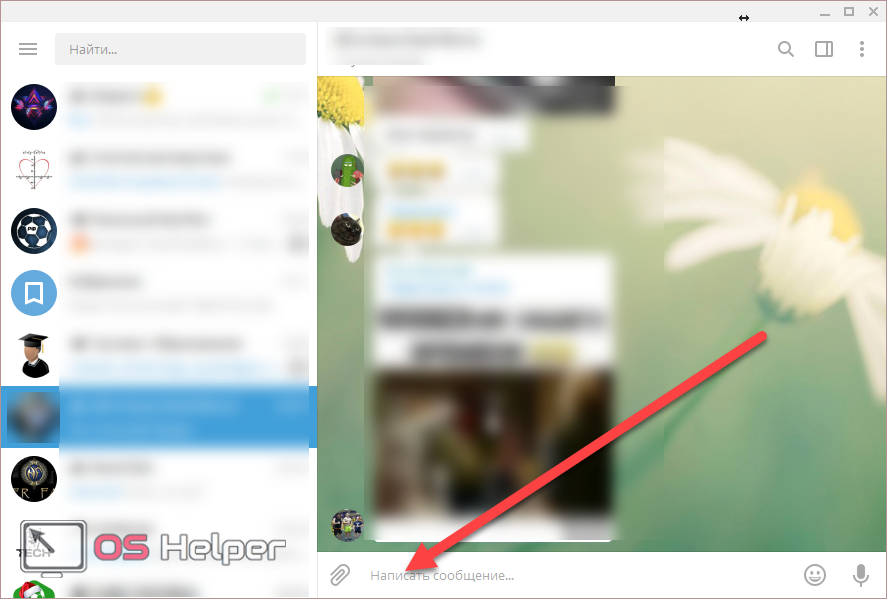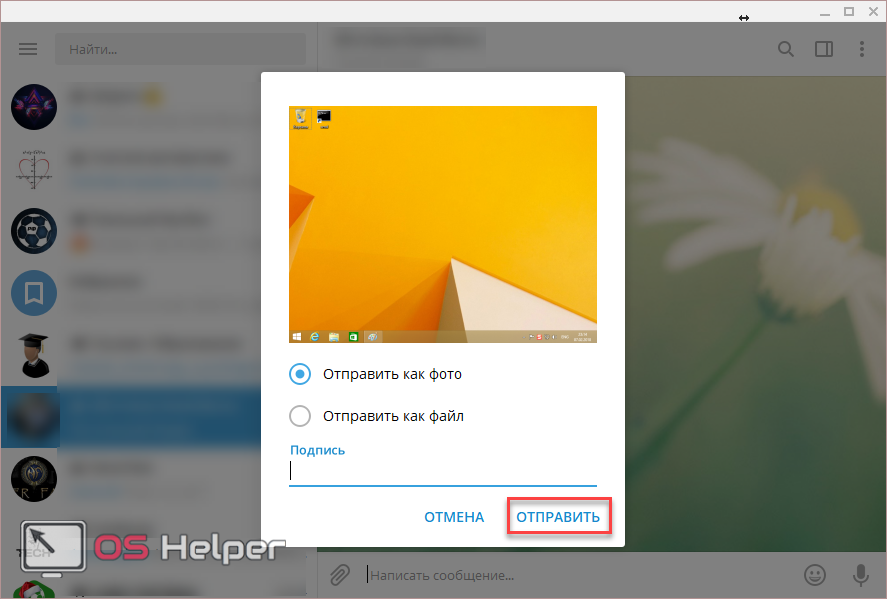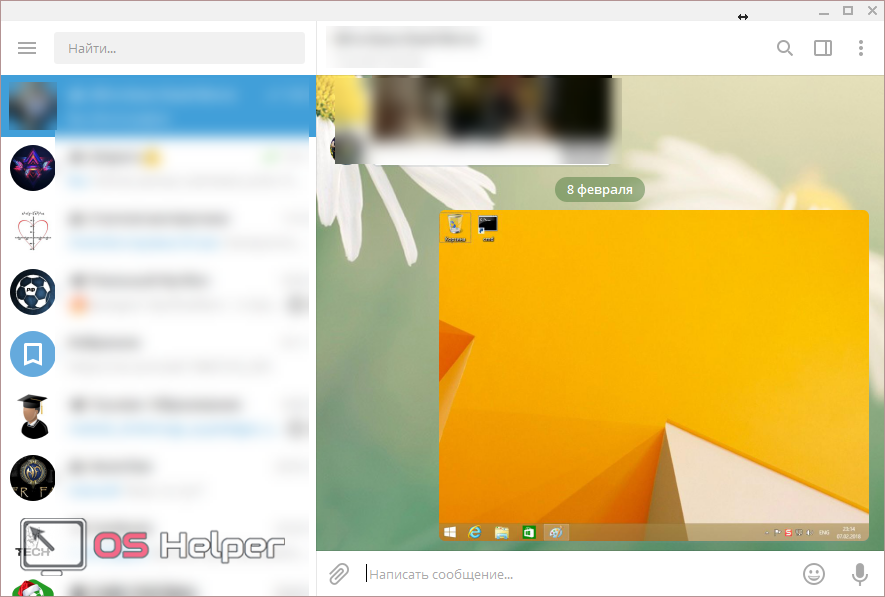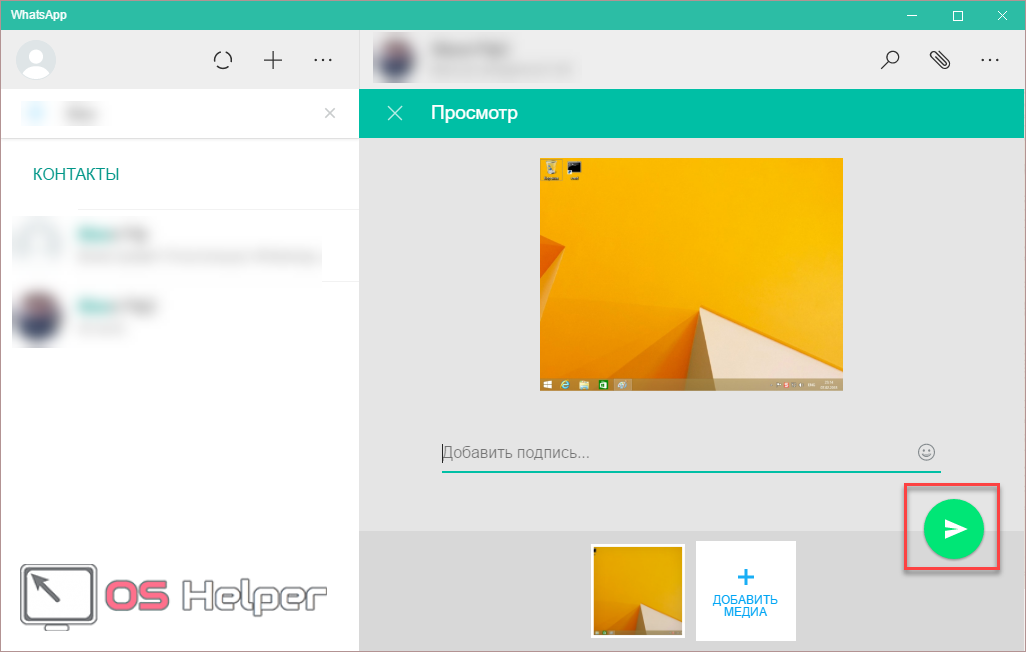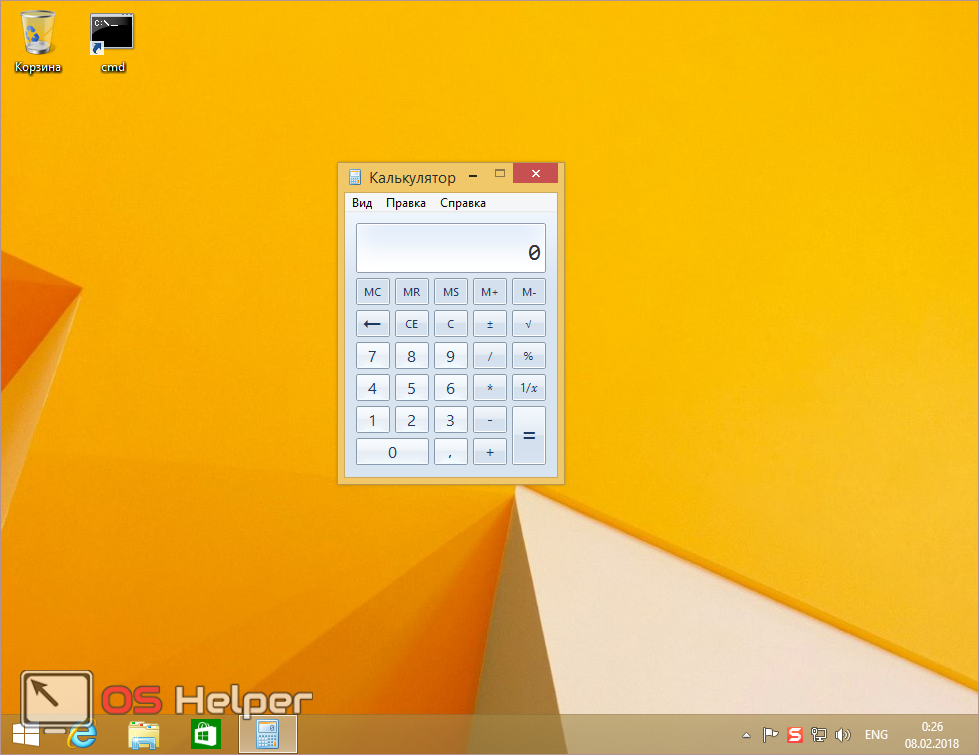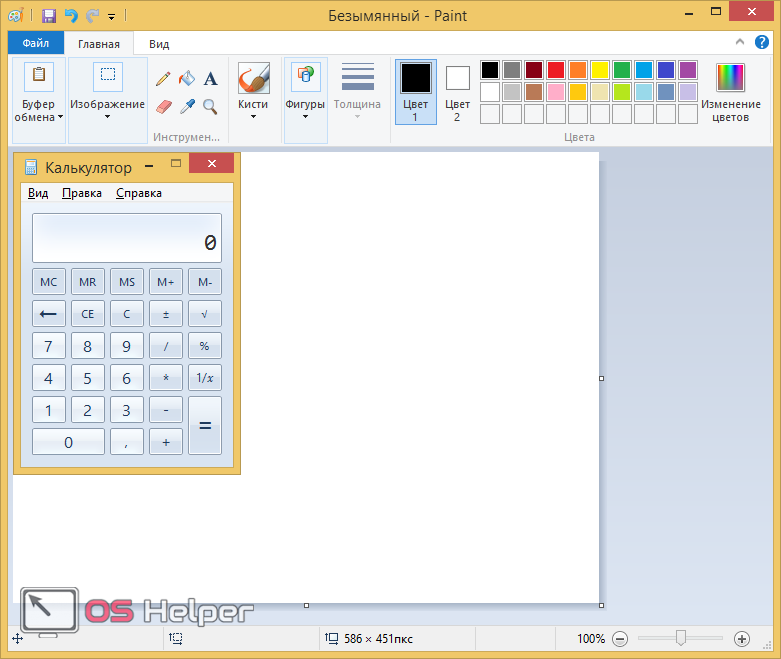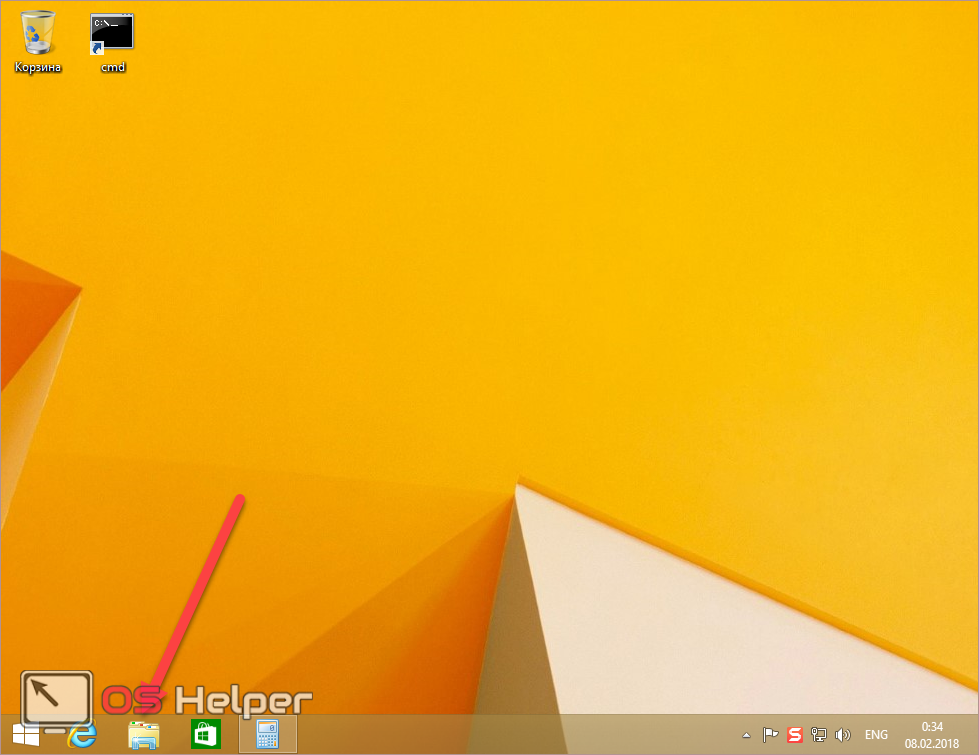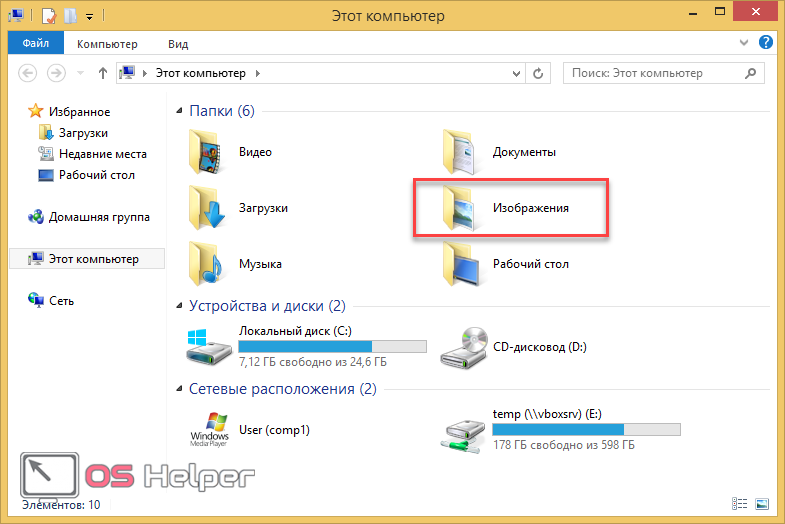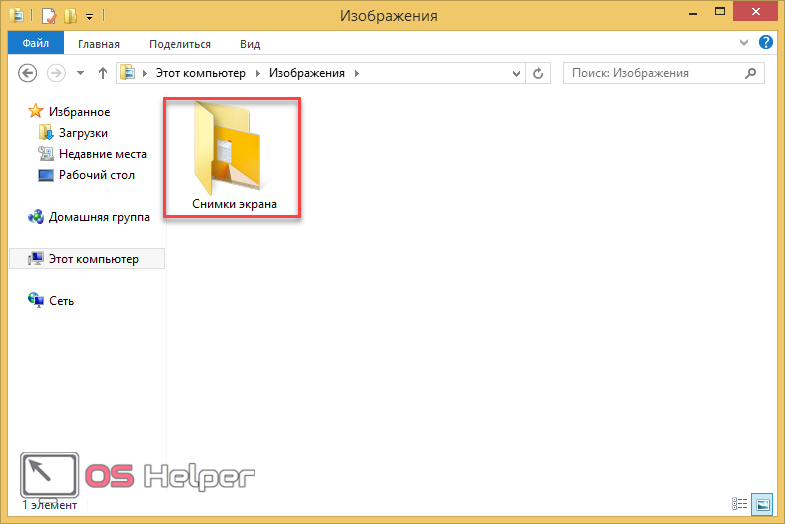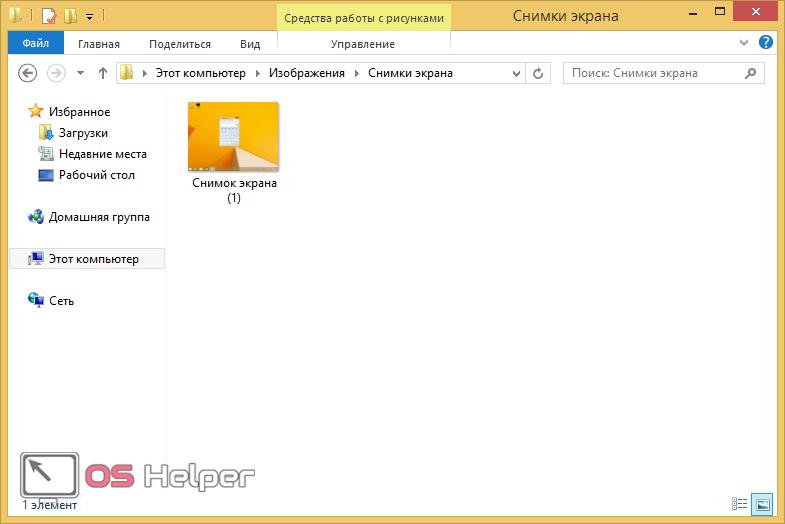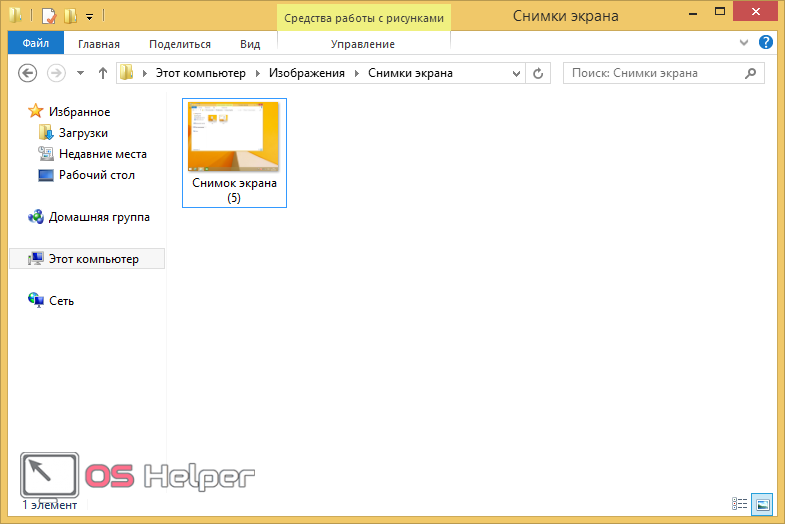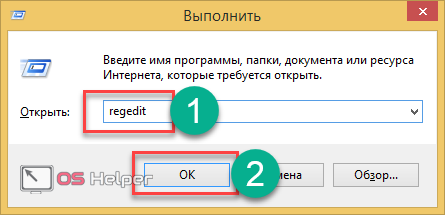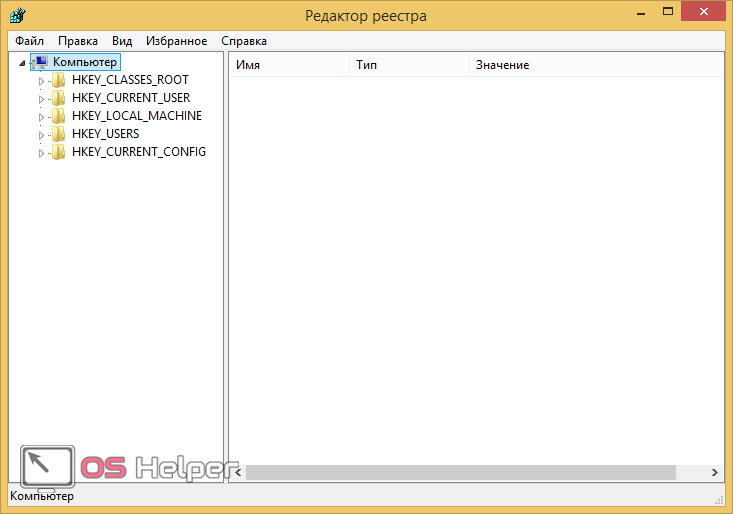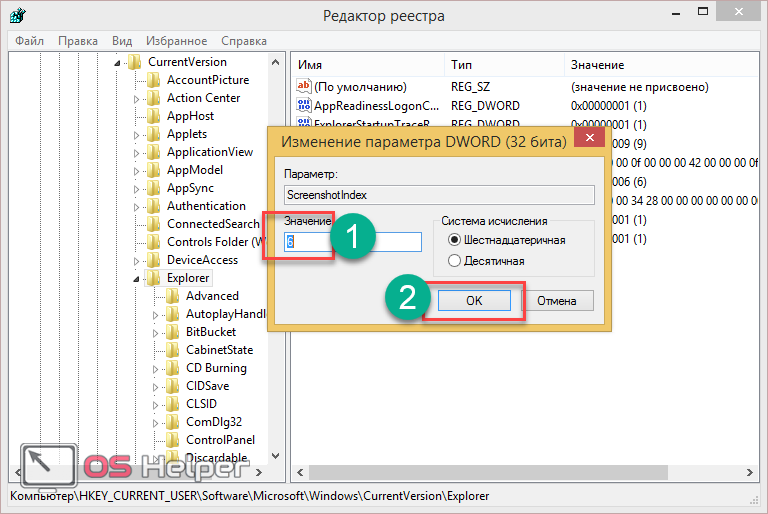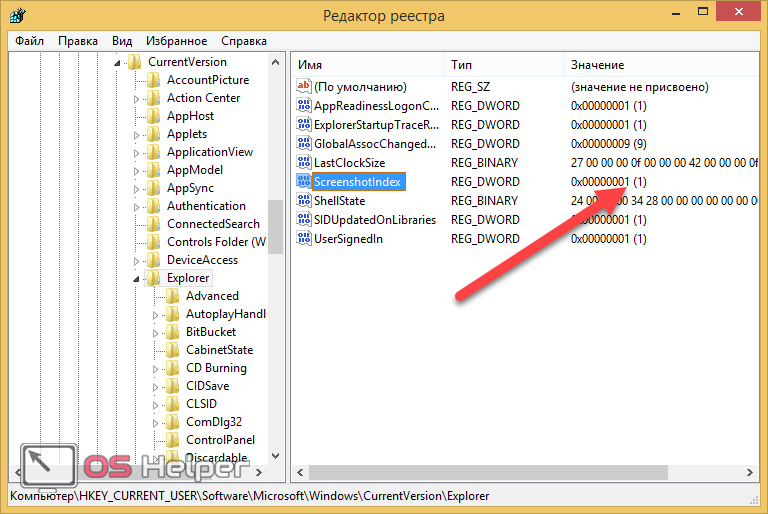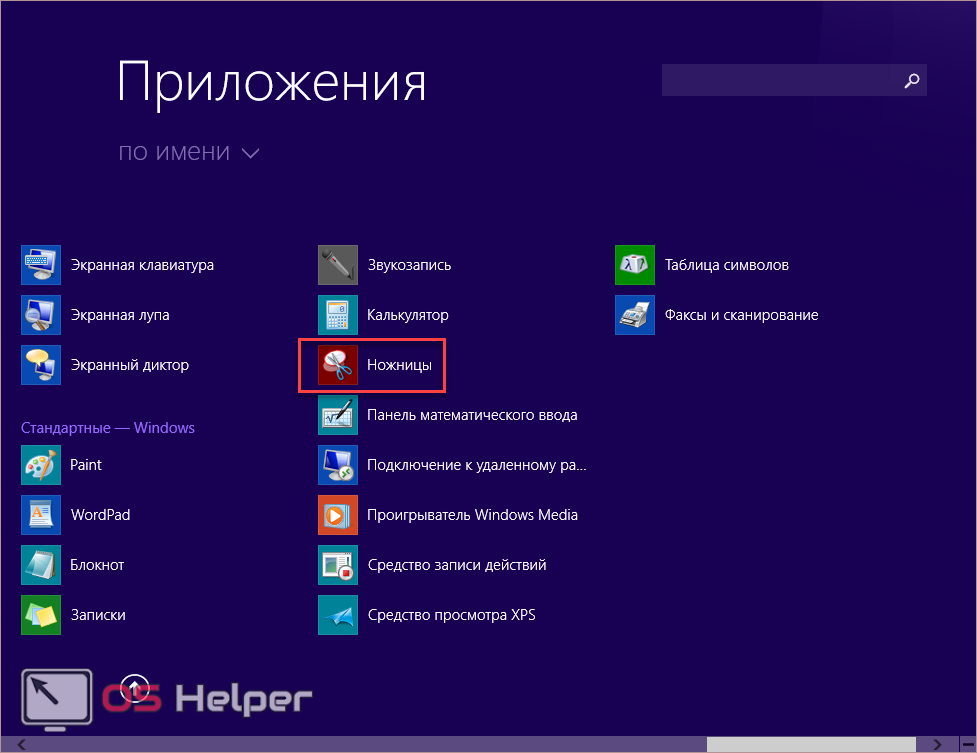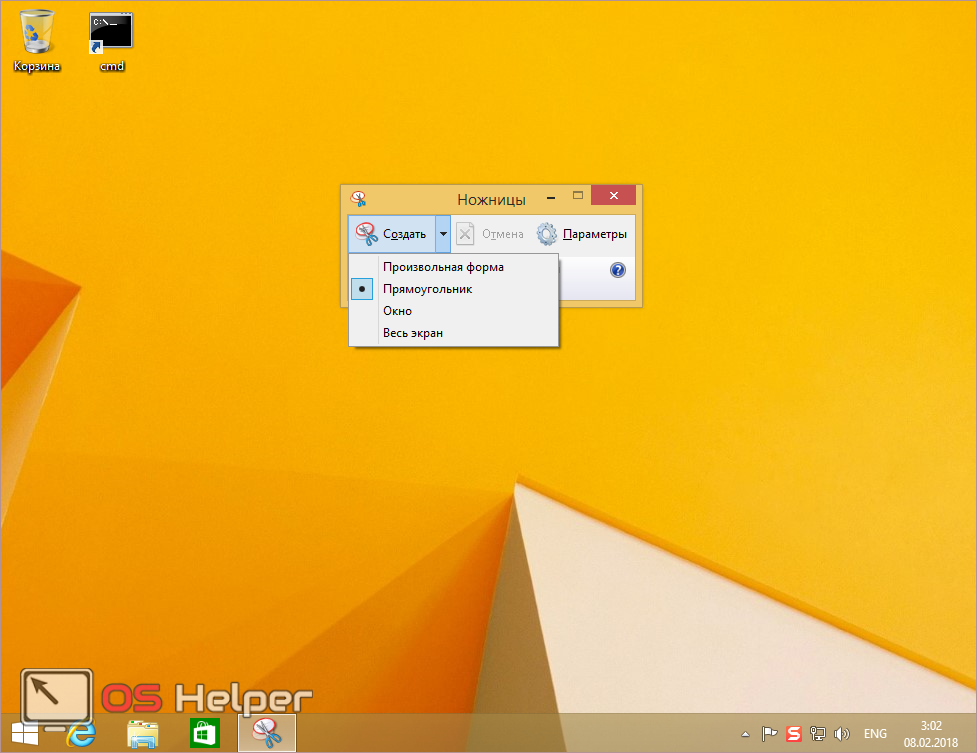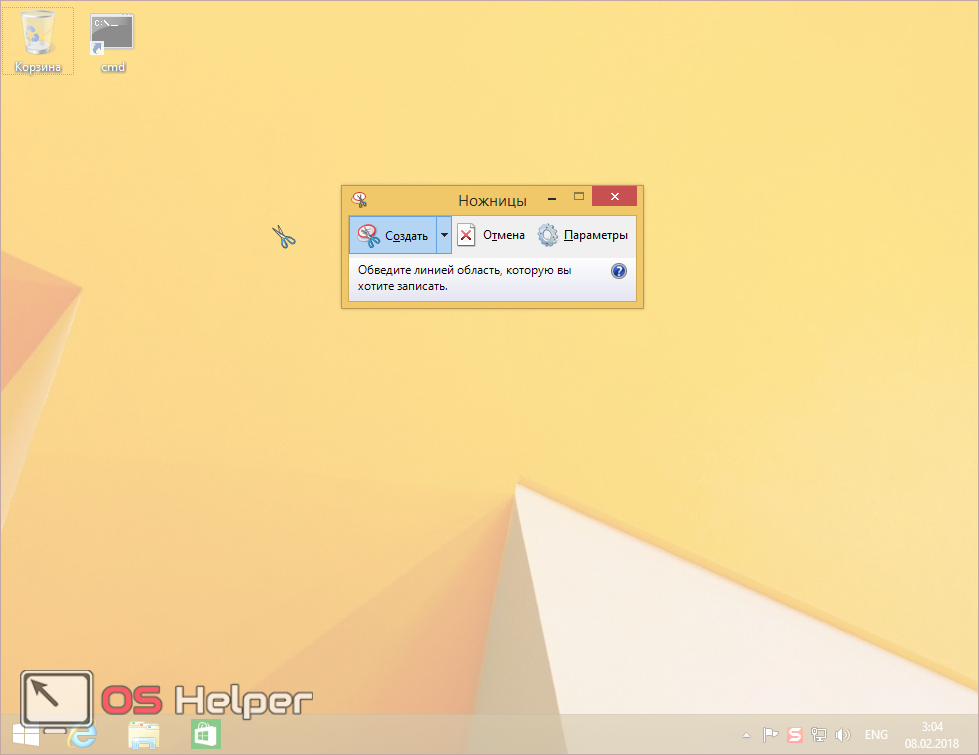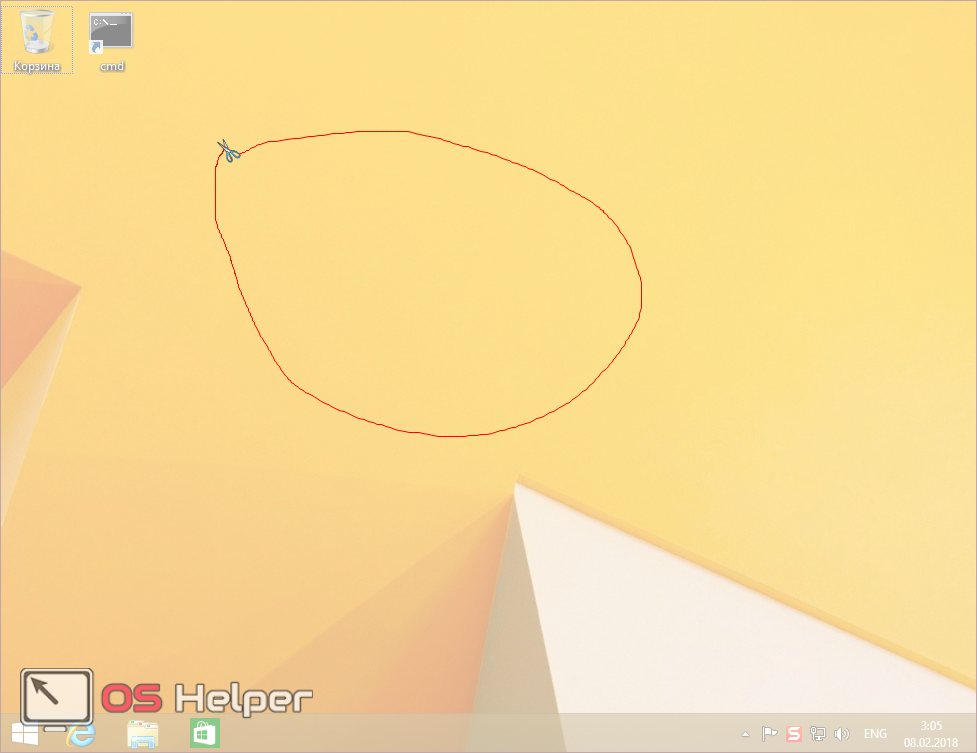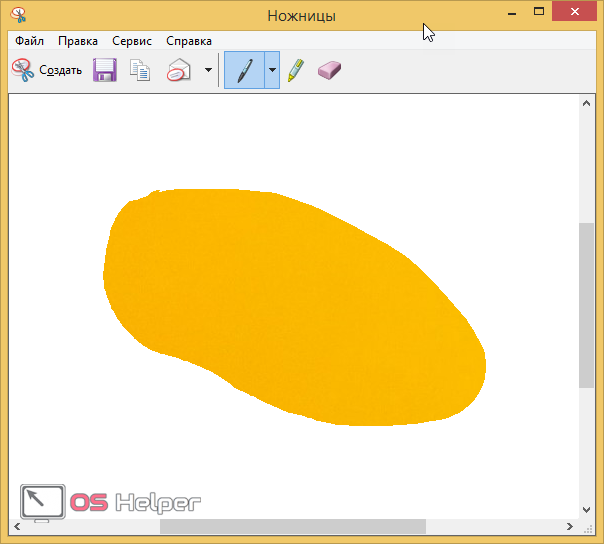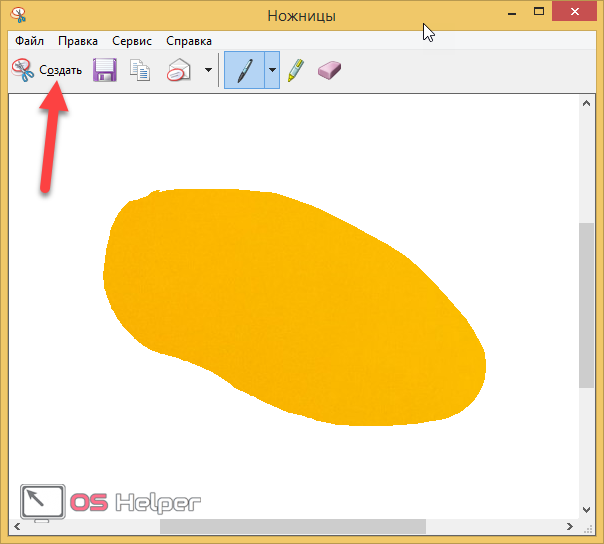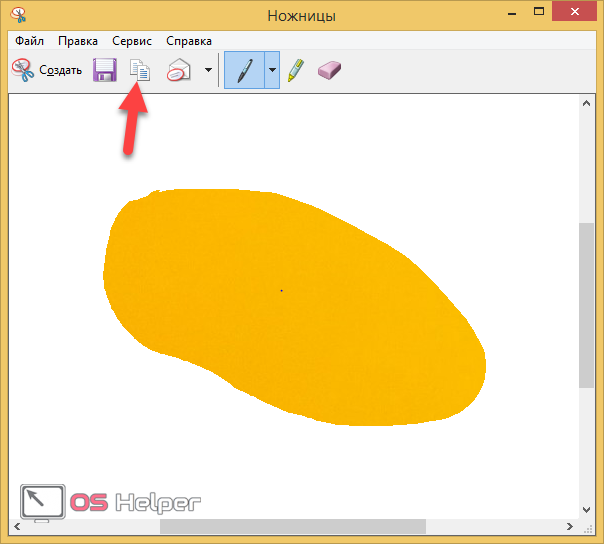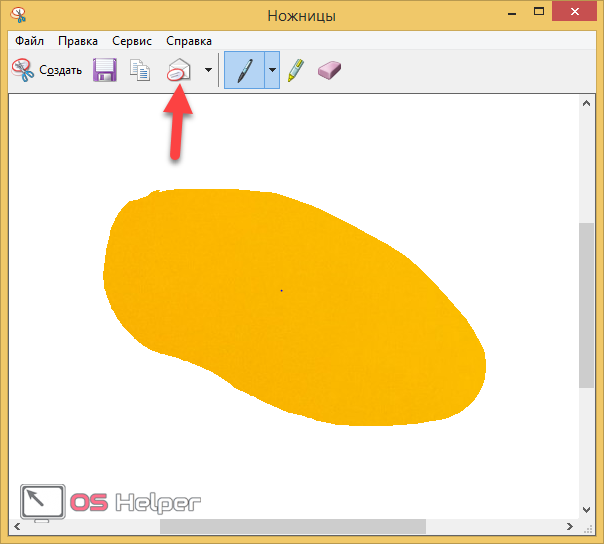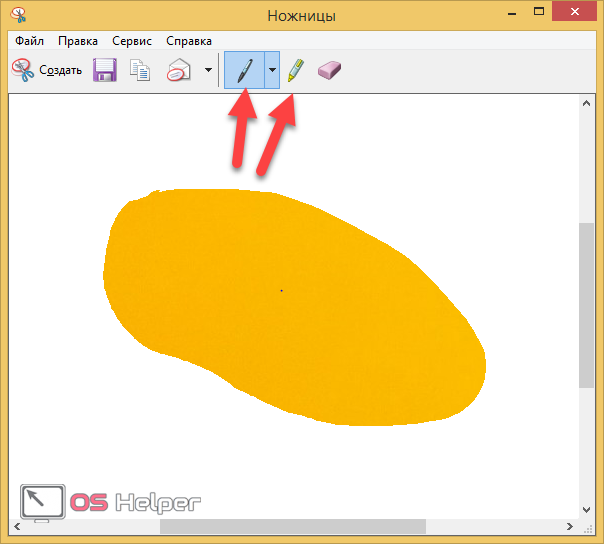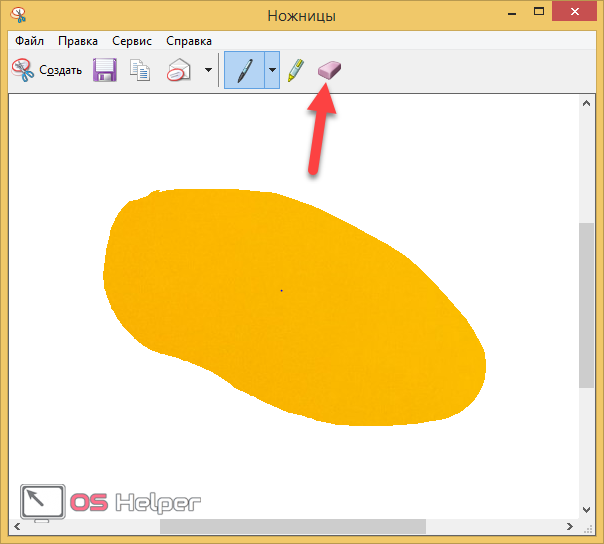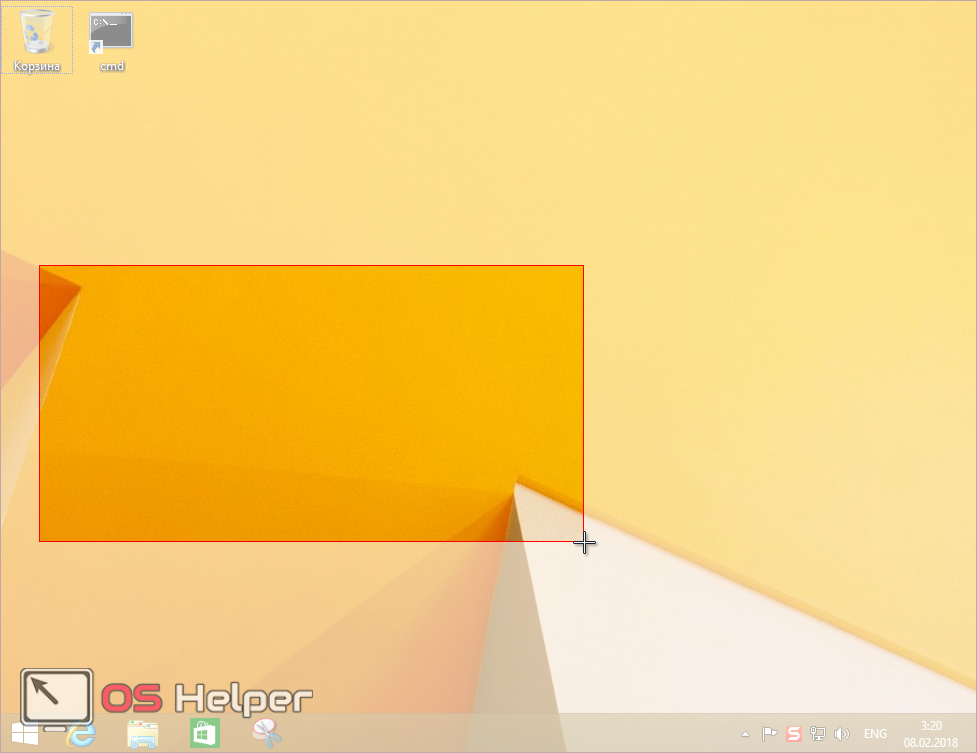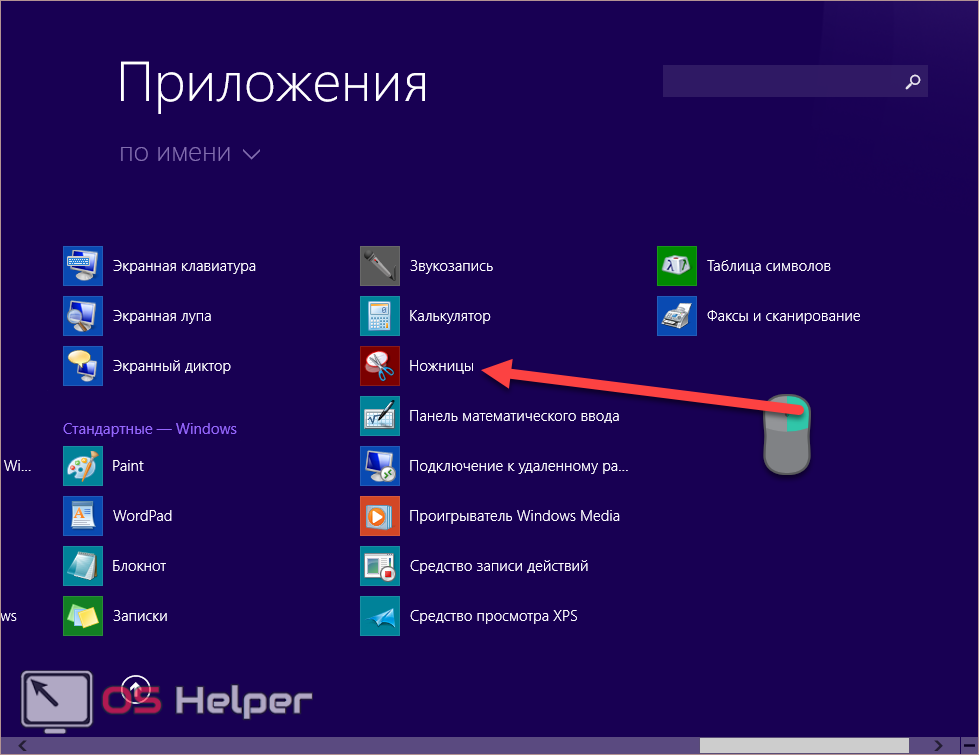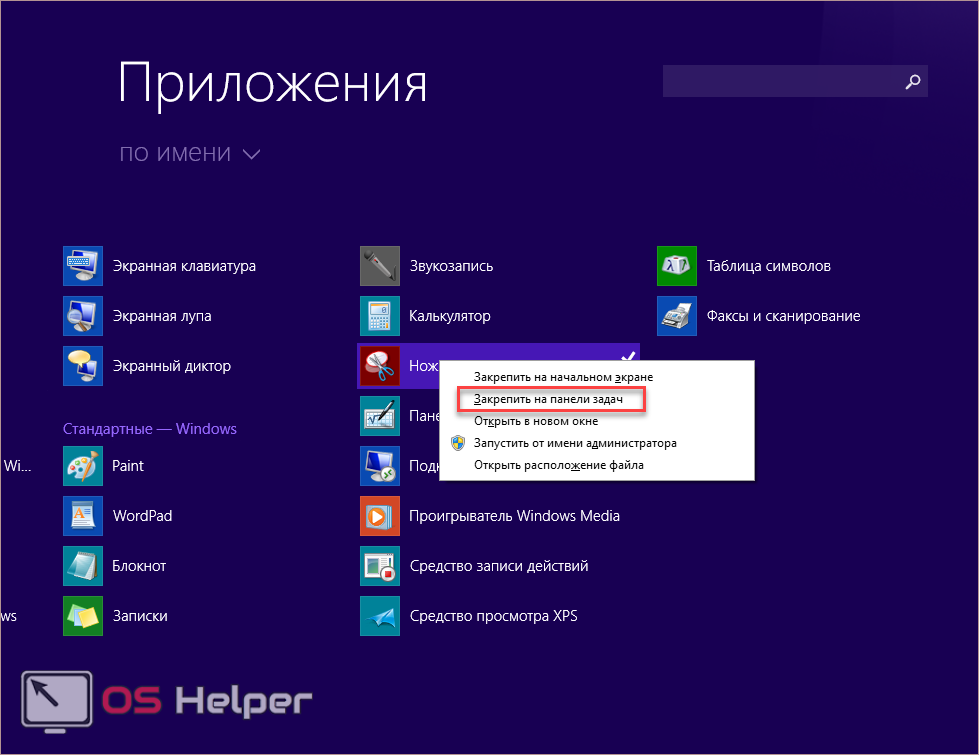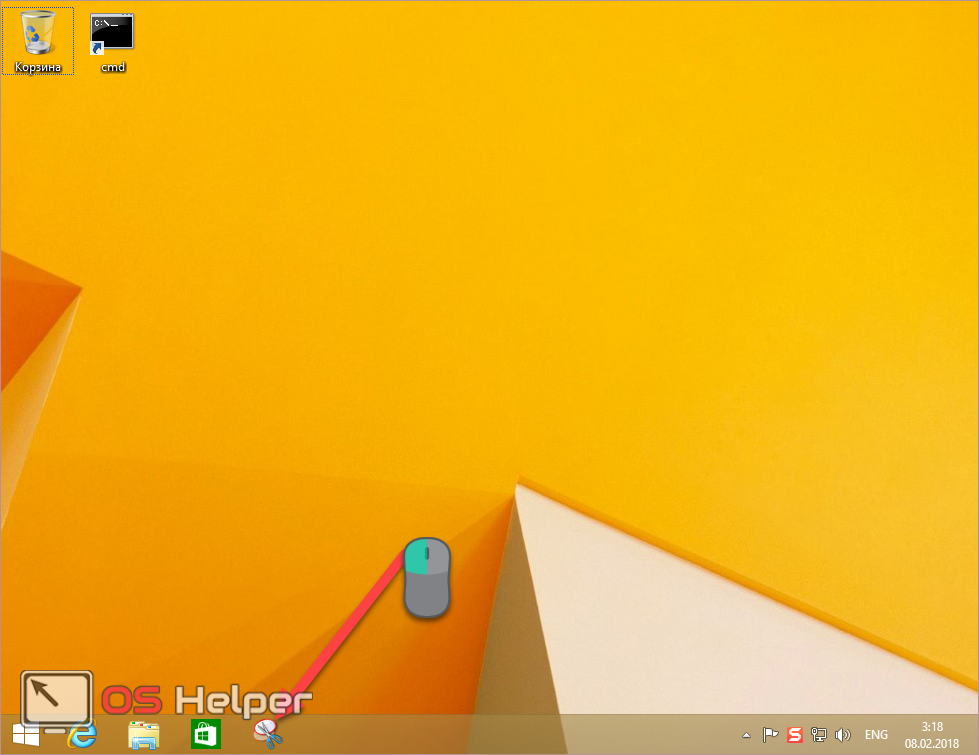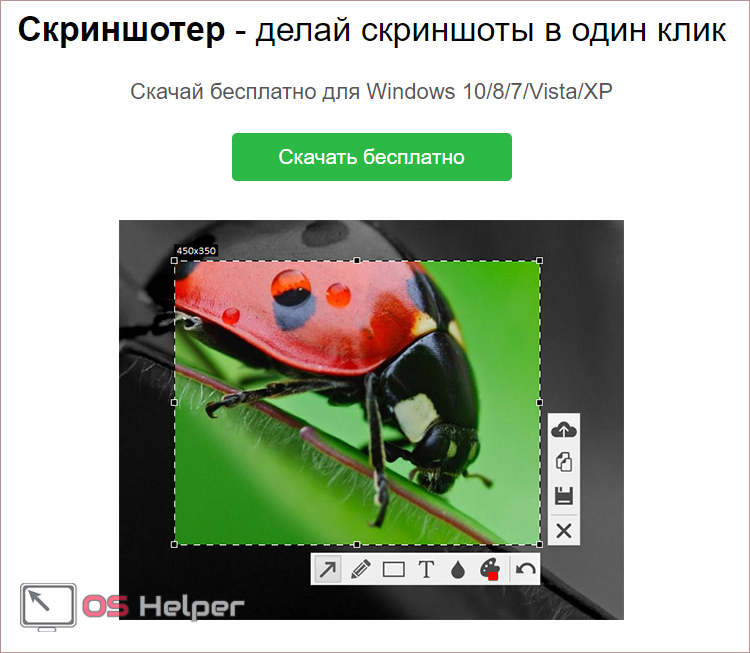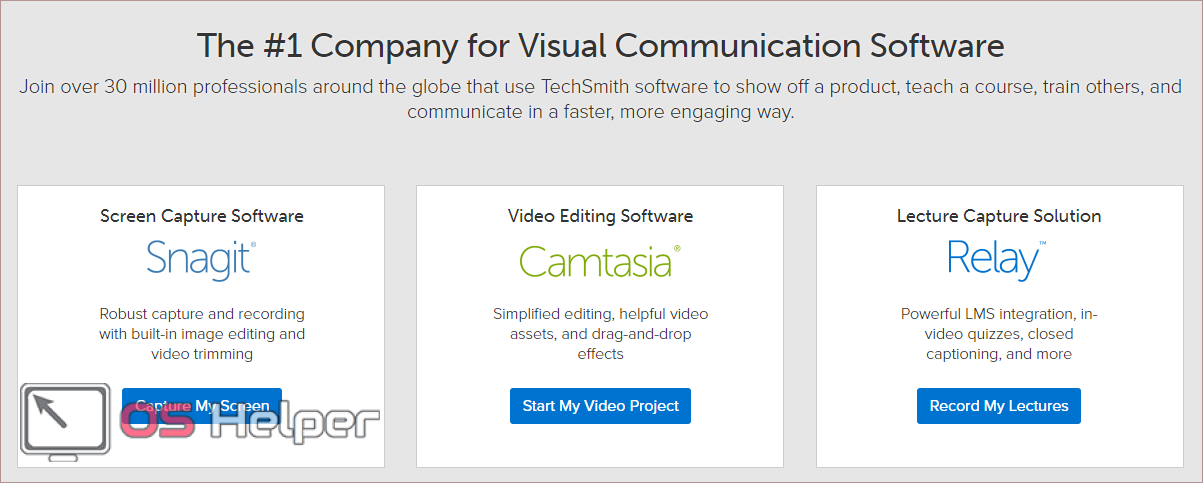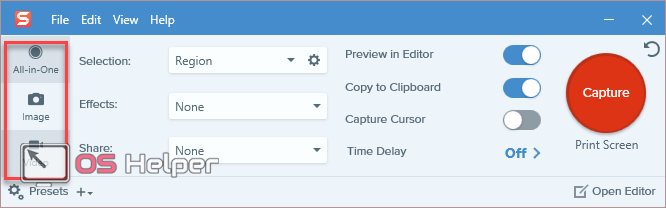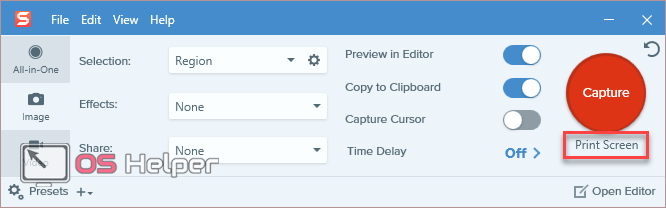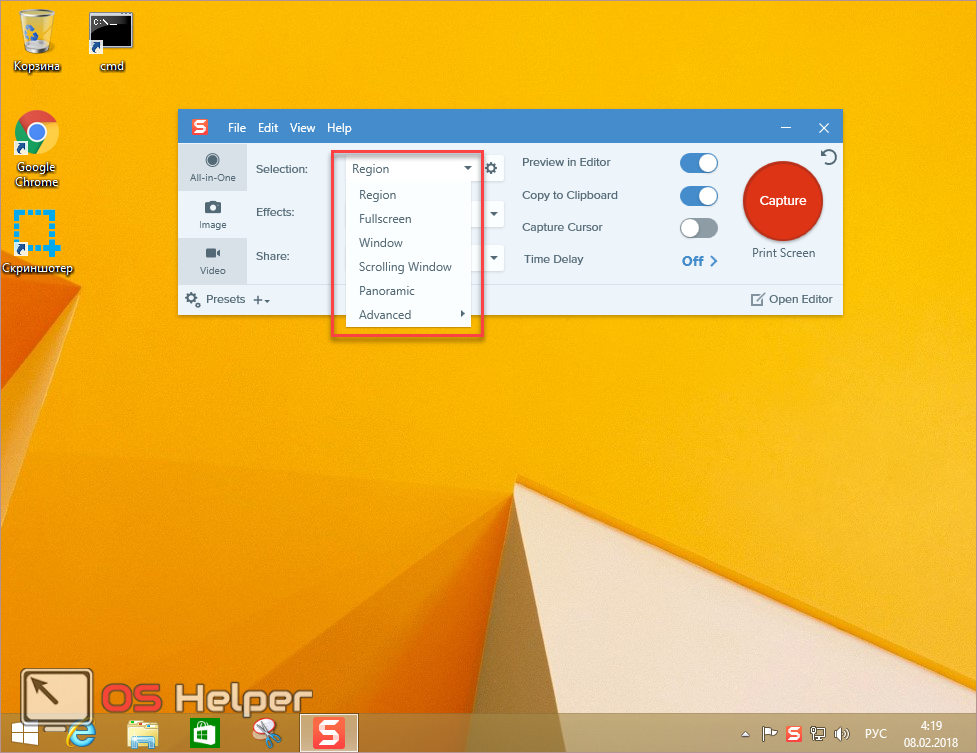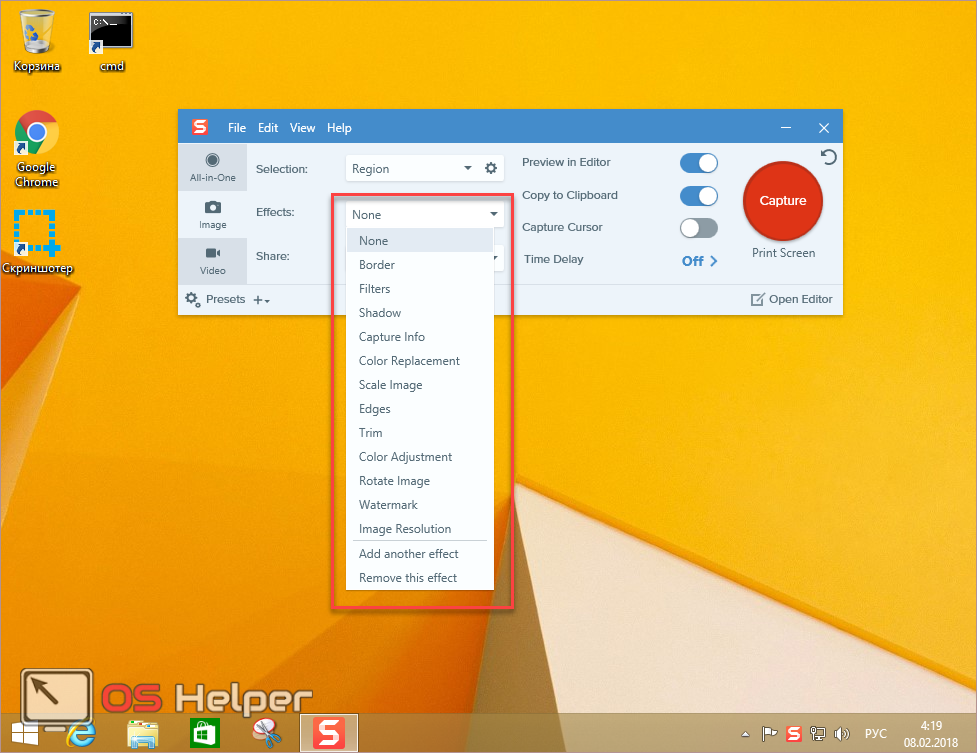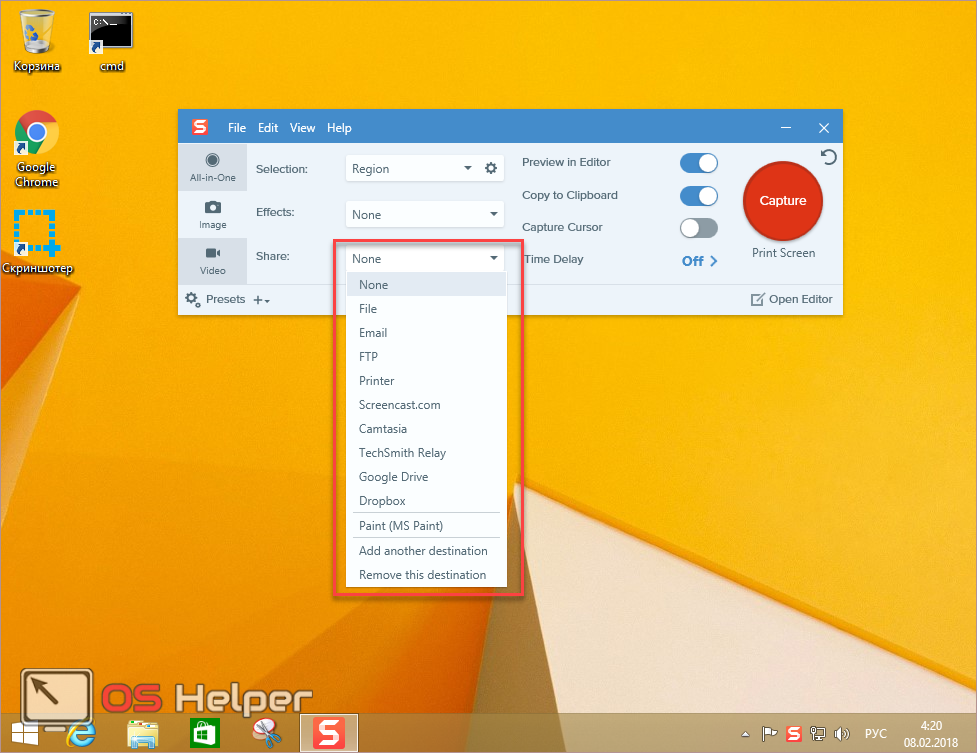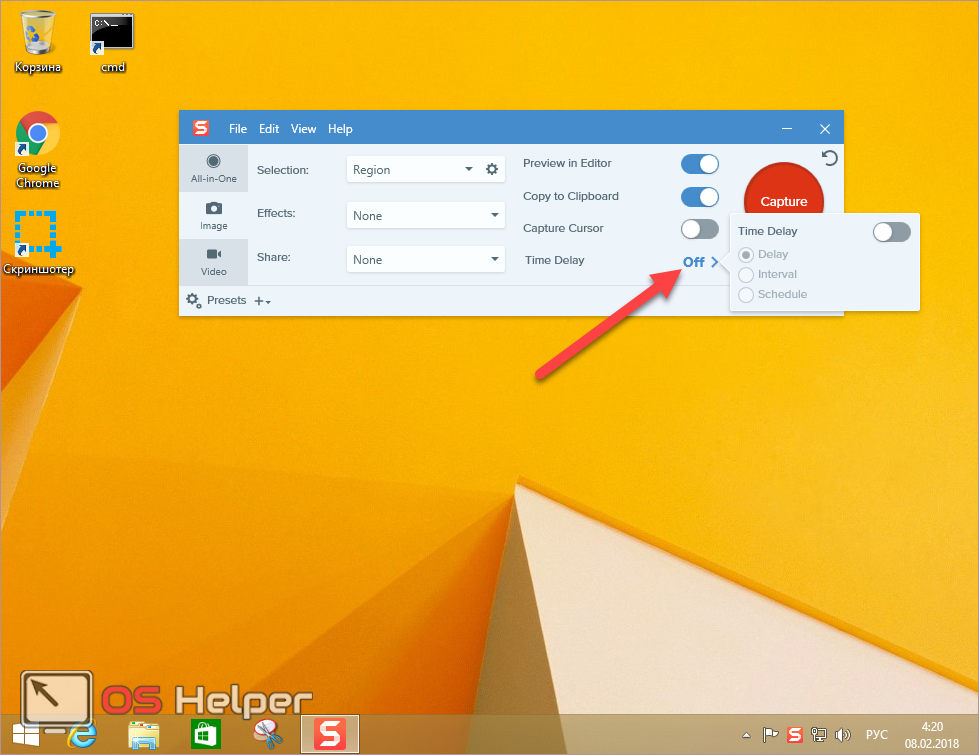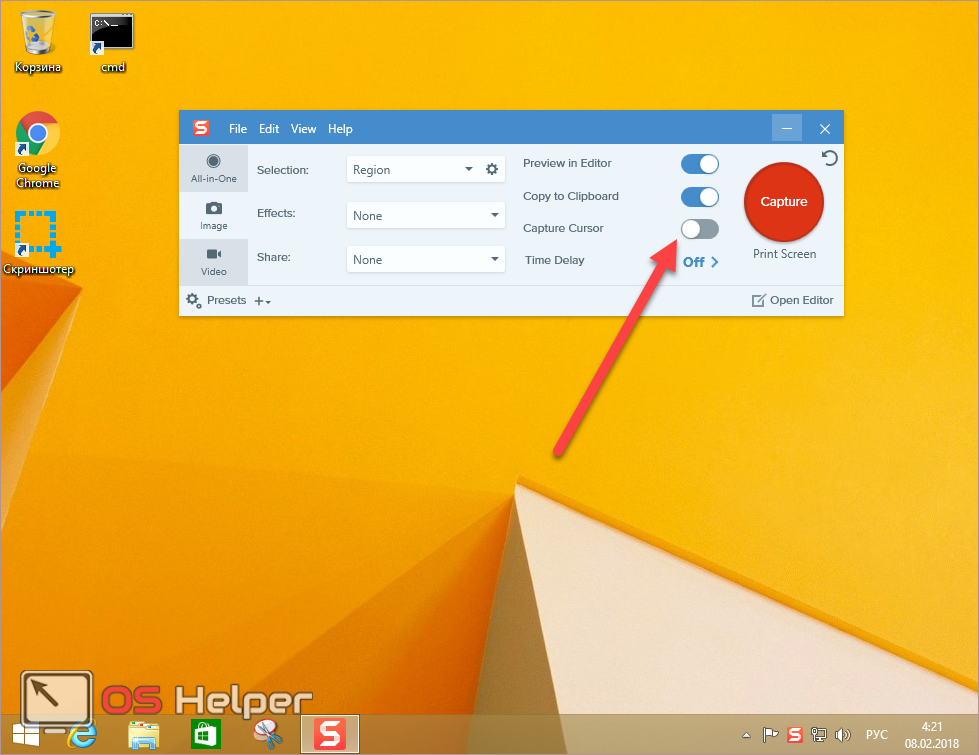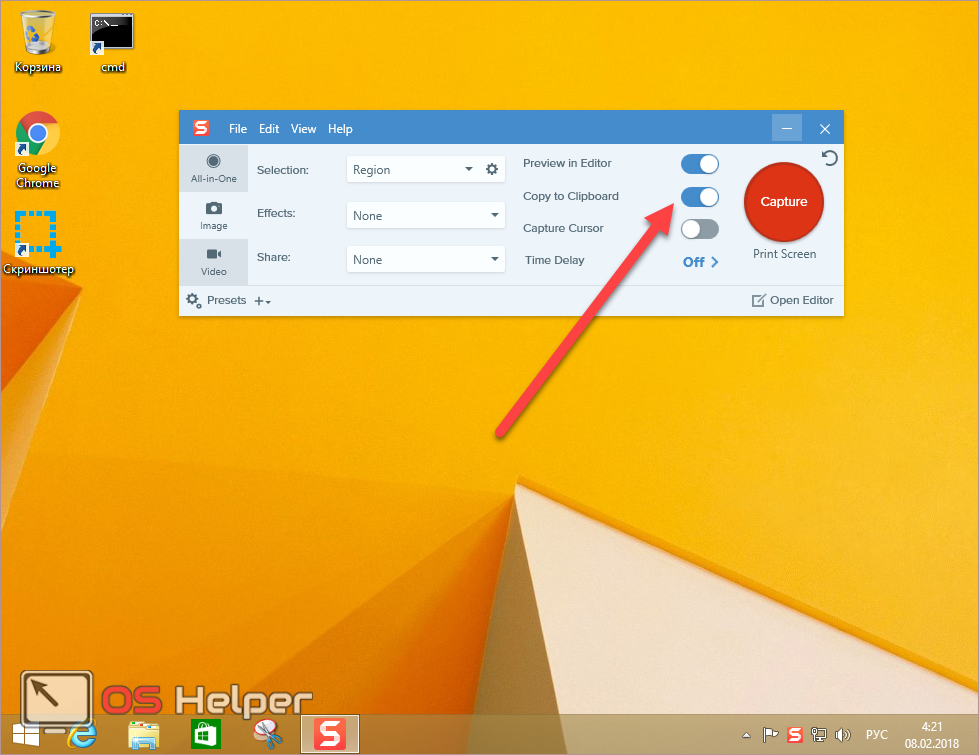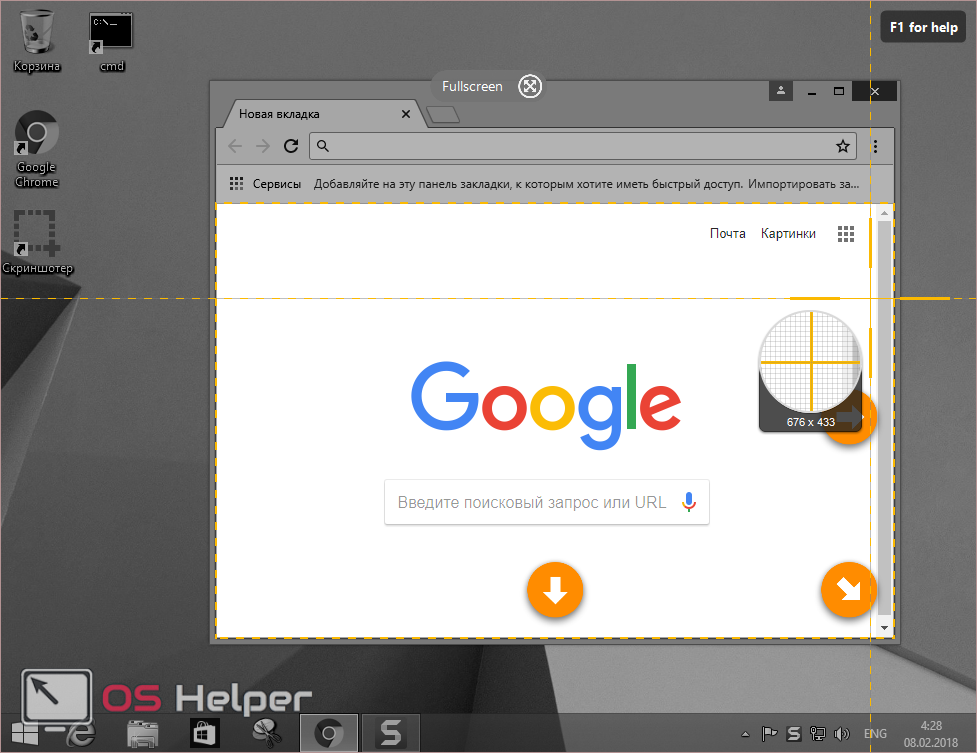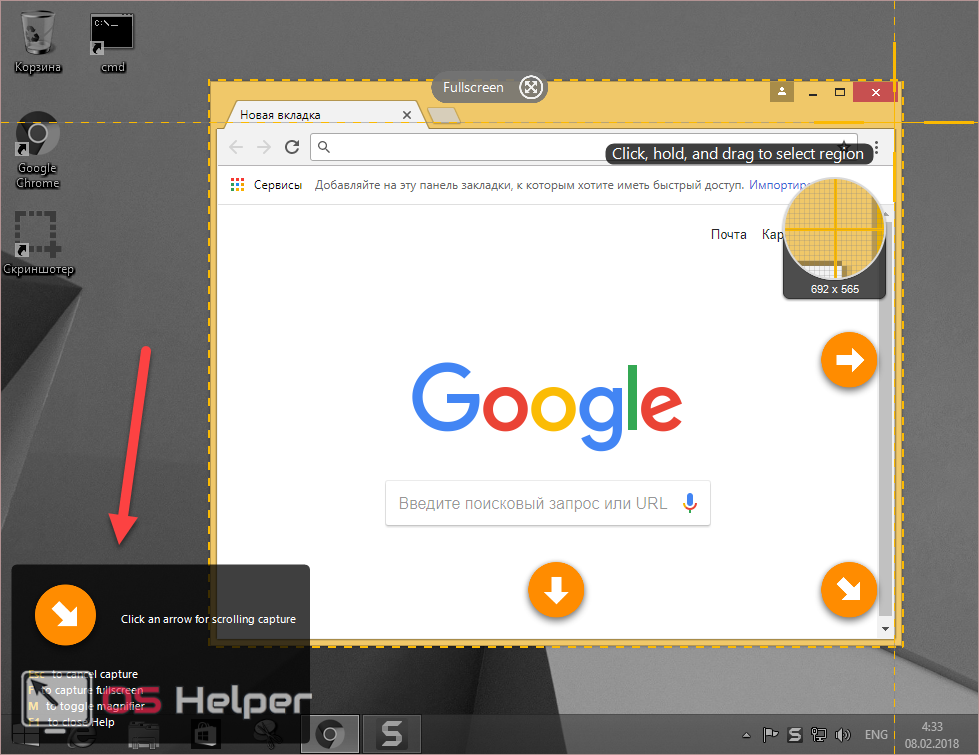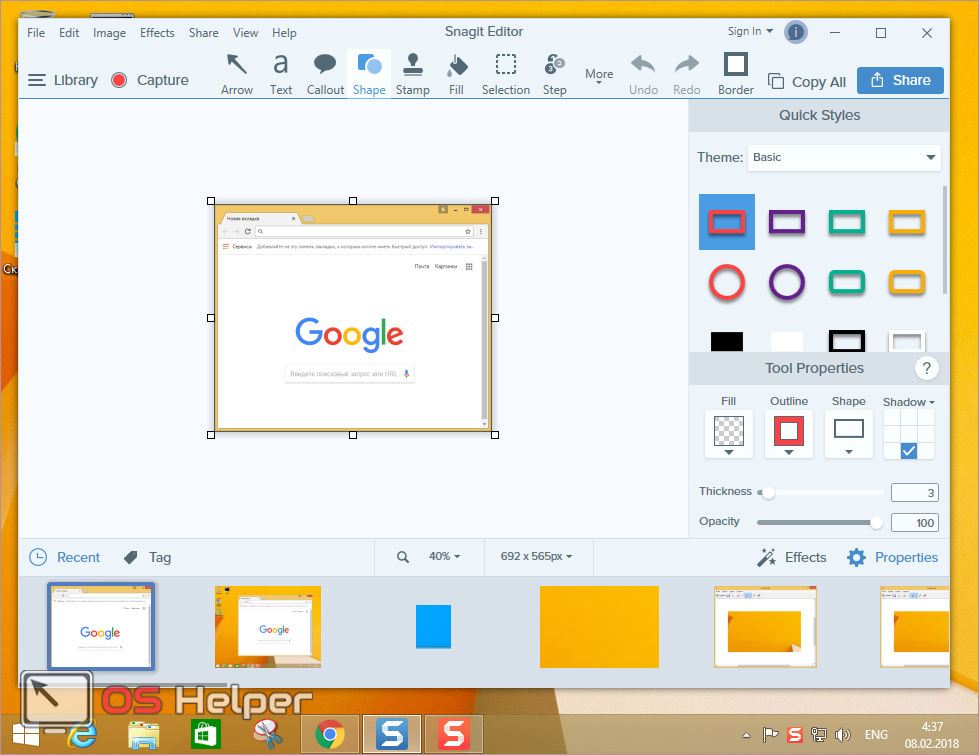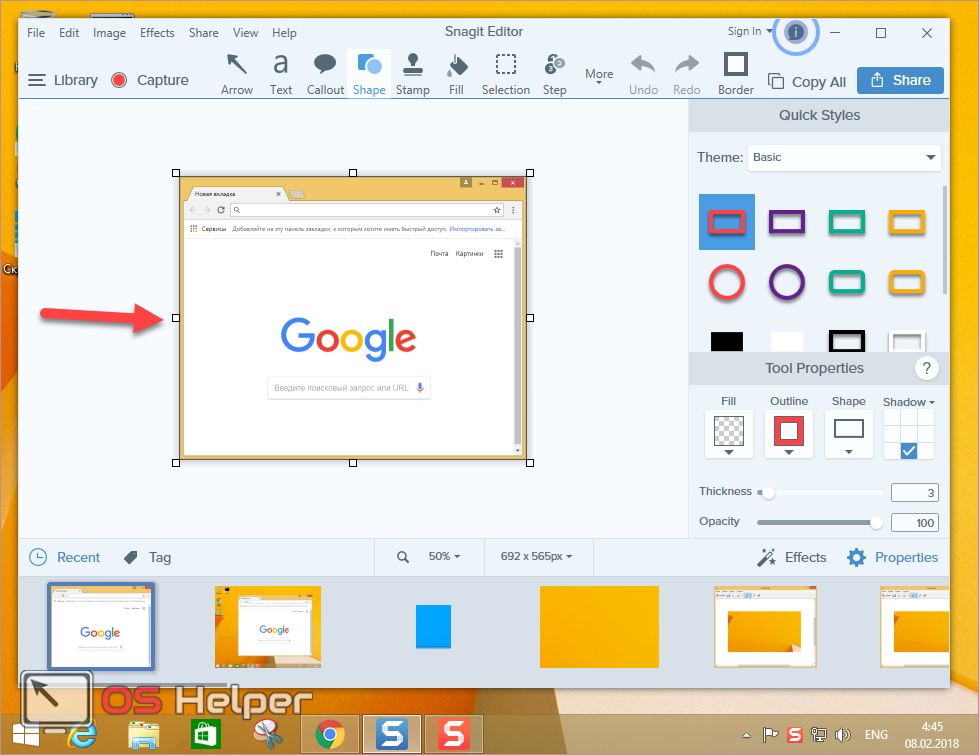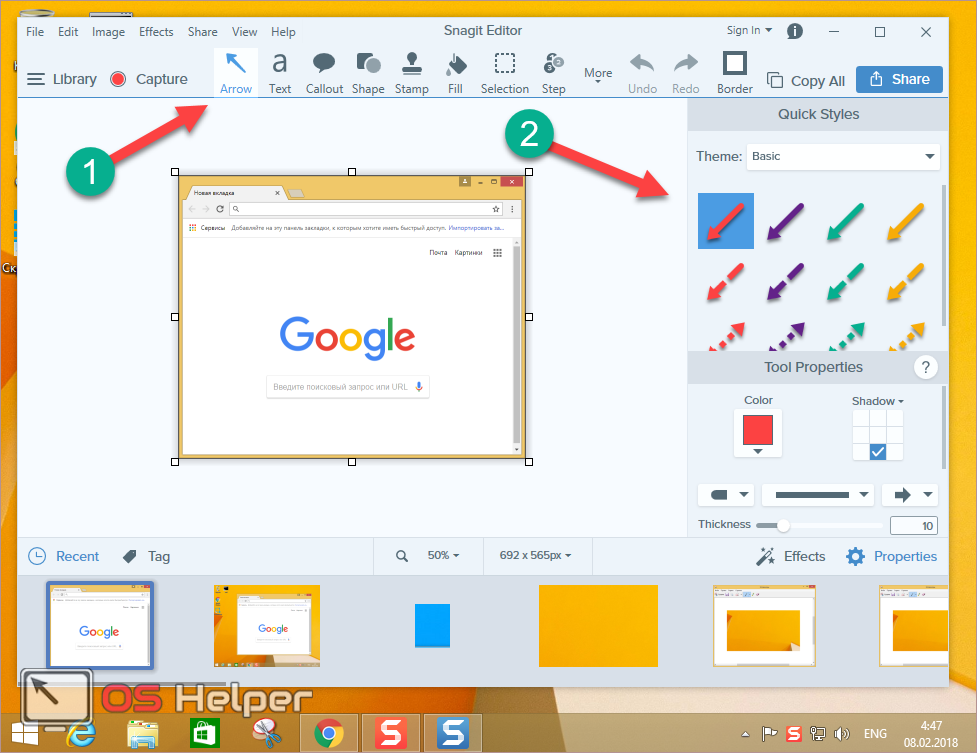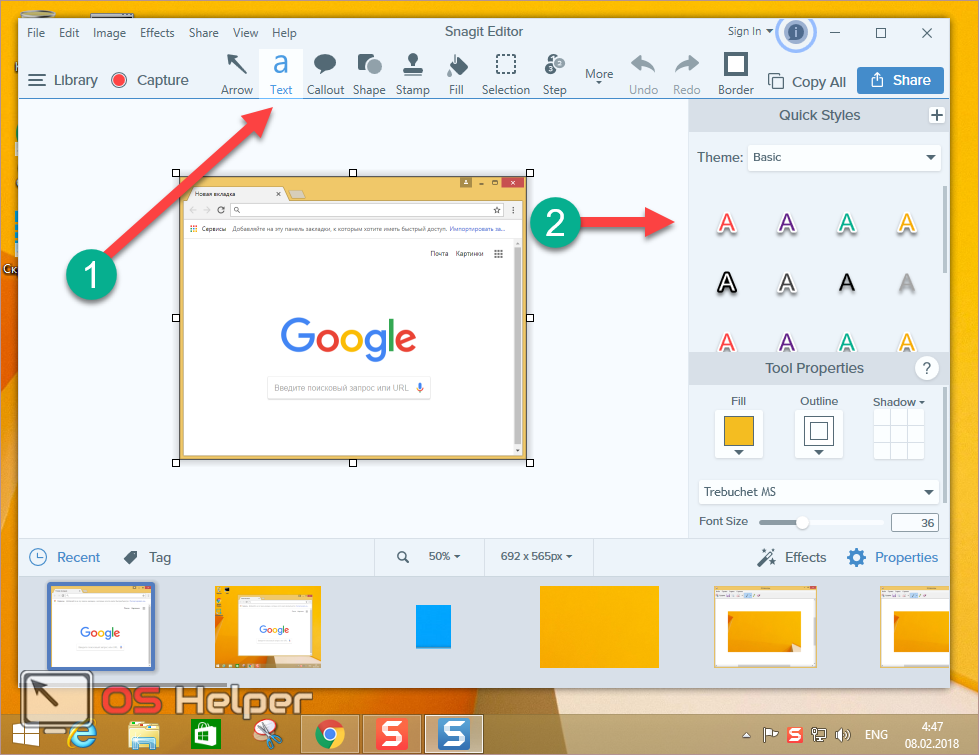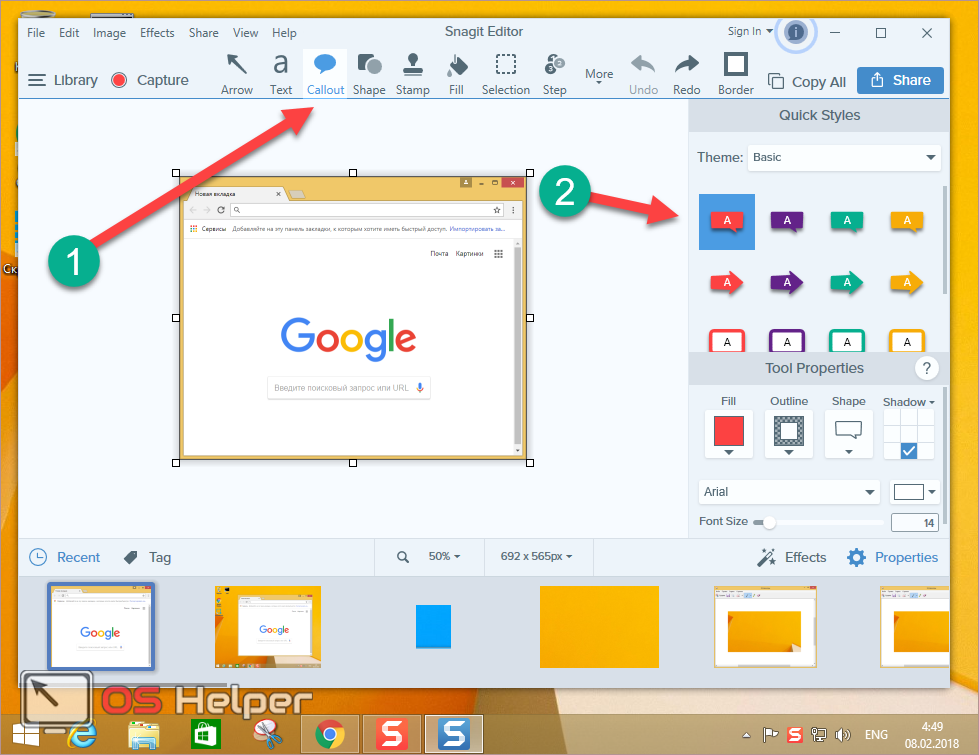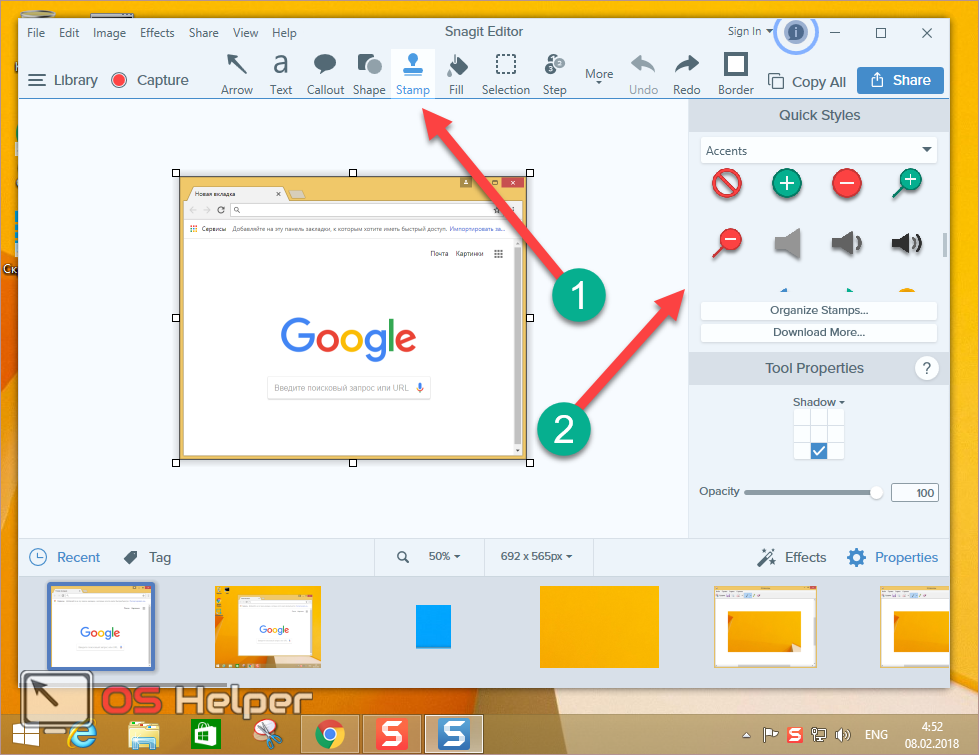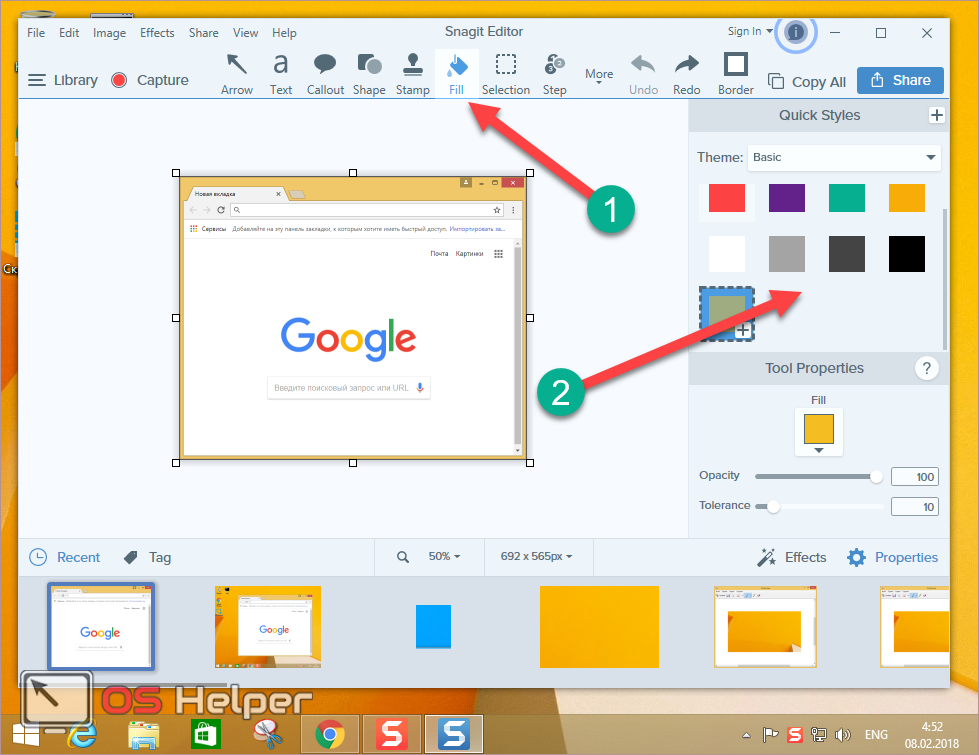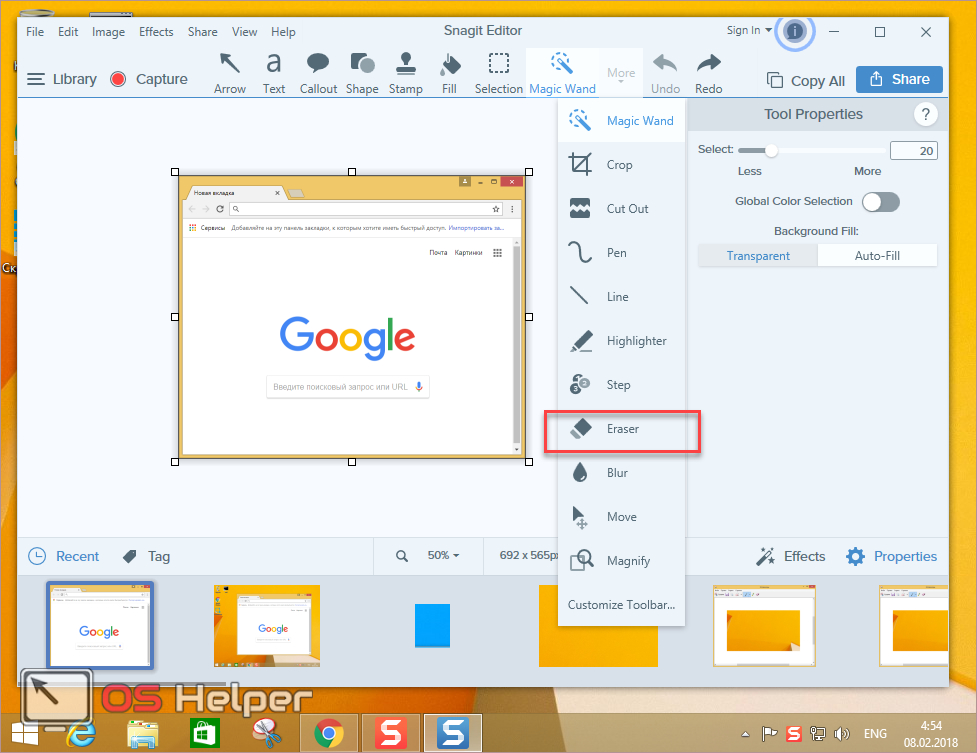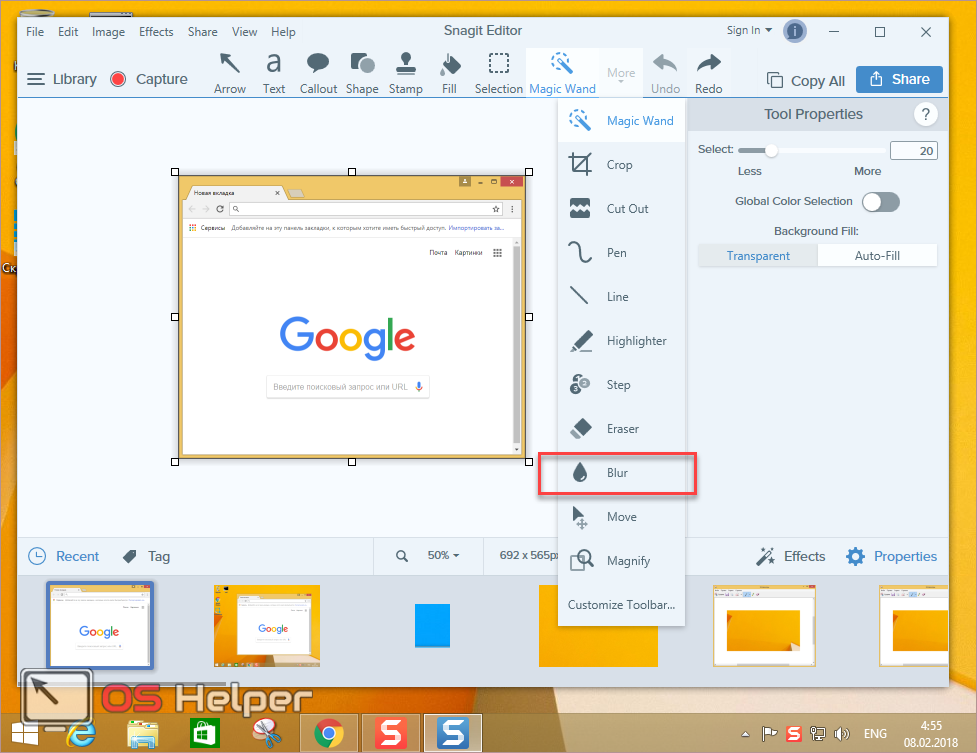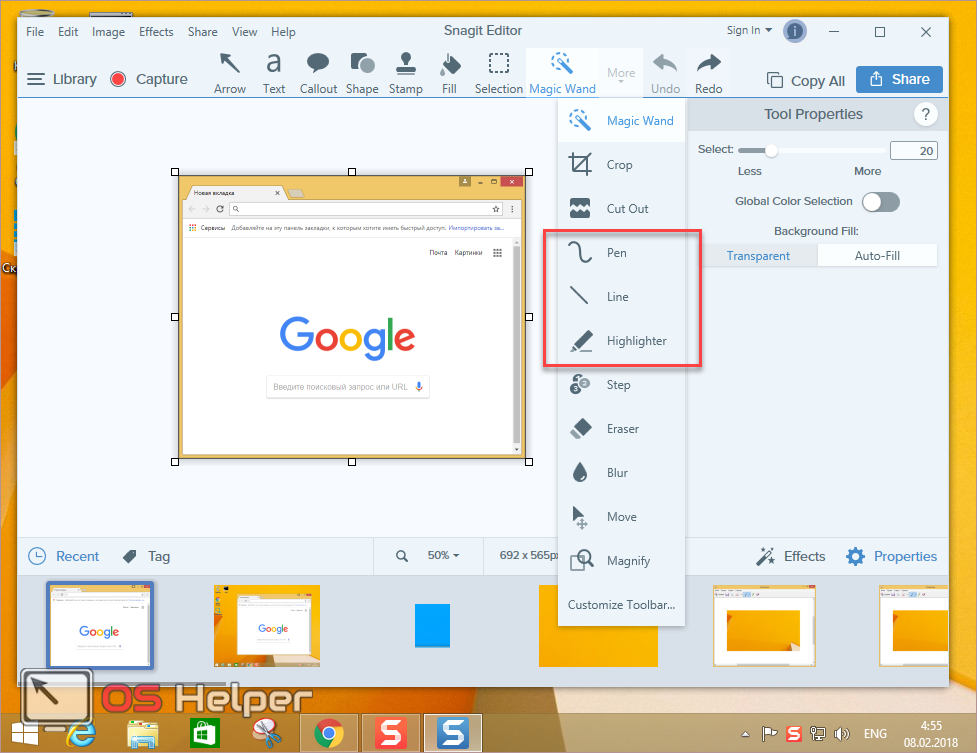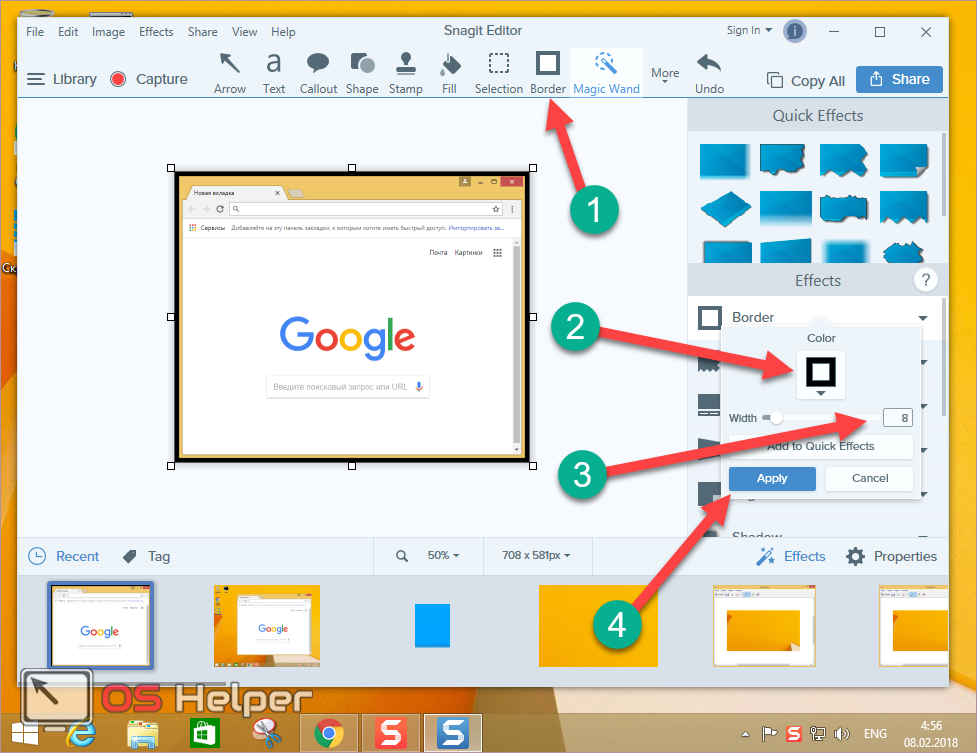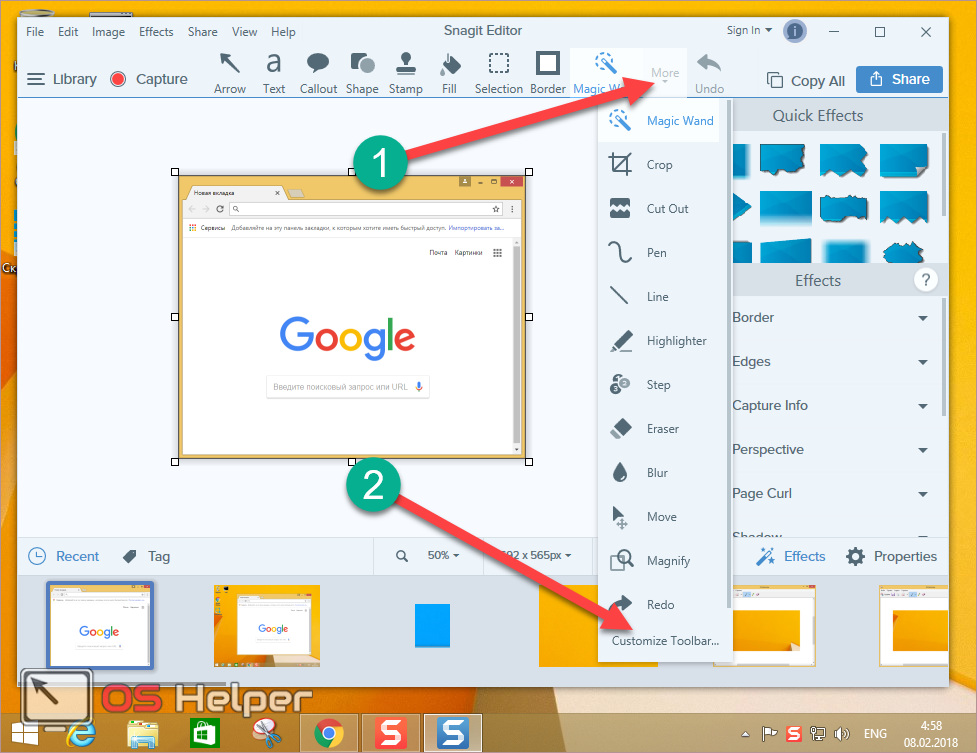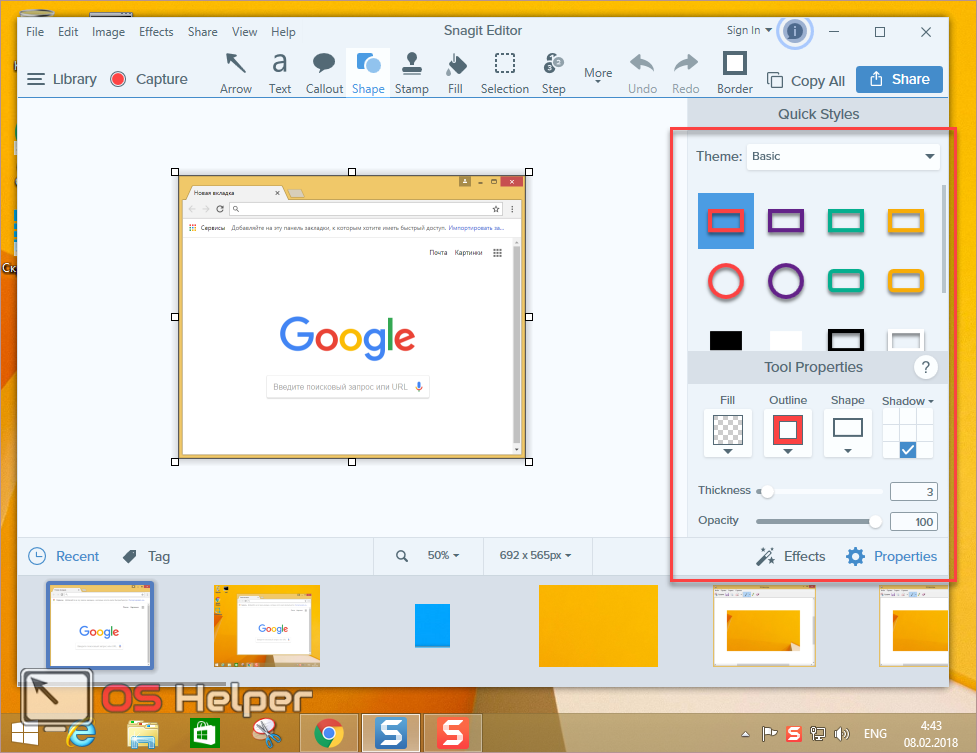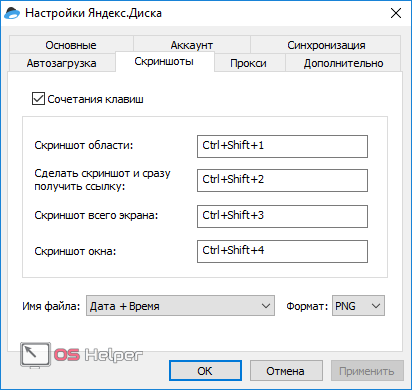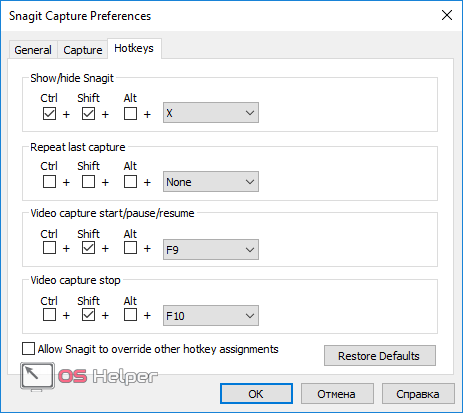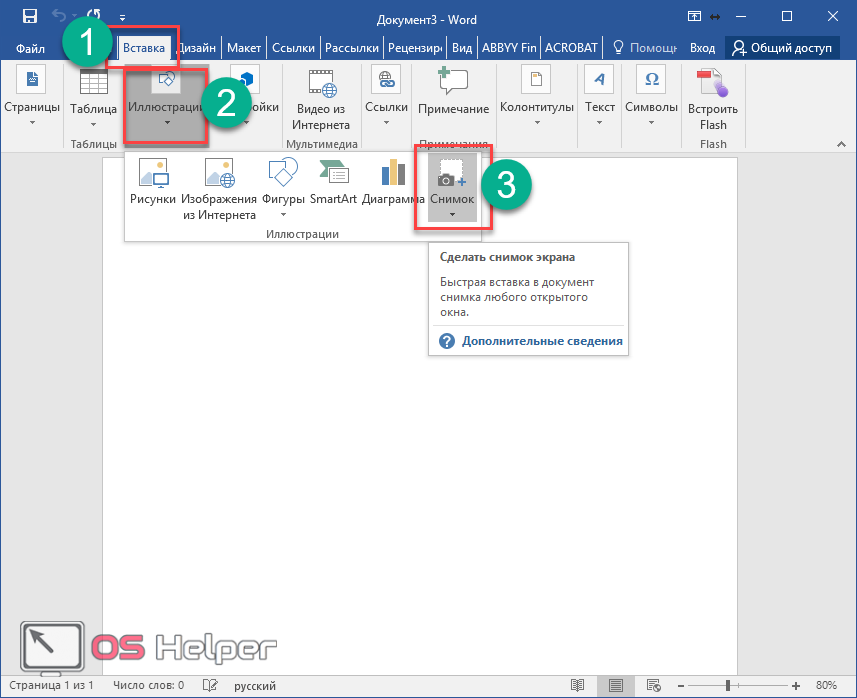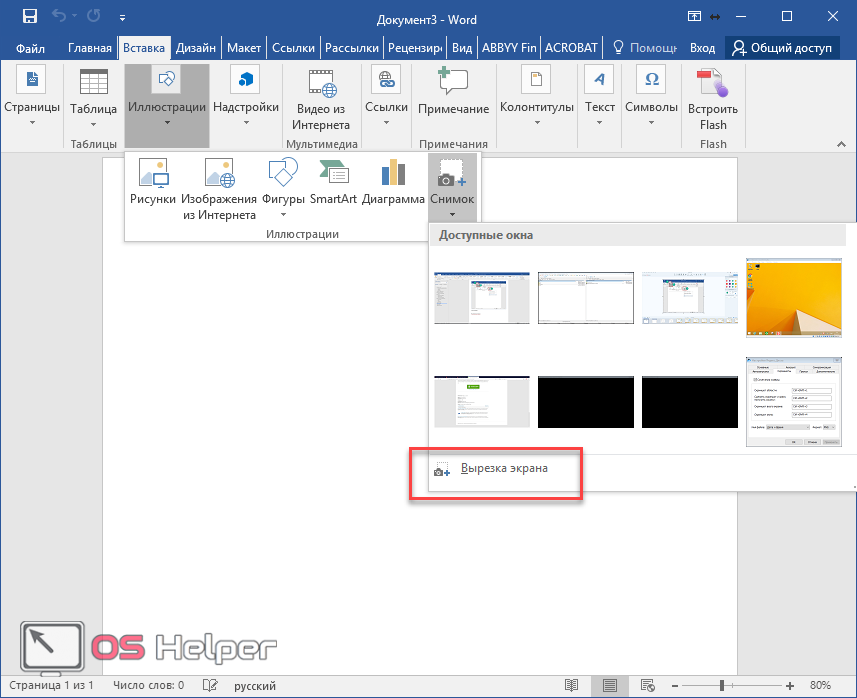Скриншот – весьма полезная функция, при помощи которой можно сделать снимок важной информации, отображающейся на экране монитора. Казалось бы, что нет ничего проще, чем сделать скрин на ноутбуке Windows 8, но на деле всё немного иначе.
Скриншот – весьма полезная функция, при помощи которой можно сделать снимок важной информации, отображающейся на экране монитора. Казалось бы, что нет ничего проще, чем сделать скрин на ноутбуке Windows 8, но на деле всё немного иначе.
Начнём с того, что для этого существует огромное количество способов:
- горячие клавиши;
- встроенная утилита;
- сторонние приложения.
Кроме этого, сохраняемая область может быть разной:
- весь экран;
- активное приложение;
- любая произвольная область.
Рассмотрим самые основные и популярные методы для создания снимков на ноутбуках и компьютерах под управлением ОС Windows.
Старый метод
Как правило, изначально для этих целей использовалась клавиша [knopka]Print Screen[/knopka] (либо сокращённо [knopka]PrtSc[/knopka]).
На некоторых ноутбуках, из-за ограничения размеров клавиатуры, может использоваться комбинация клавиш [knopka]Fn[/knopka]+[knopka]PrtSc[/knopka]. В этом случае надпись [knopka]Print Screen[/knopka] будет выделена синим цветом.
На этом этапе скрин сохраняется в буфер обмена. Теперь его содержимое необходимо записать на диск. Для этого можно использовать Paint. Делается это следующим образом.
- Нажимаем на меню «Пуск» (предварительно сделав снимок экрана).
- После этого в появившемся окне нужно кликнуть на «стрелочку вниз».
- В результате этого у вас откроется большой список всех установленных на ПК приложений. Прокрутите его вправо. Вам нужно найти Paint.
- После того как нужная программа найдена, для запуска достаточно сделать левый клик мыши.
- Благодаря этим действиям вы увидите следующее окно.
- Для того чтобы вставить картинку, нажмите на клавиши [knopka]Ctrl[/knopka]+ [knopka]V[/knopka]. Для примера был сделан скриншот рабочего стола.
- Для сохранения файла нажмите на сочетание клавиш [knopka]Ctrl[/knopka]+[knopka]S[/knopka]. Далее в появившемся окне необходимо указать имя и место для сохранения файла.
- Ваш скрин будет сохранен после нажатия на соответствующую кнопку.
Неважно, какая именно у вас марка компьютера: Acer, Bell, Asus, Lenovo, Hp, Самсунг, Сони Вайо, Тошиба – принцип работы тот же самый.
Случаи, когда сохранять файл не обязательно
Бывают ситуации, когда для передачи картинки факт сохранения ее на компьютере не принципиален. Это связано с тем, что большинство современных программ для общения и различные социальные сети могут работать напрямую с буфером обмена. Рассмотрим несколько примеров.
Telegram
Отройте любую переписку и кликните на «Написать сообщение».
Нажмите на сочетание клавиш [knopka]Ctrl[/knopka]+[knopka]V[/knopka] и вы увидите следующее.
Для отправки скриншота нажмите на соответствующую кнопку. В результате этого картинка будет доставлена вашим собеседникам и при этом вам не пришлось сохранять этот временный файл.
Данный мессенджер также позволяет передавать любые картинки из буфера обмена.
Аналогично переходим к полю ввода сообщения.
Также нажимаем на клавиши [knopka]Ctrl[/knopka]+[knopka]V[/knopka]. После загрузки изображения кликните на кнопку отправки сообщения.
В результате этого скриншот будет доставлен к вашему собеседнику.
Все остальные мессенджеры и социальные сети могут то же самое. Это очень удобно. При помощи такой возможности можно моментально передать кому-нибудь скриншот и затем посмотреть его на телефоне или планшете.
Скриншот приложения
Описанный выше метод подходит для сохранения изображения всего экрана. Но как быть, если нужно запечатлеть только одну программу без всего остального? В таких случаях нужно делать следующее:
- Сделайте активным нужное вам приложение. В качестве примера будем использовать калькулятор.
- Теперь нажмите на сочетание клавиш [knopka]Alt[/knopka]+[knopka]PrtSc[/knopka]. Попробуйте вставить содержимое буфера обмена в Paint или в любой другой графический редактор. Как запустить Пеинт – описано выше.
- В результате этого на картинке появился снимок только калькулятора – без рабочего стола и других окружающих элементов.
Новшество Windows 8
В современных ОС, начиная с «Восьмёрки», появилась возможность сохранения скриншотов без дополнительных программ. Работает это следующим образом.
- Нажмите на сочетание клавиш [knopka]Win[/knopka]+[knopka]PrtSc[/knopka].
- Произойдёт небольшое затемнение экрана на очень короткий отрезок времени.
- После этого файл будет сохранён автоматически. Но где его найти?
- Откройте «Проводник».
- Перейдите в папку «Изображения».
- После того как будет сделан первый скриншот, у вас появится новая папка – «Снимки экрана».
- Все файлы после нажатия на [knopka]Win[/knopka]+[knopka]PrtSc[/knopka] сохраняются именно здесь.
Обратите внимание, что в именах файлов в конце добавляется цифра. Она будет всегда увеличиваться. Даже если вы удалите все картинки в этой папке, в новых снимках нумерация продолжится.
Обнуление нумерации
Сбросить цифру на самое начало можно с помощью «Реестра». Делается это следующим образом.
- Запустите утилиту «Выполнить» сочетанием клавиш [knopka]Win[/knopka]+[knopka]R[/knopka]. Затем в появившемся окне введите слово «regedit». Для запуска кликните на кнопку «OK» или нажмите на клавишу [knopka]Enter[/knopka].
- В результате этого откроется «Редактор реестра».
- Откройте следующий раздел.
[kod]HKEY_CURRENT_USER\Software\Microsoft\Windows\CurrentVersion\Explorer[/kod]
- После этого сделайте двойной клик по параметру «ScreenshotIndex».
В появившемся окне укажите любое значение (например: «1» или «2») и сохраните настройку нажатием на кнопку «OK».
Если вы сделали всё правильно, то результат должен быть следующим.
Ножницы
В Windows 7, 8 и 10 для сохранения какой-нибудь области был добавлен новый инструмент. Найти его можно в меню «Пуск» в списке всех программ.
Кликнув на это приложение, вы увидите небольшое окошко, в котором можно будет:
- создать скриншот;
- отменить (закрыть утилиту);
- настроить параметры.
У иконки «Создать» рядом нарисован треугольник. Нажав на него открывается выпадающий список с различными вариантами:
- произвольная форма;
- прямоугольник;
- окно;
- весь экран.
Рассмотрим некоторые варианты.
Произвольная форма
- Нажав на кнопку «Создать», задний фон станет бледным. Кроме этого, изменится внешний вид курсора.
- Нажмите на левую клавишу мыши и выделите произвольную область.
- Отпустите палец. Сразу после этого откроется редактор «Ножницы».
- Здесь вы можете сделать следующее:
- создать новый снимок;
- сохранить файл;
- копировать в буфер обмена;
- отправить фрагмент;
- дорисовать что-нибудь;
- применить стирательную резинку.
Прямоугольник
При выборе данного инструмента внешний вид курсора снова изменится.
Но на этот раз форма снимка должна быть строго прямоугольной формы.
Отпустив палец, вы увидите тот же самый редактор.
Частое использование
Если данный инструмент вам очень понравился, а постоянно искать «Ножницы» в списке программ не хочется, то вы всегда можете облегчить себе задачу.
Для начала сделайте правый клик мыши по данному приложению.
После этого появится контекстное меню. Выберите пункт «Закрепить на панели задач».
В результате этого вы сможете запускать данную утилиту одним кликом.
Дополнительные программы
Если вас не устраивают стандартные возможности, то вы всегда можете скачать сторонние приложения. Рассмотрим самые популярные из них.
Скриншотер
Данное ПО вы можете скачать на официальном сайте.
Сразу после установки вам предложат настроить горячие клавиши. Благодаря настройкам, сразу становится понятно, что данная утилита может сделать скриншот:
- всего экрана;
- определенной области;
- активного приложения.
Открыв вкладку «Как сохранять», вы увидите, что есть возможность загрузки файлов на сервер. Данная функция включена по умолчанию.
При желании вы можете отключить загрузку и сохранять снимки локально, при этом копируя изображение в буфер обмена. Кроме этого, можно выбрать формат файлов.
Snagit
Эту утилиту можно найти на официальном сайте компании TechSmith.
Данный инструмент является одним из самых продвинутых в этой категории ПО. Но на первый взгляд это может показаться не так. Вначале вы увидите небольшое окно, в котором вам предложат указать настройки для видео, картинок или всего сразу.
Кроме этого, можно указать:
- горячую клавишу;
- форму выделения;
- различные эффекты;
- способ отправки файла;
- задержку по времени;
- нужно ли снимать курсор;
- нужно ли копировать в буфер обмена.
Всё самое интересное начинается после того, как вы сделаете скриншот. Но не менее интересен и сам процесс. Нажав на горячую клавишу, вы увидите следующее.
Всё вокруг станет тёмным. Вы сможете водить курсор (в этом месте будут пересекаться две линии – горизонтальная и вертикальная) и выбирать сохраняемую область:
- если вы будете находиться в рабочем пространстве программы (как в случае примера), то выделена будет именно основная часть;
- при наведении на верхнюю часть приложения или боковые границы, вы захватите ихцеликом;
- при клике на пустое пространство рабочего стола будет сделан снимок всего экрана;
- если сделать левый клик мыши и затем не отпуская палец переместить курсор в другое место – активным будет выделенный прямоугольник (или другая фигура, в зависимости от настроек).
Кроме этого, Snagit подсказывает, что можно нажать на клавишу [knopka]F1[/knopka], чтобы ознакомиться со справкой.
Обратите внимание на то, что дополнительно появляется лупа, при помощи которой можно аккуратно выделить нужную область.
Как только вы сделаете новый снимок, сразу же откроется «Snagit Editor», то есть редактор.
Здесь вы сможете:
- изменить размеры картинки (достаточно передвинуть границы);
- показать что-то стрелочками;
- написать текст;
- вставить «облако» с надписью;
- выделить какую-нибудь область;
- добавить элемент (штамп);
- использовать заливку;
- указать последовательность действий;
- стереть что-нибудь;
- наложить размытие;
- нарисовать что-то;
- добавить рамку;
- и многое другое (можно найти при нажатии на кнопку «More», затем – на «Customize Toolbar»).
Обратите внимание на то, что каждый раз при выборе инструмента в правой части экрана меняется панель с настройками.
Кроме этого, можно выбрать стиль (тему) оформления.
В зависимости от этого будут меняться предлагаемые варианты работы с выбранным инструментом.
Яндекс.Диск
Если вам нужны очень простые скрины, без всяких стрелочек и прочих элементов, но при этом хотите делиться файлами с друзьями или коллегами по работе, то в таком случае приложение «Яндекс.Диск» будет одним из лучших вариантов.
С помощью утилиты также можно сделать скриншот:
- любой области;
- всего экрана;
- активного окна.
Обратите внимание на то, что существует возможность автоматической загрузки изображения на ваш диск. Сразу после этого ссылка на файл самостоятельно скопируется в буфер обмена.
Помимо этого, для удобства можно выбрать:
- формат файла;
- из чего будет состоять имя создаваемых картинок.
Снимки в играх
Как правило, многие хотят поделиться своими достижениями или какими-то событиями в играх. C этой задачей отлично справляется вышеупомянутый Snagit. Особенно, если нужно снять видеролик.
Каждый раз при запуске любой игрушки вы увидите вот такое сообщение.
Кроме этого, в настройках можно указать кнопки для запуска и остановки видеозаписи.
Microsoft Word
Если вам скриншоты необходимы для вставки в «Вордовский» документ, то это можно сделать прямо во время работы.
- Перейдите на вкладку «Вставка».
- Нажмите на раздел «Иллюстрации».
- Выберете пункт «Снимок».
- Сразу после этого вам предложат два варианта:
- выбрать что-то из доступных окон;
- вырезку экрана.
При нажатии на «вырезку», вам нужно будет указать область будущей картинки. Точно такой же принцип, как и с «Ножницами».
Заключение
Прочитав данную статью, вы узнали, что для создания скриншотов существует огромное количество методов. Кроме этого, все программы отличаются своими возможностями. Что именно использовать – решать только вам. Главное – чтобы было удобно.
Видеоинструкция
Для тех, у кого остались какие-нибудь вопросы, ниже прилагается видеоурок, в котором раскрываются дополнительные возможности описанных выше способов.