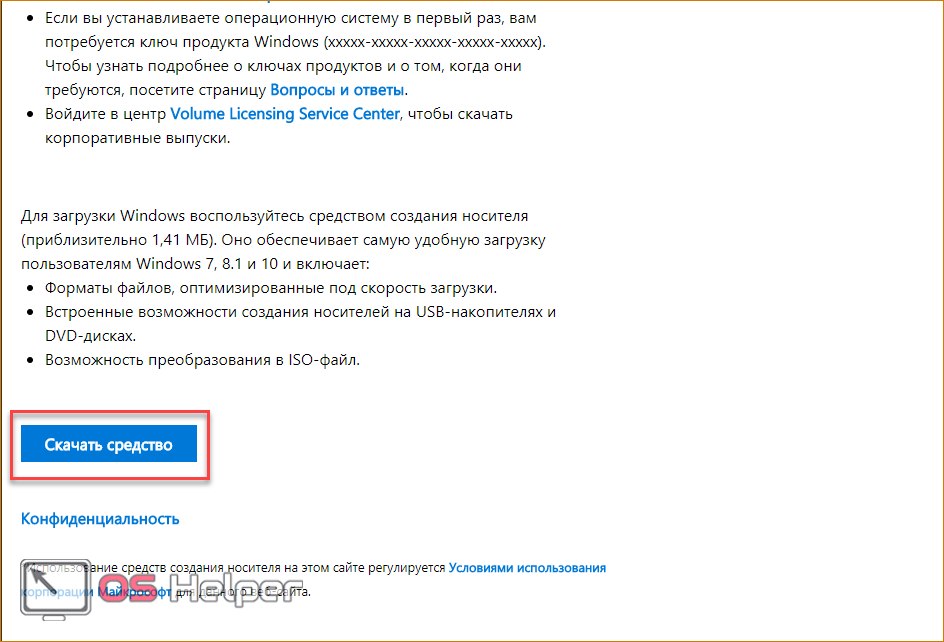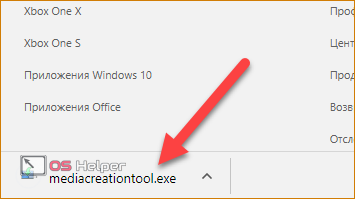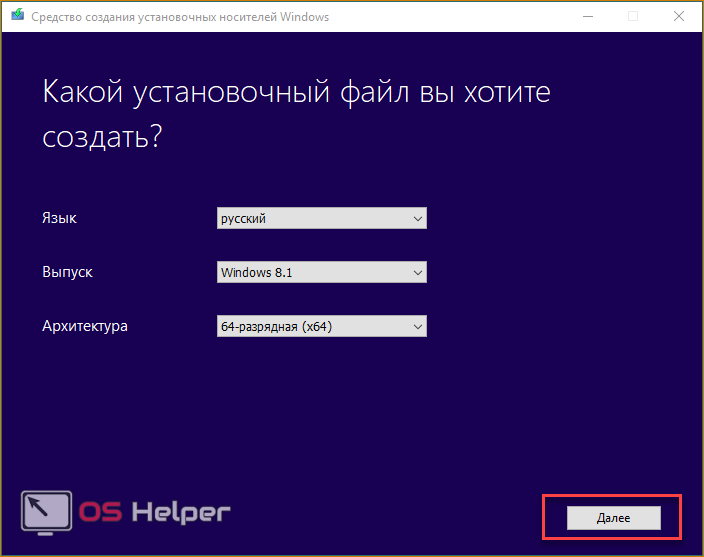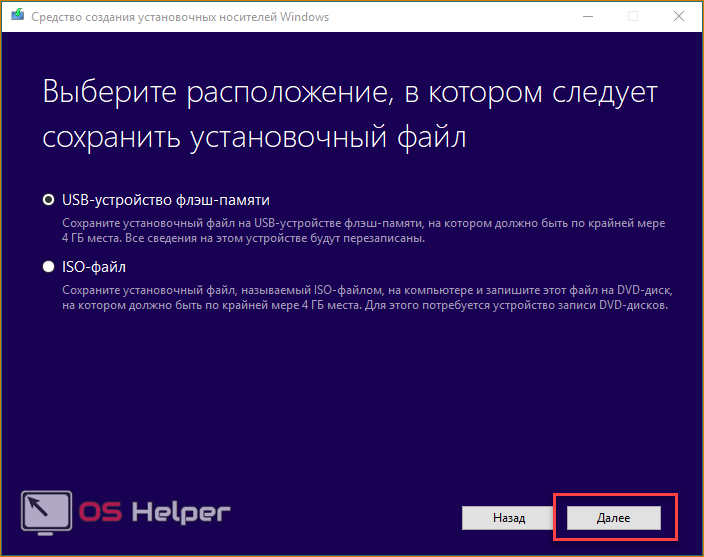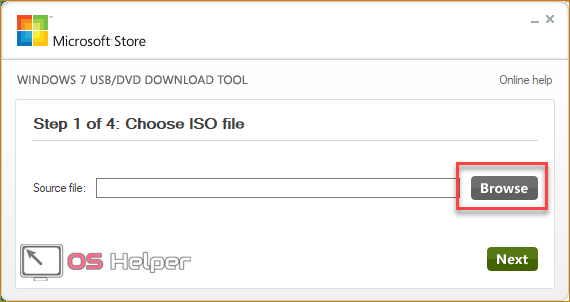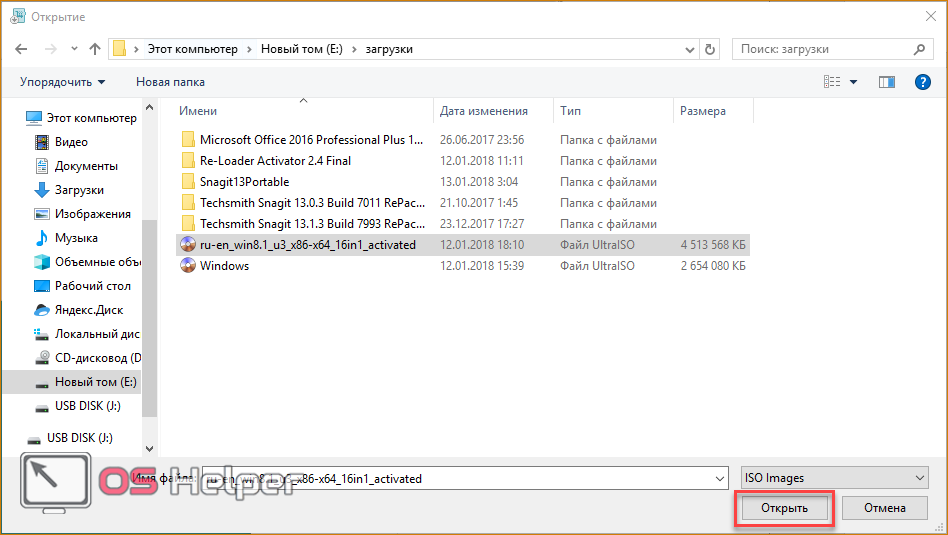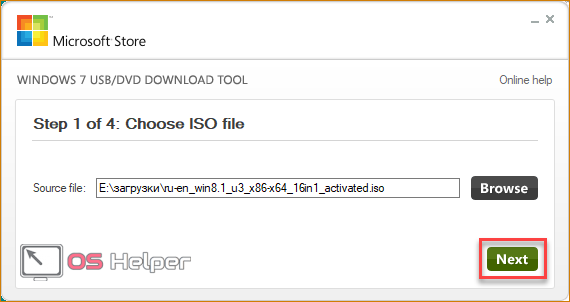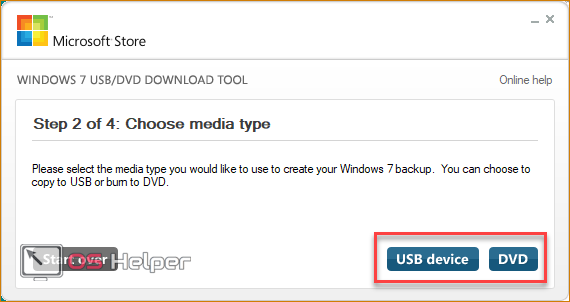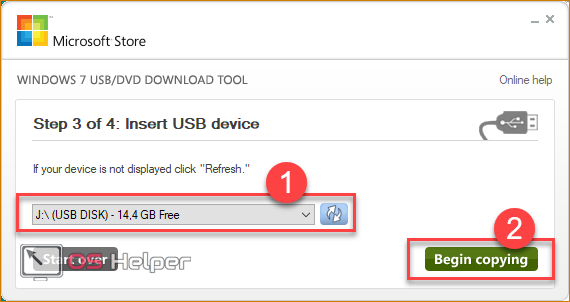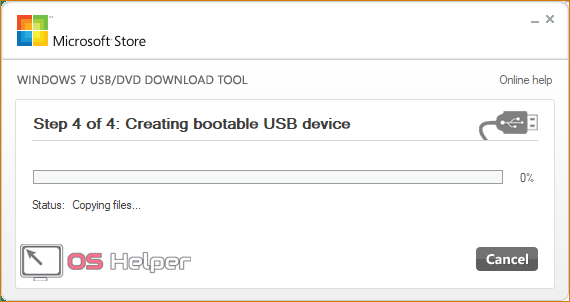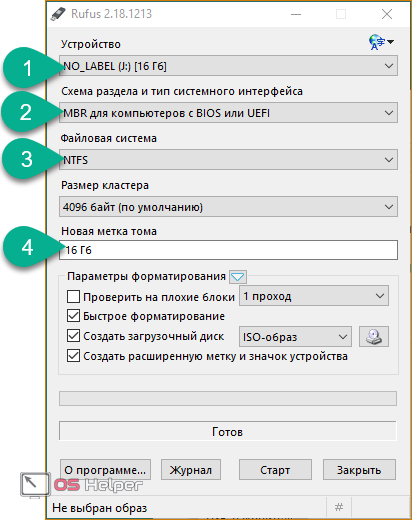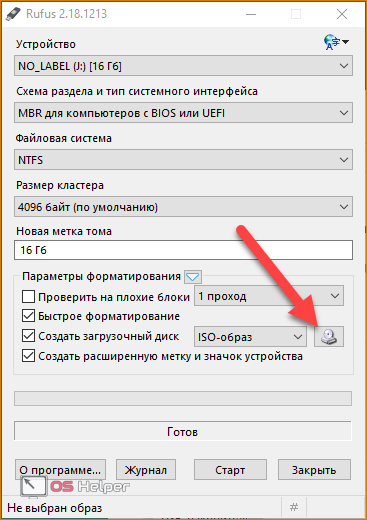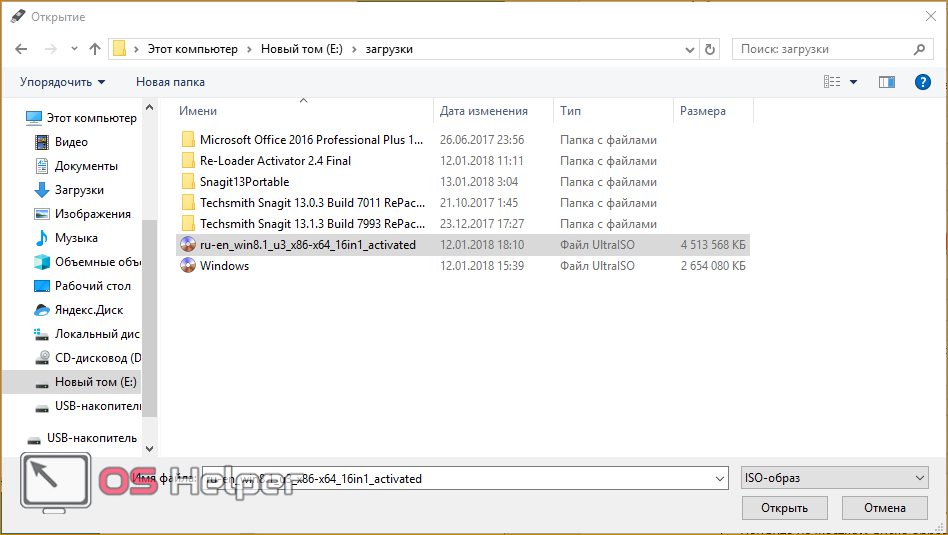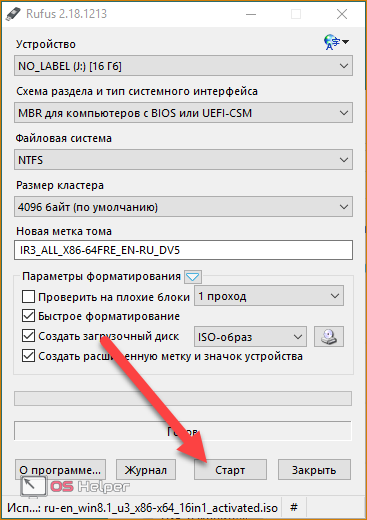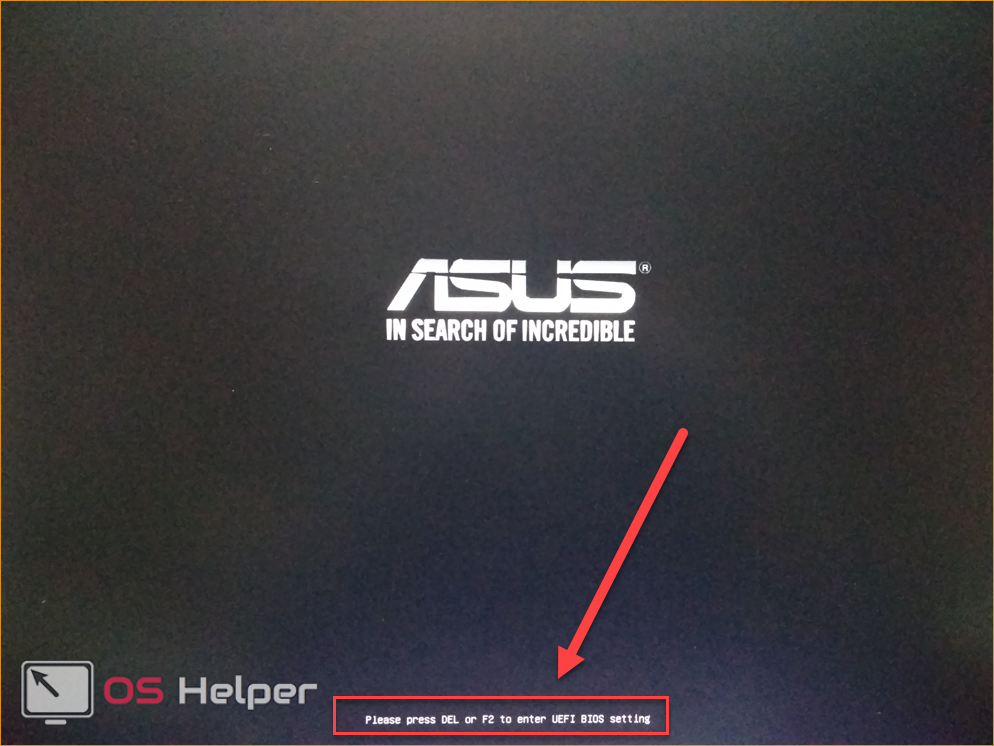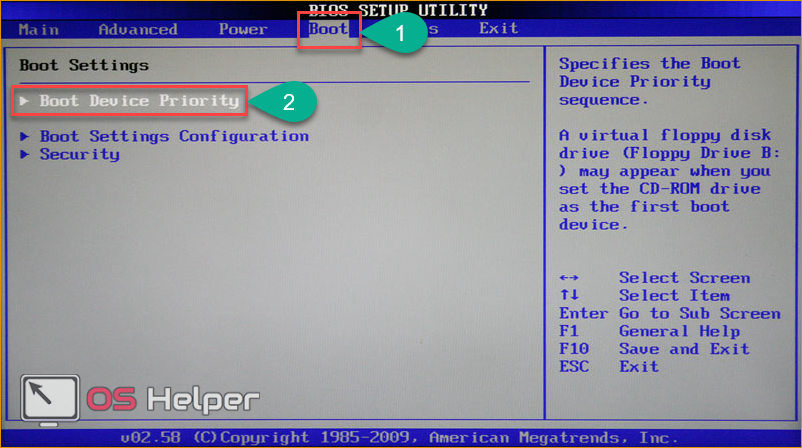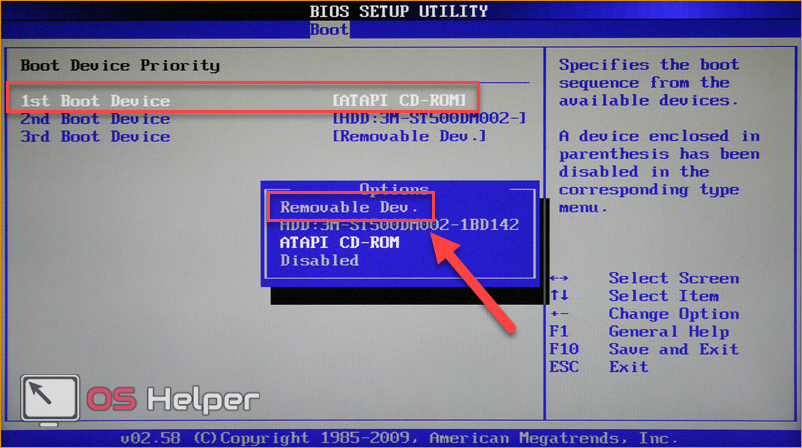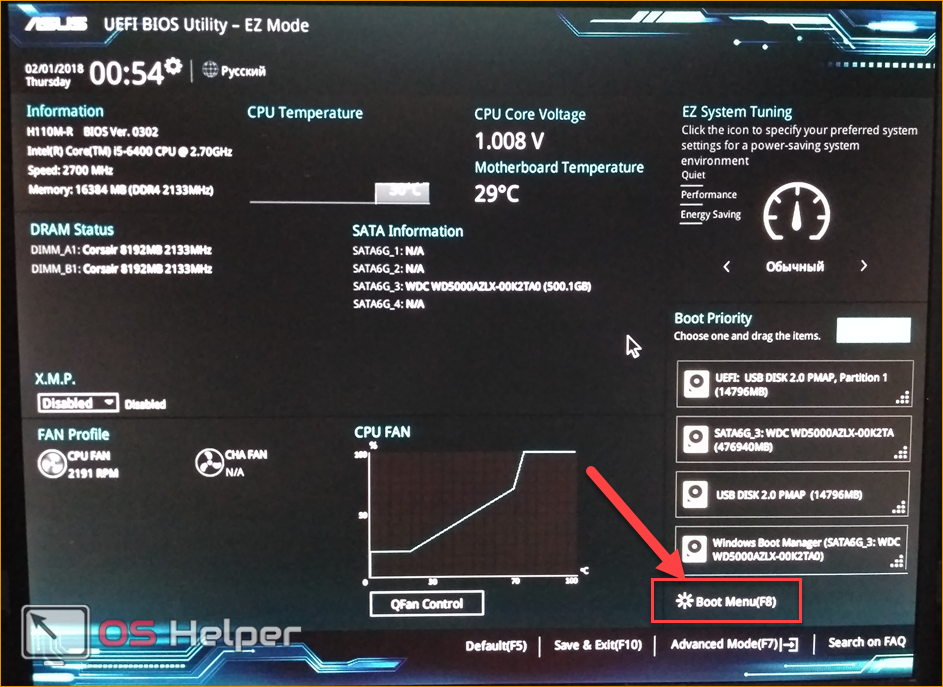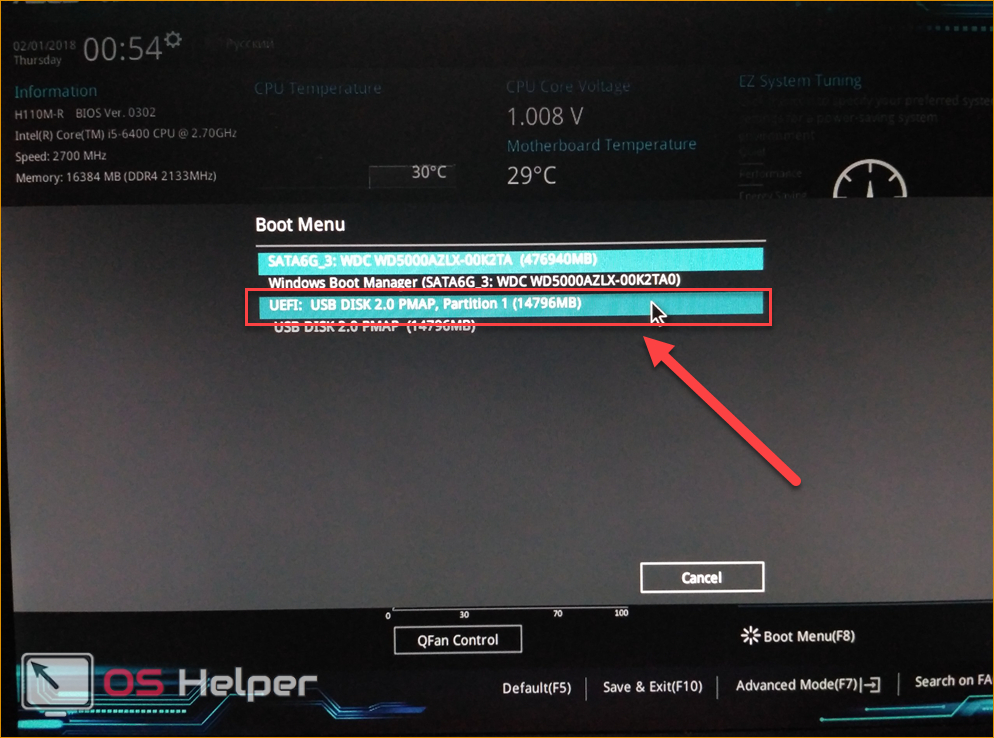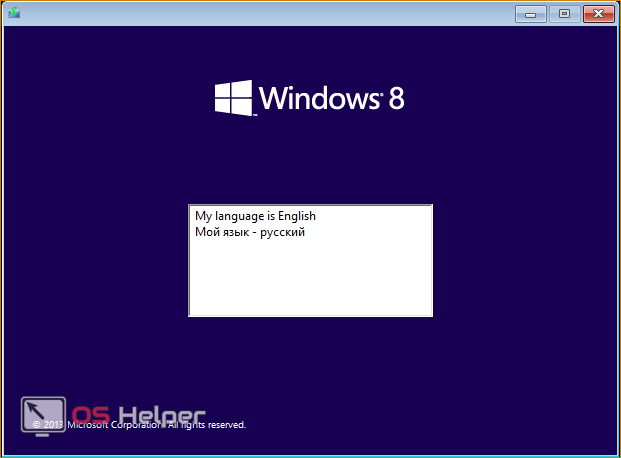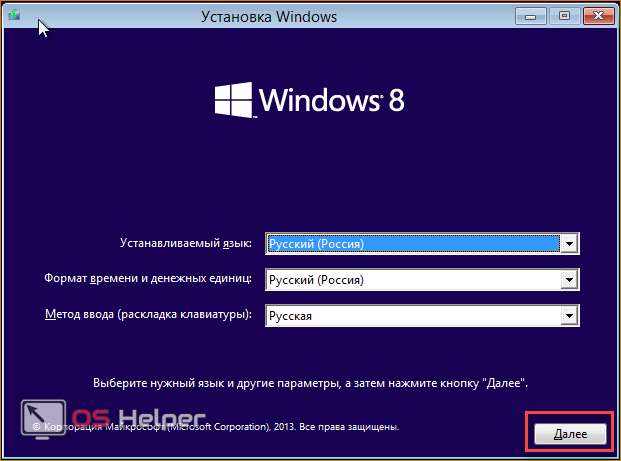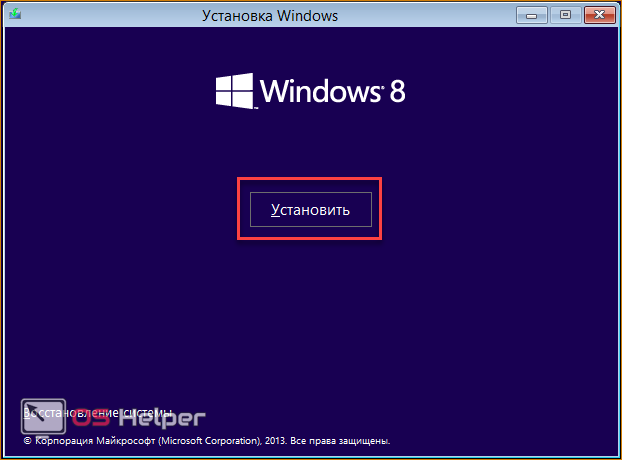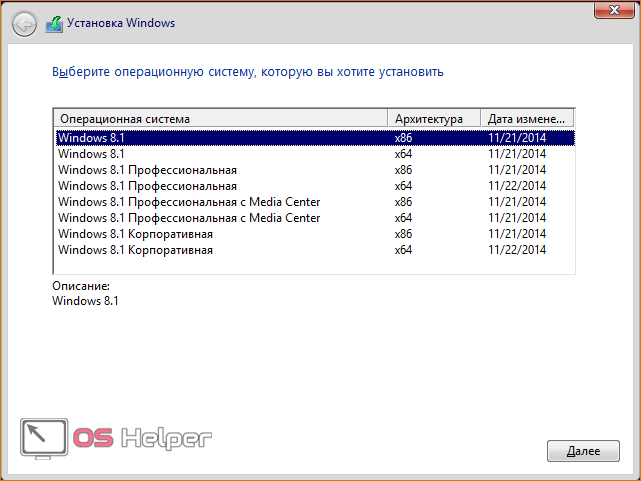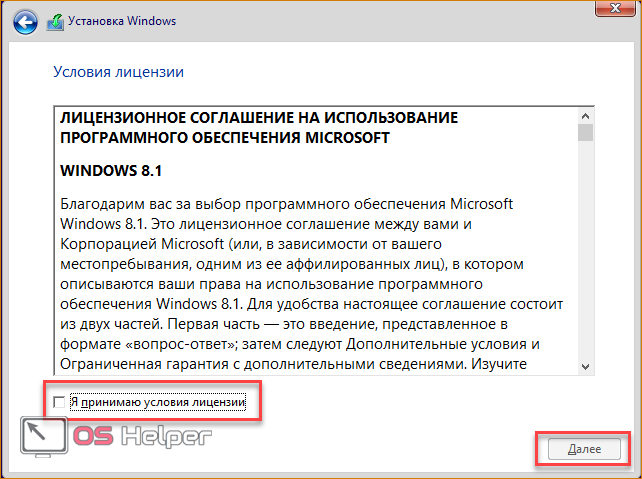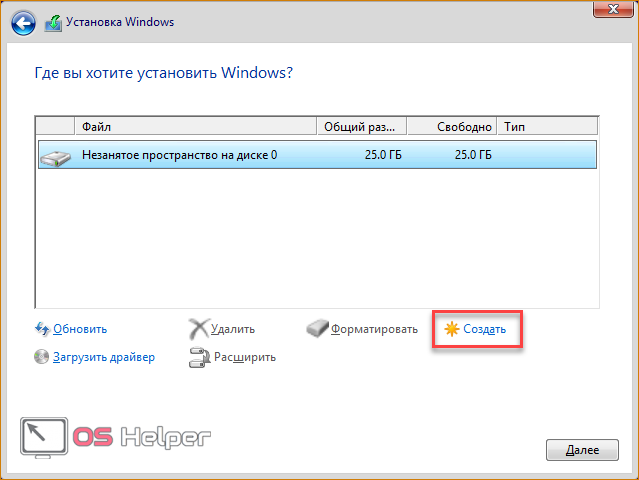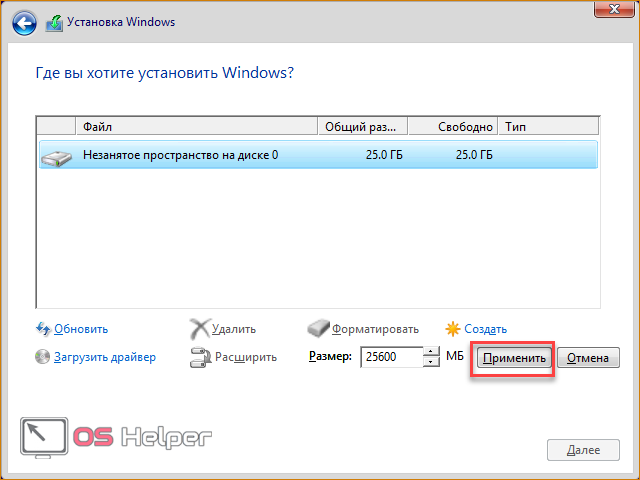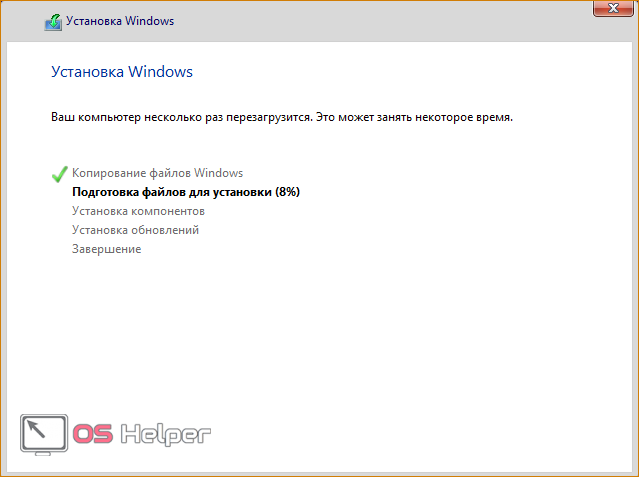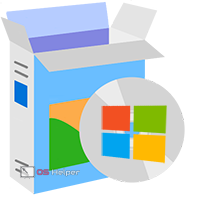 Установка Windows 8 ничем не отличается от инсталляции других ОС Microsoft. Вам потребуется образ с операционной системой, программа для создания загрузочного носителя и сам накопитель (диск или флешка). Скачать «Виндовс» 8 в готовом образе можно двумя способами:
Установка Windows 8 ничем не отличается от инсталляции других ОС Microsoft. Вам потребуется образ с операционной системой, программа для создания загрузочного носителя и сам накопитель (диск или флешка). Скачать «Виндовс» 8 в готовом образе можно двумя способами:
- через официальную утилиту от «Майкрософт»;
- через сторонние сайты/торренты.
Рассмотрим оба варианта инсталляции ОС на компьютер.
Порядок действий
Перед началом установки ознакомьтесь со всеми шагами, которые вам предстоит выполнить:
- подготовка загрузочного носителя;
- настройка параметров BIOS или UEFI;
- подготовка жесткого диска и выбор характеристик ОС;
- настройка учетной записи.
Системные требования
Чтобы установить «Восьмерку» на ПК или ноутбук, вам необходима следующая конфигурация (или мощнее):
- процессор с частотой 1ГГц;
- минимум 1Гб оперативной памяти для 32-битной и 2Гб для 64-битной версии;
- 16 и 20Гб жесткого диска для 32 и 64 бит соответственно.
При соблюдении требований вы сможете пользоваться компьютером на Win8 без лагов и тормозов.
Media Creation Tool
Начнем с официального приложения Microsoft, позволяющего бесплатно загрузить оригинальный образ операционной системы и записать его на флешку или диск за несколько шагов. При этом загрузочный носитель создается автоматически, поэтому вам не придется пользоваться сторонним софтом. Для создания флешки выполните следующие действия:
- Откройте браузер и перейдите по ссылке, чтобы скачать с официального сайта утилиту для загрузки Windows
- Программа не требует установки – достаточно запустить скачанный файл.
- Интерфейс Media Creation Tool на русском языке, поэтому пользователи без знания английского могут не беспокоиться. На первом экране выберите язык, выпуск ОС и архитектуру. Затем кликните «Далее».
- Выберите способ установки – с флешки или диска. Отметьте соответствующий пункт и переходите к следующему этапу.
- Из списка подключенных устройств выберите подготовленный накопитель. Помните, что при записи файлов ОС все данные с него уничтожатся.
- Появится предупреждение об удалении файлов на флешке. Жмите «ОК».
- Затем начнется процедура загрузки файлов операционной системы. Время скачивания зависит от скорости вашего интернета. После завершения процесса закройте окно кнопкой «Готово».
Таким способом вы можете получить полноценную версию Windows 8 и переустановить ее на ноутбуке или ПК. Рассмотрим второй вариант создания загрузочного накопителя.
Скачиваем образ вручную
Вы также можете найти образ OS на стороннем сайте или торрент-трекере. Например, воспользуйтесь ссылкой на скачивание через uTorrent.
Скачав образ на ПК, необходимо найти программу для записи. Рассмотрим простые и известные утилиты: Windows USB/DVD Download Tool и Rufus.
Windows USB/DVD Download Tool
Скачиваем утилиту по ссылке и устанавливаем. Затем необходимо:
- На первом экране нажать «Browse» для перехода к выбору ISO образа.
- Найти установщик на жестком диске и нажать кнопку «Открыть».
- Для продолжения нажать «Next».
- Выбрать USB device или DVD в зависимости от того, записываете вы образ на флешку или диск.
- Выбрать накопитель (1) и кликнуть на «Begin Copying».
- Теперь необходимо дождаться окончания записи.
Rufus
Загрузите программу на компьютер с интернета по ссылке. Установка не потребуется. Затем:
- Выберите устройство для записи (1), выставьте параметр MBR для компьютеров с BIOS или UEFI (2), файловую систему NTFS (3) и впишите название (4).
- Для выбора образа кликните по отмеченной кнопке.
- Найдите на жестком диске образ Windows
- Для начала записи кликните по кнопке «Старт».
Готово! Теперь вы умеете создавать загрузочные носители любой Windows вплоть до 10. Перед установкой осталось настроить БИОС.
Параметры BIOS/UEFI
Настроить BIOS можно перед запуском операционной системы. Необходимо выставить в качестве приоритетной загрузку с подготовленной флешки.
Запуск интерфейса BIOS осуществляется нажатием клавиши [knopka]F12[/knopka]/[knopka]F2[/knopka]/[knopka]Del[/knopka]/ [knopka]F9[/knopka] и т. д. – у каждого производителя материнских плат своя кнопка. Она указывается на начальном экране загрузки:
Нажав на нее, вы попадете в меню. В нем необходимо:
- Перейти в раздел «Boot» (1) и выбрать строку «Boot Device Priority» (2).
- В строке «1st Boot Device» выбрать порт, в который подключено загрузочное устройство (Removable Dev.), и сохранить изменения клавишей [knopka]F10[/knopka].
Теперь компьютер/ноутбук перезагрузится, и вы увидите меню установки Windows 8.
На современных ПК используется UEFI – улучшенная версия BIOS с удобным графическим интерфейсом, поддерживающая управление мышкой и ускоряющая загрузку компьютера. Запуск настроек осуществляется так же, как и в случае с обычным БИОС. В меню необходимо сделать следующее:
- Нажать на клавишу [knopka]F8[/knopka], чтобы перейти в «Boot Menu».
- Кликнуть мышкой по USB устройству, на котором записан дистрибутив Windows.
Остается перезагрузить ПК и приступить к пошаговой установке.
Инсталляция ОС
После выбора приоритета и перезагрузки компьютера вы увидите окно установщика. Теперь необходимо следовать инструкции:
- Выберите язык установки.
- Кликните на «Далее».
- Для начала процесса нажмите кнопку «Установить».
- Выберите желаемую версию (если вы скачивали полный дистрибутив ОС).
- Поставьте галочку и нажмите «Далее».
- Кликните по второму пункту.
- Теперь создайте системный раздел жесткого диска, нажав на кнопку «Создать».
- Укажите размер и создайте диск кнопкой «Применить». Помните, что для установки Windows 8 требуется не менее 16Гб свободного места.
- Теперь начнется копирование и установка файлов. Дождитесь окончания процедуры.
В конце процедуры компьютер перезагрузится. Первый старт ПК с новой операционной системой займет больше времени, чем обычно. Затем вам придется провести первоначальные настройки – создать учетную запись, ввести лицензионный ключ, поставить пароль при необходимости, настроить интернет и т. д.
Заключение
Теперь вы знаете, как установить ОС Windows 8 бесплатно на ноутбук или ПК. Весь процесс, кроме скачивания дистрибутива, занимает не более 40 минут. После этого вы сможете полноценно пользоваться компьютером.
Видеоинструкция
Посмотрите видеоролик с пошаговым описанием всех действий, приведенных в данной статье, если у вас остались вопросы по установке.