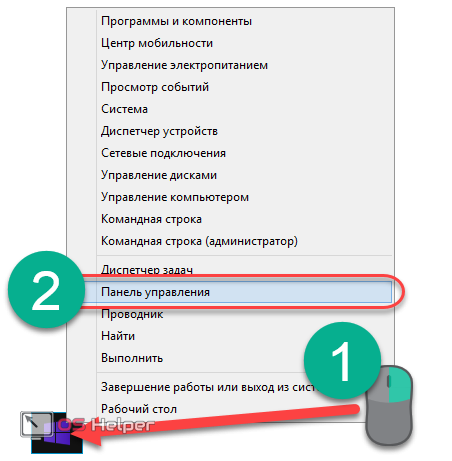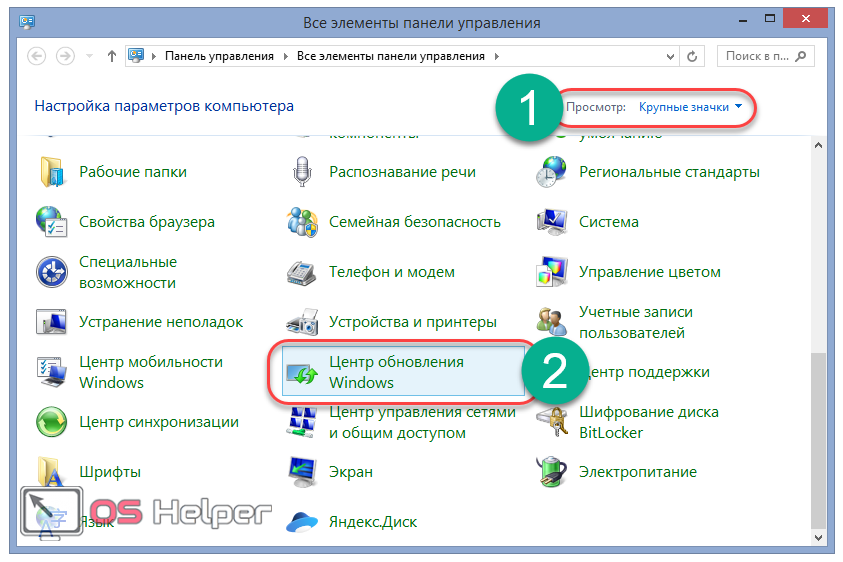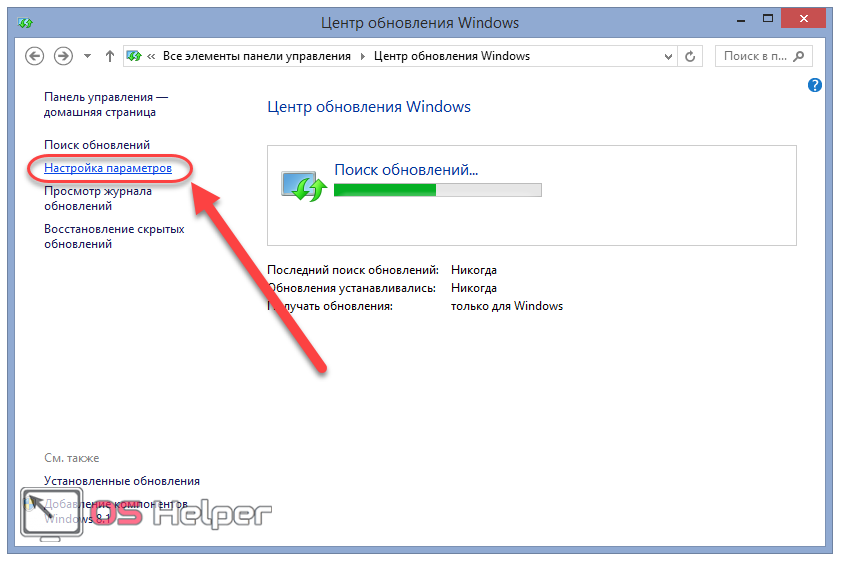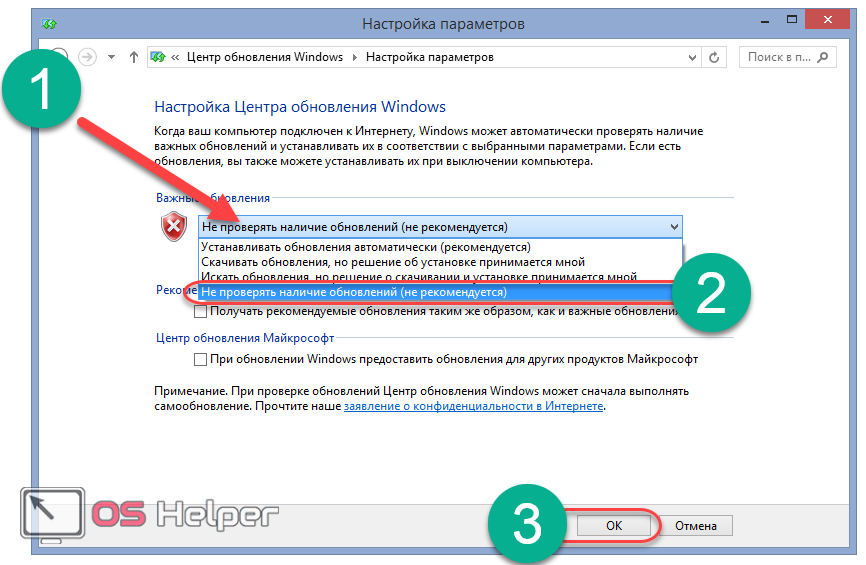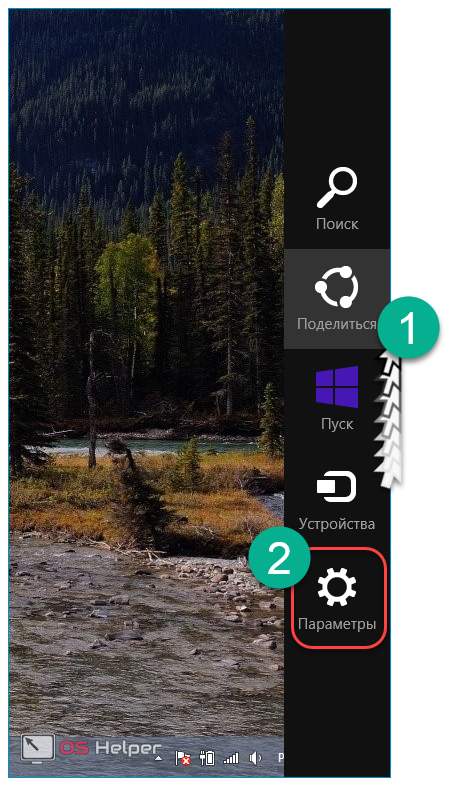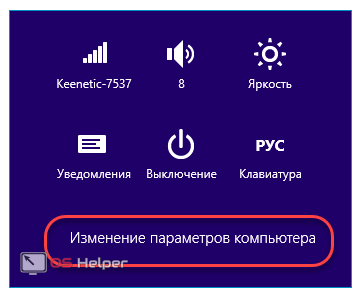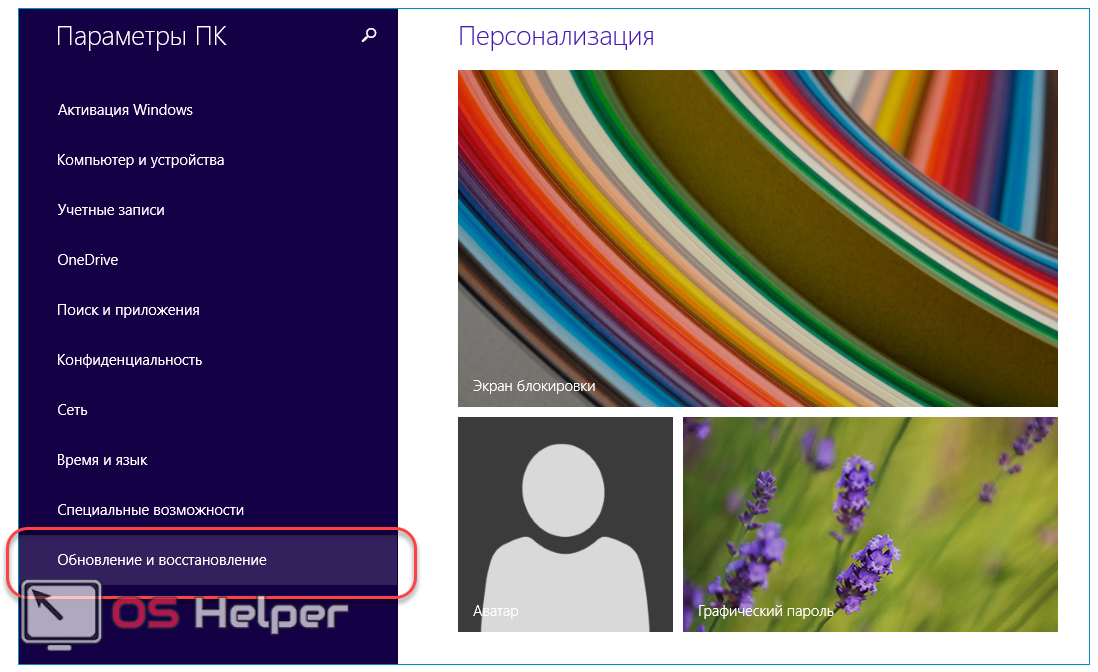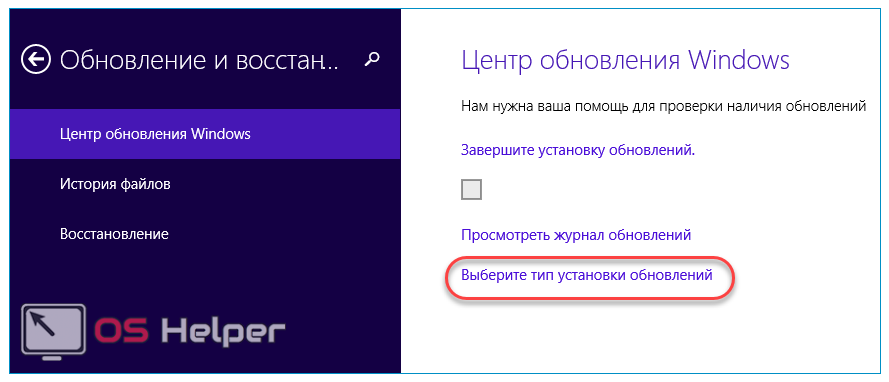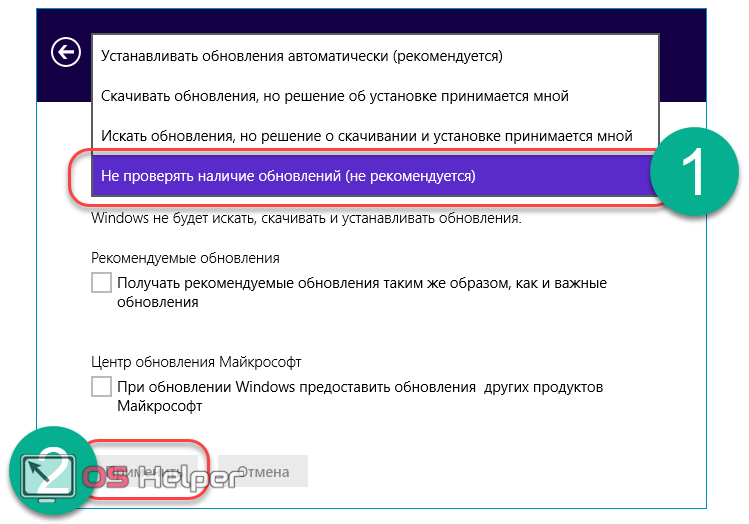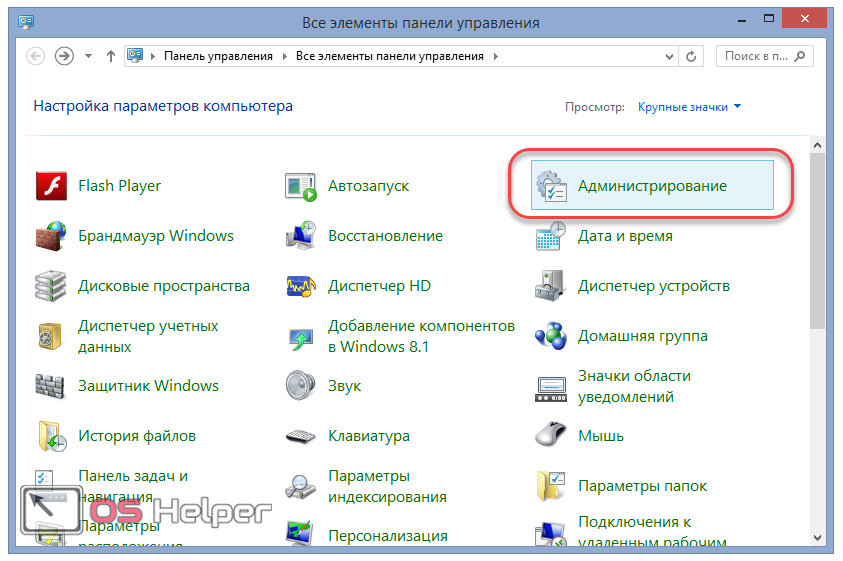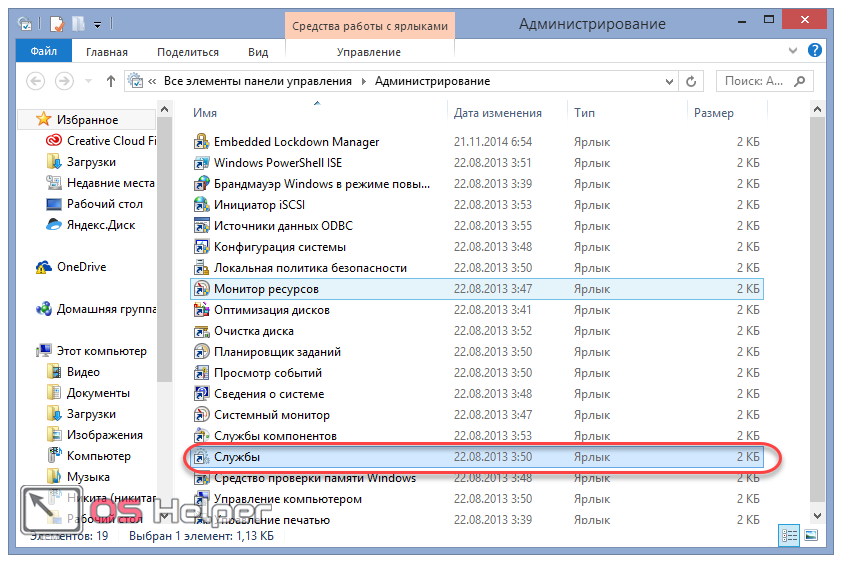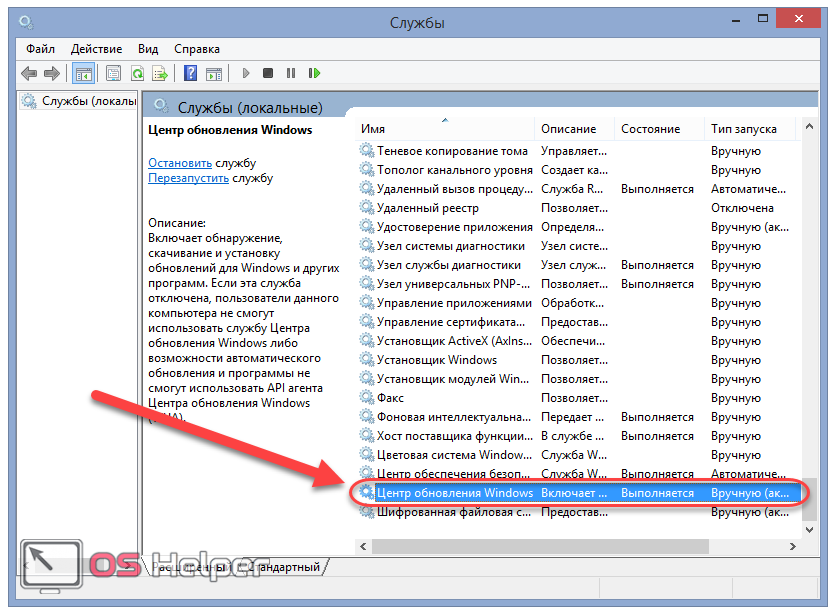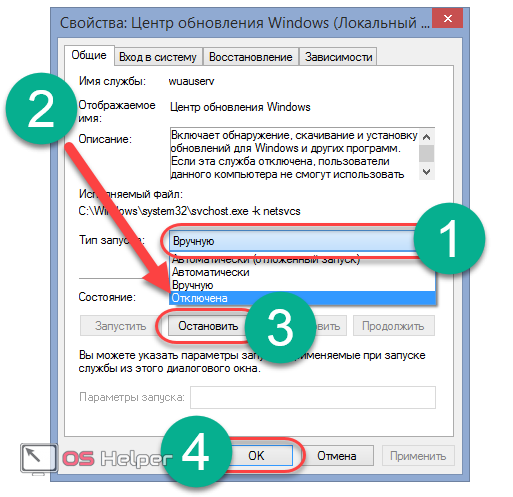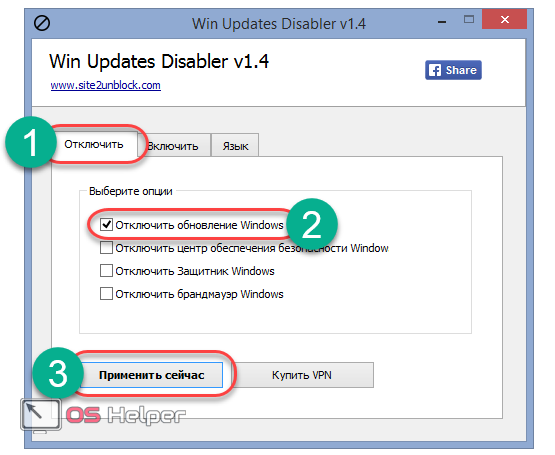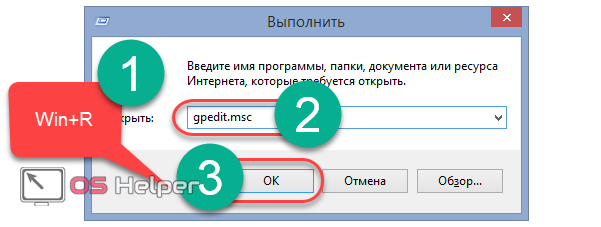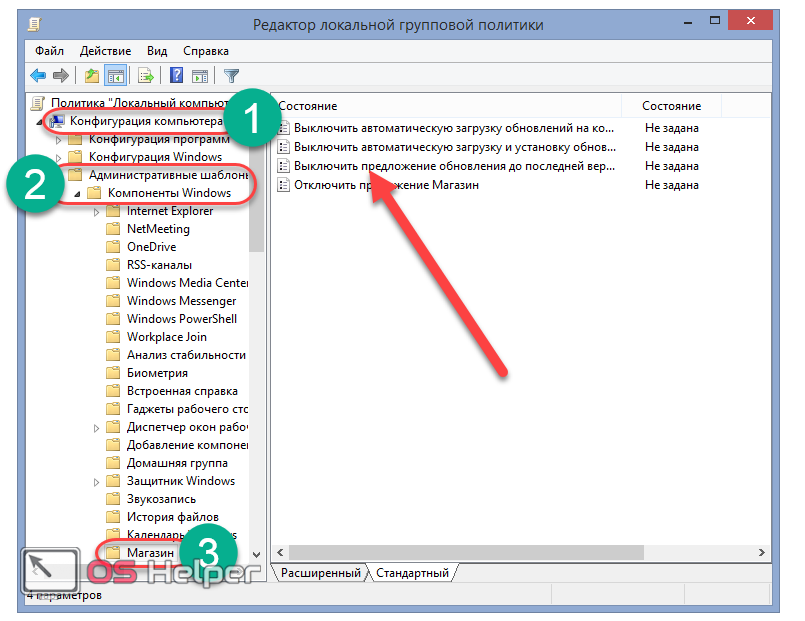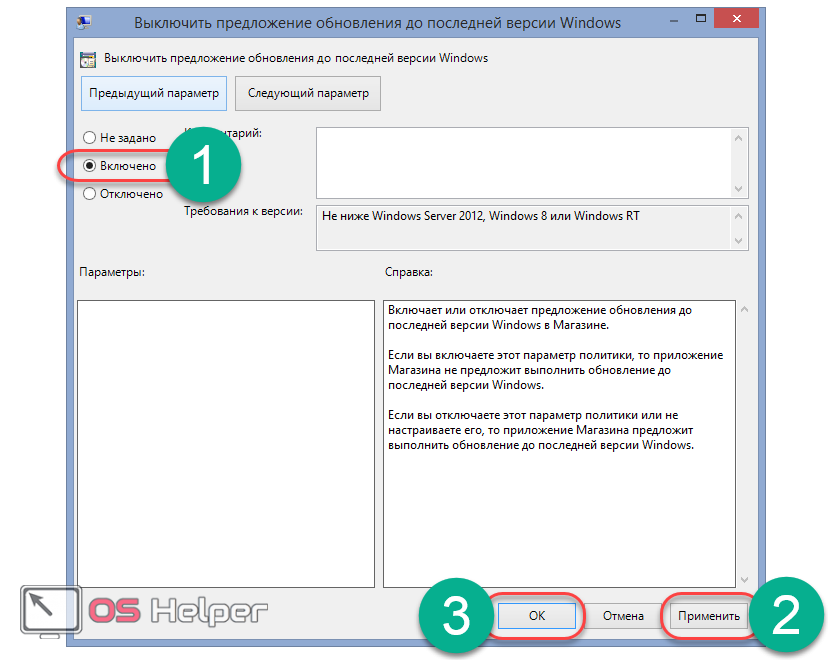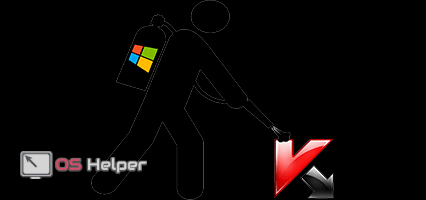Компания Microsoft регулярно разрабатывает и выпускает обновления для операционных систем семейства Windows. Подобные нововведения призваны исправить обнаруженные ошибки, добавить новые функции и устранить найденные уязвимости. Кроме того, одновременно с обновлением устанавливаются и свежие версии драйверов устройств, что позитивно сказывается на работе ОС.
Компания Microsoft регулярно разрабатывает и выпускает обновления для операционных систем семейства Windows. Подобные нововведения призваны исправить обнаруженные ошибки, добавить новые функции и устранить найденные уязвимости. Кроме того, одновременно с обновлением устанавливаются и свежие версии драйверов устройств, что позитивно сказывается на работе ОС.
Есть лишь одно «но» – автоматическое обновление способно оказывать довольно сильное отрицательное влияние на производительность компьютера. В дополнение к этому, в процессе его установки пользователь не может выключить машину, да и удалить установленный апдейт не получится. В связи с этим многие люди рано или поздно задаются вопросом о том, как отключить обновление Windows 8.
Существует всего четыре способа. Поочерёдно рассмотрим каждый из них.
Через панель управления
Первым вариантом действий в данной ситуации является непосредственно изменение параметров Центра обновлений Windows 8.
Для этого необходимо повторить следующую последовательность действий:
- Кликаем правой кнопкой мыши на значке меню «Пуск» и выбираем из предложенного списка строку «Панель управления». Именно через нее производится управление параметрами ОС.
- В верхнем правом углу открывшегося окна выбираем стиль просмотра «Крупные значки». В сформированном списке ищем и открываем пункт «Центр обновления».
- Кликаем на «Настройка параметров» в левом меню.
- В разделе «Важные» раскрываем список, где выбираем пункт «Не проверять наличие» для полного отключения процедуры поиска и скачивания новых апдейтов. В зависимости от потребностей конкретного пользователя можно установить и другие предлагаемые OS параметры.
Автоматические апдейты отключены. Windows не будет проводить процедуру поиска и загрузки нововведений и исправлений.
Провести данную операцию можно и другим способом. Подробно рассмотрим его.
Через боковую панель
Windows 8 обладает встроенной боковой панелью, через которую можно в один клик перейти к параметрам системы. Разберём, как отключить загрузку апдейтов при помощи данной панели.
Последовательность действий будет выглядеть следующим образом:
- Проводим курсором мыши вдоль правого края рабочего стола (от правого к левому краю на тачпаде ноутбука) для того, чтобы вызвать меню. В открывшемся меню кликаем на кнопку «Параметры».
- Кликаем на «Изменение параметров компьютера».
- Переходим к разделу «Обновление и восстановление».
- В открывшемся окне кликаем на строку «Выберите тип установки обновлений».
- Открываем единственный список и выбираем последний пункт, после чего кликаем по кнопке «Применить». Так же можно убрать галочку с пункта в разделе «Рекомендуемые обновления».
Автоматическая установка будет отключена.
Возможна ситуация, когда описанные выше действия не принесли результатов и OS продолжает в фоновом режиме производить поиск апдейтов, занимая огромное количество ценных системных ресурсов. В таком случае необходимо прибегнуть к еще одному методу.
Отключение службы
Отключение службы, отвечающей за работу центра обновления, однозначно приведёт к его деактивации и не позволит системе проводить установку апдейтов.
Использовать данный метод необходимо по следующей инструкции:
- Как и в предыдущем способе, открываем «Панель управления» через меню «Пуск», после чего переходим к пункту «Администрирование».
- В построенном списке находим ярлык «Службы» и открываем его.
- Спускаемся в конец перечня системных служб, находим строку «Центр обновления» и дважды кликаем по ней.
- Открываем выпадающий список в графе «Тип запуска» и активируем пункт «Отключено». Сделав это, обязательно жмём на кнопку «Остановить», после чего кликаем по «ОК».
Отключение службы со 100% вероятностью навсегда остановит функционирование инструмента загрузки апдейтов и не даст ему запуститься автоматически при следующем старте ОС.
Перейдём к рассмотрению последнего метода отключения обновлений.
Win Updates Disabler
Win Updates Disabler – это максимально простая утилита, с помощью которой можно с лёгкостью отключить или активировать автоматическое обновление Windows.
Скачиваем и устанавливаем программу. В её использовании нет ничего сложного – просто запускаем, открываем вкладку «Отключить», активируем необходимые пункты и кликаем по кнопке «Применить сейчас».
Благодаря данной утилите можно отключить не только обновления, но и центр обеспечения безопасности, Защитник и брандмауэр операционной системы.
Рассмотрим решение ещё одной проблемы, связанной с обновлением системы.
Отключение обновления до Windows 8.1
Многие пользователи сталкиваются с ситуацией, когда установленная на их компьютере Windows 8 начинает постоянно предлагать перейти на Windows 8.1.
Чтобы убрать эту функцию, необходимо повторить предложенную ниже последовательность действий:
- Набираем на клавиатуре комбинацию клавиш [knopka]Win[/knopka]+[knopka]R[/knopka] для того, чтобы вызвать диалоговое окно «Выполнить». В открытом окне прописываем команду «gpedit.msc» и нажимаем на «ОК» или [knopka]Enter[/knopka].
- Система откроет редактор локальной групповой политики, в левом меню которого необходимо перейти по пути, представленному на скриншоте. Выполнив требуемые действия, дважды кликаем на третьей строке в списке.
- Выставляем переключатель в положение «Включено». Жмём на «Применить», а затем на «ОК».
Запрос отключится. Операционная система перестанет предлагать пользователю произвести автообновление до Windows 8.1.
На этом рассмотрение способов отключения всех типов автоматических обновлений операционной системы на компьютере или на ноутбуке можно завершить. Как видно, пользователю даже не придётся использовать командную строку. Перейдём к некоторым выводам.
Итоги
Споры о важности поддержания актуальности системы идут достаточно давно. В данном вопросе всё не так однозначно, как может показаться на первый взгляд – нововведения, забирающие в процессе своей установки большое количество ресурсов, повышают безопасность использования ОС и увеличивают степень её стабильности.
По данному вопросу можно сделать конкретный вывод – отключать апдейты стоит лишь на тех версиях системы, для которых они официально уже не выпускаются. В «сырых», новых версиях нововведения жизненно важны, поскольку они способны исправить все критические ошибки и избавить пользователя от возможных проблем в будущем.
Видеоинструкция
Мы прикрепляем подробную видеоинструкцию, в которой поэтапно проведены все вышеописанные действия.