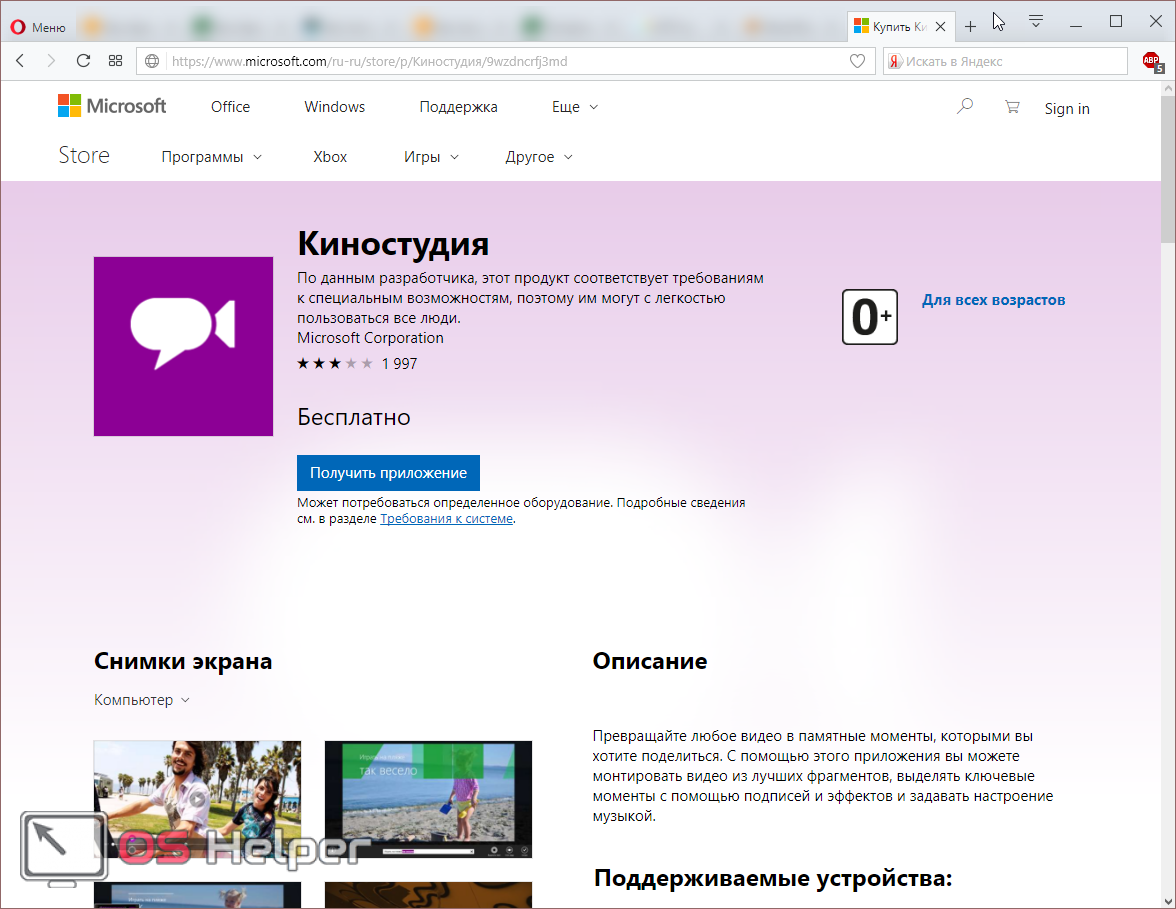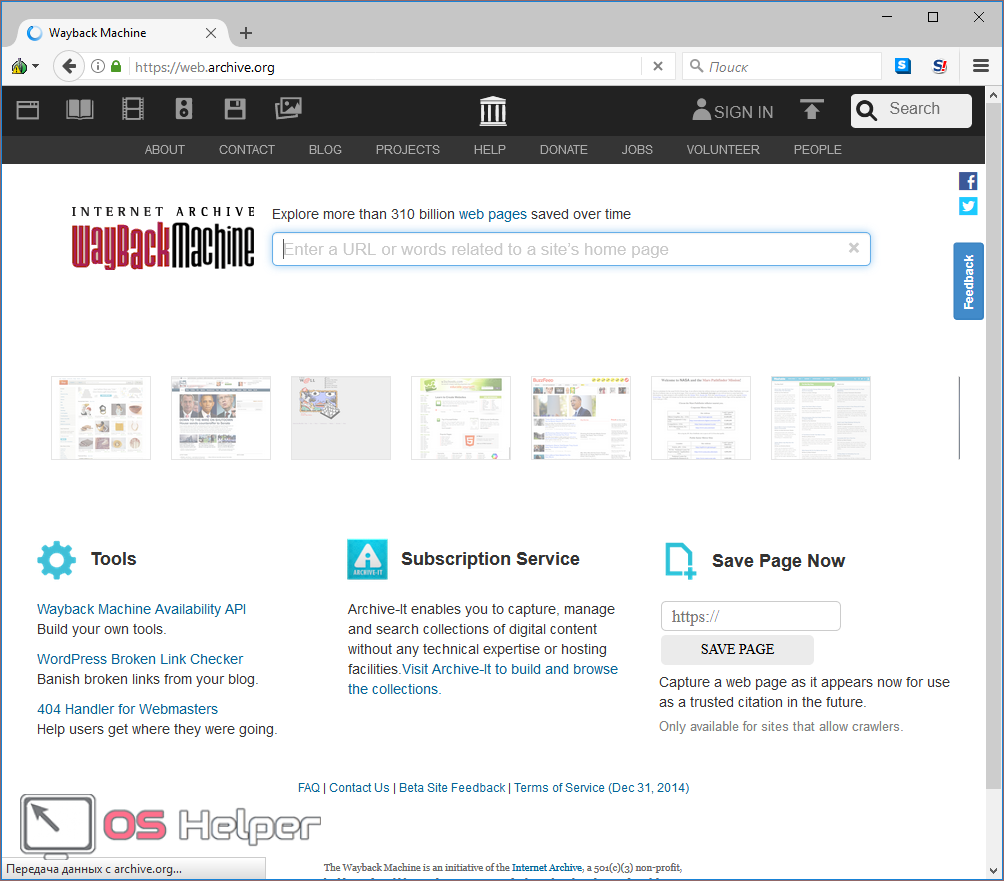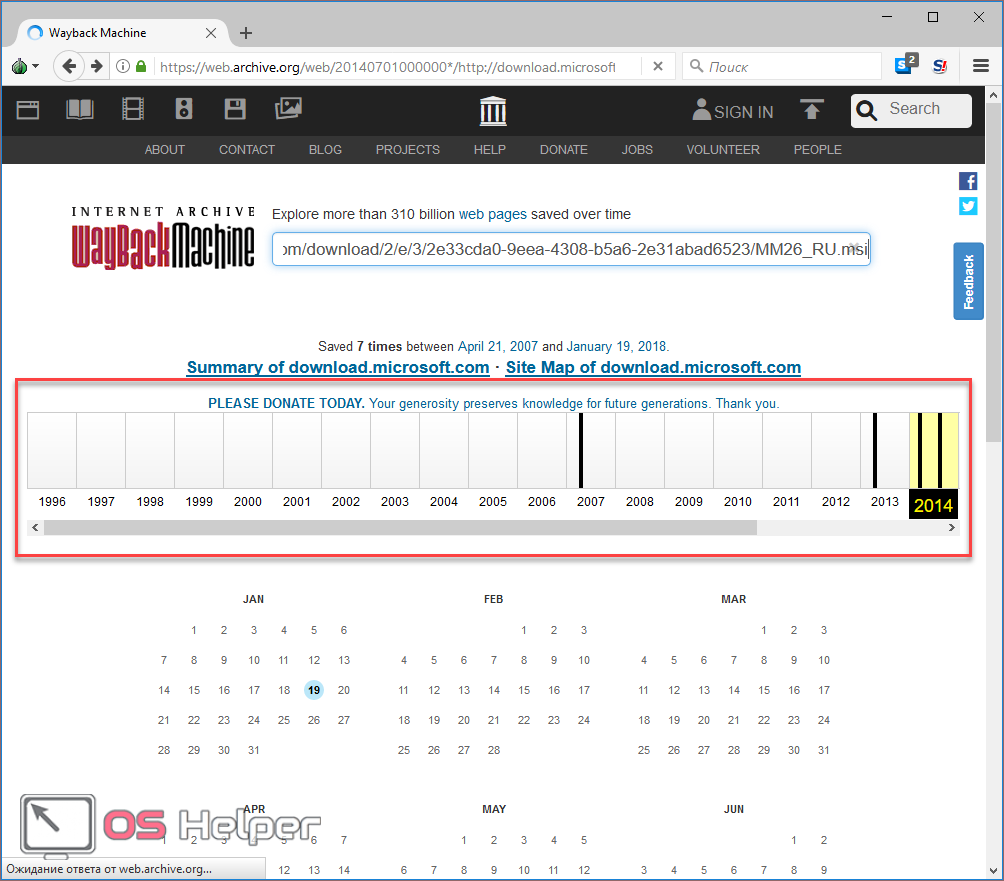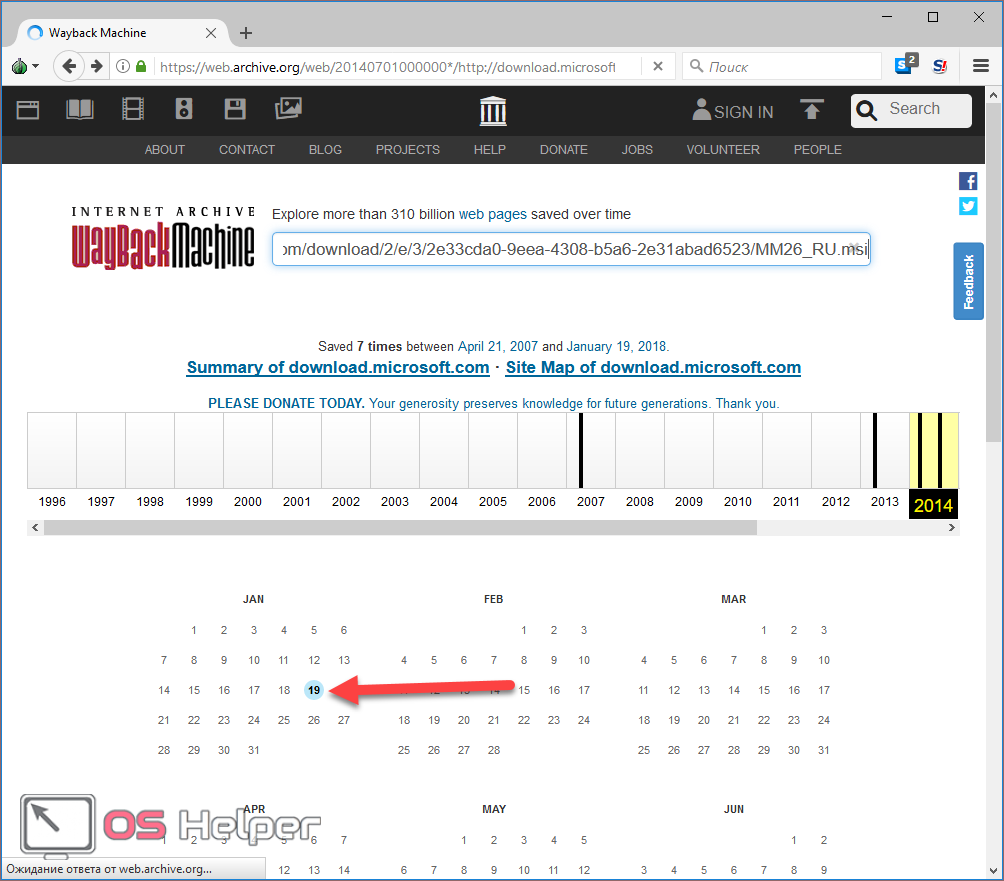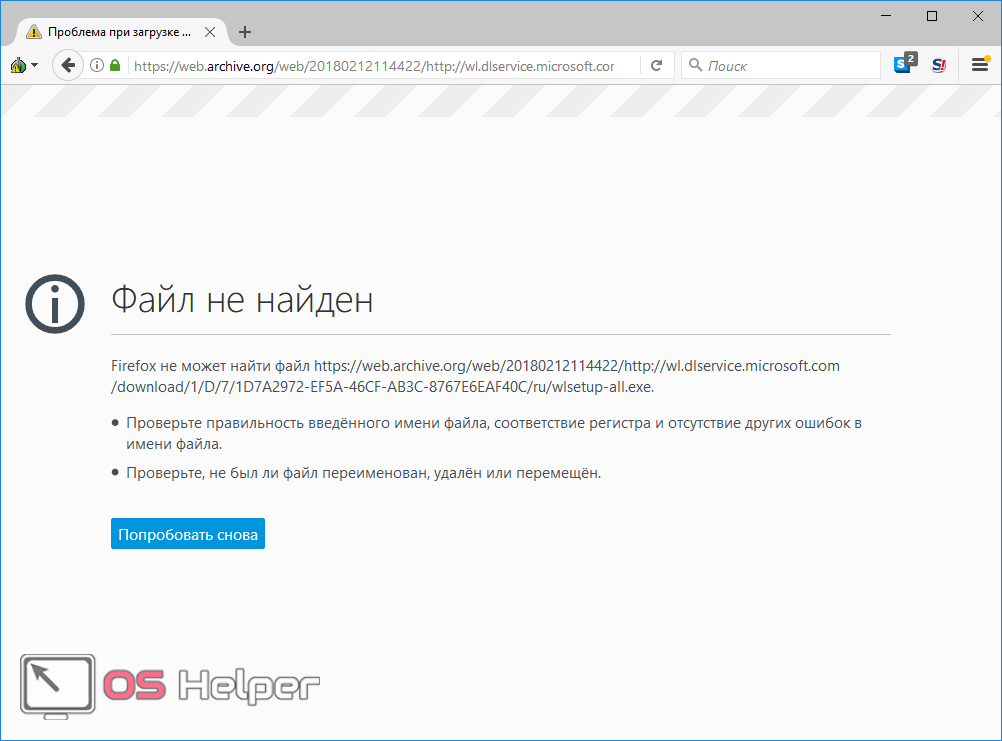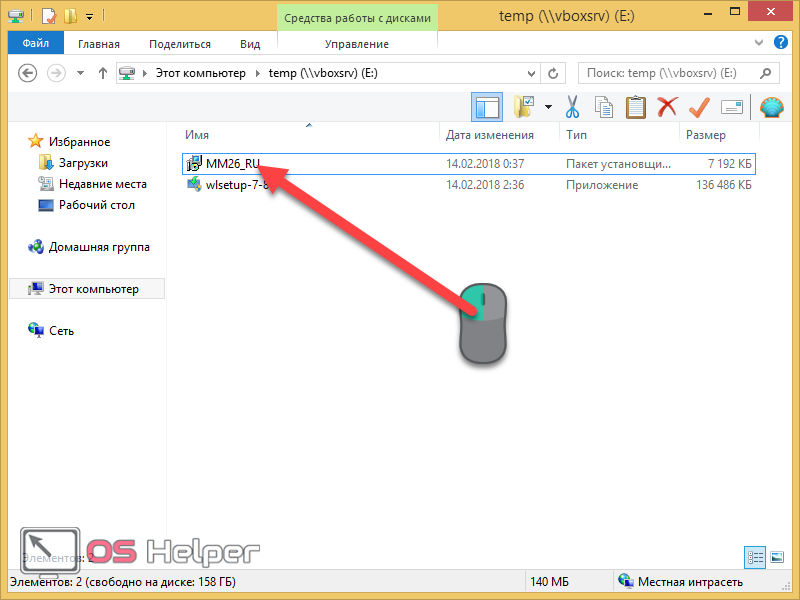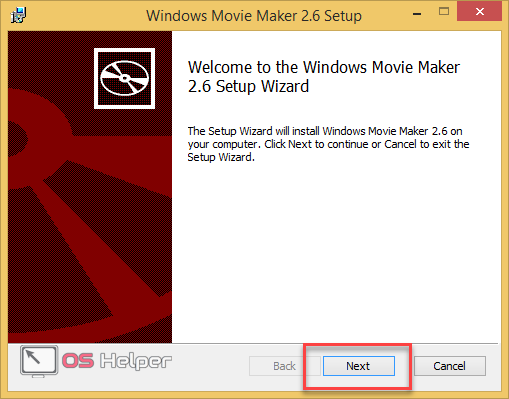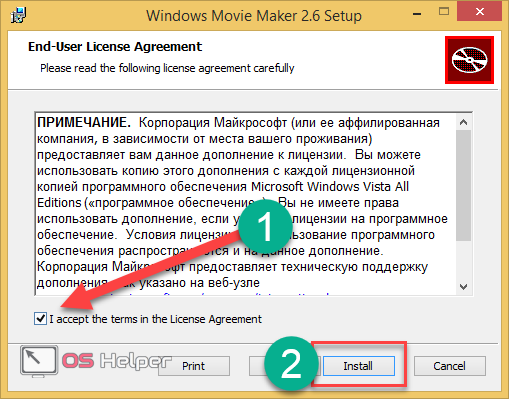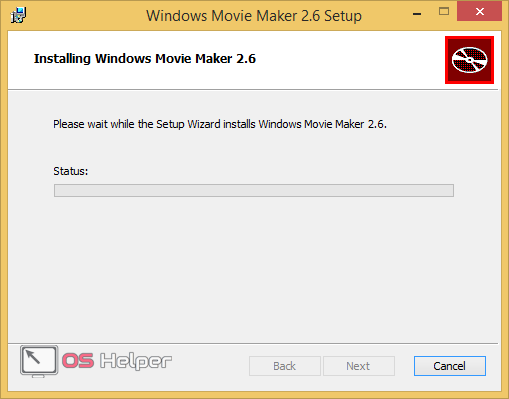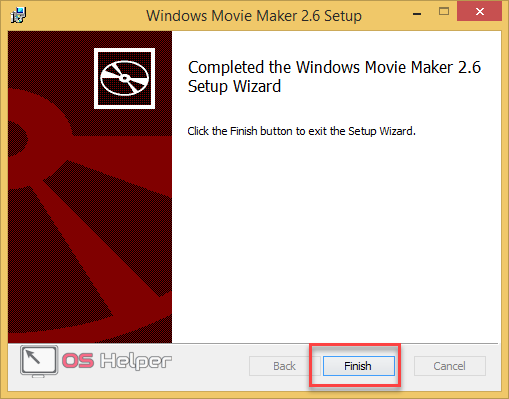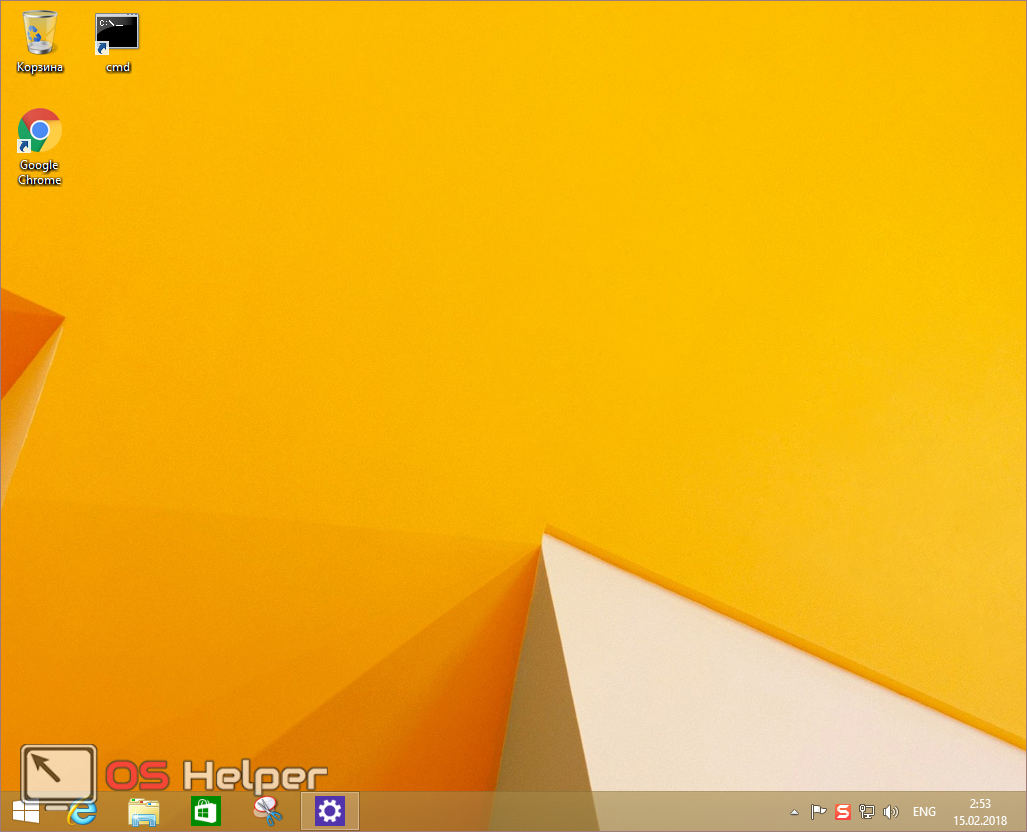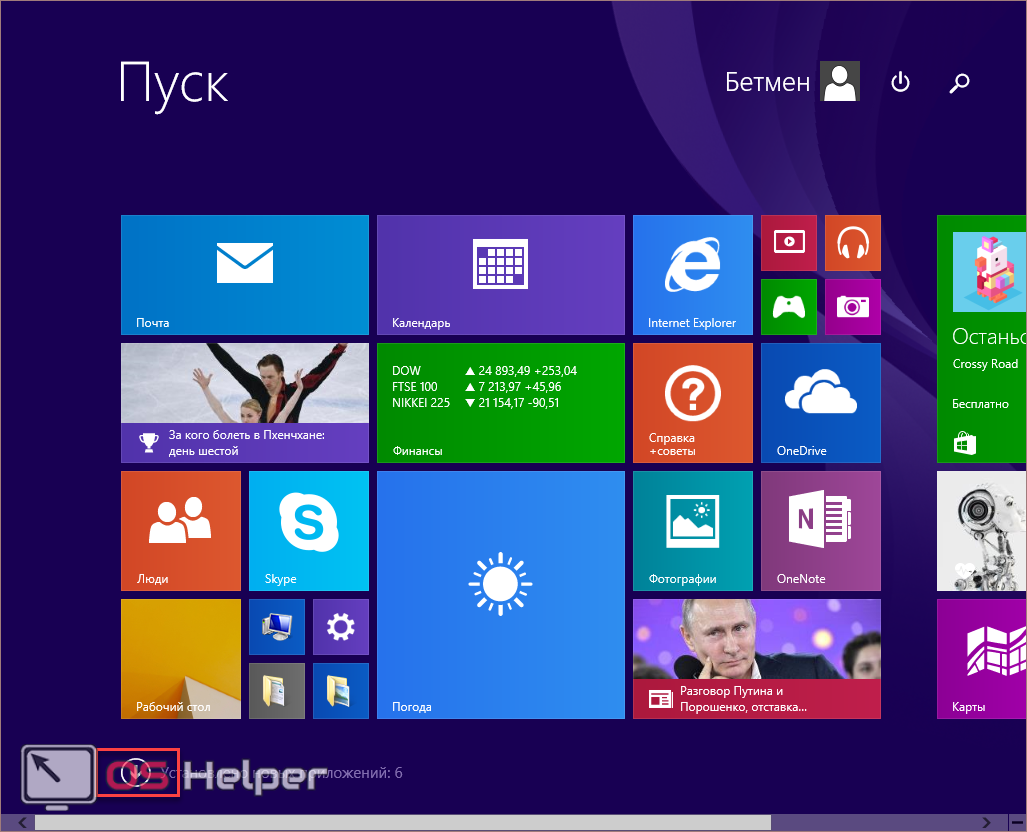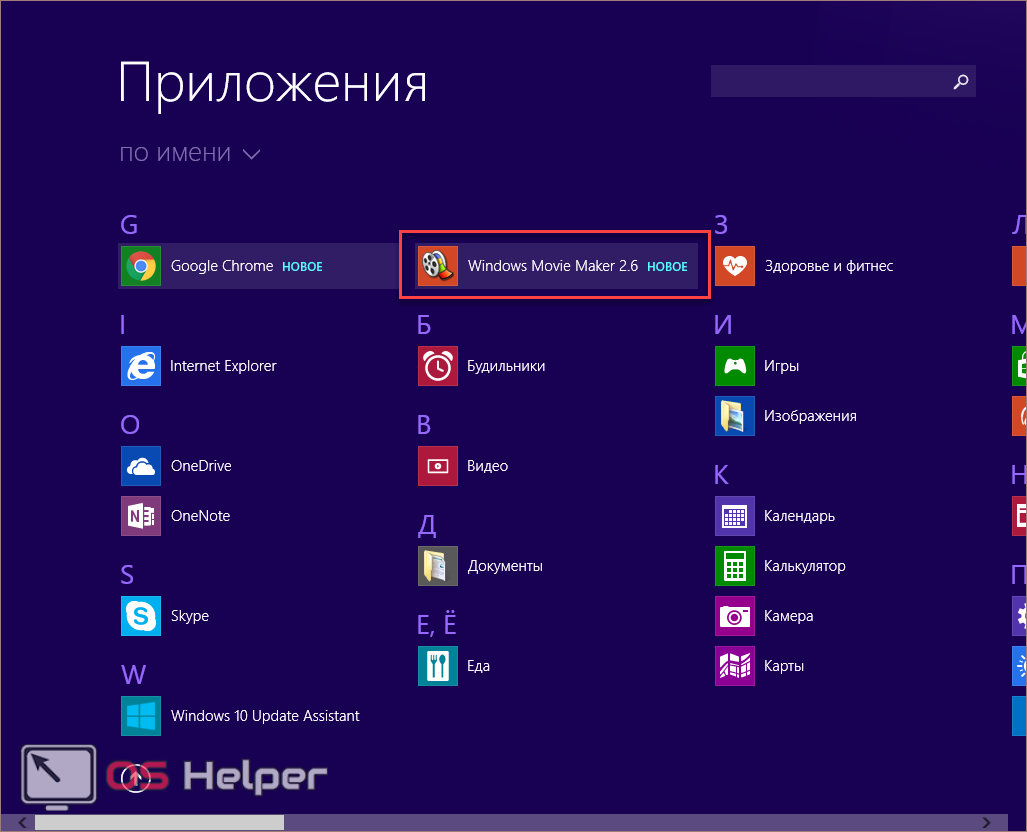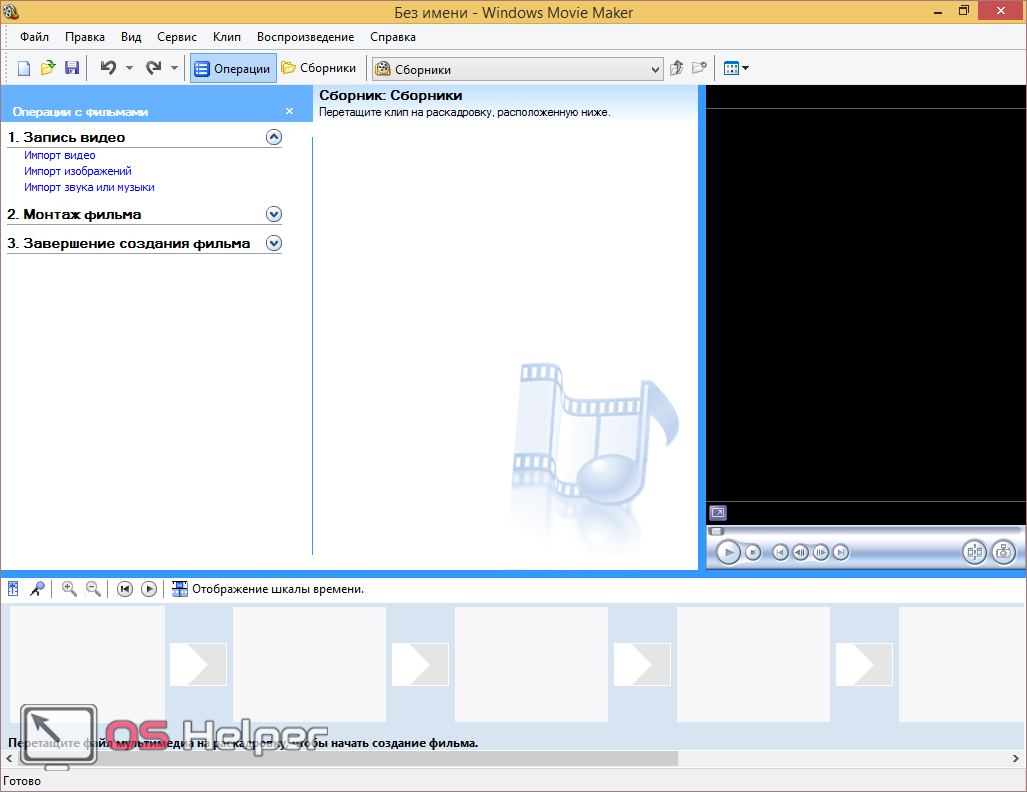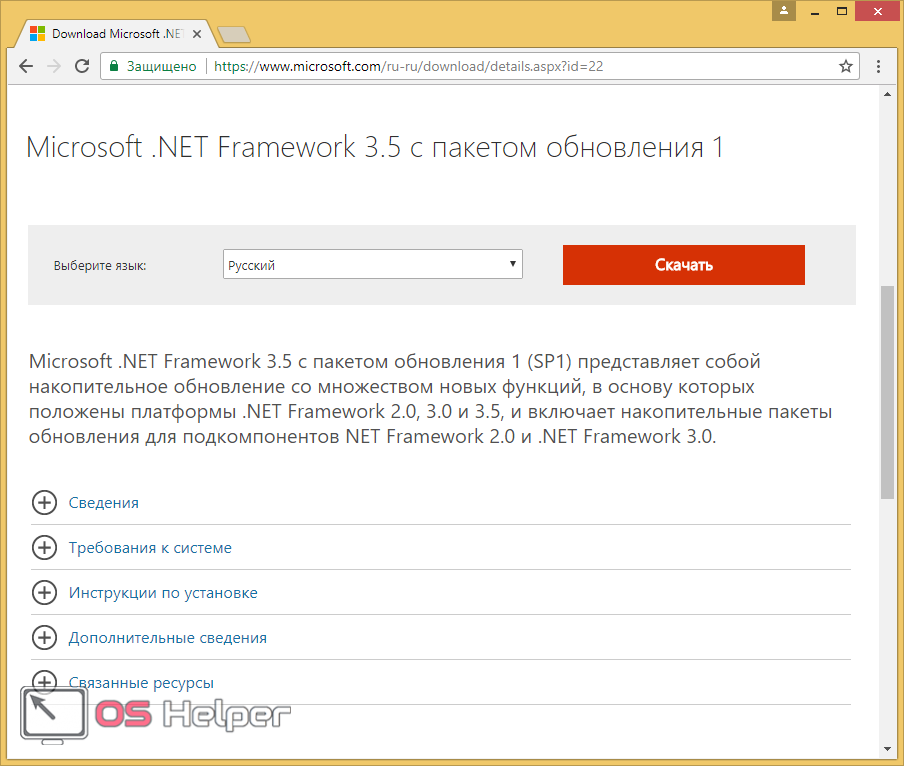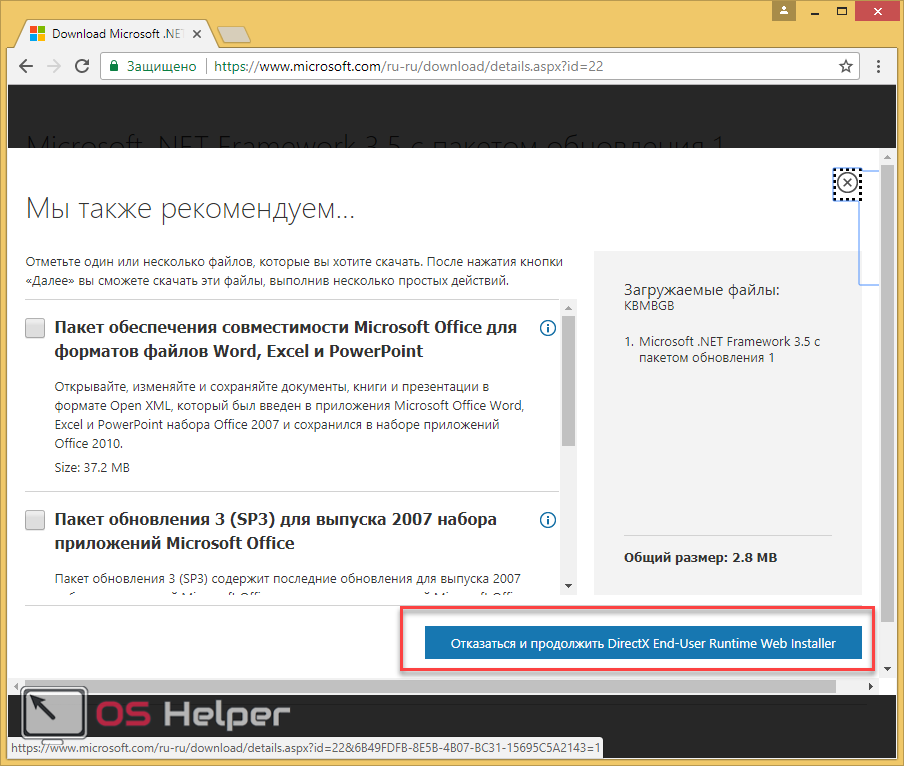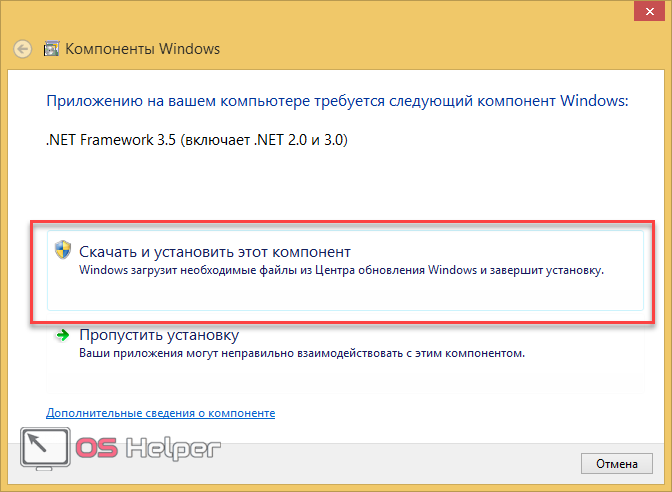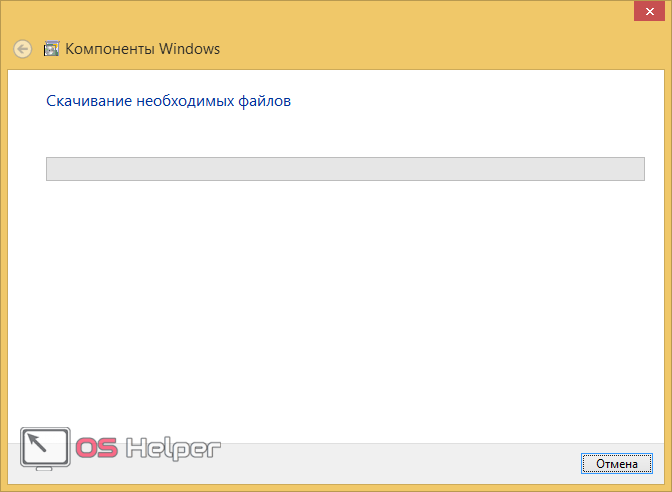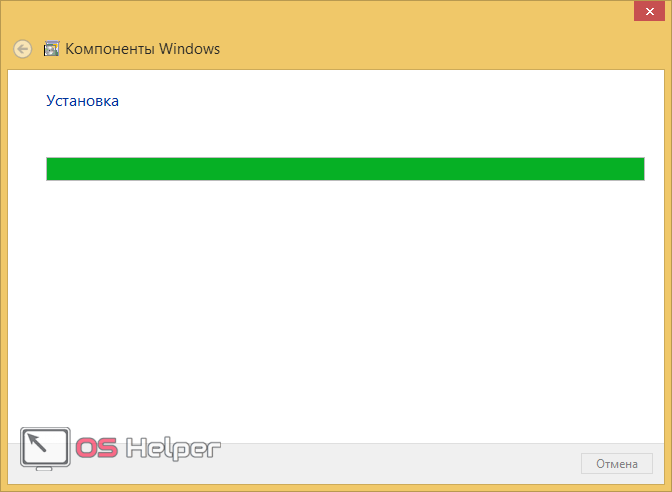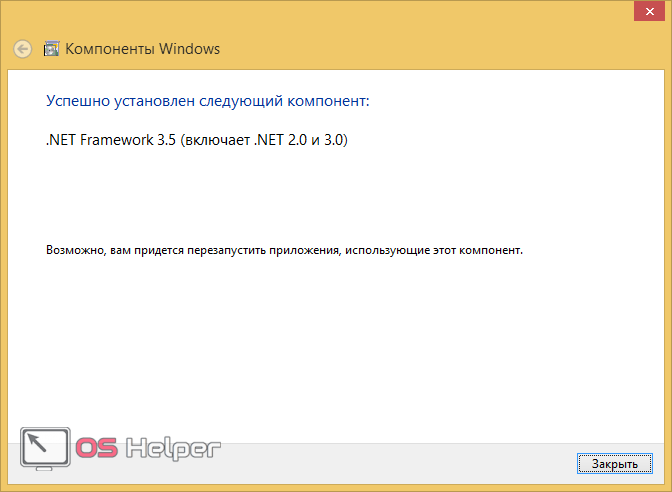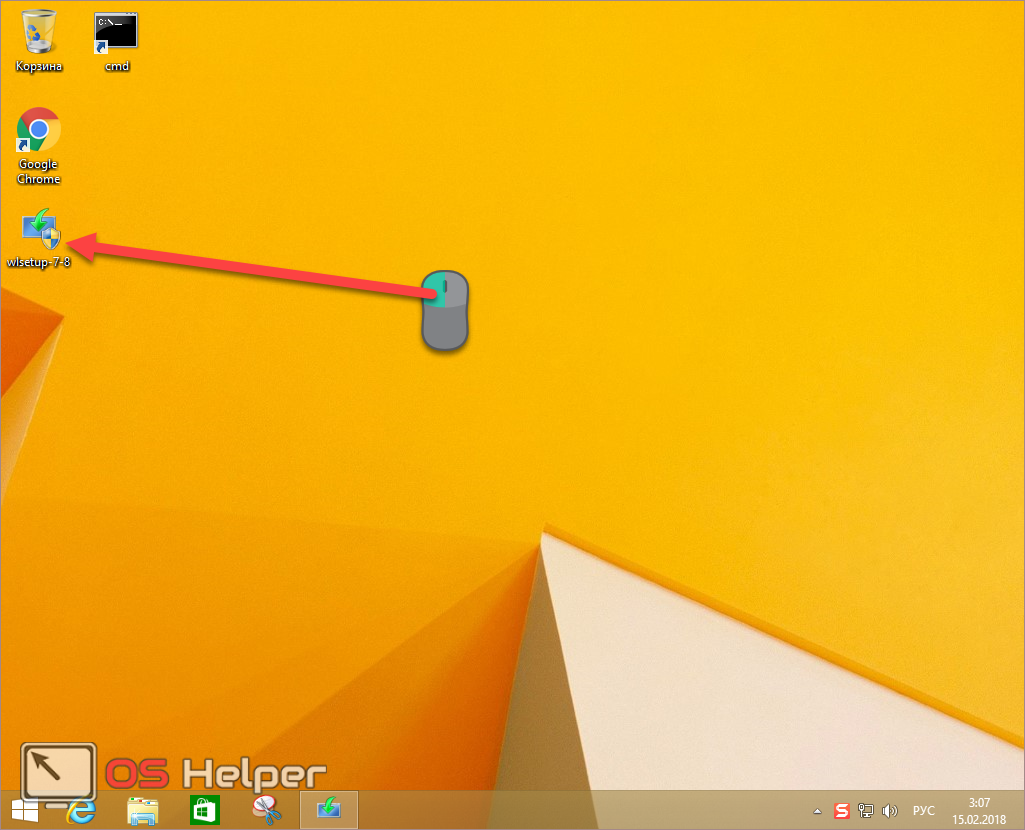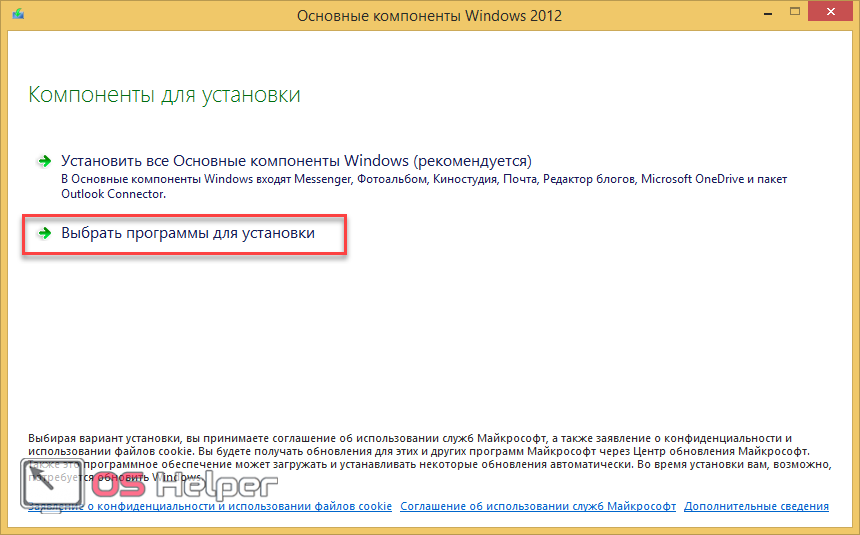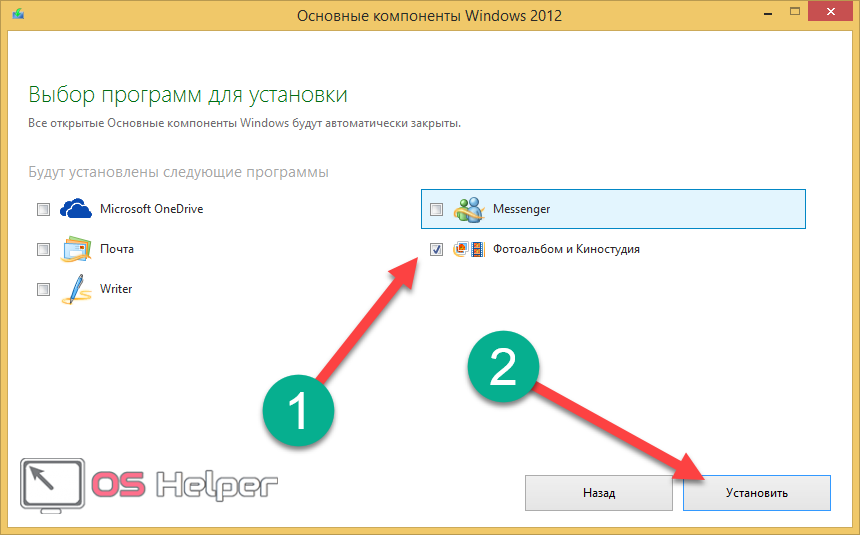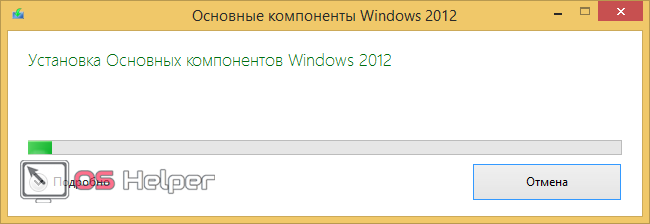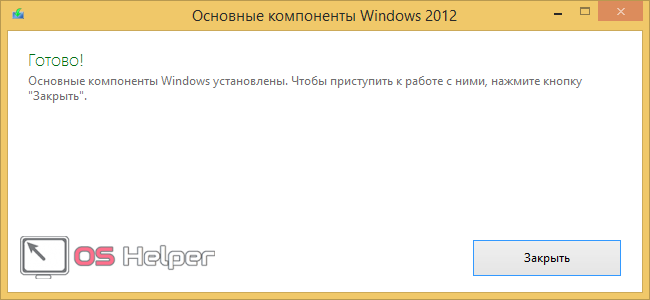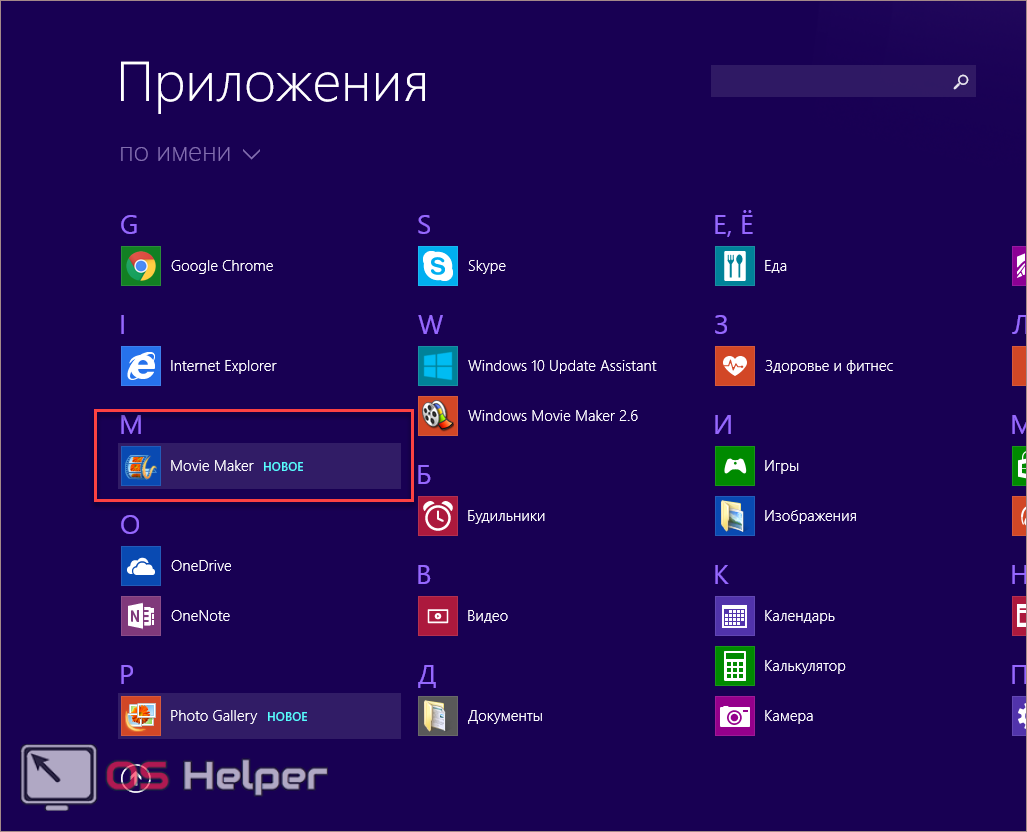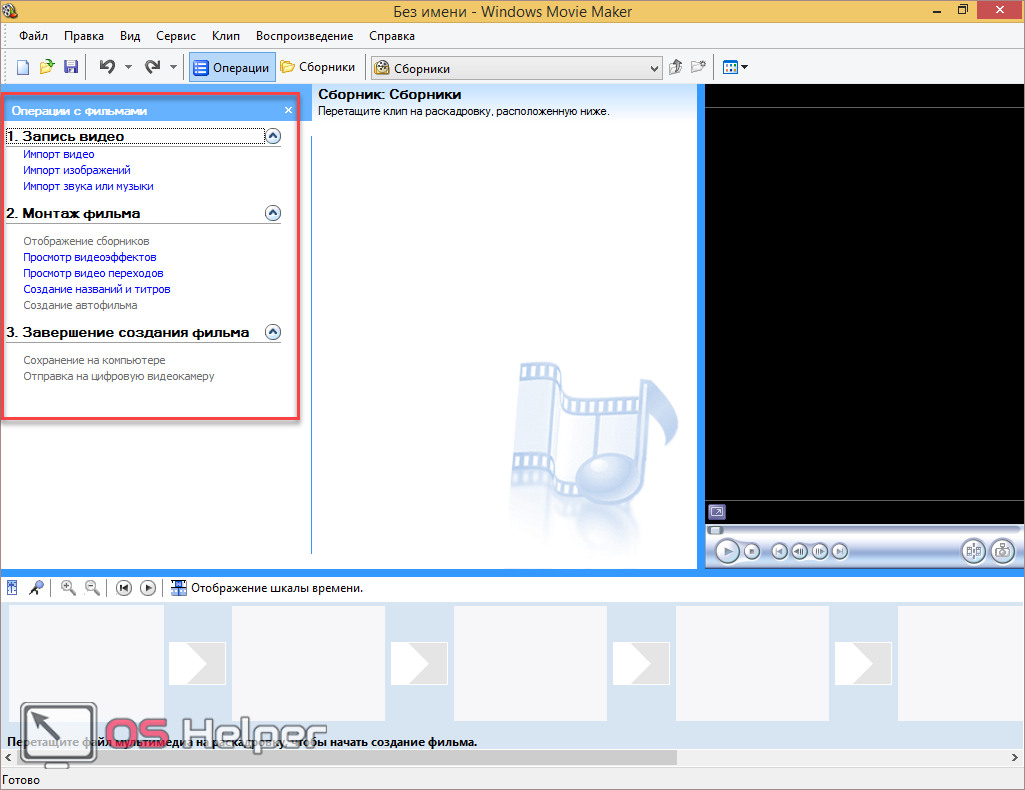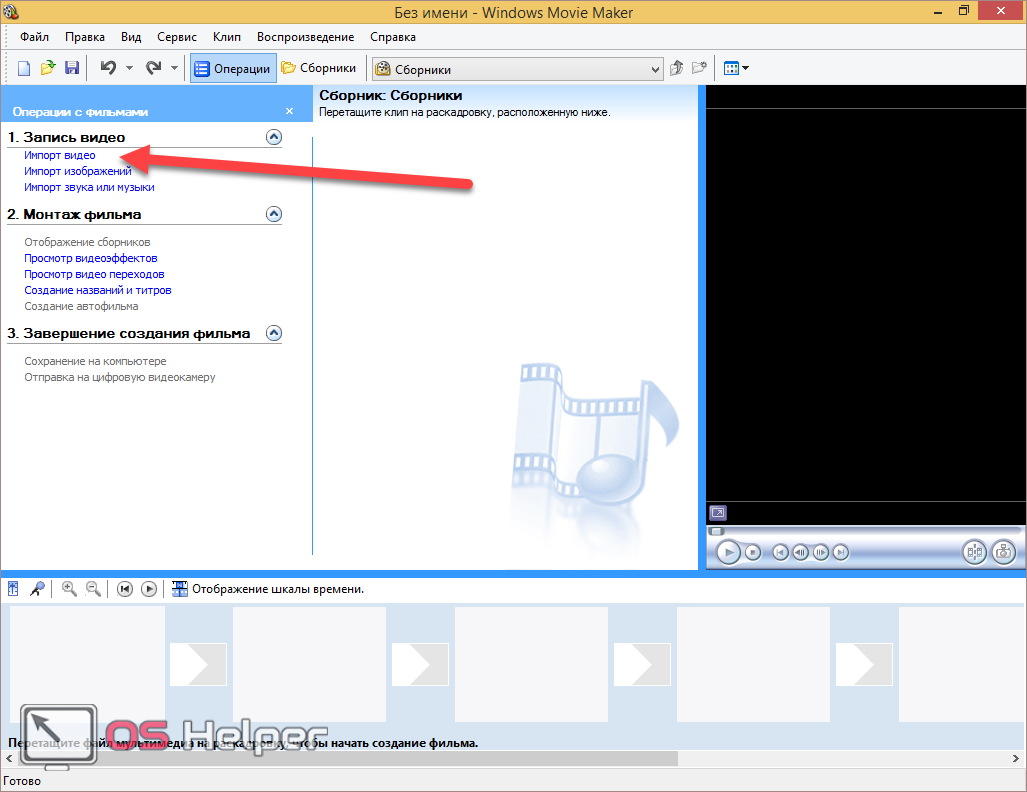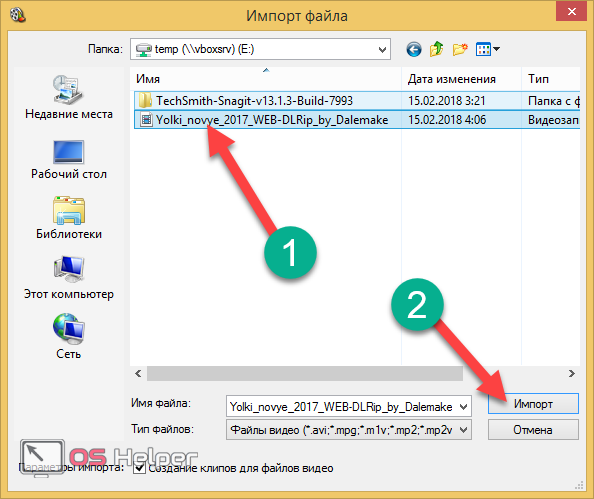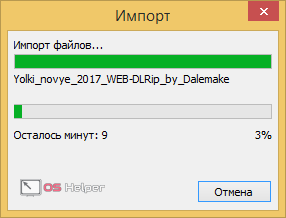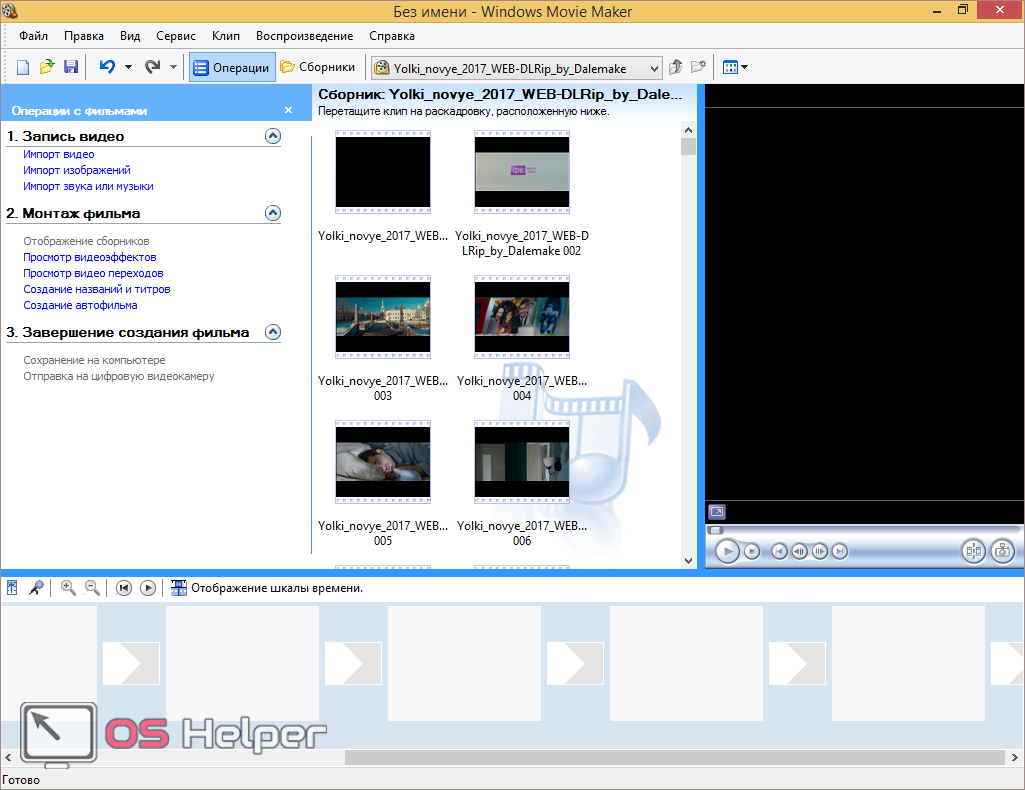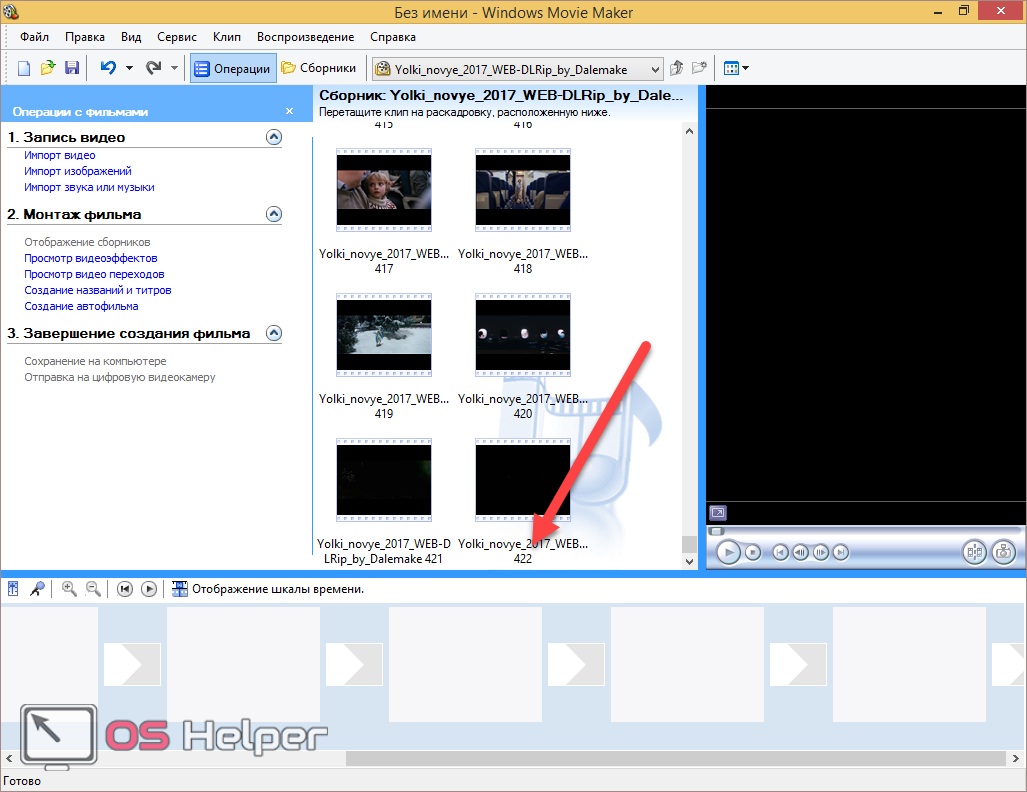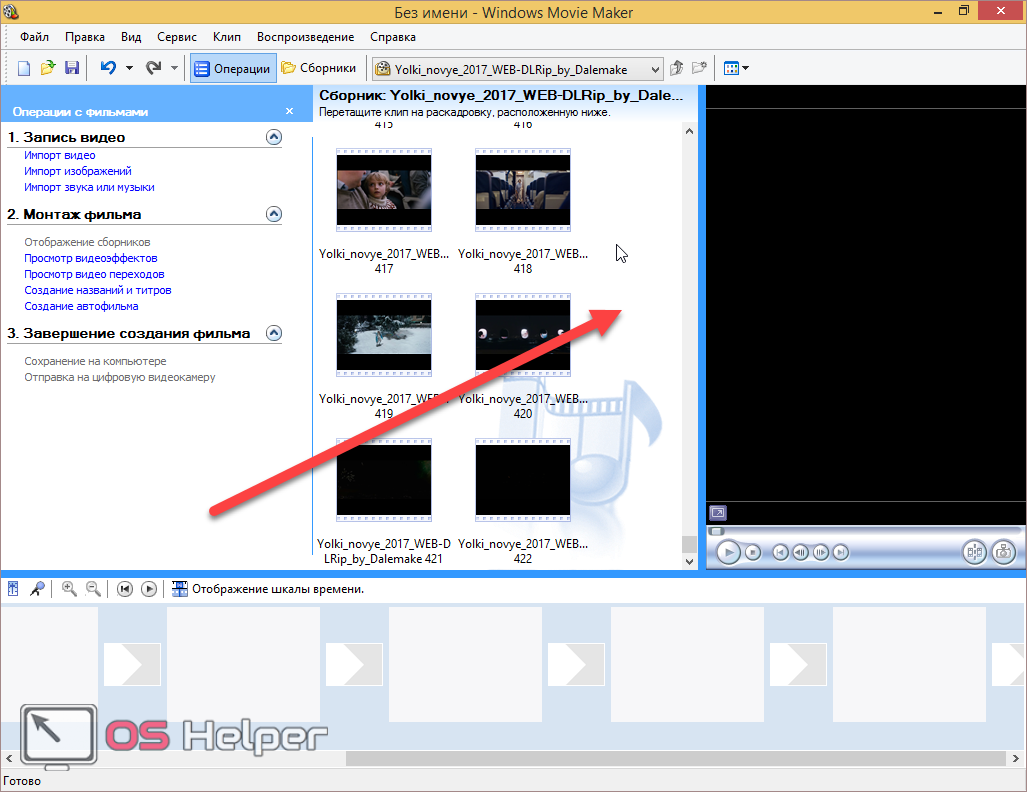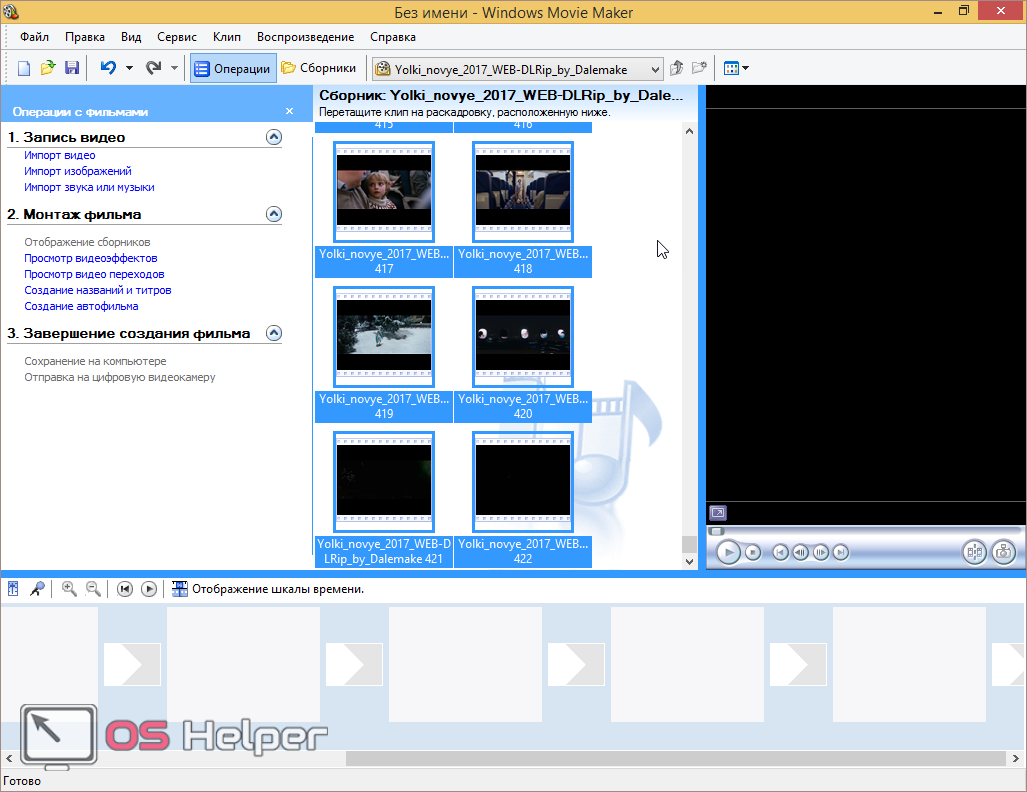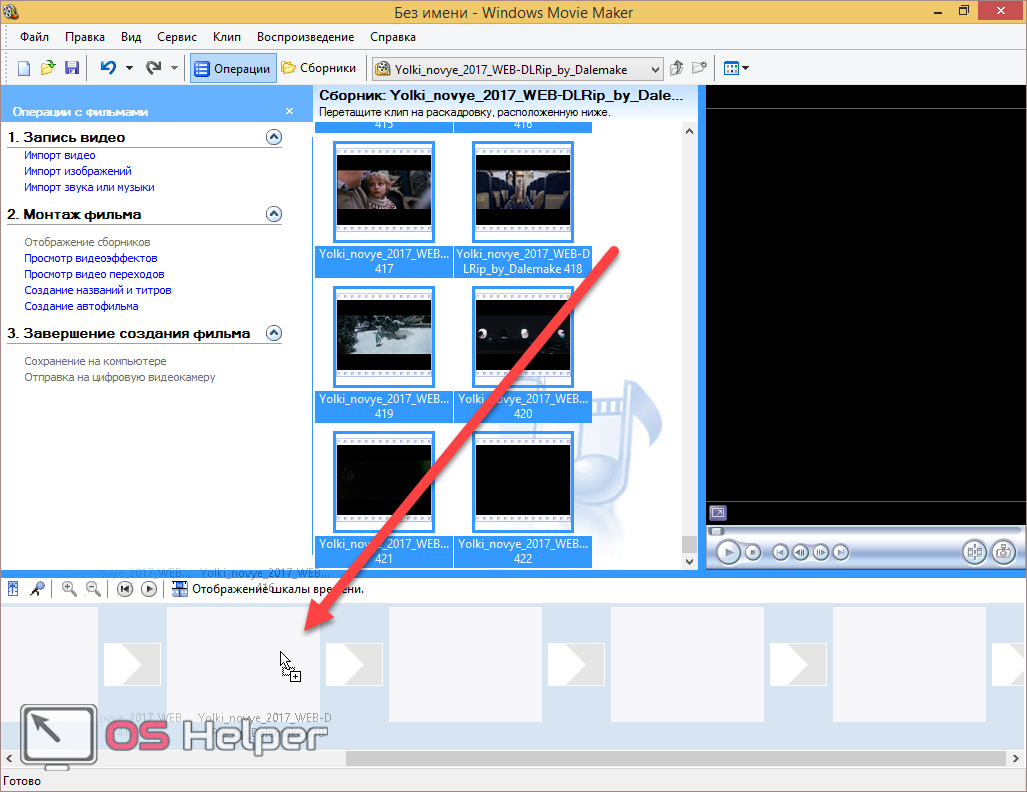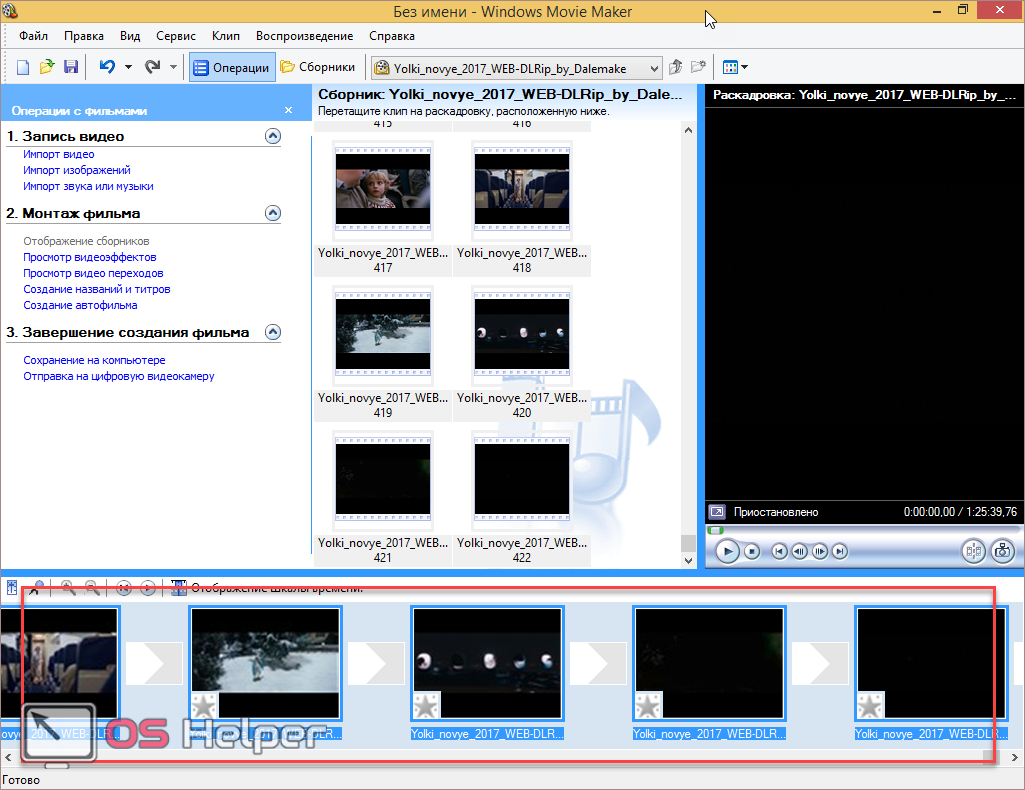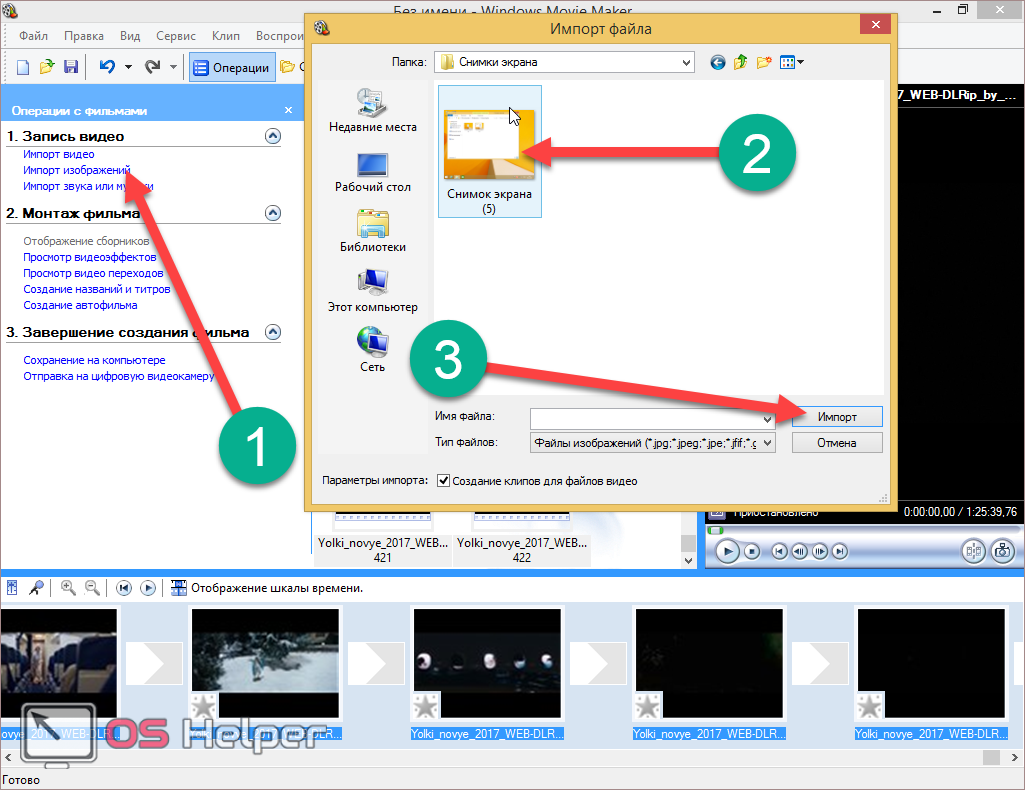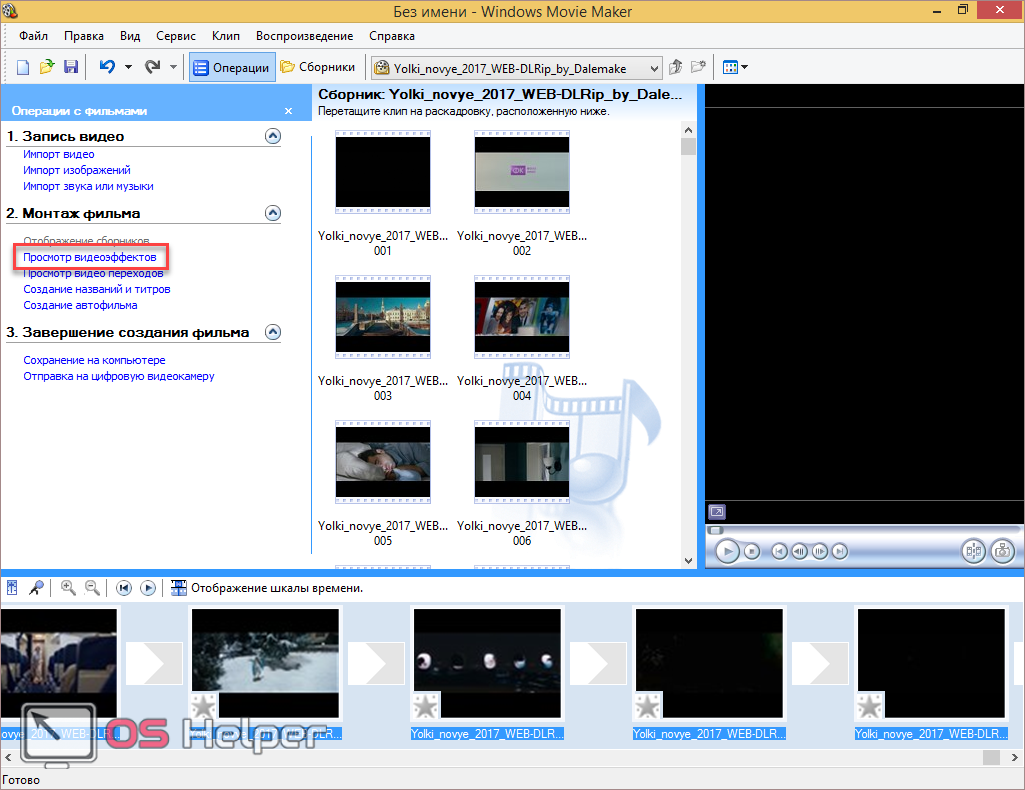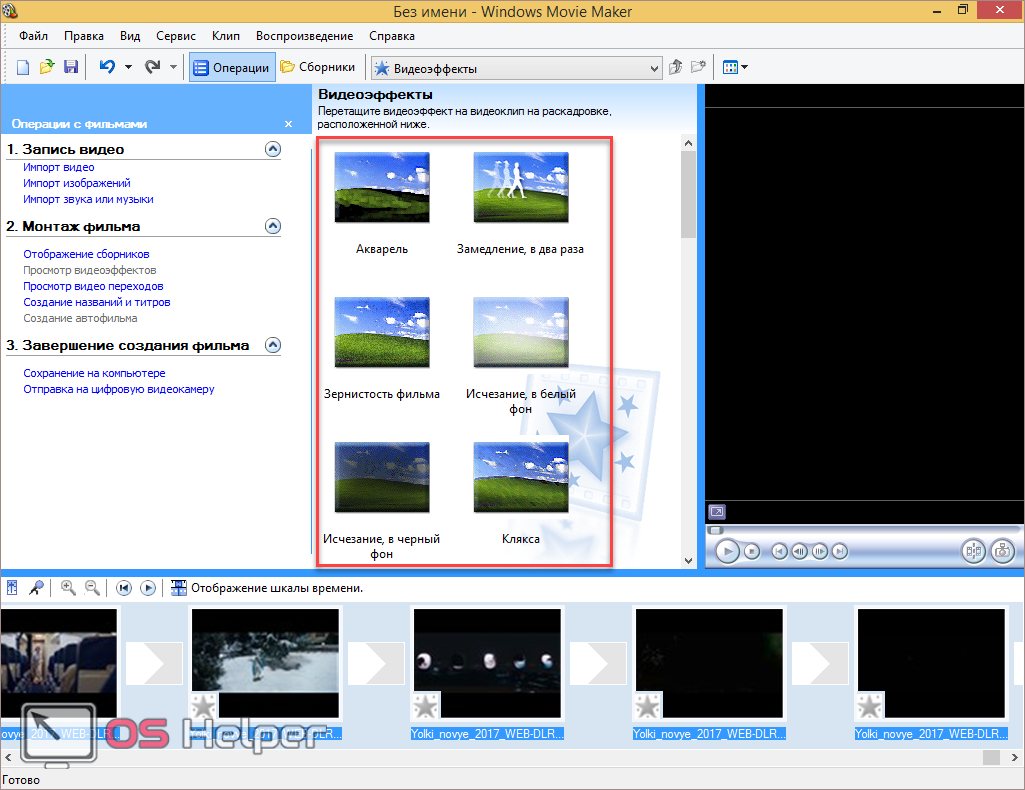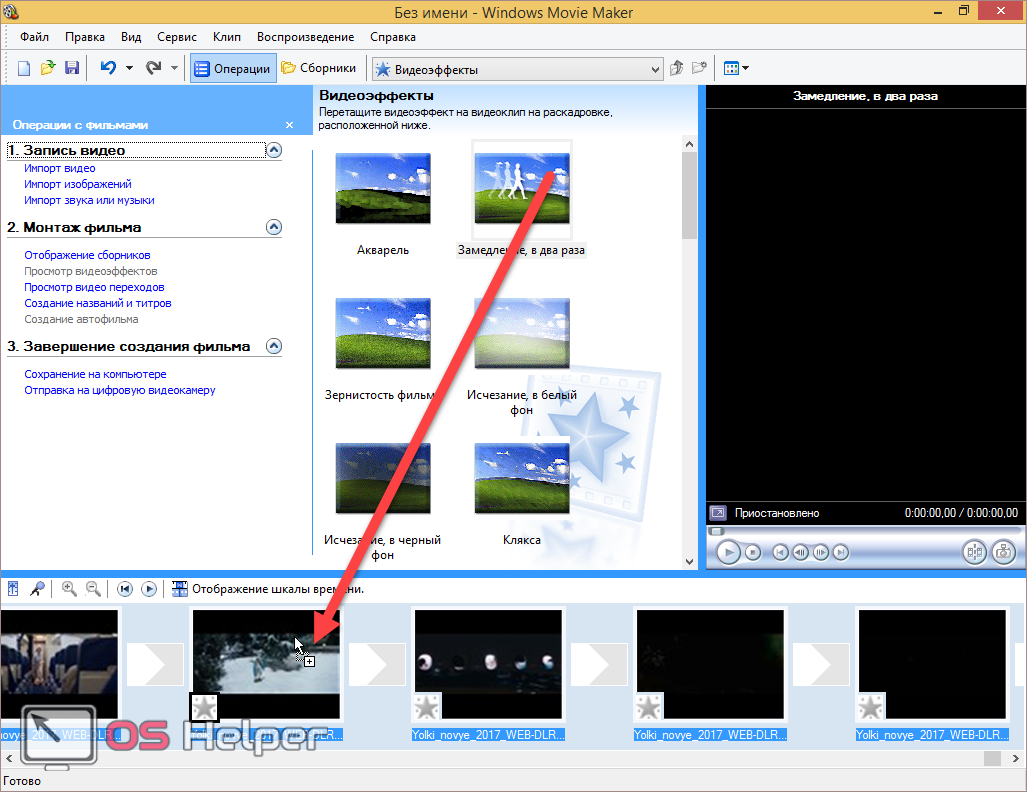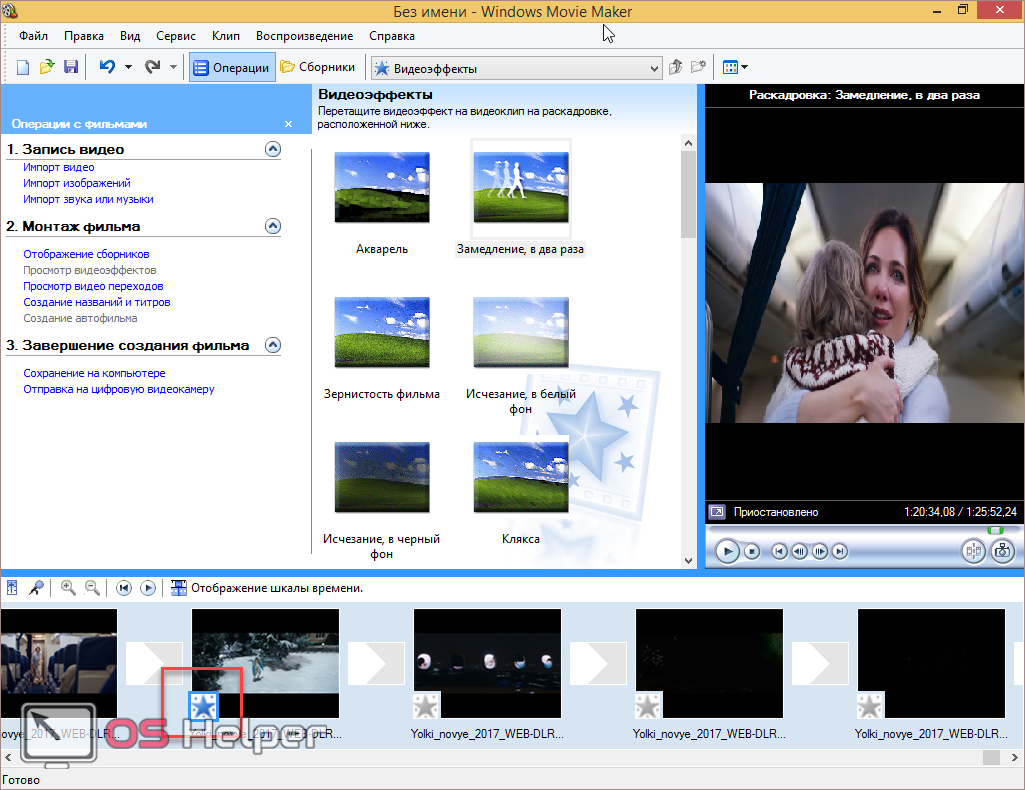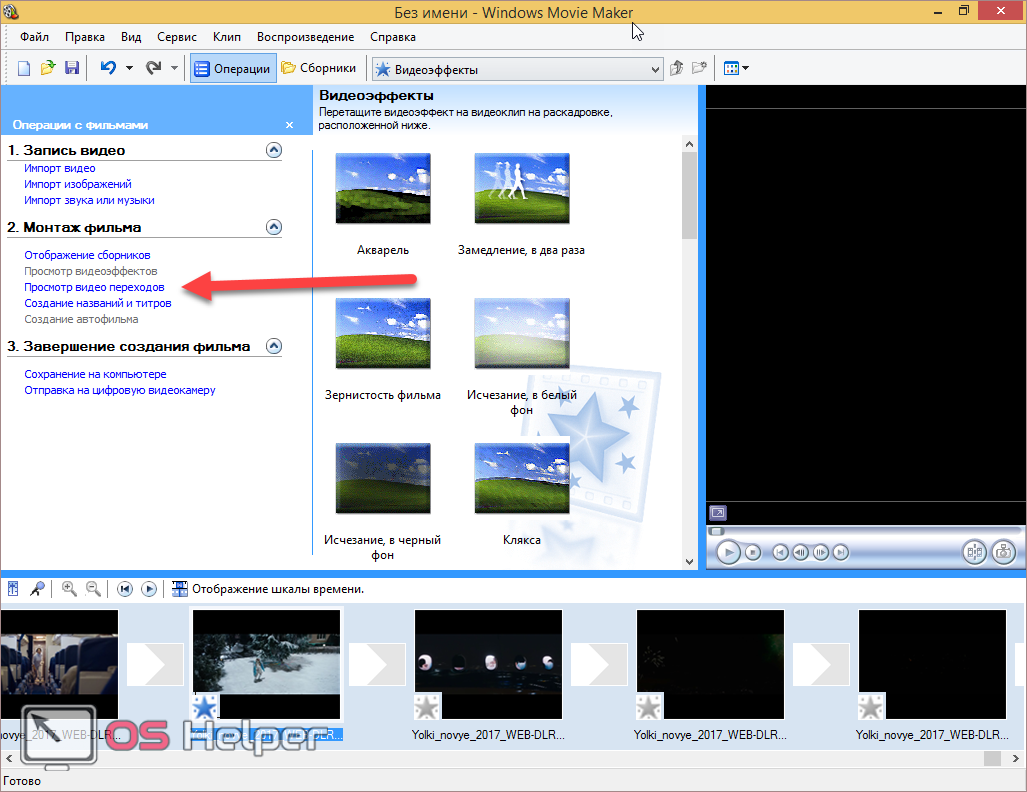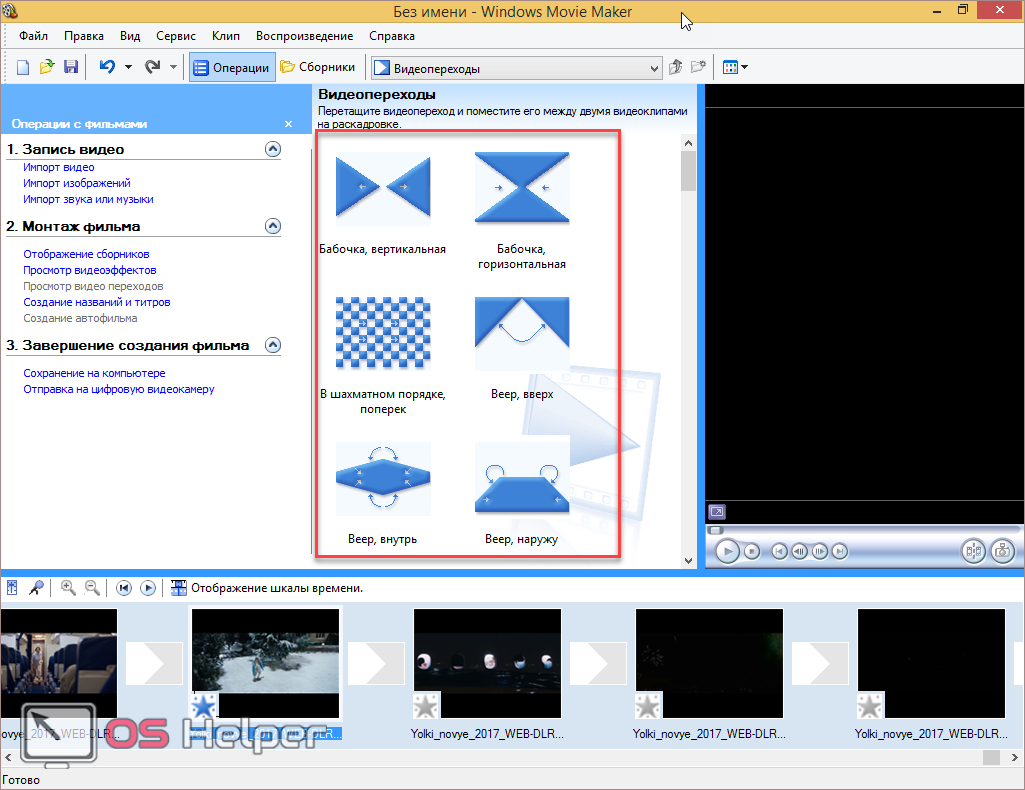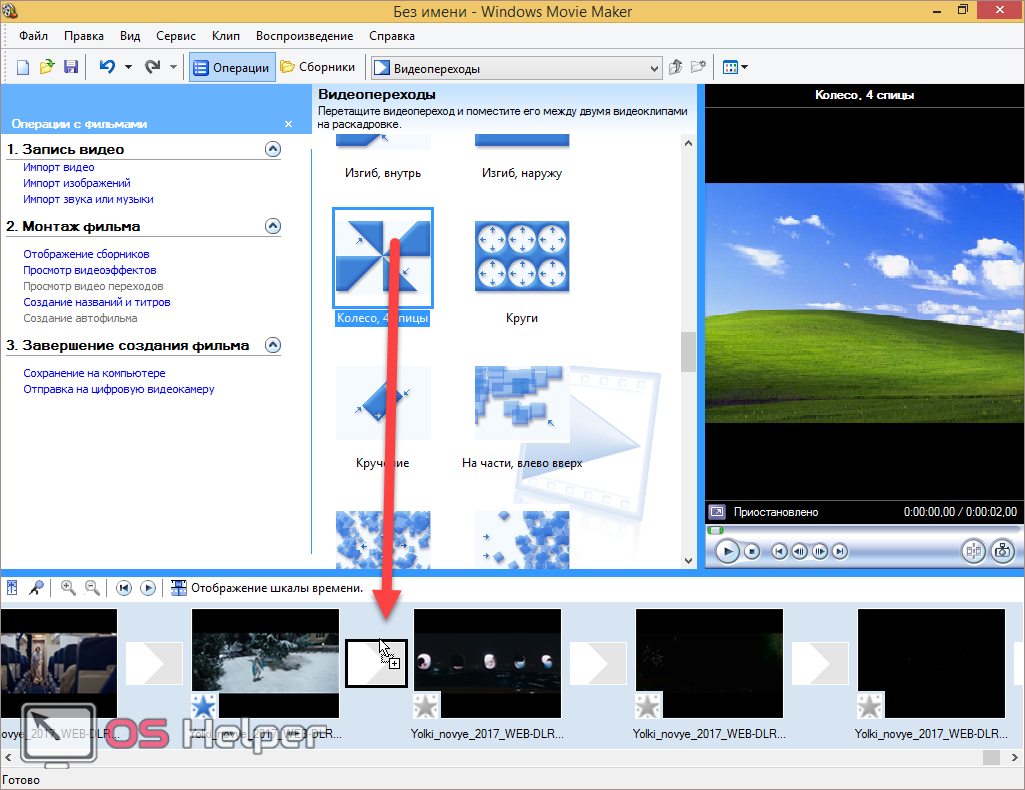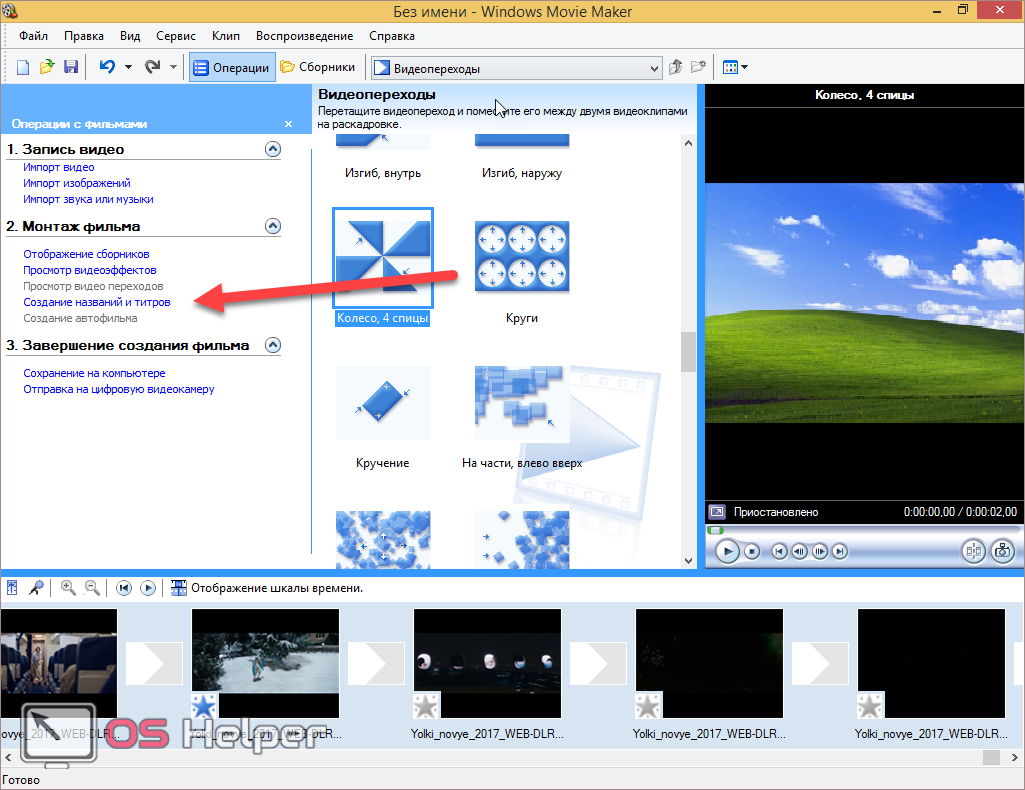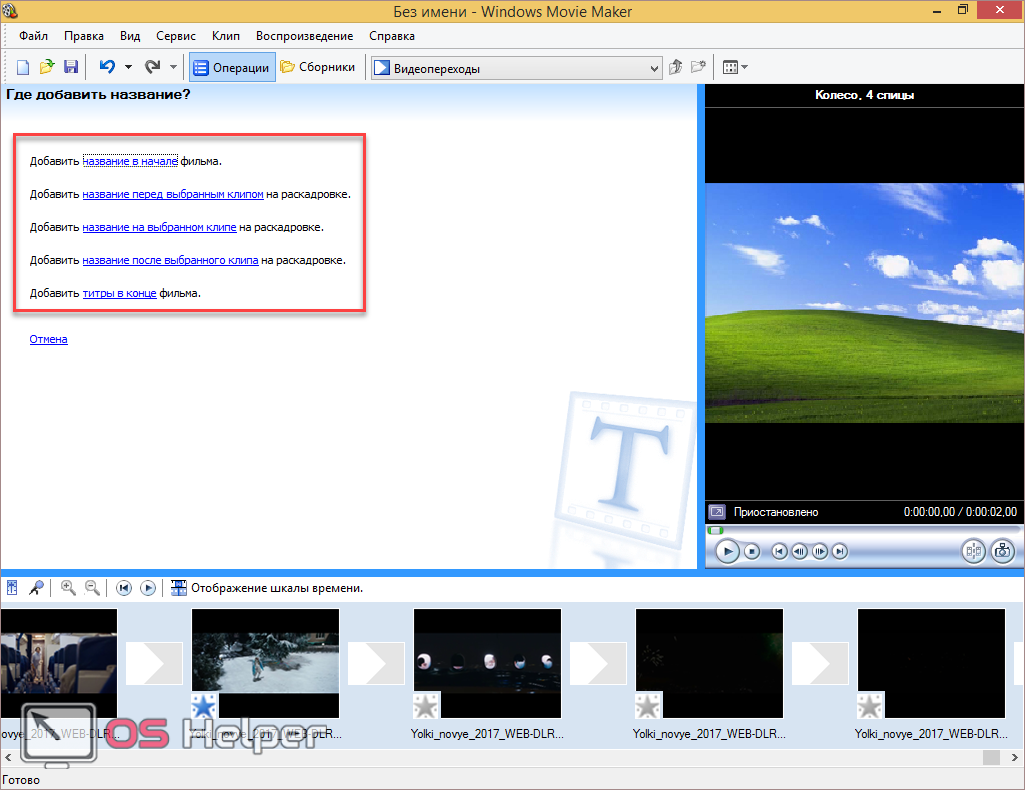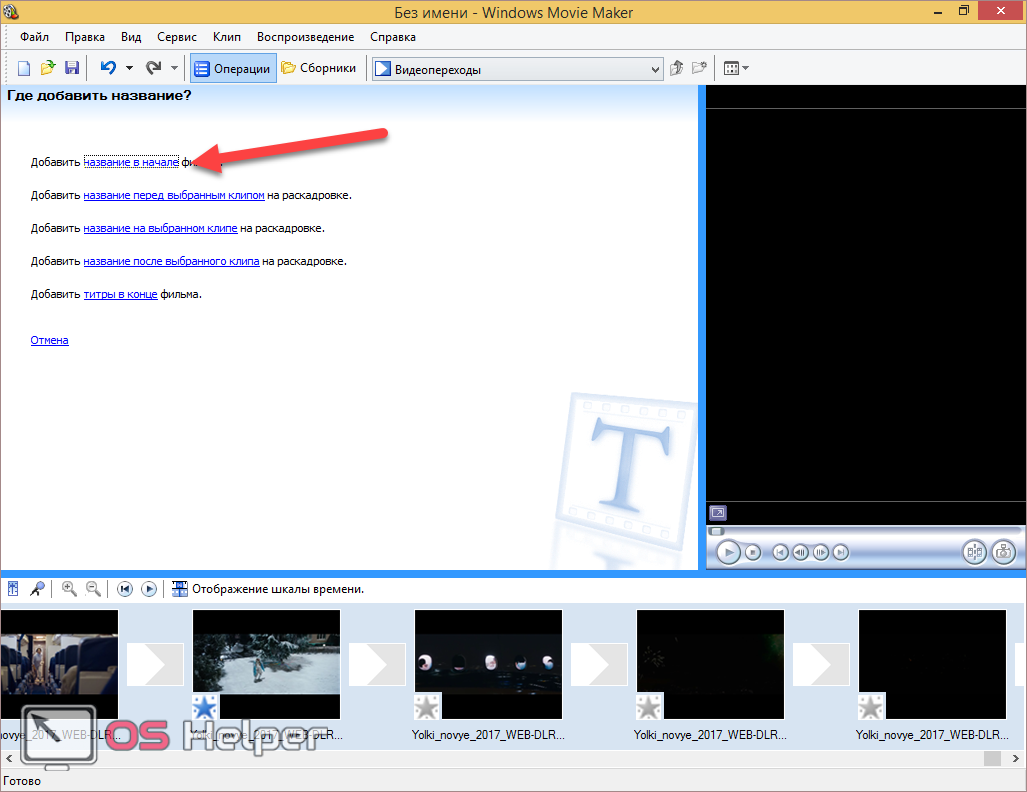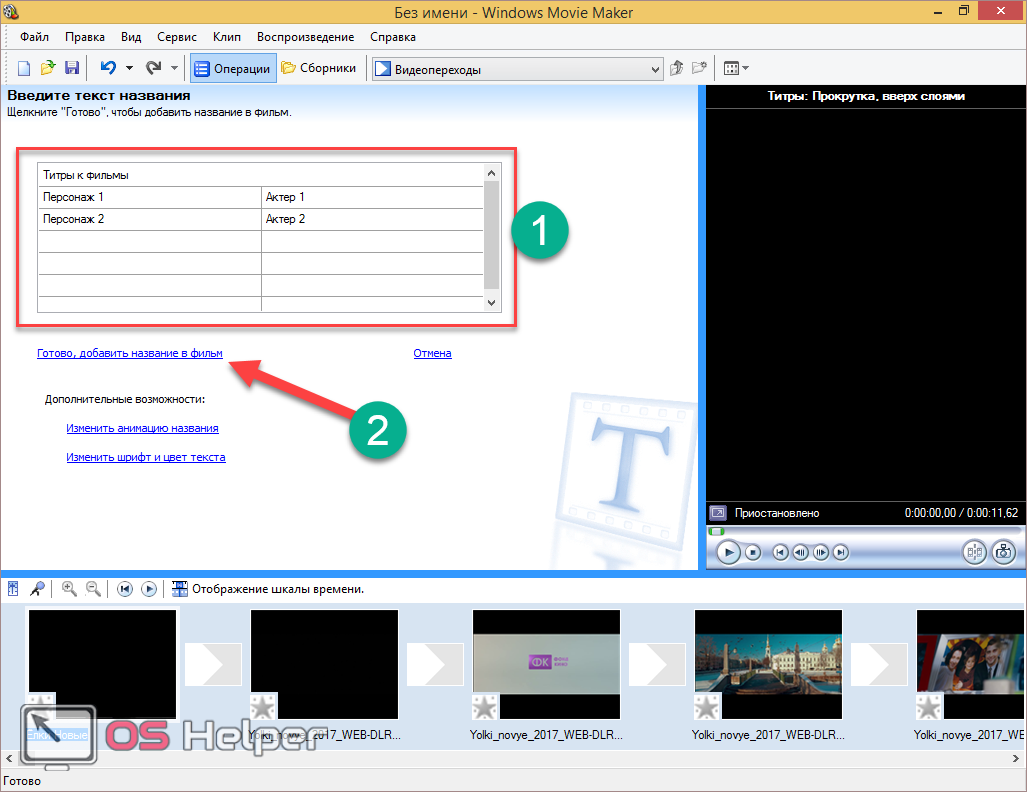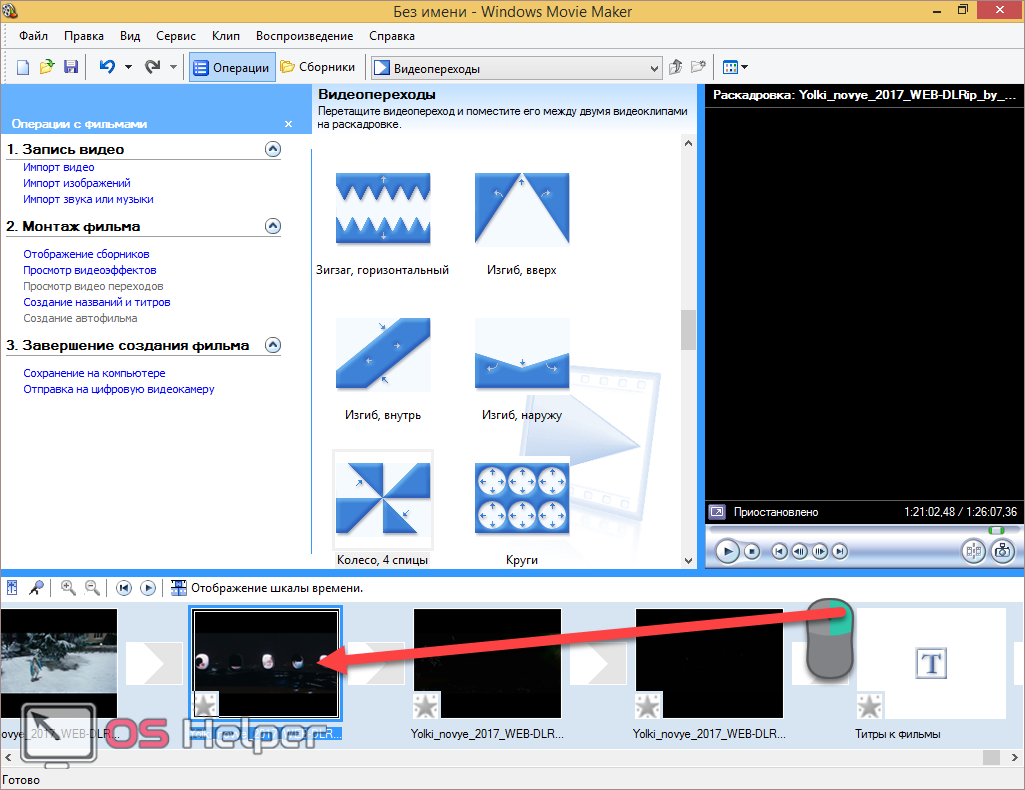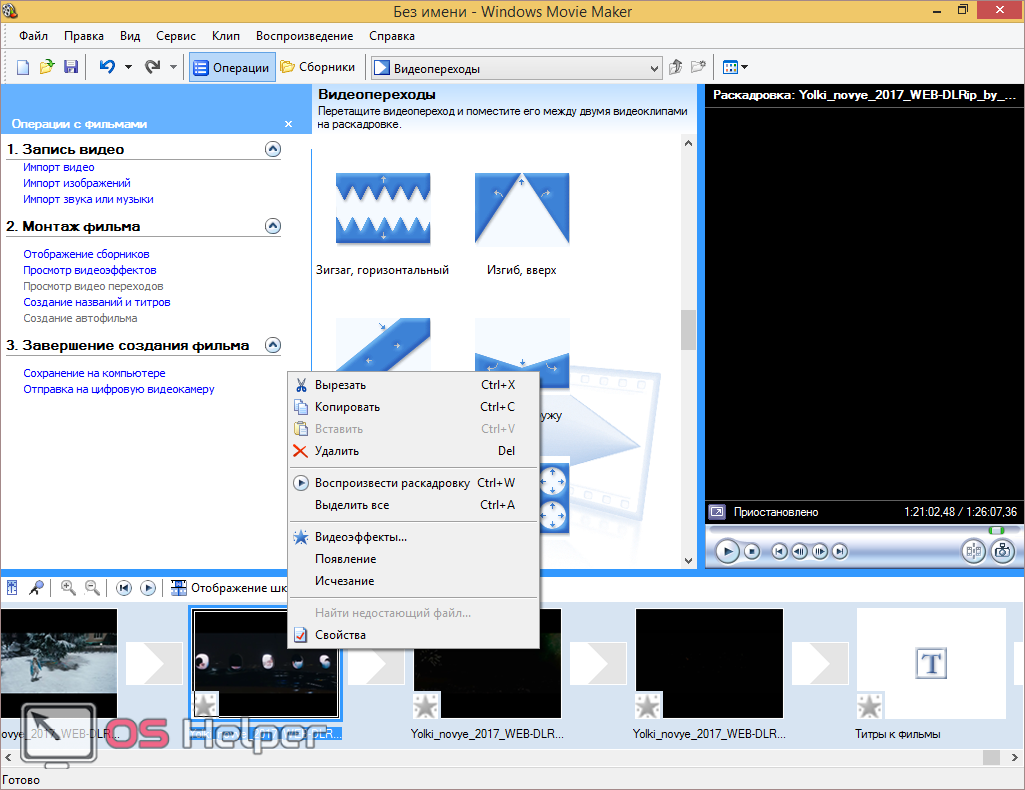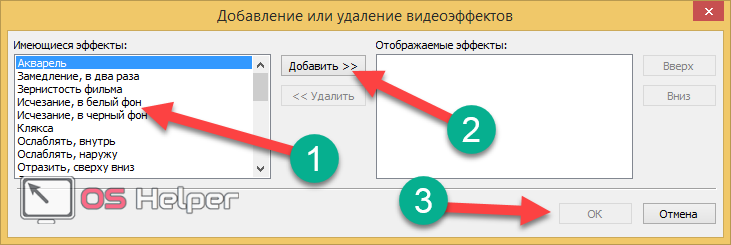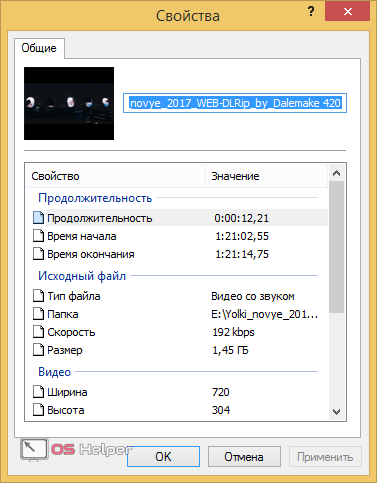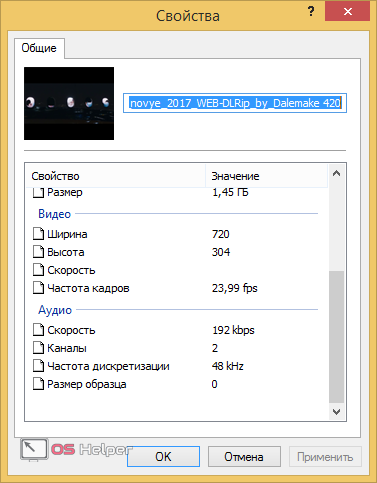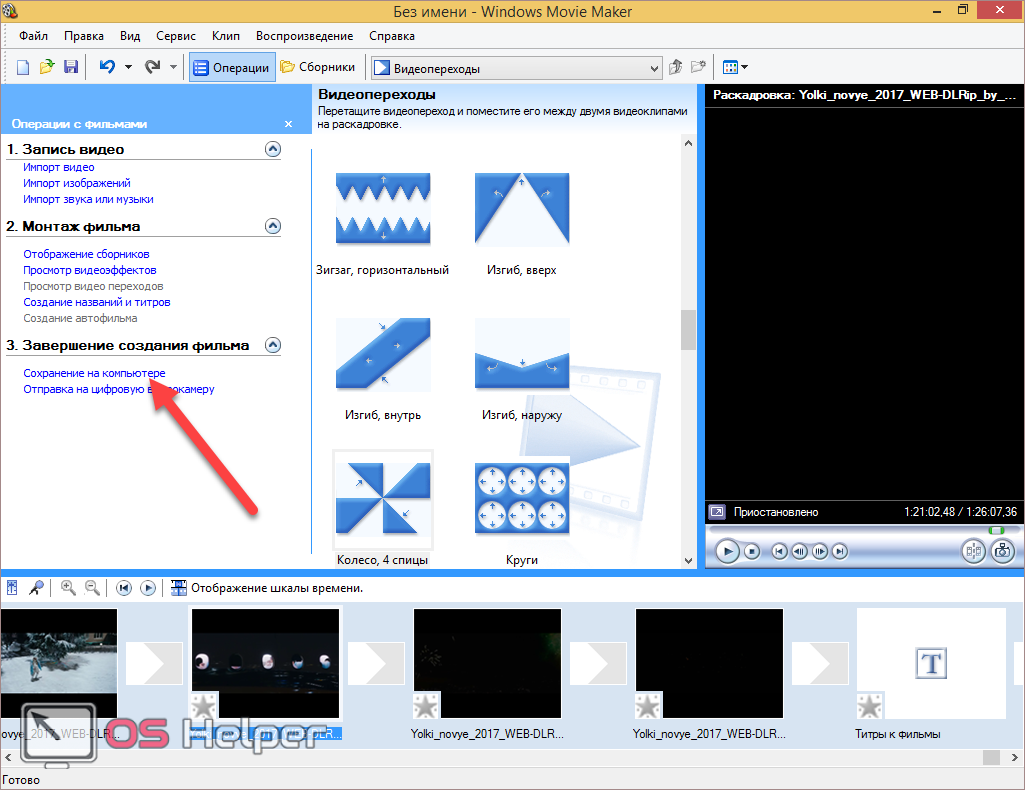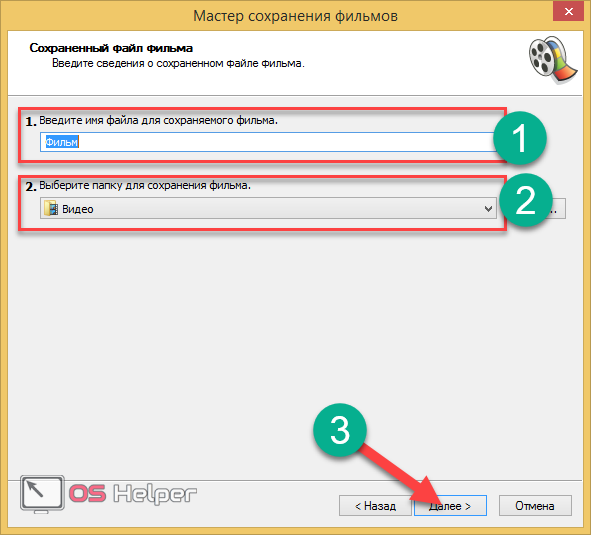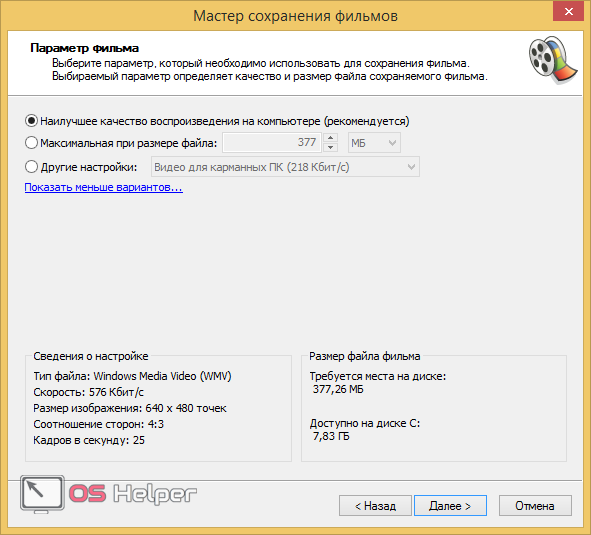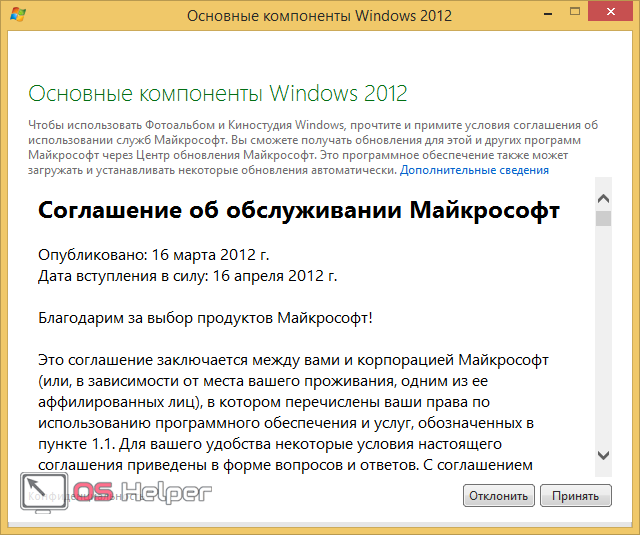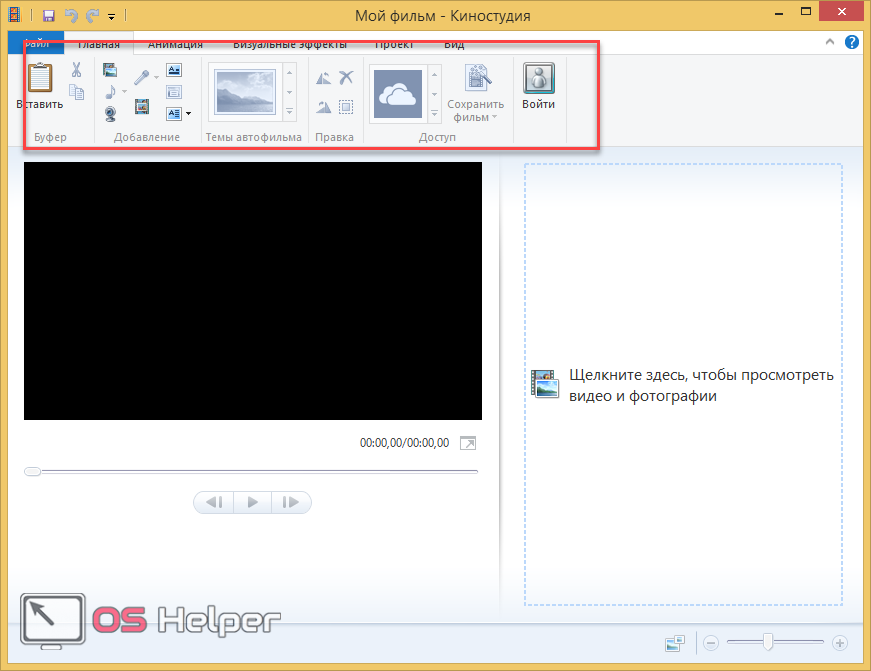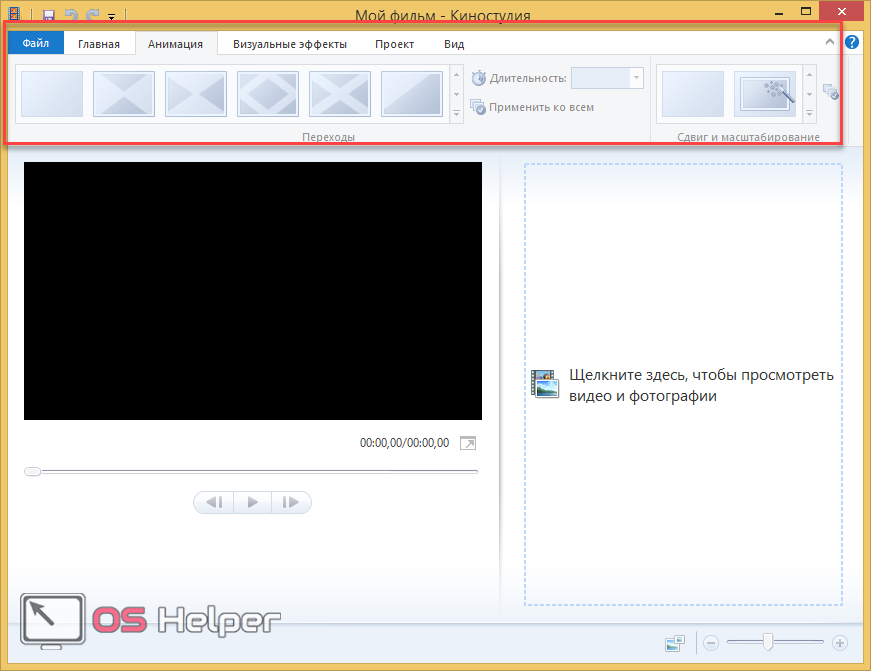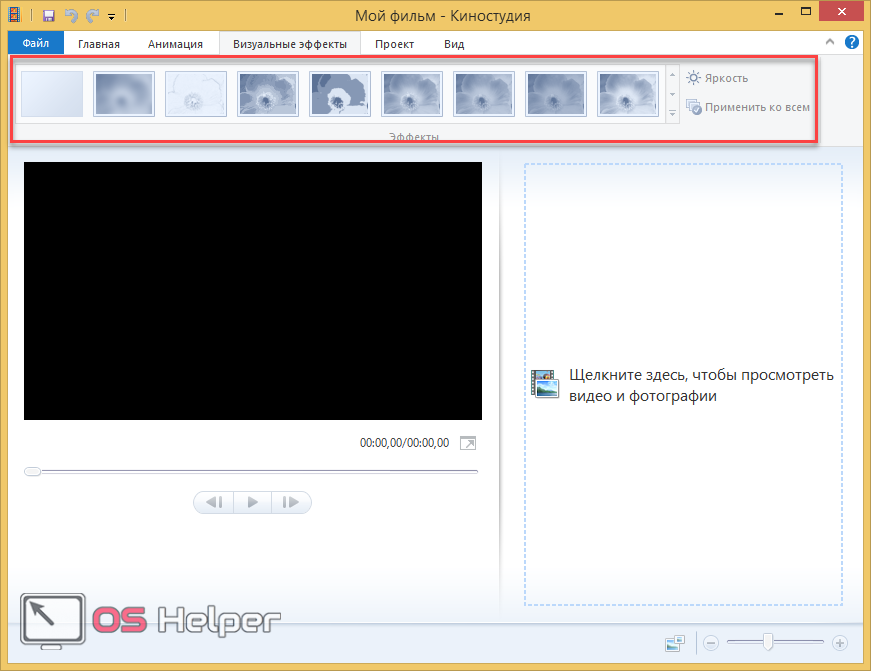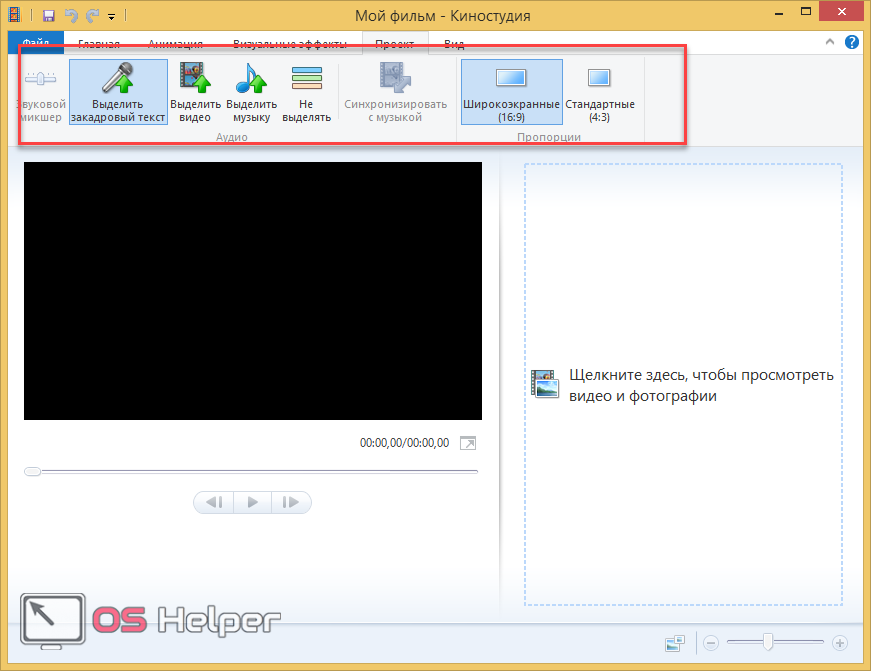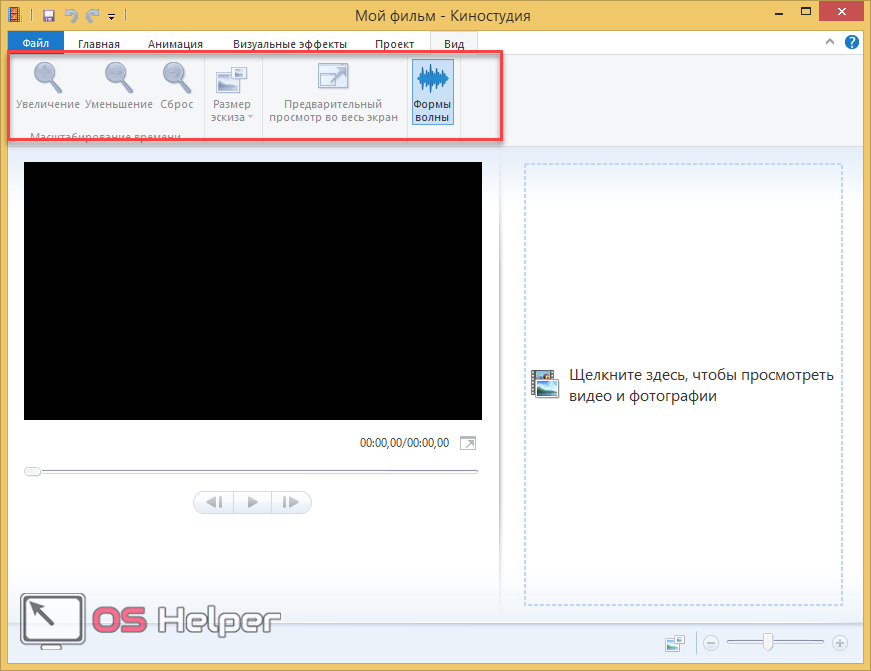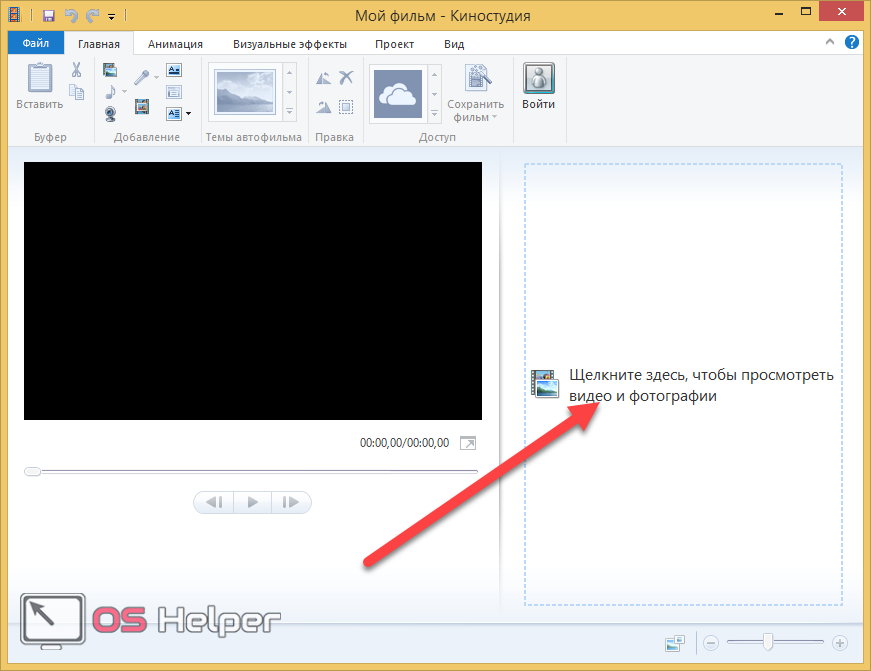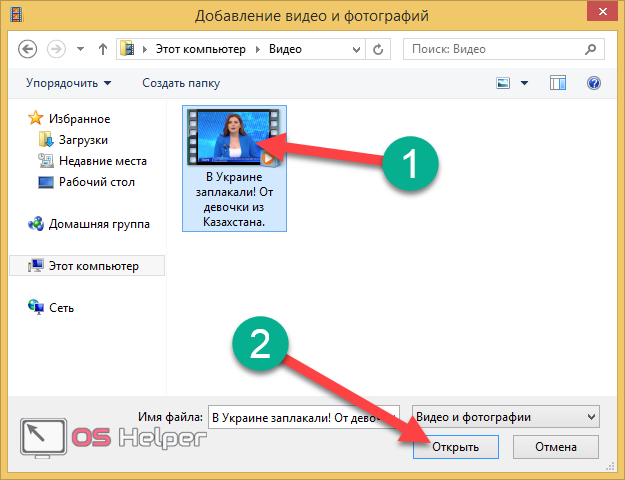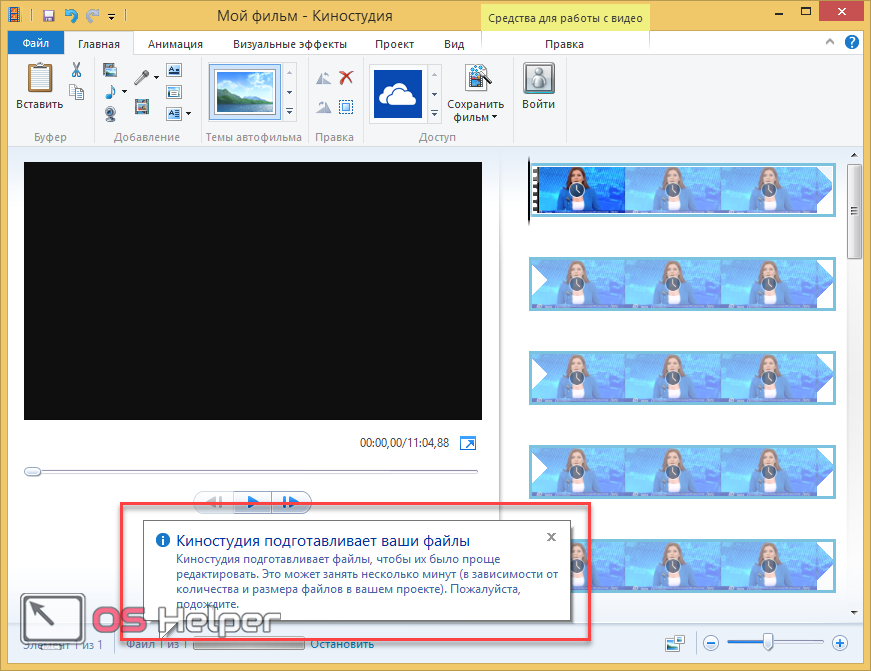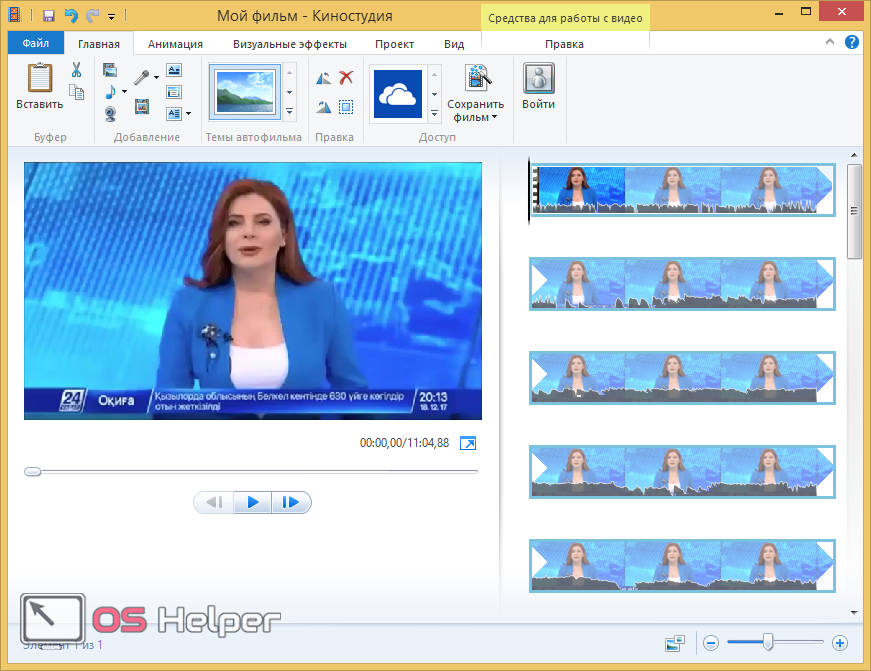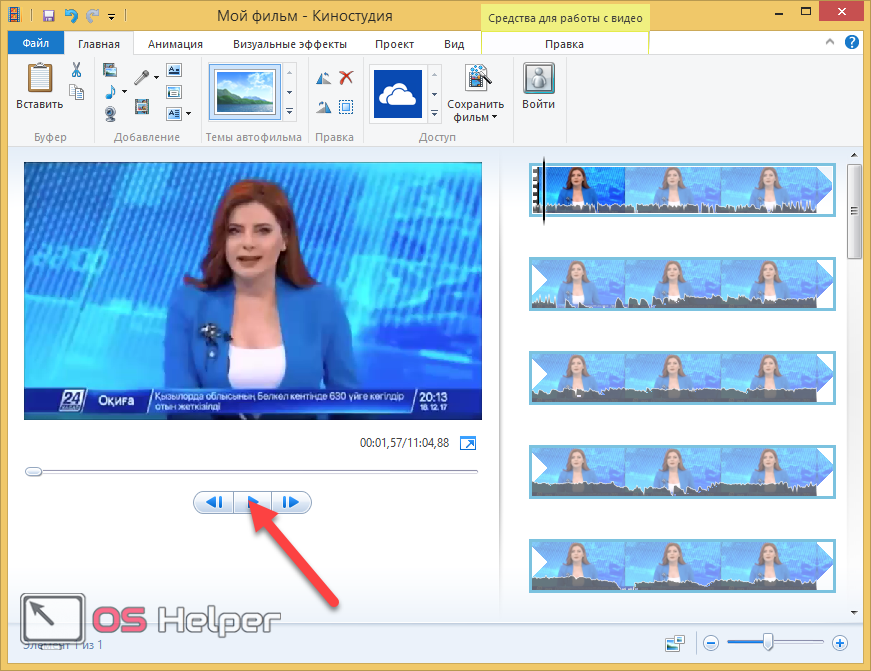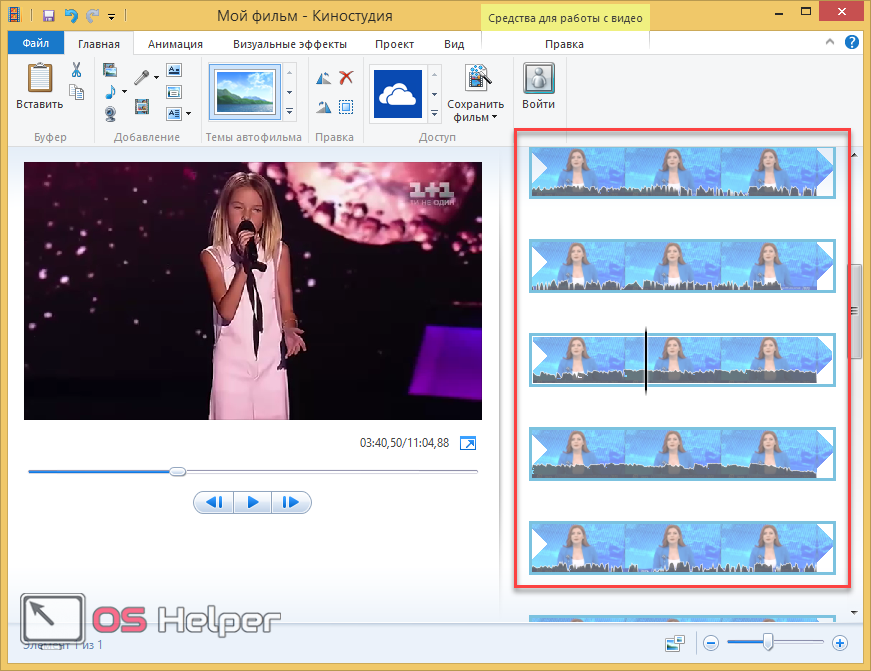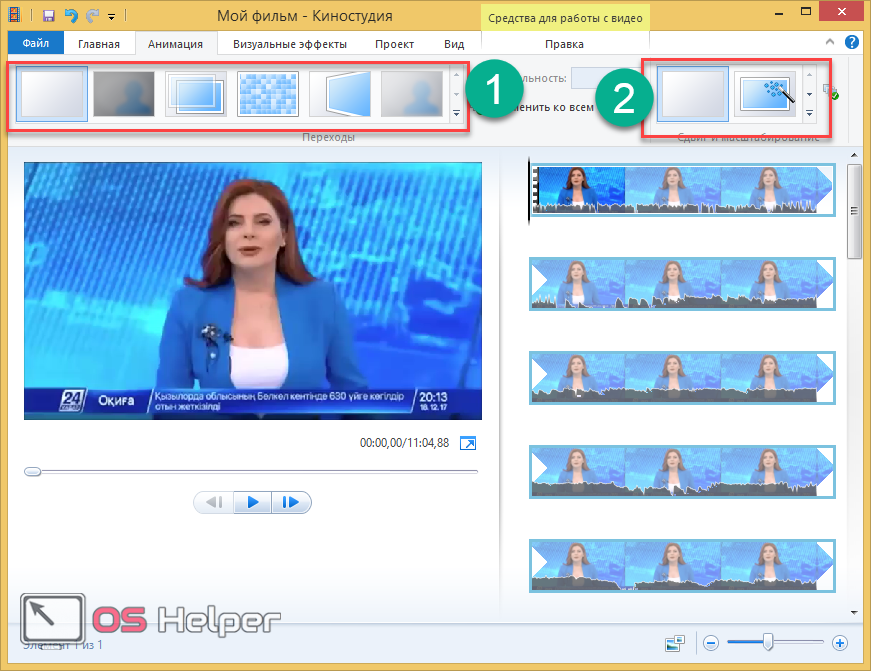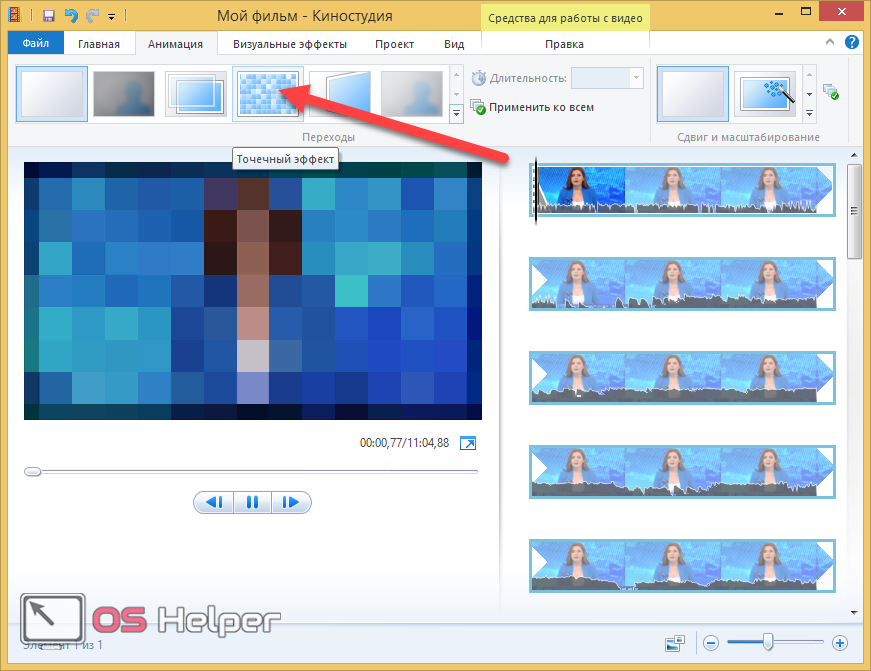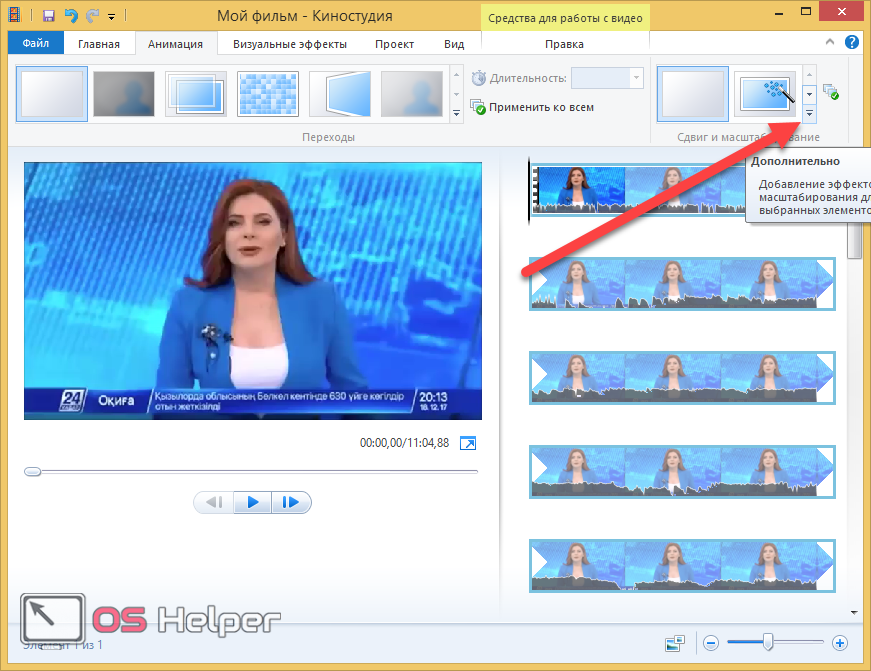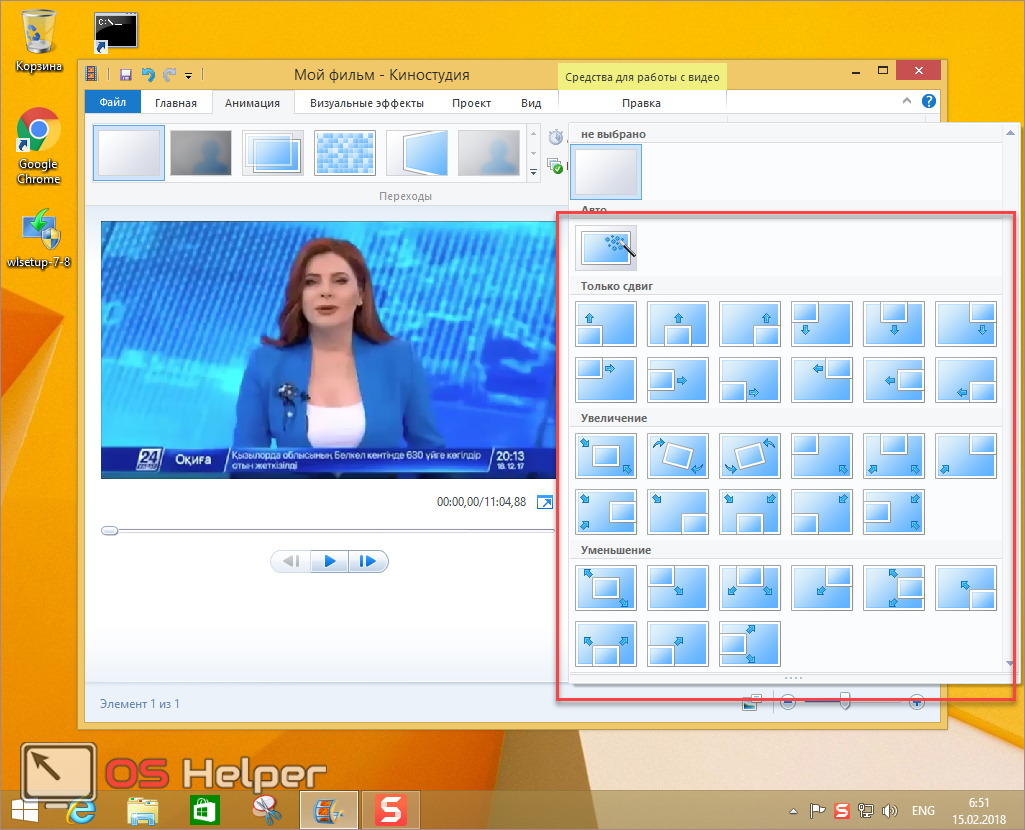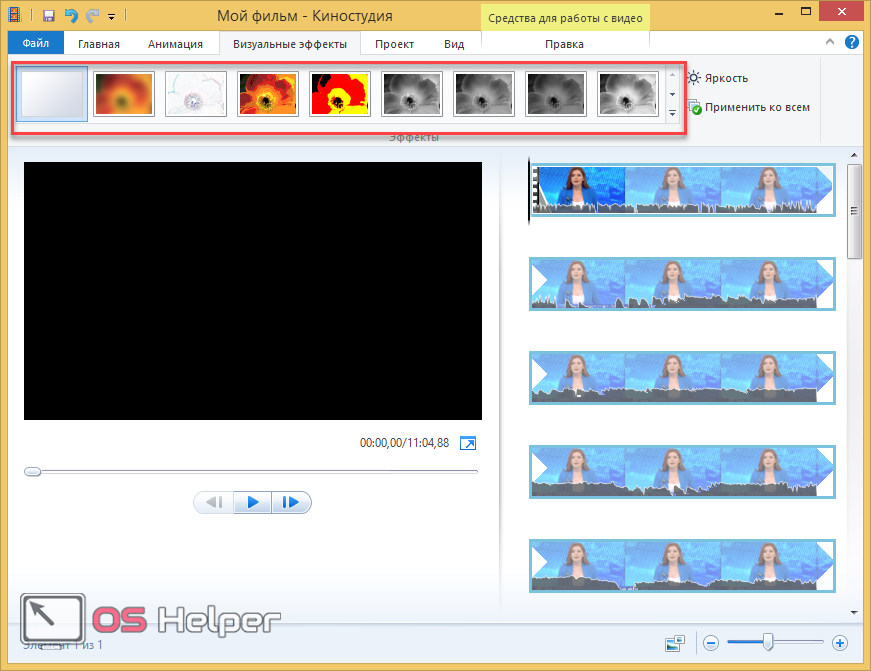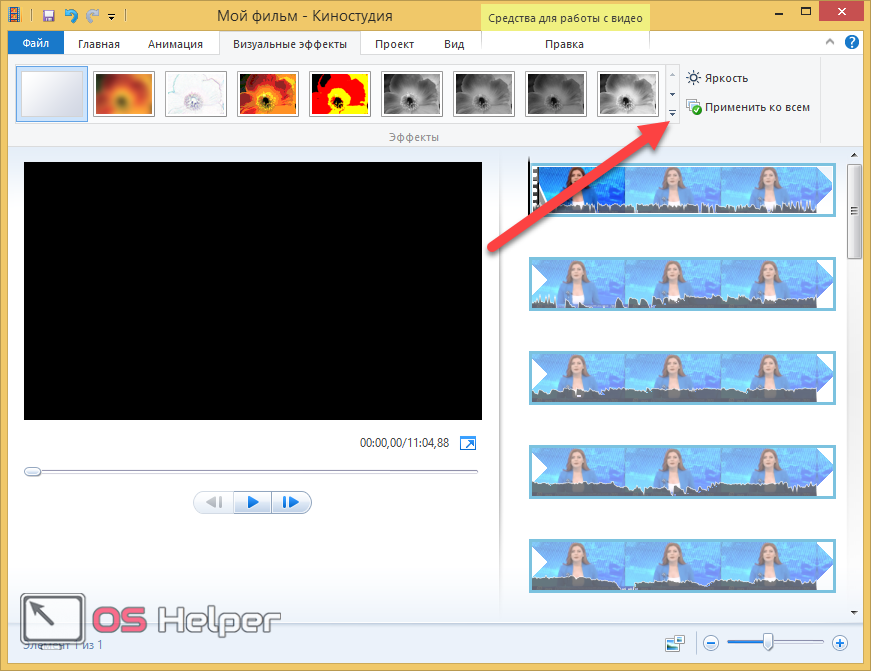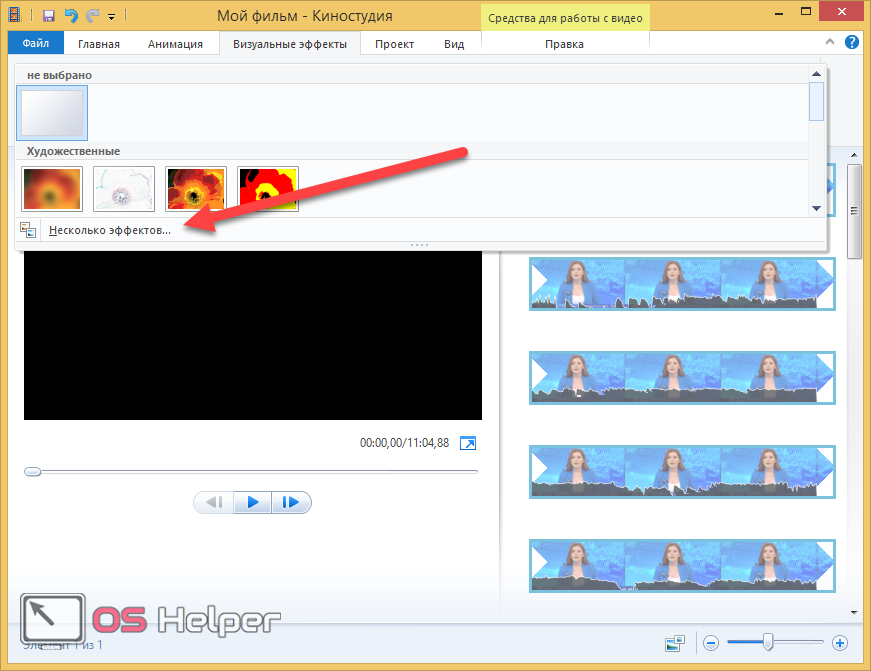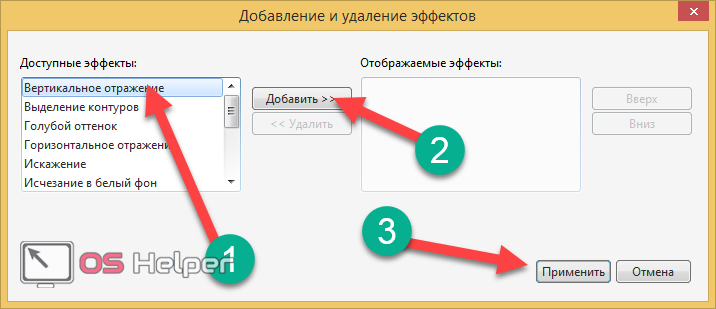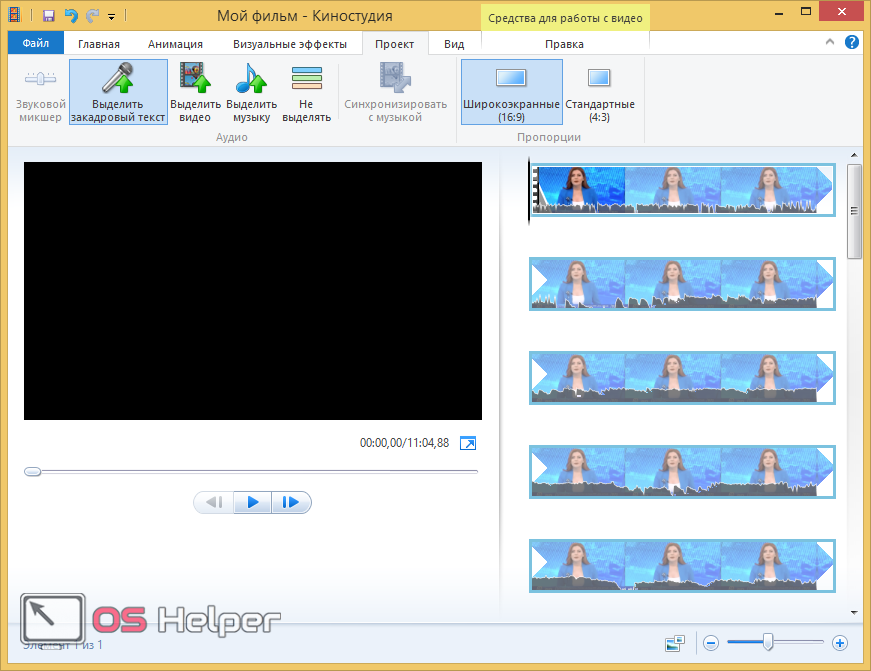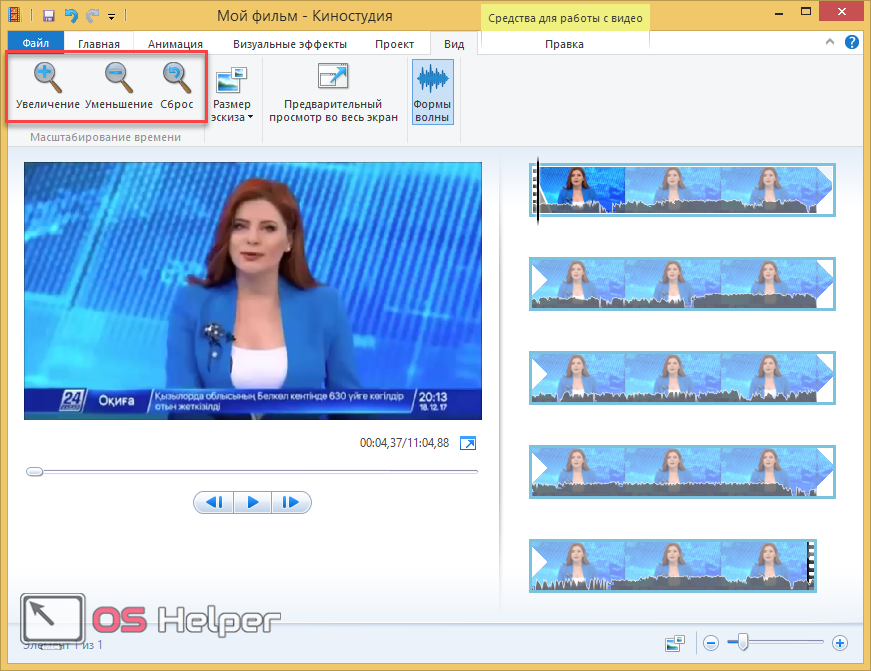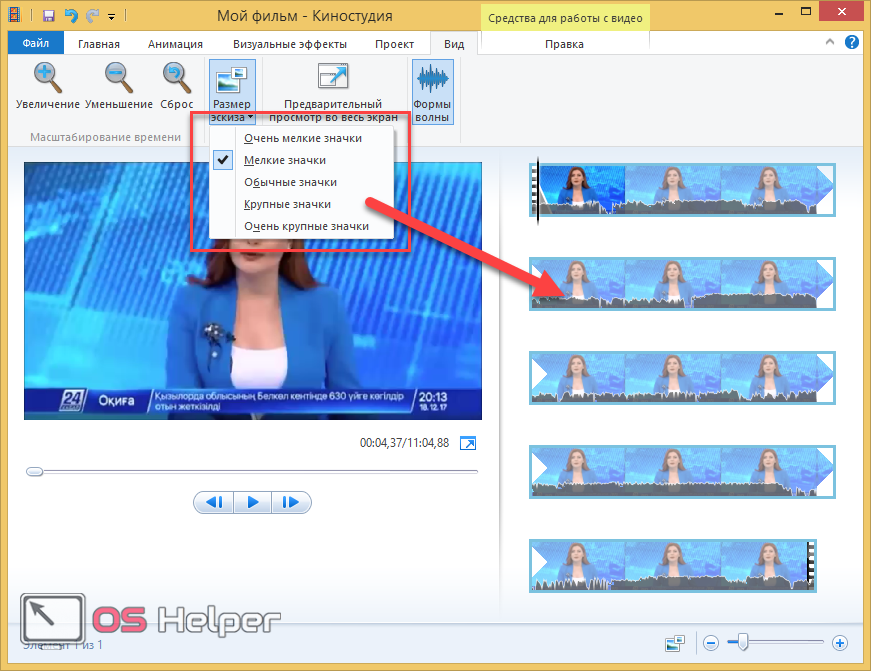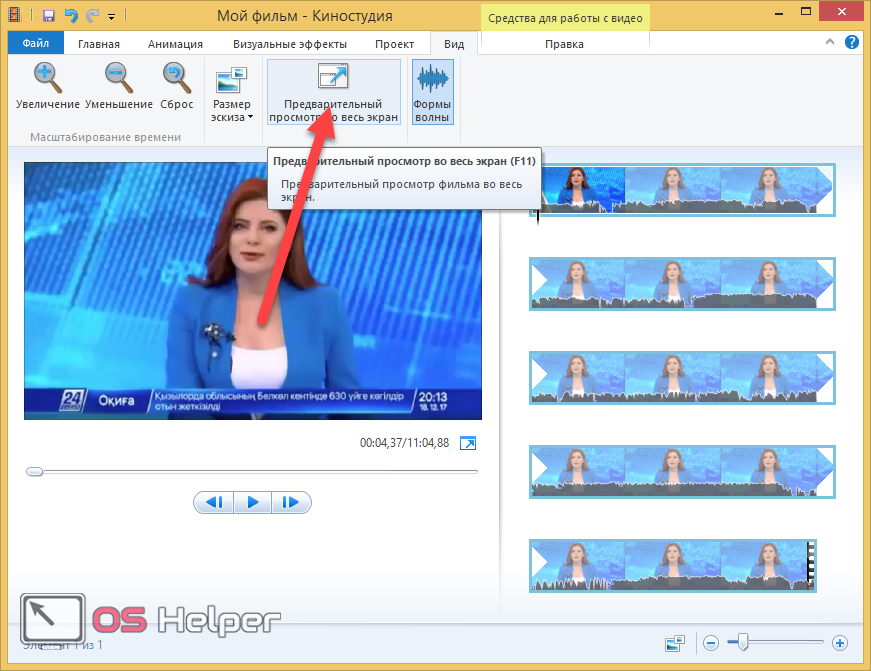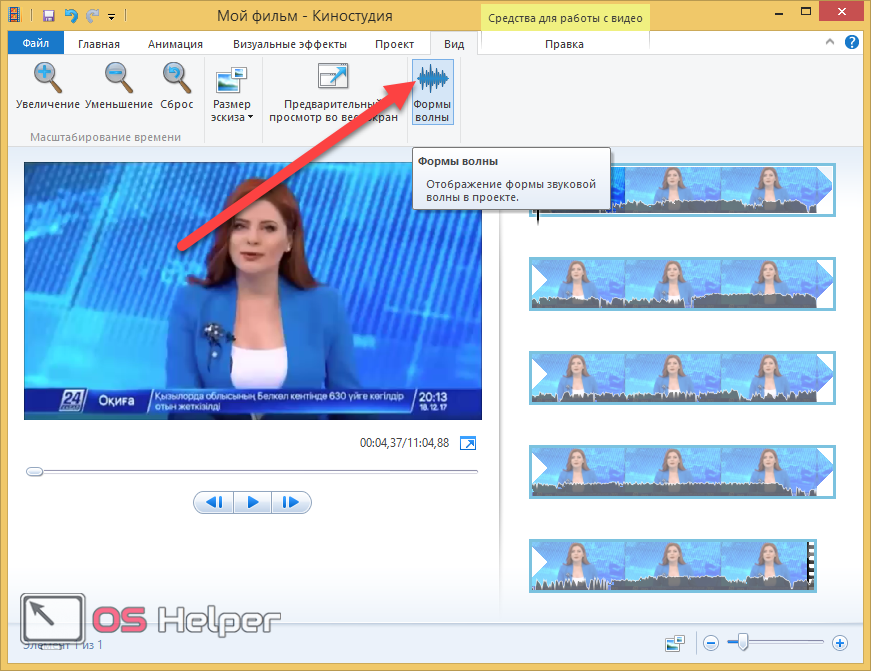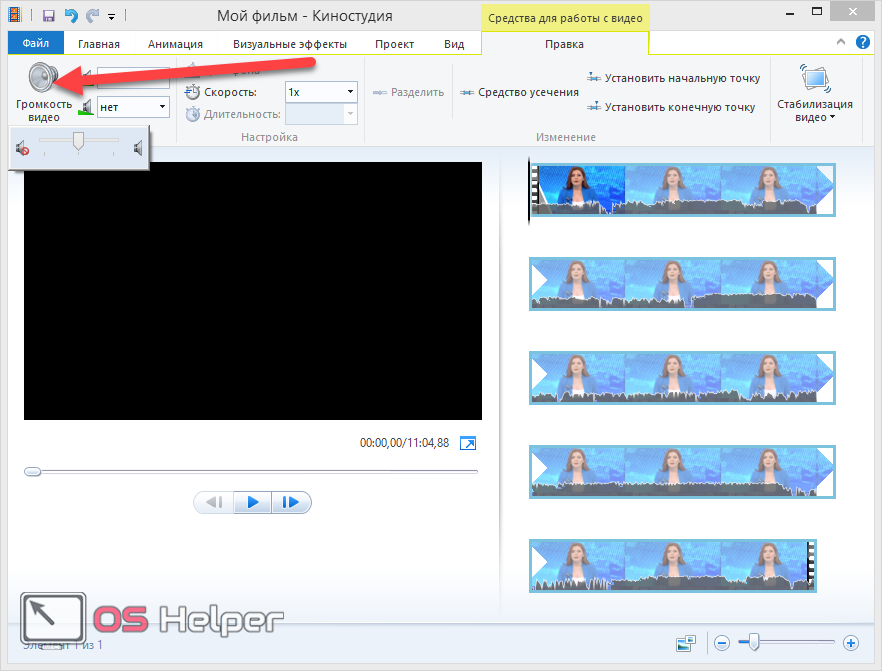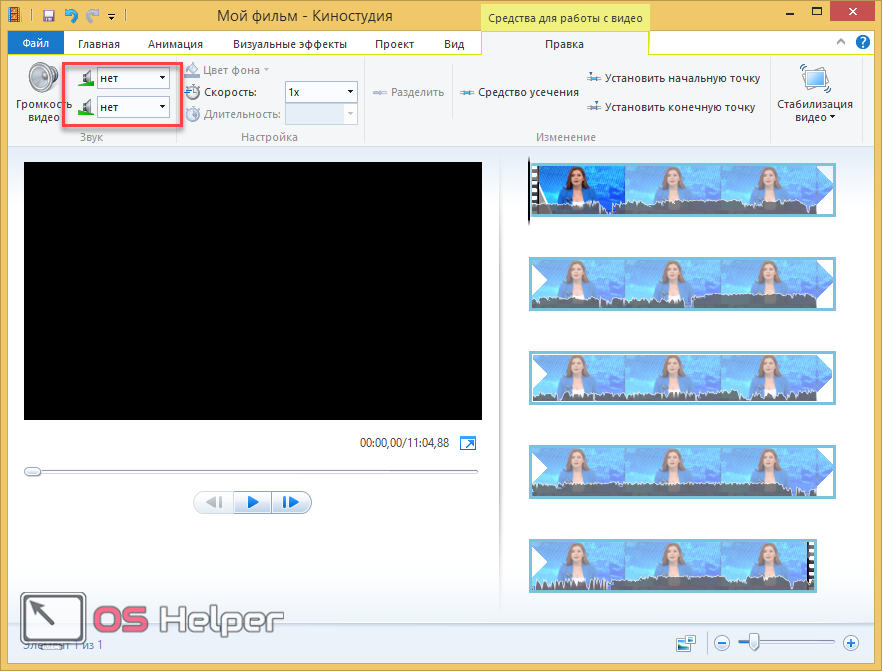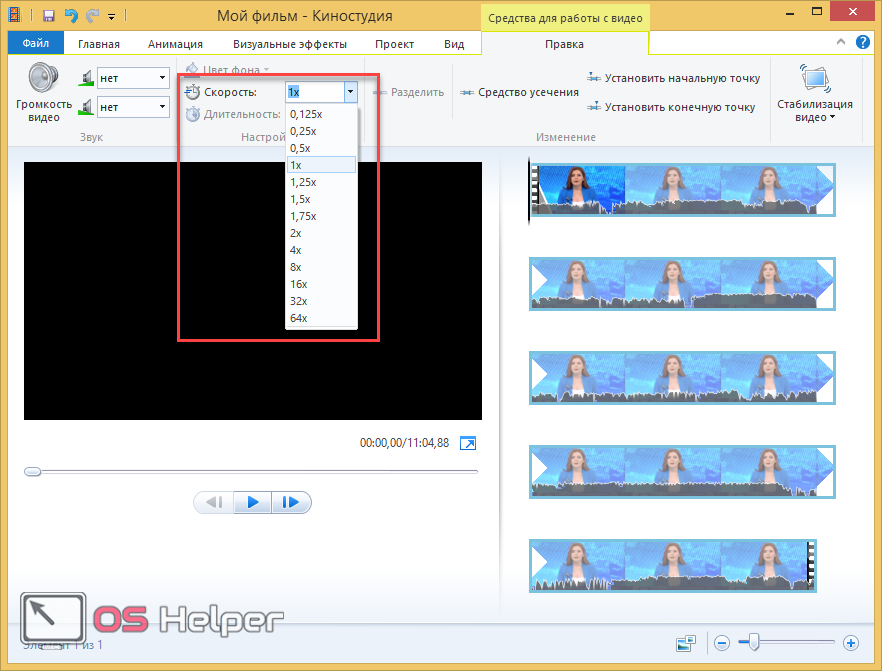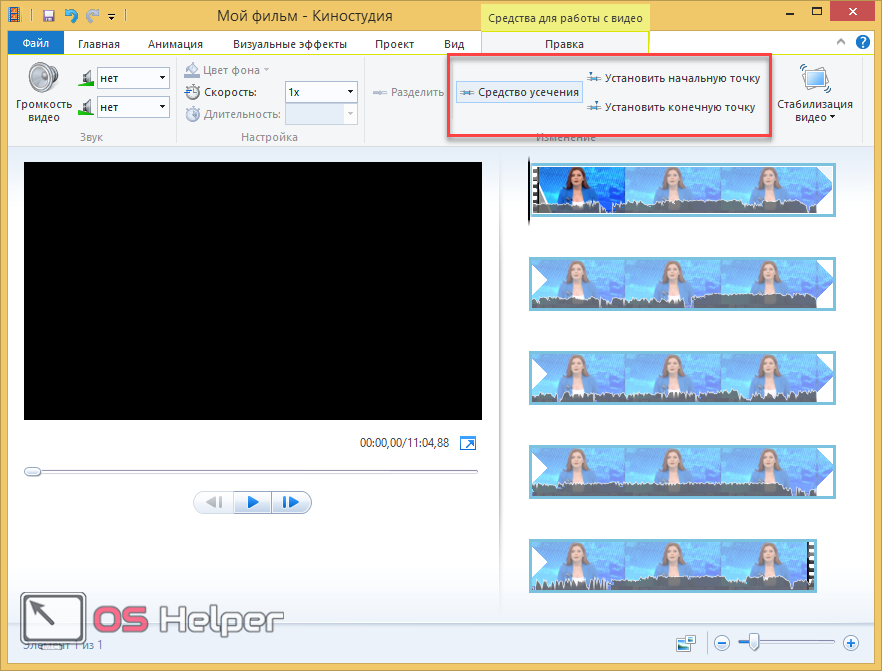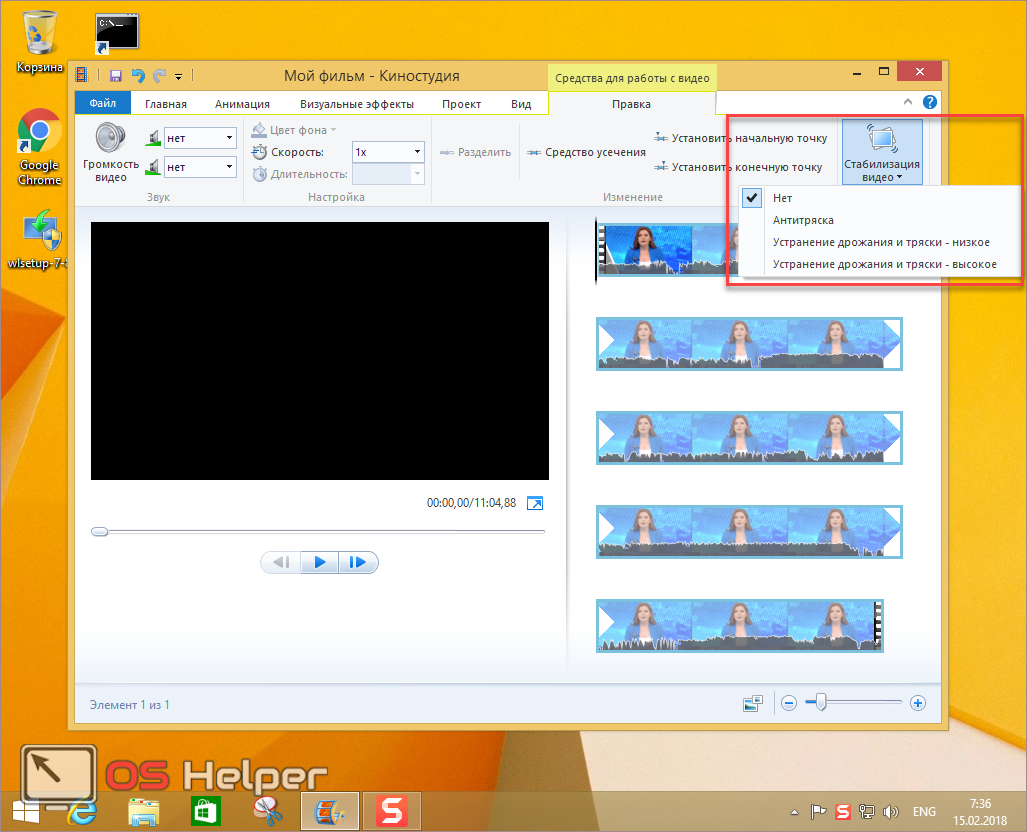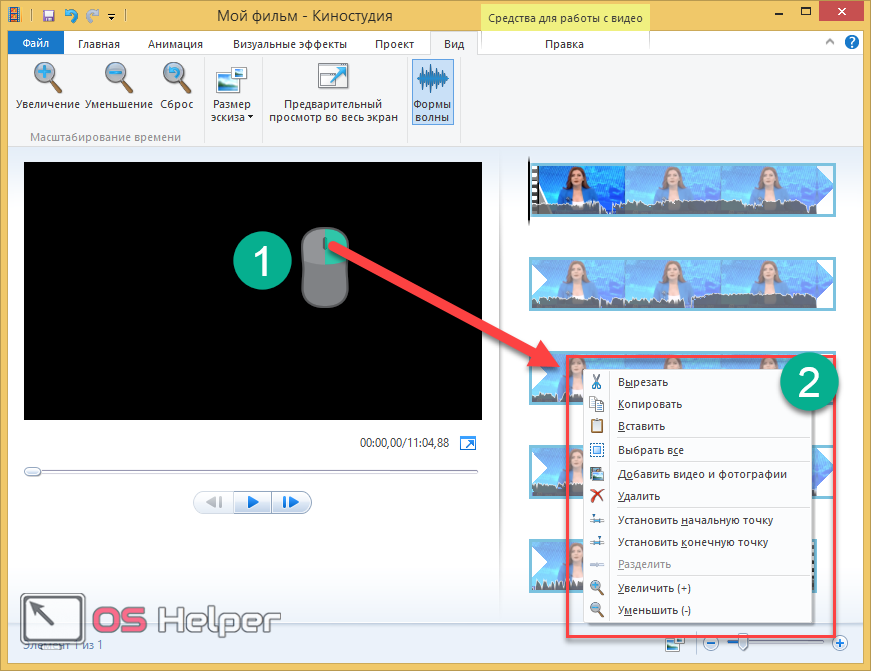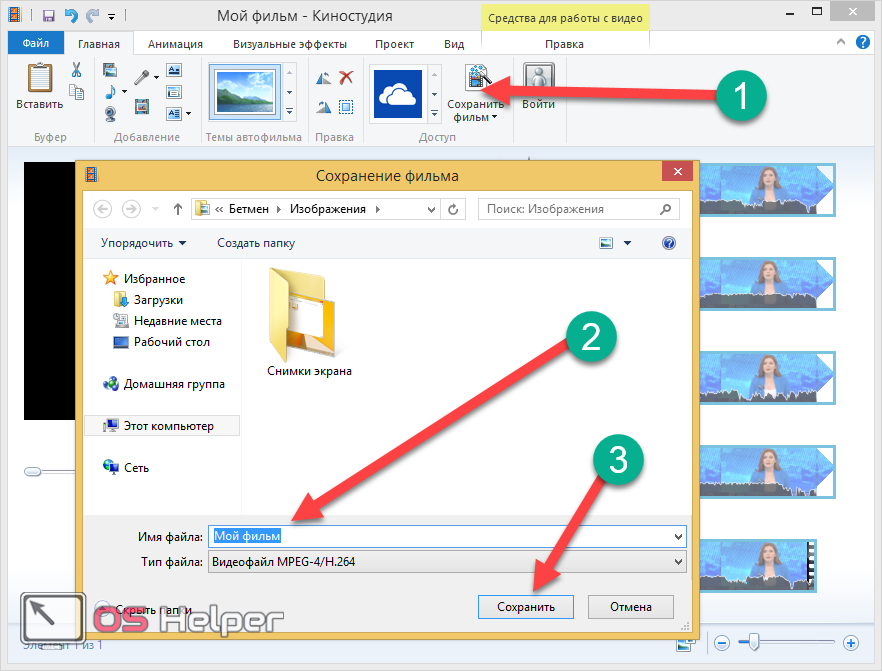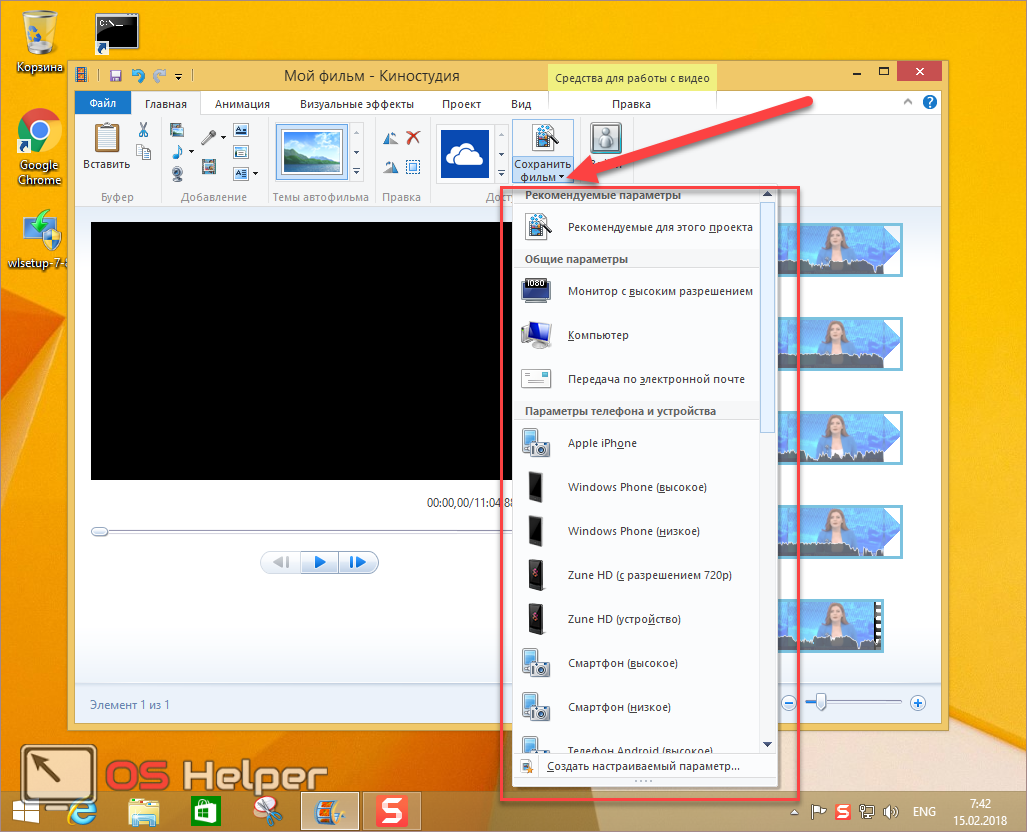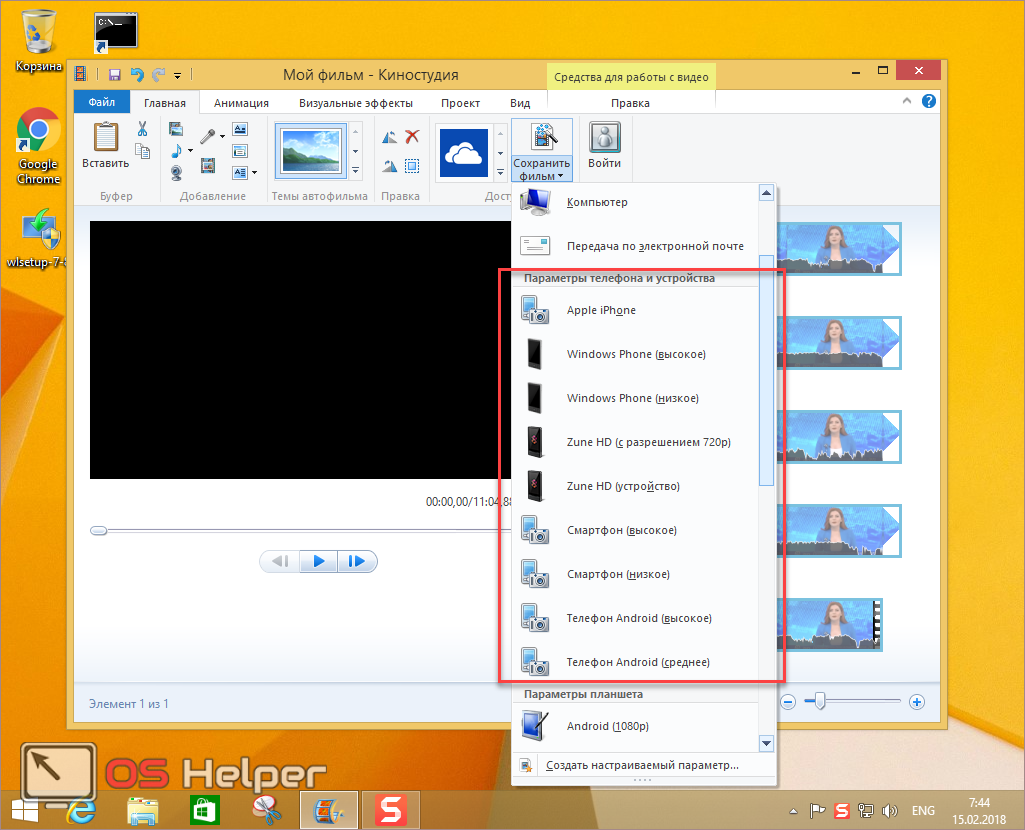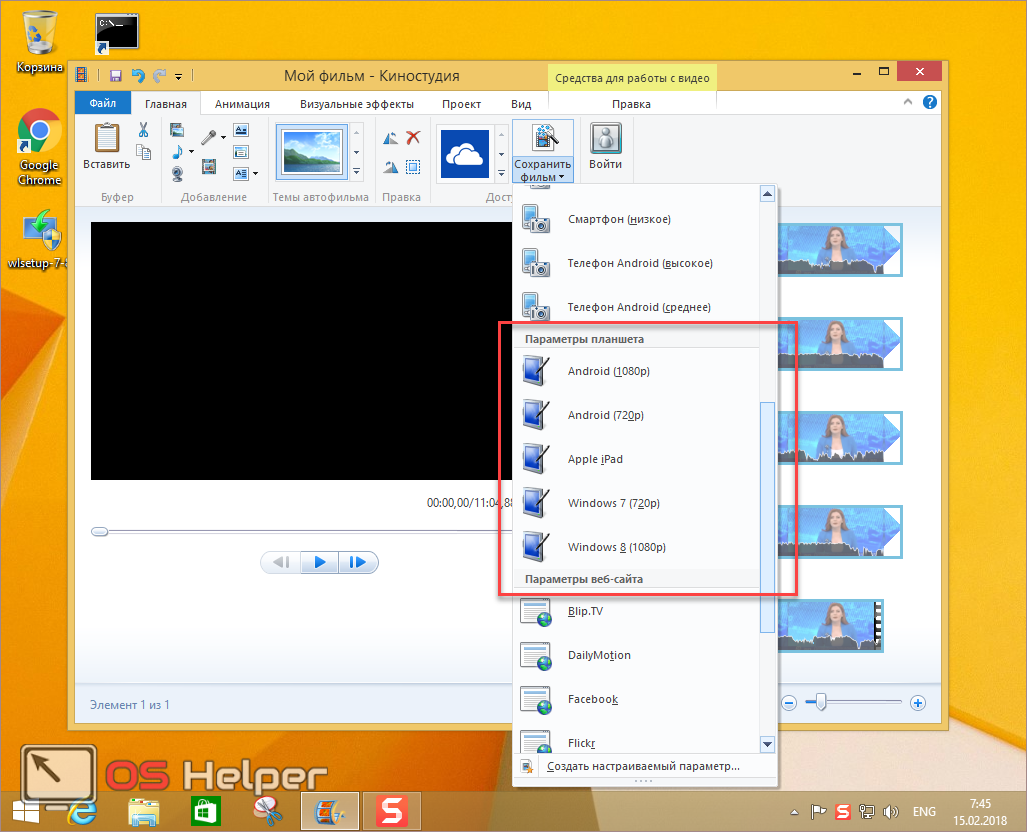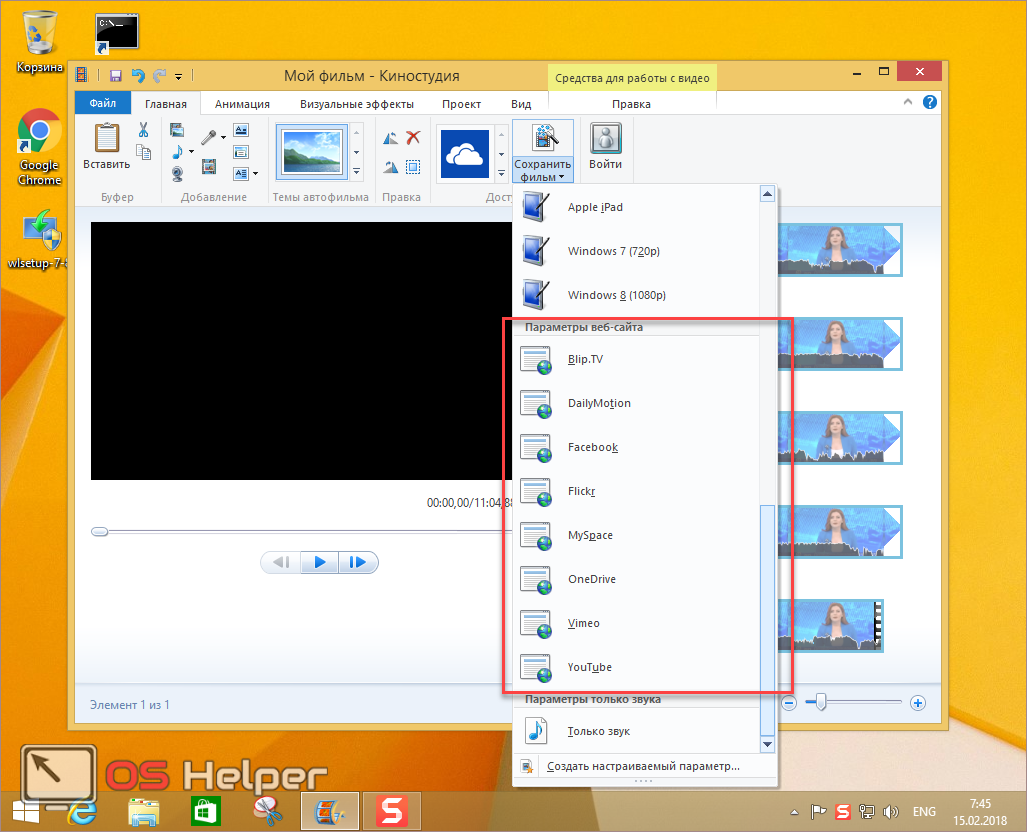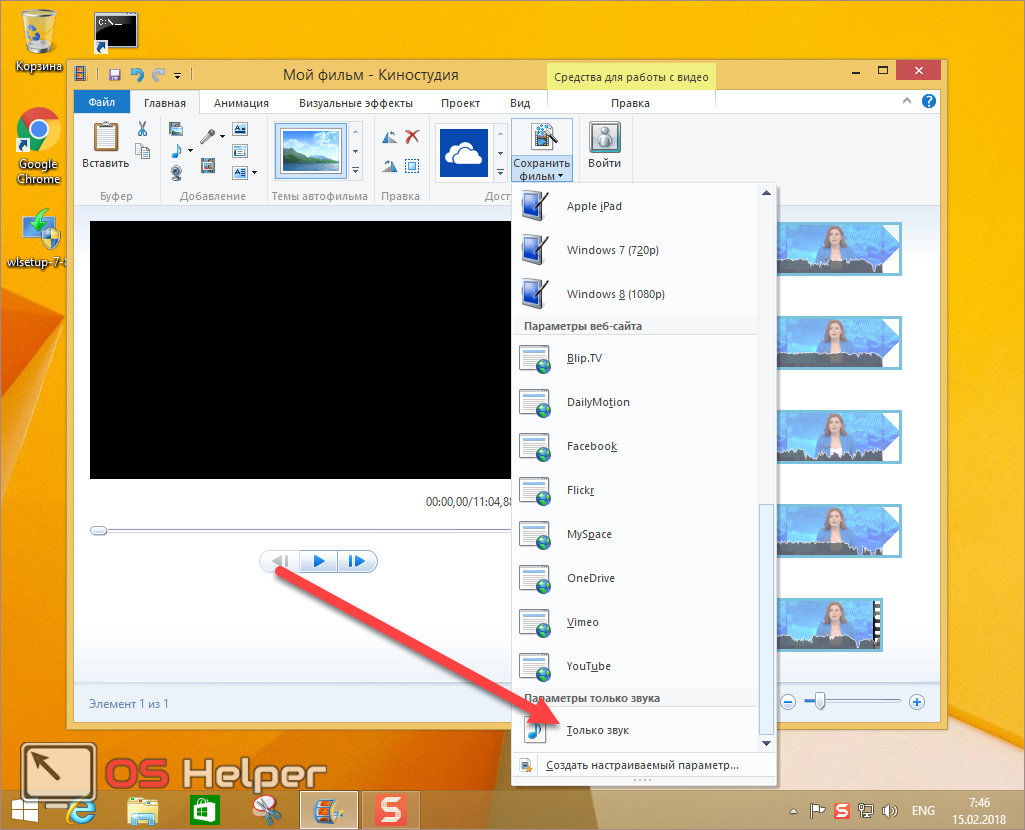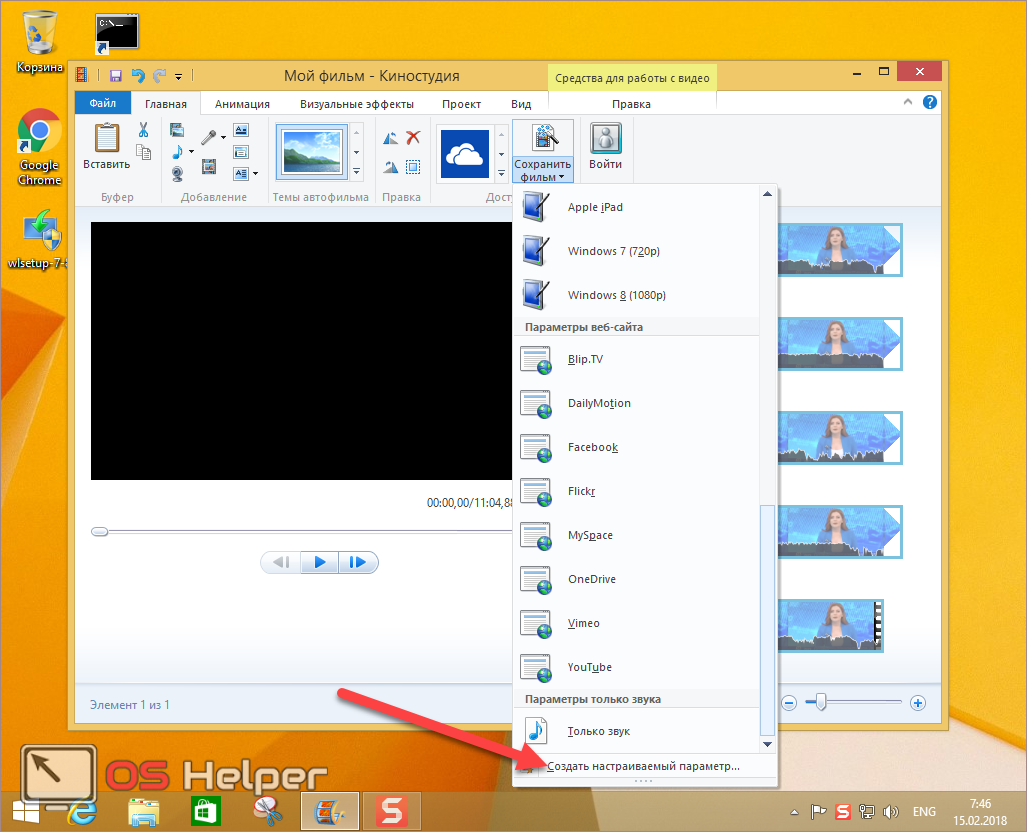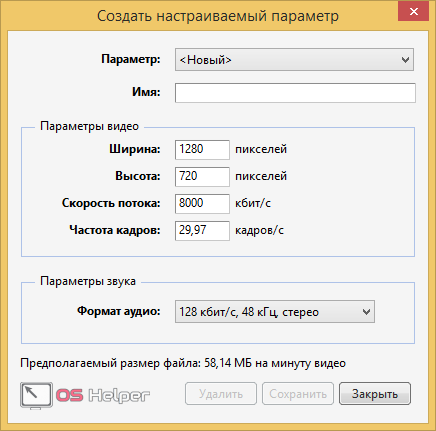Windows Movie Maker для Windows 8 – бесплатный видеоредактор от компании Microsoft. Он славится своими возможностями и простотой в использовании. Кроме этого, данная программа входила в состав операционной системы по умолчанию, поэтому о ней знали все. Но с выходом Windows 7 всё стало иначе: начиная с «Семёрки» и далее, Муви Мейкер уже не найти.
Windows Movie Maker для Windows 8 – бесплатный видеоредактор от компании Microsoft. Он славится своими возможностями и простотой в использовании. Кроме этого, данная программа входила в состав операционной системы по умолчанию, поэтому о ней знали все. Но с выходом Windows 7 всё стало иначе: начиная с «Семёрки» и далее, Муви Мейкер уже не найти.
Более того, с 2017 год на официальном сайте исчезла последняя возможность для установки. Теперь все попытки скачать программу оканчиваются посещением различных сторонних ресурсов. Как правило, существует большая вероятность того, что вас попросят отправить SMS или установить еще что-нибудь. При этом нет никакой гарантии, что данное ПО не нанесет урон вашему компьютеру.
- Киностудия
- Как скачать
- Возможные ошибки
- Основные возможности
- Достоинства
- Недостатки
- Установка
- Movie Maker 2.6
- Movie Maker 2012
- Дополнительные компоненты
- Видеоредактор
- Работа в Movie Maker 2.6
- Запись видео
- Монтаж видео
- Редактирование выделенного фрагмента
- Сохранение фильма
- Работа в Movie Maker 2012
- Добавление ролика
- Импорт других объектов
- Анимация
- Визуальные эффекты
- Проект
- Вид
- Правка
- Редактирование отдельного фрагмента
- Сохранение фильма
- Заключение
- Видеоинструкция
Киностудия
Если вы попытаетесь найти Windows Movie Maker на официальном сайте Microsoft, единственное что сможете найти – это новое приложение «Киностудия». Оно доступно по следующей ссылке.
Кроме этого, в «Магазине» появилось множество видеоредакторов, которые пытаются выдать себя за оригинал. Для этого они используют названия максимально близкие к «Movie Maker». Например, добавят слово «Live» или «Free».
Будьте внимательны. Всегда смотрите на разработчика, скачиваемого ПО.
Как скачать
Но, несмотря на это, всё-таки есть безопасный способ. На просторах Интернета существует сайт, на котором расположен веб-архив.
На этом бесплатном портале необходимо указать ссылку и дату, когда информация на искомом ресурсе была доступна.
Раньше на русской версии сайта Майкрософт ссылки выглядели следующим образом (их нужно скопировать с точностью до каждого символа):
- для Movie Maker 2.6 — ;
- для Windows Movie Maker 2012 (версия Киностудия) — .
После того как вы подставите любую ссылку, вы увидите следующее.
Внизу на календаре некоторые даты выделены. Это значит, что в тот день был создан «снимок» страницы. Данное число и будет ссылкой для скачивания.
Таким образом вы сможете скачать обе версии.
Возможные ошибки
Если вы увидите вот такое сообщение, значит нужно попробовать кликнуть на другое число. Со второй или третьей попытки у вас всё получится.
Основные возможности
К главному функционалу Windows Movie Maker можно отнести:
- поддержка различных популярных форматов:
- видео: MPEG, AVI, MPG, MP4, MP2, WMV;
- аудио: MP3, WAV, AIF, WMA;
- изображения: PNG, BMP, JPEG, WME, GIF;
- обрезка видеофайлов;
- склеивание различных фрагментов;
- возможность наложить:
- какой-нибудь текст;
- музыку и различные звуковые спецэффекты;
- изображения или слайд-шоу;
- большое количество фильтров (например, эффект старой киноленты);
- добавление к фильму субтитров;
- использование различных спецэффектов;
- регулировка уровня звука на различных временных отрезках фильма;
- запись видео с веб-камеры и последующее редактирование результата съемки;
- функция предварительного просмотра;
- плавное затухание звука;
- разворот (например, на 90 градусов) видео или изображения (данная возможность особенно актуальна для монтажа фильмов, снятых на смартфон);
- замедление или ускорение воспроизведения фильма;
- загрузка готового видео на различные социальные сети или видеохостинги;
- возможность стабилизации видео (устраняются все колебания ролика, которые возникли во времени записи из-за движения камеры);
- создание слайд-шоу или презентации и многое другое.
Достоинства
Большинство пользователей любят программу «Муви Мейкер» из-за того, что:
- у нее очень простой и понятный дизайн, который используется в большинстве приложений;
- поддержка аппаратного ускорения, благодаря которому конвертация видео происходит значительно быстрее;
- она бесплатная и на русском языке.
Недостатки
Самый большой изъян заключен в том, что данное приложение не подходит для профессионалов. Но для обычного человека возможностей вполне достаточно.
Также стоит отметить тот факт, что на сегодняшний день Windows Movie Maker недоступен для скачивания с официального сайта.
Установка
Рассмотрит особенности инсталляции обеих версий.
Movie Maker 2.6
- Запускаем файл «MM26_RU», который был ранее скачан с «Веб-архива».
- Нажимаем на кнопку «Next».
Установщик на английском языке, но программа будет работать на русском.
- Соглашаемся с лицензией и кликаем на кнопку «Install».
- Начнется процесс установки.
- Нажимаем на кнопку «Finish».
- К вашему удивлению, на рабочем столе ярлыка не окажется.
- Найти его можно в меню «Пуск».
- Нажмите на иконку «стрелочки».
- В списке приложений вы увидите «Windows Movie Maker 2.6». Кликните на этот пункт.
В результате произойдет запуск «Муви Мейкера».
Movie Maker 2012
С данным приложением немного сложнее, поскольку эта версия более продвинута и включает в себя большое количество дополнительных утилит. Кроме того, для установки требуется наличие компонентов «Net Framework 3.5». Установить его можно следующим образом.
Дополнительные компоненты
- Открываем официальный сайт компании Microsoft. Браузер автоматически определит версию вашей Windows и подберет нужную версию. Теперь нужно кликнуть на кнопку «Скачать».
- Кроме этого, вам предложат установить кучу дополнительных обновлений для Microsoft Office. Отказываемся и идем дальше.
- В результате этого вы скачаете маленький файл размером 2.8 Мбайт. Запустите его, затем выберите вариант «Скачать и установить этот компонент».
- Произойдет поиск необходимых файлов.
- Затем начнется процесс скачивания. Время ожидания зависит от скорости интернета.
- После успешного скачивания запустится установка.
- По завершении вы увидите вот такое сообщение. Нажмите на кнопку «Закрыть».
После этого рекомендуется перезагрузить Windows.
Видеоредактор
Для установки самого Movie Maker нужно сделать следующие шаги.
- Запустите скачанный файл.
- После этого вы увидите следующее окно. Выбираем второй пункт, поскольку всё подряд нам не нужно.
- Оставьте галочку только около пункта «Фотоальбом и Киностудия». Затем нажмите на кнопку «Установить».
- Ожидаем процесс установки.
- В конце вы увидите сообщение об успешном завершении.
- Найти новый «Муви Мейкер» можно в меню «Пуск» в разделе «Приложения».
Работа в Movie Maker 2.6
При запуске приложения нам первым делом предлагают следующие варианты операций с фильмами:
- Запись видео:
- импорт видео;
- импорт изображений;
- импорт звука или музыки.
- Монтаж фильма:
- просмотр видеоэффектов;
- просмотр видео переходов;
- создание названий и титров.
- Завершение создания фильма (функции станут доступны только после создания фильма):
- сохранение на компьютере;
- отправка на цифровую видеокамеру.
Запись видео
Для того чтобы приступить к работе, нужно добавить какой-нибудь файл.
- Кликните на ссылку «Импорт видео».
- В появившемся окне выберите любой фильм или клип.
- Затем появится уведомление о начале импорта. Время ожидания зависит от размера файла.
- В результате этого будет добавлено огромное количество фрагментов.
В случае с фильмом «Ёлки» было импортировано 422 «отрезка».
Стоит отметить, что все компоненты отличаются по длительности.
- Для того чтобы добавить все фрагменты, их сначала нужно выделить. Для этого кликните в пустую область и нажмите на клавиши [knopka]Ctrl[/knopka]+[knopka]A[/knopka].
- Благодаря этому всё должно выделиться.
- Теперь перетащите их в нижнюю часть программы.
- После небольшого ожидания у вас появится целая лента из кусков.
Для импорта изображений или музыки применяются те же самые действия.
Монтаж видео
Функционал старой версии весьма скуден, но кому-то этого вполне достаточно.
- Первым делом нажмите на кнопку «Просмотр видеоэффектов».
- Вследствие этого откроется большой список различных «Видеоэффектов»:
- акварель;
- замедление в два раза;
- зернистость фильма;
- исчезновение в белый фон;
- исчезновение в черный фон;
- клякса;
- ослабление внутрь;
- ослабление наружу;
- отразить сверху вниз;
- отразить слева направо;
- оттенки серого;
- оттенки сепия;
- оттенок – проход всего цветового спектра;
- повернуть на 90/180/270 градусов;
- появление из белого или черного;
- размытие;
- точечные эффекты;
- ускорение в два раза;
- максимальный эффект старины;
- небольшой эффект под старину;
- уменьшение или увеличение яркости.
- Для того чтобы добавить любой из них, достаточно перетащить его на какой-нибудь видеоклип в нижней части экрана.
- Обратите внимание на то, что фрагменты с различными эффектами подсвечиваются звездочкой.
- Затем идем к видеопереходам.
- Данный список весьма внушительный.
- Для вставки перехода достаточно выбрать любой из них и перетащить его в пространство между кадрами.
- После этого кликните на «Создание названий и титров».
- Вас спросят, куда именно вы хотите добавить текст.
- Для начала добавим название.
- Введите любой текст и кликните на ссылку «Готово».
Обратите внимание на то, что вы можете изменить шрифт и цвет текста. Также можно добавить анимацию названия.
Создание остальных «текстовых вставок» происходит точно по такому же принципу. Но создание титров происходит немного иначе. Здесь мы вводим намного больше текста. Для каждого актера приводится отдельная строка. По завершении нажимаем на кнопку «Готово».
Редактирование выделенного фрагмента
Для того чтобы работать с отдельным кадром, необходимо сделать правый клик мыши по выбранному объекту.
Благодаря этому откроется контекстное меню, в котором вы сможете:
- вырезать;
- копировать;
- удалить;
- воспроизвести раскадровку;
- выделить всё;
- отредактировать видеоэффекты;
- добавить эффект появления или исчезания;
- открыть свойства этого кадра.
Наиболее интересен пункт «Видеоэффекты». Открыв его, вы увидите следующее окно.
Принцип работы очень прост:
- выбираете эффект;
- кликаете на кнопку «Добавить»;
- сохраняете нажатием на «OK».
Удаление происходит по такому же принципу.
Открыв свойства фрагмента, вы увидите следующую информацию:
- имя фрагмента;
- продолжительность;
- время начала и конца в составе всего фильма;
- данные об исходном файле:
- тип;
- расположение;
- скорость воспроизведения;
- размер.
- качество видео:
- ширина;
- высота;
- частота кадров.
- качество аудио:
- скорость;
- количество каналов;
- частота дискретизации.
Сохранение фильма
Для импорта результата ваших стараний нужно кликнуть на соответствующую ссылку.
После этого вас попросят указать имя для сохраняемого видеоролика и указать папку. Затем нужно нажать на кнопку «Далее».
Далее нужно будет определить дополнительные параметры. Рекомендуется выбрать «Наилучшее качество воспроизведения». Кроме этого, вы увидите:
- размер будущего файла;
- доступное место на жестком диске;
- формат видео;
- скорость;
- размер изображения;
- частоту кадров;
- соотношение сторон.
Для завершения нажмите на кнопку «Далее».
Работа в Movie Maker 2012
При первом запуске обновленного видеоредактора вы увидите следующее. Нужно принять их условия.
Открыв программу, вы поймете, что интерфейс Киностудии (Муви Мейкера 2012) сильно напоминает все остальные современные приложения Майкрософт.
На главной панели находятся следующие вкладки (далее мы рассмотрим их более подробно):
- «Главная»;
- «Анимация»;
- «Визуальные эффекты»;
- «Проект»;
- «Вид».
Добавление ролика
Для того чтобы импортировать фильм, достаточно сделать следующее.
- Кликните на правую часть программы.
- Затем в появившемся окне выбираем файл и нажимаем на кнопку «Открыть».
- После этого вы увидите сообщение о том, что происходит подготовка файлов. То есть, ваш видеоролик делится на фрагменты.
- Спустя некоторое время (длительность ожидания зависит от размера файла и продолжительности фильма) вы увидите превью ролика.
- Для предварительного просмотра используется кнопка «Воспроизведение».
- Обратите внимание на то, что справа на фрагментах наложены гистограммы (волны). Чем выше пики, тем громче звук в этом интервале.
Импорт других объектов
На вкладке «Главная» можно добавить следующее:
- фото и видео;
- музыку;
- запись с веб-камеры;
- запись звука с микрофона;
- название;
- заголовок;
- титры.
Принцип добавления везде одинаковый. Разница есть только с микрофоном и веб-камерой. При первом нажатии на иконку камеры вы увидите следующее.
Нужно будет выбрать устройства (если их несколько), которые будут использоваться в дальнейшем для записи звука и видео.
Анимация
На данной вкладке можно увидеть несколько главных элементов:
- категории (стили);
- полный список эффектов.
При наведении на любой из предложенных вариантов, видео автоматически запустится с наложением данного эффекта. Это делается для предварительного просмотра.
Для отображения всего списка нужно нажать на стрелочку в правом нижнем углу, где при наведении написано «Дополнительно».
В результате этого вы увидите большой список различной анимации.
Визуальные эффекты
На этой вкладке воспроизведение также начнется автоматически, если навести курсор на какую-нибудь из предложенных заготовок.
Для раскрытия полного списка необходимо кликнуть на правый нижний угол.
Так же в открывшемся списке появится кнопка для наложения нескольких эффектов.
В этом случае вы увидите соответствующее окно.
Для добавления нужно выбрать любые понравившееся варианты, нажать на соответствующую кнопку и затем «Применить» результат.
Проект
На этой вкладке вы сможете:
- запустить звуковой микшер;
- выделить:
- закадровый текст;
- видео;
- музыку;
- синхронизировать с музыкой;
- указать формат соотношения сторон.
Вид
Здесь вы сможете:
- изменить количество кадров (увеличить, уменьшить или вернуть по умолчанию);
- указать размер эскизов фрагментов фильма;
- запустить предварительный просмотр во весь экран (нам подсказывают, что для этого можно использовать горячую клавишу [knopka]F11[/knopka]);
- изменить форму волны.
Правка
На этой вкладке вы сможете:
- указать громкость видео;
- настроить угасание или нарастание звука;
- указать скорость воспроизведения;
- обрезать элементы проекта;
- включить функцию стабилизации.
Редактирование отдельного фрагмента
Если сделать правый клик по любому элементу проекта, то можно увидеть следующее меню.
Данные действия будут распространяться только на выбранный объект.
Сохранение фильма
Для экспорта результата ваших трудов используется вкладка «Главная». Но тут не всё так просто, как может показаться на первый взгляд. Сначала попробуйте просто нажать на кнопку «Сохранить фильм».
В результате этого вам предложат указать имя и кликнуть на «Сохранить».
Но если нажать на маленький треугольник около иконки сохранения, то вы увидите внушительный список настроек выходного файла.
Вы сможете задать параметры (кроме рекомендуемых и общих):
- телефона и устройства;
- планшета;
- веб-сайта;
- только звук;
- создать настраиваемый параметр.
Если кликнуть на последний пункт, то вы увидите следующее.
Благодаря этому вы сможете создать свой уникальный формат. При этом программа начнет подсказывать, какой будет предполагаемый размер на каждую минуту фильма.
Заключение
В данной статье были рассмотрены основные преимущества и возможности двух версий программы Windows Movie Maker. Если у вас возникли проблемы в процессе создания фильма или при наложении различных эффектов, возможно, вы что-то упускаете из виду.
Попробуйте повторить все описанные выше действия более внимательно. Либо проблема может заключаться в неподходящем формате файлов, которые вы используете.
Видеоинструкция
Для тех, у кого остались какие-нибудь вопросы, ниже прилагается видеоролик, в котором приводятся дополнительные комментарии к описанной выше инструкции.