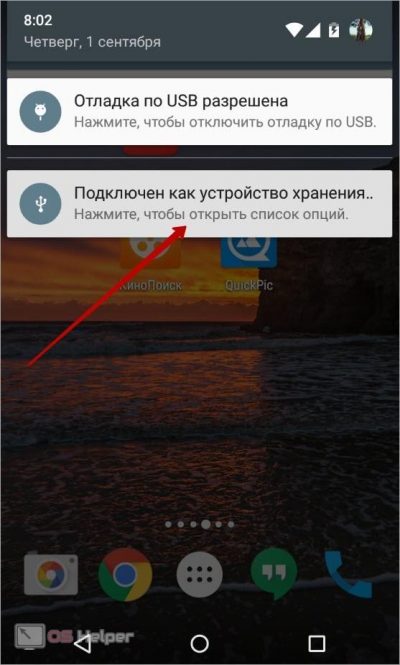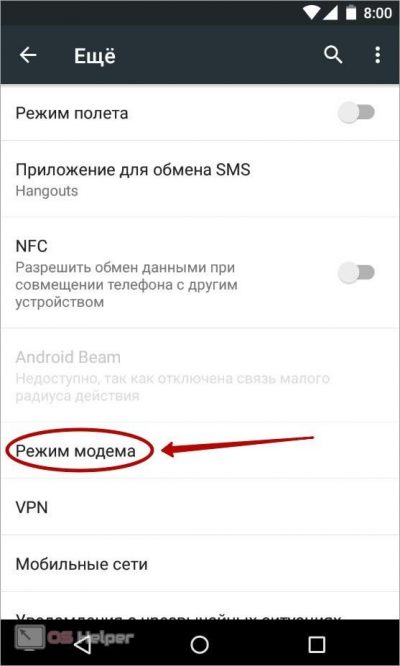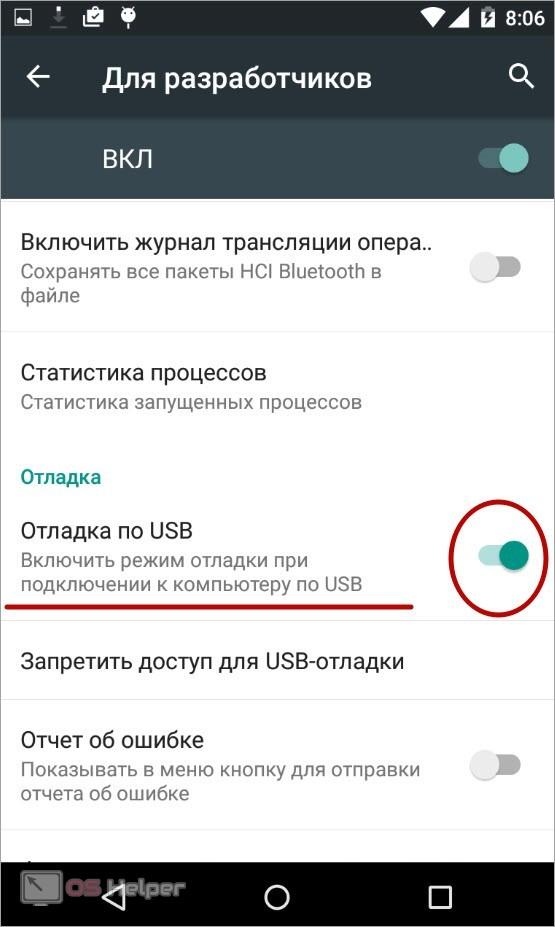Многие используют мобильные устройства в качестве источника интернета или для переноса файлов. Чтобы переместить их на ПК или ноутбук, необходимо настроить подключение через провод или беспроводную сеть. Сегодня мы поговорим о том, как подключить Андроид к компьютеру по USB. Инструкция универсальная и подходит для любого устройства на данной ОС – различия могут быть только в названиях меню.
Многие используют мобильные устройства в качестве источника интернета или для переноса файлов. Чтобы переместить их на ПК или ноутбук, необходимо настроить подключение через провод или беспроводную сеть. Сегодня мы поговорим о том, как подключить Андроид к компьютеру по USB. Инструкция универсальная и подходит для любого устройства на данной ОС – различия могут быть только в названиях меню.
Также по данной теме у нас есть специальный видеоролик. Обязательно ознакомьтесь с ним, чтобы полностью разобраться в вопросе подключения.
Подключение для зарядки аккумулятора
Первый вариант самый простой и не требует дополнительных настроек. Чтобы подзарядить аккумулятор смартфона на Андроиде, необходимо просто подсоединить кабель к USB-порту на компьютере, а второй конец провода с Micro USB или USB Type-C подключить к мобильному устройству.
Если все компоненты, участвующие в подключении, полностью исправны, начнется зарядка мобильного аккумулятора. Она будет отображаться специальным значком возле иконки батарейки. Если вам необходимо выполнить ряд операций с перемещением файлов или настройками, то телефон все равно продолжит заряжаться от компьютера.
Подключение для передачи данных
Один из распространенных вариантов – это использование Андроида в качестве накопителя. Соединение и настройка осуществляются следующим образом:
- Соедините два устройства кабелем.
- Если подключение установлено, нажмите на появившееся уведомление в интерфейсе смартфона.
- Из представленных вариантов необходимо выбрать «Передача файлов».
- После этого в операционной системе Windows появится уведомление о том, что подключен внешний накопитель данных. Откройте проводник и убедитесь, что мобильное устройство определилось компьютером.
В некоторых ситуациях возникают трудности при определении устройства компьютером. Чаще всего с такой проблемой сталкиваются пользователи устаревших ОС Windows, которые не устанавливают подходящие драйверы автоматически. В такой ситуации вам необходимо посетить официальный сайт производителя смартфона и скачать фирменное ПО.
Подключение в качестве модема
Переходим к следующей ситуации, в которой пользователю необходима раздача интернета с мобильного девайса на компьютер. Стоит отметить, что раздача может быть ограничена вашим оператором по трафику. Поэтому перед полноценным использованием мобильного интернета на ПК убедитесь в том, что ваш тариф подходит для этой цели.
Итак, для подключения Андроида в качестве проводного модема необходимо выполнить следующий ряд действий:
- Точно так же подключите девайс к компьютеру по USB.
- Теперь перейдите в меню настроек системы. Найдите раздел, отвечающий за параметры сети и интернета.
- Выберите подраздел «Точка доступа и модем».
- Включите функцию «Режим модема».
Если по умолчанию в Windows используется другой сетевой адаптер, то его необходимо временно отключить. Для этого кликните ПКМ по иконке интернета на панели задач и откройте параметры сети. Зайдите в раздел «Настройки параметров адаптера» и отключите сетевую карту компьютера. После этого для доступа к интернету будет использоваться Андроид.
Дополнительные возможности
В некоторых ситуациях вам потребуются дополнительные разрешения на выполнение операций. Например, смена прошивки, системных параметров через ADB Run и подобное. Для этих процедур необходимо включить режим для разработчиков и активировать отладку по USB. Чтобы разблокировать дополнительные настройки, необходимо перейти в раздел «О телефоне» и 5 раз подряд нажать на информацию о прошивке. После этого появится уведомление о доступе к режиму разработчика.
Теперь откройте раздел «Для разработчиков» и активируйте функцию «Отладка по USB».
Заключение
Итак, мы рассмотрели все варианты подключения смартфона или планшета на Андроиде к компьютеру посредством USB. Если у вас есть вопросы по теме или возникают трудности при настройке, то обязательно опишите проблему в комментариях. Мы ответим и поможем вам в кратчайшие сроки!