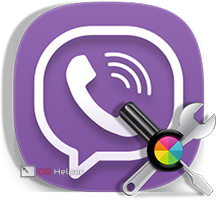 Вайбер за последние годы снискал очень большую популярность. Его используют как взрослые, так и дети. Причем не только для повседневного общения, но и для ведения бизнеса. Через Viber сегодня продается много товаров и т. д. Установить программу не так сложно, но правильно настроить ее и перенести все данные в случае переезда – это нужно уметь. Сегодня мы как раз и поговорим о том, как сделать это на Андроид-смартфоне.
Вайбер за последние годы снискал очень большую популярность. Его используют как взрослые, так и дети. Причем не только для повседневного общения, но и для ведения бизнеса. Через Viber сегодня продается много товаров и т. д. Установить программу не так сложно, но правильно настроить ее и перенести все данные в случае переезда – это нужно уметь. Сегодня мы как раз и поговорим о том, как сделать это на Андроид-смартфоне.
Как установить
Изначально мы расскажем, как установить Вайбер на ваш телефон. Делается это просто: внимательно следите за приведенной ниже пошаговой инструкцией.
- Так как любые приложения в операционной системе Android следует устанавливать именно через Плей Маркет, открываем его. Найти магазин можно либо в меню приложений, либо прямо на домашнем экране смартфона.
- Активируем поисковую строку и начинаем вводить название интересующего нас приложения. Как только нужный элемент (отмечен красной рамкой) появится в выдаче, жмите по нему.
- На домашней страничке Viber есть одна-единственная зеленая кнопка. Именно по ней и нужно тапнуть.
- Начнется скачивание APK-файла. Ждем его завершения.
- Когда загрузка будет завершена, начнется автоматическая установка нашего мессенджера.
Запустить Viber можно прямо из магазина. Для этого тут есть кнопка «Открыть».
Также ярлык программы появится и на домашнем экране, если, конечно, соответствующая опция активирована в настройках Google Play.
На этом с установкой Вибер мы закончили, можно переходить к тому, зачем мы все здесь, собственно, собрались. Начинаем обзор мессенджера.
Обзор и настройка
По ходу излагаемого материала мы будем рассказывать о функционале программы и параллельно рассматривать, как ею пользоваться.
Как только софт будет запущен впервые, у нас окажется 2 варианта: либо начать использование с чистого листа, либо восстановить уже имеющиеся данные. Так вы можете скопировать историю переписки, фотографии, контакты и другие объекты, которые были в вашем предыдущем Вайбере. Это нужно, например, тогда, когда мы меняем телефон.
- Для запуска восстановления данных из резервной копии нужно выбрать отмеченный на скриншоте ниже пункт.
- Мы с вами будем рассматривать именно использование сызнова, поэтому жмем по «Продолжить».
- Данная программа работает по принципу привязки к телефонному номеру. Поэтому для начала работы нужно указать его и нажать отмеченную на скриншоте кнопку.
- Нас еще раз спросят, правильно ли указан номер. Если это так – тапаем по «ОК».
- Для того чтобы авторизация произошла в автоматическом режиме, необходимо предоставить программе доступ к телефонным звонкам. Посему жмем отмеченную на картинке кнопку.
После этого, если данные указаны правильно, начнется активация. Никаких кодов вводить не нужно, Вайбер и GSM-модуль вашего гаджета все сделают сами.
Основной интерфейс
Вот так выглядит программный интерфейс Viber. В его левой верхней части есть кнопка меню, а в основной рабочей области 3 вкладки, такие как: «ЧАТЫ», «КОНТАКТЫ» и «ВЫЗОВЫ».
Чаты, контакты и вызовы
Данный раздел основной рабочей области нашего мессенджера хранит в себе все переписки, которые были начаты или приняты нами за все время работы. Напротив каждого объекта указывается время последнего сообщения.
Во вкладке «КОНТАКТЫ» мы видим всю нашу телефонную книгу. Люди, которые используют Вайбер, будут отмечены тут соответствующей иконкой. Так вы можете понять, кто из ваших друзей на связи и написать ему.
Последняя вкладка — это «ВЫЗОВЫ». Так как тут можно не только писать, но и совершать голосовые и видеозвонки, разработчики предусмотрели данный раздел.
Меню пабликов
В Viber, равно как и в других мессенджерах-комбайнах, существуют группы и публичные странички, которые могут иметь подписчиков и, соответственно, просматриваться. Ниже вы найдете обведенную красной рамкой кнопку: именно она и открывает меню пабликов.
Выполнен раздел в виде плиточного меню, причем плитки тут, как в меню «Пуск» Windows 10, разной формы. Естественно, присутствует функция поиска.
Мы зашли в один из пабликов и видим, что для работы с ним тут есть ряд вспомогательных инструментов. Вот их список:
- Меню «Поделиться». Мы можем отправить информацию о данной публичной странички в любой мессенджер;
- Меню действий. Тут можно пожаловаться на деятельность группы, начать читать ее, включить диалог, узнать о пабликах подробнее или вернуться к экрану поиска;
- Сообщение. Владельцам сообщества можно написать что-либо;
- Паблик-чат. Тут общаются подписчики паблика.
Выглядит все это так:
Главное меню
Тут сосредоточены все настройки нашего мессенджера, а также основные его функции. Давайте подробнее рассмотрим главное меню Viber, запустить которое можно при помощи отмеченной ниже кнопки.
Первое, что бросается в глаза, – это отсутствие фотографии. Так как наша статья не просто обзор, но и инструкция по настройке программы, мы расскажем, как создать свою аватарку и таким образом украсить мессенджер и для нас, и для собеседников.
- Изначально тапаем по пункту «ИЗМЕНИТЬ».
- Отрывается меню профиля. Тут нужно повторно тапнуть по отмеченному на картинке пункту.
- Мы можем сделать снимок прямо с камеры, выбрать файл с телефона или убрать аватарку, если он была установлена.
- Также можно не заморачиваться и импортировать данные из социальных сетей Facebook или ВКонтакте.
- Когда одна из кнопок будет нажата, вас переадресуют на сайт социалки и предложат подтвердить импорт.
Готово. Как видим, данные из Фейсбук без проблем подтянулись в наш профиль.
Идем дальше, нам предстоит рассмотреть функционал главного меню.
Viber Out
Кроме стандартного функционала, присущего и другим мессенджерам, у Вибера есть одна интересная и полезная особенность. Прямо из программы мы можем звонить на любой мобильный оператор мира в любой точке планеты. Естественно, не бесплатно. Цены на сие удовольствие вы можете видеть на своих экранах. На первый взгляд дороговато, но не дороже чем международные звонки по тарифам вашего оператора.
Магазин стикеров
Стикеры – это почти то же самое что и смайлы, с тем лишь отличием что они больше, гораздо качественнее прорисованы и разнообразнее. В Вайбере существуют как платные, так и бесплатные наклейки. Установить их в свой набор можно простым тапом по стрелке загрузки в правой части каждого пункта.
Добавление контакта
Для того чтобы добавить нового человека в свою телефонную книгу нужно, знать его номер. В поле, расположенном в данном меню, есть графа для его ввода. Пропишите мобильный оппонента и жмите «ПРОДОЛЖИТЬ».
Также добавить человека в друзья можно отсканировав QR-код (довольно универсальный метод). Пользователь, которого вы хотите авторизировать, должен открыть главное меню, а точнее – его раздел «QR-код», и дать его отсканировать. После чего он автоматически будет добавлен в контакты.
Настройки Viber
Все настройки, присутствующие в программе, мы подробно рассмотрим ниже. Для большей наглядности к каждому из пунктов прикрепим скриншот.
Первое, что попадает в глаза, – это функционал резервного копирования. Давайте откроем его.
Кнопки копирования у нас нет. Все потому, что программа не подключена к Google-аккаунту. Давайте исправим ситуацию: жмем отмеченный на скриншоте пункт.
На одном и том же Андроид-смартфоне может быть несколько Гугловских учетных записей. Если и у вас так, то выберите один из них. Когда выбор будет сделан, жмем «OK».
Также потребуется подтвердить свое намерение уже Гуглу.
Вот теперь у нас появится кнопка «Создать копию» и мы сможем приступить к резервированию данных.
Длится процесс недолго, а его ход можно отслеживать по имеющемуся тут же прогресс бару.
Второй пункт наших настроек – это смена номера телефона. Если вам по каким-то причинам пришлось поменять таковой, данный функционал окажется весьма кстати.
Последним разделом в меню «Учетная запись» выступает инструментарий для ее отключения. Непонятно, зачем нужен такой функционал, но, тем не менее, он есть.
Далее у нас идет конфиденциальность. То есть все, что связано с безопасностью ваших личных данных. Мы можем отключить уведомления о нашем появлении в сети, убрать галочку, которая показывает, что мы прочитали сообщение и получить доступ к черному списку.
Также можно запретить людям, которых нет в ваших контактах, видеть аватарку. Еще ниже получится отключить сбор данных, которые в анонимном режиме отправляются на сервера Viber или просмотреть синхронизацию с социальной сетью, которую вы установили.
Если вы хотите, чтобы мессенджер вас всегда оповещал о важных событиях, можете воспользоваться данным меню:
- предпросмотр сообщений;
- уведомление о присоединившемся контакте;
- включение и отключение всплывающих окон. Если включить, входящие сообщения будут отображаться прямо на рабочем столе Андроид и во всех запущенных приложениях;
- разрешить или запретить включение экрана;
- включить звуки сообщений или использовать системные.
Так выглядит наш экрана настроек:
Далее мы можем настроить вызовы и сообщения. В первую очередь включаются и отключаются Viber In. Это функционал, позволяющий переадресовывать входящие на телефон вызовы прямо в Вайбер. Дальше идет активация режима получения сервисных сообщений, а также отправка и очистка истории переписки.
Еще ниже мы можем отключить или включить видеовызовы, активировать датчик приближения и настроить отправку сообщений в чате по нажатию кнопки «Ввод».
Дальше идет раздел, отвечающий за обработку медиаданных. Функционал его заключается в следующем:
- Автозагрузка в GSM-сети. Все мультимедиа будут автоматически загружаться в мобильных сетях. Это опасно повышенным расходом трафика, так что перед тем как включить опцию, убедитесь в наличии у вас подходящего тарифа на доступ к сети;
- Автозагрузка по Wi-Fi;
- Удаление устаревших данных. Так как память даже самого дорогого Android-девайса не резиновая, рано или поздно она захламляется сообщениями, видео и простым текстом. Именно для того, чтобы не допустить этого, и нужен данный пункт;
- Удалить все аудио и видео. Нажатие на кнопку удалит все медиаданные. Сообщения затронуты не будут;
- Оптимизация загрузки. Данный функционал должен экономить используемый в мобильной сети трафик.
Тут мы можем сменить фон чата, выбрав новую картинку из имеющейся коллекции или добавив свою. Изначально жмем по обозначенному пункту.
Это галерея готовых решений – мы можем выбрать один из имеющихся тут рисунков.
Нажатие на кнопку, отмеченную на скриншоте ниже, позволит нам добавить любую картинку из памяти телефона.
Если же мы тапнем по иконке с изображением фотоаппарата, откроется камера, которой можно будет сделать снимок будущего фона.
Измененный фон отобразится в этом же меню, а ваше общение станет гораздо более приятным.
Мы же идем дальше и переходим к рассмотрению пункта настроек под названием «Общие». Тут можно включить иконку Viber в строке состояния Андроид, активировать показ всех контактов, настроить их синхронизацию, включить английский язык интерфейса или перевести Wi-Fi в режим ожидания. Также тут есть пункт полного сброса всех настроек программы.
Описание и поддержка
Это последний раздел главного меню Вибер. Тут есть официальные сообщества продукта от Racuten, а также присутствует их сайт и служба поддержки.
Диалоги
Основной рабочей областью Вайбера, где, собственно, и ведутся все переписки, является диалог. Ниже мы подробно расскажем обо всех его особенностях и имеющемся функционале.
Меню переписки
Тапнув на иконку с изображением трех точек, мы откроем вспомогательное меню мессенджера. Находится функция в правом верхнем углу.
Тут можно осуществить исходящий Viber Out, создать диалог, отредактировать сообщения, перейти в секретный чат и получить основные данные о переписке.
Секретный чат — это особый тип диалога, который поддерживает дополнительные функции:
- таймер исчезновения сообщений;
- уведомления о скриншотах;
- защита от пересылки сообщений;
- сквозное шифрование.
Мы убедились в том, что функции работают хорошо, нам даже не удалось сделать скриншот секретного чата.
Переходим еще к одному моменту, за который пользователи так любят Вайбер. Это, конечно же, его стикеры. В нижней части экрана можно переключаться между ними и обычными смайлами. По мере добавления новых наклеек, тут же будут появляться вкладки для их переключения.
Также присутствует кнопка доступа к галерее. С ее помощью получится отправить вашему собеседнику картинку или видео.
Тапнув по кнопке запуска камеры, мы можем сделать снимок и тут же похвастаться им близкому человеку.
Следующий раздел – это дополнительные функции. Тут есть масса разных аддонов, например, YouTube, Booking, Movies, Gfycat и т. д.
Еще одной отличительной чертой мессенджера являются рукописные наклейки, которые тут называются дудлы. Мы можем выбрать цвет, размер и форму пера, а затем набросать что-то от руки и тут же отправить.
Последним пунктом у нас идет меню файлов. Через него можно отправить файл, местоположение или контакт.
Как мы уже говорили, в Viber поддерживаются короткие голосовые сообщения. Для их запуска нужно удерживать обозначенную на скриншоте кнопку и говорить.
Но если иконку не держать, а просто тапнуть, активируется режим коротких видеосообщений, что делает общение еще более забавным.
Инструкция подходит для любых смартфонов и планшетов на базе Android, например, Леново, Флай, Самсунг и т. д.
Итоги и комментарии
Итак, мы с вами полностью рассмотрели функционал Viber. По нашему мнению, данное приложение является, несомненно, хорошим, но никак не лучшим: на его пятки неумолимо наступает Telegram. В последнем хоть и нет функции звонков на мобильные операторы, зато есть простота, быстродействие, отсутствие рекламы и защищенность.
Впрочем, как известно, о вкусах не спорят, и каждый вправе выбирать мессенджер, который нравится именно ему. Мы лишь поделились своей субъективной точкой видения вопроса. В любом случае, напишите в комментариях, что же лучше для вас, и, собственно, почему. И нам, и другим пользователям будет интересно свежее, непредвзятое мнение со стороны.
Видео
Для тех кому написанного оказалось мало, мы приготовили ролик-обзор мессенджера Viber.

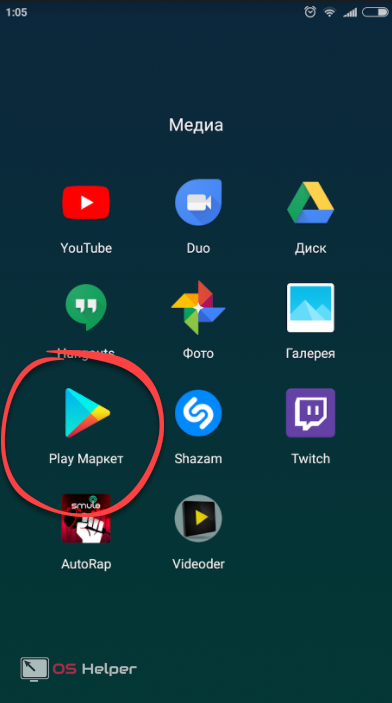
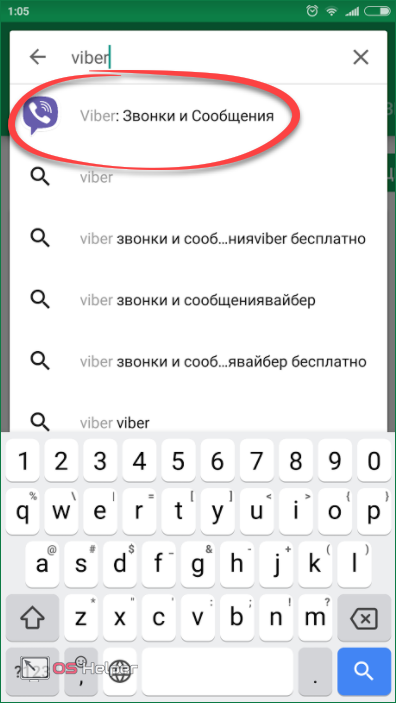
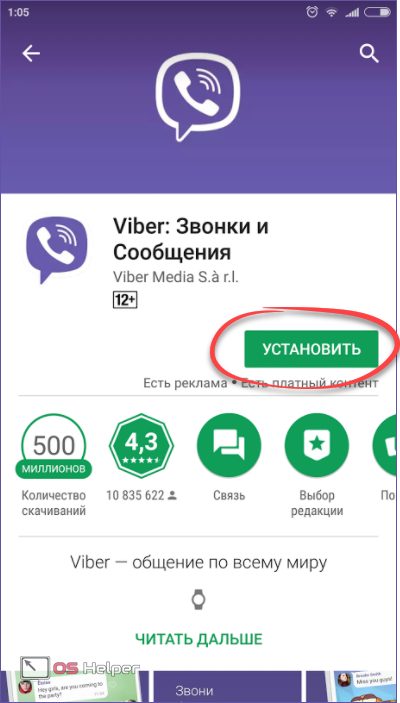
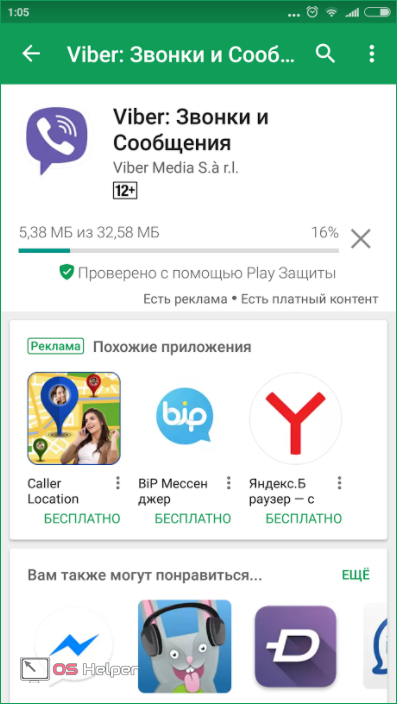
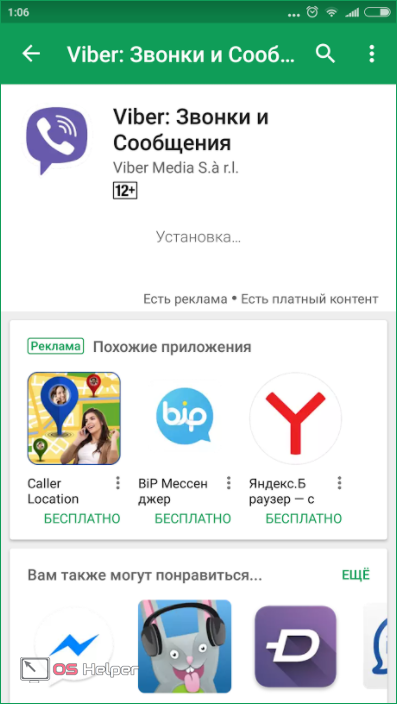
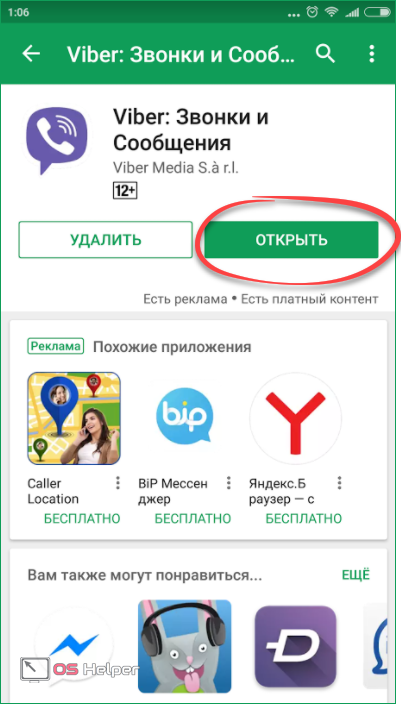
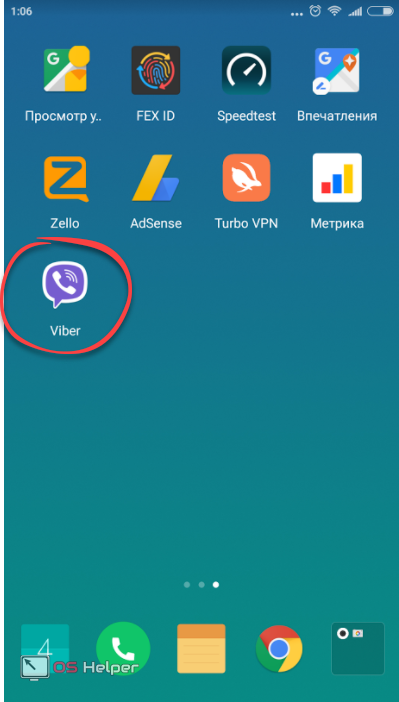
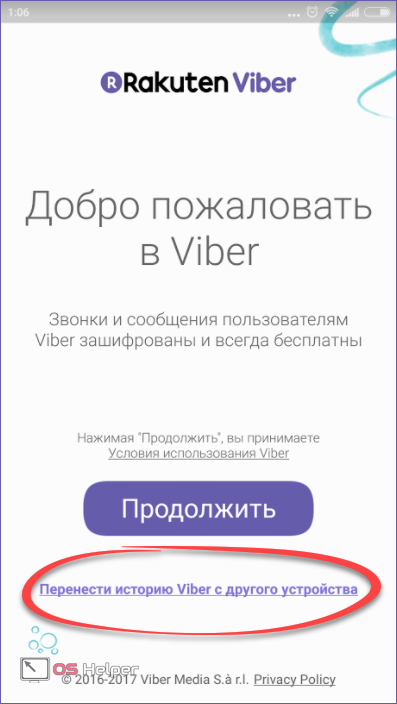
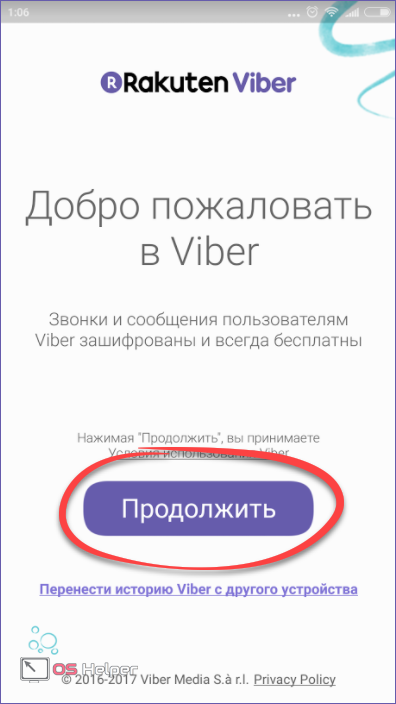
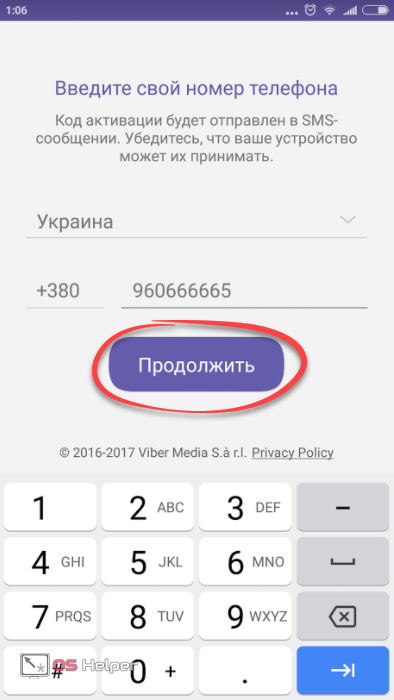
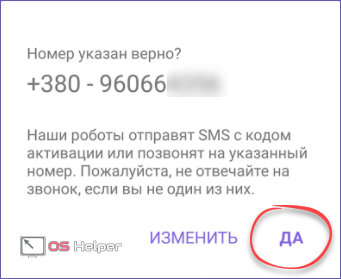


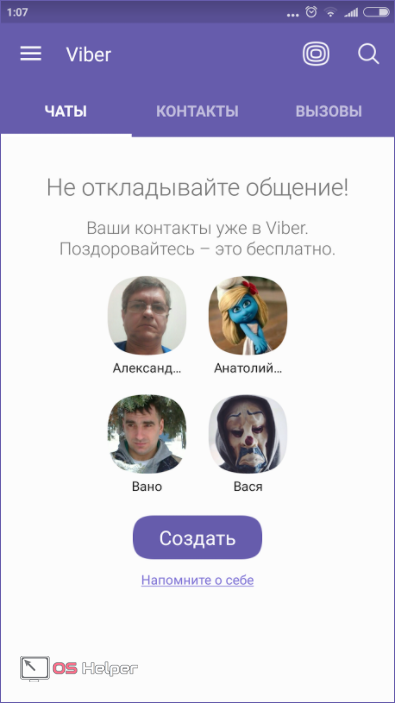
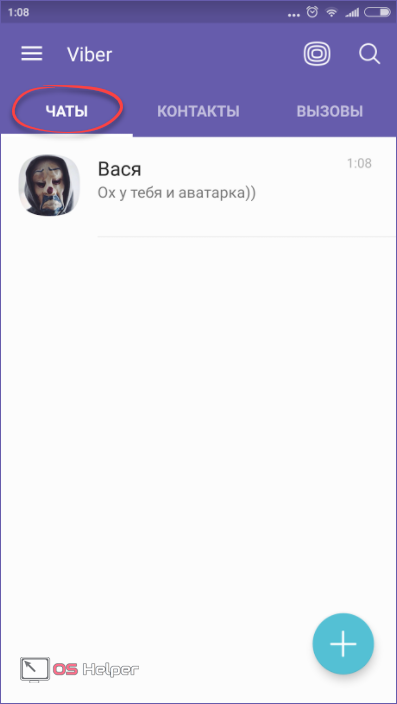
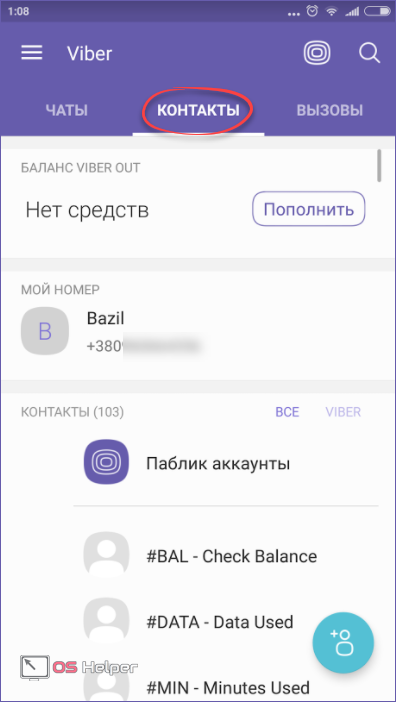
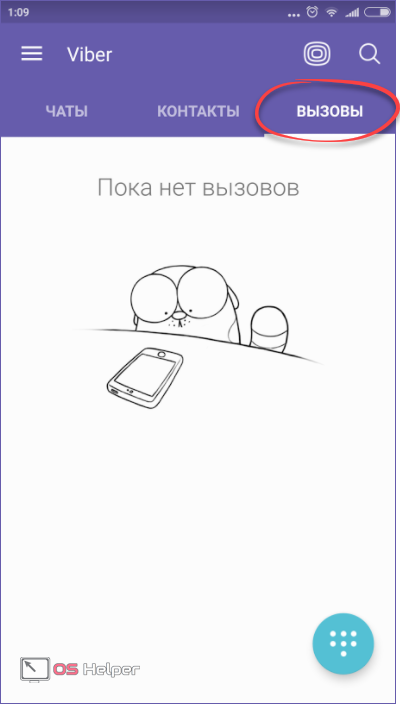
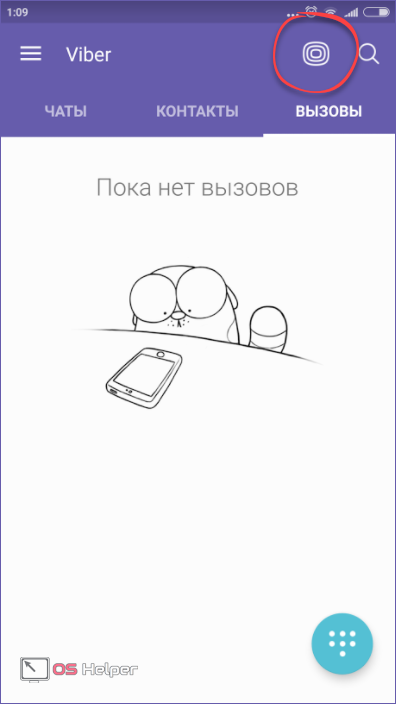
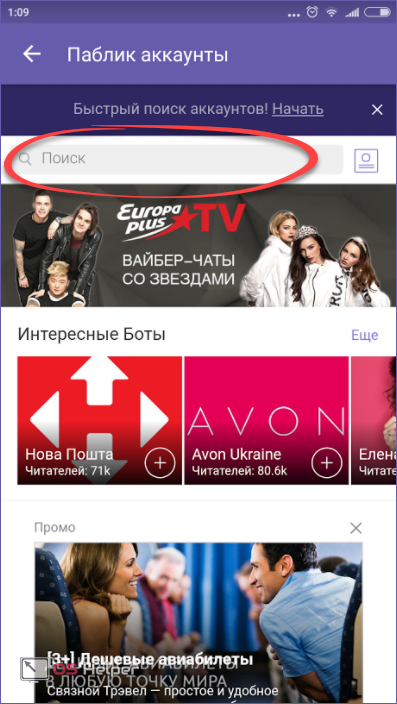
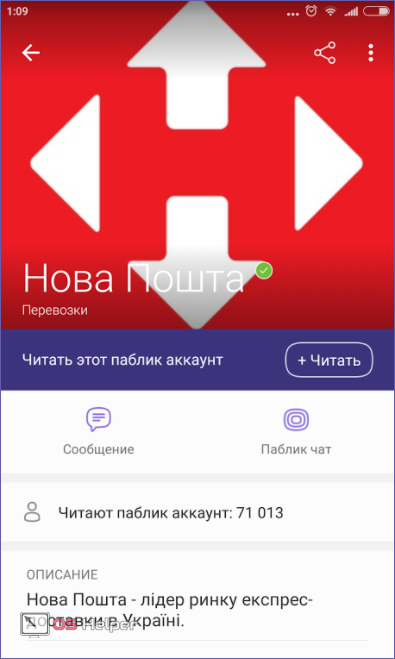
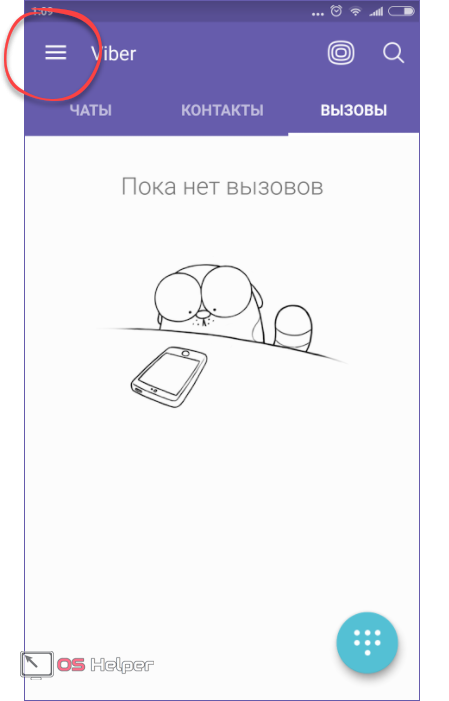
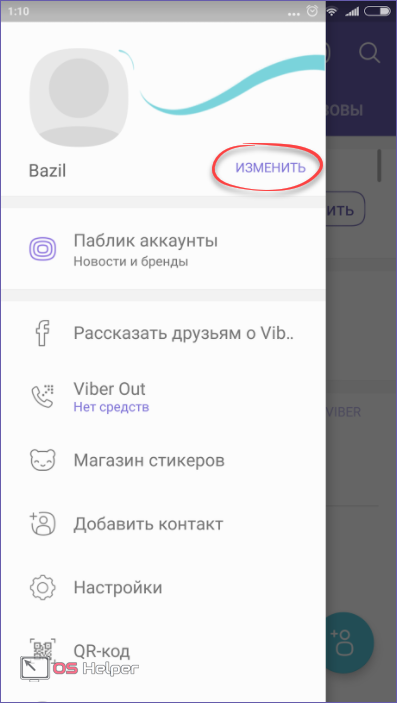
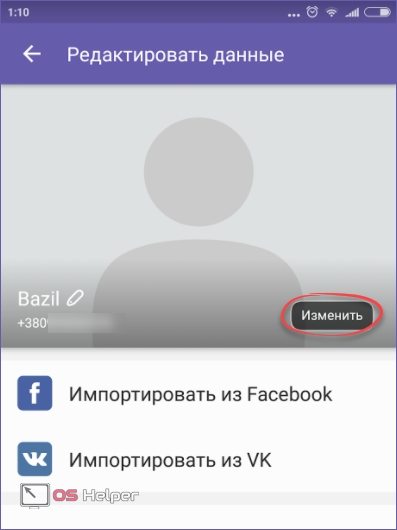
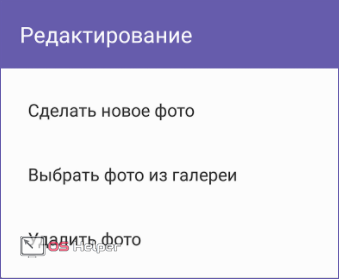
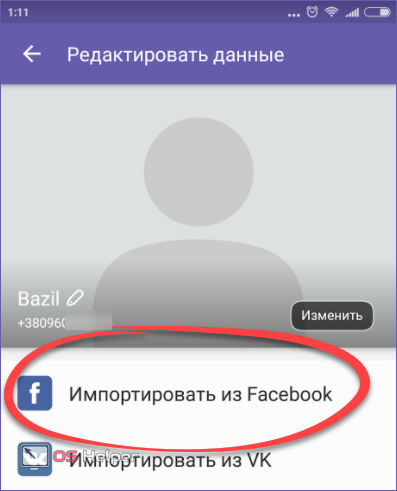
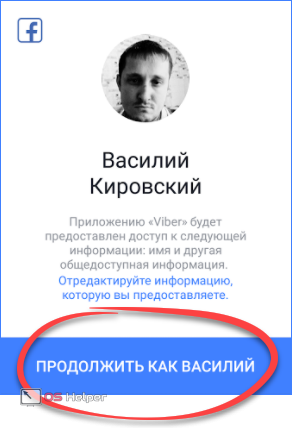
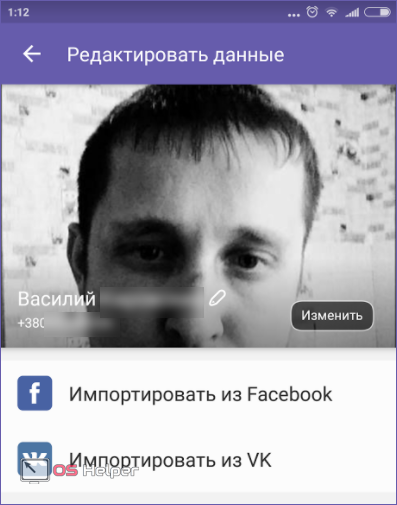
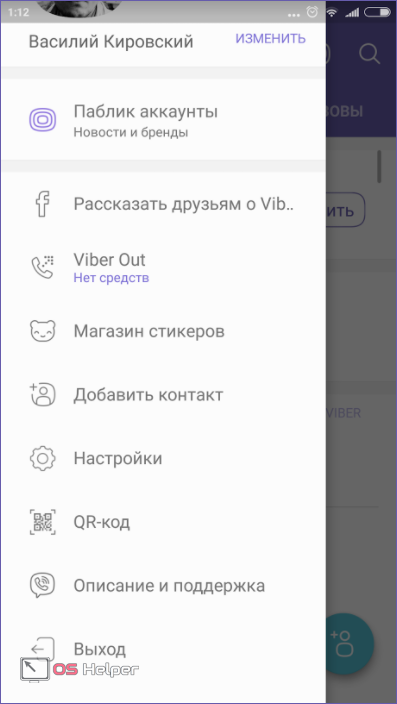

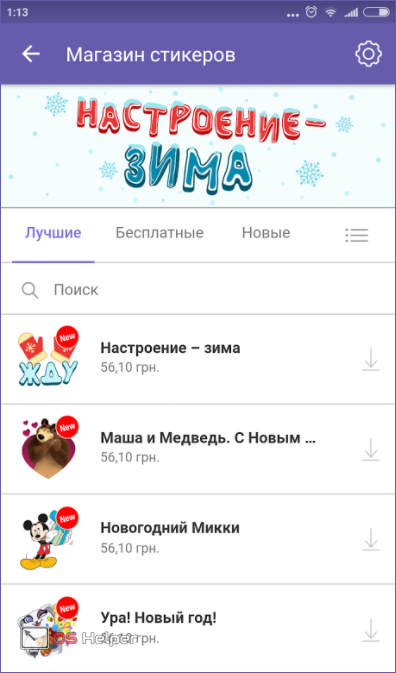
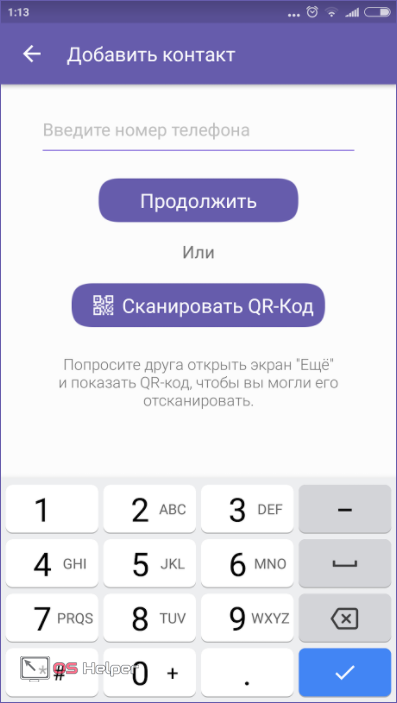
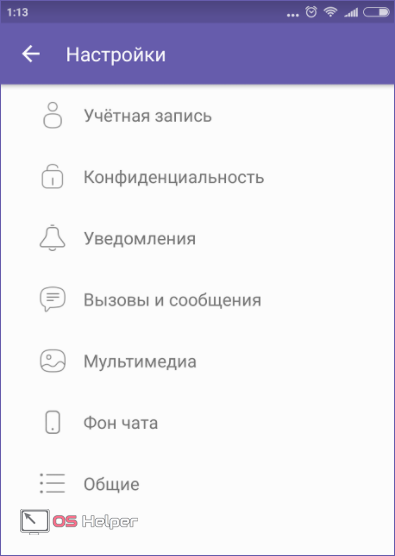
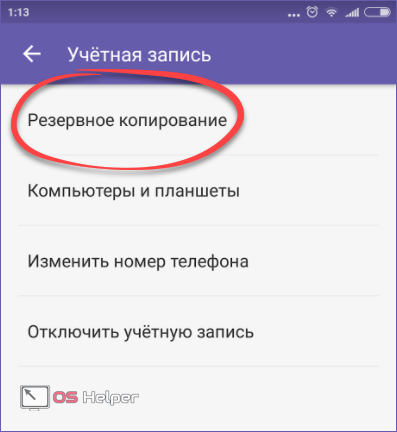
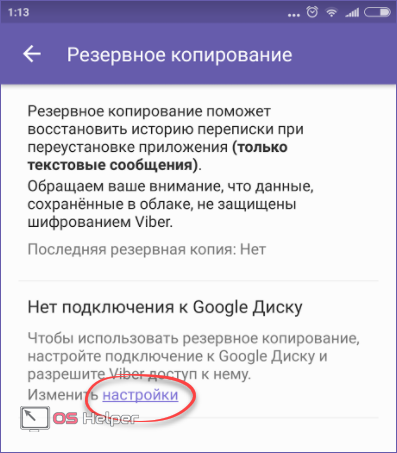
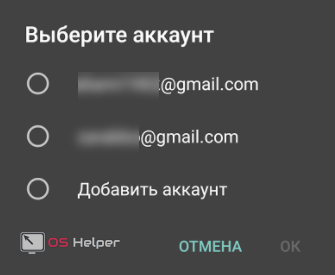
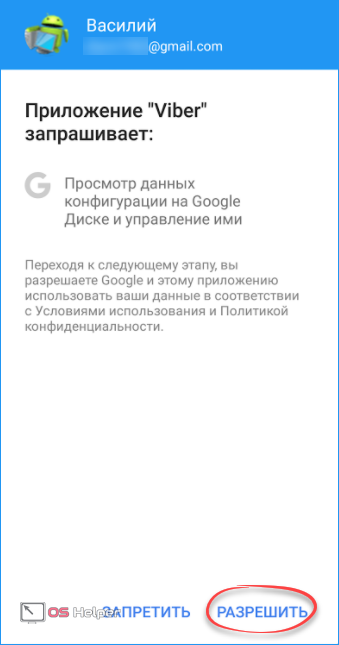
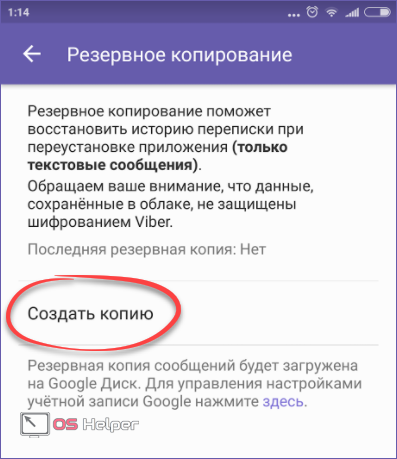
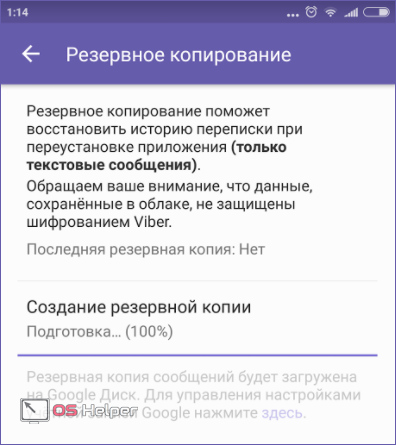
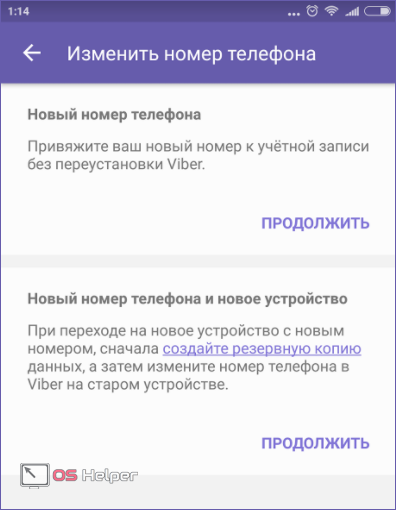
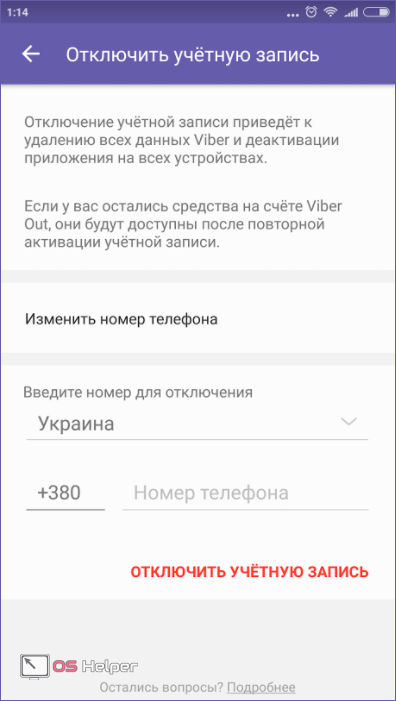
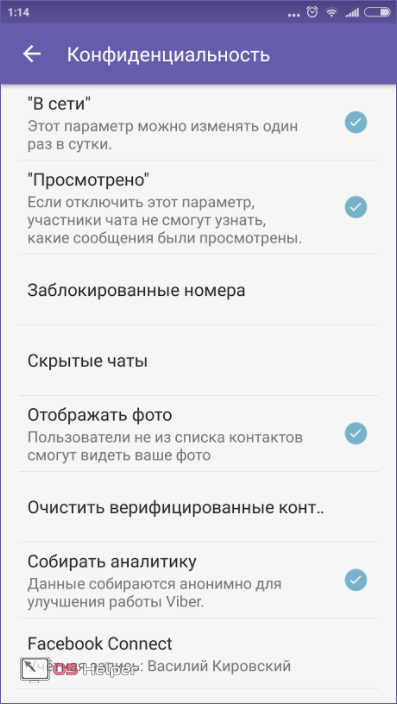
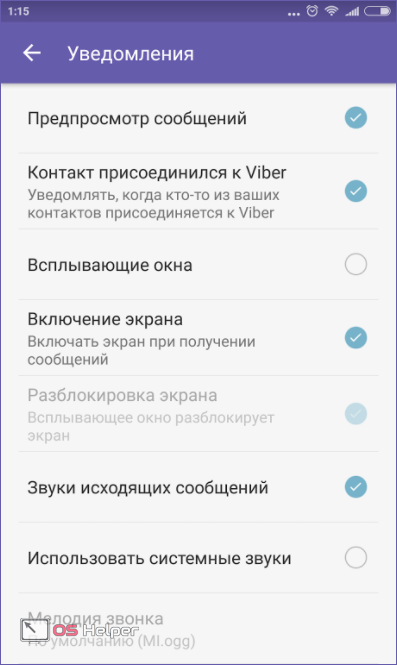
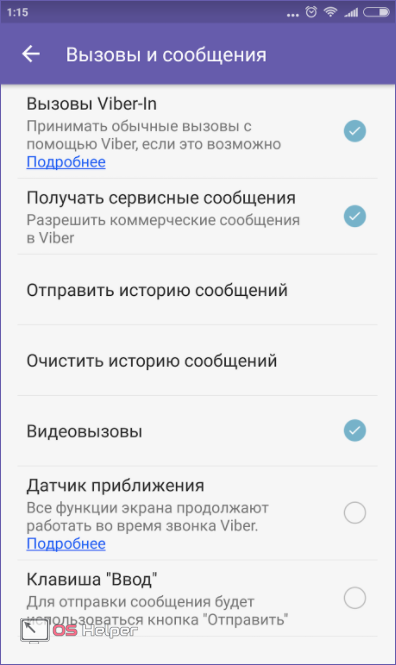
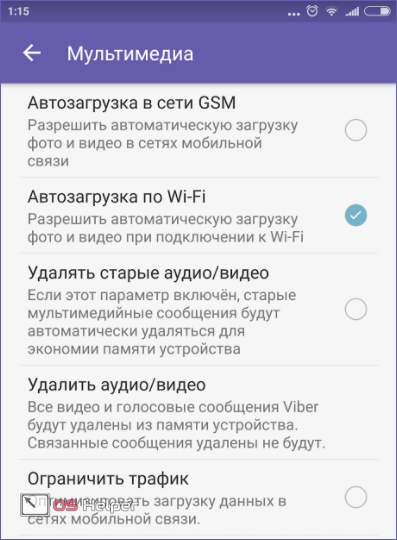
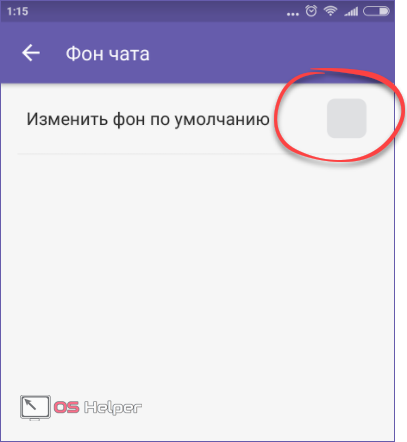
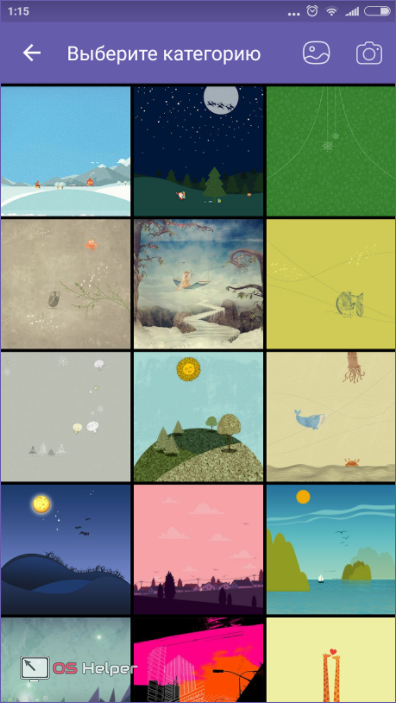
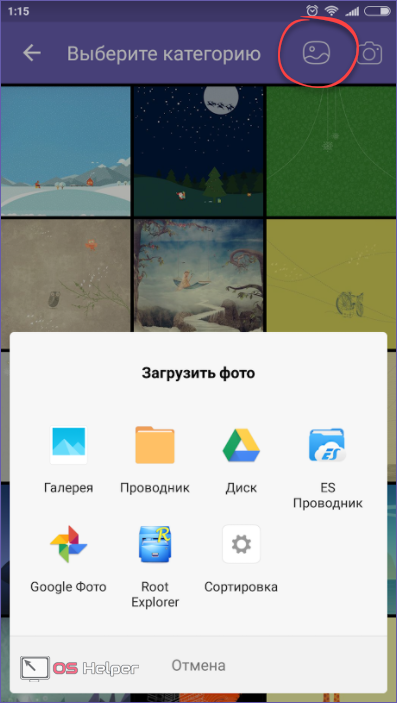
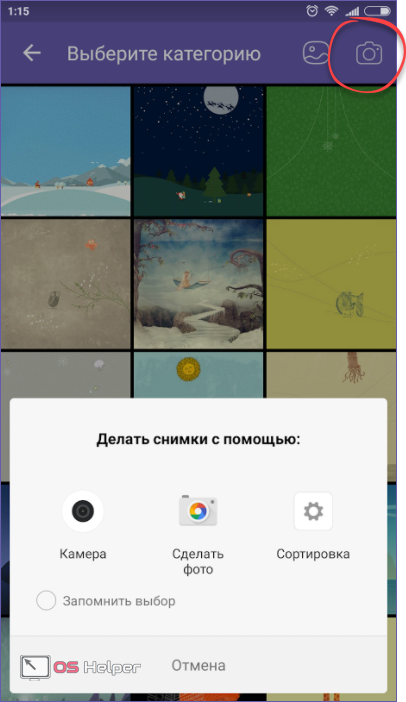
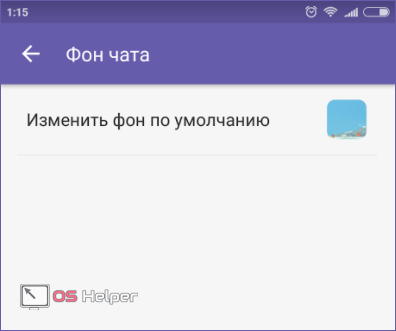
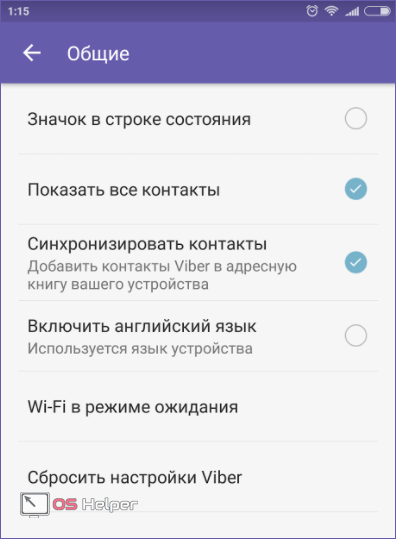
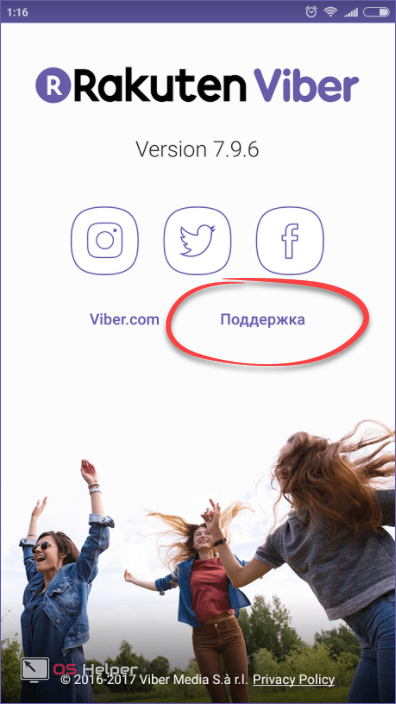


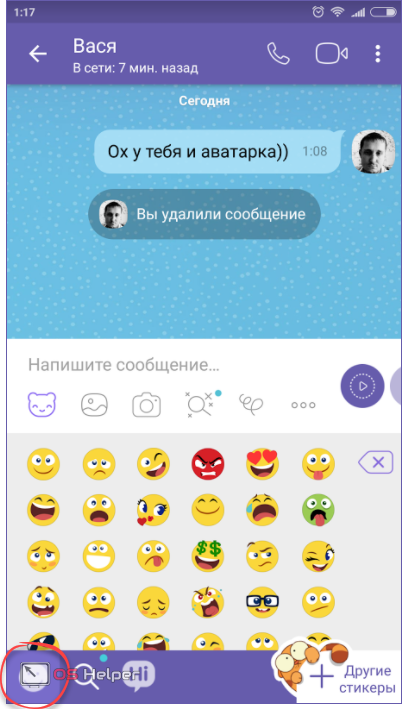
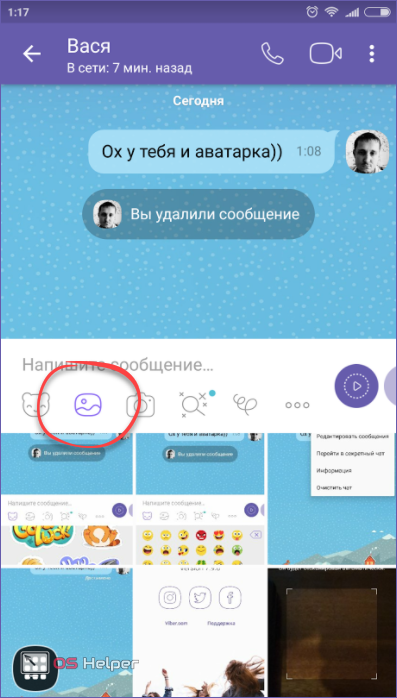
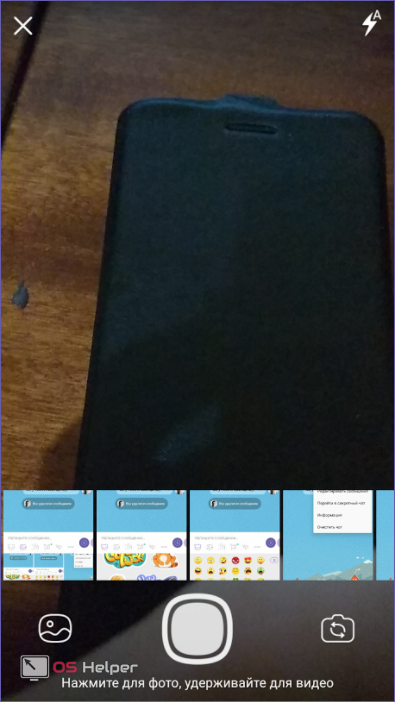
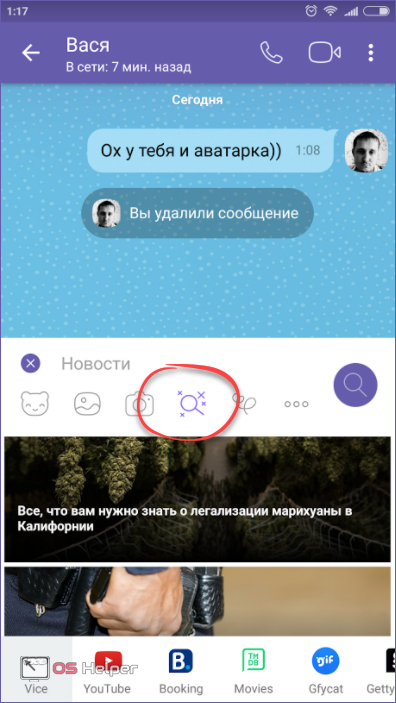
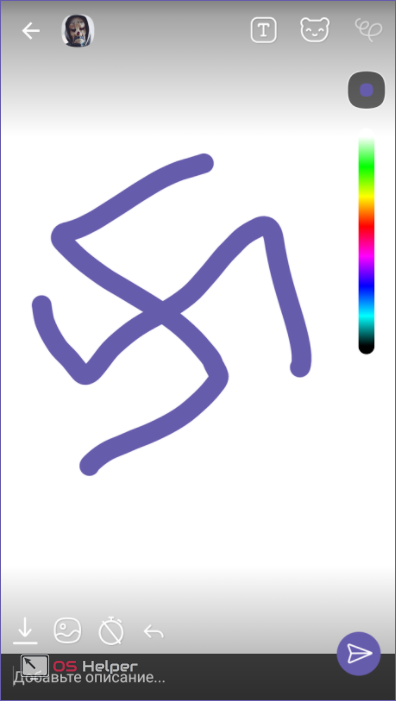
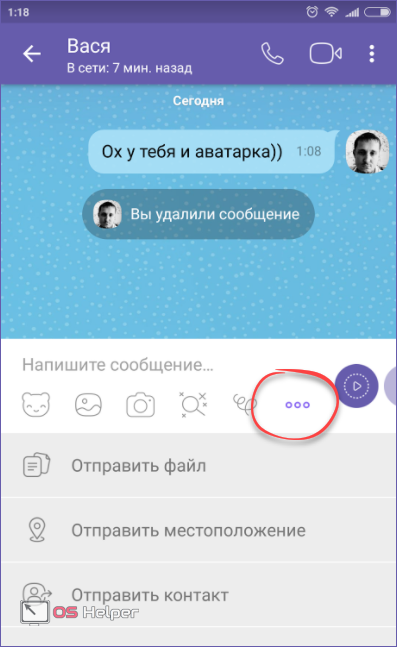
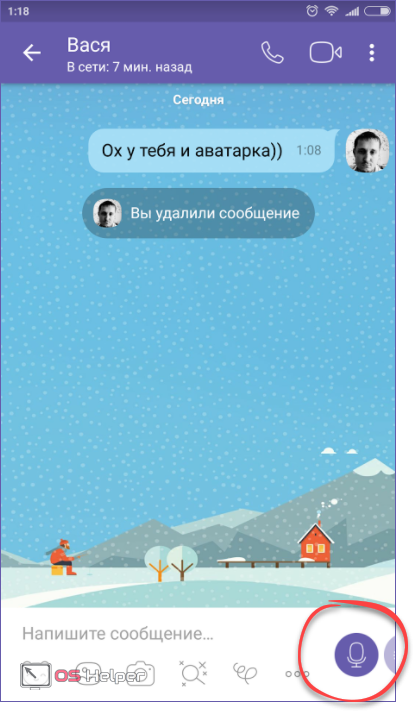









нету такой функции.