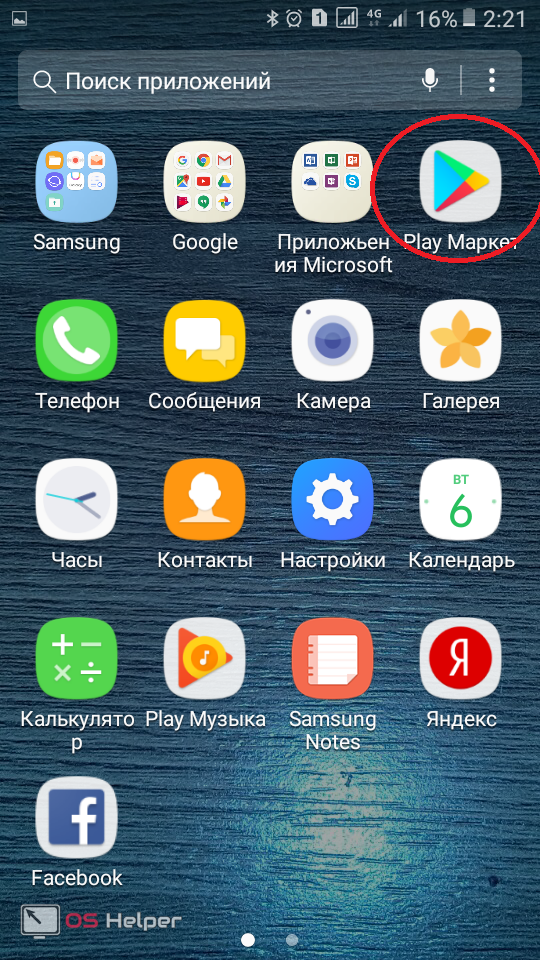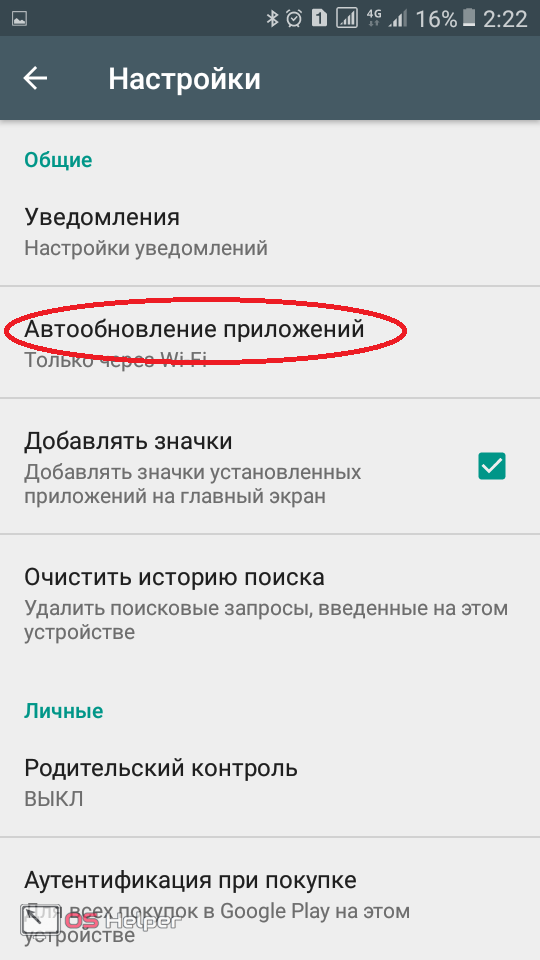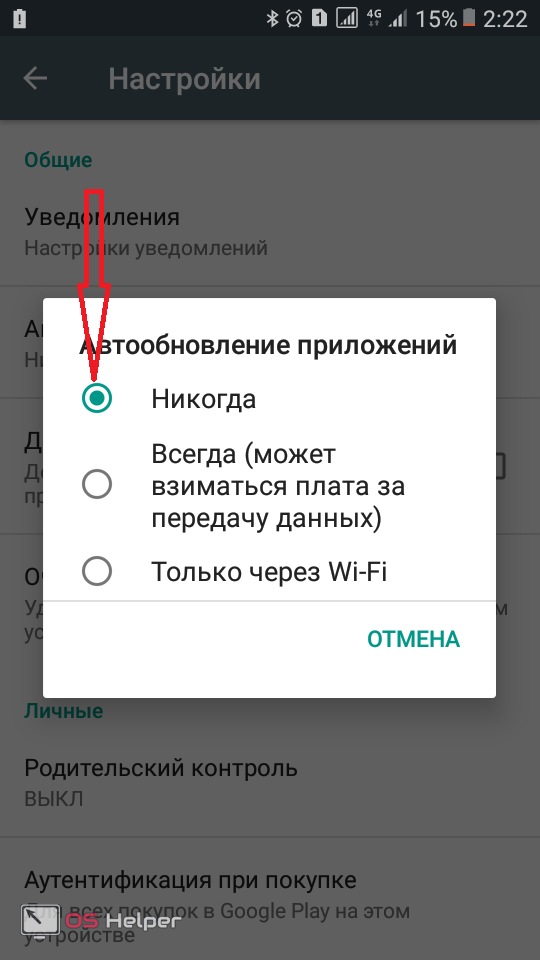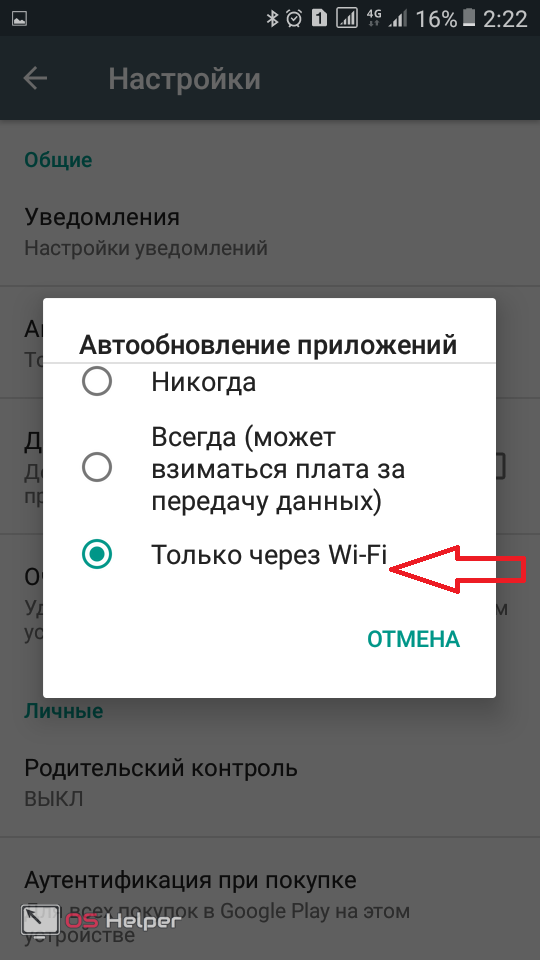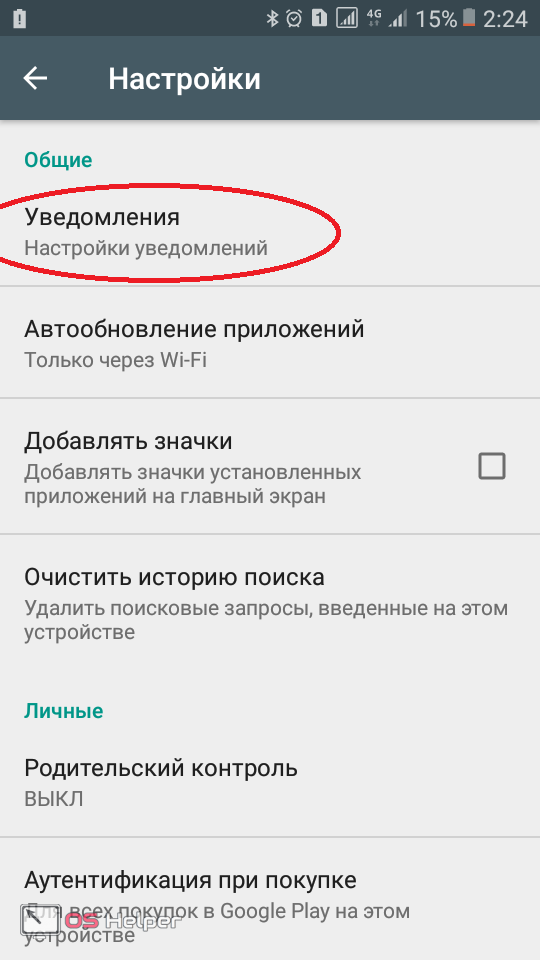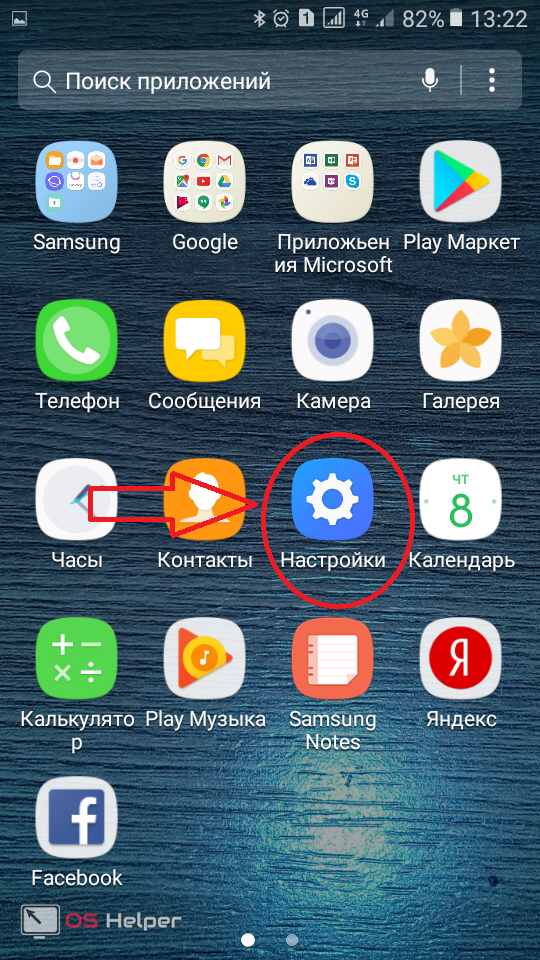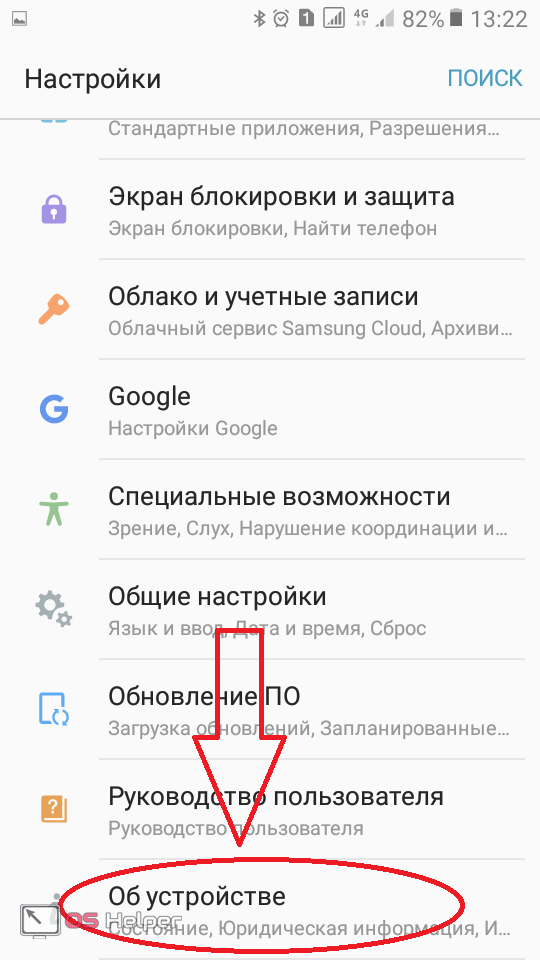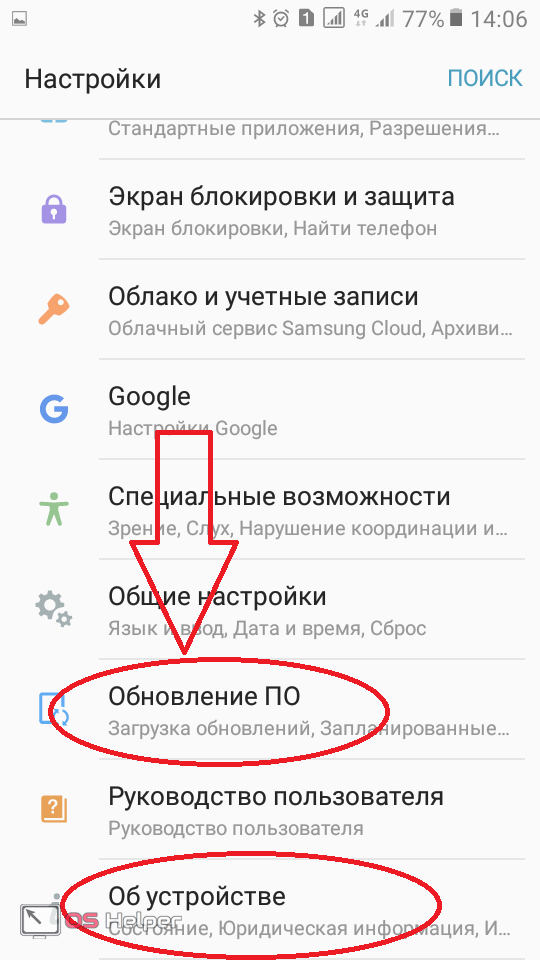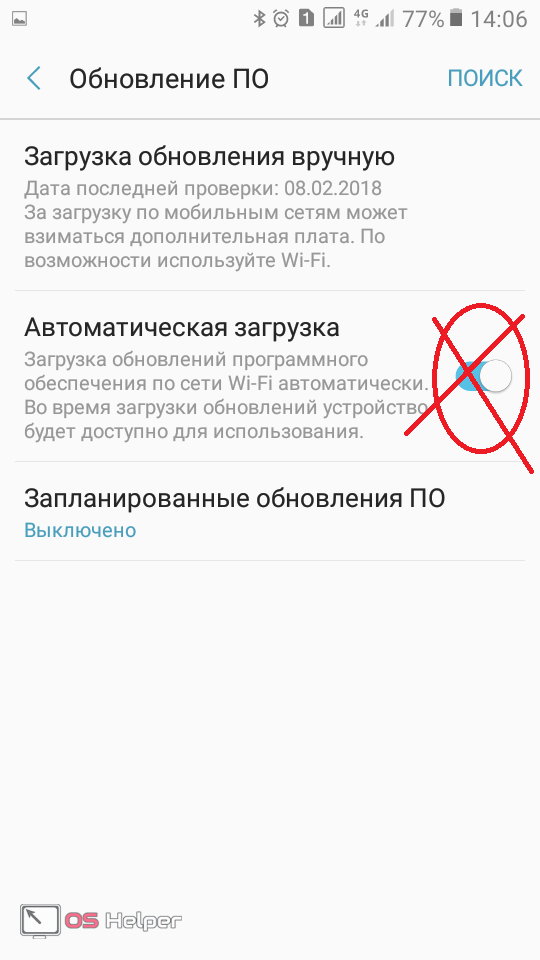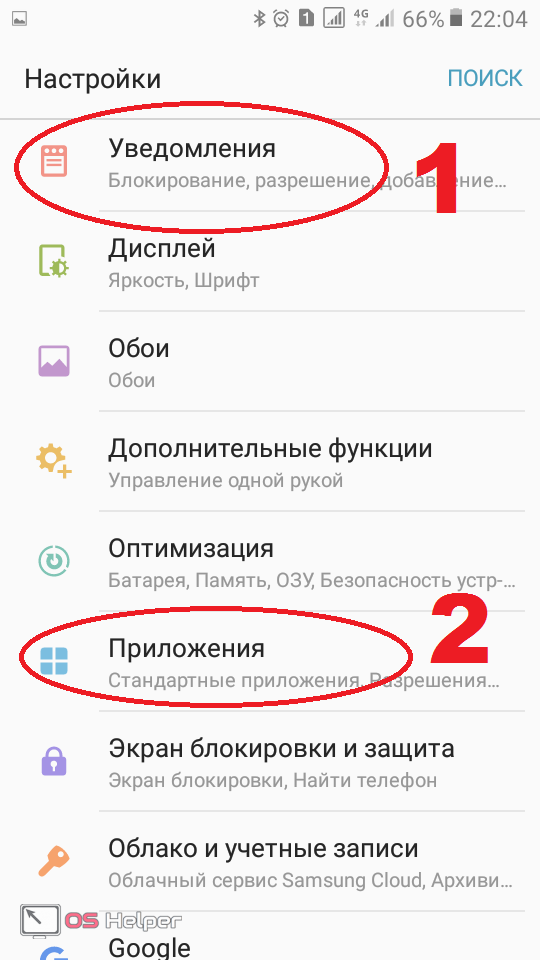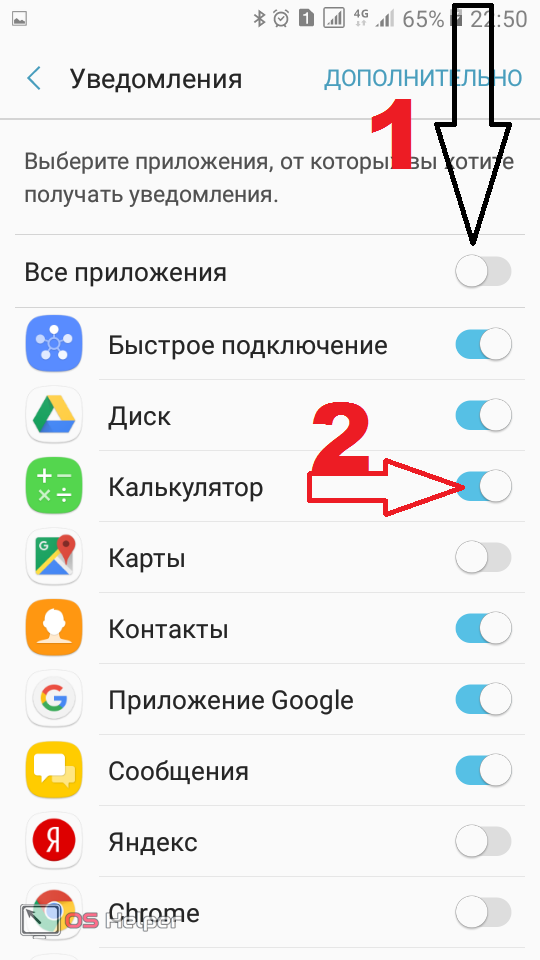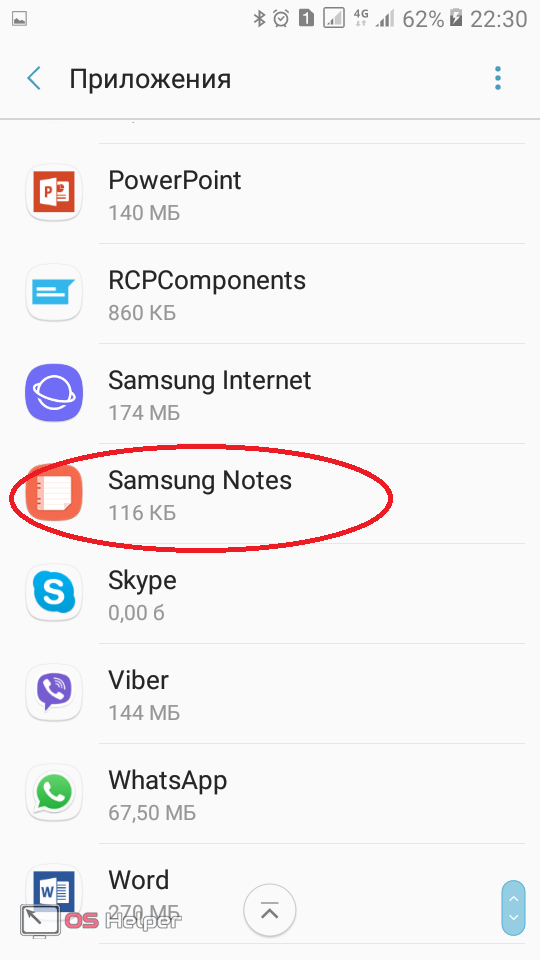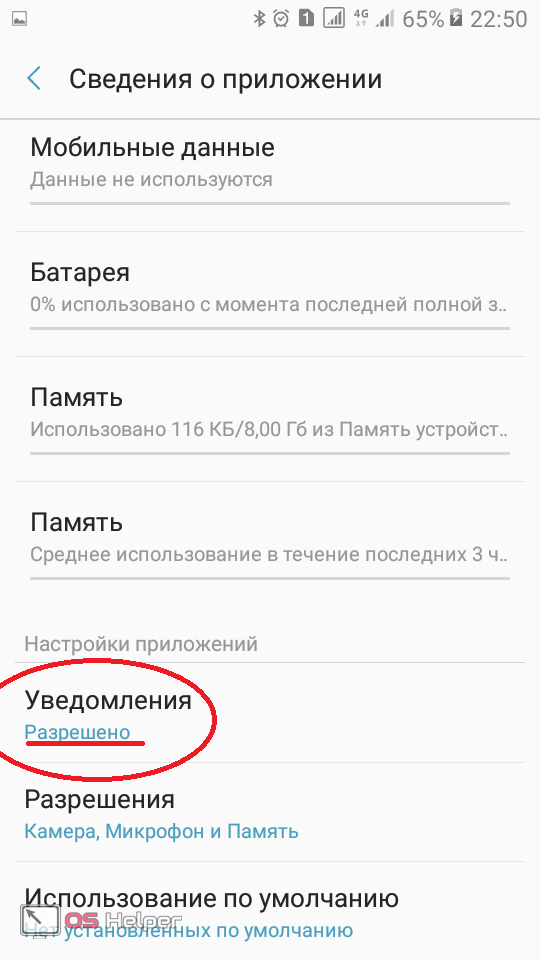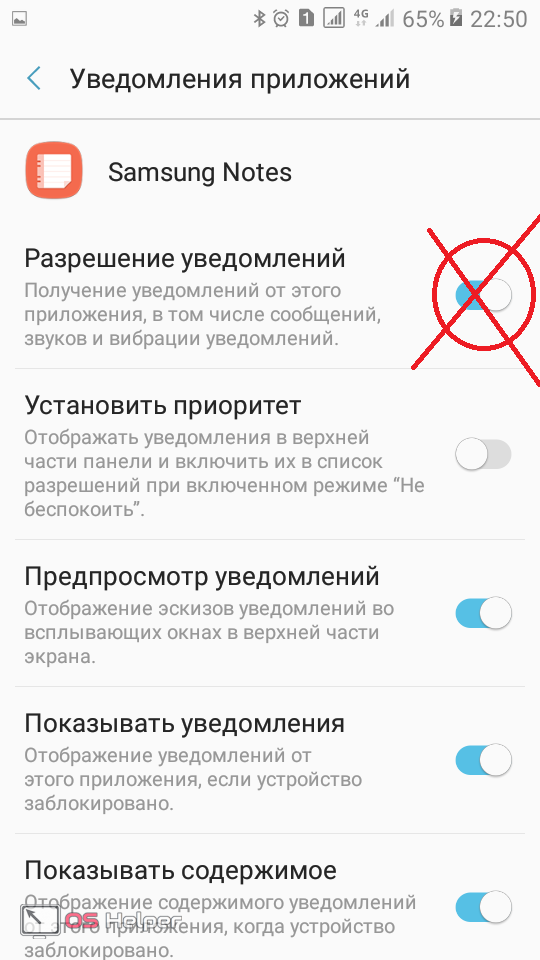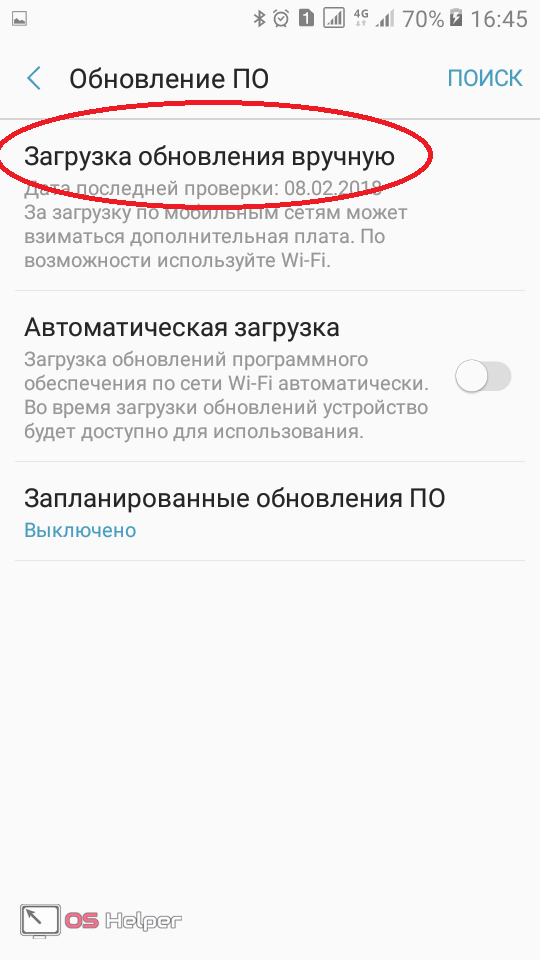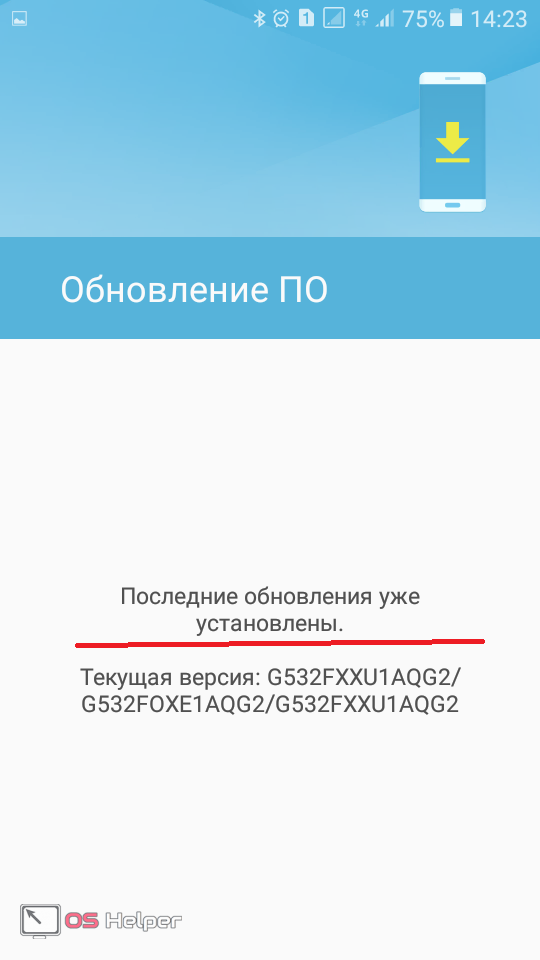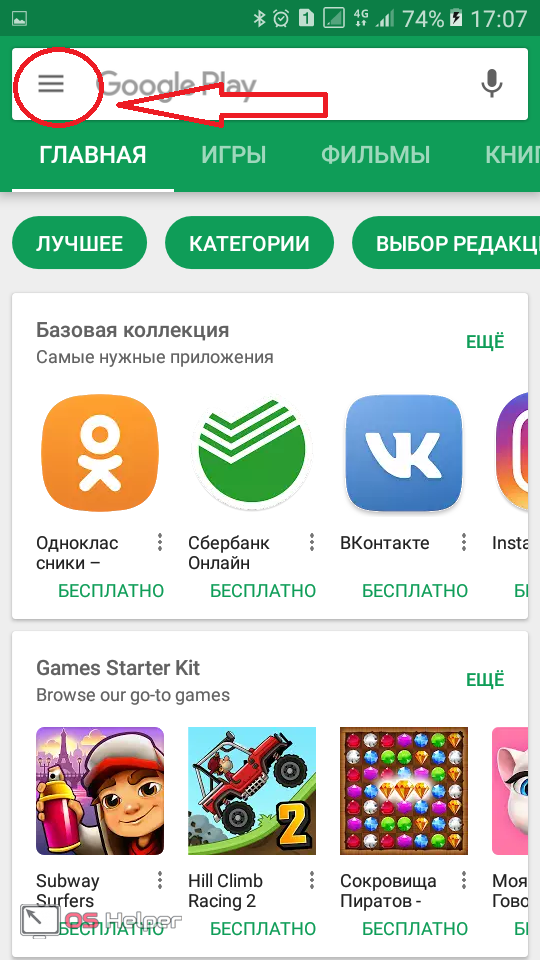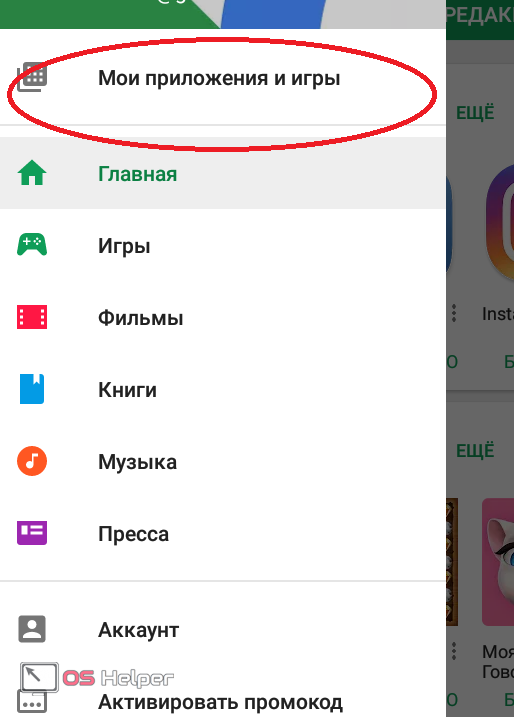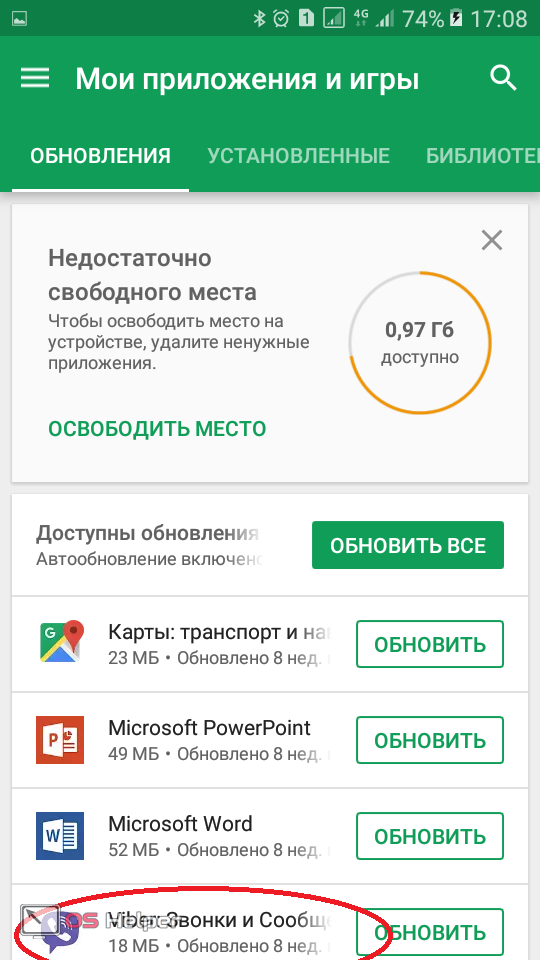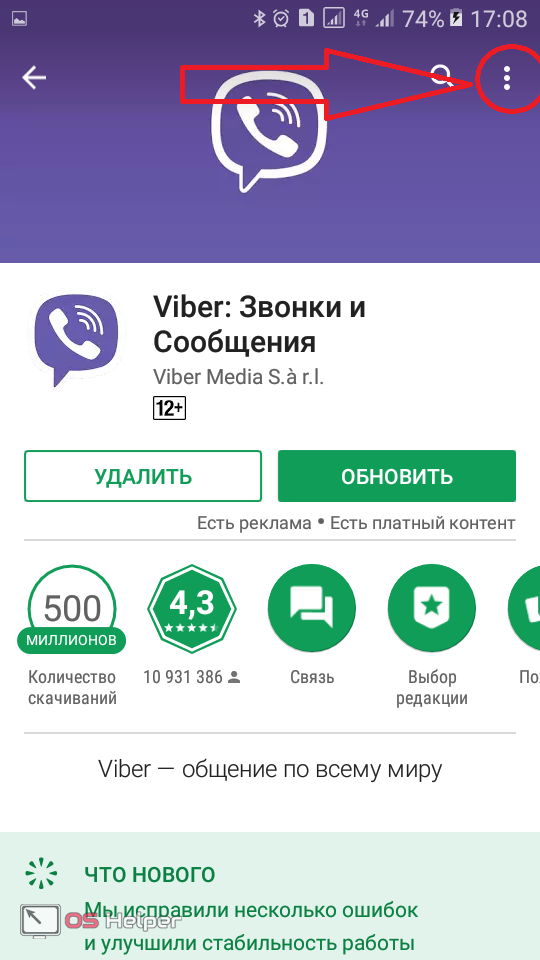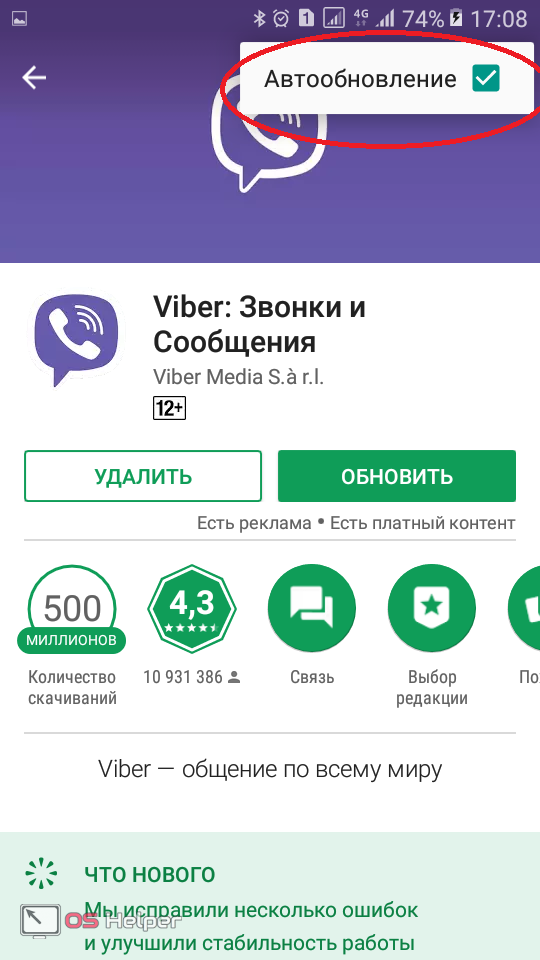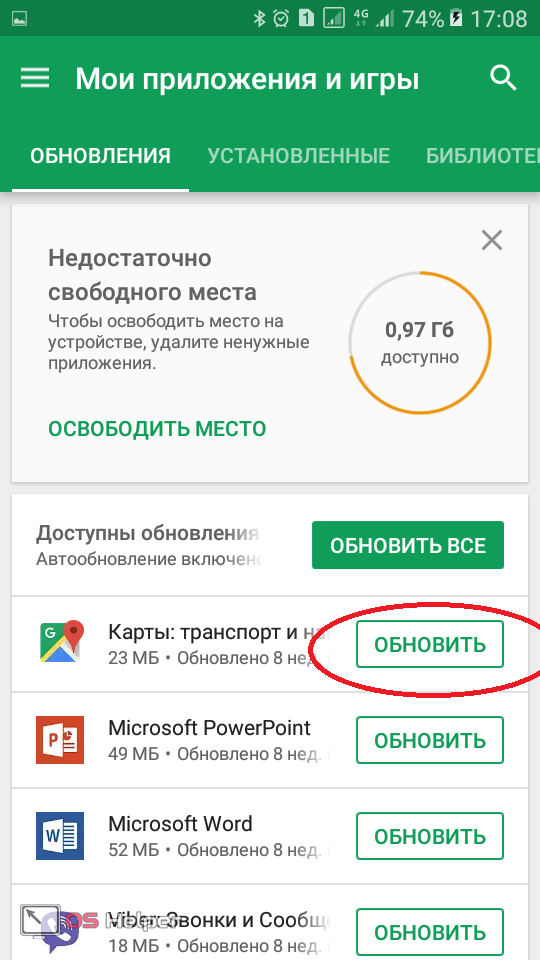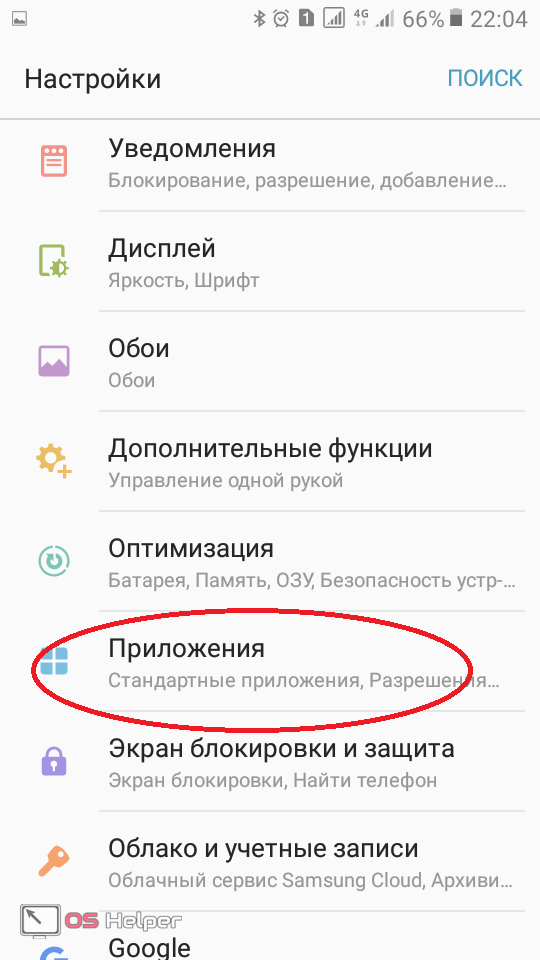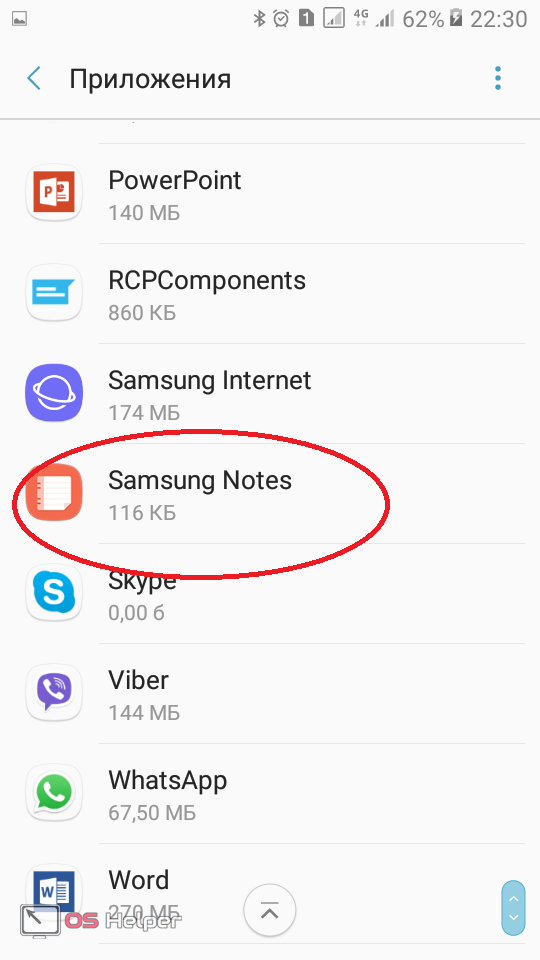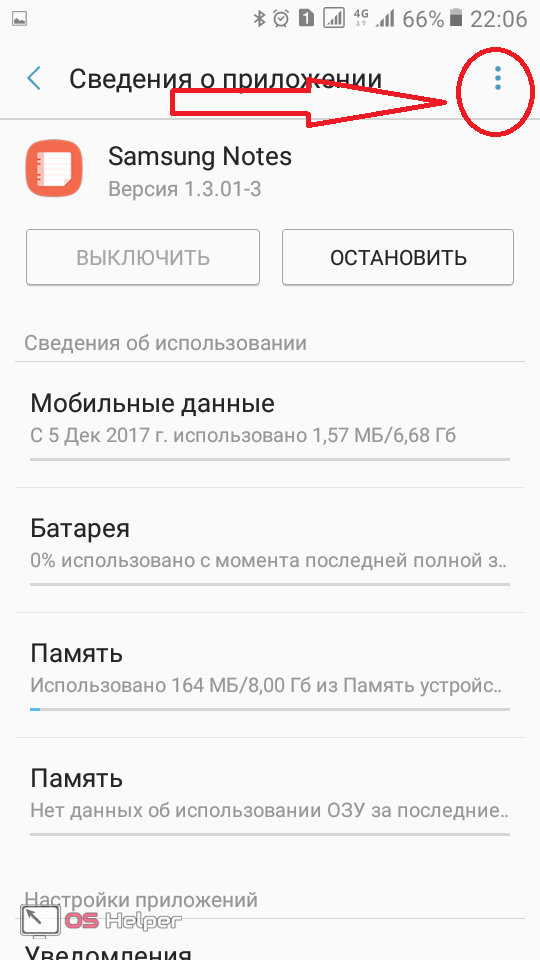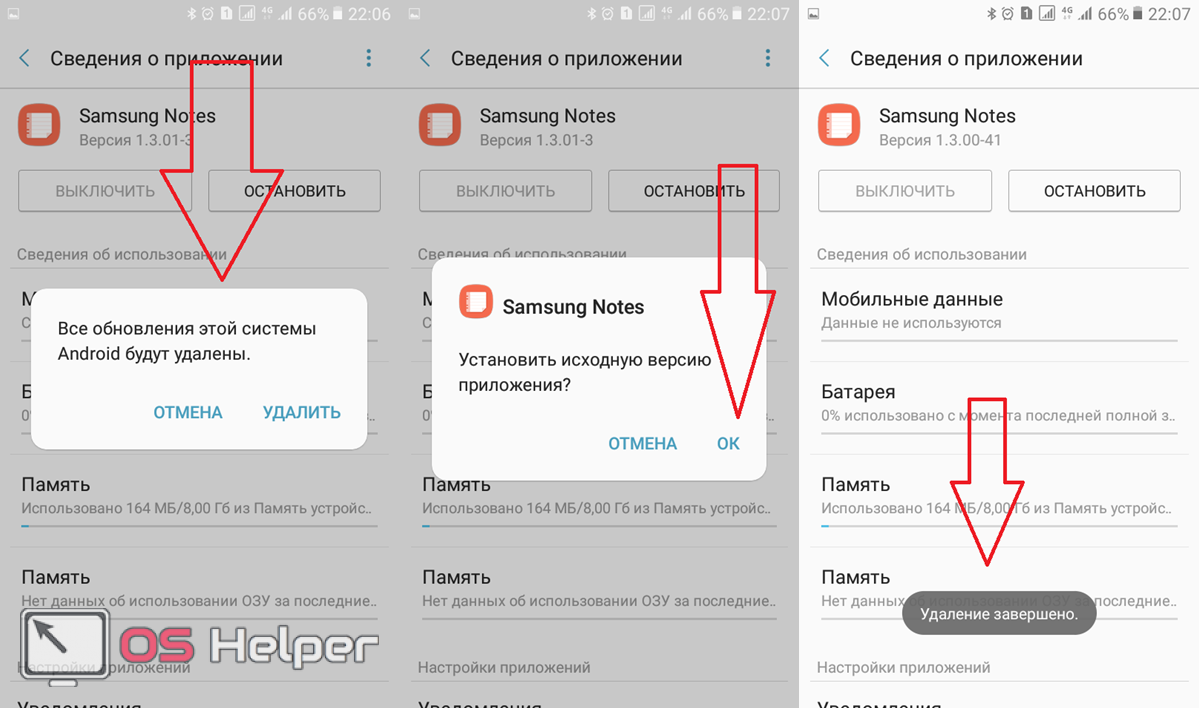Как отключить автоматическое обновление приложений на Андроиде и для чего это нужно? Это вопросы, возникающие у многих пользователей современных информационных технологий. При появлении на рынке нового смартфона его операционная система (ОС) (в нашем случае – Android) часто имеет недочёты. Она может глючить, быть уязвимой или в ней могут отсутствовать полезные функции. Чтобы это исправить, производитель ОС делает утилиты для исправления недостатков.
Как отключить автоматическое обновление приложений на Андроиде и для чего это нужно? Это вопросы, возникающие у многих пользователей современных информационных технологий. При появлении на рынке нового смартфона его операционная система (ОС) (в нашем случае – Android) часто имеет недочёты. Она может глючить, быть уязвимой или в ней могут отсутствовать полезные функции. Чтобы это исправить, производитель ОС делает утилиты для исправления недостатков.
Для удобства пользователей разработчиками предоставлена возможность автоматического осуществления обновления. Однако зачастую при этом расходуется много трафика и задействуется большой объем оперативной памяти. Появляется вопрос, как отключить такую функцию на Андроиде? Сделать это возможно несколькими способами.
Через Play Market
Появление обновлений – это стремление производителей усовершенствовать созданный продукт. Выпуская его в жизнь, программист не всегда замечает какие-то недостатки. Обнаружив их впоследствии, создатель ПО разрабатывает его новую версию. Имя очередного продукта отличается цифровым форматом: 5.0, 4.4 и так далее.
Ясно, что рядовому пользователю не захочется «сносить» устаревшую за неделю версию ПО и устанавливать новую. Поэтому и создаются дополняющие версии, которые добавляют новое и вычищают ненужное.
Чтобы сэкономить время, магазины ПО содержат функцию автоматической загрузки таких продуктов. Например, она может быть включена в Play Market. Однако не всегда возникает желание что-то менять в уже привычном и вполне устраивающем своим функциональным набором ПО.
Тем более не каждый хочет, чтобы это происходило без его ведома и за счёт его трафика. В этом случае:
- Включаем гаджет, устанавливаем соединение с интернетом, тапаем по иконке Play Market.
- Программа запущена. Ищем значок «Настройки» и открываем их.
- Следующая задача – раздел «Автообновление приложений». С ним и будем работать.
- Открываем данную вкладку и видим три способа автозагрузки:
- Никогда;
- Всегда;
- Только через Wi-Fi.
Третий вариант удобен тем, что он даёт возможность обновляться, не расходуя трафик, однако не защищает от возможного накопления мусорной информации, попадающей на гаджет.
- Чтобы выключить автообновление, выбираем графу «Никогда» и ставим точку в нужном кружке.
- Можно также выбрать способ усовершенствования через Wi-Fi.
- В случае абсолютного отключения обновлений рекомендуется не выключать пункт, сообщающий об их наличии. На Самсунг это выглядит так:
Теперь обновление возможно только в ручном режиме. Можно «идти» домой.
Отключение обновления ОС через настройки
Иногда возникает необходимость остановить автоматическое обновление самой операционки. Сделать это можно в настройках телефона.
- Открываем их.
- Заходим в раздел «Об устройстве». В случае работы с планшетами Леново или HTC вкладка может называться «О планшете», «О планшетном ПК».
- Итак, открываем названную страничку и находим в меню пункт «Обновление ПО» или «Системное обновление».
На некоторых устройствах «Обновление ПО» не спрятано во вкладке «Об устройстве», а расположено прямо в настройках телефона. Как, например, на Самсунг Гэлакси с версией Андроид 6.0.1
- Далее делаем неактивным автоматические действия. Для этого надо убрать галочку из соответствующей графы.
Важно помнить, что, отказавшись от данной опции, можно пропустить и действительно важное обновление. Поэтому рекомендуется проверять наличие новых версий в ручном режиме.
Отключаем уведомления
Чтобы вас не беспокоили постоянные сообщения о том, что появилось новый апдейт, который готов загрузиться на ваше устройство, можно просто произвести отключение уведомлений.
- В настройках ищем страничку «Уведомления» или, если таковой нет, «Приложения».
- Если есть возможность выбрать первый вариант, то, кликнув по надписи, получаем страничку с перечнем всего ПО Андроида.
- Далее отключаем либо все сразу (стрелка 1), либо те, которые не устраивают (стрелка 2). Когда действовать приходится через вкладку «Приложения», выбираем нужное:
- Открываем «Уведомления».
- Отключаем их.
Теперь сообщения не будут беспокоить вас.
Как обновляться вручную
Чтобы не отставать от времени и последних версий Андроид, неплохо иногда проводит обновление ОС вручную.
- Для этого проделываем путь, описанный выше, и обращаем внимание на «Загрузка вручную».
- Тапаем по этой графе и ждём предложений системы.
В нашем случае всё находится на последнем уровне. В противной ситуации выбираем пункт обновления.
Кстати, не забываем перед процедурой ручного управления подключиться к сети.
Как запретить автообновление конкретного приложения
Если обновление отдельных приложений пользователь считает обязательным, а вот другие хочет лишить возможности меняться автоматически, вполне возможно запретить автообновление только для них.
- Отправляемся в Гугл Плей и кликаем по его меню.
- Далее идем в «Мои приложения и игры».
- Из перечня ПО, которые, согласно зелёным прямоугольникам, можно обновить, выбираем то, для которого нужно установить или отключить автоматическое усовершенствование.
- В данном случае выбран Viber. Находим значок три точки и кликаем по ним.
- Ставим или убираем галку напротив автообновления и получаем желаемый результат.
Так можно поступить с любым приложением. Но стоит сказать, что безопасность вашего устройства всё же требует периодических усовершенствований ПО. Поэтому, если вы решили заблокировать его, нужно контролировать хотя бы в ручном режиме.
- Для этого кликаем по соответствующему прямоугольнику.
Кстати, если рядом окажется бесплатный Wi-Fi, и вы решите отменить запрет на обновления, можно модернизировать все приложения разом. Для этого жмём зелёную кнопку с надписью «Обновить все».
Убираем лишнее с Андроида
Установка обновлений помогает отдельным приложениям работать в оптимальном режиме. Однако иногда получается так, что закачанная новинка вдруг меняет работу телефона не в лучшую сторону. Тогда необходимо убрать с гаджета то, что мешает ему работать.
- Чтобы удалить неудачную версию, выполняем следующие действия. Открываем «Настройки» телефона и ищем вкладку «Диспетчер приложений» или «Приложения».
- На экране – список всего ПО Андроида. Выбираем то, чьё обновление оказалось проблемным. Для примера выбрали Самсунг Нот.
- Открываем страничку и видим всю информацию. На некоторых устройствах вместе с экранными кнопками «Остановить» и «Удалить» видна кнопка «Удалить обновление». В других гаджетах для её появления необходимо тапнуть по трём точкам.
- Жмём клавишу, удаляем обновления и устанавливаем исходную версию.
После этого можно увидеть, что новейшая версия заменена той, которая ранее была на телефоне. Например, с 5.1.1 до 4.2.2. В нашем случае версия 1.3.01-3 откатилась к варианту 1. 3.00-41.
Итоги
Обновление и удаление закачанной прошивки вполне возможно осуществить самостоятельно, следуя несложным советам данной статьи.
Видео
Главное – это решить для себя вопрос: нужно ли обновлять приложения на Андроид. В этом может помочь следующий видеосюжет.