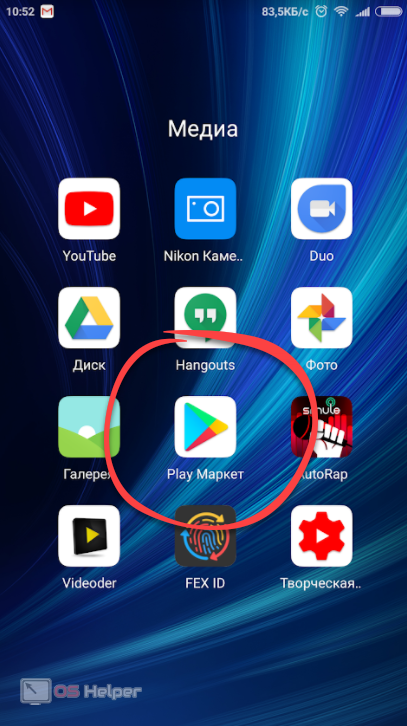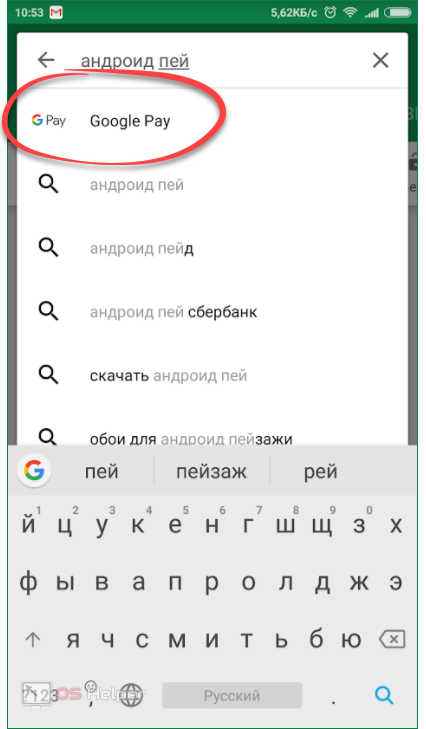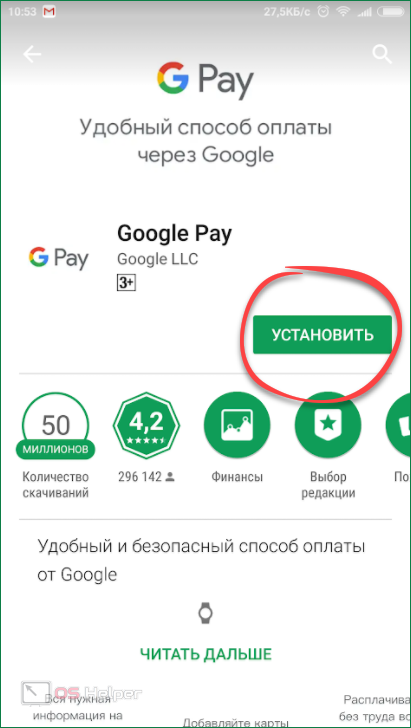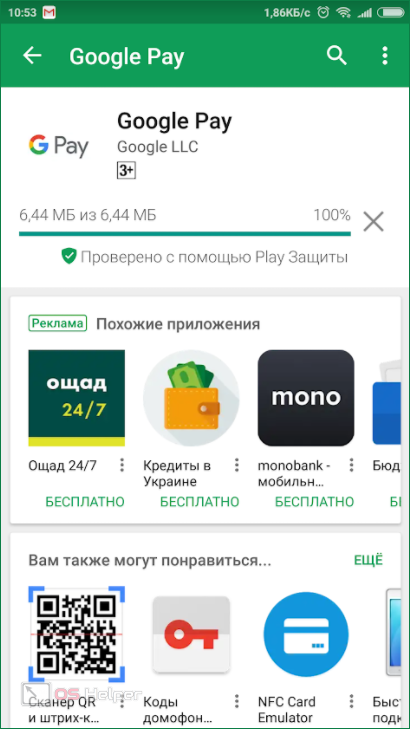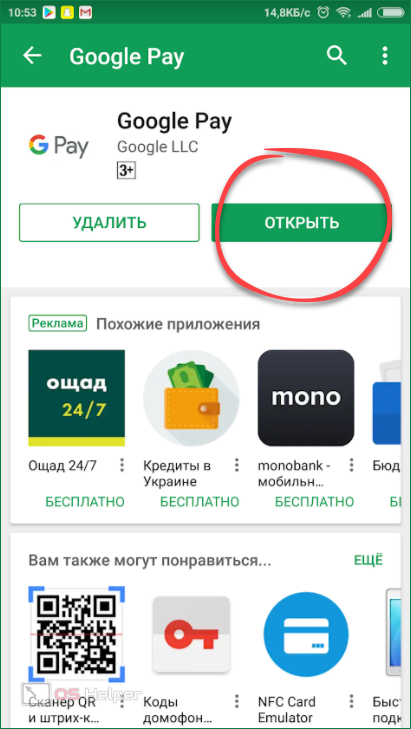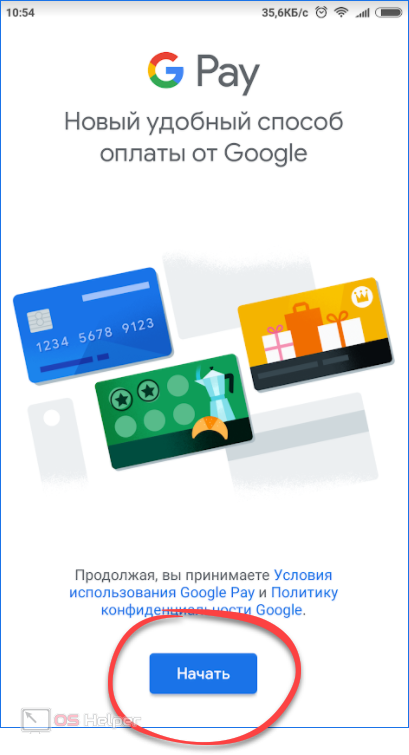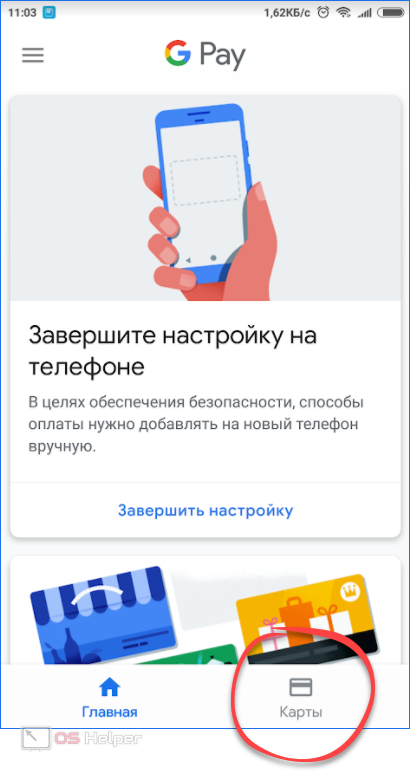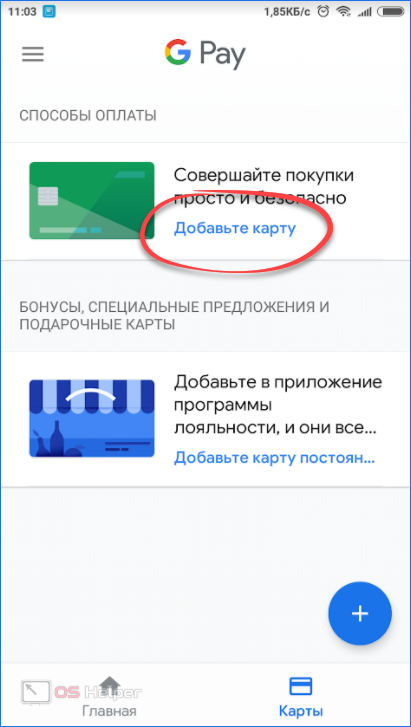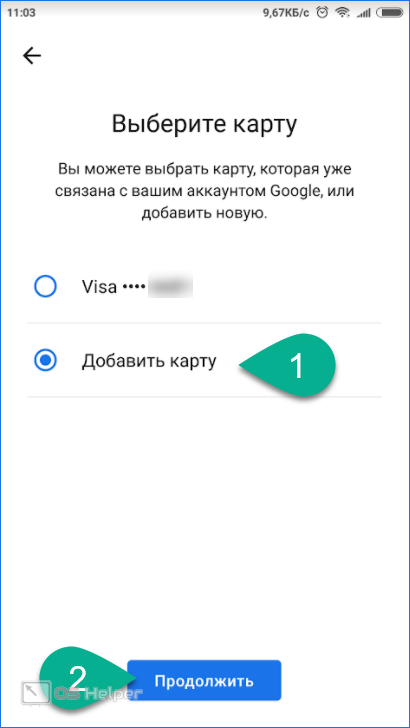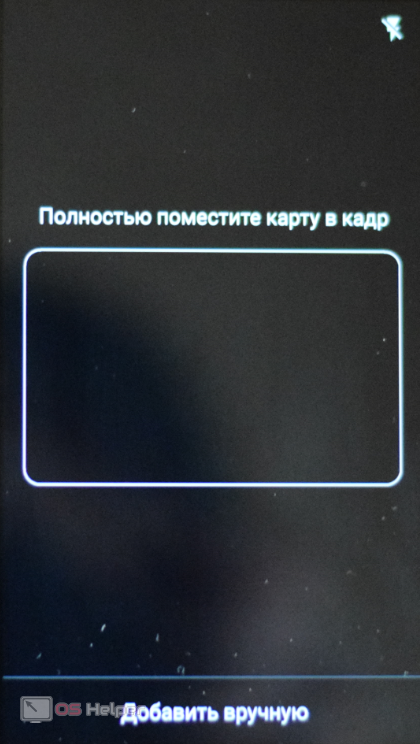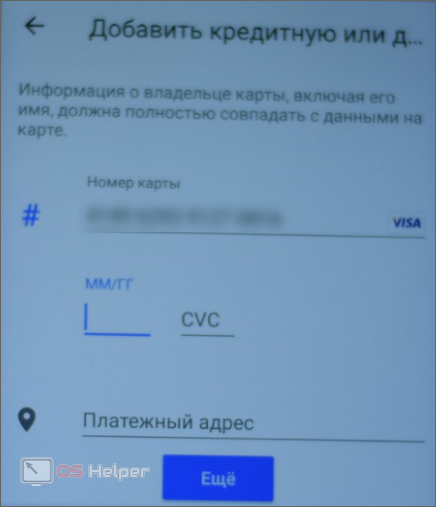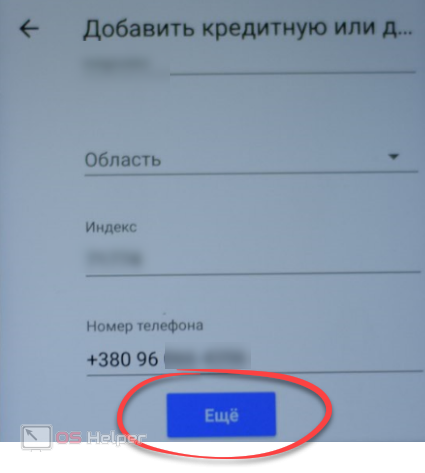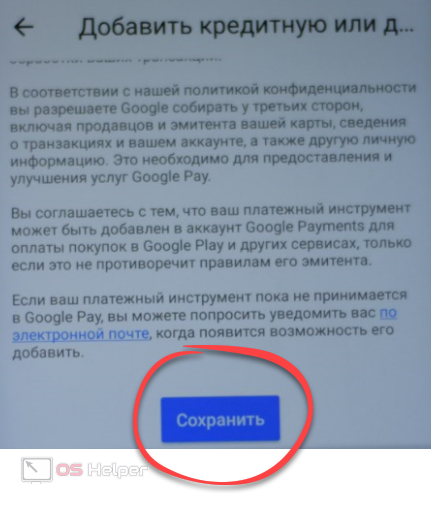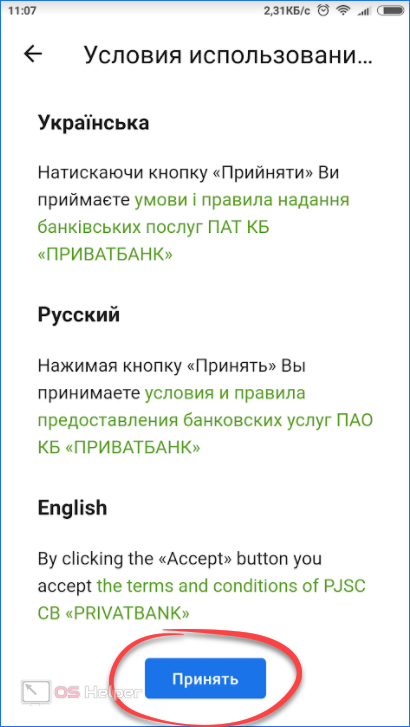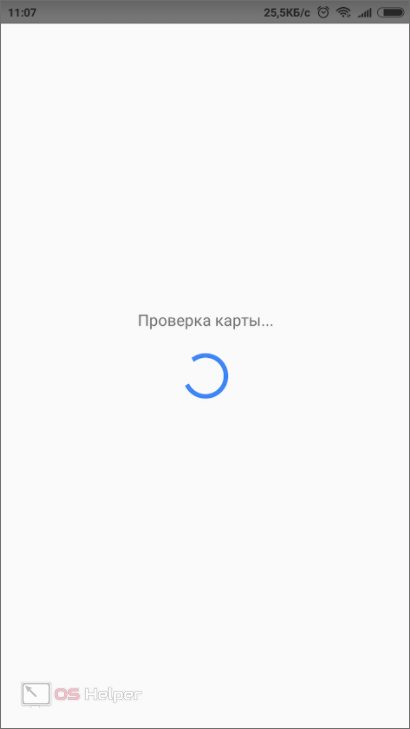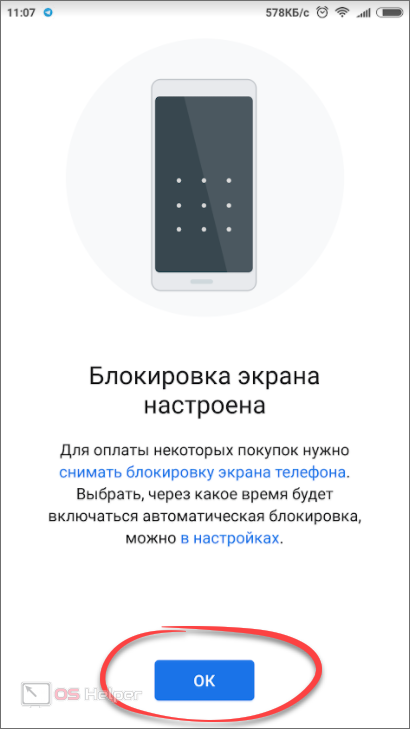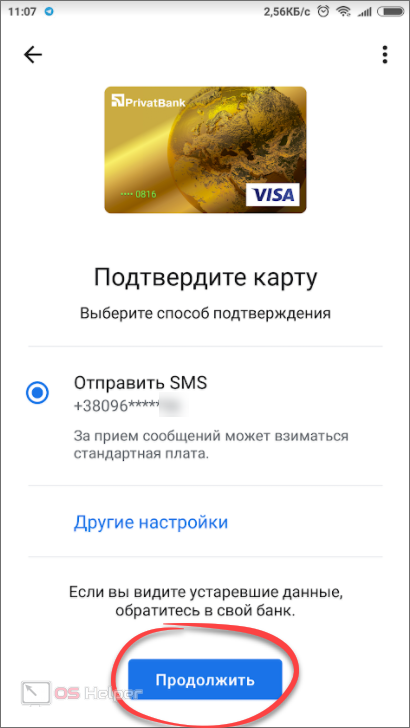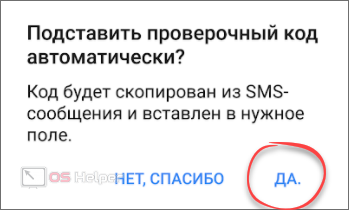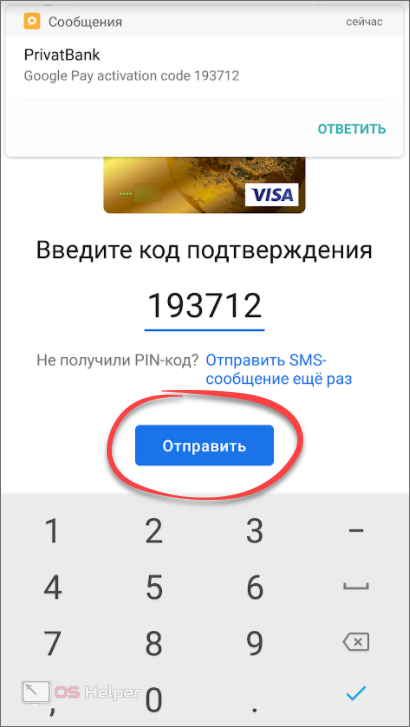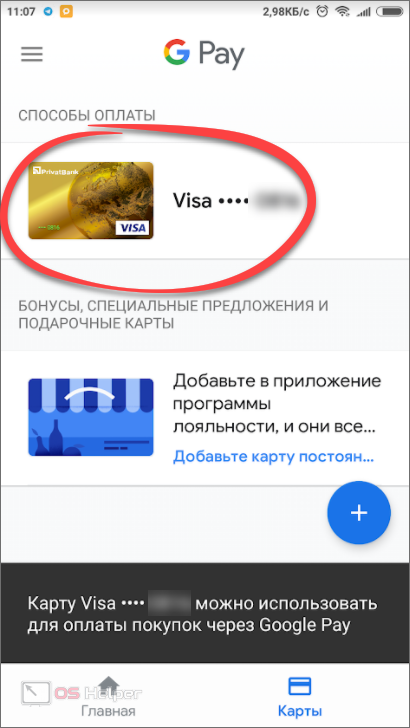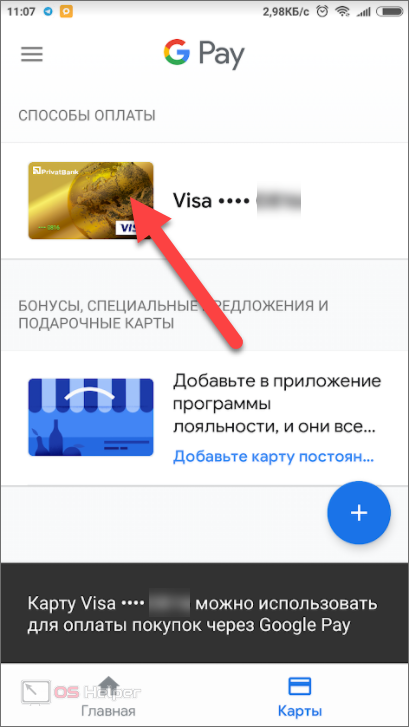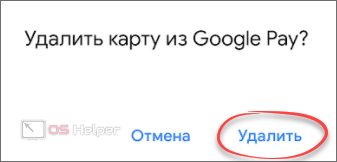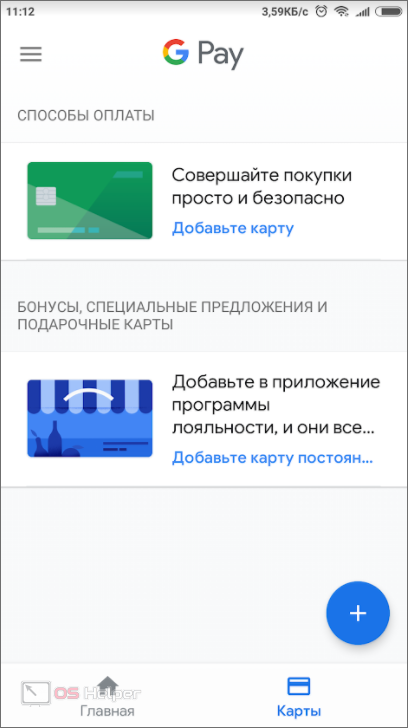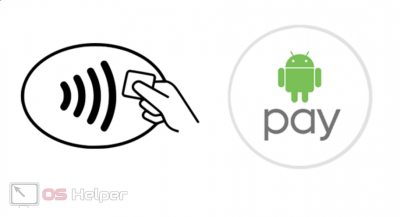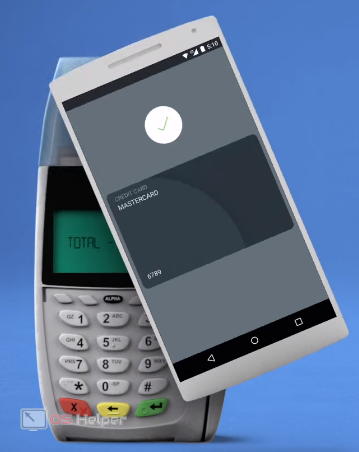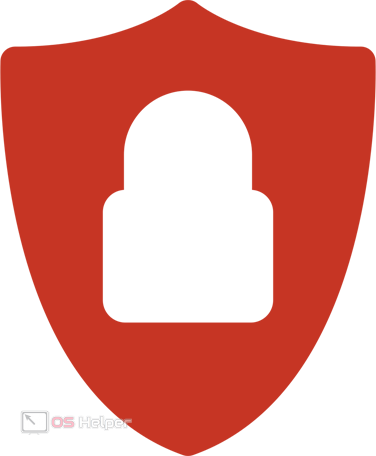Количество совершаемых электронных платежей постоянно растет. Такие транзакции являются максимально безопасными, удобными и быстрыми. Всемирный IT-гигант Google также запустил свой сервис. Называется он Android Pay или Google Pay. Сегодня мы разберемся? как пользоваться данной платежной системой и, соответственно, приложением из Play Маркет.
Количество совершаемых электронных платежей постоянно растет. Такие транзакции являются максимально безопасными, удобными и быстрыми. Всемирный IT-гигант Google также запустил свой сервис. Называется он Android Pay или Google Pay. Сегодня мы разберемся? как пользоваться данной платежной системой и, соответственно, приложением из Play Маркет.
Что такое Android Pay
Данный сервис является электронным кошельком, при помощи которого можно осуществлять покупки в интернете или в простых магазинах, воспользовавшись услугой бесконтактных платежей NFC. Работает система благодаря приложению, устанавливаемому на ваш Андроид-смартфон. Естественно, в нем должен присутствовать Near Field Communication-модуль.
Все что нужно сделать, это поднести смартфон вплотную к платежному терминалу и транзакция будет проведена автоматически.
Установка программы
Перед тем как приступить к работе с Google Pay, нужно инсталлировать соответствующее приложение на свой телефон. Давайте разбираться, как это делать:
- Находим на своем Андроид магазин Play Маркет (может быть в меню приложений, на домашнем экране или в одной из папок) и тапаем по его иконке.
- В расположенной сверху поисковой строке пишем название приложения и, как только появится выдача, жмем по отмеченному элементу.
- На домашней страничке программы нам нужно нажать большую зеленую кнопку с надписью «Установить».
- Ждем пока АПК-файл будет скачан. Весит он всего 6 МБ, поэтому загрузка займет несколько секунд.
- Программа установлена и может быть запущена. Сделать это можно прямо из Плей Маркета или воспользовавшись ярлыком на рабочем столе Android.
Внимание: если ярлык Android Pay не появился на домашнем экране, ищите его в меню приложений.
- В результате процесс инсталляции завершен и нам остается лишь нажать кнопку, отмеченную на скриншоте, при первом запуске программы.
Далее рассмотрим работу с Google Pay, а конкретно – привязку платежной карты.
Как привязать карту
Перед тем, как мы приступи к делу, вы должны знать, что не все банки или карты можно использовать в данном платежном сервисе. Например, в нашем случае удалось привязать карту типа «Универсальная», а «Для выплат» была отклонена. Сбербанк России может работать по-другому.
Узнать, поддерживается ли ваша карта в Android Pay, можно, позвонив в банк или связавшись с его консультантом в сети. Мы же переходим непосредственно к привязке карты:
- Открываем программу и жмем иконку «Карты» (отмечено на скриншоте ниже).
- Далее выбираем «Добавить карту».
- Если вы увидите уже присутствующую карту, пропустите ее. Наша задача добавить новую, поэтому жмем по кнопке с надписью «Продолжить».
- Дальше интереснее: откроется специальный сканер, который считает данные с нашей карты. Важно поместить ее четко в границы рамки, только тогда считывание произойдет.
Внимание: для нормальной работы сканера необходимо более-менее хорошее освещение.
- Когда данные будут считаны, нам нужно ввести срок действия и CVC-код. Когда это будет сделано, жмем «Еще».
- Указываем адрес своего проживания и тапаем по отмеченной кнопке.
- В итоге снова прокручиваем содержимое окна в самый низ и жмем «Сохранить».
- Далее нам покажут условия работы, а точнее – ссылку на них, и предложат принять лицензию. Делаем это тапнув по отмеченной ниже кнопке.
- Нужно подождать завершение процесса проверки нашей карты.
- Нас уведомят о том, что в некоторых случаях для использования платежей нужно будет разблокировать функцию.
- Как только карта успешно аутентифицируется, ее нужно будет подтвердить и через СМС. Выберите телефон, который используете, и жмите «Продолжить».
- Нам сообщают, что код, который будет получен в сообщении, может быть подставлен в нужное поле автоматически. Если вы согласны с этим, жмите кнопку «ДА».
- Пароль получен, он автоматически прописался в отведенном для этого поле, и система ждет от нас нажатия отмеченной кнопки.
В результате мы видим добавленную в Андроид Пей карту. Цель достигнута.
Иногда может понадобиться удалить карту из данного сервиса. Ниже мы расскажем, как это делается.
Как удалить карту
Итак, чтобы открепить вашу платежную карту от Google Pay, делаем следующее:
- Откройте программу, переключитесь на вкладку «Карты» (расположена в нижней правой части окна) и тапните по нужной карте.
- Из меню, которое находится на данном экране, выберите пункт «Удалить».
- Система еще раз попросит подтвердить наше намерение. Если согласны, то жмем «Удалить».
Вуаля! Карта исчезла как по мановению волшебной палочки. В списке ее больше нет.
Итак, с картами мы разобрались. Теперь можно переходить к остальным моментам, связанным с Андроид Пей.
Как пользоваться
Прежде чем переходить к инструкции по работе с Гугл Пей, приведем ряд характеристик, которыми должен обладать смартфон:
- наличие модуля беспроводной связи NFC. Узнать о присутствии функции можно в сети, найдя характеристики своего гаджета. Также об этом часто пишут на задней крышке устройства;
- операционная система телефона должны быть Android 4 или выше;
- для полной безопасности ваш телефон не должен быть рутирован, а его загрузчик должен оставаться заблокированным.
Если хоть одно из требований не будет выполнено, воспользоваться сервисом не выйдет.
Переходим к инструкции по использованию Андроид Пэй:
- Убедитесь, что магазин, в котором вы хотите совершить покупку, поддерживает технологию бесконтактной оплаты. Об этом свидетельствует специальный значок на вывеске, дверях и т. д.
- Открывать приложение при оплате ненужно – просто разблокируйте экран смартфона и поднесите его к терминалу. Держите гаджет до тех пор, пока на его экране не появится соответствующее уведомление.
После этого покупка будет проведена и средства снимутся со счета.
В некоторых случаях также потребуется ввести ПИН-код на терминале.
Несколько слов о безопасности
Данные карт, используемых в Android Pay, хранятся исключительно на серверах Google и их безопасность гарантирует репутация IT-гиганта. При этом оплата производится без использования личных данных. Генерируется специальный временный шифр, который и сообщается продавцу товара или услуги.
Это не означает необходимость постоянного подключения к серверам Гугл. Код формируется заблаговременно и хранится в памяти телефона. Некоторые телефоны, например, Apple или Samsung, наделены специальной областью памяти, которая используется для хранения таких данных. Никто другой кроме Android Pay получить доступ к такой памяти не может.
Если говорить о недостатках, точнее, неудобствах технологии, можно отметить разве что следующее: количество ключей безопасности (токенов) ограничено и когда они заканчиваются, а соединения с сетью нет, процесс может остановиться. Кроме этого, в любом случае вам также придется вводить пароль, ПИН-код или прикладывать палец к сканеру при каждой покупке.
Если безопасность будет нарушена и защита с телефона снята, все имеющиеся в памяти гаджета коды будут мгновенно удалены. Если телефон окажется утерянным, вы сможет воспользоваться специальным ВЕБ-сервисом, который позволит удалить все данные о картах и транзакциях с вашего телефона.
Как включить Android Pay на взломанном телефоне
Как мы уже говорили, Google Pay не работает на телефонах с Root или разблокированным загрузчиком. Такие устройства называют взломанными. Но что делать пользователям, которые хотят иметь кастомную прошивку или Рут и при этом наслаждаться функцией бесконтактной оплаты? Все просто – нужно обмануть приложение и заставить его думать, что ОС не взломана.
Делается это при помощи приложения Magisk. Программа состоит из двух частей. Это прошиваемый патч и менеджер работы режима. Суть работы с утилитой заключается в прошивке патча через Recovery и установки соответствующего АПК. В результате программа запускается, и вы в меню указываете приложения, которые должны «думать» что рута нет.
Ошибки, которые могут возникнуть
Важнейший вопрос, который тревожит пользователей при работе с Андроид Пэй, – это нестабильность на телефонах марки Xiaomi. Такая проблема существует не только на Сяоми – она бала замечена и на Meizu. Причина кроется в установке кастомных прошивок, которыми пользователи русифицируют китайские версии ОС. Решить вопрос можно, установив официальный ROM.
Вторая проблема или, скорее всего, неудобство – это возврат купленной вещи. Дело в том, что ваши личные данные скрываются, но если вы захотите вернуть товар, придется обязательно найти тот терминал, с которого совершалась покупка.
Заключение
Теперь вы знаете, как пользоваться сервисом Android Pay (Google Pay). Мы подробно рассказали о привязке платежной карты, о ее удалении и о самой работе с функцией. Если после прочитанного материала у вас все же останутся вопросы, задавайте их в комментариях – по мере возможности мы постараемся помочь каждому.
Видеоинструкция
Также рекомендуем просмотреть видео о том, как пользоваться функциями Android Pay.